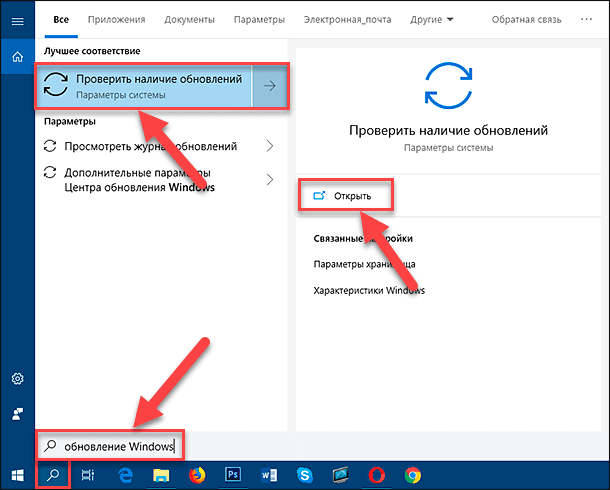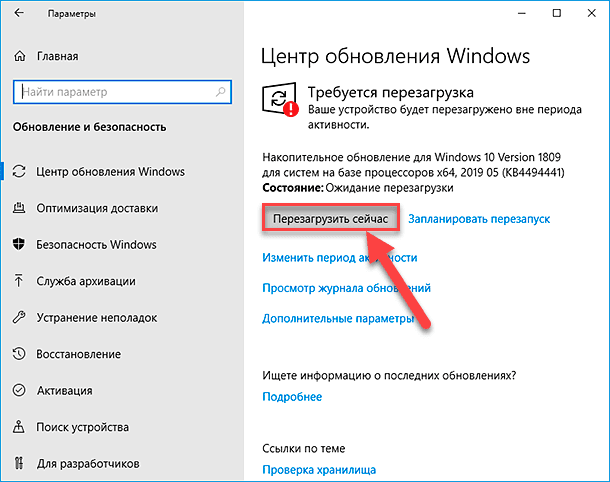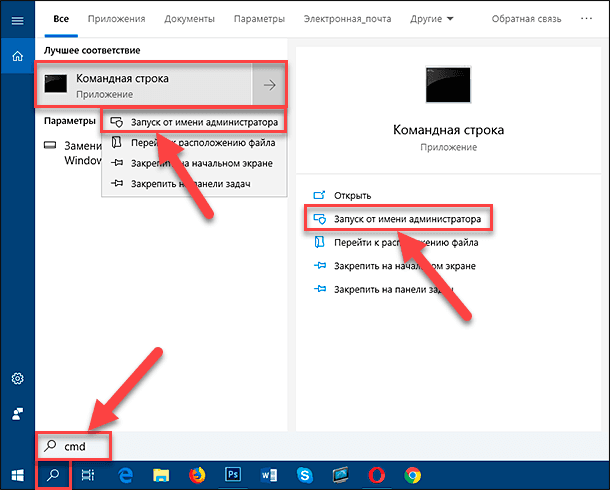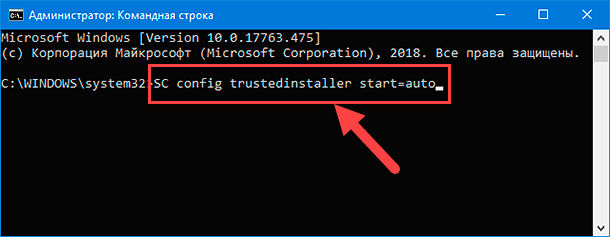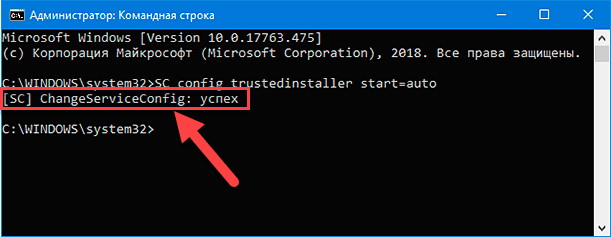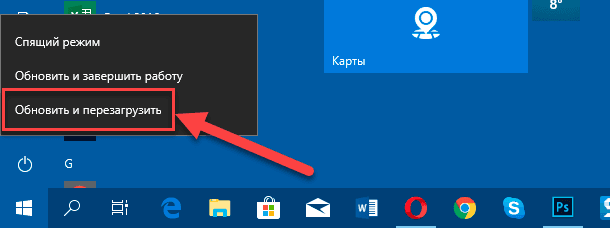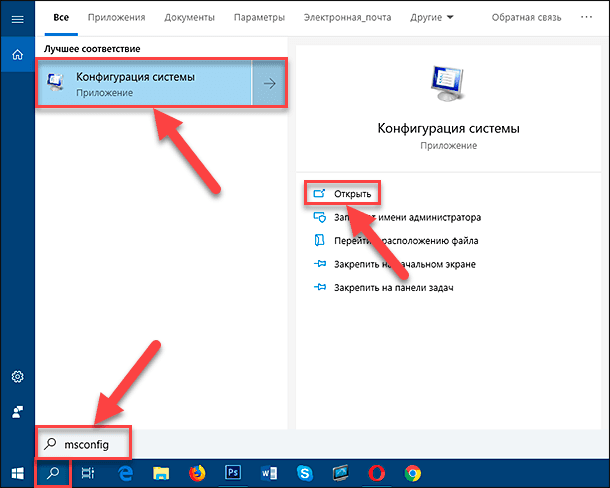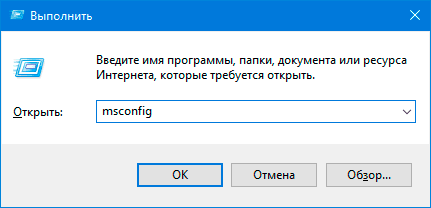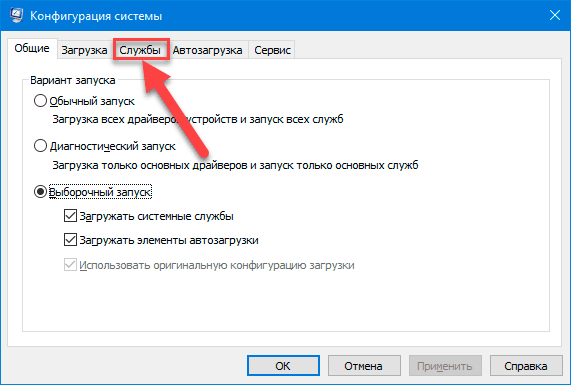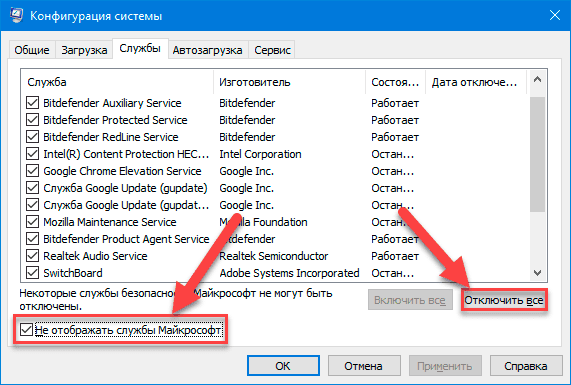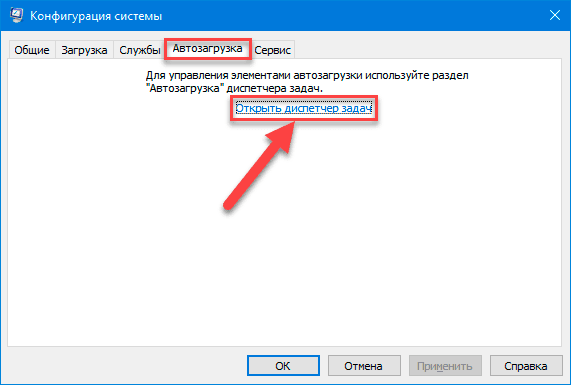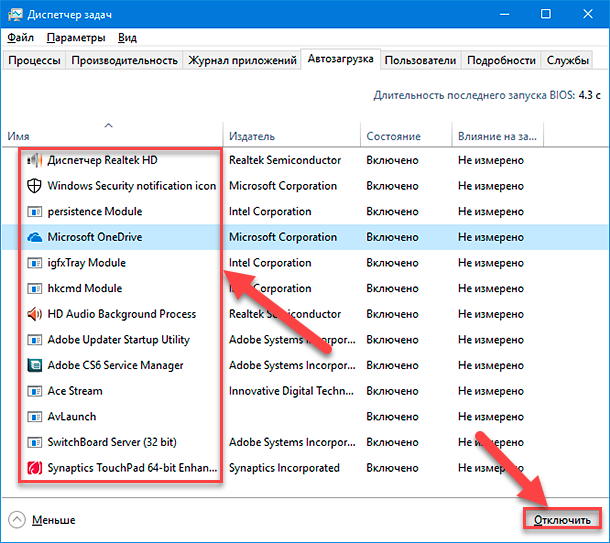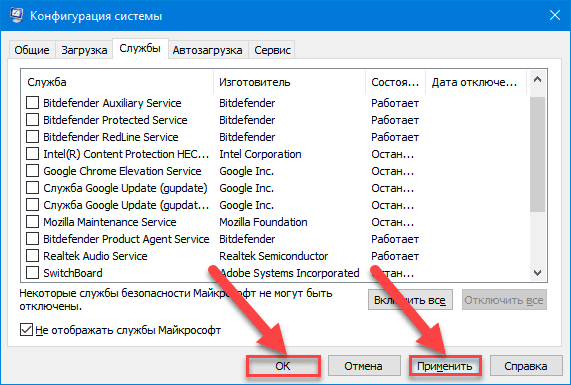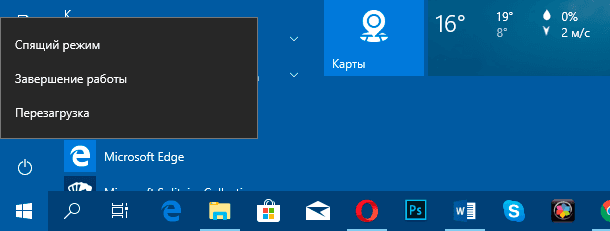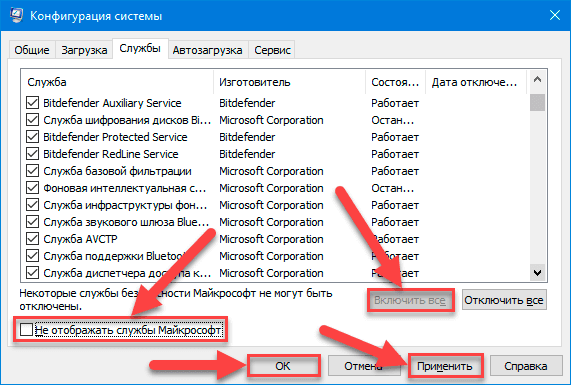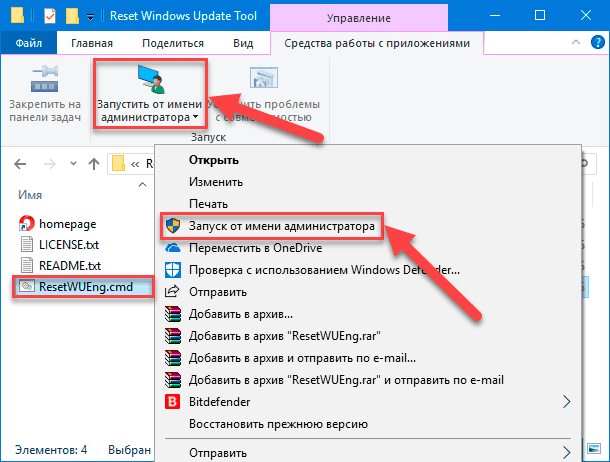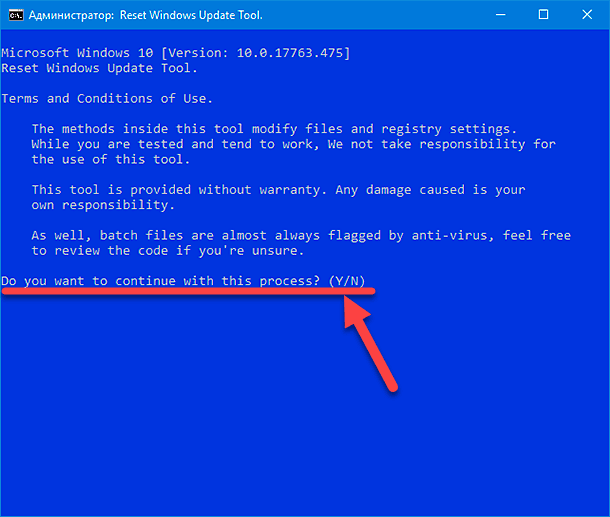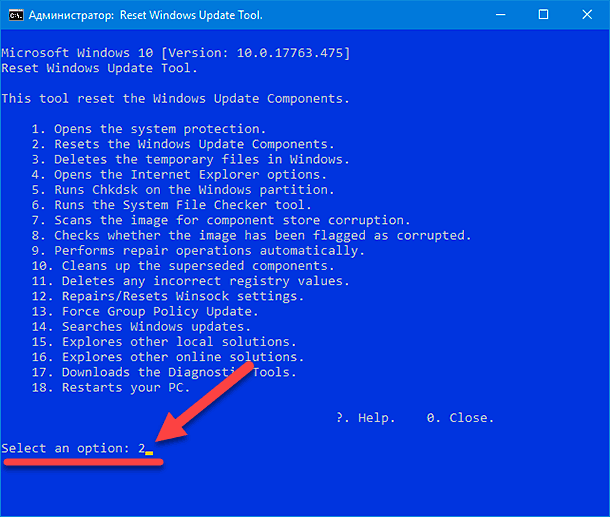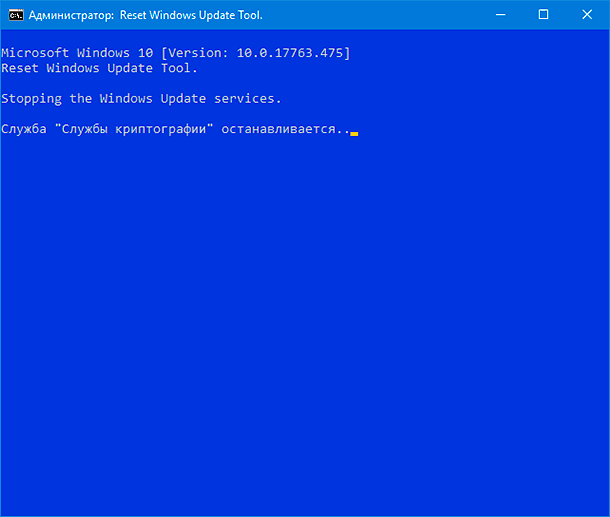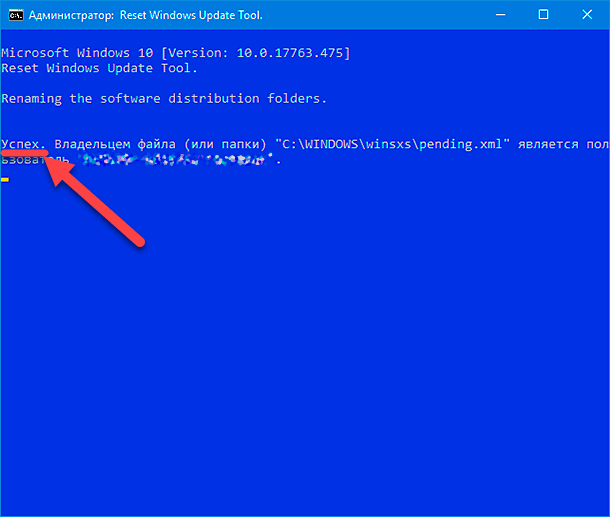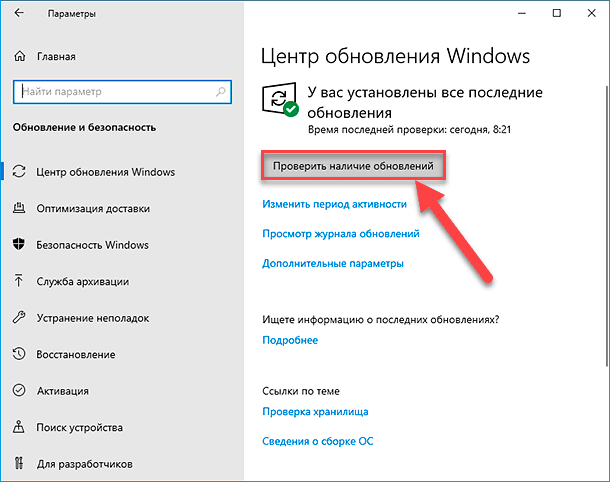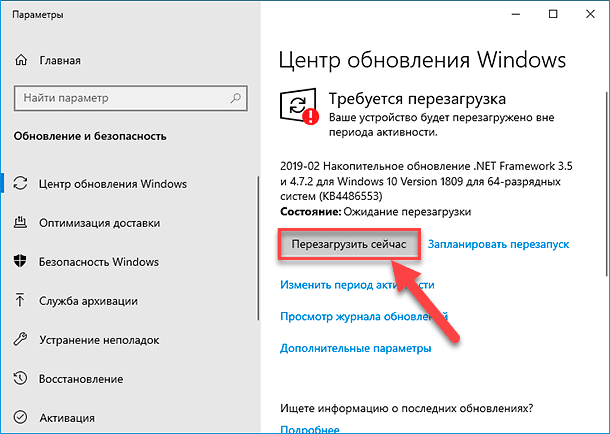При попытке установить накопительные обновления в Windows 10 может оказаться, что Центр обновления Windows не запускается или не работает и выдает ошибку с кодом 0x80070490 (перейти к исправлению). Запуск средства устранения неполадок центра обновления Windows выдает обнаруженные проблемы.
- Обнаружена потенциальная ошибка базы данных Центра обновления Windows (Обнаружено).
- Компоненты Центра обновления Windows необходимо восстановить (Исправлено).
В такой ситуации процесс установки накопительного или иного обновления может начинаться, но потом постоянно прерывается на каком-то проценте.

Иногда Центр обновления пишет, что потенциальная ошибка БД исправлена. При этом служба работать нормально не начинает и могут обнаруживаться другие проблемы с сервисом обновлений. В данном случае обнаружена проблема «Проверка наличия отложенного перезапуска». Для исправления всех этих ошибок нужно последовательно выполнить ряд простых действий.

Очистка папки SoftwareDistributionDownload
Нужно очистить системную папку Центра обновлений и перезапустить службу:
- Найти на устройстве папку C:WindowsSoftwareDistributionDownload. Вместо C:Windows может быть другое расположение, в зависимости от места установки ОС.
- Удалить все содержимое папки.

После этого нужно перезапустить службу Центра обновления Windows:
- Нажать правой кнопкой мыши на Пуск, выбрать Управление компьютером.
- В левой части экрана найти Службы и приложения, найти во вложенном списке Службы и кликнуть по ним.
- Найти в списке службу с именем wuauserv и описанием Центр обновления Windows.
- Нажать правой кнопкой мыши по службе. В появившемся контекстном меню нажать Перезапустить.
- Перезагрузить устройство.
Также можно перейти в Свойства службы, где сначала нажать кнопку Остановить, а затем Запустить для перезапуска.

После перезагрузки компьютера нужно зайти в Центр обновлений и попытаться заново установить нужные пакеты или накопительные обновления.
В Windows 10 версии антивирусы от любых сторонних разработчиков могут вызвать ошибки в системе, в том числе приводить к обнаружению потенциальной ошибки БД в Центре обновления. Следует отключить антивирус и перезагрузить компьютер, чтобы убедиться в отсутствии проблем с этой стороны.
После удаления антивируса и перезагрузки компьютера система включит стандартную защиту — антивирус Windows Defender. Можно попробовать заново установить нужные обновления или проверить работоспособность центра — ошибка должна исчезнуть. Если нет, то нужно переходить к проверке работоспособности служб и компонентов системы.
Проверка наличия ошибок в хранилище системных файлов и обновлений:
- Открыть командную строку от имени администратора: Win+X -> Командная строка (Администратор).
- Ввести команду Dism /Online /Cleanup-Image /CheckHealth и нажать Enter для проверки системы.
- Для устранения обнаруженных уязвимостей и потенциальных ошибок ввести команду Dism /Online /Cleanup-Image /RestoreHealth + Enter.
- Дождаться результата, проверить восстановленные системные файлы на целостность при помощи команды sfc /scannow.
Программа sfc /scannow проверит систему за несколько минут, после чего выдаст результат и все обнаруженные ошибки в файле логов. После этого стоит проверить, корректно ли работают все остальные службы, неисправности в которых способны вызывать потенциальные ошибки в Центре обновлений.
Для проверки нужно поочередно ввести в командную строку следующие команды:
- net stop wuauserv
- net stop bits
- net stop cryptsvc
- ren %systemroot%SoftwareDistribution sdold123
- ren %systemroot%System32catroot2 cr2old123
- net start cryptsvc
- net start bits
- net start wuauserv
При выполнении некоторых команд может появляться сообщение «Отказано в доступе», хотя Командная строка запущена от имени администратора. Нужно перезагрузить компьютер в безопасном режиме и попытаться выполнить проблемные команды.
Обнаружена потенциальная ошибка БД в Центре обновления
При попытке установить накопительные обновления в Windows 10 может оказаться, что Центр обновления Windows не запускается или не работает и выдает ошибку с кодом 0x80070490 (перейти к исправлению). Запуск средства устранения неполадок центра обновления Windows выдает обнаруженные проблемы.
- Обнаружена потенциальная ошибка базы данных Центра обновления Windows (Обнаружено).
- Компоненты Центра обновления Windows необходимо восстановить (Исправлено).
В такой ситуации процесс установки накопительного или иного обновления может начинаться, но потом постоянно прерывается на каком-то проценте.

Иногда Центр обновления пишет, что потенциальная ошибка БД исправлена. При этом служба работать нормально не начинает и могут обнаруживаться другие проблемы с сервисом обновлений. В данном случае обнаружена проблема «Проверка наличия отложенного перезапуска». Для исправления всех этих ошибок нужно последовательно выполнить ряд простых действий.

Очистка папки SoftwareDistributionDownload
Нужно очистить системную папку Центра обновлений и перезапустить службу:
- Найти на устройстве папку C:WindowsSoftwareDistributionDownload. Вместо C:Windows может быть другое расположение, в зависимости от места установки ОС.
- Удалить все содержимое папки.

После этого нужно перезапустить службу Центра обновления Windows:
- Нажать правой кнопкой мыши на Пуск, выбрать Управление компьютером.
- В левой части экрана найти Службы и приложения, найти во вложенном списке Службы и кликнуть по ним.
- Найти в списке службу с именем wuauserv и описанием Центр обновления Windows.
- Нажать правой кнопкой мыши по службе. В появившемся контекстном меню нажать Перезапустить.
- Перезагрузить устройство.
Также можно перейти в Свойства службы, где сначала нажать кнопку Остановить, а затем Запустить для перезапуска.

После перезагрузки компьютера нужно зайти в Центр обновлений и попытаться заново установить нужные пакеты или накопительные обновления.
Перезапустите фоновую интеллектуальную службу передачи.
Служба обновления Windows зависит от фоновой интеллектуальной службы передачи (BITS) для загрузки обновлений с серверов Microsoft. Если BITS перестанет работать, возможно, ваш компьютер не сможет загружать и устанавливать обновления. Перезапустите службу и проверьте, решает ли это проблему.
1. Введите службы в строке поиска Windows и выберите Службы .
2. Щелкните правой кнопкой мыши Background Intelligent Transfer Service и выберите Restart .

Если служба не запускается, попробуйте другие методы устранения неполадок в этом руководстве по устранению проблем с фоновой интеллектуальной службой передачи .
В Windows 10 версии антивирусы от любых сторонних разработчиков могут вызвать ошибки в системе, в том числе приводить к обнаружению потенциальной ошибки БД в Центре обновления. Следует отключить антивирус и перезагрузить компьютер, чтобы убедиться в отсутствии проблем с этой стороны.
После удаления антивируса и перезагрузки компьютера система включит стандартную защиту — антивирус Windows Defender. Можно попробовать заново установить нужные обновления или проверить работоспособность центра — ошибка должна исчезнуть. Если нет, то нужно переходить к проверке работоспособности служб и компонентов системы.
Проверка наличия ошибок в хранилище системных файлов и обновлений:
- Открыть командную строку от имени администратора: Win+X ->Командная строка (Администратор).
- Ввести команду Dism /Online /Cleanup-Image /CheckHealth и нажать Enter для проверки системы.
- Для устранения обнаруженных уязвимостей и потенциальных ошибок ввести команду Dism /Online /Cleanup-Image /RestoreHealth + Enter.
- Дождаться результата, проверить восстановленные системные файлы на целостность при помощи команды sfc /scannow.
Программа sfc /scannow проверит систему за несколько минут, после чего выдаст результат и все обнаруженные ошибки в файле логов. После этого стоит проверить, корректно ли работают все остальные службы, неисправности в которых способны вызывать потенциальные ошибки в Центре обновлений.
Для проверки нужно поочередно ввести в командную строку следующие команды:
- net stop wuauserv
- net stop bits
- net stop cryptsvc
- ren %systemroot%SoftwareDistribution sdold123
- ren %systemroot%System32catroot2 cr2old123
- net start cryptsvc
- net start bits
- net start wuauserv
При выполнении некоторых команд может появляться сообщение «Отказано в доступе», хотя Командная строка запущена от имени администратора. Нужно перезагрузить компьютер в безопасном режиме и попытаться выполнить проблемные команды.
Удаление папки SoftwareDistibution
Решает 5 из 10 проблем с обновлениями. SoftwareDistibution – папка, где хранятся загруженные обновления, кэш Центра обновления и его логи. Удаление данной папки решает вопросы ошибок установки, но не загрузки обновлений.
Папка располагается по пути C:WindowsSoftwareDistribution

Перед тем, как её удалить, необходимо остановить службу Центр обновления Windows или выполнить следующую команду в Командной строке от имени Администратора:

Есть несколько факторов, задерживающих обновление Windows 10. Это могло произойти из-за нехватки места для хранения, сбоя основных системных процессов и т. Д. Если проблема заключается в хранении, агент Центра обновления Windows отобразит ошибку, информирующую вас об освобождении дополнительного места для хранения. Другие факторы, с другой стороны, трудно определить.
Мы собрали несколько возможных способов принудительной установки Центра обновления Windows, устранив проблемы, вызывающие задержку.
Выполнение скрипта
Универсальное средство для решения проблем обновлений, как для Windows 10, так и для Windows 8.1 и 7. Решает 8 из 10 проблем связанных с центром обновления. Есть 2 варианта использования скрипта:
Загрузить скрипт с форума Microsoft
Пройдите на страницу загрузки Technet Microsoft или загрузите архив по прямой ссылке. Распакуйте архив и запустите скрипт ResetWUEng от имени Администратора.
Первая страница предостерегает о возможных последствиях (скрипт умеет не только сбрасывать ЦО), для согласия нажмите клавишу «Y». На выбор будет предложено 17 действий, но нам нужно только одно, под цифрой 2. Нажимаем 2 и клавишу Enter. На экране будут отображаться выполняемые процессы и по завершению возникнет окно в 17 вариантами. Выберите 17 для перезагрузки и нажмите Enter.

Примечание: Некоторые антивирусы могут «ругаться» на данный скрипт, но открыв Блокнотом, Вы можете удостовериться, что ничего подозрительного в его содержимом нету.
Создание скрипта самостоятельно
Сделать скрипт для сброса Центра обновления Windows довольно просто, нам потребуется для начала открыть Блокнот (notepad.exe) и скопировать туда данный текст:
Затем, сохраните данный файл. При сохранении укажите Тип файла: Все файлы, а в названии укажите «название».bat (например, wu.bat), что бы этот файл был исполняемым и можно было воспроизвести скрипт.

После сохранения откройте файл от имени Администратора и дождитесь окончания процедуры, после чего перезагрузите компьютер.
Мы надеемся, что данная инструкция была Вам полезна и помогла решить вопрос Центра обновления Windows.
Рекомендованные публикации
Все пользователи сталкивались с тем, что загрузка или распаковка крупных обновлений занимает слишком много времени. Порой не дождавшись окончания, устройство…
13 февраля – вторник обновлений Windows 10. Все актуальные версии Windows 10 получили накопительные обновления, где были исправлены баги и…
В случае с обновлением операционной системы Windows 10 может возникать ошибка 0x80070013. Ошибка сопровождается описанием: “С установкой обновления возникли некоторые проблемы,…
Преимущества встроенного восстановления компонентов Windows
Давайте сравним ключевые моменты восстановления компонентов в разных операционных системах.
Windows Vista и Windows 7
Утилита CheckSUR представляет собой набор полезных файлов, который регулярно обновляется по мере выхода новых исправлений. Таким образом, при возникновении проблем нужно скачивать утилиту заново, а между тем, сентябрьский пакет весит 350 Мб.
Но даже при таком размере в пакет не входят файлы для всех исправлений, выпущенных Microsoft (предположу, что файлов необязательных обновлений там нет). Это означает, что утилита не может устранить повреждения некоторых компонентов. И хотя обходной путь существует, он является костылем, требующим дополнительных телодвижений.
После запуска утилита распаковывает содержимое пакета в папку WindowsCheckSUR. Поскольку большинство файлов в пакете имеет очень небольшой размер, этот процесс получается длительным и занимает до 75-80% процентов от общего времени работы утилиты. Оставшееся время уходит на проверку компонентов и создание журнала.
И все это делается лишь ради того, чтобы восстановить манифесты и дать возможность системе обновиться…
Windows 8 и новее
Повреждение, как правило, означает пропажу манифеста или каталога. В отличие от CheckSUR, встроенная функция системы способна восстанавливать не только манифесты, но и все прочие составляющие компонентов. Это одно из важнейших преимуществ!
Кроме того:
- Все необходимые компоненты автоматически загружаются с Windows Update. С одной стороны – это самый актуальный источник компонентов, а с другой — от вас не требуется дополнительных действий.
- В дополнение к Windows Update или вместо него можно указать несколько источников компонентов, перечисляя WIM-образы в качестве параметров командной строки. Именно такой путь я описал выше для тех, кому не удастся обойтись только Windows Update. Например, если из г-сборки вырезаны необходимые компоненты, сочетание оригинального дистрибутива с Windows Update должно решить проблему.
- Windows периодически проверяет состояние компонентов в фоновом режиме и в случае неполадок помечает повреждение специальным флагом. Благодаря этому, с помощью консольных инструментов можно выполнить моментальную диагностику состояния хранилища компонентов.
Как сбросить Центр обновления Windows в Windows 10

Для сброса центра обновления Windows, необходимо войти в систему с правами администратора
Перед выполнением дальнейших действий настоятельно рекомендуется создать точку восстановления системы
После скачивания файла, просим Вас оставить свой комментарий и выставить рейтинг.
Важно.
Перезагрузите компьютер сразу после завершения выполнения команд bat-файла.
:: Created by: Shawn Brink :: https://winnote.ru/instructions/595-kak-sbrosit-centr-obnovleniya-windows-v-windows-10.html :: https://www.tenforums.com/tutorials/24742-reset-windows-update-windows-10-a.html
:: Checking and Stopping the Windows Update services set b=0
:bits set /a b=%b%+1 if %b% equ 3 ( goto end1 ) net stop bits echo Checking the bits service status. sc query bits | findstr /I /C:”STOPPED” if not %errorlevel%==0 ( goto bits ) goto loop2
:end1 cls echo. echo Cannot reset Windows Update since “Background Intelligent Transfer Service” (bits) service failed to stop. echo. pause goto Start
:wuauserv set /a w=%w%+1 if %w% equ 3 ( goto end2 ) net stop wuauserv echo Checking the wuauserv service status. sc query wuauserv | findstr /I /C:”STOPPED” if not %errorlevel%==0 ( goto wuauserv ) goto loop3
:end2 cls echo. echo Cannot reset Windows Update since “Windows Update” (wuauserv) service failed to stop. echo. pause goto Start
:appidsvc set /a app=%app%+1 if %app% equ 3 ( goto end3 ) net stop appidsvc echo Checking the appidsvc service status. sc query appidsvc | findstr /I /C:”STOPPED” if not %errorlevel%==0 ( goto appidsvc ) goto loop4
:end3 cls echo. echo Cannot reset Windows Update since “Application Identity” (appidsvc) service failed to stop. echo. pause goto Start
:cryptsvc set /a c=%c%+1 if %c% equ 3 ( goto end4 ) net stop cryptsvc echo Checking the cryptsvc service status. sc query cryptsvc | findstr /I /C:”STOPPED” if not %errorlevel%==0 ( goto cryptsvc ) goto Reset
:end4 cls echo. echo Cannot reset Windows Update since “Cryptographic Services” (cryptsvc) service failed to stop. echo. pause goto Start
:Reset Ipconfig /flushdns del /s /q /f “%ALLUSERSPROFILE%Application DataMicrosoftNetworkDownloaderqmgr*.dat” del /s /q /f “%ALLUSERSPROFILE%MicrosoftNetworkDownloaderqmgr*.dat” del /s /q /f “%SYSTEMROOT%LogsWindowsUpdate*”
if exist “%SYSTEMROOT%winsxspending.xml.bak” del /s /q /f “%SYSTEMROOT%winsxspending.xml.bak” if exist “%SYSTEMROOT%winsxspending.xml” ( takeown /f “%SYSTEMROOT%winsxspending.xml” attrib -r -s -h /s /d “%SYSTEMROOT%winsxspending.xml” ren “%SYSTEMROOT%winsxspending.xml” pending.xml.bak )
if exist “%SYSTEMROOT%SoftwareDistribution.bak” rmdir /s /q “%SYSTEMROOT%SoftwareDistribution.bak” if exist “%SYSTEMROOT%SoftwareDistribution” ( attrib -r -s -h /s /d “%SYSTEMROOT%SoftwareDistribution” ren “%SYSTEMROOT%SoftwareDistribution” SoftwareDistribution.bak )
if exist “%SYSTEMROOT%system32Catroot2.bak” rmdir /s /q “%SYSTEMROOT%system32Catroot2.bak” if exist “%SYSTEMROOT%system32Catroot2” ( attrib -r -s -h /s /d “%SYSTEMROOT%system32Catroot2” ren “%SYSTEMROOT%system32Catroot2” Catroot2.bak )
:: Reset Windows Update policies reg delete “HKCUSOFTWAREPoliciesMicrosoftWindowsWindowsUpdate” /f reg delete “HKCUSOFTWAREMicrosoftWindowsCurrentVersionPoliciesWindowsUpdate” /f reg delete “HKLMSOFTWAREPoliciesMicrosoftWindowsWindowsUpdate” /f reg delete “HKLMSOFTWAREMicrosoftWindowsCurrentVersionPoliciesWindowsUpdate” /f gpupdate /force
:: Reset the BITS service and the Windows Update service to the default security descriptor sc.exe sdset bits D:(A;;CCLCSWRPWPDTLOCRRC;;;SY)(A;;CCDCLCSWRPWPDTLOCRSDRCWDWO;;;BA)(A;;CCLCSWLOCRRC;;;AU)(A;;CCLCSWRPWPDTLOCRRC;;;PU)
sc.exe sdset wuauserv D:(A;;CCLCSWRPWPDTLOCRRC;;;SY)(A;;CCDCLCSWRPWPDTLOCRSDRCWDWO;;;BA)(A;;CCLCSWLOCRRC;;;AU)(A;;CCLCSWRPWPDTLOCRRC;;;PU)
:: Reregister the BITS files and the Windows Update files cd /d %windir%system32 regsvr32.exe /s atl.dll regsvr32.exe /s urlmon.dll regsvr32.exe /s mshtml.dll regsvr32.exe /s shdocvw.dll regsvr32.exe /s browseui.dll regsvr32.exe /s jscript.dll regsvr32.exe /s vbscript.dll regsvr32.exe /s scrrun.dll regsvr32.exe /s msxml.dll regsvr32.exe /s msxml3.dll regsvr32.exe /s msxml6.dll regsvr32.exe /s actxprxy.dll regsvr32.exe /s softpub.dll regsvr32.exe /s wintrust.dll regsvr32.exe /s dssenh.dll regsvr32.exe /s rsaenh.dll regsvr32.exe /s gpkcsp.dll regsvr32.exe /s sccbase.dll regsvr32.exe /s slbcsp.dll regsvr32.exe /s cryptdlg.dll regsvr32.exe /s oleaut32.dll regsvr32.exe /s ole32.dll regsvr32.exe /s shell32.dll regsvr32.exe /s initpki.dll regsvr32.exe /s wuapi.dll regsvr32.exe /s wuaueng.dll regsvr32.exe /s wuaueng1.dll regsvr32.exe /s wucltui.dll regsvr32.exe /s wups.dll regsvr32.exe /s wups2.dll regsvr32.exe /s wuweb.dll regsvr32.exe /s qmgr.dll regsvr32.exe /s qmgrprxy.dll regsvr32.exe /s wucltux.dll regsvr32.exe /s muweb.dll regsvr32.exe /s wuwebv.dll regsvr32.exe /s wudriver.dll netsh winsock reset netsh winsock reset proxy
:: Set the startup type as automatic sc config wuauserv start= auto sc config bits start= auto sc config DcomLaunch start= auto
:Start net start bits net start wuauserv net start appidsvc net start cryptsvc
Исправляем ошибки установки обновлений Windows 10

На данный момент существует три различных проблемы, с которыми сталкиваются пользователи Windows 10 при установке обновлений. Во-первых, это ошибка загрузки обновления или зависание процесса скачивания. Во-вторых, это проблемы во время установки обновления, и наконец, падение системы с BSOD после перезагрузки. Ниже представлено несколько возможных решений для устранения неполадок.
Содержание
Исправляем проблему загрузки обновления Windows 10
Если накопительное обновление не загружается, попробуйте выполнить следующие шаги:
Отключите антивирус и VPN/Proxy клиент перед обновлением.
Подождите пока обновление установится, иногда данный процесс может занять продолжительное время в зависимости от скорости вашего интернет-соединения.
Скачайте и установите обновления вручную, выбрав соответсвующее обновление на странице Обновления Windows 10.
Если обновление завершается ошибкой, вы можете использовать встроенный в Windows 10 инструмент “Устранение неполадок” для исправления проблемы.
Введите в поиск Windows словосочетание Устранение неполадок
и перейдите по ссылке. Затем в секции “Запустить и работать” выберите опцию “Центр обновления Windows” и нажмите кнопку “Запустить средство устранения неполадок”.

Вы также можете скачать и запустить утилиту Windows 10 Update Troubleshooter.
Исправляем зависание загрузки обновления Windows от 5% до 95%
Если накопительное обновление зависает во время загрузки или происходит сбой установки, то значит что-то пошло не так к файлами обновления. После очистки папки, содержащей файлы обновления, Центр обновления Windows попытается загрузить компоненты обновления снова. Перейдите в следующее расположение:

Удалите все файлы / папки, но не удаляйте саму папку Download. Выберите все файлы и папки, используя сочетание CTRL + A и нажмите клавишу Delete для удаления. Выполните перезагрузку компьютера и снова запустите процедуру обновления.
Исправляем ошибку службы оптимизации доставки
Если накопительное обновление зависает во время загрузки, попробуйте следующее решение:

- Нажмите по иконке меню “Пуск”.
- Введите Службы и запустите одноименное классическое приложение.
- Прокрутите до службы Оптимизация доставки.
- Щелкните правой кнопкой мыши по службе и выберите пункт “Свойства”.
- Измените “Тип запуска” на значение “Вручную”.
- Перезагрузите компьютер.
- Выполните проверку новых обновлений.
- Если обновление Windows 10 все равно зависает, измените тип запуска на “Автоматически (отложенный запуск)”.
Остановите службу “Центр обновления Windows”
Если остановка службы “Оптимизация доставки” не решает проблему, дополнительно попробуйте остановить службу “Центр обновления Windows”. Если обновление Windows 10 зависает на этапе “Инициализация . ” попробуйте следующее решение:

- Нажмите по иконке меню “Пуск”.
- Введите Службы и запустите одноименное классическое приложение.
- Прокрутите до службы Центр обновления Windows.
- Щелкните правой кнопкой мыши по службе и выберите пункт “Остановить”.
- Перезагрузите компьютер.
- Выполните проверку новых обновлений.
- Обновление должно пройти в нормальном режиме.
Скрипт сброса Центра обновления Windows

Reset Windows Update Agent полностью сбросит параметры клиента Центра обновления Windows. Он был протестирован в Windows 7, 8, 10 и Server 2012 R2. Скрипт настроит службы и разделы реестра, относящиеся к Центру обновления Windows, восстановив параметры по умолчанию. Он также очистит файлы, относящиеся к Windows Update.
Исправляем проблему установки обновления Windows 10
В некоторых случаях вы можете столкнуться с проблемой при установке обновления. Если установка обновления зависла на каком-то этапе, то попробуйте следующее решение.
Если ваш компьютер завис на этапе Подготовка к настройке Windows. Не выключайте компьютер, то следуйте приведенным ниже инструкциям.

- Удерживая кнопку питания, выключите машину.
- Перезагрузите компьютер и загрузитесь в безопасный режим.
- Войдите в учетную запись (если необходимо).
- Перед продолжением убедитесь, что все антивирусные сканеры отключены.
- В меню Пуск введите Восстановление и выберите соответствующее классическое приложение.
- Нажмите Запуск восстановления системы.
- Выберите более раннюю точку восстановления, а затем нажмите кнопку “Далее”.
- Следуйте инструкциям, чтобы начать восстановление системы.
- Подождите, пока ваш компьютер произведет процесс восстановления системы.
- Независимо от того, будет ли восстановление успешным или завершит работу сбоем, вы, скорее всего избавитель от ошибки зависание на моменте “Подготовка к настройке Windows. Не выключайте компьютер”.
- Войдите в учетную запись, если это требуется.
- Отключите антивирусные сканеры перед продолжением.
- Запустите процесс обновления Windows.
- Теперь обновление должно установиться без проблем.
Синий экран после обновления Windows 10
Некоторые пользователи могут столкнуться со стоп-ошибкой, вызывающей отображение синего экрана смерти (BSOD) во время перезагрузки системы.

Если вы столкнулись со сбоем BSOD при обновлении Windows 10, ознакомьтесь со статьей:
Другие проблемы с обновлением Windows 10
После установки обновлений Windows 10 вы можете столкнуться с некоторыми проблемами, например с ошибками подключения к Интернету.
Для устранения этих проблем вам необходимо запустить следующие команды в командной строке (cmd.exe). В поле поиска на панели задач введите Командная строка, нажмите и удерживайте (или щелкните правой кнопкой мыши) “Командная строка” и выберите “Запустить от имени администратора”. После открытия командной строки введите поочередно следующие команды:
netsh winsock reset catalog
netsh int ipv4 reset reset.log
Если вы по-прежнему сталкиваетесь с проблемой “Нет подключения к Интернету”, обновите IP-адрес вашего компьютера. Для этого откройте командную строку ( Win + R , введите cmd.exe и нажмите Enter ) и введите следующую команду:
Отключение обновления Windows 10 и драйверов
Иногда вам может понадобиться отключение установки обновлений Windows 10 на компьютере. Пользователи Windows 10 Pro могут откладывать обновления на определенный срок, но у пользователей Windows 10 Домашняя такой возможности нет.
Microsoft предоставила отдельный инструмент «Показать или скрыть обновления» для отключения накопительного обновления или даже драйверов.

Команды DISM для проверки проблем с Windows 10
Вы можете использовать официальные команды DISM для восстановления образа Windows, чтобы исправить любую проблему с вашими обновлениями.. Прежде чем начать, рекомендуется сделать полную резервную копию системы или создать точку восстановления системы на случай, если что-то пойдет не так.

Использование опции CheckHealth в DISM
Команда /CheckHealth в DISM позволяет обнаруживать потенциальные повреждения. Данная команда используется только для поиска повреждений, но не выполняет операций исправления проблем.
Чтобы запустить данную команду проделайте следующие шаги:
1. Введите в поиске меню Пуск Командная строка, нажмите правой кнопкой мыши по появившейся ссылке и выберите “Запустить от имени администратора”, потому что для запуска DISM требуются права администратора устройства.
2. В “Командной строке” введите следующую команду и нажмите Enter :
DISM /Online /Cleanup-Image /CheckHealth
Использование опции ScanHealth в DISM
Команда /ScanHealth в DISM позволяет сканировать образ Windows на предмет каких-либо повреждений. В отличие от /CheckHealth, проверка /ScanHealth может занимать до 10 минут.
Чтобы запустить данную команду проделайте следующие шаги:
1. Введите в поиске меню Пуск Командная строка, нажмите правой кнопкой мыши по появившейся ссылке и выберите “Запустить от имени администратора”.
2. В “Командной строке” введите следующую команду и нажмите Enter :
DISM /Online /Cleanup-Image /ScanHealth
Использование опции RestoreHealth в DISM
Команда /RestoreHealth в DISM позволяет автоматически проводить процедуру восстановления поврежденных образов Windows. В отличие от /ScanHealth, проверка /RestoreHealth может занимать до 10 минут.
Чтобы запустить данную команду проделайте следующие шаги:
1. Введите в поиске меню Пуск Командная строка, нажмите правой кнопкой мыши по появившейся ссылке и выберите “Запустить от имени администратора”.
2. В “Командной строке” введите следующую команду и нажмите Enter :
DISM /Online /Cleanup-Image /RestoreHealth
Примечание: во время запуска /RestoreHealth или /ScanHealth, вы можете заметить зависание процедуры между 20% или 40% – это абсолютно нормальное поведение.
Используйте Ассистент обновления Windows.
Помощник по обновлению Windows может не только принудительно установить обновление, но и запустить сканирование совместимости, чтобы убедиться, что ваш компьютер соответствует требованиям последней сборки Windows 10.

Отправляйтесь к странице загрузки Windows 10 на вашем браузере и выберите Обновить сейчас кнопку, чтобы загрузить файл установки помощника обновления Windows.
Дважды щелкните файл установки, чтобы установить и запустить Помощник обновления Windows. Выберите Обновить сейчас, чтобы продолжить.

Инструмент проверит, совместимо ли ваше устройство с последней версией Windows 10. Выберите « Далее», и помощник по обновлению загрузит и установит обновление на ваш компьютер. Это может занять некоторое время, в зависимости от размера обновления, скорости вашего интернета и других факторов.
Сброс настроек службы обновлений Windows Update
В этой статье мы покажем, как исправить ошибки и восстановить работу службы обновления Windows с помощью сброса конфигурации агента и службы Windows Update. Как правило, это самый эффективный и простой способ решить проблему с работой службы обновлений Windows, если обновления не загружаются или происходят ошибки при установке обновлений.
Обычно для отладки и дебага ошибок службы обновления Windows администратору необходимо проанализировать коды ошибок в файле журнала обновлений %windir%WindowsUpdate.log (в Windows 10 получить файл WindowsUpdate.log можно таким способом). Количество возможных ошибок, с которыми может столкнуться администратор при анализе журнала обновлений исчисляется десятками (список всех ошибок Windows Update) и процесс их разрешения в основном нетривиальный. В некоторых случаях вместо детального анализа ошибок Windows Update гораздо быстрее и проще сначала произвести полный сброс настроек агента и службы Windows Update. После сброса Windows Update вы можете выполнить сканирование и поиск обновлений.

Средство устранения неполадок Центра обновления Windows
Прежде чем перейти к сбросу конфигурации центра обновления Windows настоятельно рекомендуем сначала попробовать более простое и эффективное средство для автоматического исправления проблем в службе обновления Windows – средство устранения неполадок Центра обновления Windows (Windows Update Troubleshooter).
Скачайте и запустите Windows Update Troubleshooter для вашей версии Windows:
- Windows10 – wu10.diagcab ( https://aka.ms/wudiag ) (либо запустите локальную версию инструмента: Пуск -> Параметры -> Обновления и безопасность -> Устранение неполадок -> Центр обновлений Windows (Start -> Settings -> Updates and Security -> Troubleshoot -> Windows Updates Troubleshooter);
- Windows 7и Windows 8.1 — WindowsUpdate.diagcab ( https://aka.ms/diag_wu ).
Дождитесь пока средство устранения неполадок Центра обновления Windows просканирует систему и попытается автоматически исправить все ошибки в службе Windows Update и связанных компонентах.

В моем случае была обнаружена и исправлена потенциальная ошибка в базе данных Центра обновления Windows. После этого осталось перезагрузить компьютер и попробовать выполнить поиск обновлений. Если обновления не загружаются или не устанавливаются, перейдите к следующему этапу.
Консольные средства для восстановления компонентов
Начиная с Windows 8, управление обслуживанием можно осуществлять не только с помощью утилиты DISM.exe, но и командлетов PowerShell, причем второй способ является рекомендуемым.
Я не любитель дублировать справку, но на русском языке ее пока нет. Поэтому я покажу вам основные возможности командлета Repair-WindowsImage
, а для параметра
Cleanup-Image
утилиты DISM.exe ограничусь ссылкой на документацию.
Цель проверки (работающая система и образы)
Целью проверки может являться как установленная система, так и образ в формате WIM или VHD.
-Online
Проверяет работающую систему.
-Path
Проверяет подключенный автономный образ по указанному после параметра пути.
Проверка и восстановление хранилища
Для определения состояния и восстановления компонентов в командлете Repair-WindowsImage предусмотрены три параметра, выполняющих проверку хранилища. Результатом сканирования может быть:
- отсутствие повреждений (Healthy)
- наличие повреждений, которые можно восстановить (Repairable)
- наличие повреждений, которые нельзя восстановить (Not repairable)
Однако функции параметров отличаются.
-CheckHealth
Моментально проверяет, присутствует ли в системном реестре маркер, обозначающий повреждение. Этот маркер может появиться в процессе работы системы обслуживания.
-ScanHealth
Проверяет хранилище на предмет повреждений. Эта операция занимает больше времени, чем простая проверка маркера.
-RestoreHealth
Проверяет хранилище на предмет повреждений и выполняет их восстановление. Эта операция является самой длительной из трех.
Источник компонентов для восстановления
Чтобы восстановить компоненты, их нужно откуда-то взять. Когда источник не указан
, при проверке автоматически используется локальное хранилище компонентов и Windows Update.
Этот момент нигде не задокументирован, и вы должны понимать, что при проверке автономного образа Windows из-под другого издания или версии Windows источник нужно указывать обязательно.
В обоих случаях вы можете указывать более одного источника и даже блокировать Windows Update при этом. Приведенные ниже параметры предназначены только для восстановления, и поэтому допустимы только в связке с -RestoreHealth
.
-Source
В качестве источника можно использовать путь к:
- работающей системе, к которой имеется доступ по сети
- автономному образу, причем его предварительное подключение необязательно
Здесь любопытна возможность указать путь непосредственно к изданию в WIM-образе без его предварительного копирования на локальный диск и последующего подключения. Она является тайным знанием, пока не отраженным в документации Это работает благодаря функции автоматического подключения WIM, реализованной на последних стадиях разработки Windows 8.
Вы можете перечислить несколько путей через запятую. Дополнительные источники задействуются только в том случае, если в предыдущих не нашлось подходящих компонентов.
Когда в качестве источника используется WIM-образ, необходимо указать тип образа и его индекс:
-Source:WIM:Е:sourcesinstall.wim:1
-LimitAccess
Блокирует доступ к Windows Update во время проверки.
Примеры команд PowerShell
Я приведу несколько примеров практического использования командлета Repair-WindowsImage с разными целями и источниками проверки. Первые два вы уже видели в начале статьи.
Восстановление хранилища работающей системы, используя локальные файлы и Windows Update в качестве источника:
Repair-WindowsImage -Online -RestoreHealth
Восстановление хранилища работающей системы, используя Windows Update и WIM-образ в качестве источников:
Repair-WindowsImage -Online -RestoreHealth -Source:WIM:Е:sourcesinstall.wim:1
Проверка хранилища автономного VHD-образа. Сначала он подключается в папку C:mount (это происходит очень быстро), а затем выполняется проверка.
Mount-Windowsimage -ImagePath C:vhdWin8.vhd -Index 1 -Path C:mount Repair-WindowsImage -Path C:mount -ScanHealth
Восстановление хранилища автономного VHD-образа, используя в качестве источника WIM-образ. Сначала VHD подключается в папку, затем выполняется восстановление образа, после чего VHD отключается с сохранением изменений.
Mount-Windowsimage -ImagePath C:vhdWin8.vhd -Index 1 -Path C:mount Repair-WindowsImage -Path C:mount -RestoreHealth -Source:WIM:Е:sourcesinstall.wim:1 Dismount-WindowsImage -path C:mount -Save
Сброс настроек Windows Update из командной строки
Процесс сброса настроек агента и службы обновления Windows состоит из нескольких этапов. Все описанные операции выполняются в командной строке и собраны в один bat файл (готовый скрипт можно скачать по ссылке ниже).
С помощью данного скрипта можно полностью сбросить конфигурацию службы Центра обновлений Windows, и очистить локальный кэш обновлений. Скрипт является универсальный и будет работать как в Windows 7, Windows 8.1 и Windows 10, так и в Windows Server 2016/ 2012 R2/ 2008 R2. Скрипт помогает устранить большинство типовых ошибок в работе службы Windows Update, когда центр обновлений перестает загружать новые обновления или пишет, что при установке обновления возникают ошибки.
Итак, по порядку о том, что делает скрип:
- Остановка службы Windows Update (Центр обновлений Windows), BITS и службы криптографии: net stop bits net stop wuauserv net stop appidsvc net stop cryptsvc taskkill /im wuauclt.exe /f
- Удаление служебных файлов qmgr*.dat в каталоге %ALLUSERSPROFILE%Application DataMicrosoftNetworkDownloader: Del “%ALLUSERSPROFILE%Application DataMicrosoftNetworkDownloaderqmgr*.dat”
- Переименовываем служебные каталоги, в которых хранятся конфигурационные файлы и кэш обновлений (в случае необходимости их можно будет использовать как резервные копии). После перезапуска службы обновления, эти каталоги автоматически пересоздадутся: Ren %systemroot%SoftwareDistribution SoftwareDistribution.bak Ren %systemroot%system32catroot2 catroot2.bak
- Удаление старого журнала windowsupdate.log del /f /s /q %windir%windowsupdate.log
- Сброс разрешений на службы BITS и Windows Update (в случае, если права на службы были изменены) sc.exe sdset bits D:(A;;CCLCSWRPWPDTLOCRRC;;;SY) (A;;CCDCLCSWRPWPDTLOCRSDRCWDWO;;;BA) (A;;CCLCSWLOCRRC;;;AU) (A;;CCLCSWRPWPDTLOCRRC;;;PU) sc.exe sdset wuauserv D:(A;;CCLCSWRPWPDTLOCRRC;;;SY) (A;;CCDCLCSWRPWPDTLOCRSDRCWDWO;;;BA) (A;;CCLCSWLOCRRC;;;AU) (A;;CCLCSWRPWPDTLOCRRC;;;PU) sc.exe sdset cryptsvc D:(A;;CCLCSWLOCRRC;;;AU)(A;;CCDCLCSWRPWPDTLOCRSDRCWDWO;;;BA)(A;;CCDCLCSWRPWPDTLCRSDRCWDWO;;;SO)(A;;CCLCSWRPWPDTLOCRRC;;;SY)S:(AU;FA;CCDCLCSWRPWPDTLOCRSDRCWDWO;;WD) sc.exe sdset trustedinstaller D:(A;;CCLCSWLOCRRC;;;AU)(A;;CCDCLCSWRPWPDTLOCRSDRCWDWO;;;BA)(A;;CCDCLCSWRPWPDTLCRSDRCWDWO;;;SO)(A;;CCLCSWRPWPDTLOCRRC;;;SY)S:(AU;FA;CCDCLCSWRPWPDTLOCRSDRCWDWO;;WD)
- Перерегистрация файлов системных динамических библиотек (dll), связанных со службами BITS и Windows Update: cd /d %windir%system32 regsvr32.exe /U /s vbscript.dll regsvr32.exe /U /s mshtml.dll regsvr32.exe /U /s msjava.dll regsvr32.exe /U /s msxml.dll regsvr32.exe /U /s actxprxy.dll regsvr32.exe /U /s shdocvw.dll regsvr32.exe /U /s Mssip32.dll regsvr32.exe /U /s wintrust.dll regsvr32.exe /U /s initpki.dll regsvr32.exe /U /s dssenh.dll regsvr32.exe /U /s rsaenh.dll regsvr32.exe /U /s gpkcsp.dll regsvr32.exe /U /s sccbase.dll regsvr32.exe /U /s slbcsp.dll regsvr32.exe /U /s cryptdlg.dll regsvr32.exe /U /s Urlmon.dll regsvr32.exe /U /s Oleaut32.dll regsvr32.exe /U /s msxml2.dll regsvr32.exe /U /s Browseui.dll regsvr32.exe /U /s shell32.dll regsvr32.exe /U /s atl.dll regsvr32.exe /U /s jscript.dll regsvr32.exe /U /s msxml3.dll regsvr32.exe /U /s softpub.dll regsvr32.exe /U /s wuapi.dll regsvr32.exe /U /s wuaueng.dll regsvr32.exe /U /s wuaueng1.dll regsvr32.exe /U /s wucltui.dll regsvr32.exe /U /s wups.dll regsvr32.exe /U /s wups2.dll regsvr32.exe /U /s wuweb.dll regsvr32.exe /U /s scrrun.dll regsvr32.exe /U /s msxml6.dll regsvr32.exe /U /s ole32.dll regsvr32.exe /U /s qmgr.dll regsvr32.exe /U /s qmgrprxy.dll regsvr32.exe /U /s wucltux.dll regsvr32.exe /U /s muweb.dll regsvr32.exe /U /s wuwebv.dll
regsvr32.exe /s vbscript.dll regsvr32.exe /s mshtml.dll regsvr32.exe /s msjava.dll regsvr32.exe /s msxml.dll regsvr32.exe /s actxprxy.dll regsvr32.exe /s shdocvw.dll regsvr32.exe /s Mssip32.dll regsvr32.exe /s wintrust.dll regsvr32.exe /s initpki.dll regsvr32.exe /s dssenh.dll regsvr32.exe /s rsaenh.dll regsvr32.exe /s gpkcsp.dll regsvr32.exe /s sccbase.dll regsvr32.exe /s slbcsp.dll regsvr32.exe /s cryptdlg.dll regsvr32.exe /s Urlmon.dll regsvr32.exe /s Oleaut32.dll regsvr32.exe /s msxml2.dll regsvr32.exe /s Browseui.dll regsvr32.exe /s shell32.dll regsvr32.exe /s Mssip32.dll regsvr32.exe /s atl.dll regsvr32.exe /s jscript.dll regsvr32.exe /s msxml3.dll regsvr32.exe /s softpub.dll regsvr32.exe /s wuapi.dll regsvr32.exe /s wuaueng.dll regsvr32.exe /s wuaueng1.dll regsvr32.exe /s wucltui.dll regsvr32.exe /s wups.dll regsvr32.exe /s wups2.dll regsvr32.exe /s wuweb.dll regsvr32.exe /s scrrun.dll regsvr32.exe /s msxml6.dll regsvr32.exe /s ole32.dll regsvr32.exe /s qmgr.dll regsvr32.exe /s qmgrprxy.dll regsvr32.exe /s wucltux.dll regsvr32.exe /s muweb.dll regsvr32.exe /s wuwebv.dll - Сброс параметров Winsock netsh winsock reset
- Сброс параметров системного прокси netsh winhttp reset proxy
- Опционально. При использовании локального сервера WSUS, возможно дополнительно сбросить текущую привязку клиента к серверу WSUS путем удаления следующих параметров в ветке HKLMSOFTWAREMicrosoftWindowsCurrentVersionWindowsUpdate: REG DELETE “HKLMSOFTWAREMicrosoftWindowsCurrentVersionWindowsUpdate” /v AccountDomainSid /f REG DELETE “HKLMSOFTWAREMicrosoftWindowsCurrentVersionWindowsUpdate” /v PingID /f REG DELETE “HKLMSOFTWAREMicrosoftWindowsCurrentVersionWindowsUpdate” /v SusClientId /f REG DELETE “HKLMSOFTWAREPoliciesMicrosoftWindowsWindowsUpdate” /v TargetGroup /f REG DELETE “HKLMSOFTWAREPoliciesMicrosoftWindowsWindowsUpdate” /v WUServer /f REG DELETE “HKLMSOFTWAREPoliciesMicrosoftWindowsWindowsUpdate” /v WUStatusServer /f
- Запуск остановленных служб:
sc.exe config wuauserv start= auto sc.exe config bits start= delayed-auto sc.exe config cryptsvc start= auto sc.exe config TrustedInstaller start= demand sc.exe config DcomLaunch start= auto net start bits net start wuauserv net start appidsvc net start cryptsvc - Опционально. В некоторых случая требуется установить/переустановить последнюю версию агента Windows Update Agent (WUA). Скачать актуальную версию агента можно со страницы https://support.microsoft.com/en-us/kb/949104. Нужно скачать файл для вашей версии Windows.
- для Windows 7 x86: WindowsUpdateAgent-7.6-x86.exe /quiet /norestart /wuforce
- для Windows 7 x64: WindowsUpdateAgent-7.6-x64.exe /quiet /norestart /wuforce
Осталось перезагрузить компьютер и запустить синхронизацию с сервером Windows Update /WSUS.
wuauclt /resetauthorization /detectnow
Затем зайдите в Центр обновления и проверьте, пропали ли проблемы при поиске, скачивании и установке обновлений.
Сам скрипт reset_win_update.bat можно скачать по ссылке reset_win_update.zip (пункты 9 и 11 в скрипте не выполняются, т.к. являются опциональными). Скрипт нужно скачать, распаковать и запустить с правами администратора.

После этого перезагрузите компьютер, затем зайдите в Центр обновлений и проверьте, пропали ли проблемы при поиске, скачивании и установке обновлений.
Если обновления начали корректно скачиваться и устанавливается, можно удалить папки резервные копии папок:
Ren %systemroot%SoftwareDistribution SoftwareDistribution.bak Ren %systemroot%system32catroot2 catroot2.bak
More information
If you receive a Windows Update error, try Solutions for common Windows Update errors.
For more information about how to check which version of the Windows Update Agent is installed, follow these steps:
- Open the %systemroot%system32 folder. %systemroot% is the folder in which Windows is installed. For example, the %systemroot% folder is C:Windows .
- Right-click Wuaueng.dll, and then select Properties.
- Select the Details tab, and then locate the file version number.
The latest version of the Windows Update Agent for Windows 8.1 is 7.9.9600.16422. The latest version of the Windows Update Agent for Windows 8 is 7.8.9200.16693. The latest version of the Windows Update Agent for Windows 7, Windows Vista, and Windows XP is 7.6.7600.256.
Improvements in version 7.6.7600.256 of Windows Update Agent
A hardened infrastructure so that the Windows Update client will trust only those files that are signed by a new certificate. The certificate is used solely to protect updates to the Windows Update client.
A more secure communication channel for the Windows Update client
Improvements in version 7.4.7600.226 of Windows Update Agent
- Improved scan times for Windows updates.
- Improved Windows Update UI for computers that are running Windows Vista or Windows Server 2008.
- More visible and detailed descriptions of updates.
- Improvements in how users are notified about service packs.
Issues that are fixed in version 7.2.6001.788 of Windows Update Agent
Version 7.2.6001.788 of the Windows Update Agent fixes the following issue. This issue was not previously documented in a Microsoft Knowledge Base article:
- When you try to install 80 or more updates at the same time from Windows Update or Microsoft Update, you receive a «0x80070057» error code.
Improvements in version 7.2.6001.784 of Windows Update Agent
- Improved scan times for Windows Update
- Improved speed at which signature updates are delivered
- Support for Windows Installer reinstallation
- Improved error messaging
Скрипт Reset Windows Update Agent
В галерее скриптов Technet есть довольно полезный и простой скрипт для сброса компонентов центра обновлений — Reset Windows Update Agent. Скрипт универсальный и подходит для всех версий Windows: начиная с Windows XP и заканчивая последними версиями Windows 10. Рассмотрим, как им пользоваться.
- Скачайте архив ResetWUEng.zip здесь (https://gallery.technet.microsoft.com/scriptcenter/Reset-Windows-Update-Agent-d824badc) и распакуйте его;
- Запустите файл ResetWUEng.cmd с правами администратора;
- Скрипт определит вашу версию ОС (в моем примере это Windows 10) и предложит 18 различных опций. Некоторые из них напрямую не относятся к сбросу настроек агента WU, но могут быть полезны для исправления различных неисправностей в Windows (проверка диска chkdsk, исправление ошибок в образе Windows, сброс Winsock, очистка временных файлов и т.д.);
- Для сброса настроек Windows Update как правило достаточно использовать опцию 2 —ResetstheWindowsUpdateComponents (Сбросить компоненты службы обновления Windows). Нажмите 2 и Enter;
- Скрипт автоматически выполнит все действия, которые мы описали выше при выполнении ручного сброса агента обновлений Windows из командной строки.
У вас установлена последняя версия Windows 10?
Прежде чем пытаться принудительно установить обновление, вам необходимо сначала подтвердить, что ваше устройство действительно устарело. Перейти к Настройки > Система > О и прокрутки в спецификации Windows , раздел, и принять к сведению сборки ОС и версии.

Теперь перейдите на страницу с официальной информацией о выпуске Windows 10 и сравните сведения об ОС вашего ПК с последней версией Windows 10 и номером сборки в списке. Если у вас нет последней версии, перейдите к следующему разделу, чтобы узнать, как вручную запустить обновление Windows.
В этой инструкции о том, как исправить большинство типичных ошибок обновления Windows 11 или Windows 10, 8.1 и Windows 7 несколькими способами: путем использования утилиты с сайта Майкрософт, вручную в командной строке или с помощью простого скрипта, который полностью сбрасывает и очищает настройки Центра обновлений и другими методами.
С помощью описанных ниже методов можно исправить большинство ошибок, когда обновления в Центре обновлений не скачиваются или сообщается, что произошли ошибки при установке обновления. Дополнительную информацию по возможным решениям можно найти в конце руководства.
Использование средства устранения неполадок обновлений в Windows 11 и Windows 10
В Windows предусмотрено встроенное средство устранения неполадок при установке обновлений, это же средство можно скачать и с официального сайта Майкрософт.
При возникновении проблем с обновлениями рекомендую начать именно с этого варианта: он не самый результативный, но самый простой и безопасный:
- В Windows 11 зайдите в Параметры — Система — Устранение неполадок — Другие средства устранения неполадок — Центр обновления Windows и нажмите кнопку «Запуск».
- В Windows 10 средство устранения неполадок находится в Параметры — Обновление и безопасность — Устранение неполадок — Дополнительные средства устранения неполадок — Центр обновления Windows.
- Если доступа к Параметрам нет, вы можете скачать средство устранения неполадок обновлений Windows с официального сайта https://aka.ms/wudiag и запустить файл.
При использовании инструмента «Диагностики и предотвращения неполадок на компьютере» будет автоматически выполнен поиск возможных проблем со службами, отвечающих за установку обновлений и сброс некоторых параметров Центра обновлений.

После выполнения проверки и устранения неполадок можно попробовать установить обновления снова.
Очистка кэша обновлений Windows вручную
Этот способ срабатывает для большого количества ошибок при скачивании и установке обновлений в Windows 11, Windows 10 и Windows 8.1. Порядок действий следующий:
- Запустите командную строку от имени администратора. Для этого можно использовать поиск на панели задач: начните вводить «Командная строка», нажмите правой кнопкой мыши по результату и выберите пункт «Запуск от имени администратора».
- По порядку введите следующие команды, нажимая Enter после каждой:
net stop cryptSvc net stop bits net stop msiserver ren C:WindowsSystem32catroot2 catroot2.old ren C:WindowsSoftwareDistribution SoftwareDistribution.old net start wuauserv net start cryptSvc net start bits net start msiserver
- Закройте командную строку и попробуйте повторить поиск, скачивание и установку обновлений через Центр обновлений.
Утилита Reset Windows Update Tool
Ранее на сайте Microsoft TechNet была доступна специальная утилита для полного сброса параметров центра обновлений Windows 10, 8.1 и Windows 7 — Reset Windows Update Tool, выполняющая полный набор действий, каждое из которых направлено на исправление различных моментов, способных мешать скачиванию и установке обновлений через Центр обновлений. Сейчас официальный сайт инструмента изменился, но эффективность — нет.Перед использованием утилиты рекомендую создать точку восстановления системы. Следующие шаги будут выглядеть следующим образом:
- Скачайте Reset Windows Update Tool в нужной разрядности с сайта https://wureset.com/downloads.php.
- После установки, запустите Reset Windows Update Tool от имени администратора (правый клик — запуск от имени администратора) и выберите нужный язык, русский в наличии, но в моем случае отображается в неправильной кодировке, поэтому далее показаны действия на английском языке.
- Вам будет предложено согласиться с тем, что гарантий исправной работы утилиты не дается и ввести «Y», если вы согласны.
- Вы увидите меню, в котором можно выбрать, какие действия следует выполнить для исправления работы центра обновлений. Рекомендую следующий порядок: 2, 3, 6, 11, 12, 13 с последующей перезагрузкой компьютера.
Полный список доступных опций в утилите текущей версии:
- Открыть параметры защиты системы.
- Сброс компонентов Центра обновлений Windows.
- Удаление временных файлов.
- Открыть параметры Internet Explorer.
- Запуск chkdsk на системном разделе (проверка диска на ошибки).
- Запуск проверки целостности системных файлов.
- Проверка целостности хранилища компонентов.
- Проверка образа на наличие отметки «поврежденный».
- Автоматическое восстановление хранилища компонентов с помощью dism.exe
- Очистка устаревших компонентов.
- Удаление записей реестра с ошибками.
- Сброс и исправление параметров Winsock.
- Принудительное обновление локальных групповых политик.
- Запуск поиска обновлений Windows.
- Поиск ключа продукта Windows.
- Поиск других локальных исправлений (открывает устранение неполадок Windows).
- Поиск дополнительных способов исправления онлайн (открывает справку на сайте Майкрософт в браузере).
- Перезапуск ПК.
Подробно об использовании утилиты в отдельной статье: Как исправить ошибки обновлений с помощью Reset Windows Update Tool.
Сброс центра обновлений Windows для исправления ошибок с помощью bat-файла
Для того, чтобы исправить многие ошибки при установке и загрузке обновлений Windows 10, 8.1 и Windows 7, бывает достаточно полностью сбросить параметры центра обновлений. Я покажу, как сделать это автоматически. В дополнение к сбросу, предложенный скрипт запустит необходимую службу, если вы получаете сообщение о том, что Центр обновления не запущен.
Кратко о том, что происходит при выполнении нижеследующих команд:
- Останавливаются службы: Центр обновления Windows, Фоновая интеллектуальная служба передачи BITS, Службы криптографии.
- Служебные папки центра обновления catroot2, SoftwareDistribution, downloader переименовываются в catroot2.old и т.д. (которые, если что-то пошло не так, можно использовать как резервные копии).
- Все ранее остановленные службы снова запускаются.
Для того, чтобы использовать скрипт, откройте блокнот Windows и скопируйте в него команды, представленные ниже. После этого сохраните файл с расширением .bat — это и будет сценарий для остановки, сброса и перезапуска Центра обновлений Windows (подробнее: Как создать BAT-файл).
@ECHO OFF echo Sbros Windows Update echo. PAUSE echo. attrib -h -r -s %windir%system32catroot2 attrib -h -r -s %windir%system32catroot2*.* net stop wuauserv net stop CryptSvc net stop BITS ren %windir%system32catroot2 catroot2.old ren %windir%SoftwareDistribution SoftwareDistribution.old ren "%ALLUSERSPROFILE%application dataMicrosoftNetworkdownloader" downloader.old net Start BITS net start CryptSvc net start wuauserv echo. echo Gotovo echo. PAUSE
После того, как файл создан, кликните по нему правой кнопкой мыши и выберите пункт «Запуск от имени администратора», вам будет предложено нажать любую клавишу для начала, после чего по порядку будут выполнены все необходимые действия (еще раз нажимаем любую клавишу и закрываем командную строку).
И, наконец, обязательно перезагрузите компьютер. Сразу после перезагрузки снова зайдите в Центр обновления и посмотрите, исчезли ли ошибки при поиске, скачивании и установке обновлений Windows.

На сайте Майкрософт также приводятся шаги для выполнения всех необходимых действий по сбросу вручную: Сброс центра обновлений Windows вручную.
Скачивание и установка обновлений вручную
Если ошибки возникают при установке какого-то одного обновления, вы можете попробовать вручную скачать его из каталога центра обновления Майкрософт:
- Перейдите на страницу https://www.catalog.update.microsoft.com/Home.aspx
- В поле поиска на странице введите номер обновления, отображаемый в центре обновлений в формате: KB1234567
- Посмотрите, есть ли в результатах поиска доступное для загрузки обновление с этим номером для вашей версии операционной системы. При наличии — скачайте и установите его.
Быстрая переустановка системы с исправлением системных файлов и параметров, но без удаления программ и данных
Если простые способы не помогают, вы можете выполнить быструю переустановку системы с исправлением всех системных файлов и параметров, при этом все ваши программы и данные останутся на месте. Способ подходит для Windows 11 и Windows 10:
- Если у вас имеется ISO-файл с образом текущей ОС, просто смонтируйте его в системе и запустите файл setup.exe, а затем пройдите все этапы установки.
- Если файла образа нет, то для Windows 11 — скачайте оригинальный ISO Windows 11, смонтируйте в системе и запустите файл setup.exe с него. Для Windows 10 — зайдите на страницу https://www.microsoft.com/ru-ru/software-download/windows10 и нажмите кнопку «Скачать средство сейчас». Запустите скачанную программу и на экране «Что вы хотите сделать?» нажмите «Обновить этот компьютер сейчас», далее пройдите все необходимые шаги для установки системы.
К сожалению, не все возможные ошибки обновления Windows можно решить вышеописанным способом (хотя и многие). Если способ вам не помог, то обратите внимание на следующие возможные варианты:
- Попробуйте использовать сторонние программы управления обновлениями Windows для их загрузки и установки.
- Если ранее для отключения обновлений вы использовали какую-то стороннюю программу, попробуйте с помощью неё же вновь включить их.
- Если вы использовали какие-то утилиты для отключения слежки Windows 10, они могли заблокировать доступ к серверам Майкрософт, например, в файле hosts и брандмауэре.
- При наличии сторонних антивирусов на компьютере, попробуйте отключить антивирус и проверить, решило ли это проблему.
- Попробуйте установить DNS 8.8.8.8 и 8.8.4.4 в параметры Интернет-соединения. О том как это сделать: Как изменить адрес DNS-сервера в Windows.
- Отсутствие свободного места (или малое его количество) на системном разделе жесткого диска или SSD также может приводить к ошибкам при скачивании и установке обновлений. Здесь может быть полезным: Как очистить диск C от ненужных файлов.
- Проверьте, запущены ли все необходимые службы (их список приводился ранее).
- Выполните поиск в Интернете по сообщаемому коду ошибки, чтобы узнать о возможных причинах появления ошибки.
- Выполните проверку и восстановление целостности системных файлов Windows. Подробные инструкции: для Windows 11 и для Windows 10.
- Использование VPN или прокси также может влиять на возможность скачивания и установки обновлений.
- Попробуйте выполнить чистую загрузку Windows. Если при чистой загрузке ошибки пропадают, можно сделать вывод, что ошибки вызваны каким-либо сторонним ПО на компьютере.
На самом деле, разных причин, по которым не ищутся, не загружаются и не устанавливаются обновления, может быть множество, но, по моему опыту, представленная информация сможет помочь в большинстве случаев.
Получать обновления операционной системы Windows 10 всегда приятно, особенно когда они включают важные и значимые изменения. С их поступлением, как правило, проблем ни у кого не возникает, но установить актуальные обновления получается далеко не у каждого. Нередко бывает, что пользователи сталкиваются с различными рода ошибками, которые блокируют загрузку и инсталляцию свежей версии системы.
О том, как со всем этим бороться и не угробить систему, поговорим в сегодняшней статье.
Исправляем проблему загрузки обновления Windows 10
Что делать, если обновления не загружаются
Если вы получили набор обновлений в Центре обновлений Windows 10, но они просто висят и не могут загрузиться по какой-то причине, то попробуйте воспользоваться следующими способами:
- полностью отключите антивирусное средство и VPN/Proxy-клиент;
- попробуйте самостоятельно загрузить и установить обновления через специальное средство Update Assistant;
- проверьте интернет-соединение – может быть, проблема просто в нем.
Если обновление начинает загружаться, но в результате вы видите непредвиденную ошибку, то исправить это можно через встроенное средство устранения неполадок от Windows 10. Для этого следует выполнить следующие действия:
- Зажимаем на клавиатуре комбинацию клавиш «Win+I», где Win – клавиша с логотипом Windows, расположенная в нижней левой части клавиатуры. Таким образом мы попадаем в параметры системы – оттуда переходим в раздел «Обновление и безопасность».
- Переходим в подраздел «Устранение неполадок» и в правой части находим кнопку «Запустить средство устранения неполадок». Если такой кнопки нет, то значит, Windows нечего вам предложить.
Как исправить зависание загрузки
Есть еще один способ, который часто помогает, когда загрузка начинает зависать в диапазоне от 5% до 95%. Чаще всего такая проблема возникает из-за некорректной загрузки файлов. Исправить это можно ручным удалением загруженных обновлений. Для этого открываем любую папку и в строку запроса вводим путь C:WindowsSoftwareDistributionDownload. Просто удаляем оттуда все файлы – используем комбинацию клавиш «CTRL+A» и жмем на клавишу DELETE. После этого Центр обновления попробует заново загрузить свежие апдейты.

Ошибка службы оптимизации доставки
В некоторых случаях обновления могут не загружаться из-за службы «Оптимизация доставки». Исправить это можно следующим образом:
- Открываем в нижнем левом углу меню «Пуск» и вводим запрос «Службы». В отобразившемся окне открываем первый запрос.
- Находим нужную нам службу и кликаем по ней двойным щелчком мыши. Выбираем тип запуска «Вручную» и жмем «ОК».
После этой процедуры потребуется перезагрузить компьютер и попробовать заново скачать обновления. Если это не помогло, то попробуйте выбрать тип запуска «Автоматически (отложенный запуск)».
Остановка службы центр обновлений
Еще один способ – попробовать перезапустить центр обновлений. Иногда бывает, что он попросту зависает по каким-либо причинам. Для этого снова переходим в службы и находим там нужный нам компонент – кликаем по нему двойным щелчком мыши и жмем на кнопку «Остановить». В нашем случае кнопка серая, так как служба отключена.

После остановки службы пробуем активировать ее заново – для этого предназначена кнопка «Запустить».

Если и такие манипуляции не помогли, то следуем дальше.
Комьюнити теперь в Телеграм
Подпишитесь и будьте в курсе последних IT-новостей
Подписаться
Утилита Reset Windows Update Tool
Существует специальная утилита от Microsoft под названием Reset Windows Update Tool, которая выполняет полный набор действий для исправления различных моментов, способных помешать скачиванию и установке обновлений. Перед тем как использовать данный способ, рекомендую создать точку восстановления системы – для этого перейдите в меню Пуск, введите запрос «Восстановление», затем откройте первый запрос и в отобразившемся окне выберите «Создание диска восстановления».
Когда точка восстановления будет создана, можно вернуться к сохраненным данным, если во время исправления ошибок что-то пойдет не так.
Итак, используем утилиту следующим образом:
- Переходим на официальный сайт и загружаем последнюю версию.
- Устанавливаем Reset Windows Update Tool и запускаем ее от имени администратора – для этого кликаем правой кнопкой мыши по ярлыку и находим необходимую опцию. В отобразившемся окне выбираем английский язык – просто вводим цифру 0 и жмем «Enter».
- После этого перед нами отобразится информация о том, что гарантии исправной работы утилита не дает – соглашаемся с этим клавишей Y. В результате мы увидим окно с доступными опциями. Рекомендую поочередно воспользоваться следующими опциями: 2, 3, 6, 11, 12, 14.
Актуальный список доступных функций утилиты:
- Открывает параметры защиты системы.
- Сбрасывает компоненты Центра обновлений Windows.
- Удаляет временные файлы.
- Открывает настройки Internet Explorer.
- Проверяет диск на наличие ошибок.
- Проверяет целостность файлов системы.
- Проверяет целостность хранилища компонентов.
- Проверяет образ на наличие отметки «поврежденный».
- Автоматически восстановливает хранилища компонентов с помощью dism.exe
- Очищает устаревшие компоненты.
- Очищает записи реестра с ошибками.
- Сбрасывает и корректирует параметры Winsock.
- Сбрасывает данные Microsoft Windows Store.
- Принудительно обновляет локальные групповые политики.
- Включает поиск обновлений Windows.
- Ищет ключ продукта Windows.
- Открывает устранение неполадок Windows.
- Открывает справку на сайте Майкрософт в браузере, чтобы найти дополнительные решения проблемы онлайн.
- Перезапускает компьютер.
Сброс центра обновлений Windows для исправления ошибок
Мы также можем сбросить все параметры Центра обновлений Windows до исходных – такой способ иногда позволяет решить все проблемы. Сделать это можно автоматически с помощью bat-файла, который мы создадим самостоятельно. В этом нет ничего сложного, просто следуйте инструкции, и все получится.
Итак, приступим. Для начала давайте убедимся, что у нас включена возможность изменять расширение файла. Это необходимо, чтобы простой документ преобразовался в bat-файл. Для этого открываем любую папку и переходим в раздел «Вид». Там убеждаемся, что отмечен пункт «Расширения имен файлов».

Теперь можем переходить к основным этапам: создаем на рабочем столе блокнот и добавляем в него следующий код:
@ECHO OFF echo Sbros Windows Update echo. PAUSE echo. attrib -h -r -s %windir%system32catroot2 attrib -h -r -s %windir%system32catroot2*.* net stop wuauserv net stop CryptSvc net stop BITS ren %windir%system32catroot2 catroot2.old ren %windir%SoftwareDistribution SoftwareDistribution.old ren "%ALLUSERSPROFILE%application dataMicrosoftNetworkdownloader" downloader.old net Start BITS net start CryptSvc net start wuauserv echo. echo Finish echo. PAUSE

Сохраняем блокнот – переходим для этого в меню «Файл» и выбираем «Сохранить как…».

Даем ему название, например «Исправление ошибки обновления», и в конце обязательно указываем расширение .bat. В завершение жмем «Сохранить».

Теперь потребуется запустить файл от имени администратора. Кликаем по нему правой кнопкой мыши и выбираем «Запуск от имени администратора».

В результате увидим следующее:

Обязательно перезагружаем компьютер и проверяем, была ли исправлена неполадка с обновлением системы.
Исправляем проблему установки обновления Windows 10
Довольно неприятная ситуация, когда во время установки обновлений компьютер замирает с надписью «Подготовка к настройке Windows. Не выключайте компьютер».

Если вы наблюдаете эту запись крайне долгое время, например несколько часов, то, скорее всего, уже никакого результата не будет. В таких случаях остается только перезагрузить компьютер, но в результате этого может произойти несколько сценариев:
- Компьютер успешно перезагрузится, обновление начнется заново.
- Произойдет сбой системы, и компьютер начнет автоматическое исправление ошибок.
- Произойдет сбой системы, и вы не сможете в нее войти из-за поврежденных файлов.
Последний сценарий, конечно, самый плачевный, и исправить его довольно проблематично. Потребуется восстановить систему, прежде чем в нее войти. Сделать это можно через запуск в безопасном режиме, через флешку с образом системы либо встроенными средствами Windows 10. Часто бывает, что ОС сама предлагает запустить восстановление системы, когда возникают различные неполадки. Это окно появляется после неудачного запуска:

Восстановив систему, попробуйте заново ее обновить. Если же восстановление не удалось, то потребуется помощь специалиста либо ручная переустановка системы.
Синий экран после обновления Windows 10

Если после обновления системы у вас стал появляться синий экран смерти, информирующий о том, что пошло что-то не так, то можно пойти следующими путями:
- Используйте мастер восстановления системы. Если система недавно начала испытывать сбои, используйте функцию восстановления системы, чтобы вернуть систему в предыдущее стабильное состояние. Если это поможет, то, скорее всего, проблема была вызвана ошибками программного обеспечения.
- Выполните загрузку в безопасном режиме. Если ваш компьютер постоянно выдает сбои с синим экраном, то попытайтесь загрузиться в безопасном режиме. В безопасном режиме Windows загружает только основные драйверы, поэтому критические ошибки будут опущены. В таком случае мы можем либо откатить систему, либо удалить ранее установленные обновления.
- Переустановите Windows. Крайне радикальный метод, но иногда без него совсем никуда. Если вы не умеете переустанавливать систему, то лучше вызвать специалиста, который не просто переустановит ОС, а попытается восстановить исходную.
Другие проблемы с обновлением Windows 10
Обновление Windows 10 может показаться удачным, но со временем могут появиться некоторые проблемы, например ошибки подключения к интернету. Решить такую проблему можно через командную строку.
Давайте запустим ее и введем некоторые команды:
- Открываем меню «Пуск» и вводим запрос «Командная строка». Кликаем по ней правой кнопкой мыши и выбираем «Запуск от имени администратора».
- В отобразившемся окне поочередно вводим команды: netsh winsock reset catalog и netsh int ipv4 reset reset.log.
Если такой способ не помог, то попробуйте в командной строке ввести запрос ipconfig /renew. В таком случае будет обновлен IP-адрес компьютера, и, возможно, проблема решится.
Команды DISM для проверки проблем с Windows 10
DISM используется для просмотра, установки, удаления и настройки компонентов в образах Windows формата WIM (Windows IMaging Format). С ее помощью мы можем восстановить образ системы и исправить любую проблему с обновлениями. Чтобы обезопасить себя, предварительно рекомендуется создать точку восстановления системы – для этого перейдите в меню Пуск, введите запрос «Восстановление», затем откройте первый запрос и в отобразившемся окне выберите «Создание диска восстановления».
Команда CheckHealth
CheckHealth позволяет обнаружить потенциальные повреждения. Данная команда используется для поиска повреждений, но не исправляет их. Чтобы ее запустить, открываем командную строку от имени администратора, как мы делали это выше, и вводим команду:
DISM /Online /Cleanup-Image /CheckHealth

Команда ScanHealth
Данная опция позволяет сканировать образ Windows на предмет каких-либо повреждений. В отличие от предыдущей команды, проверка может занимать до 10 минут. Ее запуск выполняется также через командную строку с помощью следующей команды:
DISM /Online /Cleanup-Image /ScanHealth

Команда RestoreHealth
RestoreHealth позволяет автоматически проводить процедуру восстановления поврежденных образов Windows. Она запускается с помощью следующей команды:
DISM /Online /Cleanup-Image /RestoreHealth

Обратите внимание на то, что во время запуска команд /RestoreHealth или /ScanHealth может наблюдаться зависание процесса между 20% и 30% – в этом нет ничего страшного. Просто подождите, дальше все пойдет нормально.
Отключение обновления Windows 10 и драйверов
Если вы окончательно намучились с обновлениями и хотите отключить их загрузку и установку, то сделать это вполне реально. Начиная с Windows 10 1903 в Центре обновления Windows стала доступна функция «Приостановить обновление на 7 дн.», позволяющая откладывать все поступающие обновления. Пользователи Windows 10 Home могут активировать ее 5 раз подряд.
Для этого необходимо перейти в параметры компьютера (комбинация клавиш WIN+I), открыть раздел «Обновление и безопасность» и в подразделе «Центр обновление Windows» воспользоваться функцией «Приостановить обновление на 7 дн.».

В случае с обновлением драйверов все немного иначе – потребуется загрузить специальную утилиту, чтобы отключить их автообновление.

Другие возможные причины ошибок при обновлении и способы их исправления
Если вам до сих пор не удалось исправить ошибки с обновлением Windows 10, то вот еще несколько рекомендаций, которые могут вам помочь:
- Если ранее вы использовали стороннюю программу для отключения обновлений, то попробуйте с ее помощью снова запустить обновления.
- Если вы использовали утилиты для отключения слежки Windows 10, то они могли заблокировать доступ к серверам Майкрософт в файле hosts и брандмауэре. Удалите системные адреса из списка блокировок.
- Попробуйте установить DNS 8.8.8.8 и 8.8.4.4 в параметрах интернет-соединения.
- Возможно, что у вас просто отсутствует свободное место на компьютере, поэтому обновления не устанавливаются. Очистите диск и попробуйте снова.
- Проверьте, запущены ли у вас службы обновления Windows.
- Выполните поиск ошибки в интернете по сообщаемому коду, чтобы узнать о возможных причинах ее появления.
Надеюсь, что вы смогли исправить ошибку обновления Windows 10 без радикальных мер. Спасибо за внимание!
Обнаружена потенциальная ошибка БД в Центре обновления
При попытке установить накопительные обновления в Windows 10 может оказаться, что Центр обновления Windows не запускается или не работает и выдает ошибку с кодом 0x80070490 (перейти к исправлению). Запуск средства устранения неполадок центра обновления Windows выдает обнаруженные проблемы.
- Обнаружена потенциальная ошибка базы данных Центра обновления Windows (Обнаружено).
- Компоненты Центра обновления Windows необходимо восстановить (Исправлено).
В такой ситуации процесс установки накопительного или иного обновления может начинаться, но потом постоянно прерывается на каком-то проценте.

Иногда Центр обновления пишет, что потенциальная ошибка БД исправлена. При этом служба работать нормально не начинает и могут обнаруживаться другие проблемы с сервисом обновлений. В данном случае обнаружена проблема «Проверка наличия отложенного перезапуска». Для исправления всех этих ошибок нужно последовательно выполнить ряд простых действий.

Очистка папки SoftwareDistributionDownload
Нужно очистить системную папку Центра обновлений и перезапустить службу:
- Найти на устройстве папку C:WindowsSoftwareDistributionDownload. Вместо C:Windows может быть другое расположение, в зависимости от места установки ОС.
- Удалить все содержимое папки.

После этого нужно перезапустить службу Центра обновления Windows:
- Нажать правой кнопкой мыши на Пуск, выбрать Управление компьютером.
- В левой части экрана найти Службы и приложения, найти во вложенном списке Службы и кликнуть по ним.
- Найти в списке службу с именем wuauserv и описанием Центр обновления Windows.
- Нажать правой кнопкой мыши по службе. В появившемся контекстном меню нажать Перезапустить.
- Перезагрузить устройство.
Также можно перейти в Свойства службы, где сначала нажать кнопку Остановить, а затем Запустить для перезапуска.

После перезагрузки компьютера нужно зайти в Центр обновлений и попытаться заново установить нужные пакеты или накопительные обновления.
Сканирование Windows и проверка служб
В Windows 10 версии антивирусы от любых сторонних разработчиков могут вызвать ошибки в системе, в том числе приводить к обнаружению потенциальной ошибки БД в Центре обновления. Следует отключить антивирус и перезагрузить компьютер, чтобы убедиться в отсутствии проблем с этой стороны.
После удаления антивируса и перезагрузки компьютера система включит стандартную защиту — антивирус Windows Defender. Можно попробовать заново установить нужные обновления или проверить работоспособность центра — ошибка должна исчезнуть. Если нет, то нужно переходить к проверке работоспособности служб и компонентов системы.
Проверка наличия ошибок в хранилище системных файлов и обновлений:
- Открыть командную строку от имени администратора: Win+X ->Командная строка (Администратор).
- Ввести команду Dism /Online /Cleanup-Image /CheckHealth и нажать Enter для проверки системы.
- Для устранения обнаруженных уязвимостей и потенциальных ошибок ввести команду Dism /Online /Cleanup-Image /RestoreHealth + Enter.
- Дождаться результата, проверить восстановленные системные файлы на целостность при помощи команды sfc /scannow.
Программа sfc /scannow проверит систему за несколько минут, после чего выдаст результат и все обнаруженные ошибки в файле логов. После этого стоит проверить, корректно ли работают все остальные службы, неисправности в которых способны вызывать потенциальные ошибки в Центре обновлений.
Для проверки нужно поочередно ввести в командную строку следующие команды:
- net stop wuauserv
- net stop bits
- net stop cryptsvc
- ren %systemroot%SoftwareDistribution sdold123
- ren %systemroot%System32catroot2 cr2old123
- net start cryptsvc
- net start bits
- net start wuauserv
При выполнении некоторых команд может появляться сообщение «Отказано в доступе», хотя Командная строка запущена от имени администратора. Нужно перезагрузить компьютер в безопасном режиме и попытаться выполнить проблемные команды.
Источник
Обнаружена потенциальная ошибка базы данных Центра обновления Windows
Когда возникают различные проблемы с загрузкой или установкой обновления Windows, на компьютере с Windows 10, вы запускаете первым делом встроенный инструмент «Устранение неполадок» или пытаетесь обновить через «Центр обновление Windows». Но вместо устранение проблемы, средство устранения неполадок выдает сообщение об ошибке «Обнаружена потенциальная ошибка базы данных Центра обновления Windows» или «Компоненты Центра обновления Windows необходимо восстановить«. Потенциальное сообщение об ошибке базы данных Центра обновления Windows, часто появляется при запуске или установке обновлений на ПК с Windows из-за некоторых поврежденных сторонних приложений, поврежденных файлов или некоторых других поврежденных файлов.
Как исправить ошибку базы данных Центра обновления Windows
Прежде чем перейти к дальнейшим действиям, попробуйте решить эту проблему, выполнив «Устранение неполадок Центра обновления Windows«. Также имеется специальная утилита от Microsof по устранению неполадок .
1. Запустите проверку системных файлов
Выполнив сканирование SFC , вы сможете исправить поврежденные файлы, которые могут быть причиной этой ошибки. После завершения процесса, перезагрузите компьютер.
- Откройте командную строку от имени администратора и задайте команду sfc /scannow .
2. Переименуйте затронутые файлы Центра обновления Windows
Если по-прежнему отображается сообщение «Обнаружена потенциальная ошибка базы данных Центра обновления Windows», иногда вы можете просто устранить ее, перезапустив службу обновления окон и переименовав соответствующие файлы.
- Запустите командную строку от имени администратора, скопируйте полностью ниже команды и вставьте в окно cmd.
net stop wuauserv
net stop cryptSvc
net stop bits
net stop msiserver
ren C:WindowsSoftwareDistribution SoftwareDistribution.old
ren C:WindowsSystem32catroot2 catroot2.old
net start wuauserv
net start cryptSvc
net start bits
net start msiserver pause
Если у вас остановится процесс на строчке net start msiserver pause, нажмите Enter. После успешной операции, закройте командную строку и перезагрузите ПК.
3. Запуск инструмента DISM
Средство Dism.exe в основном используется в других ситуациях, но его также можно использовать для исправления ошибки «Обнаружена потенциальная ошибка базы данных Центра обновления Windows» или поврежденных файлов обновлений.
- Запустите командную строку от имени администратора и введите следующую команду. Это может занять длительное время в процессе которого DISM заменит потенциально поврежденные или отсутствующие системные файлы на хорошие. После чего перезагрузите систему.
Источник
Ошибки Центра обновления в Windows 10: классификация кодов и способ устранения
Пользователям, у которых на ПК установлен Windows 10, временами приходится сталкиваться с проблемами в работе и получать ошибки Центра обновлений. Причины этих неполадок бывают самые разные – от засорения системного диска временными файлами до возникновения ошибок при поиске или установке обновлений.

Чтобы самостоятельно выявить и устранить ошибку Центра обновления Windows 10, следует знать ее уникальный код, который выплывает в окне вместе с сообщением о неполадке.
Ниже мы рассмотрим наиболее частые ошибки, связанные с Центром обновления, и способы их удаления с компьютера для восстановления его работоспособности.
Ошибка базы данных центра обновления Windows 10
Код ошибки базы данных Центра обновления 80072F78, он указывает на то, что были повреждены файлы базы данных, в которых хранится информация об обновлениях. Чтобы исправить ошибку, необходимо восстановить эту базу:
- Запуск Командной строки.
- Ввод команд — net stop wuauserv, . , ren SoftwareDistribution SoftwareDistribution.old, net start wuauserv.

Центр обновлений после этих действий заработает в обычном режиме.
0x80070490 – ошибка Центра обновления Windows 10

Потенциальная ошибка Центра обновления имеет код 0x80070490, который указывает на то, что повреждены компоненты менеджера пакетов (CBS) и установка обновлений невозможна, ведь установщик не может завершить обновление ОС.
Существует 2 варианта исправление потенциальной ошибки:
- Сканирование. Производим запуск Командной строки от имени Администратора и вводим sfc/scannow, после чего нажимаем Enter. После завершения сканирования нужно закрыть Командную строку и сделать перезагрузку компьютера.
- Использование DISM. В Командную строку (Администратор) вписываем команду DISM.exe/Online/Cleanup-image /Restorehealth и также по завершению перезагружаем ПК.
Потенциальная ошибка должна исчезнуть, но если этого не произойдет, то нужно сделать чистовую переустановку ОС.
0x80070057 – ошибка Центра обновления Windows 10

Ошибка под кодом 0x80070057 возникает при попытке загрузить обновления. Для решения этого сбоя нужно запустить Командную строку (Администратор) и копировать в ней построчно следующие команды:
- reg add «HKEY_LOCAL_MACHINESOFTWAREMicrosoftWindowsSelfHostApplicability» /v «BranchName» /d «FBL_AWESOME1501» /t REG_SZ /f
- reg add «HKEY_LOCAL_MACHINESOFTWAREMicrosoftWindowsSelfHostApplicability» /v «ThresholdRiskLevel» /d «low» /t REG_SZ /f
- reg delete «HKEY_LOCAL_MACHINESOFTWAREMicrosoftWindowsSelfHostApplicability» /v «ThresholdInternal» /f
- reg delete «HKEY_LOCAL_MACHINESOFTWAREMicrosoftWindowsSelfHostApplicability» /v «ThresholdOptedIn» /f
После каждого копирования нужно нажимать ENTER.
0x80248007 – ошибка Центра обновления Windows 10

Данная ошибка обозначает, что не хватает каких-либо файлов в Центре обновления или он не может найти для использования ПО условия лицензионного соглашения.
2 способа устранения данной ошибки:
- Запуск «Службы установки Windows» вручную. В Командной строке от имени Администратора прописываем net start msiserver и нажимаем Enter. Чтобы выйти с Командной строки нужно ввести в нее exit.
- Удаление временных файлов и перезапуск Центра обновления. Для этого нужно нажать Win+R и ввести services.msc. Далее в списке служб находим «Центр обновления Windows» и нажимаем «Остановить» правой клавишей мыши. Нужно удалить все находящиеся файлы по пути C:WindowsSoftwareDistributionDataStore. Затем нужно открыть папку Download в SoftwareDistribution и все там также почистить. По завершению нужно открыть правой клавишей мышки «Центру обновления Windows» и кликнуть по «Запустить».
Если возникновение ошибки 0x80248007 было из-за временных файлов, то она больше не появится.
Ошибка 0x8024401с Центра обновления Windows 10

При обновлении Windows 10 могут встречаться различные ошибки, среди которых 0x80080005, 0x80070422, 0x800705b4, 0x8007f081f, 80073712. Одной из них является ошибка под кодом 0x8024401c. Она может появляться из-за неправильной записи в реестре, устаревших драйверов, выполненной не полностью деинсталляции ПО, повреждения системных файлов или ОС и других факторов.
Чтобы устранить данную ошибку, можно:
- установить нужные драйвера;
- произвести сканирование (ввод типа дефрагментации sfc/scannow в Командную строку (Администратор), после замены файлов необходимо выполнить обновление);
- сделать чистую установку системы;
- поменять протокол IPv6 на сеть IPv4 (если ошибка возникла из-за тайм-аута, в результате чего произошло неправильное соединение с серверами обновления).
Также рекомендуется провести восстановление системы или ее полную переустановку, если никакой из предложенных выше вариантов не помог.
0x80070070 – ошибка Центра обновления Windows 10
Данная ошибка обозначает, что на ПК мало свободного места для установки обновления. Чтобы ее устранить, необходимо освободить место на жестком диске и попытаться опять установить обновление.
Для этого необходимо удалить по одной лишние программы («Пуск» — «Панель управления» — «Установка и удаление программ»). Также нужно при помощи CCleaner удалить временные файлы и историю из браузера. Не стоит забывать периодически очищать корзину от помещенных в нее файлов, которые также занимают место на диске.
Ошибка Центра обновления Windows 10 0x80073712

Ошибка под кодом 0x80073712 в Центре обновления Windows 10 обозначает, что возник сбой при установке обновлений. То есть служба ОС не смогла выполнить полностью автоматическое обновление из-за повреждения или отсутствия системных файлов, которые используются для размещения передаваемой информации.
Ошибку можно устранить через очистку диска или с помощью Update Troubleshooter.
Ошибка 0x80070643 и 0x800706d9 Центра обновления Windows 10
Зачастую ошибка 0x80070643 возникает в момент обновления «десятки» до версии 1511, а ошибка 0x800706d9 появляется при неработающем Windows Firewall. В основном, сбой дает обновление KB3122947, загрузка которого была не до конца осуществлена или же с ошибками.
Устранить ошибку 0x80070643 можно посредством ввода в Командную строку (Администратор) следующих команд:
- dism /online /add-package /packagepath:C:WindowsSoftwareDistributionDownloadb0a5da1b24245bc4237166e09bae92dawindows10.0-kb3122947-x86.cab (для 32-битной версии);
- dism /online /add-package /packagepath:C:WindowsSoftwareDistributionDownloadc4a1b8896ce9fbfea96c1ee6890d52a5windows10.0-kb3122947-x64.cab (для 64-битной версии).
Обязательно нужно перезагрузить компьютер.
Ошибка 0x800706d9 устраняется посредством включения брандмауэра (запуск вручную), очищения папок от временных файлов и проверки компьютера на вирусы и вредоносное ПО.
Код ошибки 0x80246007 Центра обновления Windows 10
Ошибка 0x80246007 обозначает, что операционная система не была загружена. Рекомендуется переименовать папки C:WindowsSoftwareDistributionDownload и
Источник
На чтение5 мин
Опубликовано
Обновлено
Отложенный перезапуск в Windows 10 – это функция, которая автоматически перезагружает компьютер после установки обновлений. Она предназначена для обеспечения безопасности и работоспособности системы. Однако иногда пользователи сталкиваются с проблемой, когда компьютер продолжает перезагружаться вне зависимости от желания.
Одна из причин такого поведения может быть в наличии отложенной задачи перезапуска. В таком случае стандартные методы перезагрузки компьютера не помогут. Чтобы проверить наличие такой задачи, достаточно открыть командную строку (нажать комбинацию клавиш Win + R, ввести «cmd» и нажать Enter) и выполнить следующую команду:
schtasks /query | findstr /i «reboot»
Если результат выполнения команды показывает наличие перезапуска, то следует устранить эту задачу. Для этого можно использовать команду:
schtasks /delete /tn «Microsoft\\Windows\\UpdateOrchestrator\\Reboot»
После удаления задачи отложенного перезапуска компьютер перестанет нежелательно перезагружаться и станет работать стабильно.
Как проверить наличие отложенного перезапуска Windows 10
Отложенный перезапуск Windows 10 может быть причиной проблем с производительностью или установкой обновлений. Чтобы проверить наличие отложенного перезапуска, выполните следующие шаги:
- Откройте меню «Пуск» и выберите «Настройки».
- В настройках выберите «Обновление и безопасность».
- Перейдите на вкладку «Обновление Windows».
- Нажмите на кнопку «Просмотреть историю обновлений».
- Прокрутите список обновлений и найдите раздел «Перезапуск системы».
Если в разделе «Перезапуск системы» есть записи о запланированном перезапуске, то отложенный перезапуск активирован. Вам нужно будет выбрать удобное время для перезапуска или отменить его, чтобы избежать непредвиденных проблем.
Если отложенного перезапуска не обнаружено, то проблема, скорее всего, не связана с ним, и вам следует искать другие причины проблемы.
Что такое отложенный перезапуск Windows 10
Когда Windows 10 скачивает и устанавливает новые обновления, она может запросить перезагрузку компьютера для завершения процесса. Однако, чтобы не прерывать работу пользователя, система может предложить отложить перезапуск на более подходящий момент, например, при следующей перезагрузке или в указанное время.
Отложенный перезапуск позволяет избежать неожиданных и неплановых перезагрузок, которые могут привести к потере незафиксированных данных или прерыванию работы важных процессов. Благодаря этой функции, пользователь может выбрать, когда перезагрузить компьютер, чтобы не прерывать текущую работу или нежелательно влиять на другие пользователи, если компьютер используется в сетевой среде.
Чтобы проверить наличие отложенного перезапуска в Windows 10 и изменить его параметры, можно воспользоваться настройками «Обновление и безопасность» в Панели управления. Там можно указать время, когда вы хотите перезагрузить компьютер после установки обновлений или отметить опцию «Перезагрузить позже», чтобы отложить перезапуск до более удобного момента.
Почему возникает проблема отложенного перезапуска Windows 10
Проблема отложенного перезапуска Windows 10 может возникать по разным причинам и может быть вызвана как системными настройками, так и наличием конфликтующих программ или ошибок в операционной системе.
Вот несколько распространенных причин возникновения проблемы отложенного перезапуска Windows 10:
Частые причины проблемы отложенного перезапуска Windows 10
| Причина | Описание |
|---|---|
| Автоматические обновления | Если у вас включены автоматические обновления Windows 10, компьютер может автоматически перезагрузиться для установки обновлений, что может привести к проблемам с отложенным перезапуском. |
| Заблокированный процесс | Если на вашем компьютере работает процесс, который заблокирован или не может быть закрыт, операционная система не может выполнить отложенный перезапуск. |
| Ошибка в системе | Возможно, ваша операционная система содержит ошибку, которая вызывает проблему отложенного перезапуска. В таком случае, необходимо найти и исправить эту ошибку. |
| Конфликтующие программы | Некоторые программы на вашем компьютере могут конфликтовать с процессом отложенного перезапуска и препятствовать правильной его работе. В этом случае, необходимо идентифицировать и удалить или обновить проблемные программы. |
Понимание причин возникновения проблемы отложенного перезапуска Windows 10 поможет вам лучше понять ее и найти эффективное решение для исправления этой проблемы. Дальше в статье мы рассмотрим несколько способов решения проблемы отложенного перезапуска Windows 10.
Как исправить проблему отложенного перезапуска Windows 10
Отложенный перезапуск Windows 10 может стать причиной различных проблем, таких как медленная работа системы или появление ошибок. Однако, существуют несколько способов исправить эту проблему и вернуть нормальную работу операционной системы.
1. Отмена отложенного перезапуска:
Для отмены отложенного перезапуска необходимо выполнить следующие шаги:
- Откройте «Пуск» и выберите «Настройки».
- В окне настроек выберите «Обновление и безопасность».
- В разделе «Обновление и безопасность» выберите «Windows Update».
- Нажмите на ссылку «Просмотреть дополнительные параметры управления обновлениями».
- В разделе «Выберите дату и время установки» выберите опцию «Отложенная установка».
- Нажмите на кнопку «Отменить» рядом с отложенной установкой.
После выполнения этих шагов отложенный перезапуск будет отменен и система продолжит работу без перезагрузки.
2. Использование командной строки:
Другим способом отмены отложенного перезапуска является использование командной строки:
- Откройте командную строку от имени администратора.
- Введите команду «shutdown /a» и нажмите Enter. Эта команда отменит текущий отложенный перезапуск.
После выполнения команды система перестанет отображать сообщение о перезагрузке.
3. Применение обновлений вручную:
Если отложенный перезапуск вызван обновлениями, то можно попытаться установить обновления вручную:
- Откройте «Пуск» и выберите «Настройки».
- В окне настроек выберите «Обновление и безопасность».
- В разделе «Обновление и безопасность» выберите «Windows Update».
- Нажмите на кнопку «Проверить наличие обновлений».
- Если доступны новые обновления, установите их и перезапустите компьютер.
После установки обновлений проблема отложенного перезапуска может быть устранена.
4. Отключение функции автоматических обновлений:
Если проблема отложенного перезапуска возникает постоянно, то можно отключить функцию автоматических обновлений:
- Откройте «Пуск» и выберите «Настройки».
- В окне настроек выберите «Обновление и безопасность».
- В разделе «Обновление и безопасность» выберите «Windows Update».
- В разделе «Настройки Windows Update» выберите «Расширенные параметры».
- В разделе «Выберите, какие обновления должны быть установлены» выберите опцию «Никогда не устанавливать обновления».
После отключения автоматических обновлений система больше не будет выполнять отложенные перезагрузки.
Применение этих рекомендаций поможет исправить проблему отложенного перезапуска Windows 10 и обеспечит более стабильную работу системы.
Windows 10 предлагает функцию отложенного перезапуска, которая позволяет отсрочить перезагрузку компьютера после установки обновлений. Это удобно, так как позволяет продолжать работу без прерывания, но иногда возникают проблемы со срабатыванием этой функции.
Если вам необходимо проверить работоспособность отложенного перезапуска в Windows 10, то вам следует выполнить несколько простых шагов. В первую очередь, откройте меню «Параметры» и перейдите в раздел «Обновление и безопасность». Затем, выберите «Обновление Windows» и проверьте статус обновлений. Если есть доступные обновления, удостоверьтесь, что они скачаны и готовы к установке.
Если все обновления установлены, перейдите в раздел «Дополнительные параметры» и найдите «Перезагрузка после завершения установки». Убедитесь, что эта опция включена и что время отложенного перезапуска достаточно долгое, чтобы завершить все текущие задачи. Если опция отключена или время задано недостаточно, отредактируйте настройки соответствующим образом.
Если проблема с отложенным перезапуском Windows 10 все еще не решена, попробуйте выполнить команду «gpedit.msc» в командной строке. Откроется редактор локальной групповой политики, в котором вы сможете изменить различные настройки, связанные с обновлениями и перезапуском компьютера.
Содержание
- Как проверить и решить проблему отложенного перезапуска Windows 10?
- Метод 1: Проверка обновлений системы
- Метод 2: Отключение отслеживания активности
- Метод 3: Проверка службы Windows Update
- Метод 4: Использование командной строки для перезапуска
Отложенный перезапуск Windows 10 может стать причиной неудобств и проблем, поэтому важно знать, как его проверить и решить. Вот несколько шагов, которые помогут вам преодолеть эту проблему:
- Проверьте наличие обновлений. Часто отложенный перезапуск может быть вызван наличием необходимых обновлений, которые требует перезагрузки компьютера. Перейдите в «Настройки» и выберите «Обновление и безопасность». Затем нажмите «Проверить наличие обновлений». Если обновления доступны, установите их, а затем перезапустите компьютер.
- Проверьте наличие запланированного перезапуска. В Windows 10 есть функция планирования перезапусков для установки обновлений. Если перезапуск был запланирован, но не сработал, это может вызвать проблему отложенного перезапуска. Откройте командную строку от имени администратора и выполните команду «shutdown.exe /a», чтобы отменить запланированный перезапуск и сбросить его график.
- Проверьте настройки энергосбережения. Некоторые настройки энергосбережения могут вызывать отложенный перезапуск. Перейдите в «Настройки» и выберите «Система». Затем перейдите в раздел «Питание и спящий режим». Убедитесь, что установлены желаемые настройки, и отключите любые функции, которые могут вызвать отложенный перезапуск.
- Проверьте расписание задач. Отложенный перезапуск Windows 10 может быть вызван задачами, запланированными в системе. Откройте «Планировщик заданий» и просмотрите список запланированных задач. Если вы заметите какую-либо задачу, связанную с перезапуском, отключите ее или измените расписание, чтобы избежать отложенного перезапуска.
- Проверьте наличие вредоносного программного обеспечения. Некоторые вредоносные программы могут вызывать отложенный перезапуск Windows 10. Запустите антивирусное программное обеспечение и выполните полное сканирование системы, чтобы обнаружить и удалить любое вредоносное ПО, которое может быть причиной этой проблемы.
Если после выполнения этих шагов проблема отложенного перезапуска Windows 10 остается нерешенной, рекомендуется обратиться к специалистам технической поддержки для дальнейшей помощи и решения проблемы.
Метод 1: Проверка обновлений системы
Чтобы проверить наличие обновлений и установить их, выполните следующие шаги:
- Откройте панель управления, нажав на значок «Пуск» (или нажмите клавишу «Win») и введите «панель управления».
- Выберите «Обновление и безопасность» и откройте раздел «Windows Update».
- Нажмите на кнопку «Проверить наличие обновлений» и дождитесь завершения процесса.
- Если обновления найдены, установите их, щелкнув на кнопку «Установить обновления».
- После завершения установки обновлений перезагрузите компьютер и проверьте, решена ли проблема отложенного перезапуска.
Если после установки всех доступных обновлений проблема с отложенным перезапуском Windows 10 не решена, приступайте к следующему методу.
Метод 2: Отключение отслеживания активности
Чтобы отключить отслеживание активности, выполните следующие шаги:
- Нажмите клавиши Win + I, чтобы открыть окно «Настройки».
- Выберите «Обновление и безопасность».
- Нажмите на «Панель управления Windows Update».
- В правой части окна выберите «Расширенные параметры».
- Прокрутите вниз до раздела «Запланированные перезагрузки» и нажмите на ссылку «Редактировать параметры».
- Установите переключатель «Отслеживать активность» в положение «Выкл».
- Нажмите на кнопку «Применить».
После выполнения этих шагов отслеживание активности будет отключено, и Windows больше не будет автоматически перезагружаться во время работы на компьютере.
Если это не решит проблему отложенного перезапуска Windows 10, вы можете попробовать другие методы, описанные в этой статье.
Метод 3: Проверка службы Windows Update
Служба Windows Update отвечает за обновление операционной системы и может вызывать проблемы с перезапуском компьютера. Чтобы проверить работу этой службы и исправить ее, выполните следующие шаги:
Шаг 1: Откройте меню «Пуск» и введите «services.msc» в строке поиска. Нажмите клавишу «Enter» или щелкните по соответствующему результату поиска.
Шаг 2: В открывшемся окне «Службы» найдите службу «Windows Update».
Шаг 3: Правой кнопкой мыши щелкните на службе «Windows Update» и выберите пункт «Свойства».
Шаг 4: В открывшемся окне «Свойства: Служба Windows Update» убедитесь, что служба запущена и статус установлен на «Автоматически». Если статус не установлен на «Автоматически», щелкните по раскрывающемуся списку рядом с полем «Статус службы» и выберите соответствующий вариант.
Шаг 5: Щелкните по кнопке «Применить» и, затем, по кнопке «ОК», чтобы сохранить изменения.
Шаг 6: Перезапустите компьютер и проверьте, решена ли проблема отложенного перезапуска.
Метод 4: Использование командной строки для перезапуска
Если вам требуется перезапустить компьютер Windows 10, вы можете воспользоваться командной строкой, чтобы выполнить перезапуск без использования графического интерфейса.
Чтобы использовать командную строку для перезапуска Windows 10, выполните следующие действия:
- Откройте командную строку, нажав клавишу Windows + R и введя команду «cmd».
- В командной строке введите команду «shutdown /r» и нажмите клавишу Enter.
- Компьютер Windows 10 будет перезапускаться.
Вы также можете добавить различные опции к команде «shutdown», чтобы выполнить более сложные действия. Например, вы можете использовать опцию /t для указания задержки перед перезапуском. Например, команда «shutdown /r /t 10» запустит перезапуск через 10 секунд.
Использование командной строки для перезапуска Windows 10 может быть полезно, если вы не имеете доступа к графическому интерфейсу или хотите выполнить перезапуск с определенными параметрами.
Пользователи могут принять повторяющееся уведомление за незначительную и несущественную ошибку, связанную с функционированием меню безопасного выхода из системы «Выключение». Но, шансы на неудачное обновление также довольно высоки. Читайте, как устранить проблему установки обновлений в Windows 10.

Содержание
- Введение
- Перезагрузите систему используя приложение «Параметры»
- Запустите средство устранения неполадок «Центра обновления Windows»
- Запустите службу установщика модулей «Windows»
- Выполните «чистую» загрузку
- Выполните сброс «Центра обновления Windows»
- Заключение
- Вопросы и ответы
- Комментарии
Введение
Обычно операционная система не требует дополнительных действий со стороны пользователей для поиска и установки системных обновлений, получивших статус официального выпуска. Внутренние настройки «Windows 10» позволяют всегда вовремя и без помех получать и устанавливать распространяемые изменения, сводя к минимуму участие со стороны пользователей. Учитывая быстрорастущий перечень новых приложений и программ, а также постоянно увеличивающийся список разнообразных угроз, автоматический алгоритм доставки и применения обновлений имеет жизненно важное значение для производительности, безопасности и стабильного функционирования системы.
Как правило, процесс обновления операционной системы Windows 10 происходит без помех. После загрузки и установки автоматического пакета дополнений, обновление системы происходит при следующем выключении компьютера или его перезагрузке. Но иногда складывается ситуация, в результате которой в меню службы безопасного выключения компьютера может отображаться требование обновить операционную систему всякий раз, когда пользователь использует свой компьютер, не позволяя окончательно завершить обновление системы.
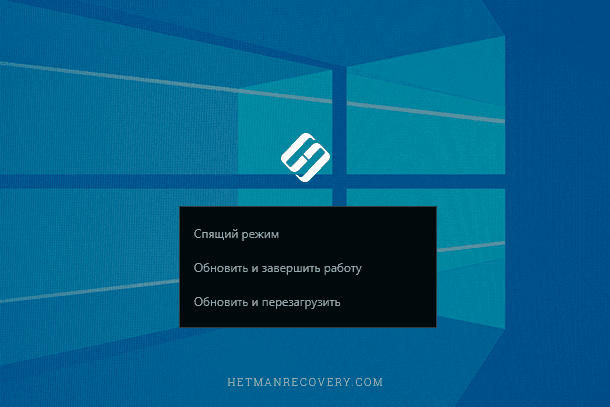
Несмотря на то, что пользователи могут принять повторяющееся уведомление за незначительную и несущественную ошибку, связанную с функционированием меню безопасного выхода из системы «Выключение» – и обычно это так – все же шансы на неудачное обновление также довольно высоки. Следовательно, необходимо устранить проблему установки обновления как можно скорее, и следующие советы по устранению неполадки, представленные далее, помогут это сделать.
Перезагрузите систему используя приложение «Параметры»
Перейти к просмотру

🛠️Как исправить ошибку 🐞 обновления, установки 0x80070002 в Windows 10 или 7
Поскольку использование команды «Обновить» при перезагрузке или завершении работы в меню «Выключение» фактически не завершает окончательную установку обновлений, то попробуйте использовать несколько другую технику для перезагрузки компьютера. Но для выполнения данной операции необходимо перейти в раздел настроек центра обновления операционной системы «Windows».
-
Шаг 1. Используйте один из множества возможных способов запуска приложения «Параметры». Например, откройте панель поискового запроса путем нажатия на кнопку «Поиск», представленную в виде лупы и расположенную на «Панели задач» в нижнем левом углу рабочего стола рядом с кнопкой «Пуск», и введите фразу «обновление Windows», а затем по результатам поиска в разделе «Лучшее соответствие» нажмите представленный вариант «Проверить наличие обновлений». Или нажмите на ссылку «Открыть» в боковом разделе панели поиска.
-
Шаг 2. На вкладке «Центр обновления Windows» нажмите на кнопку мгновенной перезагрузки, если таковая доступна, для запуска процесса установки полученных обновлений.
Примечание. Если вместо кнопки, позволяющей выполнить перезагрузку операционной системы, отображается один из параметров, предлагающий повторить попытку или загрузить подготовленные обновления, то щелкните его, и позвольте службе «Центра обновления Windows» загружать и устанавливать любые доступные официальные обновления. После завершения, нажмите кнопку перезагрузки системы и закончите процедуру установки и настройки обновлений.
Обычно, после таких действий, операционная система «Windows 10» на компьютерном устройстве обновляется с учетом полученных дополнений. И по окончанию всех процедур предложение «Обновить и завершить работу» или «Обновить и перезагрузить» в меню «Выключение» больше отображаться не будет.
В случае, когда использование решения принудительной перезагрузки операционной системы «Windows 10» из приложения «Параметры» не позволило устранить неисправность службы обновлений, то переходите к следующему возможному варианту, представленному далее.
Запустите средство устранения неполадок «Центра обновления Windows»
Перейти к просмотру

Как исправить ошибку 🐞 0x800705b4, при попытке обновления Windows 10, 7 в 2021
Средство устранения неполадок «Центра обновления Windows» предлагает чрезвычайно удобный способ автоматического обнаружения и устранения проблем при обновлении «Windows 10». Однако оно не входит в стандартный набор приложений операционной системы, поэтому пользователям будет необходимо самостоятельно загрузить соответствующую версию программу с официального веб-сайта корпорации Microsoft. Не стоит волноваться о дополнительной нагрузке на систему и уменьшении полезного дискового пространства, ведь программа занимает не более мегабайта и не сможет существенно повлиять на снижение свободного места.
«Скачать официальное средство устранения неполадок Центра обновления операционной системы «Windows».
Примечание. Обязательно используйте ссылку для загрузки версии средства устранения неполадок «Центра обновления Windows» для конкретной версии операционной системы, непосредственно установленной на вашем компьютерном устройстве.
По окончанию загрузки просто запустите средство устранения неполадок «Центра обновления Windows» (обязательная установка программы на компьютерное устройство не требуется). Пользователям будет представлено окно программы, предлагающее произвести диагностику системы с последующим устранением неполадок на компьютере, мешающих обновлению операционной системы «Windows». Нажмите кнопку «Далее» для запуска процедуры проверки.
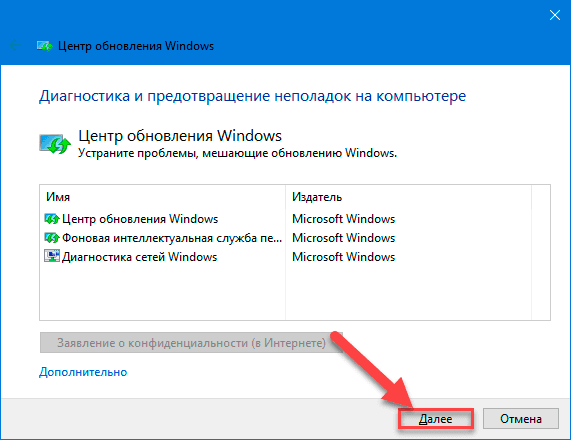
Программа должна пройти несколько этапов и просканировать компьютерное устройство на предмет наличия проблем. И весь процесс займет лишь несколько минут.
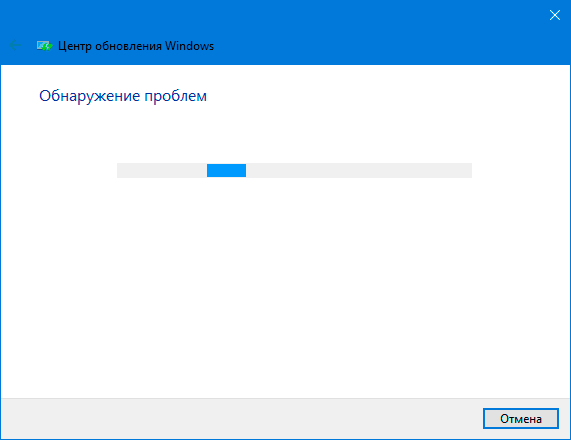
Если по окончанию анализа проблемы обнаружить не удалось, служба диагностики обратится к пользователю с предложением рассмотреть возможность предоставления «Центру обновления Windows» прав на уровне администратора, чтобы средство устранения неполадок смогло осуществить более глубокое сканирование для поиска дополнительных проблем. Нажмите на кнопку «Попробуйте выполнить устранение неполадок от имени администратора» и предоставьте программе соответствующие привилегии.
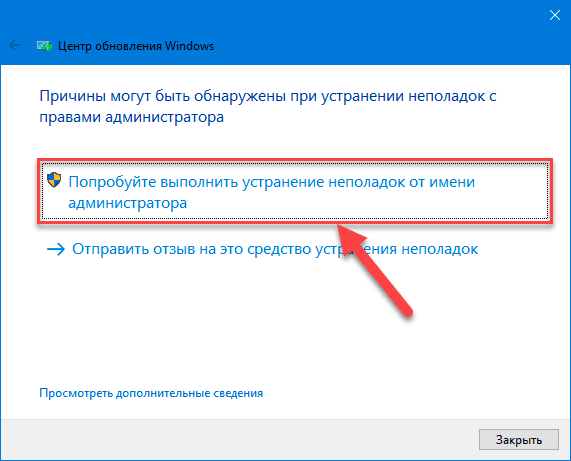
Процесс также не займет много времени и результат будет готов через несколько минут.
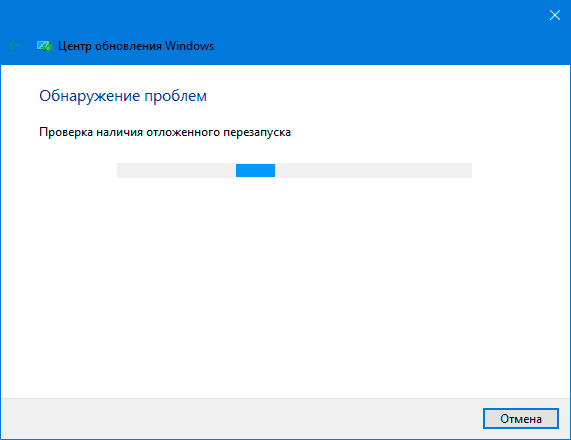
Если диагностический модуль средства устранения неполадок Центра обновления операционной системы «Windows» обнаружит проблему с обновлениями, достаточно просто нажать на соответствующую кнопку, отвечающую за исправление обнаруженной неисправности, для ее устранения в полностью автоматическом режиме.
Если пользователю удалось решить не все проблемы, то попробуйте запустить средство устранения неполадок еще раз, для повторного поиска дополнительных ошибок.
По завершению нажмите кнопку «Закрыть» или на соответствующую текстовую ссылку «Закрыть средство устранения неполадок».
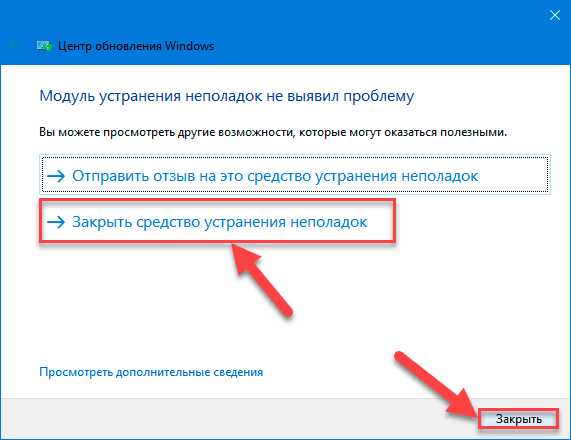
На этом повторяющаяся опция установки обновления при перезагрузке системы или выключении устройства должна быть устранена. Если проблема осталась, то переходите к следующему разделу для опробования нового способа.
Запустите службу установщика модулей «Windows»
Установщик модулей «Windows» – это встроенная служба операционной системы «Windows 10», которая используется для исполнения процессов конфигурирования, опроса состояния, запуска, остановки, добавления и удаления системных служб, в том числе позволяет исправлять зависшие обновления операционной системы «Windows». При наличии соответствующих разрешений, командный модуль «SC» одинаково может применяться для управления службами на локальной и удаленной системе. Чтобы запустить службу, пользователям необходимо воспользоваться консолью командной строки с повышенными привилегиями. Алгоритм действий прост, лишь требуется строго следовать, представленным далее, шагам.
-
Шаг 1. Нажмите на «Панели задач» кнопку «Поиск» и откройте поисковую панель. В строке запроса введите фразу «командная строка» или «cmd». В разделе «Лучшее соответствие» будет отображено искомое приложение. Щелкните правой кнопкой мыши обнаруженный результат «Командная строка» и выберите во всплывающем контекстном меню, из списка доступных действий, раздел «Запуск от имени администратора». Или нажмите на соответствующую текстовую ссылку в боковом дополнительном разделе поисковой панели.
Предоставьте разрешение на запуск приложения «Обработчик команд Windows», нажав на кнопку «Да» в запросе службы контроля учетных записей «Разрешить этому приложению вносить изменения на вашем устройстве?», и консоль командной строки с правами администратора будет открыта.
-
Шаг 2. В соответствующей строке окна «Администратор: Командная строка» введите команду изменения конфигурации значений записей служб в реестре и в базе данных диспетчера: «SC config trustedinstaller start=auto», а затем нажмите на клавиатуре клавишу «Ввод» для ее исполнения.
-
Шаг 3. При благополучном исходе, пользователи должны увидеть сообщение: «[SC] ChangeServiceConfig: успех» в следующей строке под заданной системной командой.
Теперь окно консоли командной строки можно закрыть.
-
Шаг 4. Потом откройте главное пользовательское меню «Windows» и используйте пункт «Обновить и перезагрузить» в меню «Включение», чтобы перезапустить операционную систему компьютерного устройства. Таких шагов должно быть достаточно, чтобы успешно решить возникшую проблему. Если никаких изменений в меню «Включение» не произошло и уведомление о необходимости установки обновления не исчезло, то повторно запустите процесс перезагрузки компьютера, и проблема будет устранена.
Если же по-прежнему системное требование об обновлении операционной системы «Windows» в меню службы безопасного выключения компьютера не исчезло и отображается каждый раз, то самое время выполнить «чистую» загрузку.
Выполните «чистую» загрузку
Большинство обновлений «Windows» довольно сложны, и имеют далеко идущие последствия для всей операционной системы. К сожалению, огромное количество сторонних фоновых программ и служб, активирующихся при запуске системы, могут вызывать проблемы, когда дело доходит до установки официальных обновлений. Понятие «чистая» загрузка подразумевает запуск компьютерного устройства с использованием минимального набора драйверов и программ автозапуска. Следовательно, такой способ имеет достаточно высокие шансы на успешное завершение службой обновления «Windows» своей работы без сбоев и ошибок.
-
Шаг 1. Откройте поисковую панель простым нажатием на кнопку «Поиск», расположенную в нижнем левом углу рабочего стола рядом с кнопкой «Пуск», и в поле поискового запроса введите команду вызова интерфейса для управления автозапускаемыми программами и загрузкой операционной системой «Windows»: «msconfig». А затем в разделе «Лучшее соответствие» щелкните поисковый результат «Конфигурация системы» или нажмите на текстовую ссылку «Открыть» в боковом меню.
Или нажмите совместно комбинацию клавиш «Windows + R» и откройте диалоговое окно «Выполнить». А потом в строке «Открыть» введите исполняемую команду «msconfig».
И в том и в другом случае, окно службы системной настройки «Windows» «Конфигурация системы» будет открыто.
-
Шаг 2. Теперь перейдите на заглавную вкладку «Службы». Затем в нижнем левом углу окна, под основной таблицей, установите индикатор выбора («флажок») рядом с ячейкой «Не отображать службы Microsoft», и нажмите на кнопку «Отключить все».
Важное уточнение. Установка флажка «Не отображать службы Microsoft» гарантирует, что не будут отключены какие-либо важные системные службы, поэтому использовать данное ограничение абсолютно безопасно.
-
Шаг 3. Откройте вкладку «Автозагрузка» и нажмите на текстовую ссылку «Открыть диспетчер задач».
-
Шаг 4. В новом открывшемся окне приложения «Диспетчер задач» сразу будет активна вкладка «Автозагрузка». Поочередно выберите и отключите все элементы автозагрузки, представленные во вкладке, простым нажатием на кнопку «Отключить», расположенную под таблицей программ. Если определенные программы ранее уже были отключены, то просто оставьте их без изменения.
По завершению процедуры отключения, приложение «Диспетчер задач» можно закрыть.
-
Шаг 5. Потом в диалоговом окне «Конфигурация системы» нажмите на кнопки «Применить» и «ОК», чтобы сохранить внесенные изменения и закрыть службу системной настройки, а затем перезагрузите компьютер.
Теперь операционная система должна загрузиться без нежелательных сервисов или элементов автозагрузки, отсюда и происходит термин «чистая» загрузка. Компьютерное устройство может временно потерять некоторые функциональные возможности во время такой загрузки, однако они будут полностью восстановлены при возврате исходных настроек функции автозагрузки.
-
Шаг 6. Если после перезагрузки в меню безопасного отключения компьютера «Выключение» никаких изменений не произошло, просто используйте параметр «Обновить и перезагрузить», чтобы повторно перезагрузить компьютер в ручном режиме.
-
Шаг 7. После окончательной перезагрузки операционной системы «Windows 10» пользователи, скорее всего, должны увидеть стандартную привычную форму отображения меню «Выключения» без упоминания о необходимости установки обновлений.
Для возврата к первоначальным настройкам привычной загрузки «Windows 10» снова откройте диалоговое окно «Конфигурация системы» и включите все службы, нажав на кнопку «Включить все» во вкладке «Службы» под основной таблицей.
На этот раз снимите флажок рядом с ячейкой «Не отображать службы Microsoft», чтобы все доступные службы операционной системы и сторонних приложений были отображены.
Также не забудьте снова включить элементы автозагрузки, которые были отключены ранее для обеспечения процесса «чистой» загрузки.
Теперь, по окончанию изменения настроек параметров автозагрузки в приложении «Диспетчер задач» и диалоговом окне «Конфигурация системы», закройте все окна, предварительно сохранив внесенные изменения конфигурации нажатием на кнопки «Применить» и «ОК», а затем перезагрузите компьютер, чтобы вернуть привычную форму загрузки операционной системы «Windows 10».
В редких случаях, если чистая загрузка системы не помогла устранить неполадку, то воспользуйтесь другим способом, представленным в следующем разделе.
Выполните сброс «Центра обновления Windows»
Перейти к просмотру

Как восстановить Windows после ошибки обновления Creators Update, откат системы ⚕️💻💽
Исполнение сценария по сбросу агента центра обновления операционной системы «Windows» удаляет старые папки системных обновлений, перерегистрирует файлы обновлений «Windows» и сбрасывает сетевые подключения. Скорее всего, пользователям не потребуется применять данное решение, но если предыдущие советы по устранению неполадок не сработали, то сброс «Центра обновления Windows» должен устранить любые проблемы с неудачными или зависшими обновлениями.
Примечание. Сброс «Центра обновления Windows» не понижает версию операционной системы «Windows 10» к более ранней ее версии. Однако любые неудачные или зависшие обновления могут быть удалены, что потребует от пользователей повторной загрузки указанных обновлений.
-
Шаг 1. Загрузите инструмент сброса «Центра обновления Windows» с веб-сайта «Microsoft TechNet».
«Скачать Reset Windows Update Tool».
-
Шаг 2. После извлечения содержимого архивного «ZIP-файла» щелкните правой кнопкой мыши по исполняемому файлу сценария «ResetWUEng.cmd», и выберите во всплывающем контекстном меню раздел «Запуск от имени администратора». Или нажмите на кнопку «Запустить от имени администратора», расположенную на главной панели вкладки «Средства работы с приложениями». Подтвердите свое решение выбором ответа «Да» на вопрос службы контроля учетных записей «Разрешить этому приложению вносить изменения на вашем устройстве?» и сценарий будет запущен.
-
Шаг 3. В новом окне консоли командной строки сценария «Reset Windows Update Tool» нажмите в качестве подтверждения букву «Y» для продолжения выбранного процесса.
-
Шаг 4. На следующей странице будет представлен список возможных действий. Для сброса компонентов «Центра обновления Windows» в соответствующей строке введите цифру «2».
Исполнение выбранного сценария займет некоторое время, поэтому, остается только немного подождать. Если сбросить средство обновления «Windows» с первого раза не удается, просто запустите его снова.
-
Шаг 5. По окончанию, в консоли командной строки, пользователи должны увидеть уведомление об успешном завершении сценария.
-
Шаг 6. Перейдите на вкладку «Центр обновления Windows» приложения «Параметры». Выполните проверку доступных обновлений, нажав на кнопку «Проверить наличие обновлений».
А затем установите их, используя кнопку «Перезагрузить сейчас».
Теперь шансы на успешное устранение неполадок, связанных с постоянным отображением требования выполнить обновление системы с перезагрузкой или последующим выключением компьютера, довольно высоки, и, с большой долей вероятности, такая ошибка пропадет навсегда.
Заключение
Использование персональных компьютерных устройств во многих областях деятельности для своевременной обработки и передачи информационных материалов, а также для безопасного хранения важных данных, вынуждает пользователей применять продвинутые инструменты управления, одним из которых, несомненно, является операционная система «Windows 10».
Но несмотря на высокие показатели надежности системы, иногда возникают отдельные неполадки службы «Центра обновления Windows», часто выраженные в постоянном отображении в меню «Выключить» требования выполнить установку полученных обновлений с обязательной перезагрузкой системы или полным завершением работы компьютерного устройства.
Использование представленных методов позволит пользователям не игнорировать неисправность, а легко устранить ее, тем самым дополнительно обеспечить общую безопасность и стабильность своего компьютера.
Действительно, разработчикам корпорации «Microsoft» необходимо как можно скорее разобраться с этой проблемой, а также с множеством других недостатков, связанных с «Центром обновления Windows», от которых страдают конечные пользователи.
Надеемся, что наши советы помогли устранить проблему. Оставляйте свои пожелания, вопросы или предложения в комментариях к нашей статье.
Перейти к просмотру

💻 Создание загрузочной флешки для установки Windows 11💻
Все знают, что Windows 10 автоматически перезагружает компьютер, когда устанавливает обновления. Это совершенно неприемлемо, независимо от того, насколько важно обновление. Если пользователь не перезагрузит операционную систему в течение определенного периода времени, Windows 10 показывает предупреждение о том, что компьютер будет перезагружен в определенное время. В конце концов, система перезагружается, даже если пользователь занят чем то важным в данный момент. В этой статье мы рассмотрим, как отключить автоматическую перезагрузку Windows 10 и получить контроль перезапуска вашей системы.
Многие пользователи возмущены грубым поведением ОС Windows 10. Центр обновления Windows не дает вам никакого контроля для выбора и загрузки обновлений, и нет никакого способа, остановить автоматическую перезагрузку.
С помощью Windows 10 Update Anniversary, Microsoft реализовала новую функцию под названием Функция позволяет, не мешать пользователю в течение определенного периода времени. Вы можете использовать ее, чтобы отложить перезагрузку системы.
Если после обновления до Windows 10 Fall Creators Update — Период активности
не является решением для вас, вы можете навсегда отключить перезагрузку Windows 10 после установки обновлений, если следовать приведенным ниже инструкциям.
- Откройте Панель управления
.
- Перейдите в меню Панель управления \ Система и безопасность \ Администрирование
.
- Нажмите на значок Планировщика заданий
. - Планировщик задач, откройте следующую папку Библиотека планировщика заданий \ Microsoft \ Windows \ UpdateOrchestrator
.
- Там вы увидите задачу под названием «Reboot»
(Перезагрузка). Отключите ее, используя соответствующую команду в меню правой кнопкой мыши:
После того, как задача Reboot отключена, Windows 10 больше никогда не перезагрузится автоматически после установки обновления.
Некоторые пользователи сообщают, что Windows 10 может повторно включить эту задачу автоматически. Вы можете убедиться, что Windows 10 не будет повторно включить ее, выполнив следующие действия.
Откройте папку в Проводнике:
C:\Windows\System32\Tasks\Microsoft\Windows\UpdateOrchestrator
Переименуйте имя файла Reboot без расширения на Reboot.bak. Если вы не можете переименовать упомянутый файл, вы должны изменить права доступа к этому файлу.
Переименуйте файл в Reboot.bak.
Создайте пустую папку в этом каталоге и назовите ее Reboot.
Это позволит предотвратить Windows 10 от повторного создания задачи Reboot и перезагрузки компьютера каждый раз, когда устанавливаются обновления. Позже, если вы передумаете, вы можете удалить созданную папку перезагрузиться и переименовать файл из Reboot.bak обратно в Reboot .
Время от времени обновления Windows планируют перезапуск как раз на тот период, когда мы нуждаемся в рабочем ПК. Нам некогда перезагружаться и терять драгоценное время. Нужно сразу сказать, что на этот счёт нет никаких утешительных сведений. Запланировать после обновления перезагрузку в Windows 10 можно, но инструментарий достаточно убогий. Любой счётчик электроэнергии на одной микросхеме имеет более гибкую программу. Поэтому придётся все время быть начеку. И не ломайте голову над отключением автоматической перезагрузки в Windows 10 вовсе. Это невозможно сделать в принципе.
Имеется две настройки. Но одна из них задаёт единый интервал (так что не надейтесь покончить со всем в период ланча), а вторая доступна только после скачивания свежих обновлений (видите, что ПК хочет перегрузиться, идёте в меню и говорите когда). Логика Билли Гейтса понятна. Если человек один раз запланирует обновление, то не факт, что в следующий раз захочет ставить его в точности таким же образом. Поскольку даже у прожжённых клерков расписание понемногу меняется.
Где искать
Нужные нам параметры находятся в разделе обновлений. Можно запретить ПК отключаться в заданный промежуток времени суток следующим образом:
Вторая настройка находится рядом, и она более удобная и точная. Но становится доступной лишь после обновлений.
Переключатель неактивен.
Через редактор групповых политик
Нужно признать, что на домашней версии придётся действовать через реестр. Либо установите оснастку редактора групповых политик. Мы рассказывали, как это сделать.
Вы, конечно же, заметили, что лазить по настройкам очень утомительно. Так что можно попросить местного администратора сделать нам одолжение следующего рода:
- Win + R.
- Ввести msc.
- Пройти по адресу: Конфигурация ПК — Административные шаблоны — Компоненты винды — Центр обновления.
- Собственно, нужный ключ показан на скрине. Это как раз то, что нужно.
При установке этого параметра будет появляться уведомление о необходимости перезагрузки, но без обычного жёсткого лимита в 5 минут. Увидели эту дрянь, прошли в настройки, выставили день и час, получили профит. А не так, что ушёл попить чай, пришёл на обновление винды до юбилейной версии на полдня. Таким образом, можно отключить перезагрузку немедленную, принудительную и взять кормило в свои руки. Запланированный акт не застанет нас врасплох, и автоматическая перезагрузка произойдёт в тот момент, когда это уже никому не помешает.
Реестр
Вы помните, конечно, как мы качали с сайта компании Майкрософт таблицу Excel, где проведено соответствие между ключами реестра и групповых политик. Вот на скрине как раз то, что нам нужно.
Адрес ключа: HKLM\Software\Policies\Microsoft\Windows\WindowsUpdate\AU!NoAutoRebootWithLoggedOnUsers. В данный момент на этом месте ничего нет. Попробуем создать ключ через редактор политик и проследим, что из этого выйдет. Вхождение быстро отыскалось, хотя находится в немыслимой папке. Судите сами.
Скорее всего, это строка редактора политик. К нашему удивлению при нажатии F3 следующий параметр появился на том месте, где ему и должно было быть.
Хотя мы видели, что перед этим на указанном месте – пустота. Следовательно, методика может быть использована для ручного управления настройками. Создавайте папки WindowsUpdate и AU с нужным параметром типа DEG_DWORD. Эта методика отлично подходит для домашних версий операционной системы. Изменение вступает в силу после перезагрузки.
Что произойдёт?
Помните, что настройки реестра и групповых политик будут только тогда работать, когда имеется хотя бы один залогинный пользователь. Если же комп станет проставить, на Windows начнётся процесс обновления. Следовательно, нужно применять комбинацию указанных выше методов:
- Начало рабочего дня плотно охвачено диапазоном из настроек периода активности. Что не позволяет ОС выключать ПК.
- При залогинных пользователях работает реестр (групповая политика).
- В случае обнаружения необходимости ставить обновления, выставляем день и час, когда произойдёт отключение.
Если убрать хотя бы 1 из этих шагов, то установку с вероятностью 100% не отменить. Попробуйте удалить из реестра ключик и ждите сюрприза. С другой стороны, не все могут обновляться по окончании рабочего дня. Разве что это сделает тётя Маня, когда будет убирать в помещении.
Отключение автоматической перезагрузки в Windows 10 требуется, дабы операционная система не перезагружалась, когда ей вздумается, с целью установить очередные апдейты от Microsoft, о составе которых пользователь, в большинстве случаев, ничего не знает.
Пускай перезагрузки и не происходят в момент активности пользователя, а лишь во время простоя компьютера, но в такие моменты могут загружаться файлы или работать какая-либо программа, потребляющая незначительное количество ресурсов, что недопустимо для удачного завершения поставленных задач.
Инструкция ознакомит с несколькими путями предотвращения самовольной перезагрузки компьютера в неподходящие моменты или вовсе отключить ее.
Начнем с менее радикального способа, который не предполагает деактивации опции авто-перезагрузки системы, но позволяет сконфигурировать ее с помощью присутствующих в «десятке» инструментов.
Открываем «Параметры» (комбинация Win → I или контекстное меню Пуска) и заходим в раздел «Обновления/безопасность».
Активируем вкладку «Центр обновления Windows», где и совершаем необходимые настройки установки апдейтов и перезапуска компьютера.
1. Период активности (опция доступна только в версиях «десятки» с крупным августовским обновлением 1607) — здесь можно указать время до 12 часов, по достижению которого ПК не будет выполнять перезагрузок ни в коем случае.
2. Параметры перезапуска — подраздел появится только при наличии загруженных апдейтов, когда их инсталляция уже запланирована системой. Здесь можно перенести время запланированной перезагрузки компьютера.
Теперь видим, что с каждым обновлением, особенно масштабным, Microsoft предоставляют пользователям все меньше свободы, воплощая в жизнь идеи скайнета, которые появились более 30 лет назад. Просто так отключить перезапуск системы нельзя, потому прибегнем к более радикальным методам.
Используем системные инструменты
Сначала рассмотрим деактивацию автоматической перезагрузки «десятки» для Enterprise и Pro редакций посредством редактора групповых политик (в домашней версии он недоступен).
1. Открываем окно командного интерпретатора Win → R.
2. Вводим команду gpedit.msc и выполняем ее.
3. Разворачиваем ветку Конфигурация ПК.
4. Идем в подраздел Административные шаблоны.
5. Открываем Компоненты Windows.
6. В каталоге Центр обновления Windows выполняем двойной клик по параметру «Не осуществлять автоматический перезапуск при инсталляции обновлений, когда в системе работают пользователи».
7. Флажок устанавливаем в положение «Включено» и сохраняем новую конфигурацию кликом по «OK».
После этого Windows 10 не будет самостоятельно перезапускаться для обновления системы, если в нее выполнен вход из-под любой учетной записи.
Осуществление аналогичных действий, но через редактор реестра в домашней версии десятки.
1. Вызываем системный инструмент для внесения изменений в файлы реестра, выполнив команду «regedit» в поисковой строке.
2. Разворачиваем ветку HKLM.
3. SOFTWARE\Policies\Microsoft\Windows\WindowsUpdate.
4. Открываем раздел AU (создаем его в случае отсутствия).
5. Создаем ключ типа DWORD с названием NoAutoRebootWithLoggedOnUsers или открываем его и выставляем в качестве значения «единицу».
Изменения вступают в силу непосредственно после клика по кнопке «OK» в окне редактирования параметра, но для пущей уверенности можно и перезагрузить систему.
Деактивация автоматических перезагрузок через Планировщика заданий
Планировщик заданий — тот полезный инструмент «десятки», которым мало пользуются большинство пользователей. И в нашем случае он поможет заблокировать перезагрузки Windows 10 для применения только установленных апдейтов.
- Вызываем планировщик при помощи соответствующего запроса в командной строке или выполнив команду «control schedtasks».
- Открываем каталог с библиотекой планировщика заданий.
- Переходим по пути Microsoft Windows.
- В подразделе UpdateOrchestrator вызываем контекстное меню задачи Reboot и выбираем вариант «Отключить».
Отныне автоматический перезапуск «десятки» для инсталляции ее обновлений осуществляться не будет, однако они обязательно интегрируются в систему после ручной перезагрузки компьютера/ноутбука.
А также можете ознакомиться с материалами по теме отключения автоматического обновления Windows 10.
Windows 10 получает обновления очень часто, после чего, как правило требующие перезагрузки системы. Но это может вызвать неудобства для вас. Чтобы отключить автоматическую перезагрузку после установки обновления в ОС Windows 10, мы покажем, как отключить такую функцию.
Как отключить автоматическую перезагрузку в настройках приложения
Этот способ позволит настроить или полностью отключить перезагрузку Windows 10 после установленных обновлений (см. статью: Как отключить обновление Windows 10), с возможностью самим перезагрузить компьютер в удобное для вас время.
Войдите в параметры Windows 10 (Win+I) и откройте раздел «Обновления и безопасность». В подразделе «Центр обновления Windows» вы сможете изменить период активности и настроить параметры перезапуска:
В первом случае предлагается задать период активности, в течение времени которого компьютер не будет перезагружаться.
Во втором же случае, где параметры перезапуска, нужно выбрать время, когда можно произвести перезагрузку. Здесь вы сможете менять время авто-перезагрузки для установки обновлений Windows 10.
Проверка наличия отложенного перезапуска Windows 10: как исправить
Windows 10 является одной из самых популярных операционных систем в мире, однако, пользователи часто сталкиваются с проблемой отложенного перезапуска. Появляется окно с предупреждением о том, что система будет перезагружена через определенный период времени, и не всегда есть возможность отменить эту операцию. Для тех, кто хочет убрать отложенный перезапуск, мы подготовили подробную инструкцию.
Что такое отложенный перезапуск?
Отложенный перезапуск – это функция, добавленная в Windows 10. Она предназначена для автоматической перезагрузки компьютера после установки определенного обновления или обновления всей операционной системы до новой версии. Эта функция необходима для обновления защиты системы и ее стабильной работы.
Однако, не всегда пользователю удобно самому выбирать время, когда произойдет перезагрузка, особенно, если он работает на компьютере постоянно. Таким образом, для удобства пользователей, была добавлена эта функция, которая откладывает перезагрузку на несколько часов или дней.
Почему появляется окно с отложенной перезагрузкой?
Окно с отложенным перезапуском появляется у пользователей Windows 10 в следующих случаях:
- Необходимо установить обновление безопасности или новую версию обновления;
- Компьютер работает более нескольких дней подряд.
В обоих случаях Windows 10 показывает окно, предупреждая о предстоящей перезагрузке и предлагая отложить ее на несколько часов или день. Отложение перезагрузки позволяет пользователю продолжать работу на компьютере без лишних помех.
Как отключить отложенный перезапуск?
Чтобы отключить отложенный перезапуск в Windows 10, необходимо выполнить следующие действия:
- Нажать комбинацию клавиш Win+R;
- В открывшемся окне запустить команду gpedit.msc;
- Перейти в раздел «Конфигурация компьютера» -> «Административные шаблоны» -> «Windows Components» -> «Windows Update»;
- В правой части окна выбрать опцию «Нет автоматических перезапусков по расписанию Windows Update». Эта опция отключит автоматические перезагрузки, связанные с обновлениями Windows;
- Сохранить изменения.
После выполнения указанных выше действий, Windows 10 больше не будет выполнять отложенный перезапуск в автоматическом режиме. Это сделает работу на компьютере более комфортной, если вы работаете с большим количеством приложений и не желаете, чтобы работа была прервана.
Вывод

Отложенный перезапуск – это полезная функция, которая позволяет автоматически перезагружать компьютер, например, после установки важных обновлений или обновлений всей системы. Однако, не всегда пользователю удобно перезагружать компьютер в определенное время, особенно, если работа не прерывается весь день.

Если вы хотите отключить отложенный перезапуск, следуйте нашей инструкции. Это не займет много времени, и вы сможете работать на своем компьютере без перебоев, когда захотите и сколько захотите.
Проверка наличия отложенного перезапуска Windows 10: как исправить

Когда компьютер перезагружается во время работы, это может быть не только неприятным, но и рискованным. Возможно, вы хотите убедиться, что Windows 10 не будет перезагружаться самостоятельно, и что у вас есть возможность перезапустить систему в удобное для вас время. Одним из решений является отложенный перезапуск Windows 10. В этой статье мы рассмотрим, как проверить наличие отложенного перезапуска и как его исправить, если он отсутствует.
Что такое отложенный перезапуск Windows 10?
Отложенный перезапуск Windows 10 — это функция, позволяющая перезапустить компьютер при удобном для вас времени. Эта функция очень удобна, особенно если у вас есть важные задачи, которые вы не хотите прерывать, пока компьютер перезагружается. Если отложенный перезапуск не работает, то приложения, работающие на вашем компьютере, могут закрыться, что приведет к потере данных и времени.
Как проверить наличие отложенного перезапуска Windows 10?
Чтобы проверить, есть ли у вас отложенный перезапуск Windows 10, выполните следующие действия:
- Нажмите на кнопку «Пуск» и откройте «Настройки».
- Выберите «Обновление и безопасность».
- Выберите «Windows Update».
- Нажмите на ссылку «Дополнительные параметры»
- Проверьте, есть ли в списке «Выберите, когда перезагрузить» опция «Отложить перезапуск».

Если опции «Отложить перезапуск» нет, то у вас нет отложенного перезапуска. Но не переживайте, существует несколько вариантов, чтобы исправить это.
Как исправить отсутствие отложенного перезапуска Windows 10?
Существуют несколько методов, которые помогут исправить отсутствие отложенного перезапуска в Windows 10:
- Обновите Windows 10 до последней версии. Возможно, отложенный перезапуск появится после обновления.
- Создайте новый ключ в реестре Windows. Для этого откройте «Запустить» и введите «regedit». Найдите следующие пути: «HKEY_LOCAL_MACHINE\SOFTWARE\Policies\Microsoft\Windows\WindowsUpdate\AU». Создайте новый ключ DWORD и назвайте его «AUOptions». Установите значение «2», чтобы включить опцию отложенного перезапуска.
- Воспользуйтесь командой «shutdown». Откройте командную строку и введите команду «shutdown /r /t ХХХ», где «ХХХ» — это количество секунд, через которое произойдет перезапуск. Например, «shutdown /r /t 3600» перезагрузит компьютер через час.
Итог
Отложенный перезапуск Windows 10 может быть очень полезной функцией, позволяющей перезапустить компьютер при удобном для вас времени. Если вы обнаружили, что у вас отсутствует этот вариант, не переживайте. Существует несколько способов, чтобы исправить это. Попробуйте обновить Windows 10, создать новый ключ в реестре Windows или воспользуйтесь командой «shutdown».
Но помните, что перезапуск компьютера может быть рискованным, особенно если на нем работают важные задачи. Поэтому, прежде чем перезагружать систему, убедитесь, что вы сохранили все необходимые данные.
Проверка наличия отложенного перезапуска Windows 10 как исправить
Когда вы работаете на компьютере, то время от времени нужно перезагрузить систему. Однако бывает, что после настройки перезагрузки, вы сталкиваетесь с проблемой — компьютер не перезапускается. В таких случаях стоит проверить наличие отложенного перезапуска Windows 10 и исправить эту проблему.
Что такое отложенный перезапуск Windows 10?
Отложенный перезапуск Windows 10 представляет собой функцию, которая позволяет назначить компьютеру перезагрузку в определенное время. Эта функция была добавлена, чтобы избежать неожиданных перезапусков компьютера, которые могли привести к потере данных или работе пользователя.
В Windows 10 по умолчанию отложенный перезапуск включен, и компьютер будет автоматически перезапускаться после установки обновлений. Однако, иногда возникают проблемы с отложенным перезапуском, которые могут привести к тому, что компьютер не будет перезагружаться даже после назначенного времени.
Как проверить наличие отложенного перезапуска Windows 10?

Для проверки наличия отложенного перезапуска Windows 10 можно воспользоваться встроенными средствами операционной системы. Для этого:
- Нажмите клавиши «Win» + «I», чтобы открыть «Настройки».
- Выберите «Обновление и безопасность».
- Перейдите на вкладку «Параметры Windows Update».
- Нажмите на кнопку «Дополнительно».
- В открывшемся меню выберите пункт «Расписание перезапуска».
В этом меню вы можете увидеть наличие отложенного перезапуска, а также время, когда он будет запущен. Если у вас нет настройки отложенного перезапуска, то необходимо ее настроить самостоятельно.
Как включить отложенный перезапуск Windows 10?
Чтобы включить отложенный перезапуск Windows 10, необходимо выполнить несколько простых действий:
- Нажмите клавиши «Win» + «I», чтобы открыть «Настройки».
- Выберите «Обновление и безопасность».
- Перейдите на вкладку «Параметры Windows Update».
- Нажмите на кнопку «Дополнительно».
- В открывшемся меню выберите пункт «Расписание перезапуска».
- Включите опцию «Расписание перезапусков».
- Выберите желаемый день и время, когда вы хотите, чтобы компьютер перезапустился, после установки обновлений.
После выполнения этих действий, отложенный перезапуск Windows 10 будет включен и компьютер будет автоматически перезагружаться после установки обновлений.
Что делать, если компьютер не перезагружается с отложенным перезапуском Windows 10?

Если компьютер не перезагружается с отложенным перезапуском Windows 10, то можно попробовать исправить проблему следующими способами:
- Выполните поиск ошибок с помощью «Диспетчера событий».
- Проверьте наличие вредоносного программного обеспечения.
- Обновите драйвера системы.
- Выполните проверку целостности системных файлов.
Если ни один из этих способов не помогает решить проблему, то можно выполнить чистую установку операционной системы или обратиться в техническую поддержку.
Исправление проблемы с отложенным перезапуском Windows 10 может занять некоторое время, но это обязательно стоит делать, чтобы ваш компьютер работал более эффективно и безопасно.
Вывод
Отложенный перезапуск Windows 10 является полезной функцией, которая предотвращает неожиданные перезагрузки компьютера. Однако, если вам необходимо провести проверку наличия этой функции или исправить проблему с ней, то вы можете воспользоваться руководством выше.
При попытке установить накопительные обновления в Windows 10 может оказаться, что Центр обновления Windows не запускается или не работает и выдает ошибку с кодом 0x80070490 (перейти к исправлению). Запуск средства устранения неполадок центра обновления Windows выдает обнаруженные проблемы.
- Обнаружена потенциальная ошибка базы данных Центра обновления Windows (Обнаружено).
- Компоненты Центра обновления Windows необходимо восстановить (Исправлено).
В такой ситуации процесс установки накопительного или иного обновления может начинаться, но потом постоянно прерывается на каком-то проценте.

Иногда Центр обновления пишет, что потенциальная ошибка БД исправлена. При этом служба работать нормально не начинает и могут обнаруживаться другие проблемы с сервисом обновлений. В данном случае обнаружена проблема «Проверка наличия отложенного перезапуска». Для исправления всех этих ошибок нужно последовательно выполнить ряд простых действий.

Очистка папки SoftwareDistribution\Download
Нужно очистить системную папку Центра обновлений и перезапустить службу:
- Найти на устройстве папку C:\Windows\SoftwareDistribution\Download\. Вместо C:\Windows может быть другое расположение, в зависимости от места установки ОС.
- Удалить все содержимое папки.

После этого нужно перезапустить службу Центра обновления Windows:
- Нажать правой кнопкой мыши на Пуск, выбрать Управление компьютером.
- В левой части экрана найти Службы и приложения, найти во вложенном списке Службы и кликнуть по ним.
- Найти в списке службу с именем wuauserv и описанием Центр обновления Windows.
- Нажать правой кнопкой мыши по службе. В появившемся контекстном меню нажать Перезапустить.
- Перезагрузить устройство.
Также можно перейти в Свойства службы, где сначала нажать кнопку Остановить, а затем Запустить для перезапуска.

После перезагрузки компьютера нужно зайти в Центр обновлений и попытаться заново установить нужные пакеты или накопительные обновления.
В Windows 10 версии антивирусы от любых сторонних разработчиков могут вызвать ошибки в системе, в том числе приводить к обнаружению потенциальной ошибки БД в Центре обновления. Следует отключить антивирус и перезагрузить компьютер, чтобы убедиться в отсутствии проблем с этой стороны.
После удаления антивируса и перезагрузки компьютера система включит стандартную защиту — антивирус Windows Defender. Можно попробовать заново установить нужные обновления или проверить работоспособность центра — ошибка должна исчезнуть. Если нет, то нужно переходить к проверке работоспособности служб и компонентов системы.
Проверка наличия ошибок в хранилище системных файлов и обновлений:
- Открыть командную строку от имени администратора: Win+X -> Командная строка (Администратор).
- Ввести команду Dism /Online /Cleanup-Image /CheckHealth и нажать Enter для проверки системы.
- Для устранения обнаруженных уязвимостей и потенциальных ошибок ввести команду Dism /Online /Cleanup-Image /RestoreHealth + Enter.
- Дождаться результата, проверить восстановленные системные файлы на целостность при помощи команды sfc /scannow.
Программа sfc /scannow проверит систему за несколько минут, после чего выдаст результат и все обнаруженные ошибки в файле логов. После этого стоит проверить, корректно ли работают все остальные службы, неисправности в которых способны вызывать потенциальные ошибки в Центре обновлений.
Для проверки нужно поочередно ввести в командную строку следующие команды:
- net stop wuauserv
- net stop bits
- net stop cryptsvc
- ren %systemroot%\SoftwareDistribution sdold123
- ren %systemroot%\System32\catroot2 cr2old123
- net start cryptsvc
- net start bits
- net start wuauserv
При выполнении некоторых команд может появляться сообщение «Отказано в доступе», хотя Командная строка запущена от имени администратора. Нужно перезагрузить компьютер в безопасном режиме и попытаться выполнить проблемные команды.