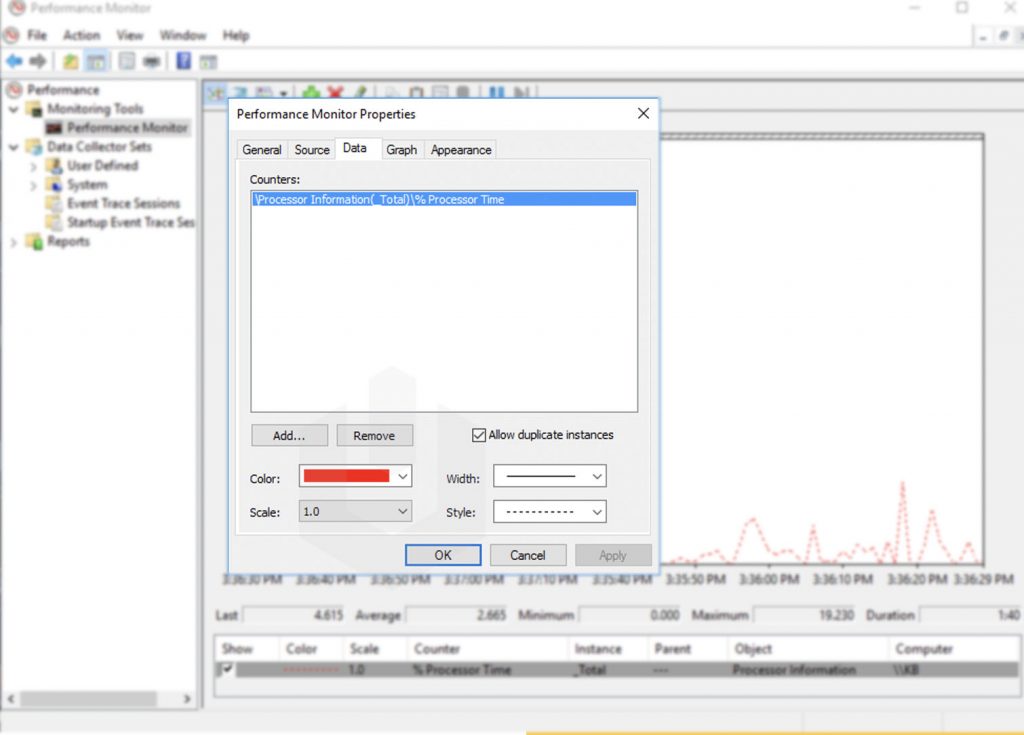Having server Load problems and confusing how to check server load in Windows servers?
Windows Task Manager helps to analyze the server load issues on the Windows servers.
At Bobcares, we often get requests to fix server load in Windows servers issues as part of our Server Management Services.
Today, let’s get into the details and see how our Support Engineers check server load in Windows servers.
How to check server load in Windows servers in different methods
The evaluation of server load is necessary to have an idea about resources and confirm they are sufficient for any running application. It helps to find reasons for slow performance and reliably pinpoint any server resource that may need attention.
While there are many options available to check the server load. For example, Windows VPS Task Manager, it helps to check what is going on, and interact with applications, processes, and services to identify the load. Also, resource Monitor can be opened from Task Manager.
How to Start the Windows Task Manager,
- Click the Start menu and type task > then choose Task Manager.
- Right-click the Taskbar area> choose Task Manager from the menu.
- Press Ctrl+Alt+End keys on the keyboard when in a Remote Desktop session.
- Execute the command taskmgr.
While click More details to discover the treasure trove of information it is hiding.
Further, The Task Manager provides details such as Processes, Performance, Users, Details, and Services.

1. Processes
The Processes tab gives everything that is currently running in the system and the amount of CPU and memory resources that are using by them. In addition, we can see the total CPU and memory utilization.
There, we can see If any particular application is using a high amount of the CPU or memory, if so, this will be a potential source of performance issues.
2. Performance
The performance tab provides lots of information and allows to select from CPU, Memory, and Ethernet views to show activity over a 60-second period. With the help of the performance tab view, we can identify spikes or see the trend over time to determine if a condition is temporary or sustained.
3. CPU Performance
CPU performance information shows the following details,
- The type of CPU and speed.
- Number of processes, threads, and handles in use.
- The number of virtual CPUs, in most cases.
- uptime.
4. Memory Performance
Usually, the Memory Performance tab describes the total amount of memory in the system as well as what is in use and available. In addition,
- Committed represents virtual memory and the pagefile (an extension of RAM) on disk.
- Cached represents memory used by Windows.
- The Paged pool represents memory used by Windows that can be paged out to the pagefile on disk if memory starts running low. Non-paged cannot be paged to the pagefile.
5. Ethernet Performance
Ethernet performance information gives the type of network adapter and the number of resources it is using with a graphed line for both outbound and inbound traffic, it also gives numeric values for the data being sent.
Further, we can also see the Adapter name, Connection type, and the IP addresses assigned. Moreover, Right-clicking on the graph will provide the network details including network utilization, link speed, state, bytes send and received, etc.
6. Users
The Users tab shows us a list of all the users connected to the server now. Also, it tells how much CPU and memory resources the user is utilizing.
Importantly, we can determine if any specific user is consuming high resources or has disconnected from a session, leaving it running in memory, and choose whether to log the user out to free up resources.
7. Details
The Details tab describes a list of all the running programs and processes along with their Process ID number. Also, it shows whether the program is running or suspended, the user name it is running under, the amount of CPU and memory it is using, and a description of the process.
8. Services
The Services tab gives a list of service names, their PID (Process ID) numbers, details of the service, the status as either stopped or running, and the Group the service is running under.
Normally, right-clicking on service allows you to start, stop, restart, and access additional options.
[Need assistance to check the server load? We’ll help you.]
Conclusion
In short, Windows Task Manager allows users to analyze the server load issues on the Windows servers. Today, we saw how to check server load in windows.
PREVENT YOUR SERVER FROM CRASHING!
Never again lose customers to poor server speed! Let us help you.
Our server experts will monitor & maintain your server 24/7 so that it remains lightning fast and secure.
GET STARTED
var google_conversion_label = «owonCMyG5nEQ0aD71QM»;
How to Check Server Load on a Windows Server. One of the important tasks for server management in hosting companies is monitoring the server load. Server load monitoring and ensuring that the server load is not too high ensures hosting managers that the hardware is in good condition and prevents downtime.
In this article, we examine how to find the load on the server and, while familiar with this concept, provide solutions for managing it.
While there are many tools and options available, we focus on our Windows VPS Task Manager as a means to help us quickly see what is going on, and interact with applications, processes, and services to identify the load.
Table of Contents
How to Start the Windows Task Manager
– The first way: Click the Start menu and type task manager then choose it.
– The second way: Right-click the Taskbar area and choose Task Manager from the menu.
– The third way: Press Ctrl+Alt+End keys on the keyboard when in a Remote Desktop session.
– The fourth way: Run the command taskmgr.
How to Check Server Load on a Windows Server
Let’s look at what the Task Manager has to offer.
You can click More details to discover more information on this window.
The Task Manager provides quick access to Processes, Performance, Users, Details, and Services.
We’ll go through each tab to see what they have to offer and discover what to look for when checking server load.
1) Processes Tab
The Processes tab shows us everything that is running in the system and the amount of CPU and memory resources it is using.
At the top, you can see the total CPU and memory utilization.
By clicking the CPU or Memory column headings, you can sort the processes list by that criteria. You can also use the sort arrow to determine whether to sort from highest to lowest usage or the opposite.
You can click on any individual process and end the task, see resource usage, and more.
2) Performance Tab
The performance tab has the most visual display of information and allows you to select from CPU, Memory, and Ethernet views to show activity over a 60-second period.
With this view, you can identify spikes or see the trend over time to determine if a condition is temporary or sustained.
CPU Performance
CPU performance information shows you the type of CPU and speed, the number of processes, threads, and handles in use, as well as the number of virtual CPUs, in most cases.
You can also see how long the system has been up (uptime).
This last bit of information can tell you how long the server has been running, confirm if it successfully completed a restart, or if it rebooted unexpectedly due to running out of resources.
Memory Performance
Memory Performance information shows you the total amount of memory in the system as well as what is in use and available.
Committed represents virtual memory and the pagefile (an extension of RAM) on disk.
Cached represents memory used by Windows, and the Paged pool represents memory used by Windows that can be paged out to the pagefile on disk if memory starts running low.
Non-paged cannot be paged to the pagefile.
Ethernet Performance
Ethernet performance information shows you the type of network adapter as well as the number of resources it is using with a graphed line for both outbound and inbound traffic, as well as numeric values for the data being sent.
You can also see the Adapter name, Connection type, and the IP address(es) assigned.
Right-clicking on the graph will allow you to see network details including network utilization, link speed, state, bytes send and received, etc.
On the Performance tab, you also have the option to launch Resource Monitor to see even more detail.
3) Users Tab
The Users tab shows you a list of all the users connected to the server and how much CPU and memory resources the user is utilizing.
You can click on a specific user to Disconnect them, send them a message, or take over their session if we have Administrator rights.
In the context of checking for load, you can determine if a specific user is consuming too many resources or has disconnected from a session, leaving it running in memory, and choose whether to log the user out to free up resources.
4) Details Tab
The Details tab shows you a list of all the running programs and processes along with their PID (Process ID) number, whether the program is running or suspended, the user name it is running under, the amount of CPU and memory it is using, and a description of the process.
You can click any of the column names to sort by that column in highest to lowest or the opposite order.
The PID number can be very helpful to track down a specific process that is referenced in event logs.
Right-clicking an item allows you to choose options including:
– ending a process or process tree
– set a priority for the running process
– establish affinity to a specific processor or all processors
– additional options
5) Services Tab
The Services tab shows you a list of service names, their PID (Process ID) numbers, a description of the service, the status as either stopped or running, and the Group the service is running under.
Right-clicking on service allows you to start, stop, restart, and access additional options.
You should be careful not to change the status of some services as they depend on others, and stopping the wrong one could have unintended consequences on the system or devices.
To learn more about a service, you can right-click it and choose Search Online.
How to Check Server Load on a Windows Server
Ways to start Resource Monitor
– Click the Start menu and type resource monitor then choose it.
– Right-click the Taskbar area and choose Task Manager from the menu.
Then from Performance tab choose Open Resource Monitor.
– Run the command resmon.
The overview provides you with data on CPU, Memory, Disk, and Network options and graphs all on one page with the option to expand or collapse each section.
It will also show the current usage of a resource as well as the highest active time.
Clicking individual sections provides more detail.
A. CPU shows processes, services, associated handles, and modules, and will show individual CPUs and their load in addition to total CPU.
B. Memory shows processes in addition to a breakdown of the physical memory and graphs to show commit charge which relates to the use of the pagefile and the number of hard faults per second which can be an indicator of how many times Windows has to access the swap file.
Note: If your system is showing hundreds of hard faults per second, this indicates a need for more physical memory.
C. Disk shows the processes in addition to a breakdown of how much each task is reading and writing to disk.
The graphs show total disk activity in addition to Queue Length.
Disk Queue length indicates how many disk I/O operations are queued up waiting for their turn to be processed by the disk.
If you find that the highest active time is above 80% and the disk queue length is 2 or higher, it means processes are waiting, and the performance of the disk is affecting the overall performance of the system.
In many cases, this number will be high due to a system that lacks sufficient physical memory and is constantly paging information to disk or relying too heavily on virtual memory. It will often be accompanied by a CPU running above 90% for sustained periods.
D. Network shows the processes with network activity, in addition to TCP connections and listening ports, and graphs to show network transfer and TCP connections.
Sustained high network utilization can indicate congestion issues and a need for more capacity.
Windows Virtual Private Server Packages in Eldernode
How to Check Server Load on a Windows Server.
Goodluck.
Если виртуальный или выделенный сервер не справляется с нагрузкой, сайты открываются медленно, а вместо контента появляются неприветливые ошибки. Всё это раздражает посетителей, и они уходят к конкурентам.
Чтобы этого не произошло, нужно следить за параметрами сервера. За какими и как – расскажем в этой статье.
- Как посмотреть общую нагрузку на сервер
- Как посмотреть нагрузку детально
- Дисковая память
- Оперативная память
- Сетевой канал
- Как увидеть нагрузку через браузер
- Когда нагрузку создают Apache и Mysql
Как посмотреть общую нагрузку на сервер
Отслеживать нагрузку на ОС Windows позволяет «Диспетчер задач», в Linux свои инструменты.
Самая распространённая утилита мониторинга – top.
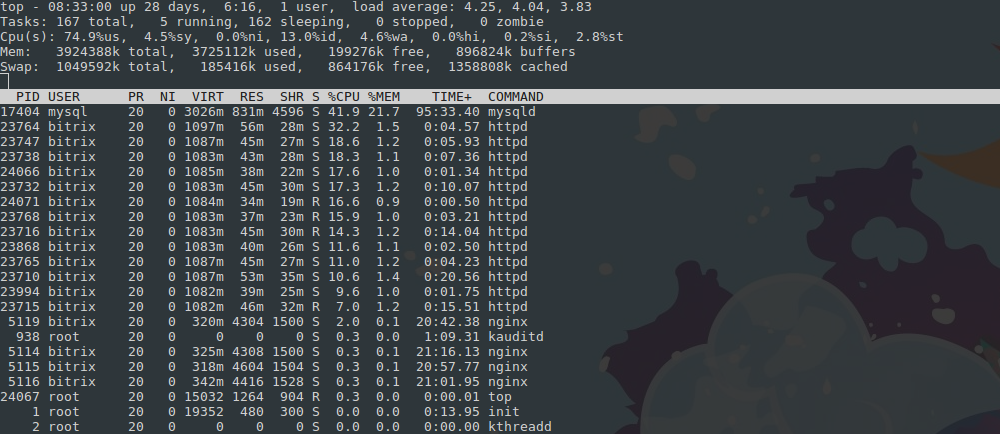
Top показывает среднюю нагрузку на сервер (Load Average) в течение 1, 5 и 15 минут. В идеале она должна быть меньше, чем количество ядер процессора. Например, LA 4 при четырёх ядрах означает: каждое ядро загружено на 100% — стоит снизить нагрузку.
Далее последовательно указаны самые «тяжёлые» процессы, сколько они потребляют оперативной памяти и CPU.
Другая утилита – atop – подсвечивает высокую нагрузку красным.
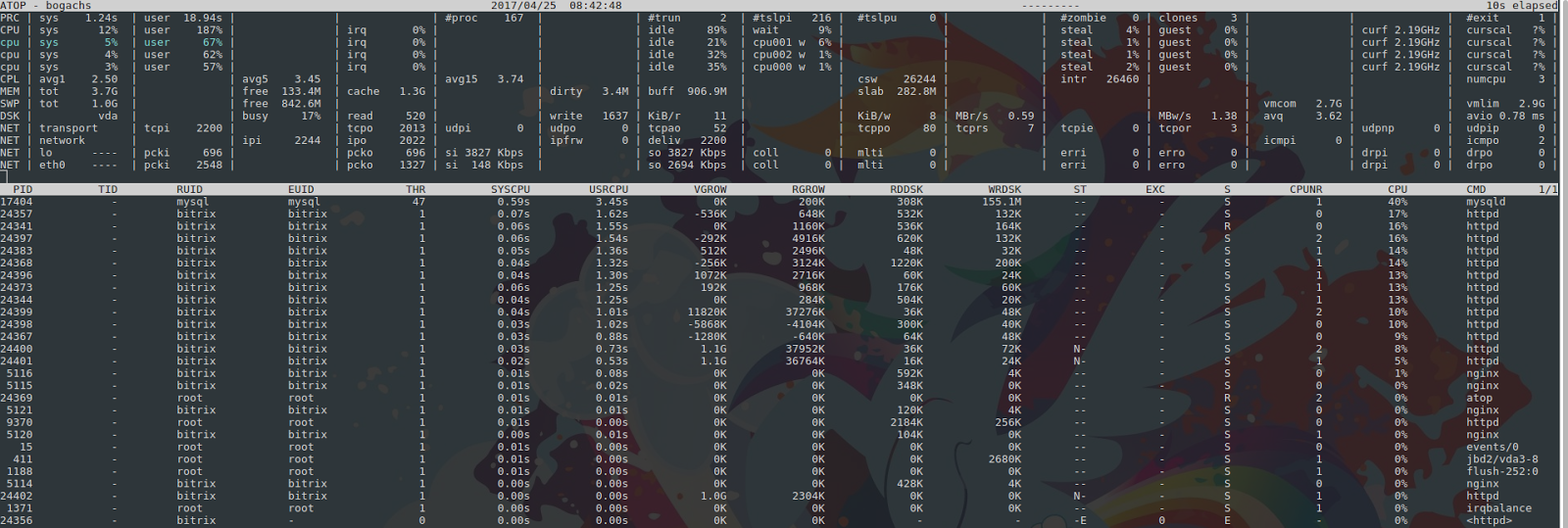
Схожий функционал предоставляет nmon – при нажатии определённых клавиш выдаёт графики нагрузки: процессор (с), чтение/запись диска (d), сеть (n) и память (m) и т. д. Список нужных клавиш будет отражен при запуске программы — в приветственном окне.
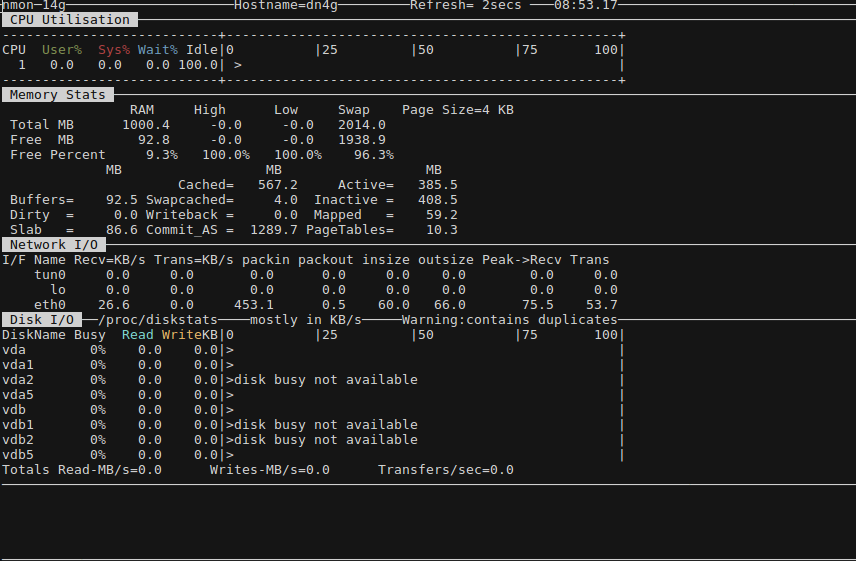
Как посмотреть нагрузку детально
Начнём с дисковой памяти — её не покажут перечисленные утилиты.
Ispmanager не открывается, а на сайтах возникает ошибка (например, Unable to connect to the database: Could not connect to MySQL), однако сам сервер доступен и пингуется. Скорее всего, закончилось место на диске, проверить это легко:
Команда df -h покажет все примонтированные разделы и сообщит, сколько места занято, а сколько свободно. Картина на скрине сигнализирует – место на диске нужно срочно освобождать:
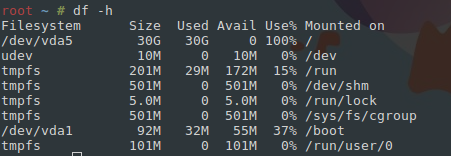
du -hs /* отобразит размер всех директорий:
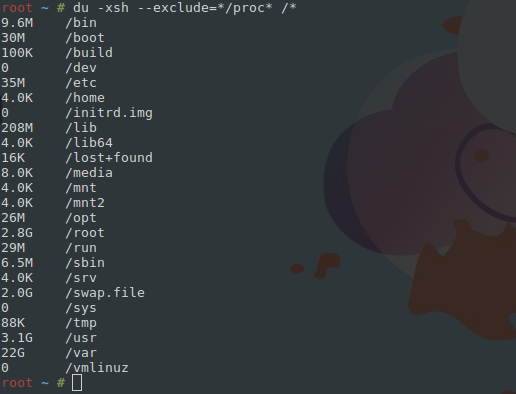
Последовательный переход в каждую директорию позволит выявить виновника нагрузки. В нашем случае это архив с любимым сериалом, просмотренным два года назад:

Также можно освободить место через очистку временных файлов – логов, кеша, php-сессий.
С оперативной памятью по-другому – она динамична. Процессы запускаются, отработав, умирают, и показатели меняются ежесекундно. Оценить обстановку поможет free -m.
В строке -/+ buffers/cache увидим показатели used и free – использованная и свободная память.
По первой строке можно определить объем доступной пользователю памяти. Для этого сложите параметры free и cached, так как закешированая память также может быть использована приложениями.

Определить, какие процессы занимают память, поможет такой однострочник:
ps axo rss,comm,pid \| awk '{ proc_list[$2]++; proc_list[$2 "," 1] += $1; } \END { for (proc in proc_list) { printf("%d\t%s\n", \proc_list[proc "," 1],proc); }}' | sort -n | tail -n 10 | sort -rn \| awk '{$1/=1024;printf "%.0fMB\t",$1}{print $2}'
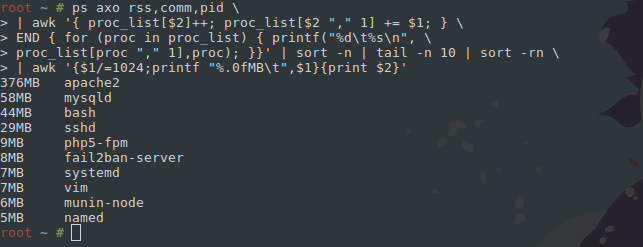
Если на первый взгляд ресурсов сервера хватает, но все равно чувствуются задержки, проверьте сетевой канал.
Всем VDS на хостинге предоставлен минимум стомегабитный канал, хватает его или нет покажет iftop, запущенный с ключом -m 100M.

На скриншоте видна белая полоса — это доступная ширина канала. Больше, чем наполовину, она занята процессом загрузки с серверов Яндекс. Когда полоса доходит до правой части экрана, весь доступный канал забит — необходимо увеличить пропускную способность сервера.
Также показатели трафика на VDS покажет VMmanager.
Если вы используете VMmanager 5, перейдите в раздел «Использование канала». На графиках видно, сколько трафика прошло через сервер за определённый период времени.
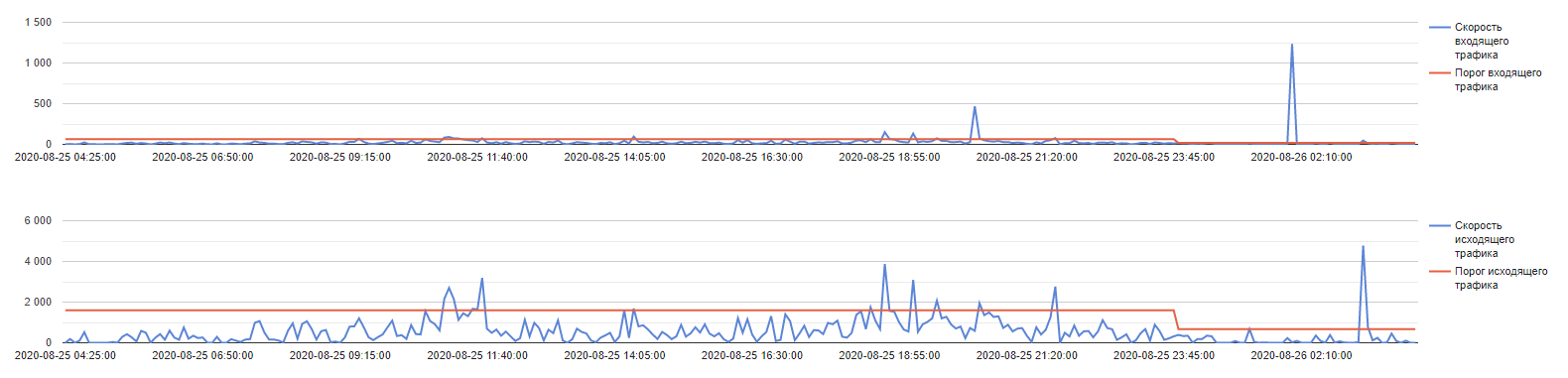
Если вы используете VMmanager 6, в разделе «Виртуальные машины» нажмите на ваш сервер и выберите пункт «Статистика».
.png)
В этом разделе вы увидите графики нагрузки на разные ресурсы сервера. Трафик будет внизу.
.png)
Как увидеть нагрузку через браузер
Есть мониторинги нагрузки, например, Munin:
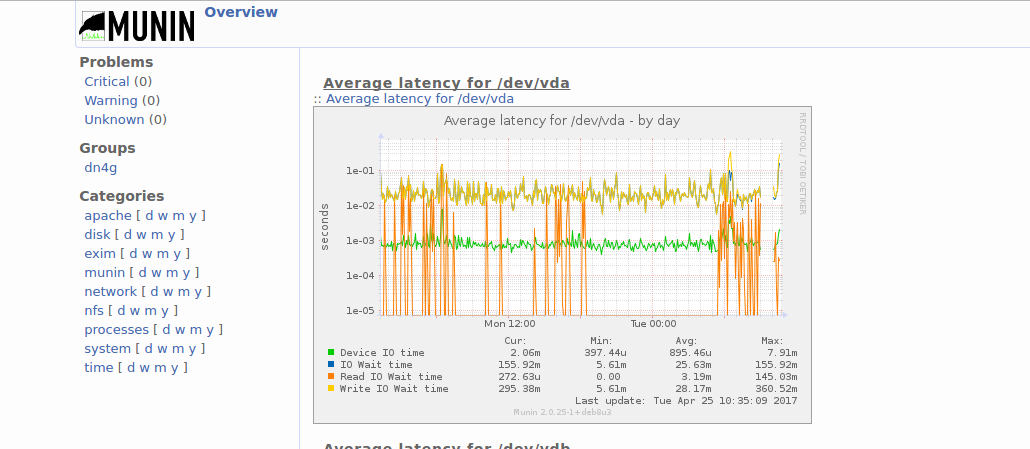
Или NetData:
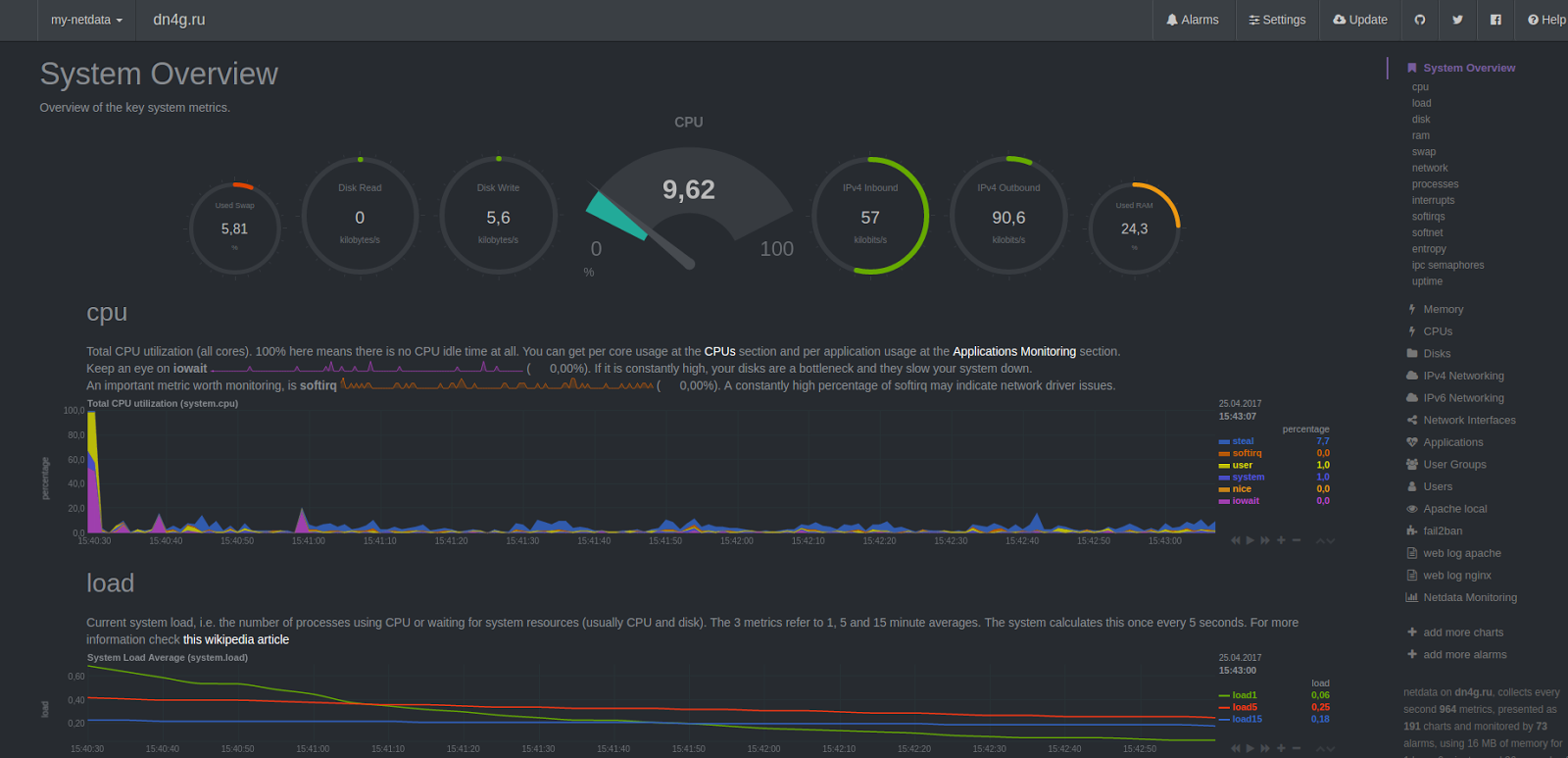
Если на сервере установлена панель ispmanager, в ней также можно анализировать нагрузку по процессору, памяти, занимаемому дисковому пространству:
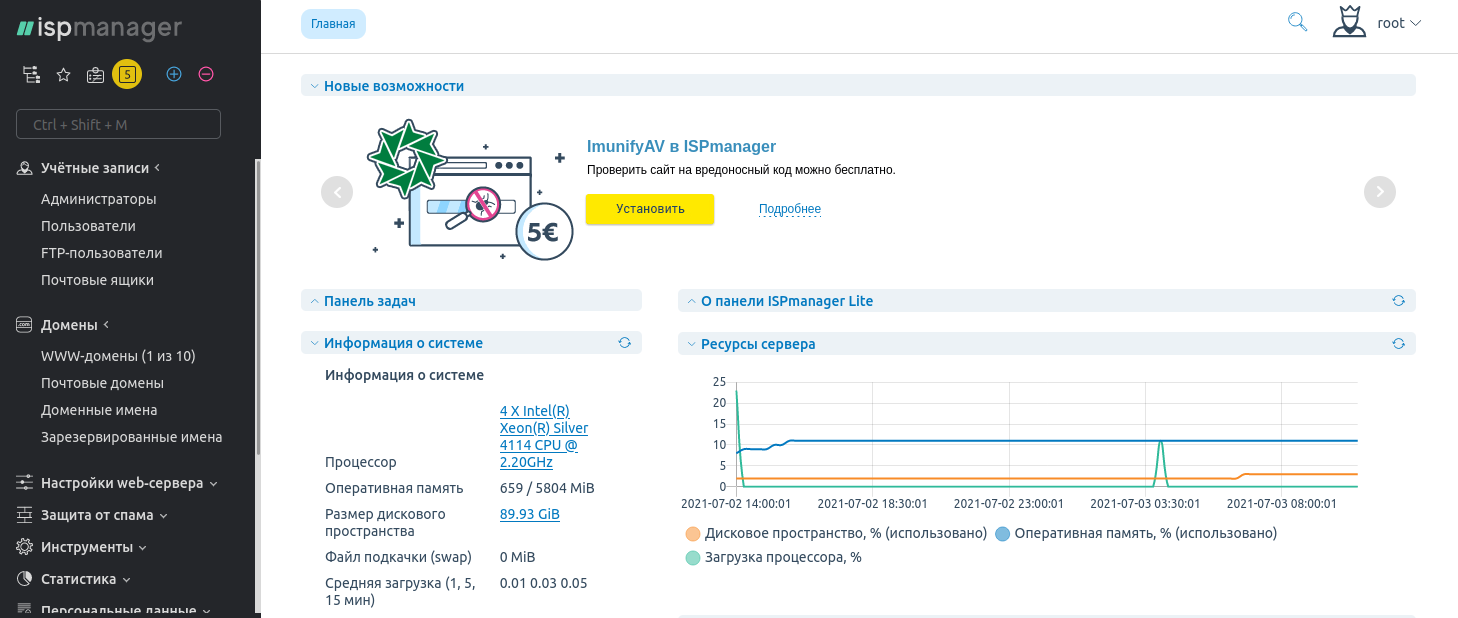
В списке самых прожорливых процессов Apache и Mysql
Если нагрузку создаёт Apache, то на сервер приходит множество запросов по 80, 443 портам. Для снижения нагрузки рекомендуется использовать на сервере Nginx, включить сжатие и кэширование статичных ресурсов.
Возможно, это легитимная посещаемость, поисковые боты или DDOS-атака. В случае поисковых ботов можно сократить время между запросами к серверу в учетной записи Яндекс.Вебмастер и Google Webmasters Tool. В случае атаки настройками не обойтись — необходимо подключить дополнительную защиту.
Ресурсы потребляет Mysql – проведите оптимизацию настроек службы с помощью Mysqltuner.
Также стоит по возможности оптимизировать SQL-запросы к базам данных. Проверьте их через отображения списка текущих операций Mysql — команда show full processlist.
И обратите внимание на показатель WA в top: значение больше 20 говорит о том, что информация не успевает записываться на диск – необходимы диски SSD или NVMe.
Выясняем, почему так важно отслеживать нагрузку на процессор сервера, а также рассмотрим несколько популярных утилит для мониторинга состояния сервера и загруженности CPU в частности.
Что значит нагрузка на процессор и зачем ее отслеживать?
Под нагрузкой понимается то количество ресурсов, которое «железо» компьютера тратит на выполнения одной или нескольких задач. Обычно оно отображается в процентном соотношении, где за 100% берется максимальная загрузка одного из ядер.
Наблюдение за этим значением требуется во избежание проблем, связанных с избыточной нагрузкой на чип. Потому что процессор может быть занят как полезными задачами, так и теми, что мешают реализовать потенциал устройства в полной мере.
Например, код некоторых программ может быть плохо оптимизирован. В связи с чем сервер будет расходовать больше мощностей на выполнение по умолчанию простых задач. Или же на сервер может попасть вирус, который будет отнимать часть ресурсов.
Такая «бесполезная» загрузка чипа приведет к общему снижению производительности сервера, а также приложений и сайтов, базирующихся на нем. А это приведет к потере аудитории и снижению прибыли.
Комьюнити теперь в Телеграм
Подпишитесь и будьте в курсе последних IT-новостей
Подписаться
Лучшие инструменты для отслеживания нагрузки на CPU сервера
Наблюдать за тем, какое количество ресурсов чипа расходуется в текущий момент, можно несколькими способами:
- с помощью инструментов, предоставляемых хостинг-провайдером, у которого вы арендовали сервер;
- с помощью специальных текстовых утилит для Linux, отображающих статистические данные о состоянии компьютера.
Мы рассмотрим оба варианта, но у вашего хостинга может не быть панели со статистикой. Поэтому я покажу такую панель на примере Timeweb, где она точно имеется. Разбираться будем на примере сервера с Linux на борту.
Подробности о мониторинге состояния сервера уточняйте у своего провайдера.
Панель управления хостингом
Timeweb (как и некоторые другие провайдеры) предоставляет статистические данные о состоянии сервера в реальном времени. В панели управления VDS/VPS есть отдельный блок, в котором отображается график с актуальной нагрузкой на процессор.
Чтобы получить доступ к информации о состоянии чипа в панели управления Timeweb:
- Заходим на страницу хостинга и вводим данные для авторизации в ПУ.
- Открываем список действующих VDS и переходим к тому, нагрузку на который нужно оценить.
На главной странице появится блок со статистикой за день. Там будет информация и по процессору, и по интернет-каналу. Все в блоке вместе с основной информацией о сервере (подразумевается операционная система и объем свободного пространства на диске).
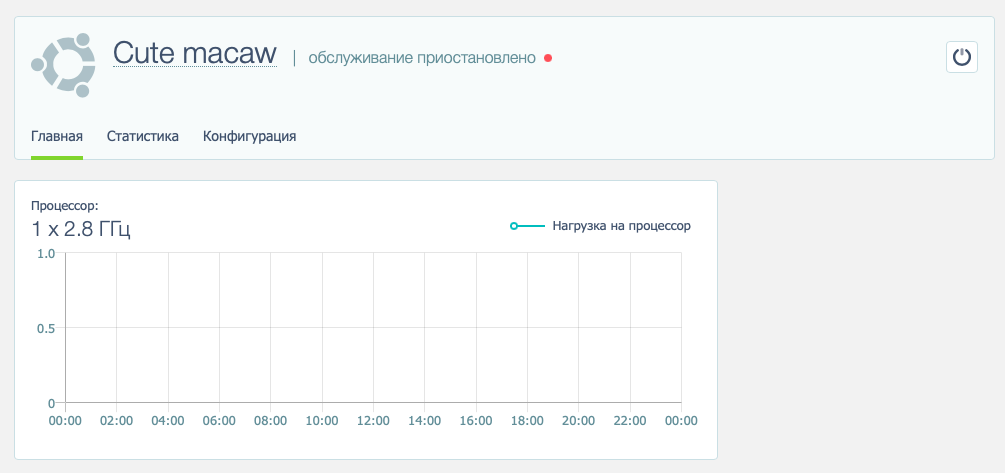
Если перейти на вкладку «Статистика», можно будет указать временной отрезок, чтобы посмотреть уровень нагрузки в ретроспективе (на момент сбоев или жалоб посетителей). Также появится доступ к блоку «Оперативная память», где можно оценить нагрузку на ОЗУ.
Текстовые утилиты для проверки нагрузки
Если доступа к панели хостинга нет, данные о процессоре можно подглядеть в самой системе с помощью специальных приложений в терминале Linux.
Только перед началом работы с ними, надо подключиться к серверу с помощью SSH-протокола.
В macOS и Linux это делается через терминал. Открываем командную строку и вводим в нее ssh root@адрес сервера. В Windows сначала надо скачать программу PuTTY, запустить ее, найти внутри поле IP-адреса, указать в нем адрес сервера, а потом нажать ОК.
В обоих случаях нужно будет авторизоваться, используя пароль администратора, а дальнейшие команды выполнять через консоль SSH. Так что стоит ознакомиться с базовыми принципами работы терминала Linux перед началом.
IP-адрес можно разыскать в панели управления провайдера либо спросить у техподдержки. А пароль хостинг высылает на почту сразу после аренды VDS/VPS.
top
Команда top выводит в терминал Linux информацию о процессоре сервера в реальном времени. Данные обновляются каждые 5 секунд.
top показывает уровень нагрузки в процентах (поле %CPU) для каждого запущенного приложения.
Чтобы вывести статистику на экран, надо ввести в консоль top без дополнительных вводных. Появится некий аналог менеджера задач в текстовом облике. Но информацию на экране можно менять, используя горячие клавиши для управления утилитой:
- P — отсортирует выполняемые задачи по уровню нагрузки на CPU.
- M — отсортирует процессы по уровню затрачиваемой ОЗУ.
- N — по имени запущенных процессов.
- T — по времени выполнения задачи с момента последнего запуска.
- U — покажет программы, запущенные конкретным пользователем.
Вывод top можно упростить, удалив из него простаивающее процессы. Так можно сосредоточить внимание только на активных задачах, потребляющих ресурсы в моменте. Для этого команду надо слегка усложнить, добавив в конце опцию -i.
iostat
Еще одна встроенная в Linux системная утилита, отображающая статистические показатели «железа».
По умолчанию iostat отображает данные о работе устройств ввода и вывода, а также степень загруженности центрального процессора. Для анализа берутся данные на момент запуска утилиты в сравнении со среднестатистическими.
Чтобы получить данные конкретно о CPU, надо дополнить команду аргументом -c.
В отчете iostat уровень нагрузки на чип показывается в процентах для каждой запущенной программы и делится на несколько категорий.
- user — процессы, запущенные от имени пользователя.
- nice — то же, только с измененным приоритетом.
- system — процессы, напрямую связанные с операционной системой.
- idle — время в простое.
Команду можно модифицировать, указав дополнительные опции, корректирующие вывод в консоль.
Можно добавить интервал, прописав в конце количество раз, которое iostat должен вывести отчет, и периодичность этой операции. Также можно изменить формат отображения затрачиваемых ресурсов или показать расширенную статистику.
vmstat
По умолчанию эта команда Linux выводит в консоль информацию о состоянии виртуальной памяти. Но через нее можно добыть данные и о других компонентах операционной системы. Степень загруженности CPU в их числе.
vmstat как и top попеременно обновляет данные. Интервал обновления зависит от указанных опций. Например, чтобы получать свежий отчет vmstat каждые 5 секунд, надо ввести в терминал команду vmstat 5. Добавив еще одну цифру, можно указать количество отчетов.
Вывод утилиты содержит в себе несколько колонок. Последние 5 отображают информацию о процессоре (обведены в графу CPU):
- us — процент нагрузки со стороны несистемных задач, то есть тех, что запустил пользователь.
- sy — системная нагрузка на уровне ядра.
- id — время, которое процессор проводит в ожидании, не выполняя никаких задач.
- wa — время, затраченное чипом на ожидание ввода или вывода данных.
- st — процент нагрузки со стороны виртуальной машины.
Сторонние текстовые утилиты
Встроенные приложения для анализа системы покрывают базовые требования вебмастеров, но могут оказаться недостаточно эффективными для тех, кому нужна расширенная статистика и дополнительная функциональность.
Благо независимые разработчики создали с десяток инструментов для сбора статистики по нагрузке на процессор сервера. Большая их часть так же, как и встроенные приложения для мониторинга, представлена в виде текстовых утилит, запускающихся через терминал. Правда, перед использованием их нужно загрузить из подключенных к системе репозиториев.
Для этого нужно запустить менеджер пакетов, введя соответствующую команду. Например, для установки пакета nmon нужно ввести:
В дистрибутиве Ubuntu / Debian
sudo apt get install nmon
В дистрибутиве Fedora
sudo dnf install nmon
В дистрибутиве Arch Linux
pacman -s nmon
В дистрибутиве CentOS/RedHat Linux
yum install nmon
htop
Команда для установки: sudo название менеджера пакетов install nmon
У команды top есть своего рода старший брат — htop. Это модификация встроенной в Linux утилиты с расширенной функциональностью, настраиваемой статистикой и более наглядным интерфейсом.

Отображаемые в htop показатели поддаются тонкой настройке со стороны клиента. Можно удалить лишние данные, оставив только нагрузку CPU, а можно, наоборот, добавить больше показателей, если стандартных не хватает.
Внешний вид htop также можно адаптировать под свои вкусовые предпочтения. Выделить цветом запущенные процессы в зависимости от того, какое приложение отвечает за их работу, или просто раскрасить показатели эстетики ради.
Окно htop поддерживает работу в четерыхколоночном режиме. В каждой колонке можно отобразить статистику по каждому из ядер, установленных на вашем VDS. Вплоть до 128 ядер на одном экране с возможностью комфортно отслеживать нагрузку на все активные CPU.
nmon
Команда для установки: sudo название менеджера пакетов install nmon
Еще одна сторонняя утилита для системных администраторов, помогающая оценить общее состояние сервера. В отличие от htop, nmon содержит в себе меньшее количество функций и возможностей адаптации интерфейса под свои задачи.
У самой утилиты нет модификаторов запуска, она работает в одном режиме и запускается командой nmon.
Интерфейс nmon делится на три части:
- CPU Utilisation — в первой отображается нагрузка на процессор. Все ядра по списку, от 1 до последнего, и количество ресурсов, потребляемых пользователем, системой, а также находящихся в ожидании и в простое.
- CPU Utilisation Stats — статистические данные по тем же показателям, что отображаются в первой секции.
- Top Processes — список программ, отсортированный по степени «прожорливости» процессорных мощностей.
dstat
Команда для установки: sudo название менеджера пакетов install dstat
Если подход к отображению данных в вышеперечисленных утилитах почему-то не понравился, то стоит обратить внимание на альтернативу в виду dstat. В одном окне утилиты умещается больше информации, чем у аналогичных программ других разработчиков.
Показатели сервера в dstat распределены по колонкам. В первой отображается уровень нагрузки в процентах со стороны пользователя. Затем идет sys, то есть часть ресурсов, затрачиваемых системой и ее компонентами. После — простой.
Также в колонках можно найти название процесса, расходующего мощности чипа, информацию о работе оперативной памяти и накопителя (сколько данных было записано и сколько прочитано). Сетевые показатели тоже имеются.
Вывод команды dstat можно настроить под свои нужды с помощью опций. Например, чтобы отсортировать запущенные программы по нагрузке на чип и по количеству используемой в текущей момент ОЗУ, надо ввести:
dstat -c –top-cpu -dn –top-mem
mpstat
Команда для установки: sudo название менеджера пакетов install mpstat
Подходит тем, кто использует систему с несколькими процессорами. mpstat в удобоваримом виде показывает информацию по всем CPU.
В отличие от той же top, mpstat не показывает запущенные программы. В списке чередуются и нумеруются только установленные процессоры. Затем показывается, сколько ресурсов уходит на пользователя, сколько на систему, а сколько простаивает.
По умолчанию команда mpstat выводит данные по всем CPU сразу, но ее можно модифицировать:
- mpstat -P ALL — покажет информацию по действующим чипам.
- mpstat -P ALL 6 2 — покажет те же данные, но только дважды с периодичностью в 6 секунд. Для оценки нагрузки в динамике.
Подробнее с функциональностью mpstat можно ознакомиться, введя команду man mpstat.
sar
Команда для установки: sudo название менеджера пакетов install sar
Утилита для мониторинга загруженности оборудования и формирования отчетов на основе полученных данных. Часто используются для сбора информации и последующей отправки ее на электронную почту системного администратора.
В отчет sar по умолчанию входят технические показатели устройств ввода и вывода, информация о работе виртуальной памяти (подкачка страниц), данные о прерванных операциях и о том, как используется оперативная память. Ну и степень загруженности процессора, конечно.
По умолчанию sar выводит на экран среднее значение по всем собираемым показателям. Вывод можно скорректировать опциями:
- sar 4 8 — покажет статистику 8 раз с периодичностью в 4 секунды (цифры можно указать любые).
- sar -u — добавляет в отображаемые данные все установленные в систему чипы.
- sar -P 4 4 2 — отображает данные по четвертому ядру 2 раза с интервалом в 4 секунды.
Для формирования отчетов используется команда:
sar -o output.file 10 6 >/dev/null 2>&1 &
Она в фоновом режиме соберет показатели системы. Потом распределит их по нескольким файлам в директории с другими отчетами.
corefreq
Многокомпонентная низкоуровневая утилита, включающая в себя одноименный модуль ядра, демон (программу, работающую в фоновом режиме) и текстовую утилиту для управления на стороне клиента. Модуль ядра получает полный доступ к серверу и выводит данные с помощью демона, который работает с привилегиями суперпользователя, получая больше данных, чем другие подобные приложения.
CoreFreq заточен для работы с современные 64-битными процессорами из серий Atom, Core2, Nehalem и аналогичными из семьи AMD.
Чтобы включить CoreFreq:
Открываем файл с параметрами загрузка:
sudo nano /etc/default/grub
Добавляем в него строку:
GRUB_CMDLINE_LINUX=“nmi_watchdog=0”
Обновляем параметры загрузчика и перезапускаем систему:
update grub && reboot
Загружаем утилиту с зависимостями:
sudo apt-get install git dkms build-essential libc6-dev libpthread-stubs0-dev
Копируем CoreFreq с git:
git clone https://github.com/cyring/CoreFreq.git
Переходим в директорию с утилитой:
cd CoreFreq
Компилируем:
make
Устанавливаем модуль ядра:
sudo insmod corefreqk.ko
Запускаем одноименный демон:
sudo ./corefreqd -i &
Включаем текстовую утилиту CoreFreq:
./corefreq-cli
Как снизить нагрузку на процессор?
Все зависит от того, чем вызваны избыточные затраты ресурсов процессора. Для начала надо проанализировать статистику и выяснить, в какие периоды времени нагрузка чересчур возрастает и какое из приложений этот прирост провоцирует.
- Если дело в чрезмерной активности отдельных программ, то нужно приостановить их работу.
- Чтобы снизить нагрузку из-за деятельности поисковых роботов, надо сократить количество разделов сайта, которое им можно индексировать. Скрыть от ботов часть страниц можно, если указать их адреса в файле robots.txt.
- Если во всем виновата прожорливая CMS, стоит проанализировать установленные плагины. Возможно, какой-то из них работает некорректно и отнимает ресурсы, необходимые для нормального функционирования других компонентов сервера.
- Стоит сделать рефакторинг в структуре запросов в базе данных сайта.
- Проверить, нет ли на сервере вредоносного программного обеспечения.
Также не стоит забывать, что есть альтернативное решение — увеличение мощности сервера. Зачем бороться с нагрузкой, если можно сделать ее менее заметной для своего VDS? И для этого всего лишь надо арендовать более мощную «машину».
Итоги
В большинстве случаев для получения общей картины хватит статистики из панели управления. На основе данных оттуда можно сформировать план действий и попытаться исправить проблему, если таковая имеется. Ну а для тех, кто желает углубиться в суть проблемы, есть с десяток утилит для мониторинга системы.
Важен не выбор инструмента, а последующие действия, устраняющие избыточную нагрузку на процессор (опять же, если она есть) и стабилизирующие работу сайта.
Keeping the track of your windows system and its resource usage is the most important thing to do as an administrator. You must know what causes the extreme load to the server along with keeping the track of resource usage.
There are many factors that may cause extreme load on the system, and windows offer plenty of inbuilt tools to perform the resource monitoring. In this article, we will cover: How to Monitor System Resources on a Windows Server? along with major monitoring tools.
Method 1 – Using Task Manager
1. Login to Windows, search and open “Task Manager“.
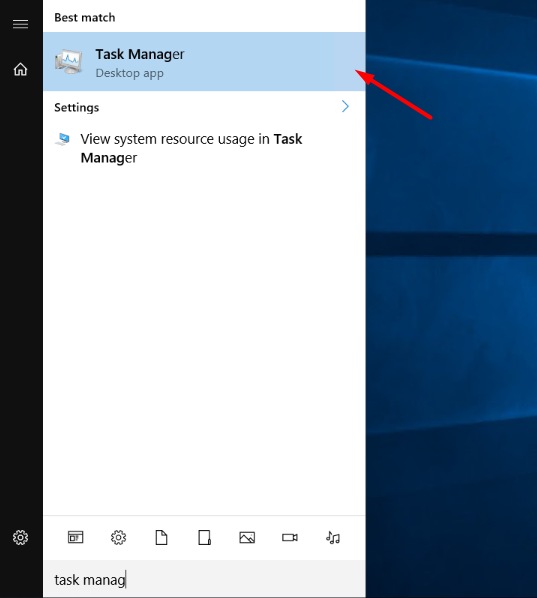
2. Click on, More details.
3. Navigate to Performance. From there you can monitor the usage of various aspects such as CPU, Memory, Ethernet.
CPU: You can check the real-time usage of the CPU using this graph.
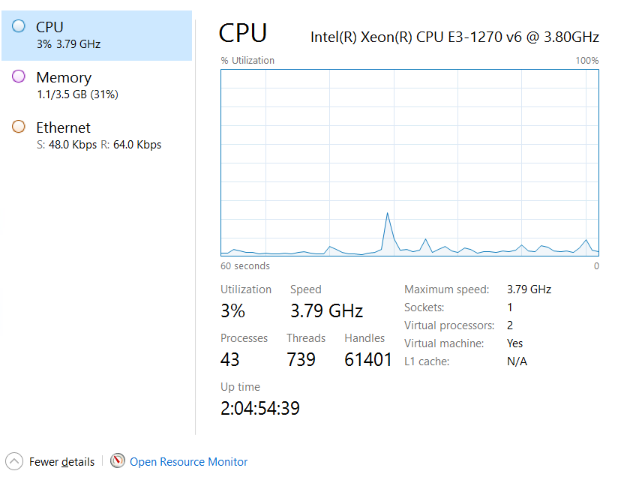
Memory: You can check real-time usage of Memory i.e. RAM using these graphs.
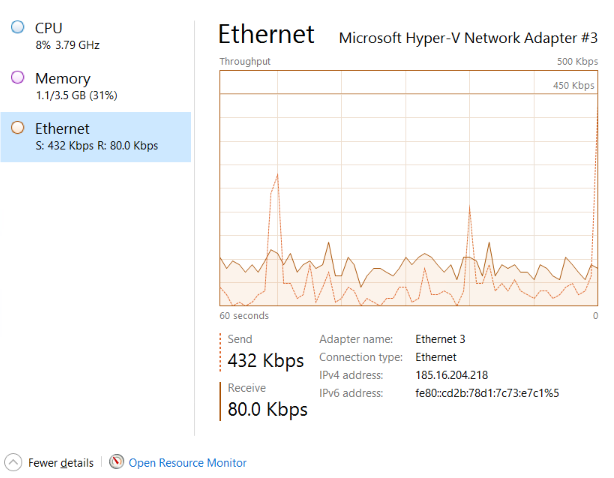
Ethernet: You can monitor the real-time usage of Internet Connection.
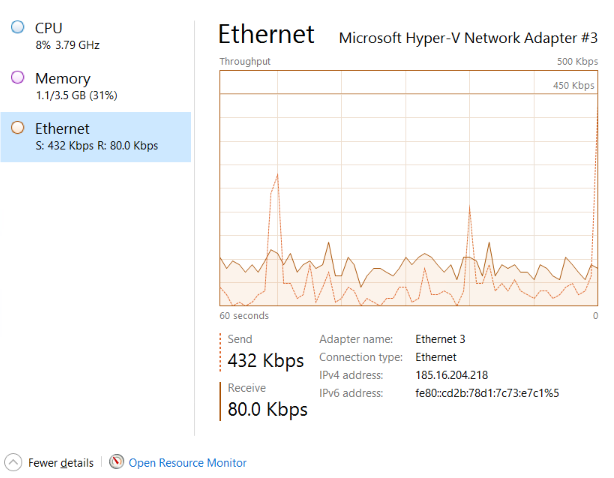
4. More details, you can go through process monitoring from “Processes” tab.
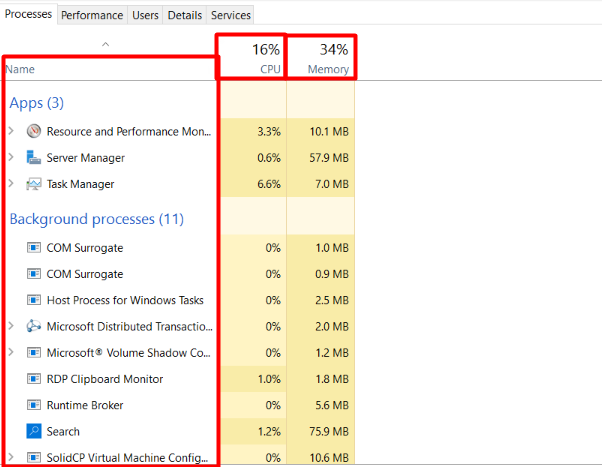
Method 2 – Using Resource Monitor
1. Login to Windows, search and open “Server Manager“
2. Navigate to Tools → Resource Monitor.
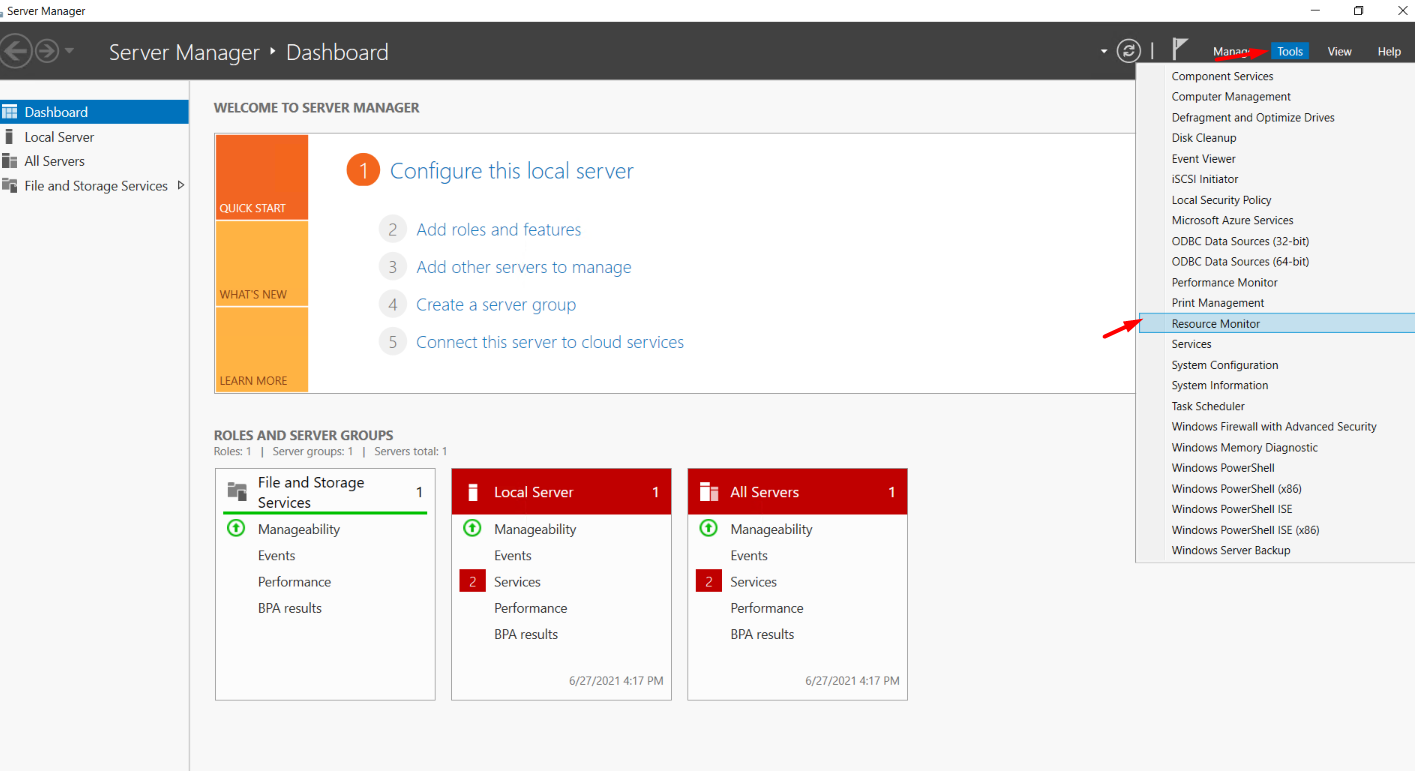
3. The same Task Manager, the “Resource Monitor” provides real-time usage of CPU, Memory, Disk, Network.
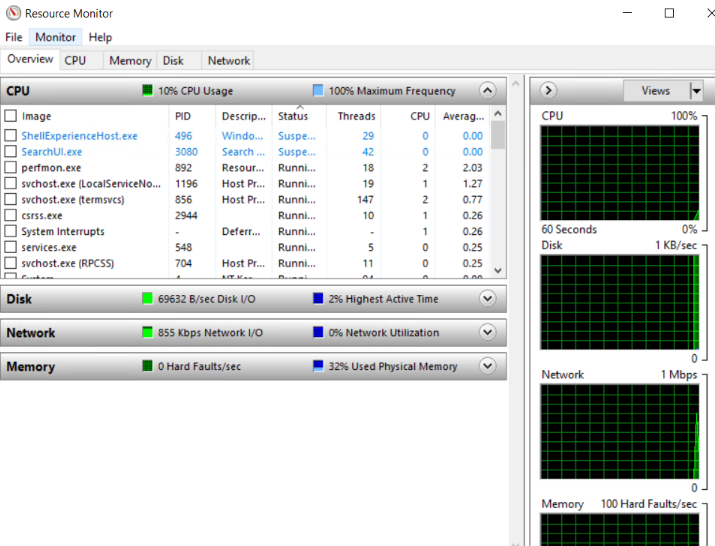
4. In the Overview section, you can check the real-time usage graph of CPU, RAM, Network, Disk IO.
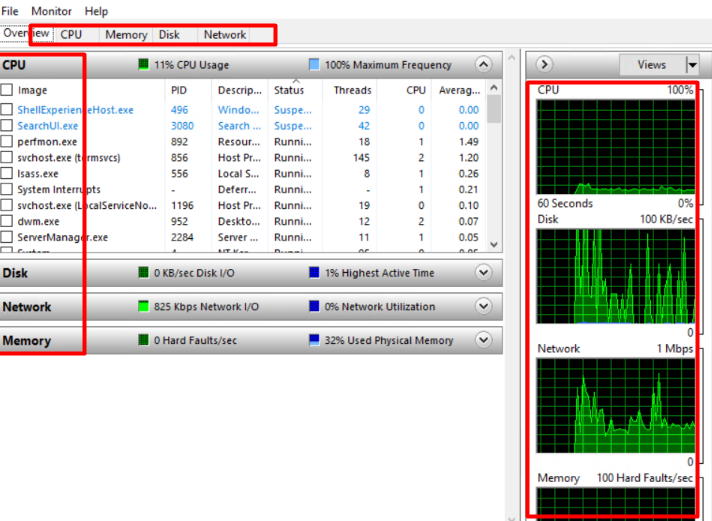
5. To further check the individual resource usage, just click on every single option available at the top,
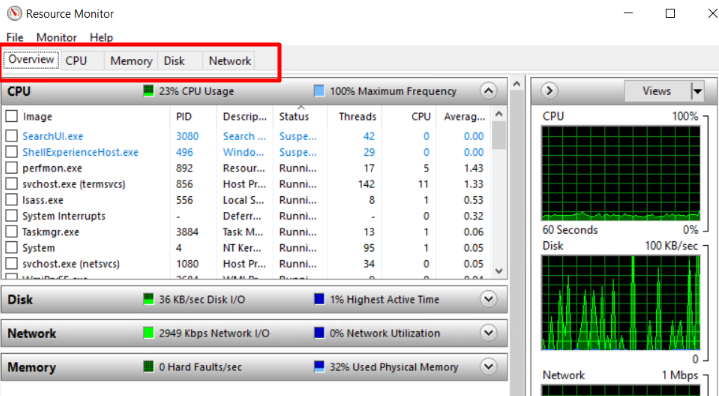
6. If we navigate to “CPU“, you can find all the real-time programs which are consuming a set amount of CPU along with its status, PID and description,
Status: This represents, whether the process is Running, Active or Suspended.
PID: This represents process ID.
Description: You can find a description of the executable file.
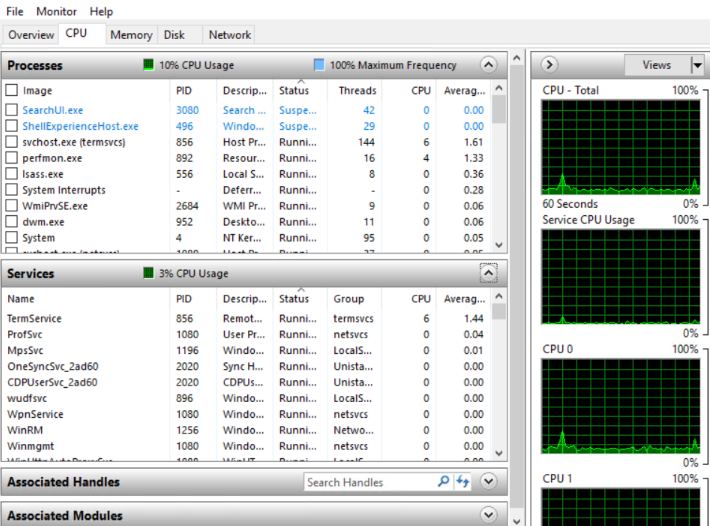
Even, you can monitor all the services name running under CPUs and each CPU usage through graph,
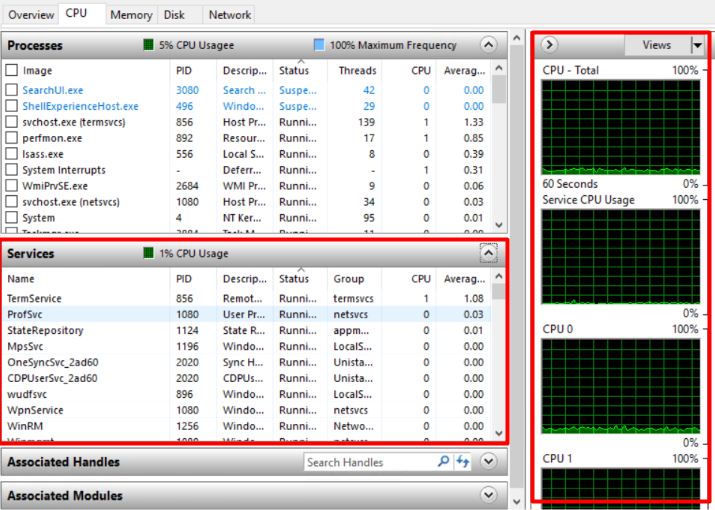
7. In the RAM (Memory) option, you can find all the real-time programs which are consuming a set amount of RAM along with their status, PID, Hard Fault, Commit, Working Set, Shareable, Private.
Status: This represents, whether the process is Running, Active or Suspended.
PID: This represents process ID.
Hard Fault: Average number of hard page faults per second at the last minute.
Commit: The amount of virtual memory reserved by the operating system for the process.
Working Set: Amount of physical memory current use by the process.
Shareable: The amount of memory shared by the process that can be shared by another process.
Private: The amount of memory used by the process that can not be used by another process.
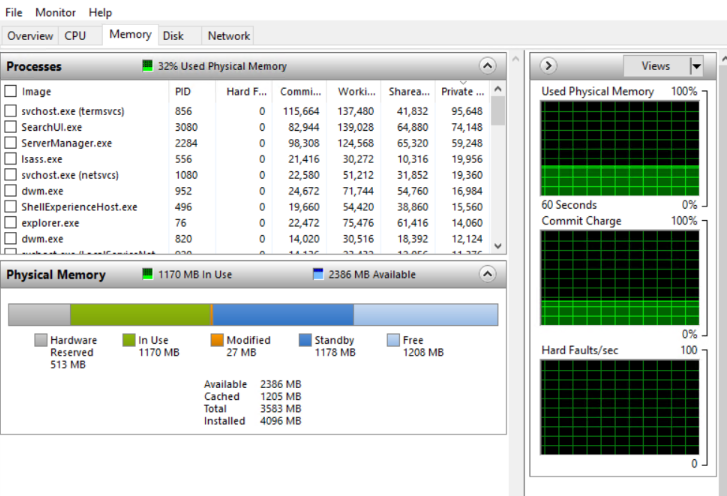
Along with that, you can check the fair use of RAM with Hardware Reserve, In Use, Modified, Standby, Free.
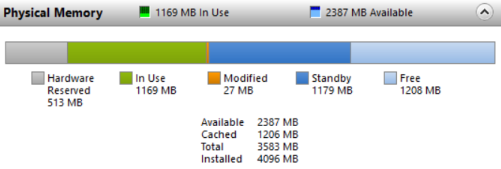
8. In the Disk (Storage) option, you can find all the real-time programs which are consuming a set amount of Storage along with their status, PID, Read, Write, Total.
Status: This represents, whether the process is Running, Active or Suspended.
PID: This represents process ID.
Read: Average number of bytes read by the process at the last minute.
Write: Average number of bytes write by the process at the last minute.
Total: Average number of bytes access per second by the process.
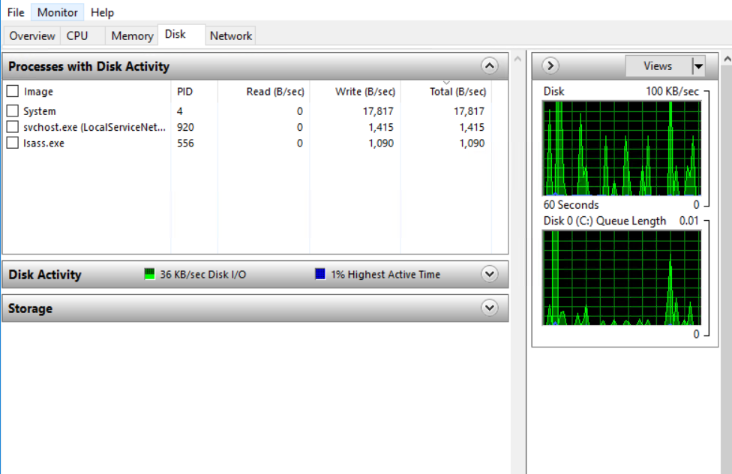
Even, you can monitor the real-time Disk Activity by programs along with Graphs.
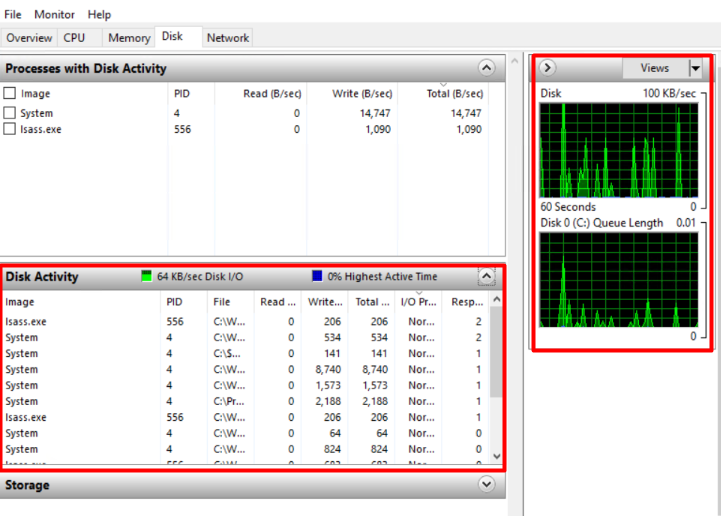
9. In the Network option, you can find all the real-time programs which are consuming a set amount of Network along with their name, PID, Send, Receive, Total.
Name: The application name.
PID: This represents process ID.
Send: The number of bytes the process send at the last minute.
Receive: The number of bytes the process received at the last minute.
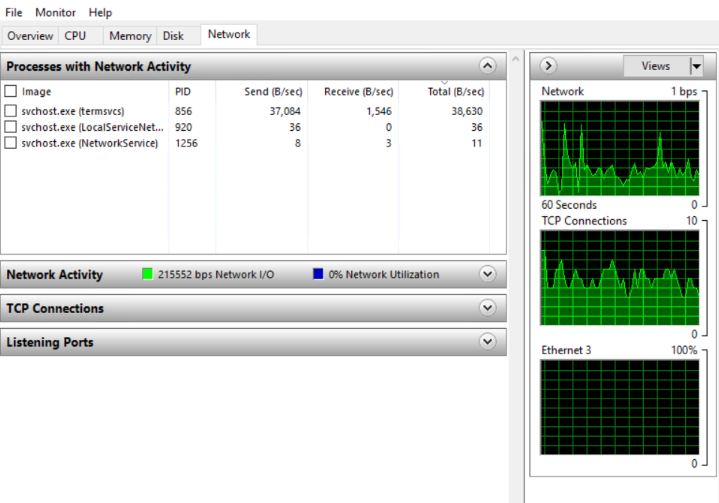
Also, you can monitor the real-time usage of the network with the help of graphs and through the network activity tab.
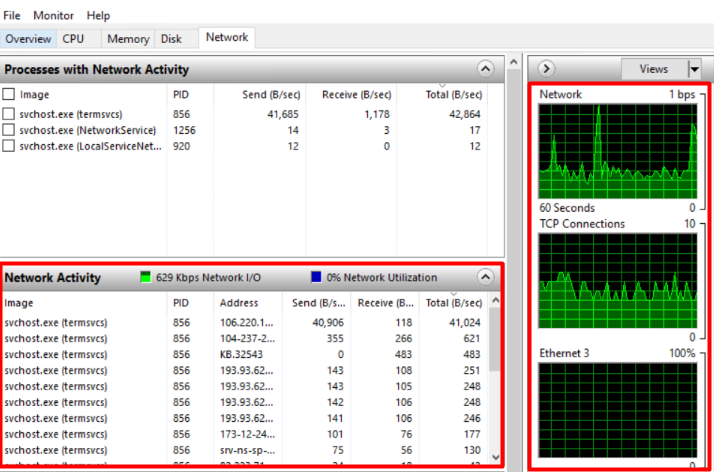
Furthermore you can monitor the TCP Connections and Listening Port activity from the same option.
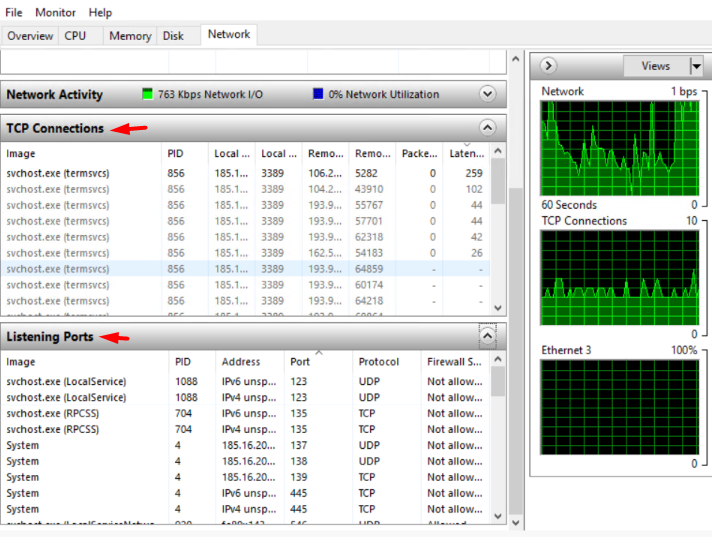
Method 3 – Using Hyonix Portal
Hyonix also does offer basic monitoring of Server resources from its portal. You can check the basic resource usage: CPU, RAM, Disk.
1. Login to Hyonix Portal using https://my.hyonix.com.
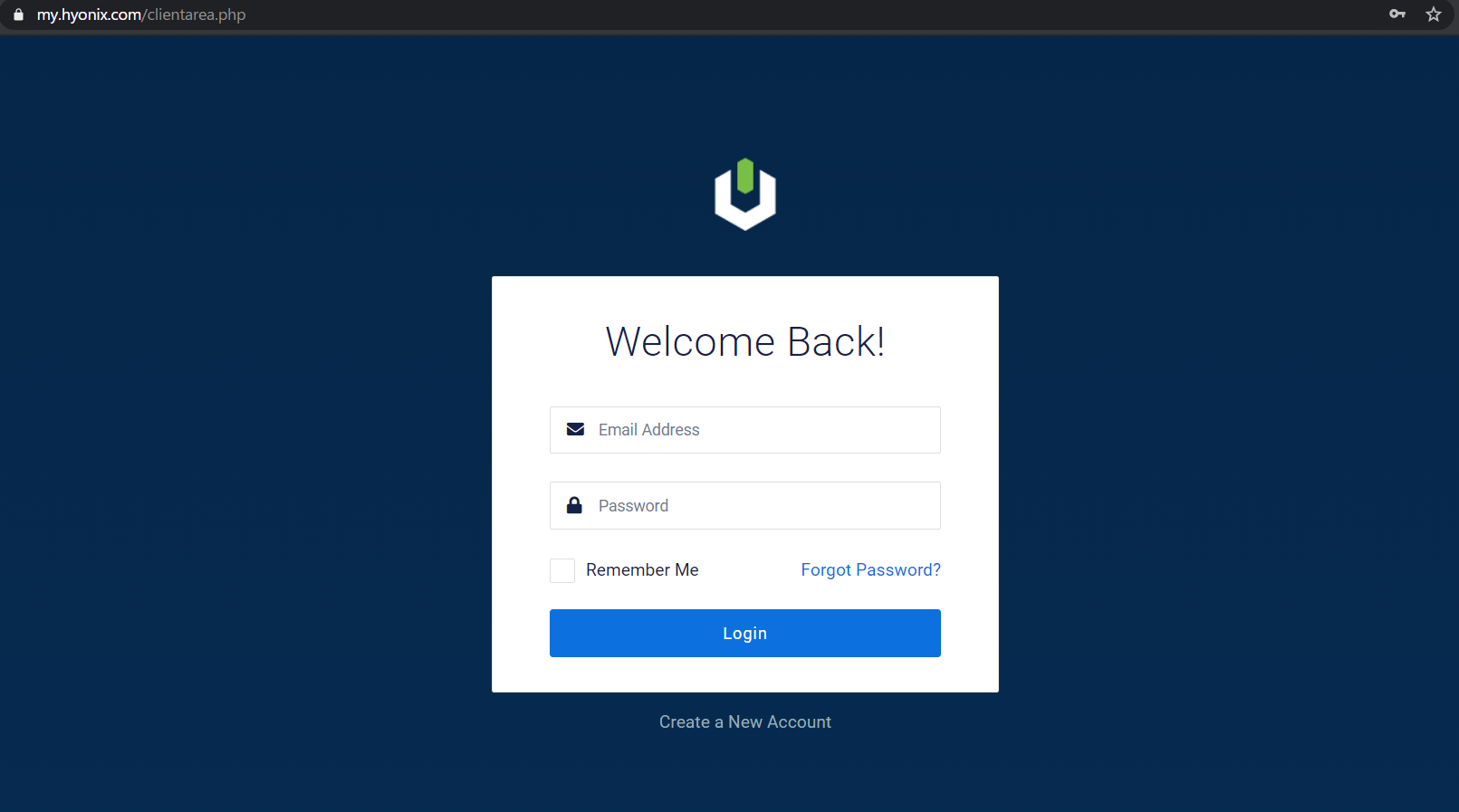
2. Navigate to VPS/Server Control Panel by clicking on “⚙️”.
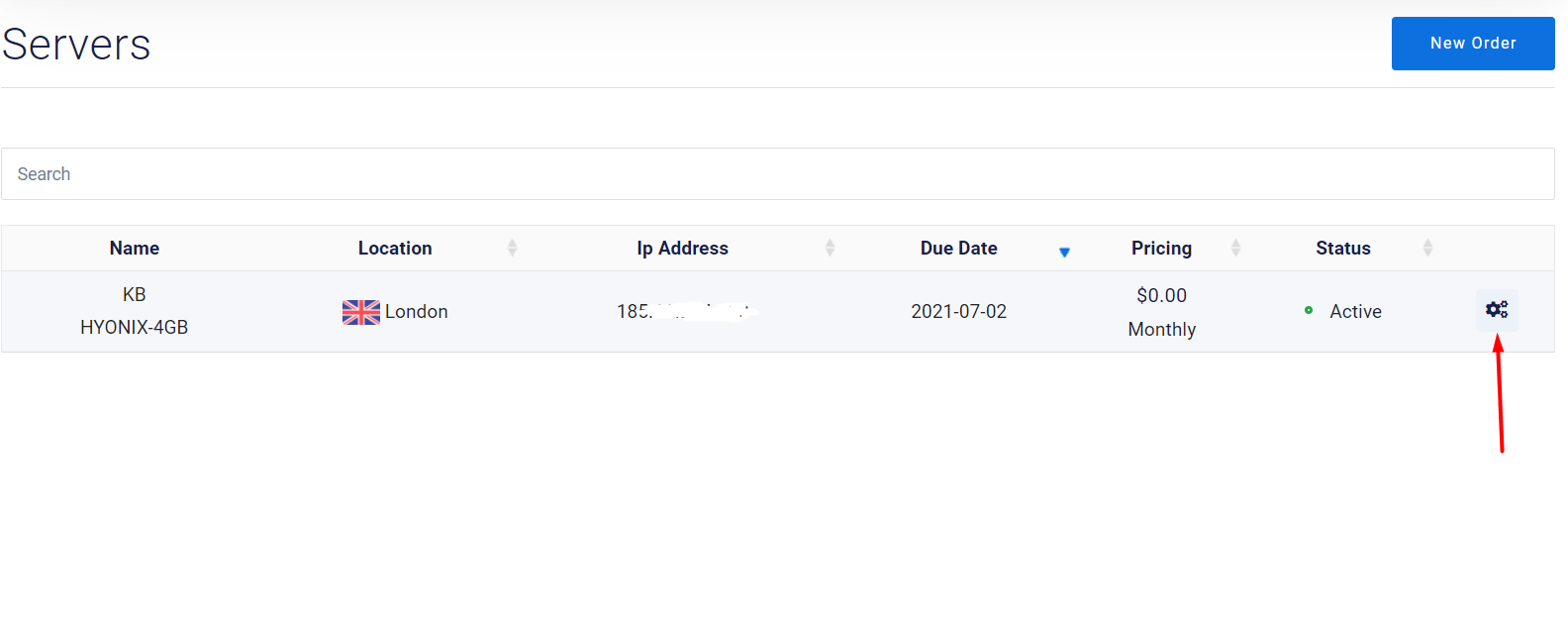
3. In Overview, check the “Usages:” section for real-time resource usage.
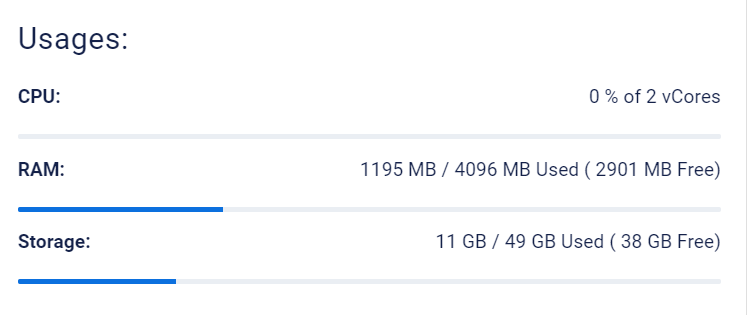
Method 4 – Using Performance Monitor
1. Login to Windows, search and open “Performance Monitor“.
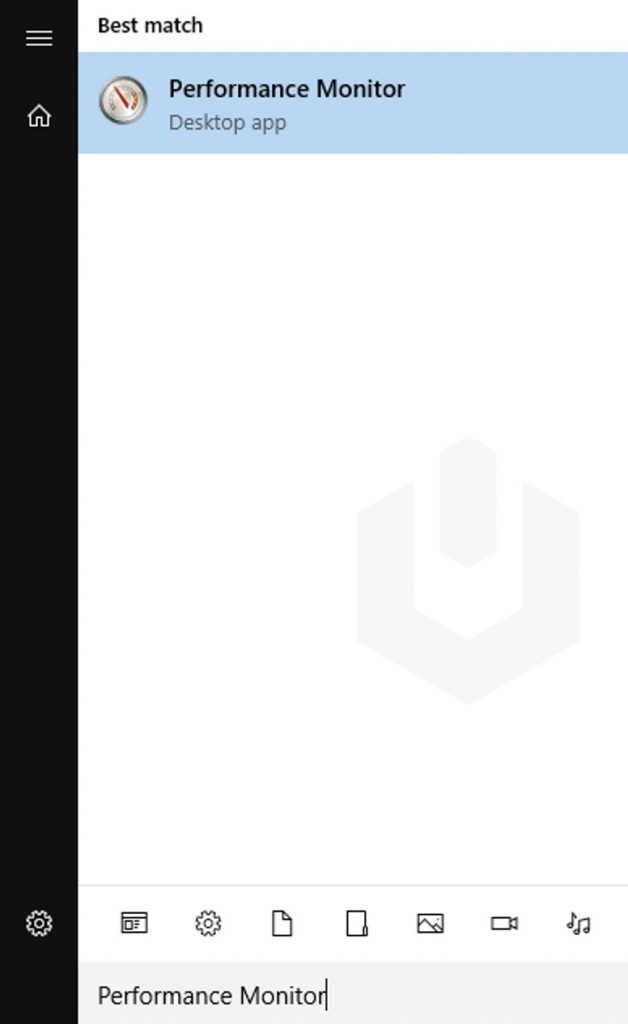
2. Once you open the Performance Monitor tool, you should see the overview of the tool along with real–time statistics of physical memory, disk usage, network adaptor and processor usage.
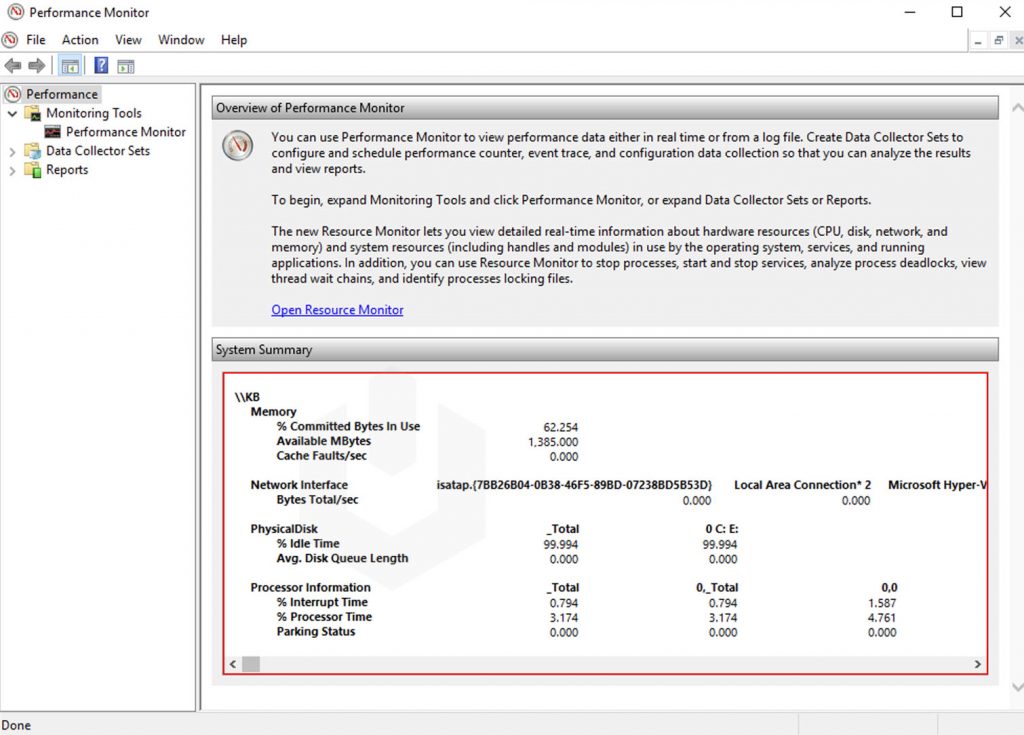
3. Going further through the navigation panel, in the Performance Monitoring, you can monitor the processor time counter, which shows load in the last 100 seconds.
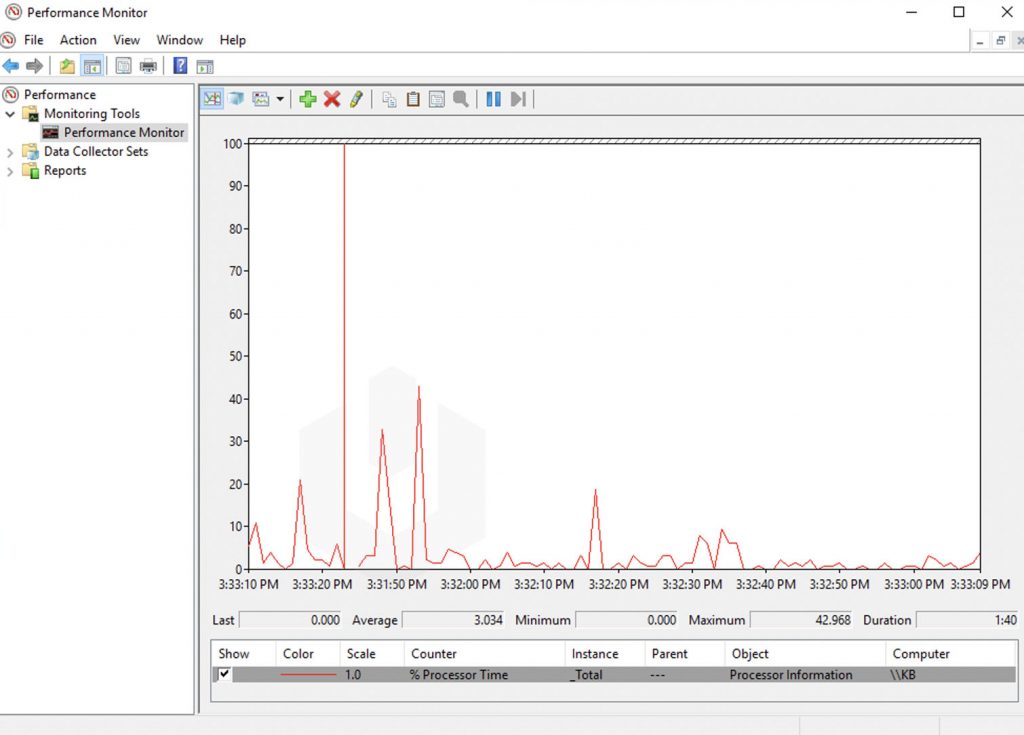
4. On the interface of Performance Monitoring, you can add other variables also and which you can monitor easily using graphs.
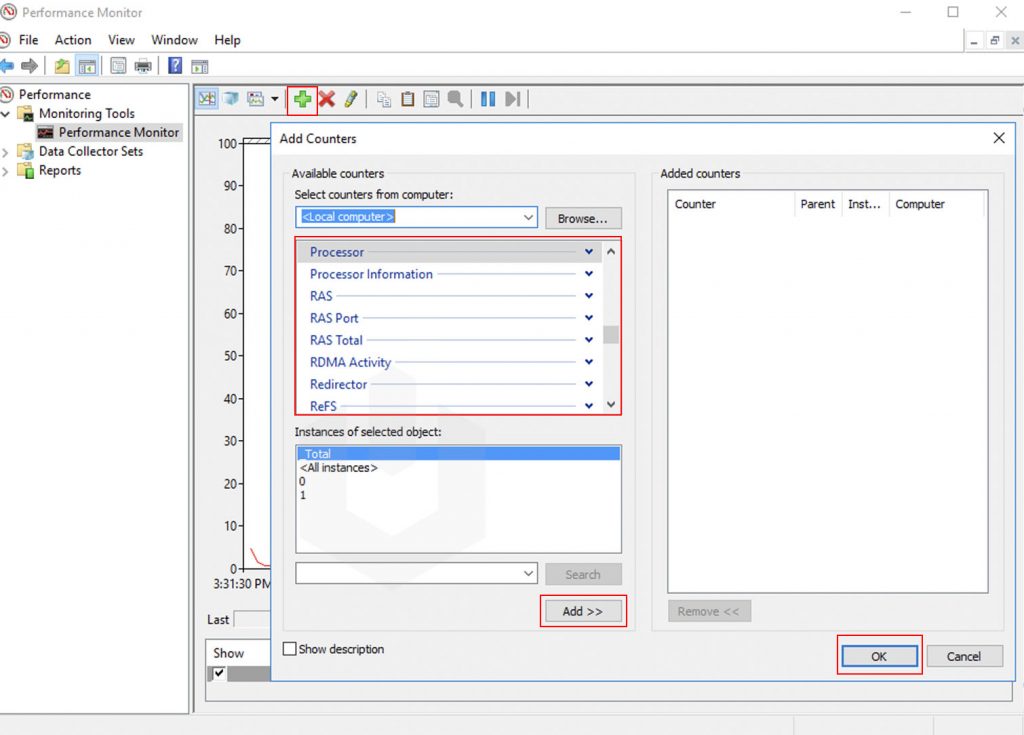
5. To change the setting of graph and visual appearance of monitoring then right-click on the interface → Click on Properties.
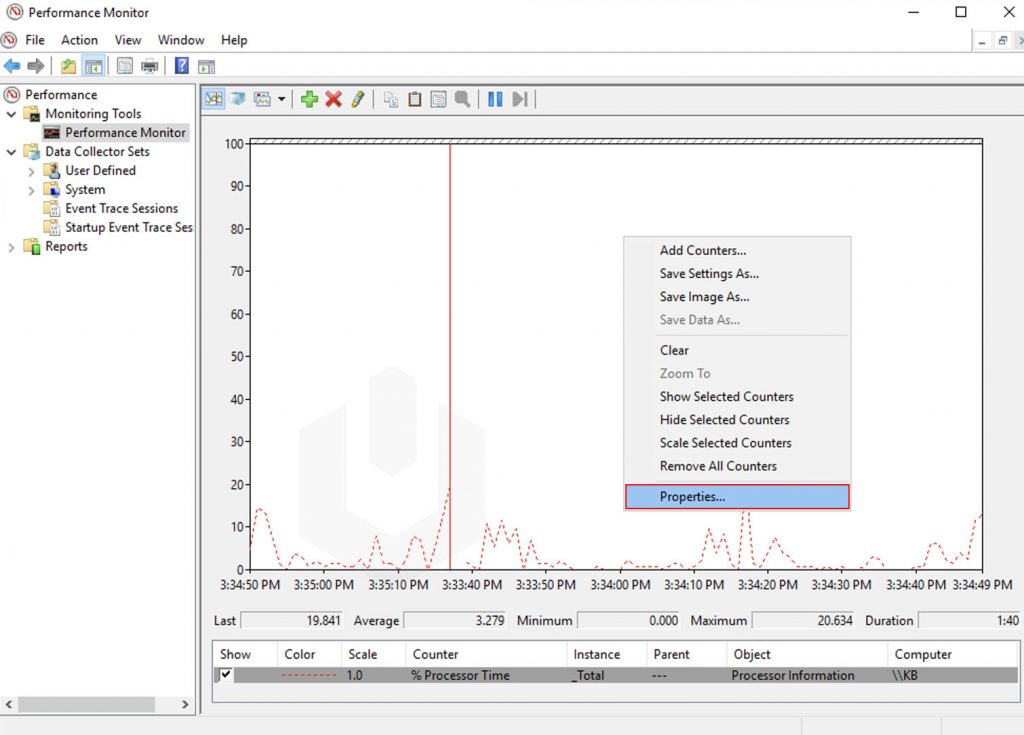
6. Using the Properties interface, you can modify the Data, Graph and Apperance of the Performance Monitor output.