Если вы решили купить компьютер или ноутбук с предустановленной Windows 10, то делать это нужно у известного, хорошо зарекомендовавшего себя дилера или в магазине компьютерной техники, принадлежащей к крупной сети, ведь только в этом случае вы можете быть уверены, что установленная на приобретаемом устройстве система является подлинной. Хотите установить и активировать Windows сами? Пожалуйста, скачать дистрибутив с операционной системой можно бесплатно с официального сайта Microsoft, там же вы можете приобрести и лицензионный ключ для её активации.

Когда же вы покупаете компьютер с предустановленной ОС в небольшом магазине или тем более с рук, может понадобиться проверка ключа активации на подлинность, хотя ничто не мешает вам пользоваться и пиратской копией системы. Мы не станем останавливаться на преимуществах использования лицензионной OS и вообще на типах лицензий, а сразу перейдём к способам проверки ключа активации Windows 10. Нужен ли для проверки на подлинность сам ключ продукта? Необязательно, но желательно и ниже мы покажем для чего. Начнём с самого очевидного метода.
Запустив PowerShell или командную строку от имени администратора, выполните в ней команду slmgr -ato и посмотрите на результат. Если в окошке отработавшего скрипта вы увидите сообщение об ошибке, значит, ваша Windows активирована нелегальным способом — KMS-активатором или как-то иначе. В данном примере система выдала ошибку с кодом 0xC004F074 и описанием «Служба лицензирования программного обеспечения сообщила, что данный компьютер не удалось активировать», но код и описание могут быть и другими.
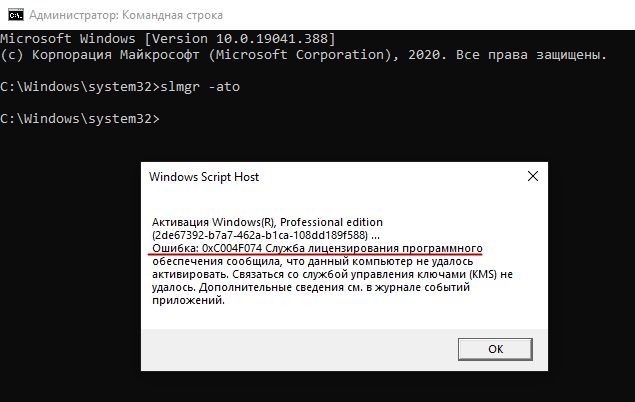
Если ключ подлинный, команда вернёт сообщение «Активация выполнена успешно».
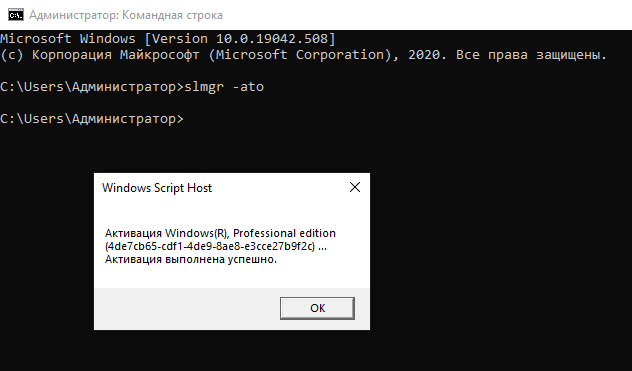
Исключение составляют ознакомительные версии Windows, имеющие ограниченный срок использования.
В этом случае в первой строке, в названии системы будет присутствовать элемент «Eval» от слова Evaluation, то есть оценочный.
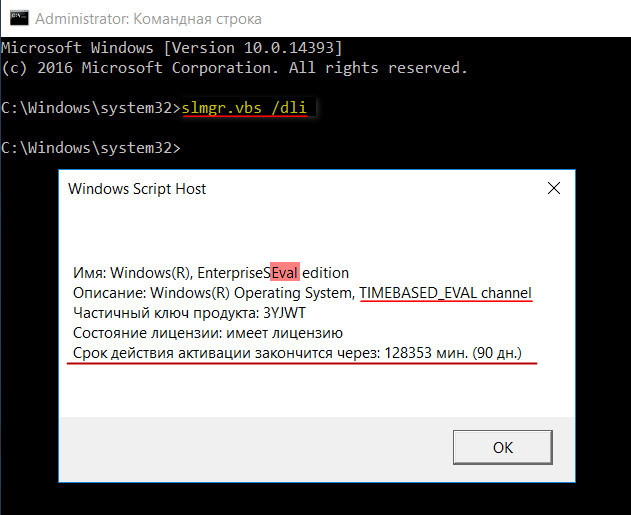
Кстати, о сроках мы упомянули не зря. Лицензионная Windows 10 обычно активируется раз и навсегда, но не такова Windows пиратская, срок активации которой может закончиться через полгода. Здесь мы также будем использовать команду slmgr, но на этот раз с ключом -dli. Если Windows активирована нелицензионным ключом, при выполнении команды slmgr -dli или slmgr /dli вы получите вот такое окошко.
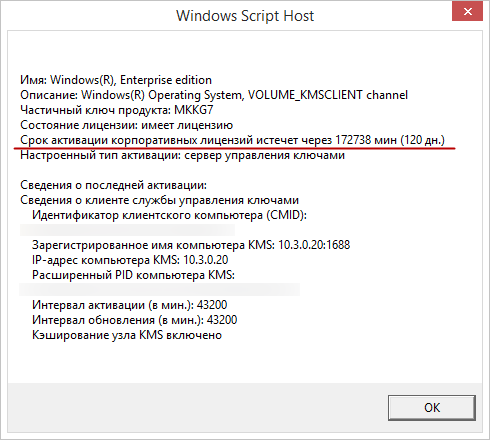
Обратите внимание, что в данном примере Windows сообщает, что срок лицензии истекает через энное количество минут (дней). Если бы Windows была активирована лицензионным ключом, то ни о каких сроках окончания периода лицензирования в выводимом скриптом окошке не упоминалось бы.
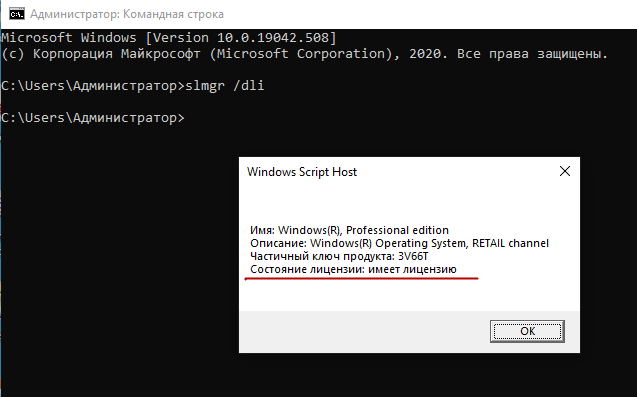
В Windows 10 можно обойтись и без использования команды slmgr /dli. Откройте приложение Параметры и перейдите в раздел Обновление и безопасность → Активация. Если система была активирована лицензионным ключом, напротив «Активация» будет стоять сообщение «Система Windows активирована с помощью цифровой лицензии». В противном случае будет указан срок истечения лицензии либо уведомление «Система Windows активирована с помощью службы активации вашей организации».
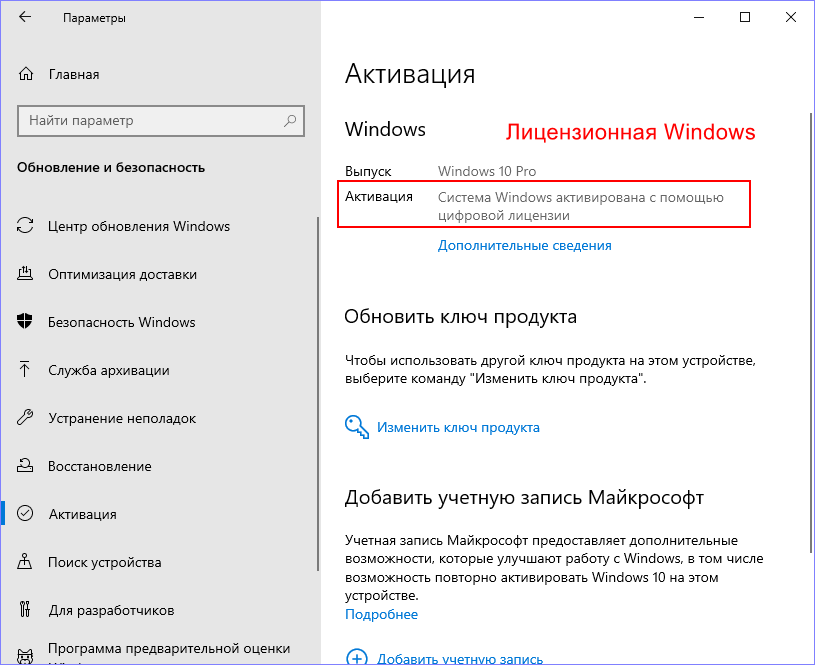
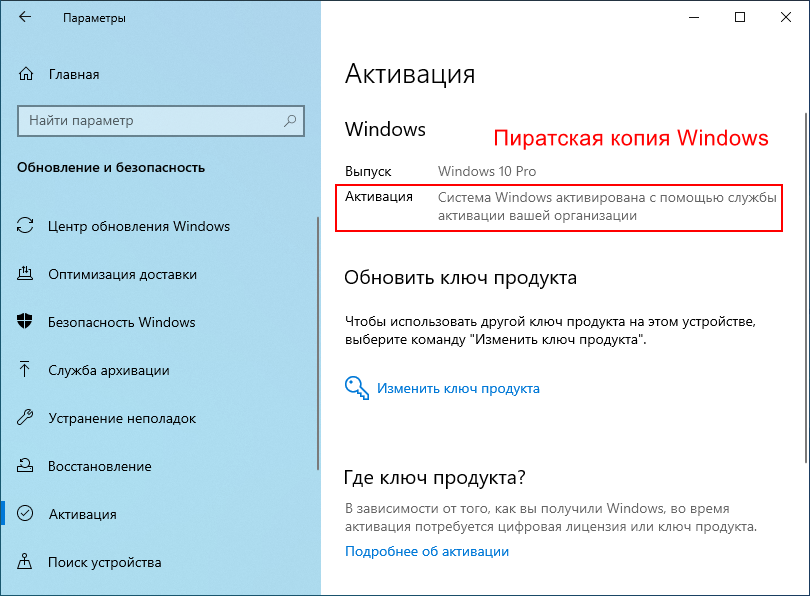
Настоящий уникальный ключ Windows 10 принадлежит только владельцу, который ни при каких обстоятельствах не выложит его в интернет. Если ключ «утечёт» в сеть, и кто-то им воспользуется, такой ключ будет автоматически заблокирован Microsoft. Вставьте в поисковую строку Google первые или последние 5-10 символов ключа, заключив их в кавычки и выполните поиск. Ключ нашёлся? Значит он не лицензионный, а временный, сгенерированный активатором.
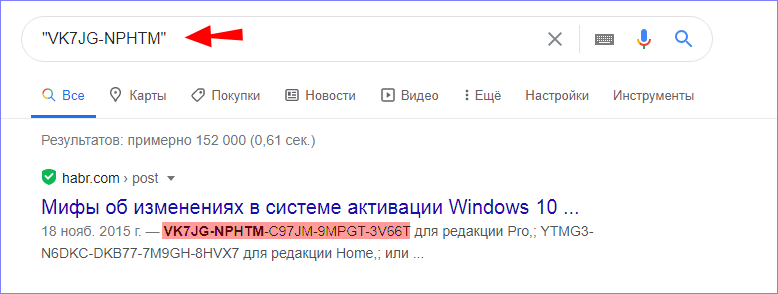
Да, как вытащить ключ из Windows? Удобнее всего для этих целей использовать сторонние утилиты, например, ProduKey от известного разработчика NirSoft или ShowKeyPlus, если нужно получить вшитый OEM-ключ.
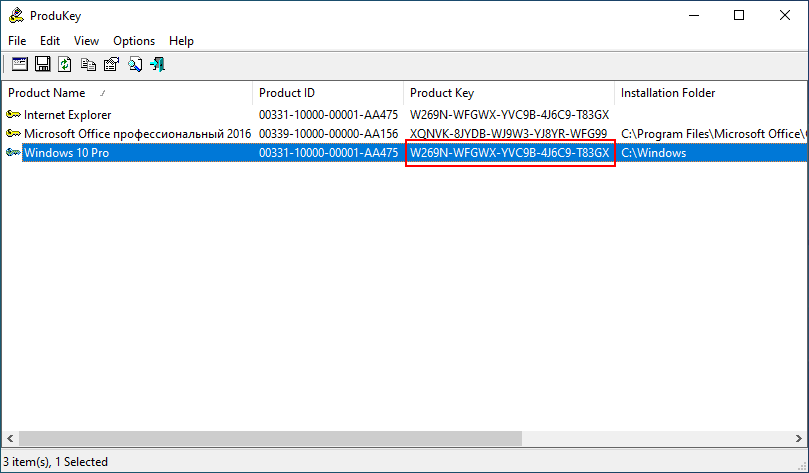

О том, что Windows могла быть активирована нелегально, косвенно могут указывать следы наличия активаторов на системном диске. В их список входят исполняемые файлы KMSAuto, KMSpico, AAct, MSAct++, W10 Digital Activation и им подобные. KMSAuto, например, обычно копирует свои файлы в расположение C:\ProgramData, а файлы AAct могут находиться в папке Windows. Но есть и активаторы, которые не копируют свои файлы на диск. Например, KMSoffline ограничивается созданием лишь одноименного лога в папке:
%userprofile%\AppData\Local\Microsoft\CLR_версия\UsageLogs.
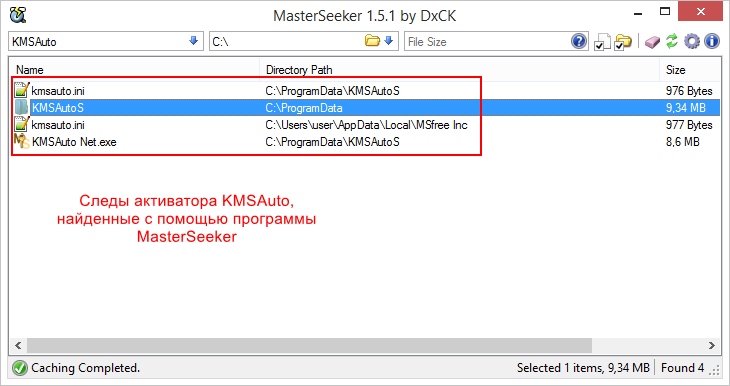
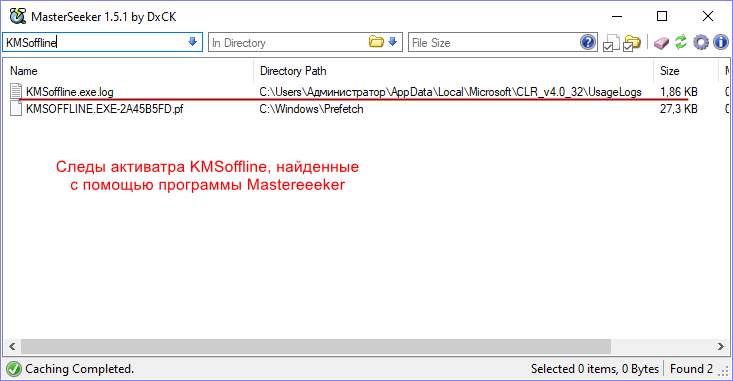
Не будет лишним поискать записи активаторов в реестре. Так, на приложенном ниже скриншоте вы можете видеть следы запуска активатора KMSoffline, входящего в состав набора инструментов активации Ratiborus.KMS.Tools.
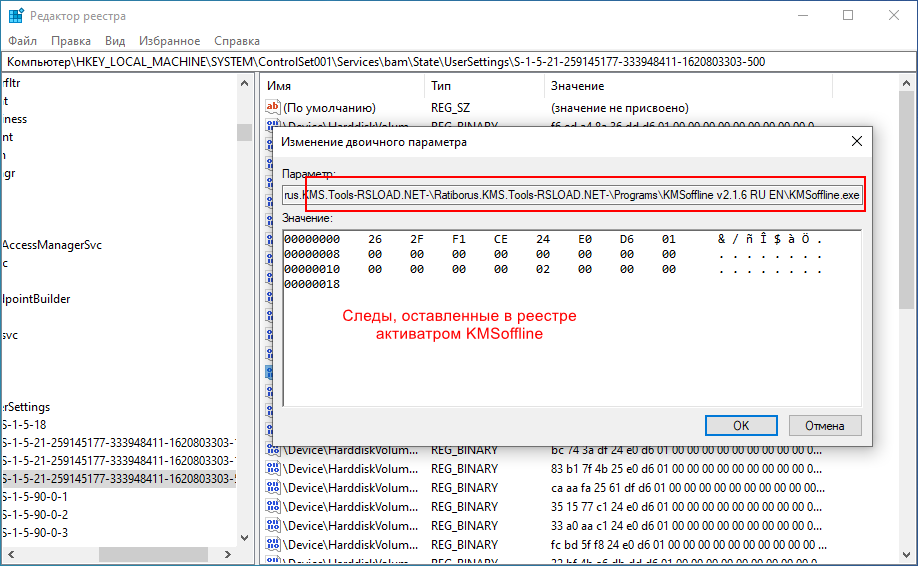
Приобретая компьютер с предустановленной Windows 10 или коробочную версию, обращайте внимание на так называемые наклейки подлинности. Они могут находиться на нижней стороне корпуса ноутбука, в аккумуляторном отсеке, на установочной флешке, коробке, на упаковке DVD и так далее. Подробно здесь останавливаться не будем, так как информация на эту тему имеется на сайте Microsoft, в частности, здесь и здесь. Естественно, и к устройству, и к дистрибутиву должна прилагаться сопроводительная документация, а также товарный чек.
Мы вкратце рассмотрели способы, с помощью которых можно определить подлинность ключа Windows. Иное дело, насколько это вам действительно нужно. Есть ли смысл платить за то, что можно получить даром? Решать вам. При использовании пиратки, вы лишите себя возможности пользоваться услугами технической поддержки Microsoft. Лицензионная Windows нужна прежде всего владельцам корпоративных компьютеров, субъектам предпринимательской деятельности, использование которыми пиратских копий Windows может повлечь за собой административное взыскание со стороны регулирующих органов.
Лицензионный официальный ключ недостаточно просто приобрести и активировать – необходимо также проверить его подлинность системными средствами и определить самостоятельно, пиратская ли копия windows. Сведения о местоположении ключа играет важнейшую роль и в будущем это может пригодиться по самым разным причинам.
Далее расскажем, где посмотреть актуальную оригинал дату и информацию о
записи истечения лицензии win10. И как узнать, действительно ли код для свежей
серии ОС Windows 10 является легальным или gvlk.
Зачем нужно проверять лицензию ключа?
Причин для выполнения проверки секретной комбинации существует очень много. Они касаются не только функционирования компьютерной системы, но и проверок установленной сборки со стороны Microsoft. Попробуем выделить главное и убедиться:
- Честность получения – ее не гарантирует даже приобретение цифровой Windows 10 в интернет магазине. Особенно если нет диска – даже если лицензия была настоящей, продавец может запросто предложить доступ к ключу активации системы вместо вас другому человеку. А текущая активация со временем перестанет работать. Стоит проверять ключик от винд лучше на месте.
- Дата – работоспособность устройства Виндовс 10 ограничена определенными сроками дней. Важно понять, когда именно заканчивается период активации.
- Техподдержка – на сайте в браузере сотрудники перед оказанием помощи проверяют серийник активатора.
Насколько можно судить из статьи и практики, мы видим что обладателям корпоративных версий Pro ltsb,
ltsc и Enterprise периодически поступают звонки из офиса американской компании. Представители Майкрософт требуют проверить активацию и указать ключ для сверки его со своей базой.

ВАЖНО: Особое внимание уделяется ОС на ноутбуках, поскольку в магазинах часто находится пробная версия ОС. А заплатить придется точно как за постоянную. Как понять обман? У ноутбука без лицензии на корпусе отсутствует наклейку с названием компании-разработчика.
Как узнать лицензионный номер Виндовс 10?
Определение лицензионного серийного ключа делается тремя способами. Различий между ними мало – приведены как альтернатива друг другу. Подробно о порядке действий узнать лицензионный ключ:
- Нажимаем правой кнопкой мыши по ярлыку «Этот компьютер» в меню открываем «Свойства». Внизу окна успешно находим строку с номером активации нужной версии Windows.
- Запускаем командную строку компьютера ноутбука панель управления со встроенными правами администратора. Затем в новое окно добавляем следующую комбинацию знаков «wmic path softwarelicensingservice get OA3xOriginalProductKey». После чего Windows 10 отобразит пункт серийник. Очень удобно и быстро!
- Инструмент PowerShell также определяет номер ключ продукта. Искать программу в пуске лучше всего через поиск. В диалоговом окне вводится команда: powershell “(Get-WmiObject -query ‘select * from SoftwareLicensingService’).OA3xOriginalProductKey” (ее лучше скопировать без лишних пробелов). Добавим, что этого инструмента нет в планировщике Windows 7.
Если указанное количество методов нельзя использовать по причине ошибок в системе, проверка проходит с помощью стороннего софта, файлы которого нужно скачать и установить(вариант выполнения зарекомендовал себя с положительной стороны).

ShowKeyPlus – установленная утилита корректно отображает на экране ключ сразу после запуска. Приложение showkeyplus показывает сообщение про редакцию ОС, тип и версию лицензии.

Как узнать предыдущий список всех ключей? Magical Jelly Bean Keyfinder активируется и проводит полную проверку всех инсталлированных приложений в разделе и собирает регистрационные данные (пароли) поделитесь им.

Станция Windows 10 Product Key Tool позволяет подбором изъять и посмотреть серийный номер из корня системы. Один из самых эффективных новых инструментов!
Как проверить подлинность лицензии Виндовс 10?
Валидация – это следующий этап проверки после поиска лицензионного рабочего ключа. Проходит процедура вручную или автоматически. Проверка происходит следующим образом:
- Сочетанием клавиш Win+I открываем настройки – в них находим кнопку «Обновление и безопасность». Во вкладке «Активация» отобразится статус изменения системы. Но это ненадежный способ обновить, поскольку пиратка способна легко замаскироваться под лицензию.
- PowerShell – широко известная утилита для автоматизации проверки ОС. Порядок аналогичный: открываем программу через поиск, вводим slmgr –ato и анализируем результат. Если проверка показала сбой, значит ключ не настоящий.
- Microsoft PID Checker – инструмент чтобы создать и сделать онлайн-анализ текущей Виндовс. Распространяется бесплатно. Позволяет посмотреть статус ключа с помощью базы данных разработчика. Использование: вводим номер, выбираем ОС и нажимаем клавишу «Check». В строке снизу сразу отобразится состояние лицензии.
- Протестировать систему активацию любого из вариантов операционки позволит и продукт Ultimate PID Checker – это аналог вышеназванного ПО, доказавший свою эффективность и безопасность в режиме.
- PIDKey Lite 1.64.4 – скрипт проверяет актуальность, валидность и наличие/отсутствие кода в черном списке. Принцип действия: софт сверяет key с собственной базой данных. Судя по отзывам пользователей, этот способ далеко не самый лучший. Причина – сроки обновления баз происходят нерегулярно, поэтому качество карты тестирования не всегда оказывается на высоте.
Также доступно обновление операционного ядра любой системы. Например, совершается переход с семерки на Windows 10. Когда обновление заканчивается, происходит автоматическая связь с сервером и сверка лицензии. В случае неудачи ОС потребует ввести легальный кей для окончания процесса.
ФАКТ: Многих юзеров волнует вопрос: Как узнать период работы текущей лицензии? Запустить PowerShell и ввести slmgr /xpr. Дата будет в формате ДД.ММ.ГГГГ.
Как правильно активировать ключ Виндовс 10 оем?
Активация легальной Виндовс – процедура считается достаточно простая и обязательная. Ставится лицензия несколькими путями. Порядок действий при установке и активизации:
- Выполняем следующий алгоритм действий: переходим на вкладку «этот компьютер», далее выбираем поле «Свойства – Активация» нажимаем enter. Разрешительный код будет дополнительно проверен перед регистрацией. По окончанию система уведомит пользователя о результате.
- Без онлайн регистрации – откройте и запустите командную строку (нажимаем комбинацию Win+R) и вводим команду slui 4. Это позволит запустить мастер activation, который выдаст телефонный номер текущего региона. После проверки используемой лицензии останется только подобрать и добавить ключ.
- Дополнительно можно запустить CMD от лица администратора, вводим такую комбинацию slmgr.vbs –ipk и ключ, а затем проверяем регистрацию кодом slmgr.vbs –ato. Работает на изданиях от Виндовс 7 и выше.
СОВЕТ: Лучшее решение – взять и переустановить ОС. Далее она сама уведомит, когда необходимо проходить регистрацию.
Загрузка…
Статья подготовлена при участии
Загрузить PDF
Загрузить PDF
Из данной статьи вы узнаете, как проверить ключ продукта Windows на компьютере. Для этого можно воспользоваться командной строкой или бесплатной программой «ProduKey». Также с помощью «ProduKey» можно узнать ключ продукта системы нерабочего компьютера. Если вы обновили систему до Windows 10, когда работали с ее пробной версией, у вас нет ключа продукта, но есть цифровая лицензия, доступ к которой можно получить, если войти в свою учетную запись Microsoft на новом компьютере.
-
Щелкните по логотипу Windows в нижнем левом углу экрана.
-
Запустится процесс поиска программы «Командная строка».
-
Он выглядит как черный прямоугольник и находится в верхней части меню «Пуск». Откроется окно командной строки.
- Чтобы использовать данный метод, войдите в систему в качестве администратора.
-
В командной строке введите
wmic path softwarelicensingservice get OA3xOriginalProductKey, а затем нажмите ↵ Enter. -
25-символьный ключ продукта отобразится непосредственно под введенной командой.
- Сделайте снимок экрана или запишите ключ, чтобы он был у вас под рукой.
- Если эта команда не сработала, используйте метод, который описан в следующем разделе.
Реклама
-
-
Прокрутите вниз и нажмите Download ProduKey (In Zip file) (Загрузить ProduKey как ZIP-файл). Эта опция находится в нижней части страницы. Архив программы скачается на компьютер.
-
Дважды щелкните по ZIP-файлу в папке для загрузок (например, в папке «Загрузки» или на рабочем столе).
-
Эта опция находится в верхней части окна. Откроется панель инструментов.
-
Эта опция находится на правой стороне панели инструментов. Откроется окно.
-
Эта опция находится в нижней части окна. Архив с программой будет распакован.
-
Он выглядит как ключ. Откроется окно программы; в нем вы увидите 25-значный ключ продукта (справа от имени жесткого диска).
- Сделайте снимок экрана или запишите ключ, чтобы он был у вас под рукой.
Реклама
-
Подключите жесткий диск нерабочего компьютера к рабочему компьютеру. Извлеките жесткий диск из корпуса нерабочего компьютера, подключите диск к адаптеру, а затем подключите адаптер к рабочему компьютеру с Windows.
- В зависимости от жесткого диска вам понадобится SATA-адаптер или IDE-адаптер. Ширина IDE-разъема составляет несколько сантиметров, а SATA-разъем более узкий.
-
Эта программа уже должна быть установлена на компьютере; в противном случае установите ее сейчас.
-
Эта опция находится в верхнем левом углу окна. Откроется выпадающее меню.
-
Эта опция находится в верхней части выпадающего меню. Откроется новое окно.
-
Поставьте флажок у «Load the product keys from external Windows directory» (Загрузить ключ продукта из внешнего каталога Windows). Эта опция находится в верхней части окна.
-
Эта опция расположена справа от текстового поля.
-
В списке найдите и щелкните по подключенному жесткому диску.
- Возможно, сначала нужно развернуть раздел «Computer» (Компьютер) в верхней части списка.
-
Эта кнопка находится в нижней части окна; оно закроется.
-
Эта кнопка находится в нижней части окна «Источник».
-
Справа от имени жесткого диска вы найдете 25-значный ключ продукта (это ключ продукта системы нерабочего компьютера).
- Сделайте снимок экрана или запишите ключ, чтобы он был у вас под рукой.
Реклама
Советы
- Ключ продукта Windows, скорее всего, можно найти на установочном диске, на коробке от компьютера, на нижней панели корпуса или внутри аккумуляторного отсека.
- Скачивание и запуск программы «ProduKey» может привести к срабатыванию антивируса. Это связано с тем, что программа может получить доступ к ключу продукта, а не с вредоносным кодом внутри программы. Если вы скачали программу с официального сайта, проигнорируйте сообщения своего антивируса.
Реклама
Предупреждения
- Если использовать чужой ключ продукта, чтобы активировать свою систему Windows, вы нарушите условия пользования программным обеспечением Microsoft.
- Извлекайте жесткий диск из нерабочего компьютера очень осторожно. Лучше, если это сделает опытный пользователь.
Реклама
Об этой статье
Эту страницу просматривали 132 081 раз.
Была ли эта статья полезной?
Похожие новости
Инструкция по активации Windows 10
Инструкция по активации Windows 10 Активация позволит подтвердить подлинность вашей …
Читать подробнее
Инструкция по активации Microsoft Office через учетную запись
Инструкция по активации Microsoft Office Активация Microsoft Office позволяет подтвердить …
Читать подробнее
Понравилась статья?
Поделись!
Электронный ключ «Десятки» – это специальный код из 25 символов, требуемый для активации Windows. Он отсутствует в двух случаях:
- Использование цифровой лицензии, которую пользователь получает, обновляя «Семерку» или «Восьмерку» до «Десятки».
- Использование нелегальной (пиратской) копии продукта, которая может быть заблокирована компанией Microsoft в любой момент. Также пользователю придется мириться с уведомлениями о необходимости купить ключ и урезанной функциональностью ОС.
Для проверки лицензии без key или license пользователи обычно устанавливают и запускают стороннюю программу вроде KMSAuto Net, Re-Loader, AAct Portable. Использование активатора позволяет обмануть серверы Майкрософт. Однако, такой обходной путь очень рискованный. Это связано с такими факторами:
- работа активатора несовместима с антивирусной программой;
- Майкрософт активно блокирует пиратские копии, поэтому сообщение о необходимости активировать ключ может появиться уже завтра;
- некоторые программы затрагивают системные файлы, из-за чего загрузка обновлений может быть заблокирована.
Далее расскажем, как узнать полную информацию о системе и успешно пройти активацию Виндовс.
Содержание
- 1. Как проверить активацию Windows 10?
- 2. Узнаём срок действия лицензии и её окончания
- 3. Проверка ключа Windows 10 на подлинность онлайн
- 4. Как узнать какая версия Windows 10 установлена?
- 5. Проверка активации через командную строку
- 6. Узнаем на сколько компьютеров лицензия
Как проверить активацию Windows 10?
Способы проверки активации:
- С помощью раздела «Параметры». Нажмите клавишу «Win» на клавиатуре. Перейдите в раздел «Параметры», оттуда – в подраздел «Обновление и безопасность». В списке слева найдите пункт «Активация» и кликните на него левой кнопкой мыши. В новом window появится информация о выпуске системы (Home, Pro) и статусе активации (требуется, активирована с помощью цифровой лицензии или электронного ключа).
- Через командную строку. Нажмите на кнопку «Пуск», оттуда перейдите в раздел «Стандартные», затем выберите «Командная строка». В появившемся окне введите скрипт: slmgr – ato. Если система активирована, появится уведомление об этом.
- С помощью сторонней программы. Приостановите антивирусную защиту. Скачайте программу ShowKeyPlus, запустите ее с правами администратора и следуйте указаниям на экране. Скопируйте отображенный ключ в «Блокнот». Добавьте программу в список исключений антивируса или удалите ее с ПК. Снова включите антивирус.
Рекомендуем обходиться стандартными службами Виндовс, а не скачивать стороннюю программу, потому что она может быть вредоносной.
Узнаём срок действия лицензии и её окончания
Лицензия Windows – это бессрочное разрешение пользоваться данным программным продуктом. Если хотите повторно активировать Виндовс после замены компонентов ПК, обязательно добавьте учетную запись Майкрософт. Чтобы сделать это, следуйте таким шагам:
- Перейдите в меню «Пуск».
- Откройте раздел «Параметры», затем подраздел – «Обновление и безопасность».
- В списке слева найдите пункт «Активация» и кликните на него.
- Пролистайте вниз, пока не увидите пункт «Добавить учетную запись Майкрософт».
- Кликните на активную строку – и появится окно, где можете вписать e-mail (телефон) и пароль (если у вас есть аккаунт Майкрософт) или создать учетную запись.
Если вы все сделали правильно, система обязательно уведомит об этом.
Срок действия лицензии:
- ОЕМ лицензия – до замены центрального процессора техники или покупки нового устройства;
- коробочная лицензия предполагает бессрочное пользование;
- официальный электронный ключ тоже не ограничен во времени;
- если лицензия подтверждена с помощью активатора, то срок ее действия – не более 180 дней (по истечению этого времени придется проходить процедуру снова);
- ознакомительная лицензия для Виндовс 10 Корпоративная и LTSB действует 90 дней.
Если интересует бессрочная activation, купите электронный ключ ОС. Так вы сможете узнать версию системы, статус активации и сам код, не скачивая никакие программы.
Проверка ключа Windows 10 на подлинность онлайн
Существует нестандартный метод, позволяющий определить, каким ключом активирована система: лицензионным или нет. Откройте браузер, введите первые или последние 5 символов кода в строку поиска (обязательно в кавычках) и нажмите кнопку «Enter» на клавиатуре.
Если видите весь ключ в открытом доступе, то спешим разочаровать: на вашем компьютере установлена нелицензионная система. То есть key или взят из открытого доступа, или сгенерирован активатором.
Если вы не обнаружили ключ «Десятки» среди результатов поискового запроса, то ОС активирована легально. Не сообщайте код родственникам или друзьям в текстовых сообщениях. Не публикуйте его в социальных сетях или на сайтах.
Как узнать какая версия Windows 10 установлена?
Способы получения информации о системе:
- Можем посмотреть версию Виндовс с помощью простой команды. Для этого одновременно зажимаем на клавиатуре две клавиши: Windows и R. В появившемся окне вписываем слово «winver» и нажимаем кнопку «ок». Затем получаем подробную информацию об активации системы и ее версии.
- Смотрим в разделе «Обновление и безопасность». Сначала зажимаем клавишу Windows, затем переходим в раздел «Параметры», оттуда – в «Обновление и безопасность». В перечне опций слева находим вариант «Активация». Переходим в это окно и видим информацию о версии системы вверху.
- Проверяем информацию в разделе «О системе». Для этого переходим в меню «Пуск», а затем – в раздел параметров. Находим подраздел «Система» и кликаем на него. Затем выбираем вариант «Сведения о системе».
Раздел «Характеристики Виндовс» также отображает данные об архитектуре ОС и версии (Профессиональная, Домашняя). Если на домашнем ПК установлена корпоративная версия Виндовс, то у вас пиратская копия.
Проверка активации через командную строку
Чтобы проверить активацию, можете использовать исходные ресурсы системы.
Проверка с помощью командной строки:
- Нажмите кнопку «Windows» на клавиатуре вашего устройства.
- Введите комбинацию CMD в строке поиска внизу или пролистайте появившийся список до пункта «Стандартные Виндовс» и выберите там вариант «Командная строка».
- Кликните на «Командную строку» правой кнопкой мыши, чтобы провести запуск от имени администратора.
- Выполните следующую команду: slmgr/xpr (не забудьте нажать Enter).
- Альтернативный вариант – можете выполнить команду slmgr.vbs/dlv.
Процесс проверки по рекомендациям этой статьи занимает 1-2 минуты.
Узнаем на сколько компьютеров лицензия
Есть разные виды лицензий. ОЕМ – это лицензия, которая поставляется вместе с ПК и действует только для него. Ее нельзя передавать и активировать отдельно от устройства, вместе с которым она куплена. Однако, ее можно активировать заново на том же компьютере после замены компонентов (например, видеокарты).
Коробочная лицензия и электронный ключ не привязаны к компонентам устройства. Их можно активировать несколько раз. Это удобно, если вы часто меняете технику. Ключ можно передать, но одновременно его используют не более, чем на 1 устройстве. Если вам нужен ключ, оформляйте заказ у нас.
Сразу после выхода новой ОС, все стали интересоваться, как узнать ключ установленной Windows 10, хотя в большинстве случаев он не требуется. Тем не менее, если вам все-таки требуется ключ для тех или иных целей, его сравнительно просто определить, как для установленной ОС, так и зашитый производителем в UEFI ключ продукта (они могут отличаться).
В этой инструкции описаны простые способы узнать ключ продукта Windows 10 с помощью командной строки, Windows PowerShell, а также сторонних программ. Заодно упомяну о том, почему разные программы показывают разные данные, как отдельно посмотреть OEM ключ в UEFI (для ОС, которая изначально была на компьютере) и ключ установленной в данный момент системы.
Примечание: если вы произвели бесплатное обновление до Windows 10, а теперь хотите узнать ключ активации для чистой установки на том же компьютере, вы можете это сделать, но это не обязательно (к тому же у вас будет ключ такой же, как и у других людей, получивших десятку путем обновления). При установке Windows 10 с флешки или диска, вас попросят ввести ключ продукта, но вы можете пропустить этот шаг, нажав в окне запроса «У меня нет ключа продукта» (и Майкрософт пишет, что так и нужно делать).
После установки и подключения к Интернету, система будет автоматически активирована, поскольку активация «привязывается» к вашему компьютеру после обновления. То есть поле для ввода ключа в программе установки Windows 10 присутствует только для покупателей Retail-версий системы. Подробнее про такую активацию: Активация Windows 10. А при желании, можно использовать Windows 10 и без активации.
Просмотр ключа продукта установленной Windows 10 и OEM-ключа в ShowKeyPlus
Есть множество программ для описываемых здесь целей, о многих из которых я писал в статье Как узнать ключ продукта Windows 8 (8.1) (подойдет и для Windows 10), но мне больше других приглянулась найденная недавно ShowKeyPlus, которая не требует установки и отдельно показывает сразу два ключа: установленной в текущий момент системы и OEM ключ в UEFI. Заодно сообщает, для какой именно версии Windows подходит ключ из UEFI. Также с помощью этой программы можно узнать ключ из другой папки с Windows 10 (на другом жестком диске, в папке Windows.old), а заодно проверить ключ на валидность (пункт Check Product Key).
Все, что нужно сделать — запустить программу и посмотреть отображаемые данные:

- Installed Key — ключ установленной системы.
- OEM Key (Original Key) — ключ предустановленной ОС, если она была на компьютере, т.е. ключ из UEFI.
Также эти данные можно сохранить в текстовый файл для дальнейшего использования или архивного хранения, нажав кнопку «Save». Кстати, проблема с тем, что порой разные программы показывают разные ключи продукта для Windows, как раз и появляется из-за того, что некоторые из них смотрят его в установленной системе, другие в UEFI.
Скачать ShowKeyPlus можно со страницы https://github.com/Superfly-Inc/ShowKeyPlus/releases/, также с недавних пор приложение доступно для загрузки в Microsoft Store.
Еще две программы, чтобы узнать ключ продукта Windows 10
Если по той или иной причине ShowKeyPlus для вас оказался неподходящим вариантом, можно использовать следующие две программы:
Просмотр ключа установленной Windows 10 с помощью PowerShell
Там, где можно обойтись без сторонних программ, я предпочитаю обходиться без них. Просмотр ключа продукта Windows 10 — одна из таких задач. Если же вам проще использовать бесплатную программу для этого, пролистайте руководство ниже. (Кстати, некоторые программы для просмотра ключей отправляют их заинтересованным лицам)
Простой команды PowerShell или командной строки, для того чтобы узнать ключ установленной в настоящий момент времени системы не предусмотрено (есть такая команда, показывающая ключ из UEFI, покажу ниже. Но обычно требуется именно ключ текущей системы, отличающийся от предустановленной). Но можно воспользоваться готовым скриптом PowerShell, который отображает необходимую информацию (автор скрипта Jakob Bindslet).
Вот что потребуется сделать. Прежде всего, запустите блокнот и скопируйте в него код, представленный ниже.
#Main function
Function GetWin10Key
{
$Hklm = 2147483650
$Target = $env:COMPUTERNAME
$regPath = "Software\Microsoft\Windows NT\CurrentVersion"
$DigitalID = "DigitalProductId"
$wmi = [WMIClass]"\\$Target\root\default:stdRegProv"
#Get registry value
$Object = $wmi.GetBinaryValue($hklm,$regPath,$DigitalID)
[Array]$DigitalIDvalue = $Object.uValue
#If get successed
If($DigitalIDvalue)
{
#Get producnt name and product ID
$ProductName = (Get-itemproperty -Path "HKLM:Software\Microsoft\Windows NT\CurrentVersion" -Name "ProductName").ProductName
$ProductID = (Get-itemproperty -Path "HKLM:Software\Microsoft\Windows NT\CurrentVersion" -Name "ProductId").ProductId
#Convert binary value to serial number
$Result = ConvertTokey $DigitalIDvalue
$OSInfo = (Get-WmiObject "Win32_OperatingSystem" | select Caption).Caption
If($OSInfo -match "Windows 10")
{
if($Result)
{
[string]$value ="ProductName : $ProductName `r`n" `
+ "ProductID : $ProductID `r`n" `
+ "Installed Key: $Result"
$value
#Save Windows info to a file
$Choice = GetChoice
If( $Choice -eq 0 )
{
$txtpath = "C:\Users\"+$env:USERNAME+"\Desktop"
New-Item -Path $txtpath -Name "WindowsKeyInfo.txt" -Value $value -ItemType File -Force | Out-Null
}
Elseif($Choice -eq 1)
{
Exit
}
}
Else
{
Write-Warning "Запускайте скрипт в Windows 10"
}
}
Else
{
Write-Warning "Запускайте скрипт в Windows 10"
}
}
Else
{
Write-Warning "Возникла ошибка, не удалось получить ключ"
}
}
#Get user choice
Function GetChoice
{
$yes = New-Object System.Management.Automation.Host.ChoiceDescription "&Yes",""
$no = New-Object System.Management.Automation.Host.ChoiceDescription "&No",""
$choices = [System.Management.Automation.Host.ChoiceDescription[]]($yes,$no)
$caption = "Подтверждение"
$message = "Сохранить ключ в текстовый файл?"
$result = $Host.UI.PromptForChoice($caption,$message,$choices,0)
$result
}
#Convert binary to serial number
Function ConvertToKey($Key)
{
$Keyoffset = 52
$isWin10 = [int]($Key[66]/6) -band 1
$HF7 = 0xF7
$Key[66] = ($Key[66] -band $HF7) -bOr (($isWin10 -band 2) * 4)
$i = 24
[String]$Chars = "BCDFGHJKMPQRTVWXY2346789"
do
{
$Cur = 0
$X = 14
Do
{
$Cur = $Cur * 256
$Cur = $Key[$X + $Keyoffset] + $Cur
$Key[$X + $Keyoffset] = [math]::Floor([double]($Cur/24))
$Cur = $Cur % 24
$X = $X - 1
}while($X -ge 0)
$i = $i- 1
$KeyOutput = $Chars.SubString($Cur,1) + $KeyOutput
$last = $Cur
}while($i -ge 0)
$Keypart1 = $KeyOutput.SubString(1,$last)
$Keypart2 = $KeyOutput.Substring(1,$KeyOutput.length-1)
if($last -eq 0 )
{
$KeyOutput = "N" + $Keypart2
}
else
{
$KeyOutput = $Keypart2.Insert($Keypart2.IndexOf($Keypart1)+$Keypart1.length,"N")
}
$a = $KeyOutput.Substring(0,5)
$b = $KeyOutput.substring(5,5)
$c = $KeyOutput.substring(10,5)
$d = $KeyOutput.substring(15,5)
$e = $KeyOutput.substring(20,5)
$keyproduct = $a + "-" + $b + "-"+ $c + "-"+ $d + "-"+ $e
$keyproduct
}
GetWin10Key
Сохраните файл с расширением .ps1. Для того, чтобы сделать это в блокноте, при сохранении в поле «Тип файла» укажите «Все файлы» вместо «Текстовые документы». Сохранить можно, например, под именем win10key.ps1
После этого, запустите Windows PowerShell от имени Администратора. Для этого, можно начать набирать PowerShell в поле поиска, после чего кликнуть по нему правой кнопкой мыши и выбрать соответствующий пункт.
В PowerShell введите следующую команду: Set-ExecutionPolicy RemoteSigned и подтвердите ее выполнение (ввести Y и нажать Enter в ответ на запрос).
Следующим шагом, введите команду: C:\win10key.ps1 (в данной команде указывается путь к сохраненному файлу со скриптом).

В результате выполнения команды вы увидите информацию о ключе установленной Windows 10 (в пункте Installed Key) и предложение сохранить ее в текстовый файл. После того, как вы узнали ключ продукта, можете вернуть политику выполнения скриптов в PowerShell к значению по умолчанию с помощью команды Set-ExecutionPolicy restricted
Как узнать OEM ключ из UEFI в PowerShell
Если на вашем компьютере или ноутбуке была предустановлена Windows 10 и требуется просмотреть OEM ключ (который хранится в UEFI материнской платы), вы можете использовать простую команду, которую необходимо запустить в командной строке от имени администратора.
wmic path softwarelicensingservice get OA3xOriginalProductKey
В результате вы получите ключ предустановленной системы при его наличии в системе (он может отличаться от того ключа, который используется текущей ОС, но при этом может использоваться для того, чтобы вернуть первоначальную версию Windows).
Еще один вариант этой же команды, но для Windows PowerShell
(Get-WmiObject -query "select * from SoftwareLicensingService").OA3xOriginalProductKey
Как посмотреть ключ установленной Windows 10 с помощью скрипта VBS
И еще один скрипт, уже не для PowerShell, а в формате VBS (Visual Basic Script), который отображает ключ продукта установленной на компьютере или ноутбуке Windows 10 и, возможно, удобнее для использования.
Скопируйте в блокнот строки, представленные ниже.
Set WshShell = CreateObject("WScript.Shell")
regKey = "HKLM\SOFTWARE\Microsoft\Windows NT\CurrentVersion\"
DigitalProductId = WshShell.RegRead(regKey & "DigitalProductId")
Win10ProductName = "Версия Windows 10: " & WshShell.RegRead(regKey & "ProductName") & vbNewLine
Win10ProductID = "ID продукта: " & WshShell.RegRead(regKey & "ProductID") & vbNewLine
Win10ProductKey = ConvertToKey(DigitalProductId)
ProductKeyLabel ="Ключ Windows 10: " & Win10ProductKey
Win10ProductID = Win10ProductName & Win10ProductID & ProductKeyLabel
MsgBox(Win10ProductID)
Function ConvertToKey(regKey)
Const KeyOffset = 52
isWin10 = (regKey(66) \ 6) And 1
regKey(66) = (regKey(66) And &HF7) Or ((isWin10 And 2) * 4)
j = 24
Chars = "BCDFGHJKMPQRTVWXY2346789"
Do
Cur = 0
y = 14
Do
Cur = Cur * 256
Cur = regKey(y + KeyOffset) + Cur
regKey(y + KeyOffset) = (Cur \ 24)
Cur = Cur Mod 24
y = y -1
Loop While y >= 0
j = j -1
winKeyOutput = Mid(Chars, Cur + 1, 1) & winKeyOutput
Last = Cur
Loop While j >= 0
If (isWin10 = 1) Then
keypart1 = Mid(winKeyOutput, 2, Last)
insert = "N"
winKeyOutput = Replace(winKeyOutput, keypart1, keypart1 & insert, 2, 1, 0)
If Last = 0 Then winKeyOutput = insert & winKeyOutput
End If
a = Mid(winKeyOutput, 1, 5)
b = Mid(winKeyOutput, 6, 5)
c = Mid(winKeyOutput, 11, 5)
d = Mid(winKeyOutput, 16, 5)
e = Mid(winKeyOutput, 21, 5)
ConvertToKey = a & "-" & b & "-" & c & "-" & d & "-" & e
End Function
Должно получиться как на скриншоте ниже.

После этого сохраните документ с расширением .vbs (для этого в диалоге сохранения в поле «Тип файла» выберите «Все файлы».

Перейдите в папку, где был сохранен файл и запустите его — после выполнения вы увидите окно, в котором будут отображены ключ продукта и версия установленной Windows 10.
Как я уже отметил, программ для просмотра ключа есть множество — например, в Speccy, а также других утилитах для просмотра характеристик компьютера можно узнать эту информацию. Но, уверен, тех способов, что описаны здесь, будет достаточно практически в любой ситуации.






















