Протестируйте свою вебкамеру
Используйте этот онлайн инструмент чтобы проверить работает ли ваша веб камера.
1. Кликните кнопку “Начать тест вебкамеры” .
2. Кликните “Разрешить” во всплывающем окошке браузера.
3. Теперь вы можете увидеть транссляцию вашей вебкамеры. Обзор качества изображения, света и другого.
Руководство по Устранению Неполадок
Ваша веб камера не работает? Вы не видите картинки или информацию про нее? Не проблема! Просто следуйте этим простым шагам и мы заставим вашу веб камеру работать за мгновение:
Шаг 1.
Если Вы используете внешнюю веб камеру, перепроверьте подключена ли она в USB порт Вашего компьютера и не поврежден ли кабель. При подключении новой веб камеры в первый раз, Вы видите уведомление на экране, либо слышите сигнал. Вы также можете видеть всплывающее окно, где нажимаете “Разрешить”, чтобы дать веб камере доступ к Вашему компьютеру.
Шаг 2.
Если Вы хотите убедиться что компьютер распознал камеру, Вы можете нажать на Ваши системные настройки. Для пользователей Mac, вы можете зайти нажатием на иконку Apple с верхней левой стороны. Нажмите Про этот Mac → Системный Отчет → Устройства. Для Windows, перейдите navigate to the Панель Управления, и выберите “Просмотреть Устройства и Принтеры” чтобы увидеть текущие устройства.
Шаг 3.
Убедитесь что ваша система обновлена- включая операционную систему, драйвера веб камеры, и систему которую Вы используете для Вашей веб камеры. Если Вы используете внешнюю веб камеру, проверьте совместима ли она с используемой программой для ее работы.
Шаг 4.
Некоторые модели веб камер имеют переключатель “ВКЛЮЧИТЬ/ВЫКЛЮЧИТЬ”. Убедитесь что Ваша камера включена.
Шаг 5.
Одновременно должно быть открыто только одно приложение, имеющее доступ к Вашей камере. Открытые более чем одного приложения для вашей веб камеры, может вызвать проблемы в ее работе.
Как это работает?
1. Нажмите “Начать Тестирование Веб Камеры”
Нажмите на кнопку со значком камеры, которая звучит как “Начать Тестирование Веб Камеры”.
2. Нажмите “Разрешить” во всплывающем окне
Вы увидите всплывающее окно на вашем экране, просящее разрешения. Только наш инструмент получает доступ к Вашей камере. Нажмите “Разрешить” чтобы начать.
3. Просмотрите Ваш материал
Просмотрите качество Ваших картинок и видео с веб камеры. Убедитесь что освещение в порядке.
Онлайн Гид по Тестированию Веб Камеры
Бизнес,Обучение и Личное
Неважно, делаете Вы звонки со своими клиентами, ищите контакт с одноклассниками или другом по обучению, или делаете лично общаетесь с кем-то, важно чтобы у Вас была высококачественная связь.
Наше тестирование веб камеры позволяет Вам определить работает ли Ваша веб камера хорошо перед звонком. Вы можете убедиться что Ваша камера работает отлично перед присоединением к звонку через Microsoft Teams, Google Meet, Zoom, и другие платформы видеоконференций.
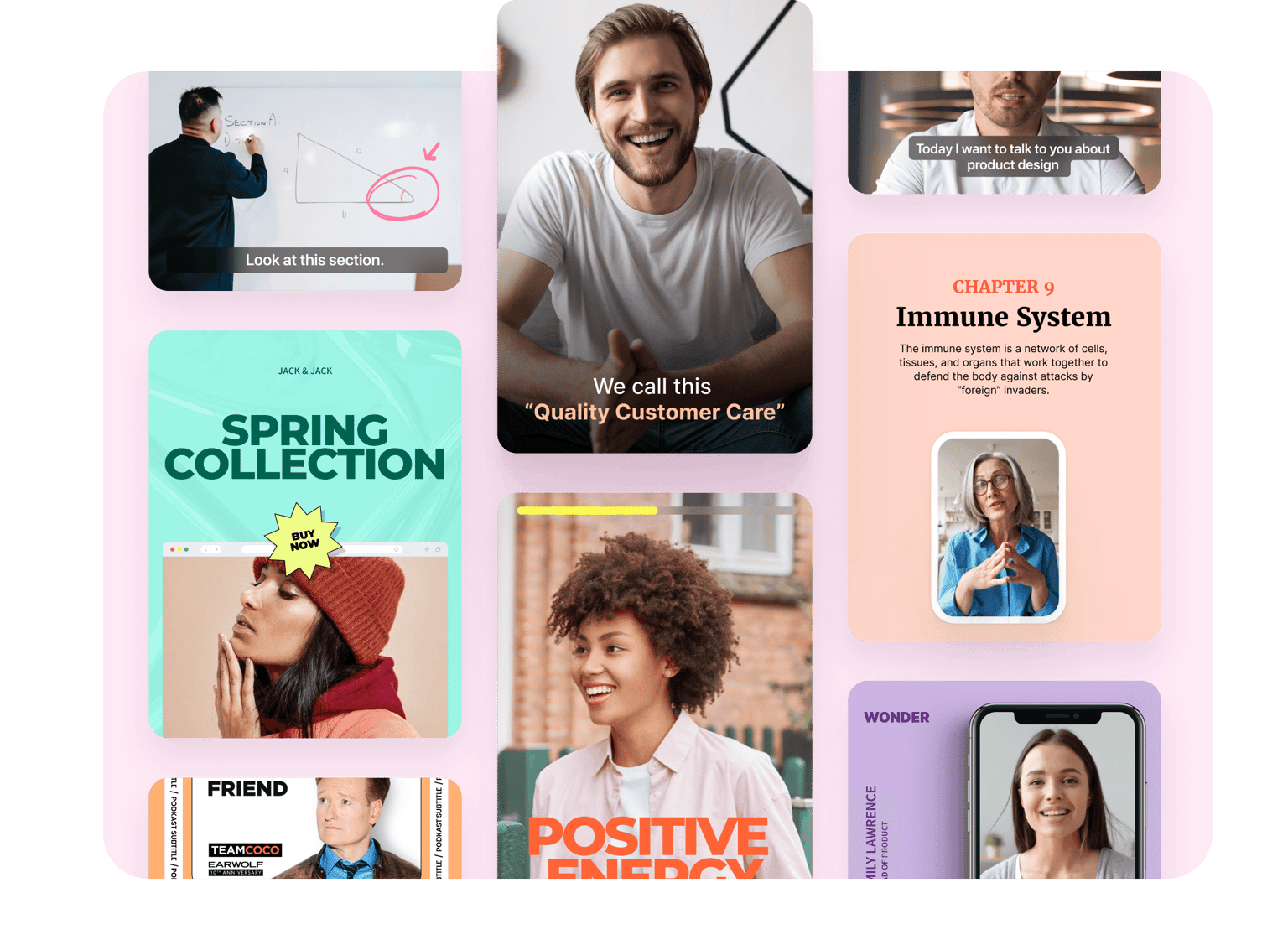
Без обязательного регистрирования
Вам не нужно регистрировать аккаунт чтобы использовать наш инструмент тестирования веб камеры. Просто нажмите “ Начать Тестирование Веб Камеры” сверху, и посмотрите как картинка Вашей камеры выглядит во время видеозвонка. Это простой способ протестировать свою камеру через Ваш браузер, вместо использования приложений, таких как Photobooth, или установки других приложений просто чтобы протестировать ее.
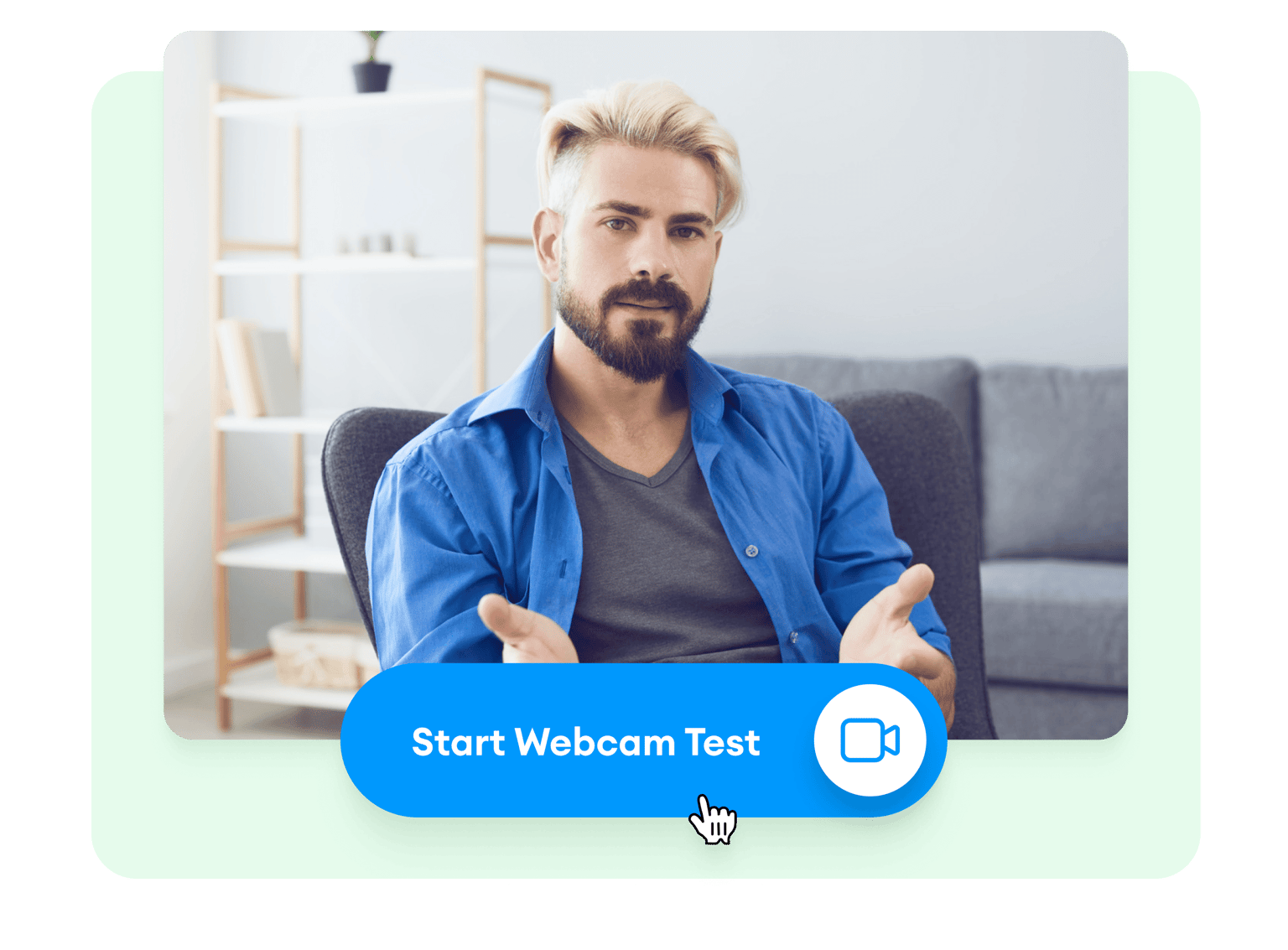
Всегда бесплатно
Наш инструмент тестирования веб камеры является бесплатным на 100%.Вам не нужно вводить данные своей карты чтобы попробовать его. Мы позволяем нашим пользователям испробовать продукты бесплатно перед их покупкой. Также у нас есть бесплатный онлайн видеоредактор , который Вы можете также попробовать.
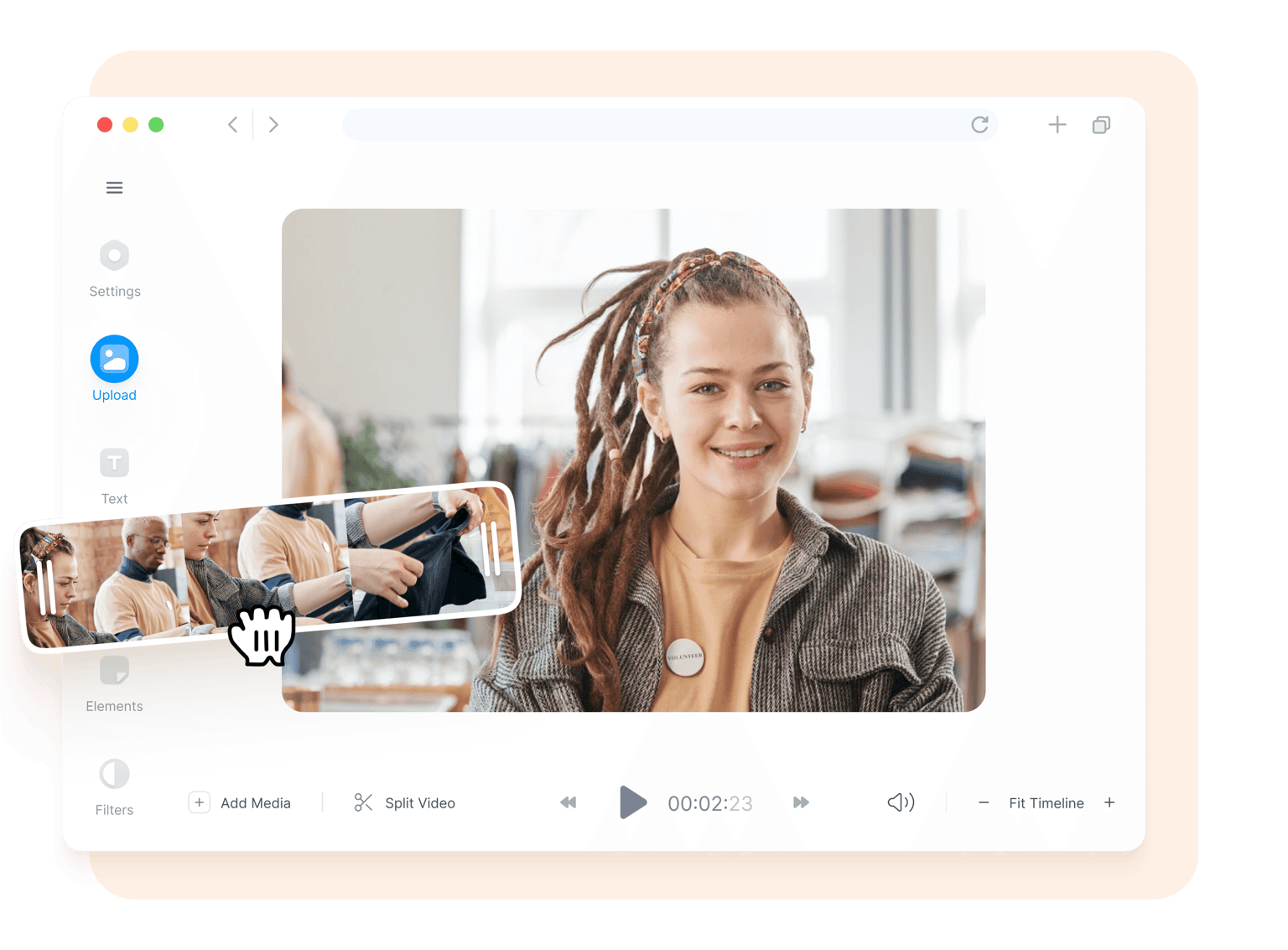
Часто Задаваемые Вопросы
Больше чем инструмент Тестирования Веб Камеры
С помощью VEED, Вы можете сделать больше чем тестирование своей веб камеры. Используя наш онлайн бесплатную запись экрана, Вы сможете записать свои онлайн видеозвонки, и после использовать наш видео редактор для редактирования своих записей. Или создайте новое видео с видео-шаблона! Наш система видео редактирования наполнен инструментами которые очень просты в использовании, которые помогут Вам создать шикарные, профессиональные видео. Вы также можете добавить текст к своим видео, добавить автоматические субтитры, добавить аудио, рисовать на своих видео, и многое другое!
Начать

Тест веб-камеры
Область тестирования
- Обнаружение медиа-устройств. Пожалуйста, подождите…
- В ожидании вашего разрешения…
- Запуск камеры. Пожалуйста, подождите…
- Обнаружение максимального поддерживаемого разрешения. Пожалуйста, подождите…
- Для получения дополнительной информации, посетите следующие страницы:
- Изменение камеры приведет к сбросу текущего процесса. Вы хотите продолжить?
- Произошла непредвиденная ошибка. Перезагрузите страницу и повторите попытку.
- Не удалось найти мультимедийные устройства. Очень вероятно, что ваш браузер не разрешает доступ к этим устройствам. Попробуйте перезагрузить эту страницу или открыть её с помощью другого браузера. Только помните, что для тестирования камеры вам нужно разрешить нашему сайту получить доступ к ней.
- Не удалось найти камеру, однако обнаружены другие мультимедийные устройства (например, динамики или микрофоны). Скорее всего, это означает, что ваша камера работает неправильно.
- Ваш браузер не поддерживает функции для доступа к мультимедийным устройствам. Обновите браузер или установите другой.
- Вы не разрешили браузеру использовать камеру. Перезагрузите страницу и повторите попытку.
- По-видимому, ваша камера используется или блокируется другим приложением. Чтобы запустить камеру, вы должны временно закрыть то приложение.
- Похоже, ваш браузер блокирует доступ к идентификаторам веб-камеры. Из-за этого невозможно обнаружить и управлять всеми доступными веб-камерами.
- Срок ожидания вашего разрешения истёк. Перезагрузите страницу и повторите попытку.
- Не удаётся передать видео. Причиной может быть неисправная камера или что она в настоящее время используется другим приложением.
- Видеодорожка приостановлена.
- Не удалось обнаружить какой-либо активный поток медиа-контента.
- Ваша веб-камера не выводит никаких видеодорожек.
- Ваш браузер не поддерживает функции для доступа к видеодорожкам.
- Видеодорожка недоступна из-за технической проблемы.
- Ваша веб-камера внезапно прекратила передачу видеодорожки.
- По неизвестным причинам видеодорожка отключена.
- Нажмите здесь, чтобы разрешить доступ к идентификаторам веб-камеры
- Нажмите здесь, чтобы попытаться принудительно запустить камеру
- Была обнаружена одна камера. Нажмите «Тестировать камеру», чтобы проверить функциональность и поддерживаемые свойства вашей камеры.
- Было обнаружено несколько камер. Чтобы проверить функциональность и поддерживаемые свойства вашей камеры, выберите её в списке ниже и нажмите «Тестировать камеру». Обратите внимание, что для получения более точных результатов рекомендуется держать включённой только одну камеру.
- Тестирование завершено успешно. Результаты отображаются в таблице «Информация о камере». Ознакомьтесь с приведёнными ниже советами и не забудьте оставить отзыв о своей камере.
- Тестирование завершено успешно. Результаты отображаются в таблице «Информация о камере». Пожалуйста, не забудьте оставить отзыв о своей камере.
- Кажется, ваша камера показывает одноцветную заливку. Это может быть связано с неисправностью или сторонним приложением, которое «отключает» видеопоток.
- Ваша камера использует слишком мало цветов. Возможно, это связано с плохой видимостью или некачественной камерой.
- Ваша камера работает в черно-белом режиме. Некоторые устройства могут использовать этот режим для экономии заряда аккумулятора.
- В комнате слишком темно. Включите свет или убедитесь, что светодиодные индикаторы камеры светятся достаточно ярко.
- Изображение слишком яркое. Если вы в операционной, всё в порядке. В противном случае попробуйте отрегулировать свет в комнате.
- Недопустимое соотношение сторон (по крайней мере, изображение слишком широкое). Возможно, это техническая неполадка или ошибка программного обеспечения.
- Недопустимое соотношение сторон (по крайней мере, изображение слишком узкое). Возможно, это техническая неполадка или ошибка программного обеспечения.
- Непростительное низкое разрешение. Проверьте настройки камеры и выберите более высокое разрешение.
- Кажется, ваша камера передаёт видео как статическое изображение. Либо камера зависает, либо в качестве источника видео она использует обычное изображение.
- Наш тест обнаружил низкую частоту кадров (FPS). Если у вас высококачественная камера, убедитесь, что ваша система не перегружена, а затем повторите тест снова.
- Тестирование камеры. Пожалуйста, подождите…
- Во время тестирования возникли ошибки, из-за которых невозможно определить некоторые параметры вашей камеры. Перезагрузите страницу и повторите тест.
Просмотр камеры
- QQVGA (160×120)
- QCIF (176×144)
- QCIF (192×144)
- HQVGA (240×160)
- QVGA (320×240)
- Video CD NTSC (352×240)
- Video CD PAL (352×288)
- xCIF (384×288)
- 360p (480×360)
- nHD (640×360)
- VGA (640×480)
- SD (704×480)
- DVD NTSC (720×480)
- WGA (800×480)
- SVGA (800×600)
- DVCPRO HD (960×720)
- XGA (1024×768)
- HD (1280×720)
- WXGA (1280×800)
- SXGA− (1280×960)
- SXGA (1280×1024)
- UXGA (1600×1200)
- FHD (1920×1080)
- QXGA (2048×1536)
- QSXGA (2560×2048)
- QUXGA (3200×2400)
- DCI 4K (4096×2160)
- HXGA (4096×3072)
- UW5K (5120×2160)
- 5K (5120×2880)
- WHXGA (5120×3200)
- HSXGA (5120×4096)
- WHSXGA (6400×4096)
- HUXGA (6400×4800)
- 8K UHD (7680×4320)
- WHUXGA (7680×4800)
- UW10K (10240×4320)
Информация о камере
| Название камеры: | Не выбрано |
|---|---|
| Рейтинг качества: | — |
| Встроенный микрофон: | — |
| Встроенный динамик: | — |
| Частота кадров: | — |
| Тип потока: | — |
| Режим изображения: | — |
| Количество мегапикселей: | — |
| Разрешение камеры: | — |
| Видеостандарт: | — |
| Соотношение сторон: | — |
| Размер файла PNG: | — |
| Размер файла JPEG: | — |
| Битрейт: | — |
| Количество цветов: | — |
| Средний цвет RGB: | — |
| Светлота: | — |
| Светимость: | — |
| Яркость: | — |
| Тон цвета: | — |
| Насыщенность: | — |
Чтобы поделиться или сохранить техническую информацию, получите уникальный URL-адрес, отправив новый отзыв о вашей веб-камере.
Оцените свою камеру
Проверьте насколько качественна ваша камера!
Оставьте отзыв о своей камере и узнайте место в рейтинге самых лучших камер.
Последние Благодарности
классс спасибо
— олег
отличный и хороший сайт
— наташа
отличный сайт!!!!!
— Александр
Отличная техническая возможность! Спасибо!
— Екатерина
Очень полезный сайт. Благодаря ему получилось включить трансляцию на ютубе
— молоток и зубило
О сайте WebcamTests.com
Этот сайт предоставляет бесплатный онлайн инструмент для тестирования камеры и проверки правильности её работы. Другими словами, вы можете протестировать камеру прямо из браузера без необходимости установки стороннего программного обеспечения. Несмотря на такой простой способ, вы можете тестировать свою камеру «одним кликом» на разных устройствах, включая ноутбуки, смартфоны, телевизоры, планшеты и другие. Независимо от устройства и операционной системы, в результате тестирования вы узнаете, не только если работает ваша камера, но много полезной информации о ней (например, название камеры, разрешение, частоту кадров, количество цветов, качество изображения и многие другие характеристики). Кроме того, если будут обнаружены какие-либо проблемы с вашей камерой, вы получите подсказки о том, как их исправить. После завершения тестирования, помимо прочего, вы сможете делать фотографии с помощью камеры и скачать их на вашем устройстве. Также вы можете посмотреть камеру в полноэкранном режиме и оценить её.
Зачем нужна проверка камеры?
- Вы приобрели или подключили новую камеру и хотите проверить, правильно ли она работает (просмотрщик камеры отображает изображение в режиме реального времени).
- У вас есть сомнения по поводу параметров недавно приобретённой камеры, и хотите проверить свою камеру и её функции (поскольку не все продавцы честны).
- У вас есть несколько камер, и вы хотите сравнить их, чтобы узнать, какая из них лучше (чем качественнее камера, тем выше «Рейтинг качества»).
- Хотите узнать, если ваша камера имеет встроенный микрофон или встроенный динамик (только обратите внимание, что эта функция немного глючит).
- Хотите узнать, сколько кадров в секунду (FPS) отображает ваша камера (низкий FPS вызывает задержки видео).
- Хотите узнать, сколько цветов содержит фото, снятое с вашей камерой (больше цветов означает более высокое качество изображения).
- Желаете узнать разрешение своей камеры (высококачественные камеры имеют высокое разрешение и могут обеспечивать видеозвонки HD).
- Проверить качество камеры по сравнению с другими камерами (для этого вам нужно оставить отзыв о своей камере).
Как проверить свою камеру?
Проверить камеру с помощью нашего онлайн-инструмента очень просто: просто подождите, пока не будут обнаружены все мультимедийные устройства, а потом нажмите кнопку «Проверить камеру». Если данная кнопка не появляется и не получили никаких уведомлений, скорее всего, произошла ошибка с вашим браузером. Чтобы помочь вам, напишите нам по адресу info@webcamtests.com
Как проводится проверка камеры?
- Прежде всего, определяется, если браузер поддерживает функции для доступа к мультимедийным устройствам. Если это так, отображается список обнаруженных камер и необходимые элементы управления.
- Когда вы нажмёте кнопку «Проверить камеру», браузер попросит разрешения запустить камеру на этом сайте.
- После предоставления доступа камера будет запущена, и вы увидите видео в просмотрщике (области просмотра) камеры.
- Теперь пришло время определить максимальное разрешение камеры (среди прочего, это позволит рассчитать количество мегапикселей и обнаружить поддерживаемый стандарт видео).
- Затем определяется качество изображения (включая количество цветов, яркость, насыщенность).
- После некоторых измерений определяется количество кадров в секунду (FPS).
- Среди последних тестов рассчитывается приблизительная пропускная способность необходимая для видеоконференций.
- Наконец, отображаются результаты тестирования, подсказки и дополнительные элементы управления (то есть, делать снимки, включать полноэкранный режим, останавливать камеру, обновлять данные).
Зачем нужно оставлять отзыв?
По завершении тестирования вы можете оставить отзыв о своей камере. Это не обязательно, но мы рекомендуем сделать этого, чтобы помочь другим людям приобрести хорошую камеру и обойти плохие. Кроме того, после публикации вашего отзыва вы увидите, насколько хороша ваша камера (то есть, вы узнайте полученное место в рейтинге самых лучших камер).
Системные требования
Чтобы протестировать камеру, вам нужен лишь современный браузер (к сожалению, Internet Explorer таковым не является), который поддерживает функции для доступа к мультимедийным устройствам. Как вы заметили, наш инструмент для проверки камеры не требует дополнительного программного обеспечения, такого как Adobe Flash, Microsoft Silverlight или надстройки браузера.
Ниже перечислены операционные системы и минимальные версии поддерживаемых браузеров:
- Android
- Firefox 56.0
- Chrome 35.0
- Samsung Browser 2.1
- Opera Mobile 37.0
- Yandex Browser 18.1
- Android WebView 4.0
- Silk 73.7
- Edge 45.0
- Chrome OS
- Chrome 55.0
- FirefoxOS
- Firefox 48.0
- FreeBSD
- Firefox 75.0
- Linux
- Firefox 26.0
- Chrome 37.0
- Chromium 65.0
- Yandex Browser 18.1
- Opera 45
- macOS
- Firefox 48.0
- Chrome 49.0
- Safari 11.1
- Opera 72
- Ubuntu
- Firefox 47.0
- Chromium 53.0
- Windows 10
- Edge 12.0
- Chrome 50.0
- Firefox 36.0
- Yandex Browser 17.1
- Opera 35.0
- Waterfox 56.2
- Iron 68.0
- UC Browser 7.0
- Opera Neon 1.0
- Elements Browser 1.1
- Win32
- Chrome 49.0
- Maxthon 5.0
- Windows 7
- Firefox 40.0
- Chrome 33.0
- Yandex Browser 16.6
- Sogou Explorer 2.0
- Opera 43.0
- UC Browser 6.0
- Edge 87.0
- Iron 74.0
- Coc Coc Browser 49.0
- Windows 8
- Chrome 66.0
- Opera 63.0
- Firefox 69.0
- Windows 8.1
- Chrome 61.0
- Firefox 40.0
- Yandex Browser 18.1
- Opera 64.0
- Avast SafeZone 1.48
- Edge 87.0
- Waterfox 56.3
- WinPhone10
- Edge Mobile 14.0
- Windows Vista
- Firefox 48.0
- Chrome 39.0
- Opera 36.0
- Yandex Browser 17.4
- Windows XP
- Chrome 49.0
- Opera 36.0
- Firefox 51.0
- Xbox OS 10
- Edge 18.0
- iOS
- Safari 12.1
- Chrome 87.0
- ipadOS
- Safari 13.0
- macOS
- Safari 11.0
- Chrome 63.0
- Firefox 63.0
- Opera 53
- Edge 81.0
Если ваша операционная система или браузер не указаны здесь, это не означает, что они не поддерживается. Просто они ещё не были протестированы. Поэтому не стесняйтесь проверять самостоятельно.
Конфиденциальность
- Все операции, необходимые для тестирования, выполняются в браузере, а данные хранятся в памяти устройства пользователя.
- Мы не сохраняем техническую информацию, пока пользователь не публикует свой отзыв.
- Если пользователь не опубликовал отзыв, все данные из памяти устройства уничтожаются при закрытии страницы.
- Отзывы являются общедоступными и содержат только техническую информацию о протестированных камерах.
- Мы ни в коем случае не храним фотографии, сделанные с помощью камеры.
Дисклеймер
Результаты тестов зависят от различных факторов, поэтому невозможно гарантировать безошибочный алгоритм. Тем не менее, мы всегда будем совершенствовать наш инструмент тестирования, и исправить найденные ошибки. Если вы обнаружите какие-либо ошибки или у вас есть какие-либо предложения, пожалуйста, свяжитесь с нами по адресу info@webcamtests.com
Выберите похожую картинку:
Попыток осталось: 5. Мы сами не любим капчи и подобную ерунду на сайтах, но с каждым днём ботов становится всё больше, а мешают они всё сильнее. Живите теперь с этим.
Онлайн Проверка Камеры Ноутбука
Проверьте Камеру Вашего Ноутбука С Помощью Нашего Онлайн Инструмента
О нас
Для тех, кто хочет узнать, работает ли камера, я разработал простой тестер веб-камеры. Он быстрый, простой и бесплатный. Этот тестер позволяет проверить вашу веб-камеру онлайн, чтобы увидеть, работает ли она правильно. Этот тест предоставляет только несколько деталей о вашей камере (более точно, название камеры и разрешение по умолчанию).
Как использовать наш инструмент
1. Нажмите кнопку ‘Проверить мою веб-камеру’.
2. На верхней части страницы может появиться небольшое окно, запрашивающее разрешение на доступ к вашей камере и микрофону. Разрешите это.
3. Подождите несколько секунд, чтобы получить результат.
Для чего используется этот тест?
Тест веб-камеры полезен для проверки функциональности и качества изображения вашей веб-камеры. Большинство людей используют его, чтобы проверить, работает ли их веб-камера правильно перед участием в видеоконференциях и видеозвонках в таких программах, как Zoom или Skype.
Почему Стоит Использовать Наш Тестер Камеры Ноутбука?
Как Использовать Инструмент Проверки Камеры Ноутбука?
Кто Может Воспользоваться Тестером Камеры Ноутбука?
Часто задаваемые вопросы
Мне нужно устанавливать какое-либо программное обеспечение для использования этого инструмента?
Нет, наш тестер веб-камеры полностью онлайн и работает прямо в вашем браузере без загрузок.
Безопасно ли Использовать Этот Тестер Камеры Ноутбука?
Да! Мы уважаем вашу конфиденциальность. Видеопоток с вашей камеры остается на вашем устройстве и никогда не сохраняется или не передается.
Инструмент будет работать на моем мобильном устройстве?
Абсолютно. Наш тестер веб-камеры совместим со смартфонами и планшетами, позволяя вам проверить камеру на любом устройстве.
Не удалось проверить веб-камеру? Вот руководство по устранению неполадок
Вы должны разрешить браузеру использовать вашу камеру, это является обязательным условием для
прохождения теста веб-камеры. Если это все еще не помогает, вот некоторые решения, и давайте
проверим одно за другим.
• Ваша веб-камера не включена: на некоторых камерах есть переключатель «ВКЛ / ВЫКЛ», поэтому вы
можете проверить и убедиться, что переключатель находится в нужном положении.
• Ваша веб-камера подключена неправильно: убедитесь, что ваша веб-камера правильно подключена к
USB-порту. Вы можете повторно подключить камеру, чтобы убедиться в правильности подключения.
• Ваш браузер устарел, чтобы запустить тест веб-камеры: переустановите или обновите браузер до
последней версии и снова запустите тест веб-камеры.
• Проблема с драйвером: это может быть связано с несовместимыми драйверами или в их отсутствии.
- Как обновить драйвер веб-камеры на ПК с Windows?
- Перейдите в диспетчер устройств, найдите устройства обработки изображений и дважды щелкните,
чтобы открыть его. Здесь вы увидите список драйверов камеры. Щелкните правой кнопкой мыши и
выберите «Обновить драйвер». - Рекомендую! Используйте бесплатную программу обновления драйверов Driver Booster для
сканирования, загрузки и установки недостающих драйверов для вашей веб-камеры.
• Сломанная веб-камера: ваша веб-камера вышла из строя, и вам лучше обратиться за помощью к
поставщику вашей камеры или заменить ее новой веб-камерой.
