Applies ToWindows 11 Windows 10
Windows может автоматически скачивать рекомендуемые драйверы для оборудования и устройств, подключенных к системе, с помощью клиентский компонент Центра обновления Windows. Использование последних обновленных драйверов обеспечивает правильную работу всего оборудования и устройств.
Драйверы
Драйвер — это программное обеспечение, которое позволяет устройству Windows взаимодействовать с аппаратными устройствами. Без драйверов устройства, которые подключаются к устройству с Windows, не знают, как взаимодействовать с Windows, и они не работают должным образом. Примеры устройств, использующих драйверы для взаимодействия с устройством Windows:
-
Мышей.
-
Клавиатуры.
-
Принтеры.
-
Сканеры.
-
Внешние диски.
-
Видеоадаптеры.
Используя клиентский компонент Центра обновления Windows, Windows может автоматически проверка, если для новых устройств, подключенных к устройству с Windows, доступны драйверы. Для устройств, ранее подключенных к устройству с Windows, также могут стать доступными обновленные драйверы. Эти драйверы также можно установить через клиентский компонент Центра обновления Windows.
Установка и обновление драйверов с помощью клиентский компонент Центра обновления Windows
-
Нажмите кнопку Пуск, а затем выберите Параметры > клиентский компонент Центра обновления Windows > Дополнительные параметры.
Или
Выберите следующий ярлык клиентский компонент Центра обновления Windows Дополнительные параметры:
Открыть клиентский компонент Центра обновления Windows дополнительные параметры
-
В открывавшемся окне клиентский компонент Центра обновления Windows > Дополнительные параметры убедитесь, что параметр Получение обновлений для других продуктов Майкрософтвключен.
-
В разделе Дополнительные параметры выберите Необязательные обновления.
-
В клиентский компонент Центра обновления Windows > Дополнительные параметры > окне Необязательные обновления выберите все обновления драйверов, а затем нажмите кнопку Скачать и установить.
-
В левой области приложения «Параметры» выберите клиентский компонент Центра обновления Windows .
-
В окне клиентский компонент Центра обновления Windows нажмите кнопку Проверить наличие обновлений.
-
После заполнения доступных обновлений установите все доступные обновления.
-
После завершения установки всех обновлений перезагрузите устройство с Windows, щелкнув правой кнопкой мыши меню Пуск , а затем выберите Завершение работы или выход > Перезапустить. Перезапустите устройство с Windows, даже если ни одно из обновлений не требует перезагрузки.
Проверьте на сайте производителя драйверы, если клиентский компонент Центра обновления Windows не может найти драйверы или обновленные драйверы для устройства.
Нужна дополнительная помощь?
Нужны дополнительные параметры?
Изучите преимущества подписки, просмотрите учебные курсы, узнайте, как защитить свое устройство и т. д.
Все способы:
- Способ 1: Приложение «Параметры»
- Способ 2: «Диспетчер устройств»
- Способ 3: Официальный сайт производителя
- Способ 4: Программы для обновления драйверов
- Вопросы и ответы: 0
Рассматриваемые в этой статье методы актуальны как для проверки недостающих драйверов, так и версий обновленных. С их помощью вы можете отследить, что было установлено автоматически, а какие компоненты все еще нуждаются в последней версии программного обеспечения. Ознакомьтесь с каждым вариантом и используйте подходящие для себя инструкции в зависимости от поставленной цели.
Способ 1: Приложение «Параметры»
В стандартном приложении «Параметры» есть раздел, через который осуществляется управление всеми системными обновлениями. В нем вы узнаете информацию о найденных или уже установленных апдейтах драйверов, но только в том случае, если они были обнаружены непосредственно встроенным в Windows средством.
- Для открытия необходимого меню через «Пуск» перейдите в «Параметры», щелкнув по шестеренке на панели слева.
- Выберите раздел «Обновление и безопасность».
- Если возможно сканирование, запустите его и дождитесь появления информации о найденных обновлениях или исправлениях. Среди списка со всеми нововведениями будут и найденные драйверы, которые сразу же можно инсталлировать.
- Дополнительно обратите внимание на блок «Доступно необязательное исправление», если он отображается в данном меню. В нем щелкните по надписи «Просмотреть все необязательные обновления».
- Разверните группу «Обновления драйверов».
- Посмотрите, какие компоненты доступны, и решите, хотите ли вы что-то из этого устанавливать в операционную систему.






Как уже понятно, это руководство подходит для просмотра найденных, но еще не установленных драйверов. Если же вы хотите узнать, какие из них уже были добавлены стандартным средством Windows 10, не покидайте данное меню и выполните следующие действия:
- Найдите строку «Просмотр журнала обновлений» и нажмите по ней.
- В появившемся списке отыщите и разверните категорию «Обновления драйверов».
- Отобразятся все установленные драйверы, их наименования и версии. Ниже находится дата инсталляции, что поможет восстановить хронологию.



Способ 2: «Диспетчер устройств»
Если вы хотите не только узнать, есть ли обновления для драйверов, но и сразу установить их, не используя при этом дополнительные средства, может пригодиться «Диспетчер устройств». В этом стандартном приложении есть инструмент, выполняющий автоматический поиск обновлений через интернет.
- Щелкните правой кнопкой мыши по «Пуску» и из появившегося контекстного меню выберите пункт «Диспетчер устройств».
- Разверните категорию со всеми типами устройств, чтобы найти конкретное.
- Нажмите по оборудованию правой кнопкой мыши и выберите «Обновить драйвер». Если же вместо этого перейти в «Свойства», в новом окне можно увидеть текущую версию драйвера.
- Запустите автоматический поиск драйверов — компьютер должен быть подключенным к интернету.
- Установка начнется сразу же после успешного поиска, учитывайте это при выполнении операции.





Если обновлений найдено не было, в новом окне появится соответствующее сообщение. Однако это еще не значит, что их действительно нет — во многих случаях встроенное средство не может отыскать их в своей официальной библиотеке. При этом на сайте разработчика устройства вполне могут быть последние версии драйверов, доступные для загрузки.
Способ 3: Официальный сайт производителя
В этом методе поговорим об использовании официального сайта производителя материнской платы, ноутбука или конкретного комплектующего для поиска обновлений драйверов. Соответственно, сейчас нужно узнать текущую версию, чтобы сравнить ее и установить. Проще всего это сделать через системную утилиту.
- Откройте окно «Выполнить», используя для этого горячую клавишу Win + R. Введите там
msinfo32и нажмите Enter для подтверждения ввода команды. - В списке с компонентами отыщите тот, в обновлении драйвера которого вы заинтересованы.
- Выберите его и ознакомьтесь со сведениями в блоке справа. Сейчас вас интересует строка «Версия драйвера».



При желании можете получить такие же сведения через «Диспетчер устройств», о чем уже было сказано ранее, или при помощи специального софта от сторонних разработчиков, предоставляющего информацию о комплектующих. Список подходящих программ есть в статье по ссылке ниже.
Подробнее: Программы для определения железа компьютера
Теперь, когда текущая версия установленного драйвера обнаружена, остается узнать о последней выпущенной, отыскав ее на официальном сайте разработчика оборудования. Разберем этот алгоритм действий на примере материнской платы от ASUS.
- Перейдите на официальный сайт по прямой ссылке, введите запрос в поисковике или откройте сразу страницу модели лэптопа, материнской платы или другого комплектующего, указав ее в поиске.
- Зайдите в раздел «Техподдержка» (на сайтах компаний он называется по-разному, например, «Загрузки» или «Документация и файлы»).
- Разверните список драйверов и выберите версию используемой операционной системы.
- Найдите последнюю версию драйвера и сравните ее с установленной.
- Можно сразу же скачать и обновить программное обеспечение комплектующего, если хотите сделать это прямо сейчас. Обычно разработчики предоставляют установщик в виде EXE-файла, который следует запустить и выполнить появившиеся на экране инструкции.





Способ 4: Программы для обновления драйверов
Не обязательно сразу же устанавливать драйверы, найденные соответствующей программой от сторонних разработчиков. Ничего не мешает просто посмотреть версию и использовать данную информацию для личных целей. Однако иногда такой софт оказывает полезным и позволяет инсталлировать драйверы, которые уже отсутствуют на официальном сайте. Прямое предназначение подобных приложений — обновление ПО всего оборудования, установка фирменных утилит от производителя ноутбука или отдельных компонентов ПК.
Подробнее: Программы для обновления драйверов на ПК

Наша группа в TelegramПолезные советы и помощь
Значительная часть сбоев Windows, завершающаяся синим экраном бывает вызвана неправильной работой какого-то из драйверов. Какой именно драйвер вызвал синий экран обычно можно выяснить путем анализа дампа памяти, при условии, что он сохранен. Если это не так, или синий экран сложно отловить, помочь может встроенный диспетчер проверки драйверов Windows.
В этой инструкции о том, как использовать Driver Verifier для проверки драйверов и поиска драйвера, который вызывает сбой в Windows 11, Windows 10 и других версиях системы.
Запуск Driver Verifier и настройка проверки драйверов
Диспетчер проверки драйверов — встроенный инструмент Windows, в общем случае порядок использования которого состоит из следующих шагов:
- Перед тем как приступать, рекомендуется создать точку восстановления системы, также имеет смысл добавить безопасный режим в меню загрузки Windows (пример действий описан в инструкции Безопасный режим Windows 11, но подойдет и для предыдущих версий системы), а также убедиться, что сохранение дампов памяти включено, подробнее: Как включить сохранение дампов памяти в Windows при сбоях.
- Нажмите клавиши Win+R на клавиатуре, введите verifier и нажмите Enter.
- Будет запущен диспетчер проверки драйверов. На первом экране вы можете задать какие параметры использовать при проверке драйверов, обычно достаточно использовать опцию «Стандартные параметры». При использовании опции «Создать нестандартные параметры» вы сможете вручную установить, какие именно тесты будут проводиться и включить дополнительные тесты в дополнение к стандартным.
- Следующий этап — выбор какие драйверы следует проверить: можно выбрать только неподписанные драйверы, только для старых версий Windows, тестировать все драйверы или конкретный файл драйвера. В контексте этой инструкции выбираем «Автоматически выбирать все драйверы, установленные на этом компьютере».
- Вам будет предложено перезапустить компьютер — выполните перезагрузку.
- Также вы можете включить средство проверки драйверов для конкретного драйвера в командной строке, запущенной от имени администратора, например, команда для проверки всех драйверов в стандартном режиме выглядит следующим образом:
verifier /standard /all
а команда для проверки выбранных файлов драйверов имеет следующий синтаксис:
verifier /standard /driver driver1.sys driver2.sys
После перезагрузки драйверы будут тестироваться в фоновом режиме всё время, пока вы работаете с ОС. Каких-либо отчетов об этом не появится (но базовую информацию можно посмотреть в диспетчере проверки драйверов в пункте «Вывести сведения о текущих проверенных драйверах»), задача — проверить, при каких тестах и какой драйвер вызывает сбой.

При сбое какого-то из драйверов в ходе теста вы получите синий экран, обычно с одним из следующих кодов:
DRIVER_VERIFIER_DETECTED_VIOLATION DRIVER_CAUGHT_MODIFIYING_FREED_POOL DRIVER_VERIFIER_IOMANAGER_VIOLATION DRIVER_VERIFIER_DMA_VIOLATION SPECIAL_POOL_DETECTED_MEMORY_CORRUPTION
Возможны и иные варианты кодов ошибки. После таких сбоев вы можете использовать специальные средства для анализа дампов памяти, например, WinDbg (который поддерживает помимо стандартных команд анализа дампа, сбор статистики от Driver Verifier с помощью команды !verifier), чтобы выяснить, какой именно драйвер вызвал синий экран. Примечание: если из-за синих экранов не получается выполнять какие-либо действия на компьютере, используйте безопасный режим и отключение проверки драйверов с помощью Driver Verifier, о чем подробнее далее.
Кстати, если синие экраны с кодами DRIVER_VERIFIER появляются у вас без описанных действий, вероятно, диспетчер проверки драйверов был запущен вами (либо кем-то еще) когда-то ранее и в дальнейшем проверка не отключалась.
Проверить текущий статус проверки драйверов можно с помощью команды verifier /query в командной строке. При запущенной проверке вам будет предоставлен отчет о проверяемых драйверах, в случае остановленной проверки или если она не запускалась, вы увидите сообщение «No drivers are currently verified».
Остановка проверки драйверов в Driver Verifier
Проверка драйверов будет производиться до тех пор, пока вы не отключите её вручную: автоматически она не остановится ни после перезагрузки, ни после завершения работы.
Чтобы остановить диспетчер проверки драйверов и прекратить стресс-тесты драйверов, используйте один из способов:
- Запустить диспетчер проверки и использовать опцию «Удалить существующие параметры».
- Использовать командную строку, запущенную от имени администратора и команду
verifier /reset
Проверка драйверов прекратится после выполнения одного из указанных действий и перезагрузки компьютера.
Если по какой-то причине зайти в безопасный режим не удается, либо действия в нём невозможны, вы можете отключить диспетчер проверки драйверов одним из следующих способов:
- Использовать точку восстановления системы на дату, когда проверка еще не была запущена. Это можно сделать в том числе из среды восстановления или с загрузочной флешки Windows, выбрав пункт «Восстановление системы» на втором экране программы установки.
- Загрузить куст реестра SYSTEM и удалить разделы
HKEY_LOCAL_MACHINE\SYSTEM\CurrentControlSet\Control\Session Manager\Memory Management\VerifyDrivers
и
HKEY_LOCAL_MACHINE\SYSTEM\CurrentControlSet\Control\Session Manager\Memory Management\VerifyDriverLevel
Завершая, необходимо упомянуть вторую по частоте причину синих экранов — ошибки оперативной памяти. И для проверки RAM на ошибки в Windows тоже есть встроенный инструмент — Средство проверки памяти Windows.
Всего несколько кликов, и неподдерживаемое оборудование заработает.
Многие опытные пользователи относятся к утилитам для работы с драйверами с изрядной долей скептицизма. Мы придерживаемся того же мнения и советуем использовать их только в крайнем случае.
В идеале лучше устанавливать драйверы, которые идут в комплекте с устройствами: материнской платой, видеокартой, принтером и другими. Также можно без опаски применять для поиска и обновления драйверов фирменные утилиты от производителей оборудования.
Программы от сторонних разработчиков нужно использовать с большой осторожностью. Во время их инсталляции следует внимательно отмечать опции в мастере настройки, чтобы случайно не согласиться на установку ненужных антивирусов, браузеров и прочего ПО. Также стоит отказаться от включения автозагрузки, настройки домашней страницы и стандартного поисковика.
Нелишним будет создать точку восстановления системы на случай, если что‑то пойдёт не так.
Утилиты производителей
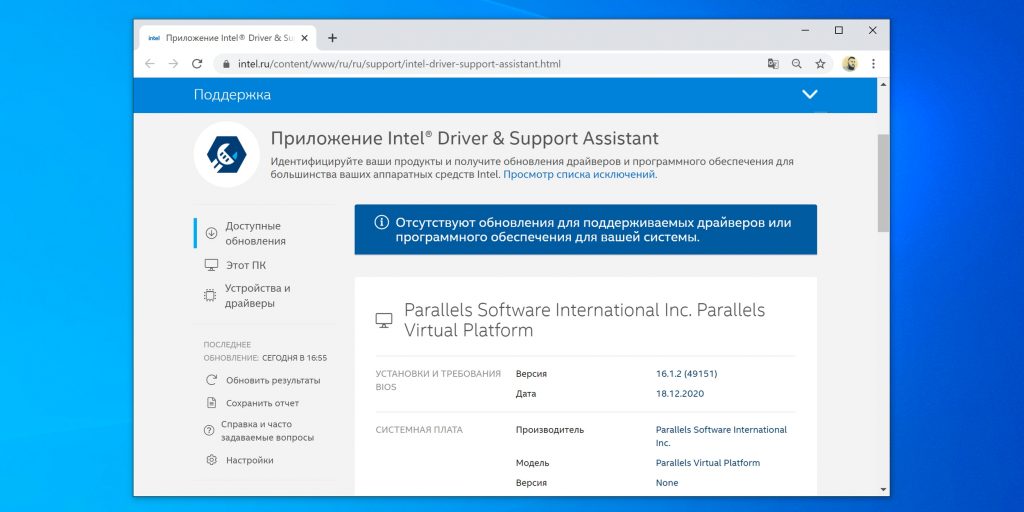
- Цена: бесплатно.
У всех крупных вендоров комплектующих для компьютеров есть собственные программы, которые помогут определить недостающие драйверы и при необходимости инсталлировать или обновить их. Они работают по одному принципу: автоматически сканируют оборудование, предлагают нужные драйверы и устанавливают. Вам остаётся лишь перезагрузить компьютер, и всё будет функционировать как надо.
- Intel® Driver & Support Assistant →
- AMD Driver Auto‑detect tool →
- NVIDIA Smart Scan →
Snappy Driver Installer
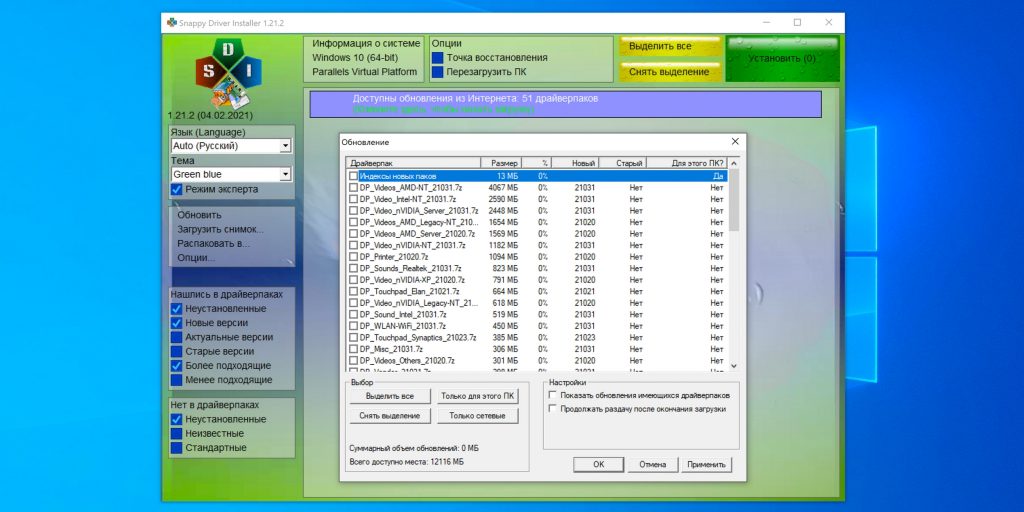
- Цена: бесплатно.
Полностью бесплатный инструмент, который доступен в двух версиях: одна загружает данные из интернета по необходимости, а вторая — объёмный офлайн‑вариант — включает всю базу драйверов. Несмотря на довольно неказистый дизайн, Snappy Driver Installer может похвастаться гибкими настройками, отсутствием рекламы и навязывания спонсорского ПО. При всём этом утилита даже не требует установки и легко запускается с флешки.
Скачать с официального сайта →
Driver Booster
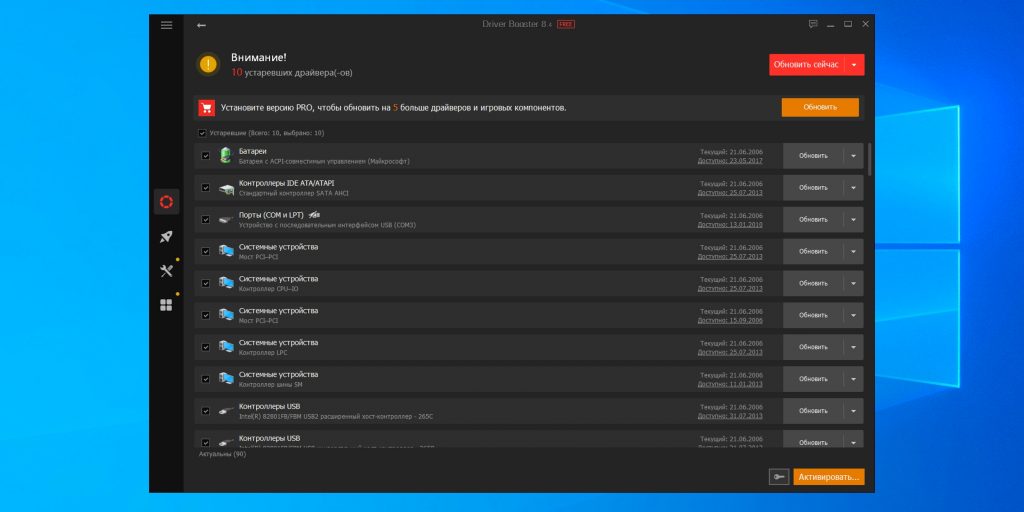
- Цена: бесплатно или 799 рублей.
Популярная программа для поиска и обновления драйверов, которая отличается приятным интерфейсом и простотой использования. Утилита также позволяет обзавестись свежими версиями DirectX, .NET Framework и других компонентов Windows. Поддерживается пакетная инсталляция и архивация текущих драйверов с возможностью восстановления на случай, если с новыми возникнут неполадки.
Driver Booster можно пользоваться бесплатно или купить Pro‑версию. Последняя даёт доступ к более полной базе драйверов и расширенным функциям вроде архивации.
Скачать с официального сайта →
Driver Genius
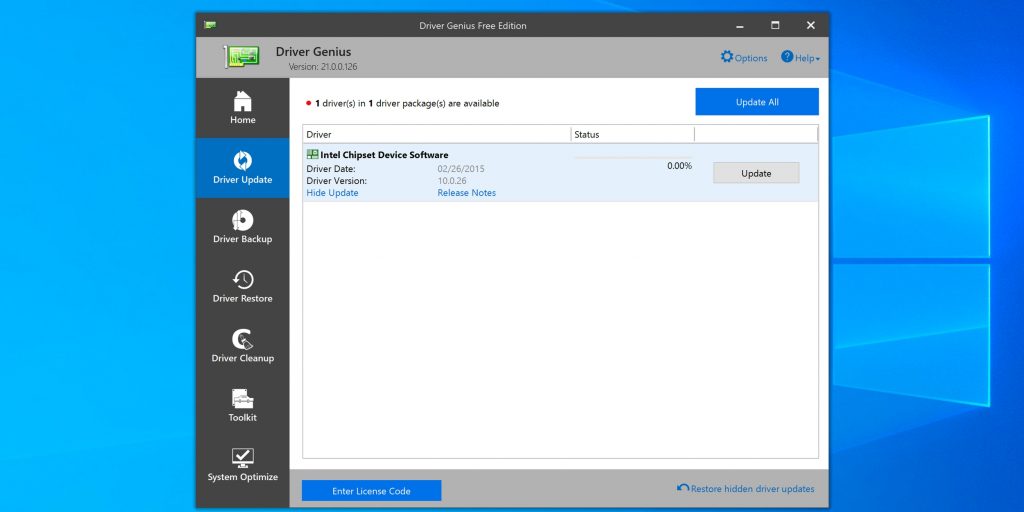
- Цена: бесплатно или 23 доллара в год.
Ещё один функциональный инструмент для работы с драйверами, который в то же время остаётся простым настолько, что доступен даже новичку. Driver Genius имеет внушительную базу оборудования и поддерживает резервное копирование настроенных драйверов с упаковкой в .exe‑файл, которая пригодится для последующей переустановки.
Бесплатная версия программы вполне работоспособна, но имеет некоторые ограничения. Для автоматической установки, бэкапов и функций системной оптимизации необходимо приобрести лицензию.
Скачать с официального сайта →
Slimware Driverupdate
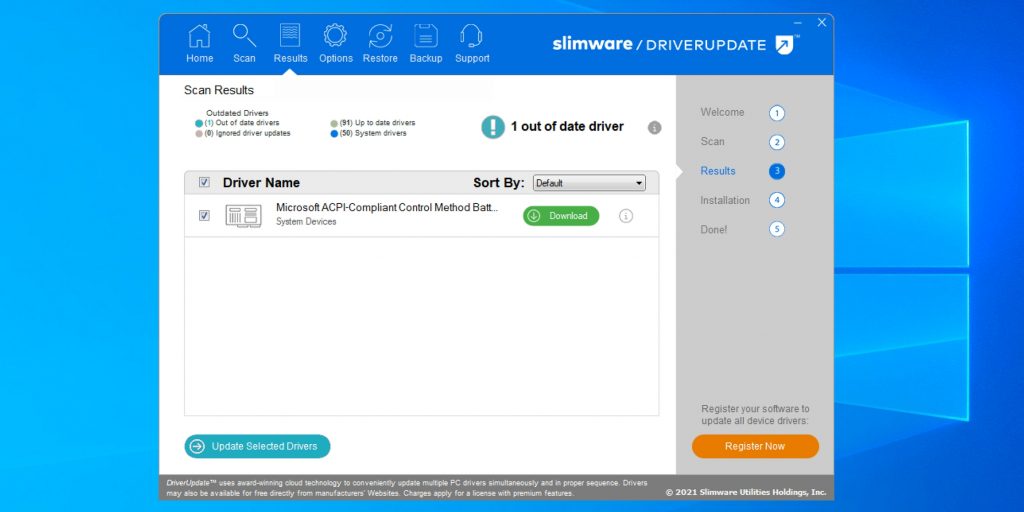
- Цена: от 20 долларов.
Удобный менеджер драйверов, который позволяет без хлопот отслеживать новые версии и поддерживать систему в актуальном состоянии. Slimware Driverupdate умеет полностью удалять старые драйверы, создавать точки восстановления и делать резервные копии. Присутствует встроенный планировщик заданий, с помощью которого получится автоматизировать все действия.
Для разблокировки полнофункциональной версии приложения с возможностью устанавливать драйверы необходимо приобрести лицензию — базовую на 1 год и один компьютер или пожизненную на 5–10 лет и пять устройств.
Скачать с официального сайта →
DriverHub
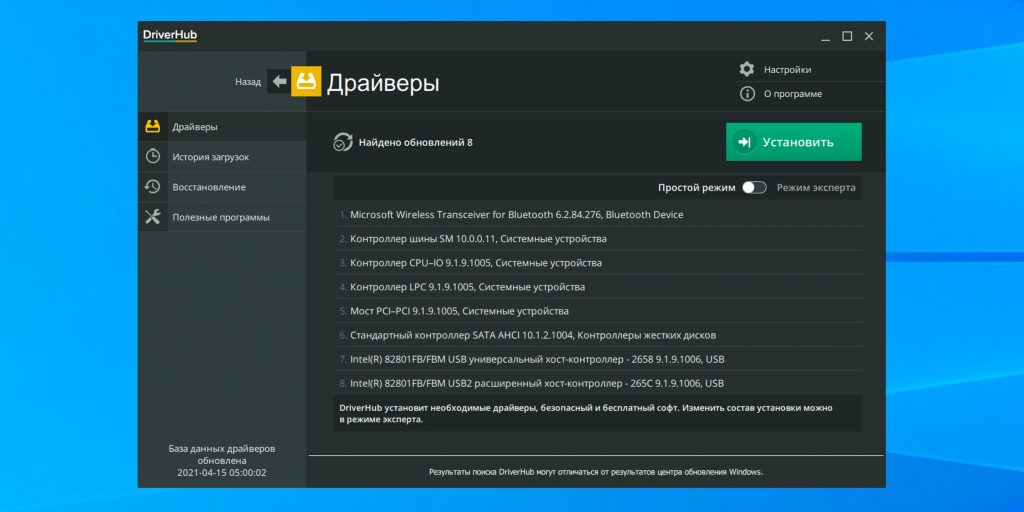
- Цена: бесплатно.
Утилита с минималистичным дизайном и очень простым управлением. DriverHub имеет обширную базу, куда входят только подписанные драйверы с официальных сайтов производителей комплектующих. На выбор доступно два режима работы: простой — для новичков и экспертный — для опытных пользователей. Также есть возможность отката к старым драйверам и быстрый запуск системных инструментов Windows.
Программа полностью бесплатна, но предлагает установку браузеров, антивирусов и другого спонсорского ПО, от которого можно отказаться.
Скачать с официального сайта →
Технически установка, удаление или обновление драйверов возможны в Windows 10 из диспетчера устройств, интерфейс которого не сильно изменился со времен Windows 7, а значит с его возможностями многие пользователи хорошо знакомы. Но если вы хотите увидеть полный список драйверов, установленных на вашем устройстве, данный диспетчер вам не поможет, т.к. позволяет управлять драйверами лишь по каждому конкретному компоненту. Как же посмотреть информацию сразу по всем установленным устройствам без установки стороннего приложения?
Все сводится к одной единственной команде, которую вы должны запустить в окне командной строки. После этого вы легко получите полный список драйверов на вашем компьютере. Итак, первый шаг в этом деле сводится к запуску командной строки. Есть несколько способов активировать ее: набрав комбинацию клавиш Win + X и введя для поиска три «cmd», или нажав комбинацию клавиш Win + R, а затем набрать cmd.exe.
Команда, которая отображает все драйверы на вашем устройстве с Windows 10, следующая
driverquery
После ее запуска система выдаст вам весь список драйверов и компанию-производителя. Прокрутите список вниз, чтобы получить обзор всех установленных устройств. Безусловно, это не очень удобно с технической точки зрения, т.к. не позволяет найти нужное вам устройство, при этом не у всех компонентов отображается дата создания драйвера.
Более подробную информацию, включая путь и название файла драйвера, который хранится на вашем устройстве, можно вывести с расширенными параметрами команды. Выглядит эта команда так:
driverquery /v
Когда дело доходит до поиска подписанных драйверов, вы можете легко получить множество деталей, используя специальную команду с выделенным параметром:
driverquery /si
Команда также поддерживает ряд других параметров. Чтобы увидеть их все, просто запустите меню справки, введя следующую команду:
driverquery /?
Само собой разумеется, что этот список, сгенерированный в командной строке, не обязательно легко читается, особенно когда на устройстве установлено множество драйверов. К счастью, есть альтернатива этому методу, опять же без необходимости установки стороннего приложения.
Встроенная утилита «Сведения о системе» в Windows 10 предоставляет множество сведений о вашем ПК, включая установленные драйверы. Чтобы запустить ее, нажмите одновременно клавиши Win + R и введите:
msinfo32
Далее, чтобы открыть список драйверов, следуйте по этому пути:
Сведения о системе > Программная среда > Системные драйверы
На этот раз пользовательский интерфейс отображает информацию о драйвере в более структурировано, с именами, описанием, файлом диска, типом, режимом запуска, состоянием и другими данными, отображаемыми удобном интерфейсе. Кроме того, используя меню утилиты, вы также можете искать определенный драйвер или сортировать отображаемые драйверы по типу, режиму запуска, состоянию и другим.
Большинство людей используют универсальные драйверы, которые поставляются в комплекте с Windows. Естественно, ожидается, что они должны работать правильно, так как проверяются каждым производителем, прежде чем будут выпущены. Однако в некоторых случаях требуется загрузка сторонних драйверов и программного обеспечения, особенно при использовании более продвинутого оборудования для игр или других видов деятельности, где необходимы расширенные параметры. Есть и такие случаи, когда работа с драйверами усложняется, например, может потребоваться установка более ранней версии, если свежая работают не так, как ожидалось.
В этом случае Диспетчер устройств — это инструмент, который помогает вам справиться с задачей без стороннего софта. Хотя, конечно, сторонние утилиты более удобны.
Читайте также:
- Windows 10: как отключить проверку цифровой подписи драйвера





