Все способы:
- Проверка редакции Windows
- Способ 1: Использование различных способов запуска
- Способ 2: Создание ярлыка в папке со средствами администрирования
- Способ 3: Использование прав Администратора
- Способ 4: Восстановление поврежденных системных файлов
- Способ 5: Установка оснастки
- Вопросы и ответы: 1
Сперва прочитайте вступительный раздел статьи — в нем будет рассказано, почему «Локальная политика безопасности» может отсутствовать на компьютере. После этого будут продемонстрированы способы восстановления работоспособности приложения (при условии, что оно есть, но по каким-то причинам не запускается), а в последнем способе мы расскажем, что делать, если по умолчанию ваша ОС не поддерживает открытие данной оснастки.
Проверка редакции Windows
В первую очередь проверьте редакцию операционной системы. «Локальная политики безопасности» доступна только в Windows 10 Pro и выше, для редакции Home («Домашняя») в ОС не предусмотрен данный инструмент. Однако его можно будет включить методом, разобранным в самом конце статьи.
Чтобы посмотреть редакцию, нужно перейдите в окно с информацией о программных и аппаратных компонентах Windows 10:
- Щелкните по кнопке «Пуск», затем выберите «Параметры».
- Перейдите в раздел «Система».
- В новом окне на панели слева кликните по пункту «О программе». В центральной части окна должны отобразиться сведения о редакции ОС. В нашем случае это Windows 10 Pro.


Если у вас Windows 10 Home, то «Локальную политику безопасности» обычными способами открыть не получится — сразу переходите к концу статьи.
Способ 1: Использование различных способов запуска
Вероятно, может помочь один из альтернативных методов запуска средства «Локальная политика безопасности», например если через главное меню отыскать инструмент не удалось. Вы можете воспользоваться возможностями «Панели управления», диалоговым окном «Выполнить» или консолью MMC. Попробуйте методы, которые разобраны в нашем отдельном материале.
Подробнее: Расположение локальной политики безопасности в Windows 10

Способ 2: Создание ярлыка в папке со средствами администрирования
«Локальная политика безопасности» является средством администрирования и должна располагаться в соответствующем разделе системы. Если по каким-то причинам ярлык исполняемого файла пропал из папки, его нужно вручную вернуть:
- Откройте «Проводник» и перейдите по пути
C:\WINDOWS\system32\. В папке с системными файлами отыщите «secpol.msc», который является исполняемым «Локальной политики безопасности». Кликните по нему правой кнопкой мыши, в контекстном меню наведите курсор на «Отправить» и выберите опцию «Рабочий стол (создать ярлык)». - Вернитесь к рабочему столу и переместите созданный ярлык в следующую директорию:
C:\ProgramData\Microsoft\Windows\Главное меню\Программы\Средства администрирования Windows\.


После этого проблема с запуском «Локальной политики безопасности» должна быть исправлена. Если это сразу не помогло, попробуйте перезапустить систему.
Способ 3: Использование прав Администратора
Вероятно, вы используете простую учетную запись, которая несколько ограничена в различных действиях в системе. Например, без расширенных прав нет возможности запустить некоторые штатные утилиты, включая «Локальную политику безопасности». Чтобы исправить ситуацию, попытайтесь зайти в систему как администратор или получить права Администратора. Более подробно об этом можно узнать из наших отдельных материалов.
Подробнее:
Используем учетную запись «Администратора» в Windows 10
Получение прав Администратора на компьютере с Windows 10

Способ 4: Восстановление поврежденных системных файлов
Если ни один способ не помог вернуть «Локальную политику безопасности» в Windows 10, то, возможно, важные системные файлы были повреждены по различным причинам, например из-за атаки вирусов или ошибок в ОС. В этом случае используйте встроенные утилиты SFC и DISM, которые позволяют восстановить целостность файлов системы и их хранилища. Наш автор в отдельной статье более детально разбирал, как можно применить штатные средства через консоль «Командная строка».
Подробнее: Использование и восстановление проверки целостности системных файлов в Windows 10

Способ 5: Установка оснастки
Этот метод подойдет, как уже было сказано в начале статьи, пользователям с Windows 10 Home — редакцией, где по умолчанию некоторые оснастки для администрирования и управления политиками недоступны. Несмотря на формальное отсутствие приложения и невозможность его включить, есть довольно простой способ установить оснастку «Редактор локальной групповой политики», в результате чего станет доступной и «Локальная политика безопасности».
В первом способе статьи по ссылке ниже мы рассказывали, как установить отсутствующий «Редактор локальной групповой политики» при помощи системного «Блокнота» и простейшего скрипта. Когда вы это сделаете, сможете запустить как его (командой gpedit.msc), так и «Локальную политику безопасности» (командой secpol.msc).
Подробнее: Почему не открывается «Редактор локальной групповой политики» в Windows 10 (Способ 1)

Наша группа в TelegramПолезные советы и помощь
Issue: Hi, I was trying to edit Local Security Policy in the Group Policy Editor, but I the entry is simply missing. What is causing it? I am using Windows 10.
Solved Answer
Policies in Windows are an essential feature used to manage various settings, configurations, and rules that define how a computer or network operates. They are commonly utilized to manage security, restrict access to resources, and customize user interfaces.
The Local Security Policy (secpol.msc) is a critical management console that allows an administrator to configure and set security policies on the host computer. These policies enable administrators to set password requirements, manage user permissions and privileges, and control access to resources.
However, the Local Security Policy Manager may be missing on your PC if you are using a Windows Home edition operating system. This is because the Group Policy Editor, which contains the Local Security Policy settings, is an advanced Windows feature that is only available in Windows 10/11 Pro, Education, and Enterprise editions.
Additionally, Local Security Policy may not be enabled on your PC, which means you will need to activate it manually using different methods such as PowerShell commands or downloading a gpedit.msc script.
To resolve the Local Security Policy missing error on your Windows, you will need to install or enable secpol.msc using the command prompt or a script. When you enable gpedit.msc, you activate the Group Policy, which consequently enables Local Security Policy.

It’s important to note that if you are experiencing regular problems with Windows, you should consider using a PC repair tool FortectMac Washing Machine X9. These tools can help resolve common issues with the operating system and optimize its performance. Below you will find detailed instructions on how to deal with the issue where Local Security Policy is missing in Windows.
Before you proceed
Before proceeding, we recommend creating a system restore point:
- Type Create a restore point in Windows search and press Enter.
- Click Configure.
- Select Turn on system protection and adjust the usage size.
- Click Apply and OK.
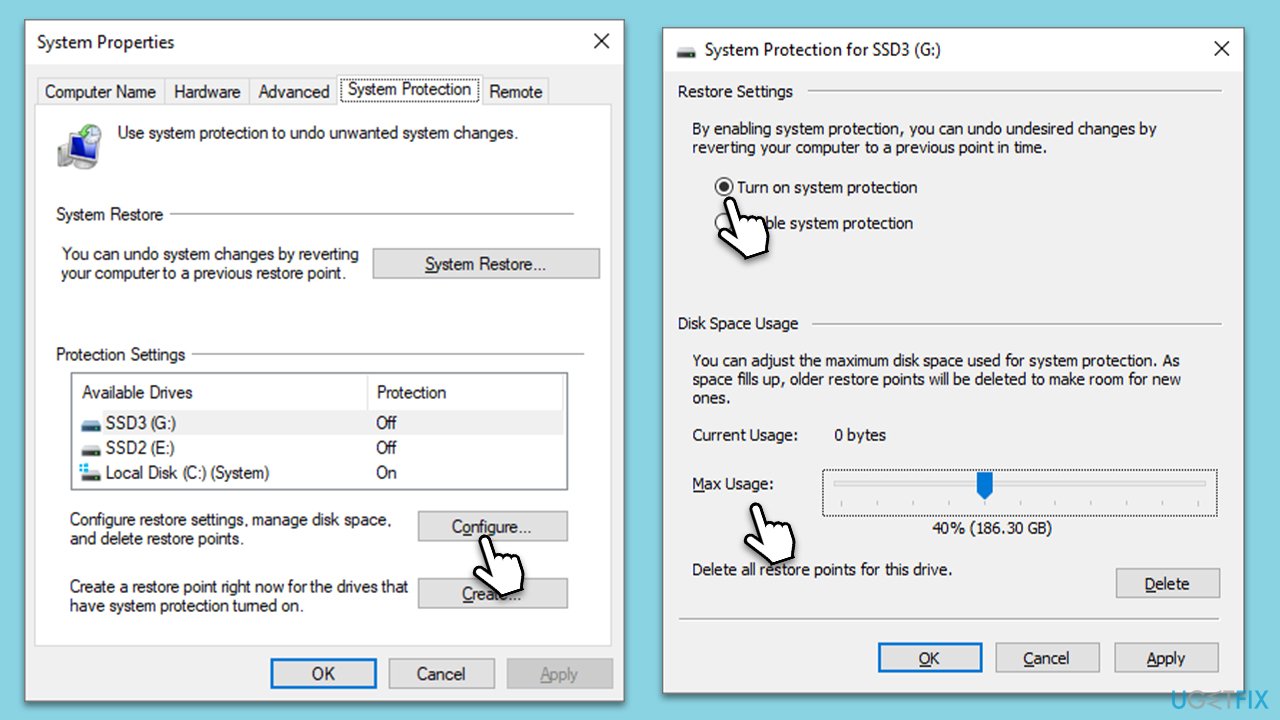
- Now, click the Create button.
- Name your restore point and click Create.
- Windows will notify you once the restore point creation is finished.
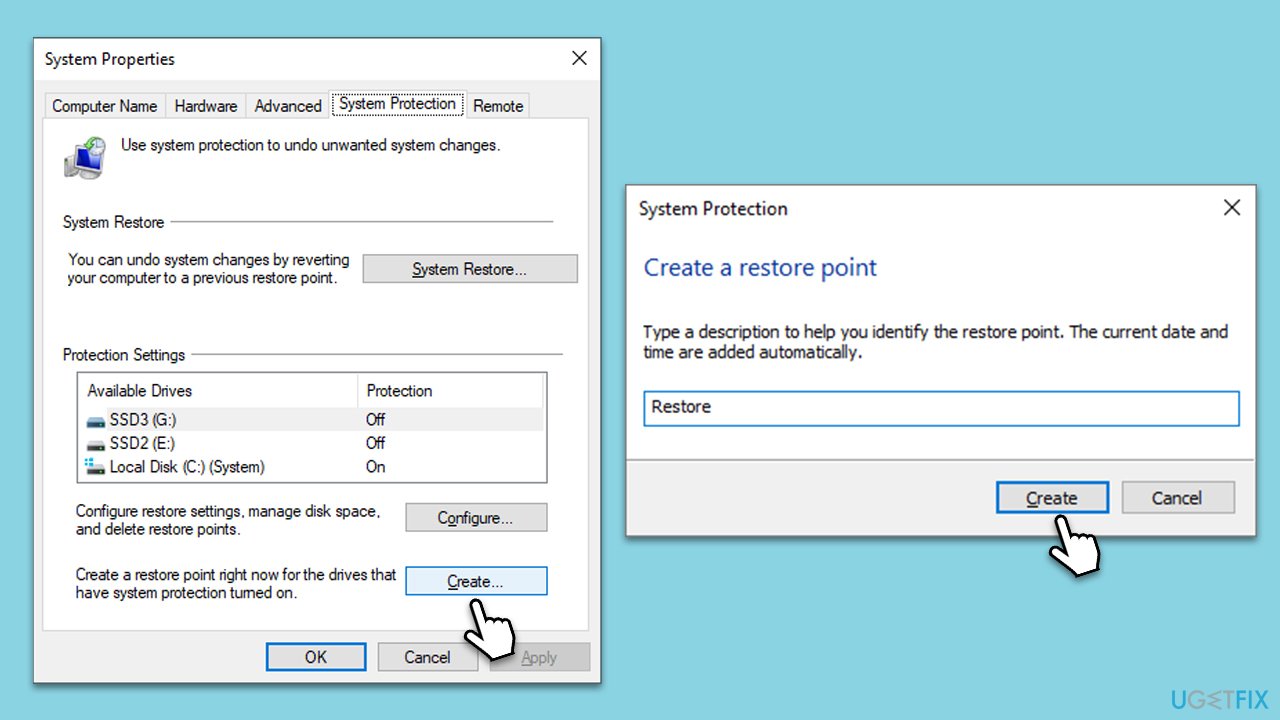
Fix 1. Run commands in Command Prompt
Fix it now!
Fix it now!
To repair damaged system, you will have a 24hr Free Trial and the ability to purchase the licensed version of the Fortect Mac Washing Machine X9.
If you are using Windows Home Edition, you won’t have access to the Group Policy. Luckily, there are a few commands you can run on elevated Command Prompt to resolve this:
- Type cmd in Windows search.
- Right-click on Command Prompt and select Run as administrator.
- The User Account Control window will show up and ask whether you want to allow changes – click Yes.
- In the new window, copy and paste the following command, then press Enter:
FOR %F IN (“%SystemRoot%\servicing\Packages\Microsoft-Windows-GroupPolicy-ClientTools-Package~*.mum”) DO ( DISM /Online /NoRestart /Add-Package:”%F” )
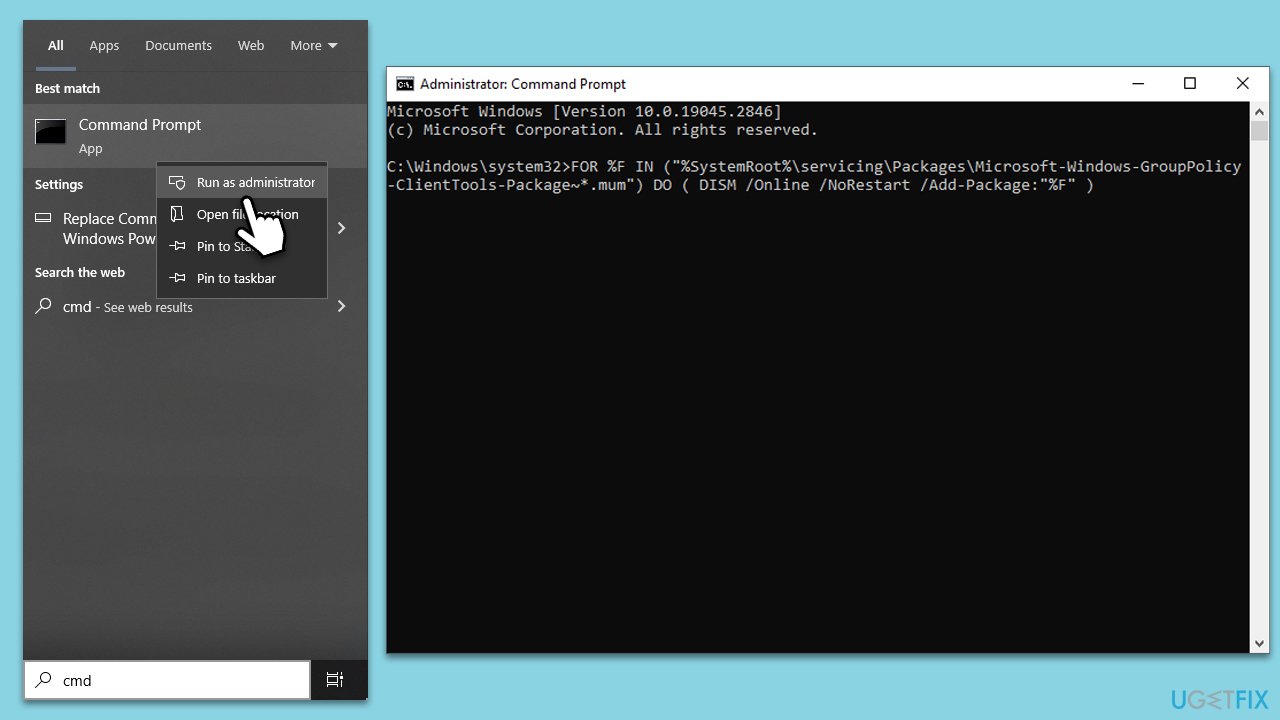
- Once it is executed, use another command:
FOR %F IN (“%SystemRoot%\servicing\Packages\Microsoft-Windows-GroupPolicy-ClientExtensions-Package~*.mum”) DO ( DISM /Online /NoRestart /Add-Package:”%F” ) - Press Enter and close down Command Prompt.
Fix 2. Use a script
If you want a quicker way of adding the Group Policy Editor, this one is for you:
- Download the BAT file.
- Right-click on on gpedit-enabler.bat and select Extract.
- Once extracted, right-click on the file and pick Run as administrator.
- A Command Prompt window will open and install Group Policy for you.
- In the end, you will be asked to press any key – do it and then restart your PC.
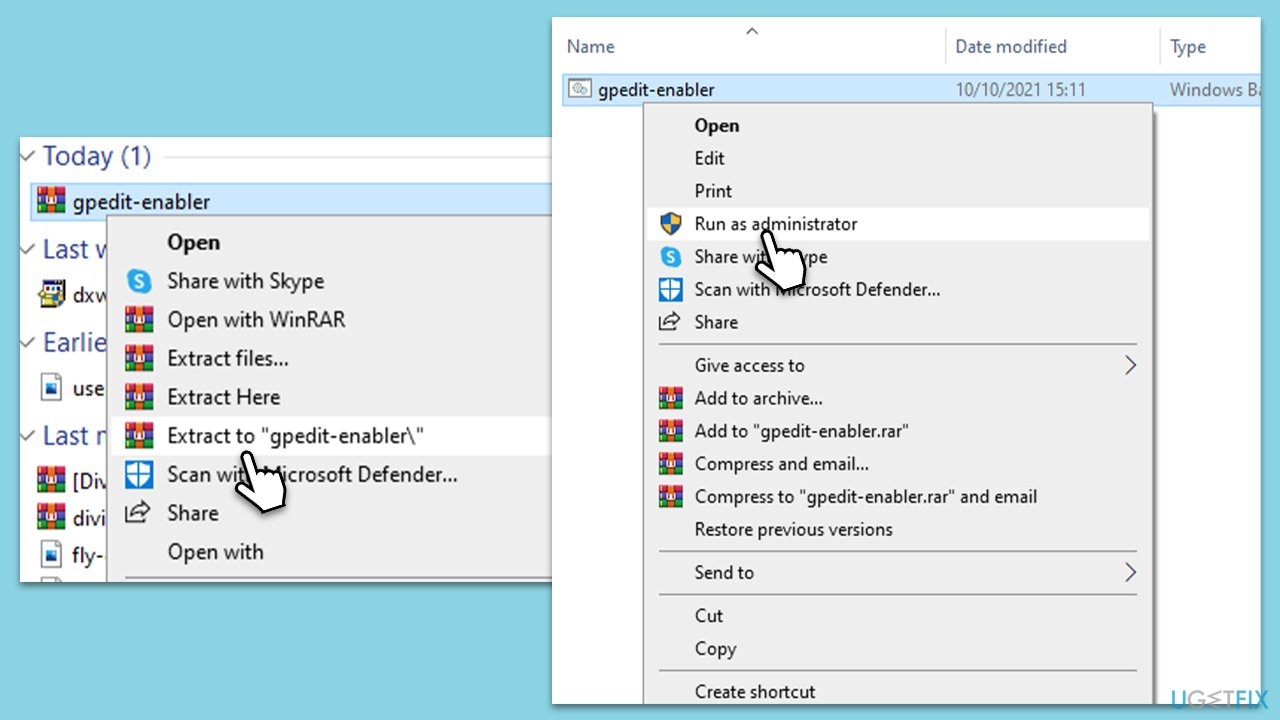
Fix 3. Upgrade Windows
Fix it now!
Fix it now!
To repair damaged system, you will have a 24hr Free Trial and the ability to purchase the licensed version of the Fortect Mac Washing Machine X9.
An alternative method to fix Local Security Policy missing in Windows is to upgrade to Windows Pro, albeit this will not be free. It is noteworthy that you will get many other benefits from using Pro, including access to RDP, BitLocker, Hyper-V, and more advanced features. They make it easier to manage system settings, access your computer remotely, secure your data, test different operating systems, and set up a kiosk mode.
- Click on Start and pick Settings.
- Go to Update & Security and select Activation on the left.
- Under Upgrade your edition of Windows, click Open Store.
- Now all you need to do is buy the Pro version of Windows.
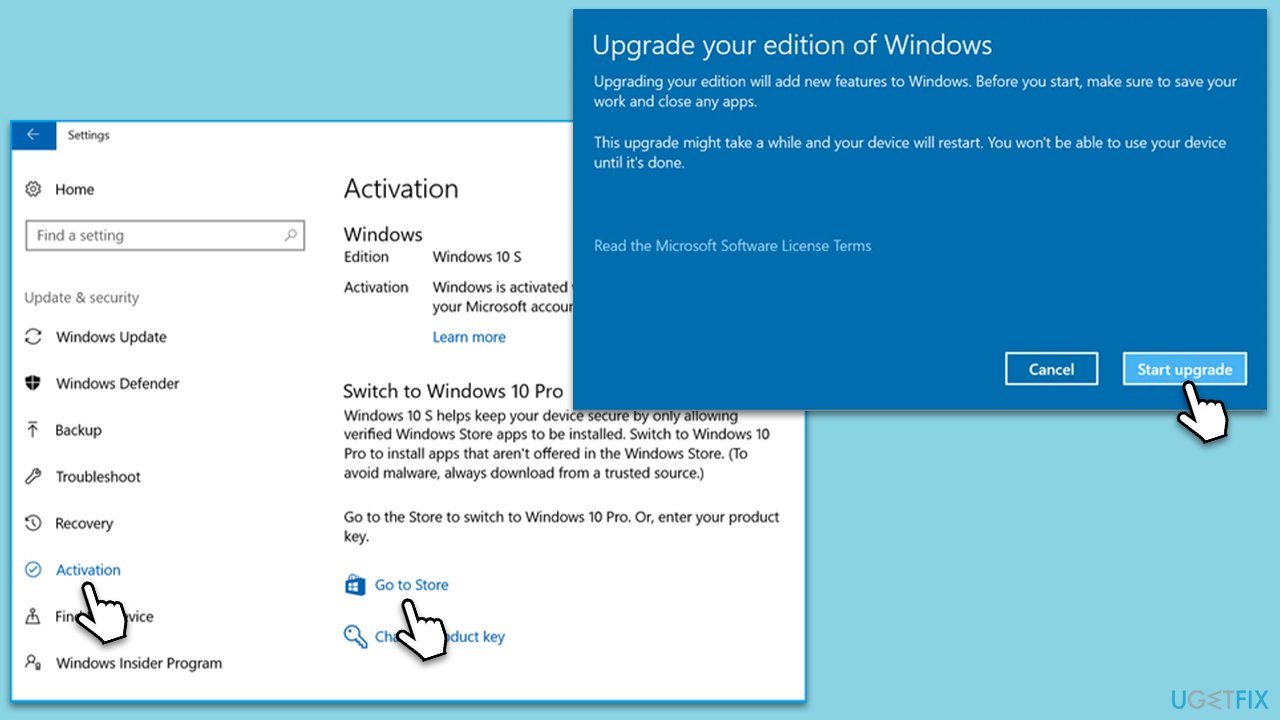
Repair your Errors automatically
ugetfix.com team is trying to do its best to help users find the best solutions for eliminating their errors. If you don’t want to struggle with manual repair techniques, please use the automatic software. All recommended products have been tested and approved by our professionals. Tools that you can use to fix your error are listed bellow:
do it now!
Download Fix
Happiness
Guarantee
do it now!
Download Fix
Happiness
Guarantee
Compatible with Microsoft Windows
Compatible with OS X
Still having problems?
If you failed to fix your error using FortectMac Washing Machine X9, reach our support team for help. Please, let us know all details that you think we should know about your problem.
Fortect will diagnose your damaged PC. It will scan all System Files that have been damaged by security threats. Mac Washing Machine X9 will diagnose your damaged computer. It will scan all System Files and Registry Keys that have been damaged by security threats. To repair damaged system, you will have a 24hr Free Trial and the ability to purchase the licensed version of the Fortect malware removal tool. To repair damaged system, you have to purchase the licensed version of Mac Washing Machine X9 malware removal tool.
Access geo-restricted video content with a VPN
Private Internet Access is a VPN that can prevent your Internet Service Provider, the government, and third-parties from tracking your online and allow you to stay completely anonymous. The software provides dedicated servers for torrenting and streaming, ensuring optimal performance and not slowing you down. You can also bypass geo-restrictions and view such services as Netflix, BBC, Disney+, and other popular streaming services without limitations, regardless of where you are.
Don’t pay ransomware authors – use alternative data recovery options
Malware attacks, particularly ransomware, are by far the biggest danger to your pictures, videos, work, or school files. Since cybercriminals use a robust encryption algorithm to lock data, it can no longer be used until a ransom in bitcoin is paid. Instead of paying hackers, you should first try to use alternative recovery methods that could help you to retrieve at least some portion of the lost data. Otherwise, you could also lose your money, along with the files. One of the best tools that could restore at least some of the encrypted files – Data Recovery Pro.
Windows 10 Home edition is the simplest basic version available. It, too, lacks a Local Security Policy Manager, as does the Group Policy Editor (secpol.msc). Users cannot control the many security rules that have been applied to their system without this, and they are vulnerable to certain risks if the necessary checks are not in place.

It would be ridiculous to pay for a new version of Windows just to have this capability. As a result, we’ve devised a method for installing the Local Security Policy manager on a Windows 10 Home edition PC.
You can configure security policies for machines or groups of computers on your network using the Local Security Policy console. Nonetheless, several user complaints confirm the absence of the Local Security Policy on their Windows 10 PC.
This could be an issue, particularly in Windows Home editions. In this post, we will teach you how to add the Local Security Policy in Windows 10 and how to open it in various ways. Now, let us get started.
Recommended Post:- How to Enable TLS 1.0 and 1.1 on Windows 11
What is SecPol.msc in Windows 10?
The Local Security Policy Manager is used to monitor and administer the host computer’s various security parameters. This covers regulations such as password management for a user’s account. For example, what should be the minimum length requirement, and should special characters be included? The Security Manager also manages User Account Control, which helps to prevent unauthorized and unverified changes to the system.

The SecPol, among many other useful security issues, allows its users to configure how other users act on the PC and what capabilities they may have. The Local Security Policy Manager can be accessed by a user account with administrative credentials.
Why is there no Local Security Policy in Windows 10?
When you try to open the Local Security Policy in Windows 10, you will receive the error Windows 10 cannot find secpol.msc. This is because your PC is running the Home edition of Windows 10.
Because it is a more advanced function of the Group Policy Editor that allows administrators to administer or manage various security aspects of host machines, Microsoft did not include it in the Home editions of Windows 10 or 11.
Only Windows 10 Enterprise, Pro, and Education editions have the Local Security Policy module, and sometimes the whole Group Policy Editor. You must manually enable Local Security Policy in Windows 10 Home edition if you want to use it.
How to enable Local Security Policy in Windows 10?
In the following section of the article, let us have a look at the steps which you need to follow and enable Local Security Policy in Windows 10. Don’t worry they are simple and easy to follow. Let us look at them.
Solution 1: Execute some commands
- Step 1: To open the Start menu, press the Win key.
- Step 2: Run Command Prompt as an administrator.
- Step 3: Type the following commands one at a time, pressing Enter after each one.
FOR %F IN (“%SystemRoot%\servicing\Packages\Microsoft-Windows-GroupPolicy-ClientTools-Package~*.mum”) DO ( DISM /Online /NoRestart /Add-Package:”%F” )
FOR %F IN (“%SystemRoot%\servicing\Packages\Microsoft-Windows-GroupPolicy-ClientExtensions-Package~*.mum”) DO ( DISM /Online /NoRestart /Add-Package:”%F” ) - Step 4: Restart your computer.

Solution 2: Make use of a script
- Step 1: Access the internet and download the SecPol script.
- Step 2: Right-click the downloaded file and select Extract.
- Step 3: Check to see if you are connected to the internet.
- Step 4: Go to the gpedit-enabler.bat file and right-click it.
- Step 5: Choose the option to run as administrator.
- Step 6: A command prompt will open, and the necessary files will be installed on your computer instantly.
- Step 7: When the command prompt displays the message “Press any key to continue,” press any key to quit CMD.
- Step 8: Restart your computer.
Solution 3: Upgrade to Windows 10 Professional
- Step 1: Hit the Win+I keys to bring up the Settings menu.
- Step 2: Go to Update and Security.
- Step 3: On the left pane, select Activation.
- Step 4: Click on the Go to Store button.
- Step 5: Buy the Windows 10 Pro edition.
- Step 6: After the system has been upgraded, you will have native access to Group Policy Editor.

Method 1: Make use of the Run dialogue.
- Step 1: Hit the Win+R keys to launch the Run dialogue.
- Step 2: Enter secpol.msc into the command prompt.
- Step 3: The Local Security Policy window will appear.

Method 2: Make use of the Control Panel.
- Step 1: To open the Start menu, press the Win key.
- Step 2: Launch the Control Panel.
- Step 3: Change the View by option to Tiny Icons.
- Step 4: Choose Windows Tools.
- Step 5: Choose the Local Security Policy option.

Method 3: Make use of Command Prompt
- Step 1: To open the Start menu, press the Win key.
- Step 2: Run Command Prompt as an administrator.
- Step 3: Input the command shown below.
secpol

Method 4: Make use of Task Manager
- Step 1: To open the Start menu, press the Win key.
- Step 2: Open Task Manager by typing it in.
- Step 3: Choose File.
- Step 4: Choose Run new task.
- Step 5: In the Create new task window, type secpol.msc.

Method 5: Make use of File Explorer
- Step 1: Open File Explorer by pressing the Win + E keys together.
- Step 2: In the address bar, type secpol.msc and hit Enter.
- Step 3: The Local Security Policy window will appear.
Conclusion
By strengthening the security rules and regulations, you may protect your computer from the outside world as well as other people who use it. Also, it can prevent unauthorized users from making changes to your computer.
These are the several methods for accessing Local Security Policy on your Windows 10 PC. Please keep in mind that you will only be able to view the Local Security Policy if you have created it via the procedures described above.
Вопрос о том, как включить Защитник Windows 10 задается, наверное, чаще чем вопрос о его отключении. Как правило, ситуация выглядит так: при попытке запуска Защитника Windows вы видите сообщение о том, что это приложение выключено групповой политикой, в свою очередь использование параметров Windows 10 для его включения также не помогает — в окне настроек переключатели неактивны и пояснение: «Некоторыми параметрами управляет ваша организация».
В этой инструкции — способы включить Защитник Windows 10 снова с помощью редактора локальной групповой политики или редактора реестра, а также дополнительная информация, которая может быть полезной.
Причина популярности вопроса обычно в том, что пользователь не сам отключал защитник (см. Как отключить Защитник Windows 10), а использовал, например, какую-либо программу для отключения «слежки» в ОС, которая, попутно, отключила и встроенный антивирус Windows Defender. Например, так по умолчанию делает программа Destroy Windows 10 Spying.

Включение Защитника Windows 10 с помощью редактора локальной групповой политики
Этот способ включить Защитник Windows подойдет только для владельцев Windows 10 Профессиональная и выше, поскольку только в них присутствует редактор локальной групповой политики (если у вас Домашняя или Для одного языка — перейдите к следующему способу).
- Запустите редактор локальной групповой политики. Для этого нажмите клавиши Win+R на клавиатуре (Win — клавиша с эмблемой ОС) и введите gpedit.msc после чего нажмите Enter.
- В редакторе локальной групповой политики перейдите к разделу (папки слева) «Конфигурация компьютера» — «Административные шаблоны» — «Компоненты Windows» — «Антивирусная программа защитник Windows» (в версиях Windows 10 до 1703 раздел назывался Endpoint Protection).
- Обратите внимание на параметр «Выключить Антивирусную программу защитник Windows».
- Если там установлено «Включено», дважды кликните по параметру и установите «Не задано» или «Отключено» и примените настройки.
- Внутри раздела «Антивирусная программа Защитник Windows» (Endpoint Protection) загляните также в подраздел «Защита в режиме реального времени» и, если параметр «Выключить защиту в реальном времени» включен, переведите его в «Отключено» или «Не задано» и примените настройки.
После указанных процедур с редактором локальной групповой политики, запустите Защитник Windows 10 (быстрее всего — через поиск в панели задач).

Вы увидите, что он не запущен, но ошибки «Это приложение выключено групповой политикой» больше появиться не должно. Просто нажмите кнопку «Запустить». Сразу после запуска вам также могут предложить включить фильтр SmartScreen (в случае если он был отключен сторонней программой вместе с Windows Defender).
Как включить Защитник Windows 10 в редакторе реестра
Те же действия можно проделать и в редакторе реестра Windows 10 (по сути, редактор локальной групповой политики изменяет как раз значения в реестре).
Шаги для включения Защитника Windows данным способом будут выглядеть так:
- Нажмите клавиши Win+R на клавиатуре, введите regedit и нажмите Enter для запуска редактора реестра.
- В редакторе реестра перейдите к разделу (папки слева) HKEY_LOCAL_MACHINE\ SOFTWARE\ Policies\ Microsoft\ Windows Defender и посмотрите, есть ли в правой части параметр «DisableAntiSpyware». Если есть, кликните по нему дважды и присвойте значение 0 (ноль).
- В разделе Windows Defender есть также подраздел «Real-Time Protection», загляните в него и, если там имеется параметр DisableRealtimeMonitoring, то также установите значение 0 для него.
- Закройте редактор реестра.
После этого наберите в поиске Windows в панели задач «Защитник Windows», откройте его и нажмите кнопку «Запустить» для запуска встроенного антивируса.
Дополнительная информация
Если описанное выше не помогает или же возникают какие-то дополнительные ошибки при включении защитника Windows 10, попробуйте следующие вещи.
Ну а если и эти варианты не сработают — пишите комментарии, попробуем разобраться.
Сперва прочитайте вступительный раздел статьи — в нем будет рассказано, почему «Локальная политика безопасности» может отсутствовать на компьютере. После этого будут продемонстрированы способы восстановления работоспособности приложения (при условии, что оно есть, но по каким-то причинам не запускается), а в последнем способе мы расскажем, что делать, если по умолчанию ваша ОС не поддерживает открытие данной оснастки.
В первую очередь проверьте редакцию операционной системы. «Локальная политики безопасности» доступна только в Windows 10 Pro и выше, для редакции Home («Домашняя») в ОС не предусмотрен данный инструмент. Однако его можно будет включить методом, разобранным в самом конце статьи.
Чтобы посмотреть редакцию, нужно перейдите в окно с информацией о программных и аппаратных компонентах Windows 10:
- Щелкните по кнопке «Пуск», затем выберите «Параметры».
- Перейдите в раздел «Система».
- В новом окне на панели слева кликните по пункту «О программе». В центральной части окна должны отобразиться сведения о редакции ОС. В нашем случае это Windows 10 Pro.


Если у вас Windows 10 Home, то «Локальную политику безопасности» обычными способами открыть не получится — сразу переходите к концу статьи.
Способ 1: Использование различных способов запуска
Вероятно, может помочь один из альтернативных методов запуска средства «Локальная политика безопасности», например если через главное меню отыскать инструмент не удалось. Вы можете воспользоваться возможностями «Панели управления», диалоговым окном «Выполнить» или консолью MMC. Попробуйте методы, которые разобраны в нашем отдельном материале.
- Перейдите по ссылке выше и скачайте установочный файл с сайта компании Microsoft.
- После скачивания запустите его и следуйте подсказкам пошагового мастера. Но прежде, чем нажать на кнопку «Finish», которая завершает процесс инсталляции, обладателям 64-битной версии системы нужно проделать дополнительные действия. Для этого переходите к следующему Шагу.
Читайте также: Определяем разрядность используемой ОС Windows 10
- Запустите «Проводник» и в адресную строку вставьте следующий путь: %WinDir%Temp. Нажмите на клавишу «Enter». Отыщите в открывшейся папке с временными данными такие файлы:
- «fde.dll»;
- «gptext.dll»;
- «appmgr.dll»;
- «fdeploy.dll».
Выделите их, зажав клавишу «Ctrl» и кликая поочередно по каждому из них левой кнопкой мыши. Затем щелкните по выделенному ПКМ и выберите пункт «Вырезать» в контекстном меню.
- Далее перейдите через «Проводник» по адресу C:WindowsSystem32 и переместите туда вырезанные файлы.
- В папке по адресу C:WindowsSysWOW64 аналогичным образом вырежьте следующие элементы:
- папки «GroupPolicy» и «GroupPolicyUsers»;
- «gpedit.msc»;
- «GPBAK».
- Затем поместите их в тот же каталог — C:WindowsSystem32.




Останется завершить процедуру установки компонентов в пошаговом мастере, затем перезагрузить систему. В большинстве случаев это срабатывает, и «Локальная политика безопасности» начинает открываться.
Перед тем как перемещать системные файлы, рекомендуем создать контрольную точку восстановления, чтобы была возможность откатить состояние операционной системы в случае, если что-то пойдет не так.
Способ 3: Создание ярлыка в папке со средствами администрирования
«Локальная политика безопасности» является средством администрирования и должна располагаться в соответствующем разделе системы. Если по каким-то причинам ярлык исполняемого файла пропал из папки, его нужно вручную вернуть:
- Откройте «Проводник» и перейдите по пути C:WINDOWSsystem32. В папке с системными файлами отыщите «secpol.msc», который является исполняемым «Локальной политики безопасности». Кликните по нему правой кнопкой мыши, в контекстном меню наведите курсор на «Отправить» и выберите опцию «Рабочий стол (создать ярлык)».
- Вернитесь к рабочему столу и переместите созданный ярлык в следующую директорию: C:ProgramDataMicrosoftWindowsГлавное менюПрограммыСредства администрирования Windows.


После этого проблема с запуском «Локальной политики безопасности» должна быть исправлена. Если это сразу не помогло, попробуйте перезапустить систему.
Способ 4: Использование прав Администратора
Вероятно, вы используете простую учетную запись, которая несколько ограничена в различных действиях в системе. Например, без расширенных прав нет возможности запустить некоторые штатные утилиты, включая «Локальную политику безопасности». Чтобы исправить ситуацию, попытайтесь зайти в систему как администратор или получить права Администратора. Более подробно об этом можно узнать из наших отдельных материалов.
Способ 6: Установка оснастки
Этот метод подойдет, как уже было сказано в начале статьи, пользователям с Windows 10 Home — редакцией, где по умолчанию некоторые оснастки для администрирования и управления политиками недоступны. Несмотря на формальное отсутствие приложения и невозможность его включить, есть довольно простой способ установить оснастку «Редактор локальной групповой политики», в результате чего станет доступной и «Локальная политика безопасности».
В первом способе статьи по ссылке ниже мы рассказывали, как установить отсутствующий «Редактор локальной групповой политики» при помощи системного «Блокнота» и простейшего скрипта. Когда вы это сделаете, сможете запустить как его (командой gpedit.msc), так и «Локальную политику безопасности» (командой secpol.msc).

Помогла ли Вам статья? Да Нет
Читайте также:

Увеличение файла подкачки в Windows 10
Инструкция по созданию точки восстановления Windows 10

Меняем имя папки пользователя в Windows 10
Удаление временных файлов в Windows 10




