-
System requirements for installing Windows 10
Keeping Windows 10 up-to-date
More information on hard drive space requirements to install or update Windows 10
Feature-specific requirements for Windows 10
Language versions
Feature deprecations and removals
These are the basic requirements for installing Windows 10 on a PC. If your device does not meet these requirements, you may not have the great experience intended with Windows 10 and might want to consider purchasing a new PC.
There may be additional requirements over time for updates, as well as requirements to turn on specific features within the OS.
Windows 10 is designed to deliver updates for the supported lifetime of the device. Two types of updates may be provided: quality updates and feature updates. Quality updates include both security and non-security updates and are typically targeted to be released once a month. Feature updates also include security and non-security fixes as well as new features to Windows 10 and are typically provided twice a year. Ensuring that your device receives these updates and is kept up-to-date is important for your device security. Windows 10 periodically checks for updates so you don’t have to. When an update is available—and sufficient free disk space is available on your device—it will be automatically installed. So that Windows 10 continues to stay updated, it’s important to ensure your device has sufficient free space. See additional applicable details in the following notes.
Important notes about updates:
- A device might not be able to receive updates if the device hardware is incompatible, if it lacks current drivers or sufficient available hard drive space, or if it’s otherwise outside of the Original Equipment Manufacturer’s (“OEM”) support period. Visit the Windows Lifecycle Fact Sheet or the Lifecycle FAQ for Windows products to learn more about the servicing timeline for each feature update.
- Some of the disk space needed for installing updates is only temporarily required. Typically, ten days after installing an update, a disk cleanup will be automatically performed to delete copies of the older, unneeded Windows files and free up space again.
- Some of the disk space needed for installing updates is only temporarily required. Typically, ten days after installing an update, a disk cleanup will be automatically performed to delete copies of the older, unneeded Windows files and free up space again.
- Not all features in an update will work on all devices.
- An internet connection is required to perform updates and Internet access (ISP) fees might apply.
- If you need assistance installing an update, Windows 10 Update Assistant may be able to help.
The size of the Windows operating system that comes with your device and the amount of space needed to download and install Windows updates, are highly variable as they depend on a variety of factors. Visit here to learn why. The factors that impact the amount of free hard drive space needed to take an update include: the versions of Windows previously installed on the machine, the amount of disk space available to reuse from Windows files, such as the virtual memory pagefile or hibernation file, which applications are installed on your device and how those applications store data. Starting with the May 2019 Update, the system requirements for hard drive size for clean installs of Windows 10 as well as new PCs changed to a minimum of 32GB. The 32GB or larger drive requirement is set to leave space for users to install apps and to keep data on the device. Installing Windows or updating from a previous version of Windows on devices with less than 32GB storage will continue to work if the device has enough free space available. When updating, Windows will attempt to automatically free up enough hard drive space and guide you through freeing up even more if the automatic cleanup is not sufficient. You can also take steps to free up space on your own. For more information, see Free up space to install the latest Windows 10 update or visit the related FAQ.
In addition to the requirements above that are needed to run Windows, some features have additional requirements. In some cases, features included with updated versions of Windows 10 will be best experienced with newer processors. For specific hardware support please refer to your Original Equipment Manufacturer (OEM). Below are some additional details regarding requirements for key features:
- BitLocker Drive Encryption (available with Windows 10 Pro or Windows 10 Enterprise only) requires a Trusted Platform Module (TPM) 1.2 or higher and Trusted Computing Group (TCG)-compliant BIOS or UEFI. BitLocker can be used on devices without TPM, but you will need to save a startup key on a removable device such as a USB flash drive. TPM 2.0 and InstantGo support is required when you want to automatically encrypt the local drive when joining a device to Azure Active Directory (AAD). Check with your PC manufacturer to confirm if your device supports the correct TPM version and InstantGo for the scenario you want to enable.
- BitLocker To Go requires a USB flash drive (available in Windows 10 Pro and Windows 10 Enterprise only).
- Client Hyper-V requires a 64-bit system with second level address translation (SLAT) capabilities and additional 2 GB of RAM (available in Windows 10 Pro and Windows 10 Enterprise only).
- Copilot in Windows 10 requires greater than 4 GB of RAM and a minimum 720p display resolution. Copilot is currently available in preview in select global markets on compatible Windows 10 Home and unmanaged Pro devices running version 22H2 or higher. It is our intention to add additional markets and compatibility over time.
- Cortana is only currently available on Windows 10 for the United States, United Kingdom, China, France, Italy, Germany, Brazil, Mexico, Japan, Canada, Spain, Australia and India.
- Microsoft account is required for some features.
- Miracast requires a display adapter which supports Windows Display Driver Model (WDDM) 1.3, and a Wi-Fi adapter that supports Wi-Fi Direct.
- Movies & TV application is not available in all regions. For the most up-to-date list of regions, please go to the Movies & TV information page.
- Secure boot requires firmware that supports UEFI v2.3.1 Errata B and has the Microsoft Windows Certification Authority in the UEFI signature database.
- Skype is available only in select countries and regions. Calling to select countries and regions only. Excludes special, premium and non-geographic numbers. For details, visit the Office FAQ page.
- Snap: The number of applications that can be snapped will depend upon the minimum resolution for the application with a limit of two applications in Tablet mode and four applications in Desktop mode.
- Speech recognition will vary by device microphone. For a better speech experience, you will need a:
- High fidelity microphone array
- Hardware driver with microphone array geometry exposed
- Tablet mode is available on tablets and 2-in-1s with GPIO indicators or those that have a laptop and slate indicator will be able to be configured to enter «tablet mode» automatically.
- Touch: To use touch, you need a tablet or a monitor that supports multi-touch.
- Two-factor authentication requires the use of a PIN, Biometric (finger print reader or illuminated infrared camera), or a phone with Wi-Fi or Bluetooth capabilities.
- Windows Hello requires a camera configured for near infrared (IR) imaging or fingerprint reader for biometric authentication. Devices without biometric sensors can use Windows Hello with a PIN or a portable Microsoft compatible security key.
- Xbox application requires an Xbox Live account, which is not available in all regions. For the most up-to-date list of regions, please go to Xbox Live Countries and Regions website.
- Wi-Fi Direct Printing requires a Wi-Fi adapter that supports Wi-Fi Direct and a device that supports Wi-Fi Direct Printing.
Windows 10 full localization languages include: Arabic (Saudi Arabia), Bulgarian (Bulgaria), Chinese (PRC), Chinese (Taiwan), Croatian (Croatia), Czech (Czech Republic), Danish (Denmark), Dutch (Netherlands), English (United Kingdom), English (United States), Estonian (Estonia), Finnish (Finland), French (France), French (Canada), German (Germany), Greek (Greece), Hebrew (Israel), Hungarian (Hungary), Italian (Italy), Japanese (Japan), Korean (Korea), Latvian (Latvia), Lithuanian (Lithuania), Norwegian, Bokmål (Norway), Polish (Poland), Portuguese (Brazil), Portuguese (Portugal), Romanian (Romania), Russian (Russia), Serbian (Latin, Serbia), Slovak (Slovakia), Slovenian (Slovenia), Spanish (Spain), Spanish (Mexico), Swedish (Sweden), Thai (Thailand), Turkish (Turkey), Ukrainian (Ukraine).
Additional languages available as Language Interface Packs
When upgrading to Windows 10 from a previous version of Windows such as Windows 7 or Windows 8.1 as well as when installing a newer update to Windows 10, some features may be deprecated or removed. Please see below for information regarding some of the key removed features:
- Desktop Messaging App: The messaging app on Desktop has a sync feature that can be used to sync SMS text messages received from Windows Mobile and keep a copy of them on the Desktop. Starting with the May 2019 Update (Windows 10, version 1903), the sync feature has been removed from all devices. Due to this change, you will only be able to access messages from the device that received the message.
- Wi-Fi WEP and TKIP: Starting with the May 2019 Update (Windows 10, version 1903), a warning message will appear when connecting to Wi-Fi networks secured with WEP or TKIP, which are not as secure as those using WPA2 or WPA3. In a future release, any connection to a Wi-Fi network using these old ciphers will be disallowed. Wi-Fi routers should be updated to use AES ciphers, available with WPA2 or WPA3.
- Cortana: Cortana has been updated and enhanced in the Windows 10 May 2020 Update (Windows 10, version 2004). With these changes, some previously available consumer skills such as music, connected home, and third-party skills will no longer be available. Get detailed information here.
- Phone Companion: As of the October 2018 Update (Windows 10, version 1809), Phone Companion is removed from your PC. Use the Phone page in the Settings app to sync your mobile phone with your PC. It includes all the Phone Companion features.
- HomeGroup: HomeGroup was removed starting with the April 2018 Update (Windows 10, version 1803), but you still have the ability to share printers, files, and folders. When you update from an earlier version of Windows 10, you won’t see HomeGroup in File Explorer, the Control Panel, or Troubleshoot (Settings > Update & Security > Troubleshoot). Any printers, files, and folders you shared using HomeGroup will continue to be shared. Instead of using HomeGroup, you can now share printers, files, and folders by using features that are built into Windows 10:
- Share your network printers
- Share files in File Explorer
- For Xbox 360 and HomeGroup users, please see more information on streaming media
- People app: In Windows 10, the People app shows mail from Microsoft 365 contacts and contacts from your school or work organization under Conversations. Starting with the April 2018 Update (Windows 10, version 1803), in order to see new mail in the People app from these specific contacts, you need to be online, and you need to have signed in with either a Microsoft 365 account or, for work or school organization accounts, through the Mail, People, or Calendar apps. Please be aware that you’ll only see mail for work and school organization accounts and some Microsoft 365 accounts.
- Reader app: The Reader app was removed from Windows 10 starting with the Fall Creators Update (Windows 10, version 1709). For reading PDF files, Microsoft Edge is the recommended replacement app and offers similar functionality as well as additional features including improved accessibility support, improved Inking, and support for AskCortana. Similarly, Windows XPS Viewer is recommended when reading XPS files and Windows Photos app for viewing TIFF files. Note that users of earlier Windows 10 versions can continue using the Reader app.
- Windows Journal: Windows Journal was removed starting with the Windows 10 Anniversary Update (Windows 10, version 1607). After Windows Journal is removed, you will no longer be able to open or edit Journal files (with .JNT or .JTP extensions). In place of Windows Journal, we encourage you to switch to OneNote. If you need to open or edit your journal files, more information is available here.
- Windows Media Digital Rights Management (WMDRM): WMDRM is no longer supported starting with the Windows 10 Anniversary Update (Windows 10, version 1607). You are no longer able to play music or video files that were protected by this rights management technology. Click here to learn more.
The following changes impact devices that are upgrading to Windows 10 from Windows 7, Windows 8 or Windows 8.1:
- Windows Media Center: If you have Windows 7 Home Premium, Windows 7 Professional, Windows 7 Ultimate, Windows 8 Pro with Media Center, or Windows 8.1 Pro with Media Center and you install Windows 10, Windows Media Center will be removed.
- Mobile Device Management (MDM): MDM functionality will not be available in Windows 10 Home edition.
- Windows 7 desktop gadgets: These will be removed as part of installing Windows 10.
- Solitaire, Minesweeper, and Hearts Games: These games that came pre-installed on Windows 7 will be removed as part of installing the Windows 10 upgrade. Microsoft has released our version of Solitaire and Minesweeper called the «Microsoft Solitaire Collection» and «Microsoft Minesweeper».
- Floppy drives: If you have a floppy drive, you will need to download the latest driver from Windows Update or from the manufacturer’s website.
- If you have Windows Live Essentials installed on your system, the OneDrive application is removed and replaced with the inbox version of OneDrive.
- OneDrive place holder files: OneDrive placeholder files are not supported in Windows 10. Windows 8.1 displayed placeholders for files available in OneDrive but not locally on the device. In Windows 10, users can choose which folders to sync from OneDrive settings.
- Snap: Snap is limited to two applications in Tablet mode.
Finally, on 14th January 2020, Microsoft ended support for its most popular OS Windows 7 and suggest upgrading to the latest windows 10. And now almost every new laptop or desktop comes with windows 10 preinstalled. But if you are still running an older Windows 7, Windows 8, or Windows 8.1 and planning upgrade to windows 10 for free then Windows 10 compatibility checker will definitely help you whether your hardware can handle it or not.
Contents
- 1 Windows 10 Minimum system requirements
- 2 Check windows 10 compatibility
- 2.1 Upgrade This PC Now
- 2.2 Windows 10 compatibility check command line
If you are using a computer or laptop that was manufactured in the last decade then you might not face any problems, Here are the minimum system requirements to install and run Windows 10 OS on your Device.
- Processor: 1 gigahertz (GHz) or faster processor or SoC
- RAM: 1 gigabyte (GB) for 32-bit or 2 GB for 64-bit
- Hard disk space: 16 GB for 32-bit OS 20 GB for 64-bit OS
- Graphics card: DirectX 9 or later with WDDM 1.0 driver
- Display: 800×600
Pro tip: Run the command dxdiag to check the graphics card details on your device.
Check windows 10 compatibility
Microsoft has an official windows 10 Update Assistant tool that automatically checks the system requirements before install or upgrading the latest version of Windows 10.
- Visit Microsoft’s official windows 10 download page here,
- Click update now to download the official Windows 10 Update Assistant tool
- Right-click on the Windows 10 Update Assistant tool select run as administrator,
- This will open update to the latest version of Windows 10, click update now
On the next screen windows do a compatibility check whether windows install on this device or not (refer to the image below)
Upgrade This PC Now
Whether you using an older version of Windows 10 or running an original and licensed version of Windows 7 or Windows 8.1, you can use the “Upgrade This PC Now” option official media creation tool and follow on-screen instructions to upgrade to the latest Windows 10 version 22H2.
- Visit Microsoft official windows 10 download page here,
- Click the Download tool now under create windows 10 installation media
- Right-click on the media creation tool select run as administrator,
- Accept the using media creation tool terms and conditions
- This tool checks whether windows 10 is install on this device or not
- On the Next prompt select upgrade, this PC now and follow on-screen instructions to install the latest Windows 10 version 2004 on your device.
Windows 10 compatibility check command line
Also, you can use the command prompt to check whether your computer can be upgraded to windows 10 or not.
- Open the command prompt as administrator,
- Type command schtasks.exe /Run /TN “MicrosoftWindowsApplication ExperienceMicrosoft Compatibility Appraiser” and press the enter key,
- The compatibility appraiser takes a few minutes to run a full scan and display whether windows 10 run this device or not.
- If Windows 10 will not run on your device, then you will receive a message “Windows 10 will not run on this PC”
Pro tip: After installing the latest Windows 10 It’s important to download and install updated drivers from the website of various hardware manufacturers.
Also, make sure check for and install the latest windows updates from Settings -> Update & security -> Check for updates. This will not only download windows updates from Microsoft servers that improve security and fix various bugs but also download and install the latest driver version on your device as well.
Updating drivers will ensure that Windows 10 runs flawlessly without any issues.
Also read:
- Solved: Can’t print documents, Printer Driver is unavailable in Windows 10
- Printer not working after the windows 10 update “Printer Driver Is Unavailable”
- Solved: Can’t Adjust Screen Resolution in Windows 10
- Complete Laptop Buying Guide – Specifications of a Good Laptop
- 7 Tips To Maximize Battery Life on Windows 10 Laptops!!!
Can you run your computer on Windows 10? It is necessary to check your PC for Windows 10 compatibility. Well then, how to perform a Windows 10 compatibility check? After reading this post written by MiniTool, you can know some simple ways for the test.
It Is Necessary to Check for Windows 10 Compatibility
Nowadays Windows 10 operating system has become most popular due to its powerful features although it sucks in some aspects.
Most users choose to upgrade to the new system from Windows Vista/XP/7/8. However, many Windows update problems happen. One of the reasons is that your machine is not compatible with Windows 10. The software, apps, and drivers on your device don’t work for the system. In particular, a bad driver can wreak havoc your system.
So, you need to first perform a Windows 10 compatibility check before a system update. This mainly aims to avoid troubles of downloading the OS and running the setup tool only to figure out whether obvious compatibility problems exist. Besides, Windows 10 compatibility test can give you a choice to consider solutions before upgrading to Windows 10 when some compatibility issues are found.
Tip: Besides checking for compatibility, there are some things you should do before Windows 10 upgrade. In our previous post – What to Do Before Upgrade to Windows 10? Answers Are Here, we show you them in detail.
In the following parts, let’s go to see how to do check Windows 10 compatibility.
Check Windows 10 System Requirements
Microsoft officially states some minimum requirements for Windows 10 on its website so that you can make sure if your computer can run the new operating system, as shown below.
- Processor: 1 gigahertz (GHz) or faster processor or System on a Chip (SoC)
- RAM: 1 gigabyte (GB) for 32-bit, 2 GB for 64-bit
- Hard drive space: 16 GB for 32-bit OS / 32 GB for 64-bit OS
- Graphics card: DirectX 9 or later with WDDM 1.0 driver
- Display: 800×600
Although these are the minimum requirements, it’s best to always exceed these values to avoid any obstacle when using the upgraded system in the future.
If your PC meets the minimum requirements or exceeds in some way, you should be all right.
If the PC can’t meet system requirements, you cannot upgrade your machine to Windows 10 unless you take a hardware upgrade into account. That is, you may need to update CPU, increase the RAM, buy a new graphics card or get a large hard drive to build a suitable environment for your PC to run Windows 10 without any compatibility problems.
Most of these requirements mentioned above are simple, but for the graphics card, it requires the DirectX version. So, firstly you need to know which graphics card you are using so as to know if it satisfies DirectX.
Check Which Graphics Card You Are Using
Step 1: Open the Run box by hitting Win + R keys.
Step 2: Input dxdiag and click OK.
Step 3: Go to the Display tab and you can see much information about your graphics card.
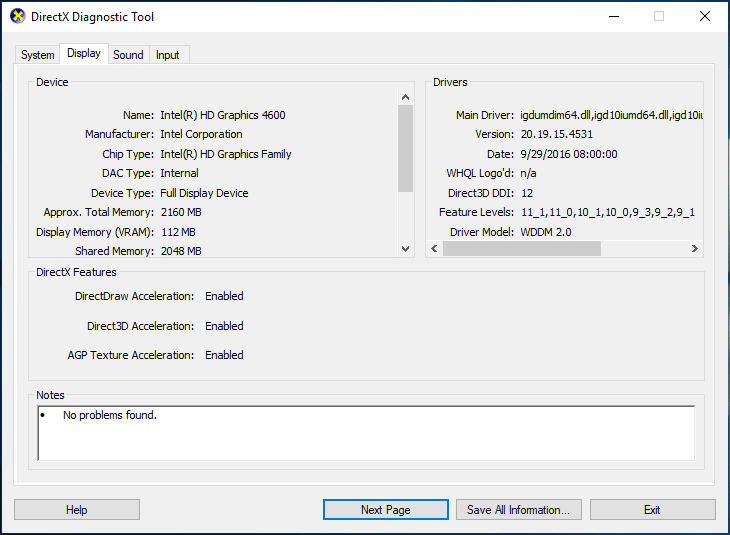
Step 4: Go to the Internet and check if the specifications of your graphics card support DirectX9 or later.
Go Beyond System Requirements to Ensure Windows 10 Compatibility
In addition to system requirements, you should also check software compatibility and driver compatibility. This is very important. If you don’t do the checks, once you start the upgrade, the Windows 10 installation process will be stopped when some errors and compatibility issues are found.
To avoid trouble, check the software and driver compatibility now.
Check Software Compatibility
It has been a long time since the release of Windows 10. Most of the software suppliers have already rolled out the new versions of their popular software and they are compatible with Windows 10. Just update your software if you haven’t updated them.
For critical and frequently-used apps, you can go to the developer website to know if they have the current version of Windows 10.
Check Hardware Specifications and Driver Compatibility
When upgrading from Windows Vista/XP/7/8 to Windows 10, you should consider the hardware requirements. Driver issues can be troublesome, especially during your system update.
So, it is necessary to download updated drivers from the hardware manufacturers’ websites and install them after or before installing Windows 10 update to ensure the system can run flawlessly without any issue.
“Here is the information of Windows 10 compatibility test. If you like it, you can share it on Twitter to let more people know.”Click to tweet
Run Windows 10 Compatibility Checker
When referring to Windows 10 compatibility check, you may be wondering about the answer to this question “is my computer compatible with Windows 10”. You can choose to use a tool to directly know if you can run Windows 10 on the computer. The following are some options for you.
Option 1: Use Windows 10 Compatibility Appraiser Manually
Microsoft Compatibility Appraiser can scan Windows 7/8/8.1 app files on your computer to assess the compatibility with Windows 10 if you perform an upgrade.
Step 1: Input cmd to the search box and right-click it to choose Run as administrator.
Step 2: Type the command – schtasks.exe /Run /TN “\Microsoft\Windows\Application Experience\Microsoft Compatibility Appraiser” and press Enter.
This app can take up to 15 minutes to perform a full scan. If you cannot run Windows 10 on the machine, the message “Windows 10 will not run on” will display on the screen and you can see the critical issues that stop Windows 10 from running.
Sometimes you cannot run this command line with an error. In this case, you can try another tool.
Option 2: Use Windows Update Assistant
You can run Windows Update Assistant on your machine and check if it meets the system requirements of Windows 10. After launching this tool, you need to accept the license terms, and then this tool will check device compatibility. After a few seconds, a result will be shown to you.
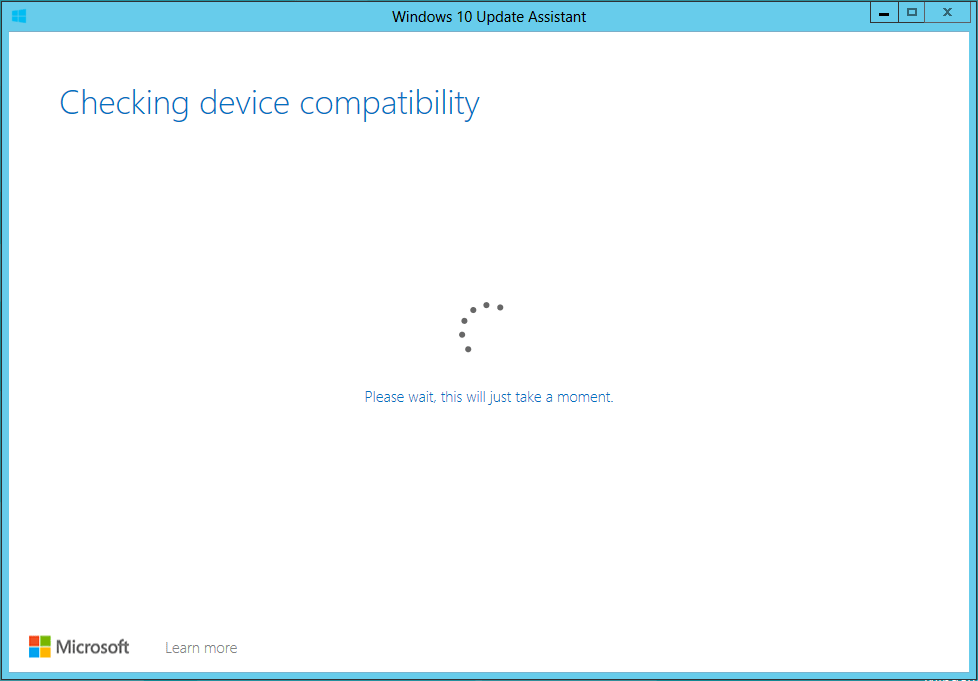
Option 3: Run Media Creation Tool
In addition, you can download Media Creation Tool offered by Microsoft. If the app detects that your PC is too old to run Windows 10, it will give you a notification and stop right here. If no notification is sent to you, this means the system is compatible and you can perform a Windows 10 update.
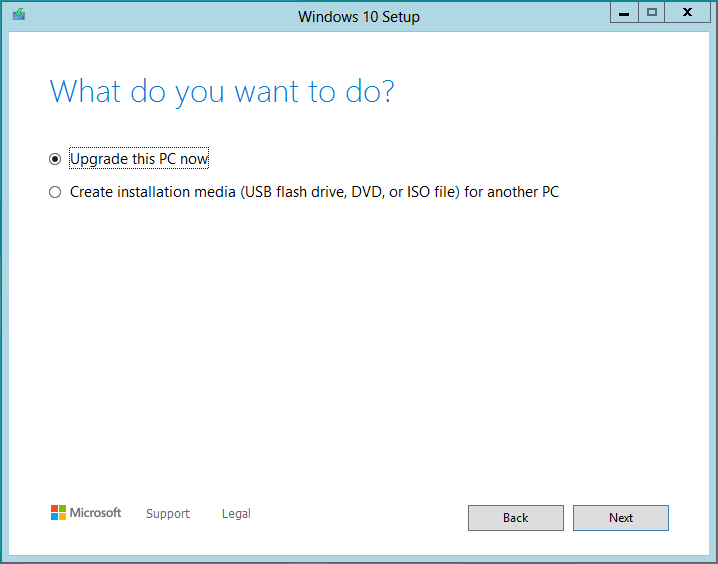
After finishing Windows 10 compatibility check, you know clearly if you can run Windows 10 on your machine. What to do next if the machine meets all the requirements? Upgrade the old version of the Windows operating system to Windows 10 now.
Upgrade Your PC to Windows 10
Windows Update Assistant and Media Creation Tool can work on some of your machines and help you perform the in-place upgrade without damaging your files. However, sometimes you fail to use these two tools to finish the update along with some errors although your machine meets system requirements and hardware requirements.
Tip: If you encounter the 0x80042405 – 0xa001a error, refer to this post – Top 7 Ways to Fix Media Creation Tool Error 0x80042405 – 0xa001a.
Besides, some older operating systems like Vista cannot support Update Assistant and Media Creation Tool. To successfully update your device to Windows 10, performing a clean install is recommendable no matter you are using Windows XP/Vista/7/8. This can avoid many troubles.
Warning: Windows clean install can lead to data loss on your computer. If you choose to only delete the original system partition instead of the entire hard drive, the personal files on your system drive can be lost. Thus, it is better to back up these files.
Back up Files
To back up your files within simple clicks, you can use a piece of professional data backup software. Here, MiniTool ShadowMaker is worth trying. This backup program is compatible with many operating systems, for example, Windows 7/8/10, etc. It can be used to back up your data easily via two modes – imaging backup and file sync.
Now, download MiniTool ShadowMaker Trial Edition and install it to the computer that needs to upgrade to Windows 10.
MiniTool ShadowMaker TrialClick to Download100%Clean & Safe
See how to back up files via imaging (as an example):
Step 1: Launch MiniTool ShadowMaker.
Step 2: Go to Backup, click Source > Folders and Files and choose items that you want to back up.
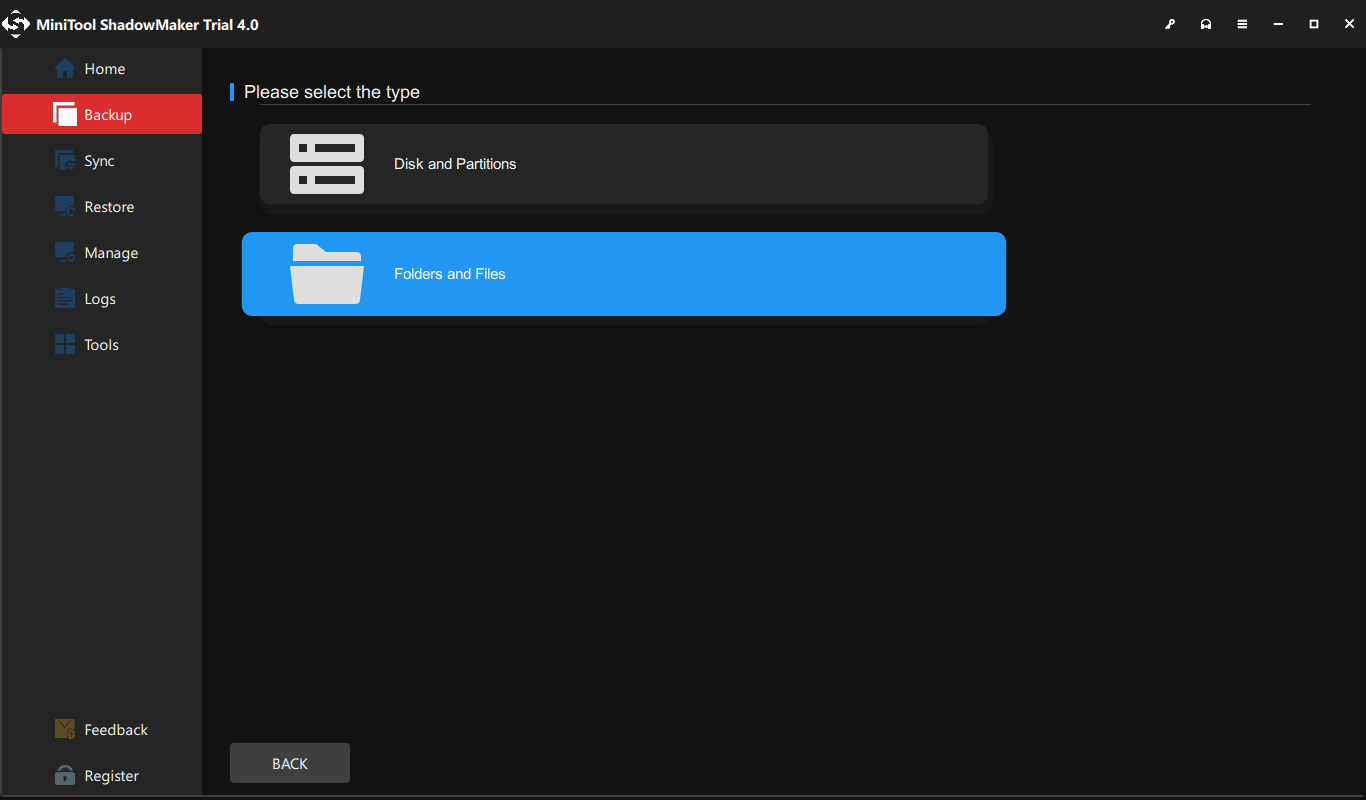
Step 3: Decide where you want to save the backed up files to.
Step 4: Start the file backup by hitting Back Up now.
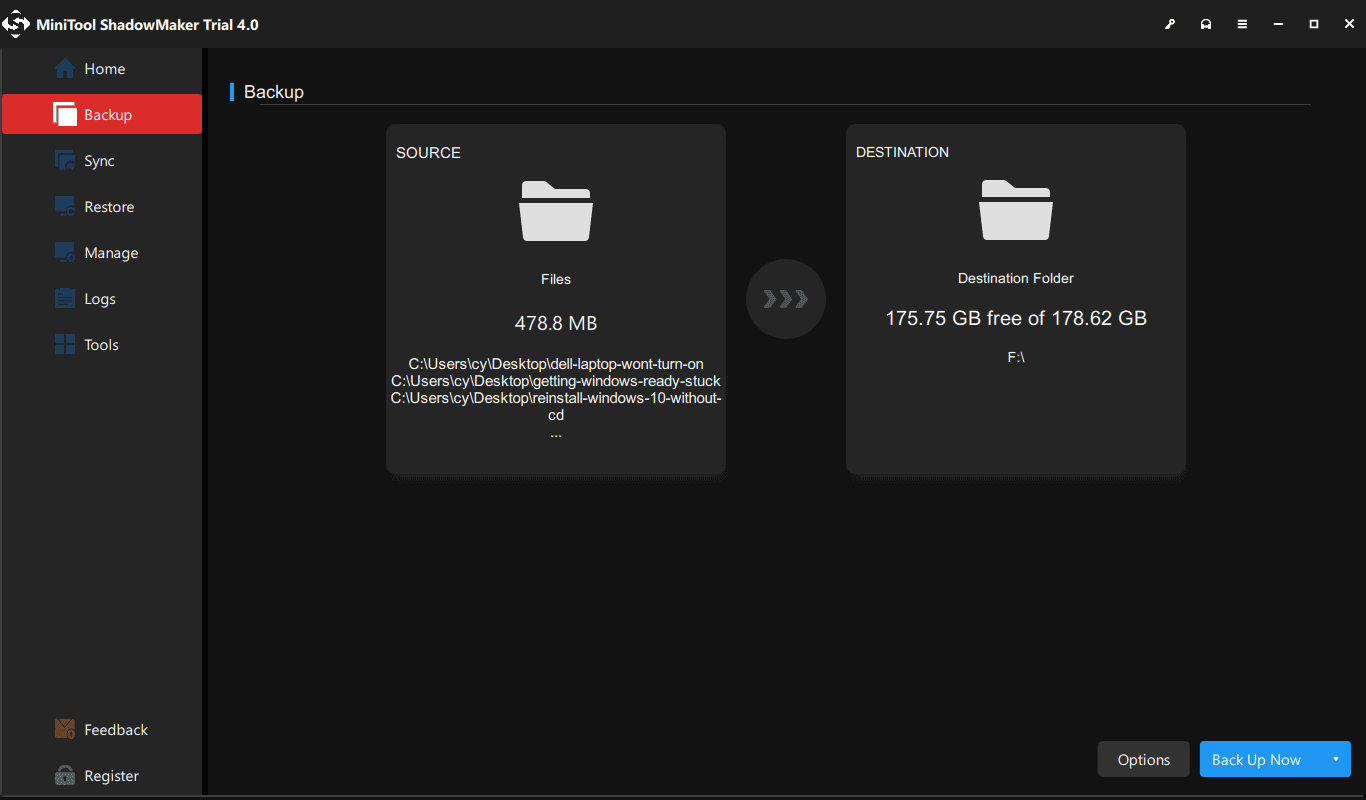
“I check my PC for Windows 10 compatibility and find it is compatible. Then, I decide to perform an update via a clean install. Thanks to ShadowMaker, I back up important files easily before I do.”Click to tweet
Clean Install Windows 10 on Your Old Machine
See how to upgrade your old operating system to Windows 10:
Step 1: Download an ISO file of Windows 10 from the Internet and create a bootable USB drive or CD/DVD disc.
Step 2: Connect the bootable device to your computer and boot it to BIOS so that you can change the boot order to boot the computer from your USB drive or disc.
Step 3: Select the language, time and currency format and keyboard.
Step 4: Click Install now button when seeing the following interface.
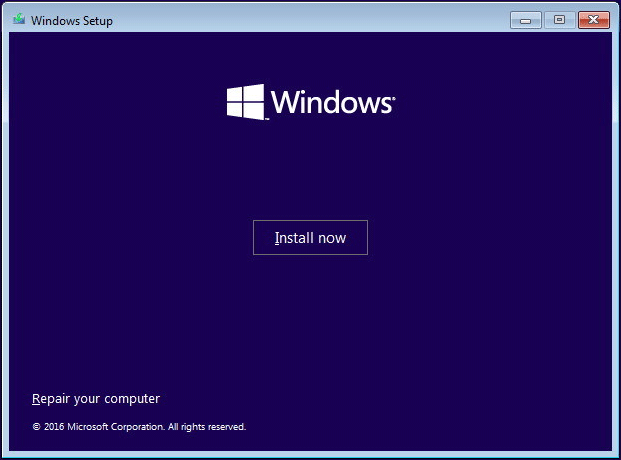
Step 5: Input the license key of Windows 10 you have bought.
Step 6: Choose a Windows 10 edition.
Step 7: After accepting license terms, choose to install Windows only.
Step 8: Delete Drive 0 Partition 0 and install Windows 10 on it.
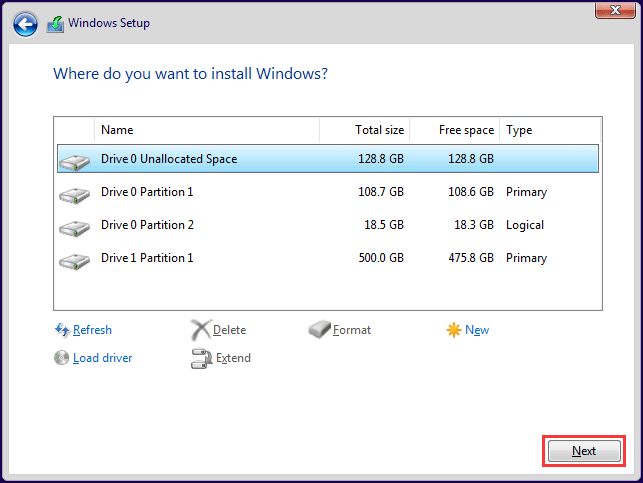
Step 9: Follow the on-screen guide to finish the Windows installation. After that, customize the new system based on your needs and you can enjoy powerful features.
Tip:
1. This post – How Long Does It Take to Download/Install/Update Windows 10 may be the post you are looking for.
2. After the update, there are some things you should do to ensure a better user experience. Just do as this post says – What to Do After Installing Windows 10.
Bottom Line
Is your computer compatible with Windows 10? You can perform a Windows 10 compatibility check by following the operations mentioned in this post. Once you find your PC satisfies system requirements and hardware requirements after checking for Windows 10 compatibility, you can take action to upgrade to the new operating system.
In addition, if you have any questions or suggestions, you can leave your idea to the comment part below. Also, you can contact us via [email protected].
How do I check my computer for Windows 10 compatibility?
You can check your computer for Windows 10 compatibility via some Windows 10 compatibility check tools, for example, Update Assistant, Media Creation Tool, etc.
Can I run Windows 10 on my computer?
You should make sure your computer conforms to the minimum system requirements of Windows 10. Of course, it is better to surpass these requirements if you want your machine to run Windows 10 well.
What are Windows 10 requirements?
Microsoft shows you the Windows 10 minimum system requirements:
- Processor: 1 gigahertz (GHz) or faster processor or SoC.
- RAM: 1 gigabyte (GB) for 32-bit or 2 GB for 64-bit.
- Hard disk space: 16 GB for 32-bit OS 20 GB for 64-bit OS.
- Graphics card: DirectX 9 or later with WDDM 1.0 driver.
- Display: 800×600.
Can a computer be too old to run Windows 10?
Your computer should meet the minimum system requirements of Windows 10 offered by Microsoft. Otherwise, it can’t run Windows 10.
Уверен, что многие из вас даже не задумывались о том, что setup.exe из корня установочного диска обладает целым набором параметров командной строки. С каждой новой ОС их список растет и публикуется в библиотеке TechNet (на момент выхода этой статьи там есть только справка по программе установки Windows 8.1).
Вы также можете отобразить краткую справку командой setup /? Однако даже в ней не отображается параметр для проверки на совместимость.
Как запустить проверку на совместимость
- Откройте командную строку от имени администратора в корне оригинального установочного диска.
- Выполните команду
Setup /Auto Upgrade /DynamicUpdate Disable /Compat Scanonly /NoReboot
Выглядеть это будет точно так же, как начальный этап обновления путем ручного запуска setup.exe, но по факту никакой установки не происходит.
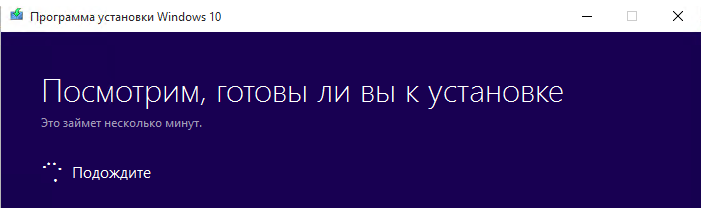
Назначение параметров таково:
- /Auto предназначен для автоматического обновления корпоративных изданий. Ключ Upgrade переносит файлы, параметры и программы. Альтернативно, можно задать ключ Data только для переноса данных.
- /DynamicUpdate Disable отключает установку обновлений перед началом процесса для экономии времени.
- /Compat Scanonly, который и является главным героем рассказа, проверяет аппаратные и программные аспекты текущей системы на совместимость с новой Windows.
Как интерпретировать результат
В примере выше проверка запускается в интерактивном режиме. В нем программа установки сообщает только о проблемах. Если же все ОК, она тихо закрывается.
Например, я специально создал недостаток свободного пространства и получил соответствующую ошибку.
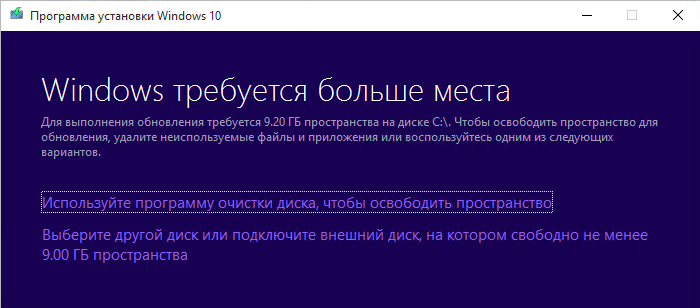
Программа установки ведет журнал и отдельно записывает все ошибки, что я разберу дальше на примере проверки ПК в организации.
Как проверить компьютеры организации на совместимость
Вы можете:
- Разместить установочные файлы на сетевом ресурсе (не только setup.exe, как минимум нужен install.wim)
- Добавить в команду параметр /Quiet, подавляющий интерактивный режим
- Изучить журнал ошибок из скрытой папки в корне системного диска:
C:\$Windows.~BT\Sources\Panther\setuperr.log
Здесь интерес представляют записи от CSetupManager / CSetupHost в самом конце файла. Выглядят они примерно так:
2015-08-25 12:49:28, Error MOUPG CSetupManager::Execute(222): Result = 0xC190020F 2015-08-25 12:49:28, Error MOUPG CSetupHost::Execute(370): Result = 0xC190020F
Коды ошибок:
- 0xC1900210 – проблем не выявлено
- 0xC1900208 – выявлены проблемы совместимости, блокирующие установку
- 0xC1900204 – автоматическое обновление невозможно (как правило, не совпадает издание или архитектура)
- 0xC1900200 – выявлено несоответствие системным требованиям Windows 10
- 0xC190020E – недостаточно места на диске (в этом случае также замечен код 0xC190020F)
Во всех случаях кроме первого вам дальше надо будет разбираться с конкретным ПК в зависимости от кода ошибки, изучая setupact.log и setuperr.log.
Дискуссия и опрос
Если у вас есть вопросы по теме, задавайте их в комментариях. Но я полагаю, что особо тут нечего обсуждать, а в таких случаях я разворачиваю дискуссию в другую плоскость.
Компьютер можно проверить на совместимость с Windows 10 относительно легко, но как заранее проверить человека? Отчасти эту задачу решала инсайдерская программа, но к RTM люди подходят с другими мерками (в случае с Windows 10 – напрасно, на мой взгляд 
Я знаю, что многие из вас перешли на Windows 10 сразу после ее официального выхода. С тех пор прошел месяц. Как ощущения?
Сам я не очень много времени проводил за ПК, предпочитая седло велосипеда компьютерному креслу. Но с одной пока неразрешимой проблемой столкнулся.
Напишите в комментариях:
- как прошло обновление на ваших ПК
- какие неразрешимые проблемы возникли в процессе работы за этот месяц
- довольны ли в целом новой ОС или она не оправдала ожиданий
- что больше всего нравится и/или не нравится (хотя бы 2-3 пункта)
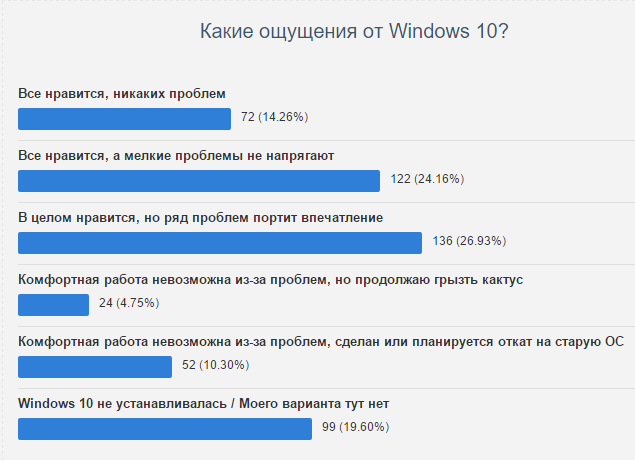
Test websites on multiple versions of Real Windows OS. No Emulators or Simulators, only Real Devices. Check website compatibility with the latest & older Windows versions.
Need further assistance?
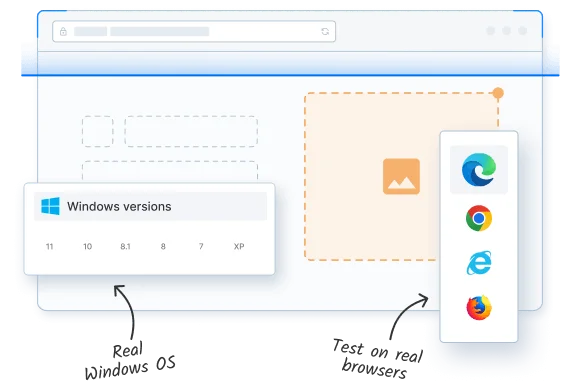
Trusted by more than 50,000 customers globally
Real Windows Devices
Leverage real Windows devices (Windows 11 (64-bit), Windows 10 (64-bit), Windows 8.1 (64-bit), Windows 8 (64-bit), Windows 7 (64-bit), Windows XP (32-bit)) for accurate test results, every time. You never need to compromise with Windows simulators again.
View All Features
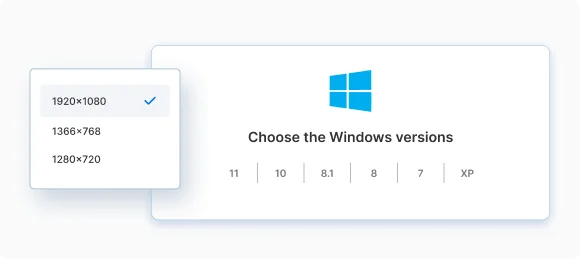
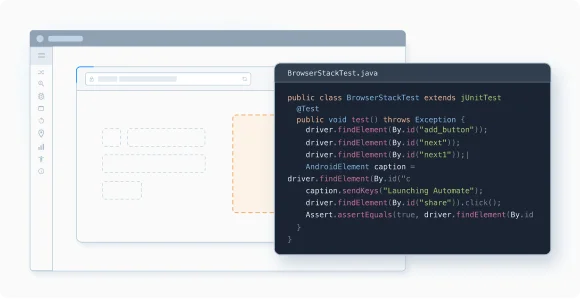
Test on dev environments
Test public & internal websites on development environments seamlessly, without the hassle of setup configuration. Test on Windows behind firewalls or any organizational security protocols.
View All Features
No VMs or setups
Verify website behavior on remote browsers via our Windows devices – all via the cloud. No VMs to maintain, no software to install, no need to look for a Windows emulator online. You just need a browser and the Internet to use BrowserStack.
View All Features
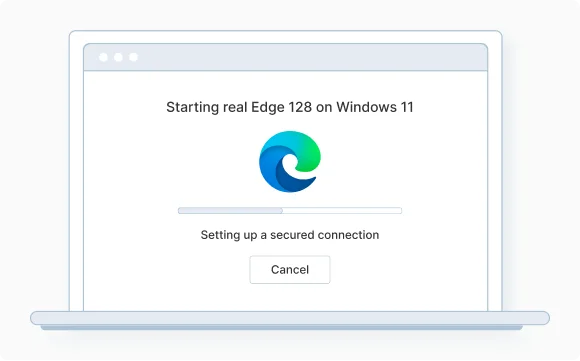
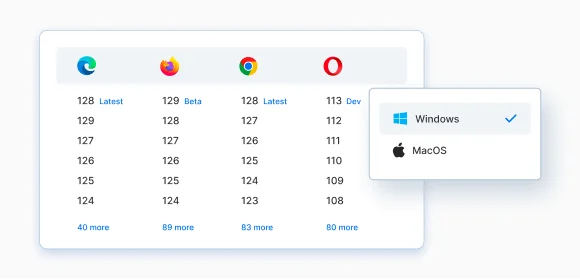
3000+ browsers and devices
Test on a range of popular browsers like Chrome, Firefox, Edge, IE, and more on devices running real Windows OS. No physical devices for you to handle – everything’s on our high-uptime, scalable cloud.
View All Features
Windows Versions we support
List of Windows OS Versions available for online testing on.
Just played around with BrowserStack: Quite cool, instant access to a browser in a VM with dev tools.
@BrowserStack, you guys rock! Just saved me hours of work by being able to nail down a Firefox 35 + OS X bug in 5 minutes!
React Router tests are green on Safari, @googlechrome, @firefox, IE 10-11, and Mobile Safari thanks 2 @browserstack!
Average Customer Rating: ★★★★★ ★★★★★ 4.5/5 based on 80 reviews. Powered by
Frequently Asked Questions
Testing your website on Windows online is crucial due to Windows’ dominant market share in the desktop operating system space. As of February 2025 data, Windows holds approximately 70.54% of the global desktop OS market.
This significant share means that a majority of your website visitors will likely be using Windows, making it essential to ensure your site functions seamlessly on this platform.
Moreover, Microsoft has different versions and there is device fragmentation, which makes it important to test on different Windows versions from Windows 11 to Windows XP. It is difficult to maintain physical devices of different OS Versions hence, testing website on Windows online seems more feasible.
By testing online, you can verify compatibility across different browsers and versions of Windows, improving user experience and avoiding issues that could affect a large portion of your audience.
Quick Note: While there are technical differences between the two, the terms “emulator” and “simulator” are often used interchangeably in popular QA parlance.
A Windows emulator is a software product that can run on any other OS but still allows testers to access the features and layout of the Windows OS. Basically, testers can check how their websites will appear and work on Windows, even though your workstation may originally run on some other OS like macOS or Linux.
Testing your website on Windows online is crucial due to Windows’ dominant market share in the desktop operating system space. As of February 2025 data, Windows holds approximately 70.54% of the global desktop OS market.
This significant share means that a majority of your website visitors will likely be using Windows, making it essential to ensure your site functions seamlessly on this platform.
Millions of users across the world use Windows-based devices to access and browse websites. Therefore, websites must be configured to run perfectly on multiple devices running multiple Windows versions. Ensuring such OS compatibility is only possible through comprehensive website testing on different Windows versions.
Don’t forget that Windows users access websites through devices with different screen sizes, hardware specifications, and resolutions. Therefore, you have to check site responsiveness across device types – usually numbering in the hundreds (at the very least).
The simplest way to test your websites on Windows is to follow the steps below:
- Sign up for FREE or Log in to BrowseStack Live.
- Choose from 3500+ real browsers & devices. Select the device-browser-Windows OS version you’d like to run tests on.
- Try out and verify every feature of your site on a real device running the browser and OS version you chose. You’ll be running these tests from the perspective of an end-user with the same hardware-software combination.
- Run accessibility tests, cross browser compatibility tests, speed tests, exploratory tests, and much more.
- Check how the site works in throttled internet conditions, or across different locations, national and global.
- Once you complete your tests on a single device, repeat them on others by switching to another browser and device running on Windows. You can also switch between Windows versions.
- Keep repeating tests until you’ve achieved the necessary device and OS coverage.
In a word, no. Emulators, even the best ones, cannot fully mimic the target OS. For example, even the Microsoft Emulator for Windows 10 Mobile does not allow for testing of the following:
- Compass
- Gyroscope
- Vibration controller
- Brightness level as the emulator’s brightness is always high.
- Videos with a resolution higher than VGA resolution (640 x 480). They cannot be displayed reliably, especially on emulator images with 512MB of memory.
And that’s the case of an emulator released by the manufacturer of Windows. Other emulators may actually prevent you from testing major features. You may not be able to change device location, throttle the network connection, or check site compatibility with screen readers.
Modern websites are expected to cater to users of all locations, access levels, and physical/cognitive abilities. It is not possible to run adequately comprehensive tests with emulators, which means that your websites will probably have one or more glaring bugs when released to prod.
Additionally, emulators for every major Windows version may not always be available, at least not reliable ones. Often, a dependable emulator takes a while to build and release after the release of each new Windows OS. If you’re waiting for a high-grade emulator to become available before proceeding with QA activities, you’ll miss out on the competitive value of quick, robust product releases.
As mentioned above, a Windows emulator or simulator simply is not reliable enough to test for final software releases. Whatever the nature of the software and the team building it, real device, browser, and OS testing are non-negotiable.
BrowserStack facilitates exactly this. You get 3500+ browsers and devices on the cloud, available 24/7 for testing. With multiple Windows versions installed on different devices (desktop & mobile), you get the ideal test environment to evaluate software performance.
What’s more, you don’t have to bother with purchasing devices and OS versions or installing and configuring them for test readiness. You just have to purchase a BrowserStack subscription, not invest heavily in setting up, updating, and maintaining on-premise device labs.
Additionally, you get to access your website on real Windows Devices on different browsers and their versions to test under real user conditions. BrowserStack Live provides you advanced features like debugging in real time, detailed artifacts, geolocation testing, network simulation, and screen readers for detailed Windows online testing experience.
Naturally, QA teams all over the world prefer BrowserStack over Windows simulators or emulators for testing.
BrowserStack Live offers the following Windows OS version for testing on its real device cloud:
- Windows 11 (64-bit)
- Windows 10 (64-bit)
- Windows 8.1 (64-bit)
- Windows 8 (64-bit)
- Windows 7 (64-bit)
- Windows XP (32-bit)
Source
