Overview of checking SD card health on Windows:
| Items | Details |
|---|---|
| ⏱️Duration | 2-3 minutes |
| 💻Target Operating System | Windows 11/10/8/7; Windows XP/Vista |
| ⚙️Operation Difficulty | Low for beginners |
| 🔧Tools |
Way 1. EaseUS Partition Master [Provide Detailed Test Result] — Easy; Way 2. Command Prompt [Provide Drive Status Only] — Difficult; |
SD cards are prized by modern technology enthusiasts. Their compact size allows for expanded digital storage capacity, allowing you to save and access files on the go, especially when users want to store large data files such as high-resolution image and video content. No one wants to receive an error message saying that their SD card is in poor health or that the SD card is malfunctioning. EaseUS hopes you can learn how to perform SD card health checks to prevent SD card failure and help prevent data loss in this article. First, you may need to learn the importance of checking SD card health conditions. If this article helps you check SD card health on Windows, don’t hesitate to share it on your social media.
You might start by asking, «Why do I need to check the health of my SD card?» Simply put, if your files and data are important to you, it shouldn’t be too much trouble to check to make sure the tools that store them are working properly. Over time, SD cards are at an increased risk of encountering issues such as accessibility errors and file corruption. This is because normal SD cards use «flash memory.» This memory format has many benefits, such as its ability to write and rewrite data efficiently without moving parts and lower power consumption.
See Also: How to Spot Fake SD Card by Running SD Card Speed Test
Unfortunately, its biggest downside is that flash memory has a limited lifespan. Over time, your SD card will start to wear out to the point where most functions cease to function properly. Fortunately, it takes a long time for this to become a noticeable problem, so you don’t have to worry too much about it and buy dozens of SD cards in a rush. The right choice is that you need to know the health status of your SD card to prevent SD card failure in advance. This is where testing the health status of an SD card comes in and why it is so important.
Next, let’s learn how to check SD card health conditions in the following two ways.
Check SD Card Health on Windows — 2 Safe Ways
Checking SD card health on Windows PCs can be an easy task as long as you get the help of the proper tools. This part lists two ways to help check SD card health on Windows 11/10/8/7, Windows XP, or Windows Vista. First, let’s learn the easier way.
Way 1. Check SD Card Health on Windows by EaseUS Partition Master
EaseUS Partition Master is a professional SD card health checker for all Windows users. It can check the SD card’s health status by showing the bad sectors on it. Besides, this tool is easy to use due to its well-organized and clear interface. Even if you are a newbie, it is easy for you to use it. Now, download this tool and follow the tutorial to check if your SD card is real and healthy.
Step 1. Open EaseUS Partition Master. Go to Toolkit and select «Bad Sector Scan.»
Step 2. Tick «Scan Disk» and choose the target disk from the drop-down menu.
Step 3. Click «Scan» to apply the bad sector scaning process.
After this process, you can get detailed SD card health test results. If the health status is good, then continue to use the SD card; if not (there are many bad sectors on your SD card), back up your important data in advance.
What can EaseUS Partition Master do to help with SD card issues? Let’s continue to read.
To help solve SD card issues, EaseUS Partition Master can do a lot, such as:
- Clone SD card
- Repair bad sectors on SD card
- Format SD card on Windows 10
- Merge/split partitions on an SD card
- Check file system errors on SD card
- Run SD or micro SD card speed test to tell fake SD/microSD card
To check SD card health on Windows or run an SD card speed test on Windows PCs, download EaseUS Partition Master to try.
Way 2. Check SD Card Health on Windows by Command Prompt — Difficult
Command Prompt is also a utility that can check the status of an SD card. However, CMD is better suitable for experienced users since users need to type commands during the check process. So, for those without much computing experience, Way 1 is a better choice.
Here is how to use CMD to check SD card health on Windows:
Step 1. Hit the Windows icon + R to open a Run window. In this new window, type «cmd» and choose «Command Prompt.»
Step 2. Enter «wmic» in the CMD window.
Step 3. Next, type «diskdrive get status» and hit «Enter.»

- If your SD card is healthy, CMD will show «OK.»
- If your SD card is unhealthy and going to crash soon, CMD will show «Pred Fail.»
We provide 2 methods in this article to guide you in checking SD card health. If you want to learn more ways and information, you can watch the video below.
Similarly, back up your important data on your SD card when CMD tells you that the SD card is going to crash. Besides, you need to turn to EaseUS Partition Master if you want to know more details like Power on hours, SD Card Serial Number, etc. This tool can also help you check the health condition of SSDs, HDDs, or external hard drives. Check the links below to learn more:
Conclusion
EaseUS sincerely hopes that now you not only know how important it is to regularly test SD card health to ensure the long-term safety of your most important files and documents but also have learned how to test SD card health. CMD is a reliable tool for experienced users, while EaseUS Partition Master is the best choice whether you have computing experience. So take it easy when you perform an SD card health check using EaseUS Partition Master, which provides a much more detailed test result than CMD. It even can test SD card speed on a Windows PC, and you can check if your SD card is a fake one. Download this tool, and it will manage your SD card well.
Check SD Card Health Windows FAQs
Do you know how to check SD card health condition on a Windows PC now? This part may help if you have other doubts about our topic today.
1. How do I test my microSD card health?
Windows comes with built-in tools to check the file system errors on a microSD card:
Step 1. Open Windows Explorer and right-click on where your microSD card is.
Step 2. From there, you can run a health check scan on your micro SD card, where any errors can be diagnosed and corrected.
2. How to check micro SD card health on Android?
What you need to do is to download a reliable SD card health detection tool on your Android phone. For example, SD Insight. You can install this Android app on your phone and use its sector test function to check the health of your memory card.
3. How to check SD card health on Mac?
On a Mac, you’ll need Disk Utility to check the health status of an SD card.
Step 1. Open ‘Finder’ and select ‘Applications’ to go to it.
Step 2. Select ‘Disk Utility’ from the ‘Utilities’ tab.
Step 3. Connect the SD card using a reader slot and then choose the appropriate drive in Disk Utility (which will be labeled with the name of your SD card).
Step 4. Select ‘First Aid’ to scan your SD card and fix any issues that are discovered.
Содержание статьи:
- Проверка SD карт / USB флешек
- Средствами Windows: проверка и исправление ошибок
- С помощью H2test: на работоспособность и реальный объем
- С помощью Flash Memory Toolkit: на ошибки и скорость работы
- Вопросы и ответы: 3
Всем доброго времени суток!
При различных проблемах с SD-картами и USB-флешками нередко требуется оценить их работоспособность, скорость работы и прочие моменты, чтобы понять: это проблема с каким-то устройством или с этим накопителем.
Также проверка бывает необходима для исправления ошибок файловой системы, возникающих, например, из-за некорректной работы с накопителем.
Вообще, сделать это можно разными утилитами (благо, что сейчас есть из чего выбрать). В этой небольшой заметке хочу предложить свои несколько вариантов, которые помогают при подобных вопросах.
Отмечу, что если у вас пропали какие-то файлы с флешки или карты памяти — то прежде всего начните с их восстановления (📌рекомендую этот материал), и только потом переходите к их проверке и ремонту.
📌 В помощь!
Программы для ремонта USB флешек, SD карт (диагностика и тестирование, форматирование, восстановление).
*
Проверка SD карт / USB флешек
Средствами Windows: проверка и исправление ошибок
Позволяет быстро восстановить работоспособность SD-карт, USB-флешек, внешних жестких дисков и пр. накопителей при различных сбоях и ошибках файловой системы (например, вызванных некорректной работой ряда программ, неправильным отключением от USB и пр.).
Итак, как это выполнить.
*
ШАГ 1
Сначала необходимо открыть вкладку «Этот компьютер» («Мой компьютер»). Для этого можно просто нажать сочетание Win+E, и в меню слева выбрать одноименную ссылку. См. скрин ниже. 👇

Этот компьютер
ШАГ 2
Далее открыть свойства нужного диска/карты памяти (см. пример ниже). 👇

Свойства SD карты
ШАГ 3
После перейти во вкладку «Сервис» и запустить проверку диска на наличие ошибок.

Сервис — проверка
ШАГ 4
Далее нажать на кнопку «проверить и восстановить диск». На проверку может потребоваться некоторое время (зависит от размера и состояния диска). По завершению вы увидите отчет о результатах (например, ошибки не были найдены…).

Проверить и восстановить диск
*
Альтернативный вариант
ШАГ 1
Необходимо запустить командную строку от имени администратора. Чтобы это сделать — необходимо открыть диспетчер задач (сочетание кнопок Ctrl+Shift+Esc), нажать «Файл/новая задача», ввести команду CMD и нажать Enter (не забудьте отметить галочкой, что задача нужна от имени администратора, см. пример ниже).

Запуск CMD (командной строки) с правами администратора
ШАГ 2
Далее необходимо ввести команду: chkdsk g: /f и нажать Enter (примечание: «g:» — это буква диска/флешки, которую мы хотим проверить; «/f» — ключ, который указывает на исправление ошибок (если они будут найдены)).

Запуск проверки (с исправлением ошибок)
ШАГ 3
Осталось дождаться окончания проверки. Отчет о ее результатах будет предоставлен в этом же окне (пример ниже 👇).

Диск проверен
*
С помощью H2test: на работоспособность и реальный объем
📌 Примечание.
Для работы нам понадобиться утилита H2test (ссылка на офиц. сайт, там же ее можно и загрузить). Утилита бесплатна, не нуждается в установке и работает практически во всех версиях Windows.
*
H2test позволяет проверить реальный объем флешки (не просто из свойств, которые отображаются в проводнике — а сколько реально на нее можно записать), и ее скорость работы. Особенно эта проверка рекомендуется для новых накопителей, пришедших из китайских интернет-магазинов (где иногда попадаются не честные на руку продавцы, продающие 32 ГБ флешки под видом 256 ГБ).
Итак, для начала проверки необходимо:
- загрузить и запустить утилиту (язык лучше перевести на английский (по крайней мере мне с ним проще ));
- выбрать диск для проверки (кнопка «Select Target»);
- нажать кнопку «Write + Verify» и дождаться окончания проверки (см. скрин ниже).

H2test: как запустить тест накопителя
Если с флешкой (SD картой) что-то не так, вы увидите красное окно (как на скрине ниже). Обратите внимание на строку, в которой сообщается сколько секторов у вас реально рабочие (например, у меня при проверке флешки на 100 GByte оказалось, что ее реально рабочий объем всего 14,8 GByte).
📌В общем, если вы видите «красный» отчет — это не есть хорошо. Если товар новый — попросите обмена или возврата средств. Если с этим сложности, то можно попытаться отремонтировать накопитель…

H2testw (результаты сканирования): реальная скорость чтения, записи и реальный объем
Если с проверяемым накопителем все в порядке — вы увидите «зеленый» отчет (в нем будет значится такая фраза «Test finished without errors» — т.е. тест был завершен без ошибок).
Кстати, Writing — это запись; Verifying — это чтение (верификация, отзывается ли сектор). Под этими фразами, кстати, стоит еще и скорость работы: в моем случае 11,9 и 74,1 MByte/s соответственно.

H2test (результаты сканирования другого накопителя): тест пройден нормально, ошибок не найдено
*
С помощью Flash Memory Toolkit: на ошибки и скорость работы
📌 Примечание!
Утилита Flash Memory Toolkit доступна на официальном сайте. Позволяет выполнять все самые необходимые действия с флешкой/SD картой: форматировать, проверять на ошибки, восстанавливать с нее файлы, тестировать скорость и пр.
*
Так как утилита Flash Memory Toolkit достаточно многофункциональна, я в этой заметке покажу ее возможности только в решении наиболее популярных вопросов.
1) И так, после того как вы подключили USB флешку (SD карту) к ПК и запустили утилиту, в первом же окне («Info») можно узнать объем флешки, файловую систему, сколько места на ней занято/сколько свободно (пример ниже). 👇

Flash Memory Toolkit — главное окно утилиты
2) Для запуска тестирования на наличие ошибок: перейдите в раздел «Error Scan», отметьте галочками варианты теста (запись, чтение), и нажмите кнопку «Start».

Как запустить тест на ошибки / Flash Memory Toolkit
Далее, в правой части окна, вы увидите процесс тестирования: сколько процентов памяти (от общей) было проверено, и сколько ошибок (Errors) было найдено. В идеале (если с флешкой все OK) — их быть не должно!

Процесс тестирования
3) Если у вас с флешки пропали какие-то файлы (фото, изображения и пр.) — то часть из них вполне можно восстановить и Flash Memory Toolkit позволяет это сделать.
Для запуска сканирования удаленных файлов, перейдите во вкладку «File Recovery», и нажмите кнопку «Scan». После сканирования: пред вами будет представлен список найденных файлов, нужные необходимо выделить «галочками» и восстановить (примечание: восстанавливайте файлы нужно только на другой накопитель!).

Функция восстановления удаленных файлов
4) Для проверки скорости чтения/записи (read/write speed) накопителей в Flash Memory Toolkit есть вкладка «Low-level Benchmark». Для запуска теста: просто откройте эту вкладку и нажмите кнопку старт.
Через некоторое время программа предоставит вам минимальную, максимальную и среднюю скорость доступа. Кроме этого, все это будет также наглядно представлено на графике (пример ниже).

Тест скорости чтения SD карты
*
На этом пока все (дополнения были бы кстати… )
Удачи!
Первая публикация заметки: 17.01.2019
Корректировка: 5.12.2021
У вас возникли проблемы с SD-картой? Возможно, она работает неправильно или вы боитесь потерять важные фотографии и файлы. SD-карты используются практически повсеместно в нашей цифровой жизни. Они находятся в наших телефонах, фотоаппаратах и других гаджетах, выполняя роль крошечных хранилищ для наших цифровых сокровищ. Но, как и любое другое устройство хранения данных, они не застрахованы от ошибок и повреждения.
Эти проблемы с SD-картой могут привести к потере специальных элементов памяти или важной информации. Если эти проблемы не будут устранены, ваша SD-карта может полностью перестать работать, в результате чего вы потеряете все, что на ней находится. Независимо от того, являетесь ли вы профессиональным фотографом, любителем технологий или просто человеком, который полагается на цифровые хранилища, знание того, как проверить SD-карту на наличие ошибок в Windows 10/11, имеет решающее значение.
В этом руководстве вы познакомитесь с различными способами обеспечения работоспособности и целостности вашей SD-карты, которые помогут вам защитить ваши ценные данные. Продолжайте читать, чтобы узнать, как проверить SD-карту и сохранить файлы в безопасности. Мы позаботимся о том, чтобы вы знали, как легко справиться с этими проблемами. Давайте начнем!
Часть 1. Зачем проверять SD-карту на наличие ошибок?
Регулярная проверка SD-карты на наличие ошибок имеет решающее значение не только для сохранения целостности данных, но и для обеспечения оптимальной производительности. Вот почему это важно:
- Раннее выявление проблем: регулярные проверки помогают выявлять неполадки на ранней стадии, снижая риск серьезного повреждения или потери данных. Такой упреждающий подход может избавить вас от непредвиденных проблем в дальнейшем.
- Предотвращение повреждения данных:ошибки, которые не устраняются, могут привести к повреждению данных. Проверяя наличие ошибок, вы защищаете свои важные файлы от недоступности.
- Долговечность SD-карты: постоянный мониторинг может продлить срок службы вашей SD-карты. Относитесь к этому как к регулярному техническому обслуживанию, как к любому ценному оборудованию.
- К вашим услугам инструменты Windows:Windows предлагает множество инструментов, которые делают этот процесс простым и удобным для пользователя. Эти встроенные функции предназначены для поддержания вашей SD-карты в идеальном состоянии.
- Поддержание производительности: Исправная SD-карта обеспечивает оптимальную производительность. Регулярные проверки гарантируют, что ваша карта работает наилучшим образом, обеспечивая быстрый и надежный доступ к вашим данным.
Регулярная проверка SD-карты на наличие ошибок является ключевой практикой для всех, кто пользуется цифровыми хранилищами. Речь идет не только об устранении неполадок, но и о том, чтобы предотвратить их и обеспечить сохранность ваших данных и эффективную работу вашей карты.
Часть 2: Как проверить SD-карту на наличие ошибок в Windows
Мы познакомили вас с 5 простыми способами проверки ошибок SD-карты в Windows 10/11. Давайте рассмотрим каждый метод шаг за шагом, чтобы обезопасить ваши данные. Продолжайте читать ниже:
Дополнительный совет: Восстановите удаленные файлы с SD-карты с помощью программы 4DDiG Data Recovery
Когда вы сталкиваетесь с проблемой потери или удаления файлов с SD-карты, программа 4DDiG Windows Data
Recovery
становится надежным и удобным решением. Его основное преимущество заключается в способности без особых усилий восстанавливать более 2000 типов файлов, начиная от фотографий и видео и заканчивая документами и аудиофайлами.
Это делает его идеальным выбором для различных сценариев потери данных, будь то из-за случайного удаления, проблем с форматированием или даже более сложных проблем, таких как сбои системы и вирусные атаки.Одной из отличительных особенностей 4DDiG Data Recovery является его совместимость со многими устройствами хранения. Он поддерживает не только SD-карты, но и ПК, ноутбуки, внешние жесткие диски, USB-флэш-диски и многое другое, что делает его универсальным инструментом для восстановления данных.
Кроме того, удобный интерфейс и технология глубокого сканирования обеспечивают высокую скорость восстановления, что делает его лучшим выбором как для технических, так и для нетехнических пользователей. Выбор программы 4DDiG Data Recovery для восстановления файлов с SD-карт обусловлен ее эффективностью. Он особенно ценен своими возможностями глубокого сканирования, которые позволяют проникнуть в устройство хранения данных, чтобы точно найти и восстановить потерянные файлы.
Эта функция глубокого сканирования имеет решающее значение для тщательного восстановления данных, особенно в тех случаях, когда файлы видны не сразу или были частично перезаписаны. Если вы ищете надежное и простое решение для восстановления удаленных файлов с вашей SD-карты, Tenorshare 4DDiG Data Recovery — это то, что вам нужно. Его широкие возможности восстановления в сочетании с простым в использовании интерфейсом делают его отличным выбором для сохранения ваших ценных данных. Пусть потерянные данные больше не являются источником стресса; попробуйте 4DDiG Data Recovery и почувствуйте легкость восстановления ваших ценных файлов.
-
Установите программу и затем запустите ее. Подключите SD-карту к компьютеру и запустите сканирование, чтобы найти все потерянные файлы на SD-карте.
-
4DDiG быстро сканирует всю вашу SD-карту на наличие утерянных данных. Вы можете приостановить или остановить сканирование в любой момент, когда обнаружите файлы, которые хотите восстановить. Перейдите к таким параметрам, как Удаленные файлы, Существующие файлы, Потерянное местоположение и файлы с тегами в древовидном представлении. При необходимости вы можете переключаться между древовидным представлением и представлением файлов, а для поиска определенных файлов доступна функция прямого поиска.
-
Предварительно просмотрите свои файлы перед началом процесса восстановления. Если вы найдете необходимые файлы, восстановите их в надежном месте. Во избежание перезаписи или безвозвратной потери не сохраняйте файл по его первоначальному адресу.
Способ 2: Проверьте SD-карту через проводник файлов
Проверить SD-карту на наличие ошибок в Windows 10/11 можно легко с помощью проводника файлов, с которым вы, вероятно, уже знакомы. Вот как:
- Для начала вставьте SD-карту в слот для SD-карт вашего компьютера. Нажмите клавишу Windows и E одновременно, чтобы открыть проводник. Слева вы увидите надпись «Этот компьютер». Нажмите на нее, чтобы продолжить.
- В разделе «Устройства и диски» будет указана ваша SD-карта. Буква диска может отличаться от обычной, но вы легко сможете ее идентифицировать. Щелкните правой кнопкой мыши на своей SD-карте и выберите в меню «Свойства».
- Теперь перейдите на вкладку «Сервис». Здесь вы найдете раздел «Проверка ошибок». Нажмите «Проверить». Откроется новое окно, в котором вы сможете выбрать «Сканировать и восстанавливать диск». Выберите это, чтобы начать сканирование. Это может занять несколько минут, особенно если у вас большая SD-карта.
После завершения сканирования вы получите сообщение, в котором будет указано, были ли обнаружены и исправлены какие-либо ошибки. Этот простой процесс — отличный способ убедиться, что ваша SD-карта находится в хорошем состоянии, а ваши данные находятся в безопасности и доступны.
Способ 3: Используйте H2testw для проверки работоспособности SD-карт
Для тщательной проверки работоспособности вашей SD-карты в Windows отличным инструментом является H2testw. Этот метод требует немного больше времени, но очень эффективен.
- Установите новейшее программное обеспечение H2testw. После загрузки извлеките и разместите файл h2testw.exe на своем рабочем столе.
- Вставьте SD-карту в устройство чтения карт памяти вашего компьютера. Запустите программу h2testw.exe файл, который вы разместили на своем рабочем столе.
-
Выберите «Английский» в качестве языка. Затем нажмите на «Выбрать цель», чтобы выбрать букву диска вашей SD-карты. Убедитесь, что выбран параметр «все доступное пространство» для всесторонней проверки.
- Нажмите «Запись + проверка», чтобы начать процесс. Этот шаг может занять много времени, особенно при использовании SD-карт большего размера, поэтому важно запастись терпением.
После завершения теста, если вы увидите надпись «Тест завершен без ошибок», значит, ваша SD-карта в хорошем состоянии. Если он показывает какой-либо другой результат, возможно, ваша SD-карта повреждена. В этом случае вам, возможно, придется подумать о ее замене.
Этот подробный процесс поможет обеспечить надежность вашей SD-карты и позволит вам быть спокойными за сохраненные данные.
Способ 4: Примените CrystalDiskInfo для проверки SD-карт на наличие ошибок
Использование CrystalDiskInfo — это сложный способ проверить работоспособность вашей SD-карты в системе Windows. Этот инструмент позволяет получить подробную информацию о различных аспектах, таких как температура и состояние диска.
- Прежде всего, загрузите CrystalDiskInfo из надежного источника и установите его на свой ПК с Windows.
-
Затем подключите SD-карту к компьютеру. Откройте CrystalDiskInfo и найдите свою SD-карту в списке дисков.
- Как только вы выберете SD-карту, CrystalDiskInfo предоставит подробный обзор ее работоспособности. Вы надеетесь увидеть статус «Исправно», который означает, что все в порядке. Если вы видите надпись «Осторожно» или «Неисправно», это означает, что на вашей SD-карте могут быть проблемы.
Помните, что CrystalDiskInfo предназначен исключительно для мониторинга и не исправляет ошибки. Если вы обнаружите неполадки, возможно, вам придется обратиться к таким инструментам, как 4DDiG, для устранения неполадок или восстановления данных.
И, как всегда, создание резервной копии важных данных — разумный шаг, позволяющий избежать их потери. Этот подход особенно полезен для тех, кто хочет получить более глубокое представление о состоянии своей SD-карты, а не просто проверять ее на поверхностном уровне.
Способ 5: Проверьте SD-карты на наличие ошибок с помощью Check Flash
Для всесторонней проверки работоспособности SD-карты в Windows вам подойдет программа Check Flash. Она предназначена для тщательного анализа вашей карты с упором на обнаружение ошибок, а не на восстановление данных.
- Для начала загрузите программу Check Flash из надежного источника. Установите ее на свой ПК с Windows, чтобы приступить к работе.
- Вставьте SD-карту в устройство чтения карт памяти вашего компьютера. Затем откройте » Check Flash».
- В раскрывающемся меню » Check Flash» найдите свою SD-карту. Этот шаг гарантирует, что программа настроена на нужный диск.
-
Теперь выберите тип теста. Для проведения углубленного анализа рекомендуется выбрать параметр «Полный». Этот параметр обеспечивает полную оценку работоспособности вашей SD-карты.
- Нажмите «Пуск», чтобы начать процесс тестирования. Это может занять некоторое время, но терпение — ключ к получению точных результатов.
Помните, что программа Check Flash отлично подходит для выявления потенциальных проблем с вашей SD-картой. Если она выявит какие-либо неполадки, рассмотрите возможность использования специализированных инструментов для восстановления данных или ремонта.
Часть 3: Часто задаваемые вопросы
Вопрос 1: Как мне запустить диагностику на моей SD-карте?
Ответ: Чтобы выполнить диагностику вашей SD-карты, вы можете воспользоваться встроенными инструментами Windows, такими как проводник файлов, или сторонним программным обеспечением, таким как H2testw, для более тщательного анализа.
Вопрос 2: Как я могу определить, повреждена ли моя SD-карта?
Ответ: К признакам повреждения SD-карты относятся сообщения об ошибках при попытке доступа к ней, не отображаемые файлы или карта не распознается вашим компьютером.
Вопрос 3: Как мне подготовить SD-карту для проверки на наличие ошибок?
Ответ: Ответ: Чтобы подготовиться к проверке ошибок на SD-карте, убедитесь, что созданы резервные копии всех файлов, карта правильно подключена к компьютеру, и закройте все программы, которые могут использовать карту.
Вывод
Регулярная проверка вашей SD-карты на наличие ошибок в Windows 10/11 является важным шагом на пути к обеспечению безопасности данных. Использование таких инструментов, как 4DDiG Windows Data Recovery, может еще больше упростить этот процесс, предлагая надежные решения для восстановления и обслуживания данных. Всегда помните о необходимости регулярно создавать резервные копии ваших данных и использовать надежные инструменты для обеспечения безопасности вашей цифровой памяти и информации. Предупреждайте возможные ошибки и обеспечивайте долговечность ваших данных с помощью этих практических советов и инструментов. Действуйте сейчас, чтобы защитить свой цифровой мир!
Александр Кокин (старший редактор)
Александр Кокин, главный редактор 4DDiG, занимается предоставлением наилучших решений для проблем, связанных с Windows и Mac, включая восстановление данных, ремонт, исправление ошибок.
When Do I Need to Check SD Card Health?
Checking SD card health is not something you do regularly, and yet it is useful to do so. That’s because checking the health of memory cards can help you know the potential issues and signs of deterioration before they lead to data loss or complete failure in the future. Although SD cards do not have traditional bad sectors like hard drives, they can still experience wear and tear issues over time due to the limited number of write cycles that flash memory can endure. Here are some situations when you should consider checking the health of your SD card:
- Before important events: If you plan to use the SD card for an important event, occasion or trip where data loss would be problematic, it’s a good idea to check the health beforehand. This can help minimize the risk of data loss issue when you need the card the most.
- Files get lost or corrupted for no reason: If you’ve experienced data loss or file corruption during using the SD card, it is necessary to access the health of the SD card. This can help you make sure if the problem is related to a damaged memory card or something else.
- Regular maintenance: It is a good practice to make a routine maintenance for all storage devices such as hard drives, SSDs, external hard drives, flash drives and memory cards, which can help you proactively get aware of any potential problems. You can set a reminder to check the health of your SD cards and other storage devices at regular intervals.
- When there are performance issues: If you notice a significant decrease in the performance, for example, slower read/write speeds, it is worth checking the SD card health. Performance issues can be an early indication of a faulty memory card.
- The SD card hasn’t been used for long time: If you haven’t used the SD card for a long period of time, it’s advisable to check the health before using it again. This can help make sure the SD card is still in good working condition.
- Error Messages: You may encounter specific error messages related to the SD card, such as «USB device not recognized», «The volume does not contain a recognized file system» or «You need to format the disk before you can use it». These error messages indicate issues with the card’s functionality.
In this section, we’re going to share three methods to check if the SD card is in a health status. Remember that none of these methods can guarantee complete accuracy or predict the exact lifespan of an SD card. What we can get by testing an SD card is to have a general assessment of the SD card’s health and performance and help you make informed decisions about data recovery, data backup and memory card replacement. If your SD card is no longer accessible for the moment, you should try data recovery instead of checking its health, for checking health or repairing does not do good to data rescue.
Method 1. Use the Error Checking Tool to check SD Card Health
The Windows built-in error checking tool is available for assessing the health of both internal and external storage devices. The method primarily focuses on file system errors and may not detect all types of issues with the SD card. To check the health of SD card in Windows 10, follow these steps:
Step 1. Connect the SD card to your computer and make sure it is properly connected and can be recognized by Windows.
Step 2. Open File Explorer by clicking the folder icon in the taskbar. Then locate the SD card.
Step 3. Right-click the SD card and choose «Properties» from the context menu.
Step 4. In the Properties window, navigate to the «Tools» tab and click «Check» button under the «Error checking» section.
Step 5. A new window will open and provides options for checking the drive. Click «Scan and repair drive».
Step 6. Windows will scan the drive for errors and report any issues found. Wait for the scanning to complete.
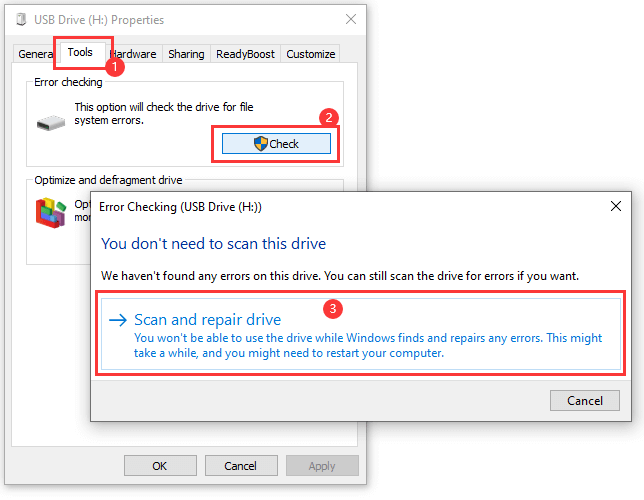
Method 2. Execute CHKDSK to Check SD Card Errors
The CHKDSK command can be used for free in all versions of Windows, and the command can check the health of disks connected to the computer. It scans the file system or errors and then identifies and fixes issues. Here are how to run CHKDSK on SD cards.
Step 1. Connect the SD card to your computer and open File Explorer to check and remember its driver letter.
The SD card can be connected to computer by inserting into the SD card slot or via a card reader. Once the SD card is connected to computer, it will be assigned a driver letter and show up in File Explorer.
Step 2. Run Command Prompt as administrator. Type «Command Prompt» in the searching box and click «Run as administrator» to open the app.
Step 3. In the Command Prompt window, type chkdsk [drive letter]: /f and press Enter key.
The «/f» is the parameter to fix any errors it finds on the SD card. Replace «[drive letter]» with the actual driver letter of your SD card. For example, if the SD card is shown as G drive in File Explorer, the command will be chkdsk G: /f.
Step 4. The command starts to scan the SD card for errors, and the scanning duration depends on the size and health of the SD card. Wait for the scanning to complete.
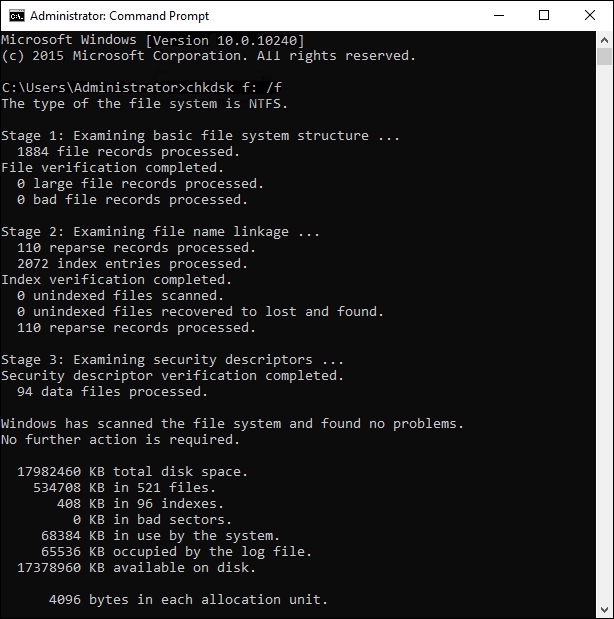
Method 3. Test the SD Card Health with DiskGenius Free Edition
DiskGenius Free Edition is a reliable tool that can scan either internal or external storage devices to test if there are bad sectors. If any bad sectors are found, you can also use the tool to repair them. As to SD cards, DiskGenius can scan it to verify if the memory blocks on SD cards are having problems reading or writing data.
Step 1. Install and open DiskGenius Free Edition. Locate and select the memory card for which you want to check health status.
Step 2. Click «Tools» and «Verify Or Repair Bad Sectors», see the picture below.
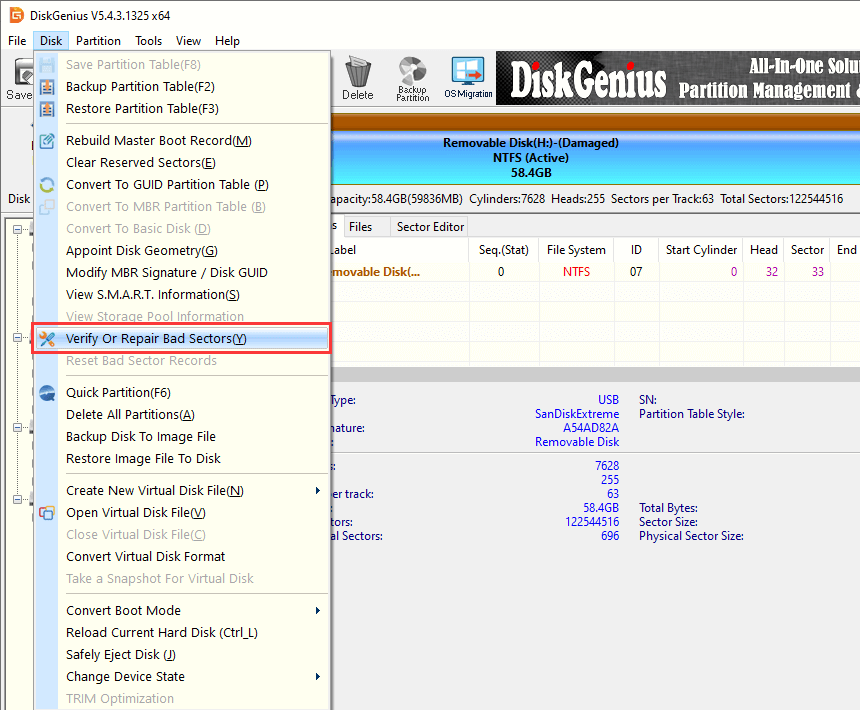
Step 3. Click «Start Verify» button, and DiskGenius starts to scan the drive and test if there are bad sectors.
The scanning process may take some time, depending on the size of the SD card and the number of files stored on it. Be patient and allow the program to complete the scan. Bad sectors will be marked as «Damaged» with red blocks.
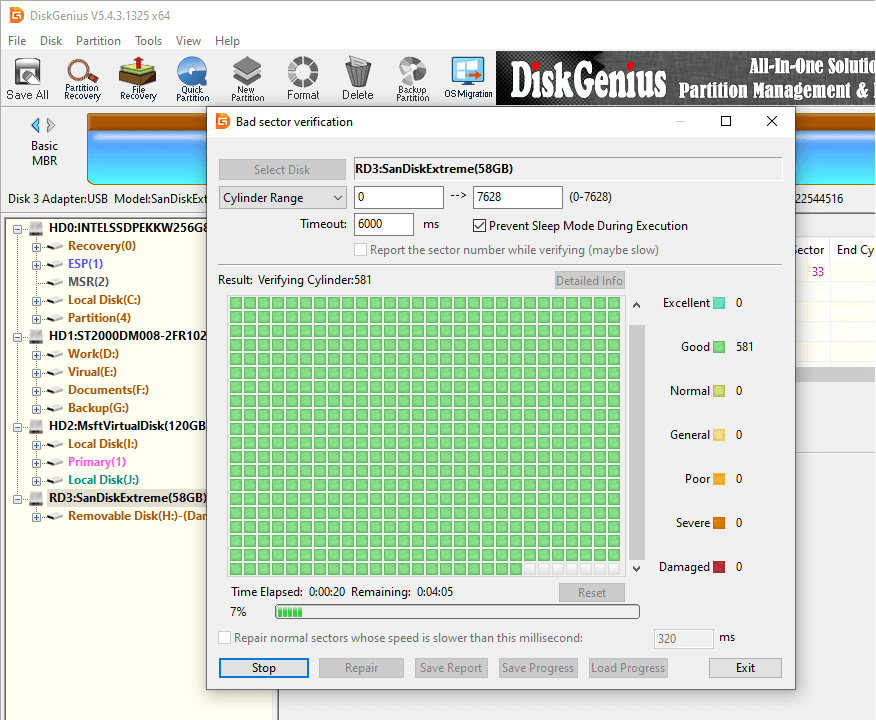
Here is the video guide on checking bad blocks on SD card:
How Do I Know If My SD Card Is Bad?
How can I tell if my SD card is working? To determine if your SD card is bad, you can look for the following signs. By following methods below, you can assess whether your SD card is working as expected. If you experience any issues, it is recommended to check its health status, back up data, or even consider replacing the SD card.
- Insert the SD card and check if it can be recognized properly: Ensure that the SD card is properly inserted into the card slot or SD card reader of your device. If it’s an external reader, connect it to your computer. Once inserted, your device should detect the SD card.
- Access SD card data: Open the file explorer or file manager on your device and navigate to the SD card. Check if you can browse through the files and folders stored on the card. Try opening a few files to ensure they are accessible and not corrupted.
- Test the read and write capabilities of the SD card: Try copying some files from your device’s internal storage to the SD card and vice versa. Also, try deleting files from the SD card. If these operations complete without any errors, it indicates that the SD card is functioning correctly.
- Test the transfer speed: If you have large files or a significant amount of data on the SD card, you can check the transfer speed. Copy a sizable file from your computer to the SD card and observe the speed of the transfer. If the transfer rate is consistent with the card’s specifications and your device’s capabilities, it indicates normal functioning.
- Try using the SD card with different devices or SD card readers: This can help rule out any compatibility issues between the card and your device. If the card works without any problems in multiple devices, it suggests that the SD card itself is functioning correctly.
- Check if the SD card is accessible: Pay attention to any error messages or warnings displayed by your device when accessing or using the SD card. If you consistently encounter error messages or prompts to format the card, it may indicate a problem with the SD card.
How Do I Fix a Corrupted SD Card in Windows 10/11?
If you have a corrupted SD card in Windows 10, you can try several methods to fix it. Here are some steps you can follow:
Step 1. Recover data from the corrupted SD card.
There is a risk involved in the solutions of fixing corrupted SD card, for example, formatting, repairing bad sectors, etc. There are situations where lost files become irrecoverable after repairing the SD card. Thus, to minimize the risk of further damage to lost data, SD card recovery should be done in the first place. If you don’t care about files stored on the SD card, you can skip this step.
When it comes to recovering data from corrupted SD card, third-party data recovery software is needed. Data recovery software can recognize and scan the inaccessible SD card and analyze recoverable files for you. The entire SD card recovery process neither affects original data nor modifies the device. Reliable and popular data recovery software for Windows includes DiskGenius, CuteRecovery, etc. Read and follow instructions in this aritcle, and you can easily get back data from the corrupted SD card: Memory Card Corrupted? How to Recover the Data without Formatting?
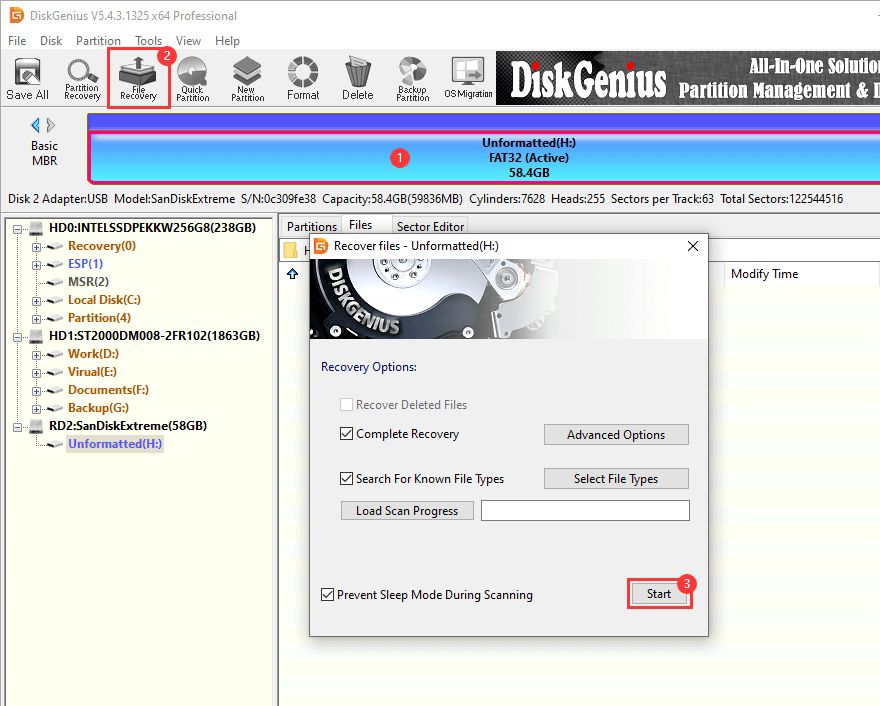
Step 2. Format the corrupted SD card.
In many cases, formatting potentially fix a corrupted SD card. If the file system on the SD card is corrupted, resulting in inaccessible drive (you cannot open the SD card before formatting it, or the file or directory is corrupted and readable), formatting can clear out corrupted file system and restore the SD card to a healthy state again.
It is important to note that formatting erase all data on the SD card, make sure you’ve successfully recovered lost files as mentioned in step 1.
When you decide to format the SD card, you can use the Windows built-in formatting options. However, if you want to format a 64GB or larger SD card to FAT32, then use DiskGenius Free Edition to do the formatting.
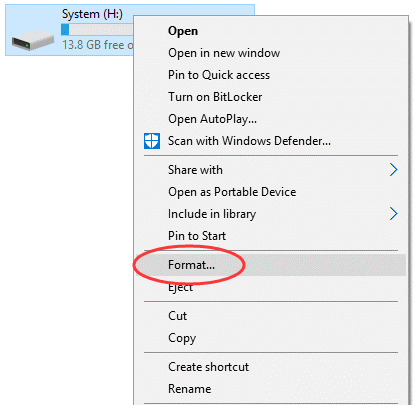
Final Thoughts
We talked about ways of checking SD card health in Windows and hope you know how to test memory card health on your own to ensure long-term security. If the SD card is experiencing physical damages, it is recommended to back up files immediately and consider replacing the SD card. Should you have any questions or need help regarding recovering SD card data or fixing corrupted SD cards, feel free to contact our support team please.
SD Card Health Check FAQs
1. How to check SD card using CMD?
You can check an SD card using the Command Prompt (CMD) in Windows by using the «chkdsk» command. Here’s how you can do it:
Step 1. Launch Command Prompt as administrator.
Step 2. Type chkdsk G: /f and press Enter key. (Replace G with the actual drive letter of the SD card)
Step 3. Wait for the scan to complete.
2. How do I check my microSD card for bad sectors?
To check bad sectors for microSD cards or other types of memory cards, you can use chkdsk command (with the «r» parameter) or DiskGenius Free Edition in Windows 11/10/8/7. Keep in mind that, if any bad sectors are found, you should back up or recover data as soon as possible.
3. How do I run chkdsk on my SD card?
Running chkdsk on SD cards can check for and repair file system errors. It is important to note that the process might cause further data loss, and important files should be backed up in advance. To run chkdsk (Check Disk) on your SD card, follow these steps:
Step 1. Open PowerShell or Command Prompt as administrator.
Step 2. Type chkdsk G: /f and press Enter. (Replace G with the drive letter of your SD card).
Step 3. Allow the chkdsk scan to run and complete.
4. How do I scan and fix my SD card Windows?
In Windows, you can use the built-in tool to check SD card health and scan/fix SD card errors. If the process cannot fix the error, you may consider replacing the SD card. Here are steps to scan and fix SD card in Windows 11/10:
Step 1. Open This PC to locate the SD card to be fixed.
Step 2. Right-click the SD card and choose «Properties».
Step 3. Click «Check» button in the «Error Checking» section. Click on the «Scan drive» button to start the disk check process.
5. How do I enable SD card reader on Windows 10?
If your SD card reader is not working and the SD card is not showing in Windows 10, you can try these methods to fix it: check physical connections, update drivers, try a different USB port, test with a different SD card and reader, etc.
6. How do I fix a corrupted SD card not detected on my computer?
When an SD card gets corrupted and not readable on computer, you should try backing up or recovering data from the SD card first to avoid further data loss caused by fixes to be carried out. For detailed steps of fixing a corrupted SD card, refer to this page: How to Uncorrupt an SD card? | 8 Solutions to Fix Corrupted SD Card
7. How do I fix Windows not reading my SD card?
When Windows does not read the SD card, you should make sure if the SD card contains important data. If yes, perform SD card data recovery as soon as you can. Data recovery software such as CuteRecovery and DiskGenius can scan inaccessible SD cards and recover data. After files are recovered successfully, you can try formatting the SD card get it readable again.
8. How do I scan my SD card for viruses Windows 10?
If your computer has enabled Windows Defender, you can try following steps to scan SD card for viruses:
Step 1. In Windows File Explorer, right-click the SD card you want to scan for viruses and choose «Scan with Microsoft Defender».
Step 2. Select a scanning option and click «Scan now».
Step 3. Wait for the scan to complete.
9. How do I check my SD card speed on Mac?
On Mac, you can use the Disk Utility to check SD card speed. Select the SD card in Disk Utility and choose the «Connection Speed» or «Link Speed» section. This section will show you the speed of the connection between your Mac and the SD card.
10. How do I see what’s on my SanDisk SD card?
You can use DiskGenius Free Edition to explore the contents of your SanDisk SD card and see the files and folders stored on it, including hidden files and EXT4 drive data. In DiskGenius, select the partition on the SanDisk SD card, and click «Files» tab. You can view files and folders on the SD card. Moreover, you can copy, move, delete, backup, or clone files as needed.
11. How do I know if my SanDisk SD card is legit?
To ensure the authenticity of your SanDisk SD card and verify if it is genuine, you can follow these guidelines: check if the SanDisk SD card is purchased from authorized retailers, official resellers or well-known online marketplaces; contact SanDisk customer support who can help verify the product’s legitimacy based on its serial number or other identifying information.
12. How do I fix preparing SD card checking for error on Samsung?
If you encounter the «Preparing SD card, checking for errors» message on your Samsung device, you can try the following steps to fix the issue: restart the device, remove and reinstall the SD card, format the SD card on computer or Samsung, and ensure that your Samsung device’s software is up to date.
Related Articles
- How to Clone and Backup Raspberry Pi SD Card in Windows 10?
- How to Format Corrupted / RAW SD card to FAT32/exFAT/NTFS?
- Cannot Format SD Card? Fix SD Card Unable to Format on Windows 10/11
- How To Check Hard Drive / SSD Health in Windows 11/10/8/7?
Для работы проектов iXBT.com нужны файлы cookie и сервисы аналитики.
Продолжая посещать сайты проектов вы соглашаетесь с нашей
Политикой в отношении файлов cookie
Всех приветствую, кто заглянул на огонек. Речь в обзоре пойдет, как вы наверно уже догадались, о шести бесплатных программ, предназначенных для проверки и диагностики поддельных и сбойных накопителей. Программы бесплатные и имеют понятный интерфейс, многие из них не требуют установки и могут работать с флешки. Если заинтересовались, милости прошу…

Содержание
- H2testw:
- AxoFlashTest
- Flash Drive/Card Tester:
- USB Memory Stick Tester:
- Check Flash:
- Bulldog:
- Выводы:
H2testw:
Наиболее популярная программа для проверки накопителей:

Благодаря небольшому объему, портабельности и поддержке практически всех операционных систем, включая Windows XP, программа обрела огромную популярность и до сих пор массово используется для проверки реального объема накопителей. Несмотря на то, что может работать с HDD и SSD, в том числе и сетевыми, используется в основном для проверки карт памяти и USB-накопителей.
Принцип работы программы прост до безобразия: программа забивает ячейки памяти файлами определенного размера с заранее посчитанными контрольными суммами, а после проверяет и сравнивает с исходным результатом:

Попутно дает представление о последовательной скорости чтения и записи, хотя как указывал в блогах сам разработчик, оценка скоростей дана лишь для ознакомления и не отличается точностью.
Варианты использования программы:
- проверка накопителя на соответствие реальному объему. Полезно при покупке накопителей из Китая, при открытии спора достаточно просто приложить скриншот
- выявление ошибок чтения/записи. Полезно при появлении сбойных секторов или наличии неисправностей при передаче данных (плохие контакты, наводки)
- приблизительная оценка скоростных показателей накопителя. Позволяет оценить приблизительную скорость чтения/записи
- заполнение накопителя данными на указанный или полный объем. Полезно при различных тестах накопителя или для сохранения конфиденциальности, например, при продаже накопителя. Повторная запись после форматирования очень сильно затрудняет восстановление данных
Итого, крохотная мегаполезная программа не требующая установки, позволяющая протестировать различные накопители. Поскольку она является неким «эталоном», то относительно нее будет сравнение с другими представителями.
AxoFlashTest
Менее известная альтернатива H2testw, но обладающая схожим функционалом:
Позволяет проверить накопитель на соответствие заявленным характеристикам, а также определить скорость последовательного чтения/записи:
Важное отличие заключается в том, что при запуске с правами администратора программа уже спустя некоторое время показывает информацию о реальных данных накопителя и в случае завышения объема со стороны производителя/продавца, по окончании теста предлагает восстановить истинные значения. Напомню, программа H2testw только выдает отчет и для исправления требуется сторонняя утилита (например, «MyDiskFix»).
Flash Drive/Card Tester:
Еще один простой представитель для проверки съемных флеш-накопителей на поврежденные сектора и фейковый объем:

Интерфейс такой же простой, как у H2testw, но функционал несколько выше. Можно запустить чтение и запись по отдельности, либо вместе:

Основная фишка – это достаточно точное определение скоростных характеристик, а также проверка плохих или проблемных секторов на USB-накопителе или карте памяти. Отображается все в наглядном виде, запутаться и случайно удалить данные не получится. Отчет можно сохранить в лог-файл. Единственный минус по сравнению с H2testw – работа только со съемными носителями (флешки и карты памяти).
USB Memory Stick Tester:
Еще одна небольшая утилита для тестирования съемных носителей, таких как карты памяти и флешки:

Программа может находить битые или нестабильные сектора, по количеству которых оценивается качество и надежность всего носителя. Поддерживаются тесты записи и чтения данных с дисков. Вся полученная информация сохраняется в лог-файлах, с которыми можно ознакомиться в любое удобное время.
Является альтернативой предыдущей, но несколько проигрывает по интерфейсу и функционалу.
Check Flash:
Достаточно продвинутый вариант, но почему не сыскавший большой популярности. Функционал очень богатый:

Программа позволяет проверять целостность файловой системы, измерять мгновенную скорость чтения/записи, редактировать информацию о разделах, сохранять и восстанавливать полные образы разделов и всего диска, образ главного загрузчика, проводить полное стирание содержимого. В отличие от H2testw, интерфейс уже более «продвинутый», да и функционал позволяет произвести посекторную проверку с указанием количества циклов и возможностью форматирования. Дабы не убить все данные, рекомендую ознакомиться с инструкцией.
Bulldog:
Достаточно свежая программа, созданная на базе всемирно известной утилиты по работе с дисками Victoria:

Интерфейс очень наглядный и не перегружен различными элементами. С ее помощью можно гарантировано проверить любой накопитель на наличие дефектов, задержек доступа, искажений записываемых данных, узнать скорость чтения и записи, а также автоматически составить и распечатать отчёт о проделанной работе. Форматировать носитель перед работой не нужно, программа работает непосредственно с секторами.
Принцип работы аналогичен H2testw, т.е. сначала пишутся данные с заранее известными контрольными суммами, а затем сверяются. Бонусом проверка на дефекты, замеры скорости чтения/записи и много всего другого. Этакий упрощенный вариант Victoria (MHDD).
Выводы:
Это далеко не полный список программ, но я попытался рассказать о наиболее простых и бесплатных, использование которых не потребует каких-либо дополнительных знаний. Фаворитом, конечно же, является простая и наглядная H2testw, один скриншот которой позволит вынести вердикт по спору в вашу сторону в случае махинаций продавца с объемом накопителя. Остальные программы не так известны, но многие предлагают гораздо больший функционал, поэтому советую обратить на них внимание. На этом у меня все, с наступающим Новым годом!
Ах да, сейчас в самом разгаре распродажа, поэтому рекомендую заглянуть сюда
