Регистрация
Пожалуйста, введите Ваш e-mail, чтобы зарегистрироваться.
Регистрируясь на нашем сайте вы соглашаетесь с правилами и политикой конфиденциальности.
Получать новости
Восстановление доступа к аккаунту
Пожалуйста, введите Ваш e-mail, чтобы начать процедуру восстановления.
Изменение почты
Пожалуйста, введите Ваш e-mail, чтобы начать процедуру восстановления.
Код подтверждения
Письмо с проверочным кодом было отправлено на ваш e-mail: . Введите код в поле ниже.
Не получили письмо? Не забудьте заглянуть в папку со спамом и проверить правильно ли указан адрес электронной почты.
Повторная отправка письма возможна через: 01:00

This guide covers getting the game to start, ‘Operation Flytrap’ bug and ‘A Stranger Among Us’ crash.
Getting the Game to Start
Open device manager.
Find “HID-compliant consumer control device” right-click and select ‘disable device’.
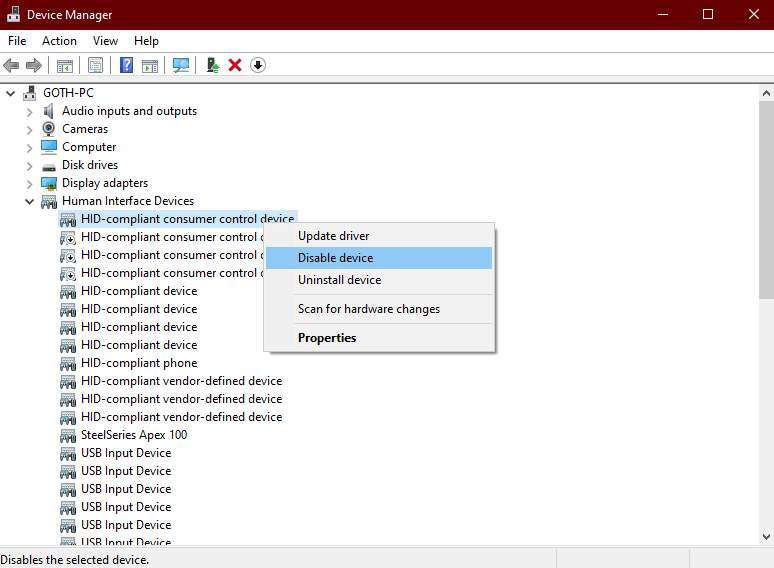
Click yes when prompted to disable the device.
Disable ALL devices with that exact same name. We can now launch the game.
Operation Fly Trap
Problem: The mission will not progress after unlocking the claws.

Solution: While the game is running, start task manager (use ctrl+alt+delete) then right click ‘prototype2.exe’ and select ‘details’ (alternatively click the details tab on the top right).
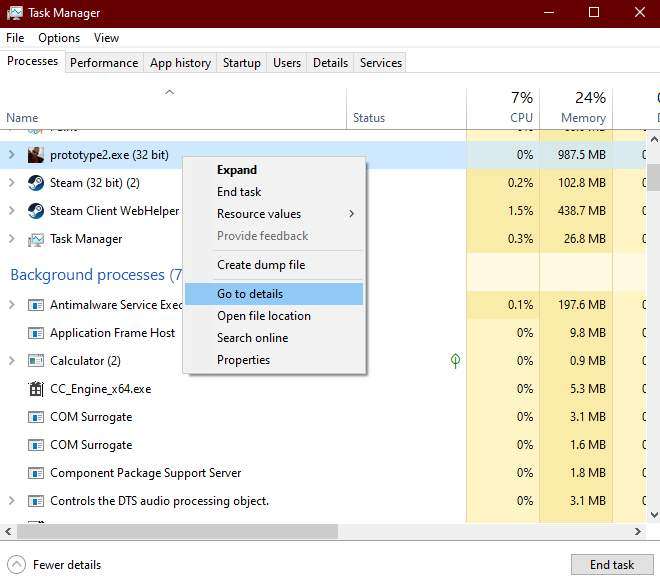
Right-click ‘prototype2.exe’ and select ‘set affinity’.
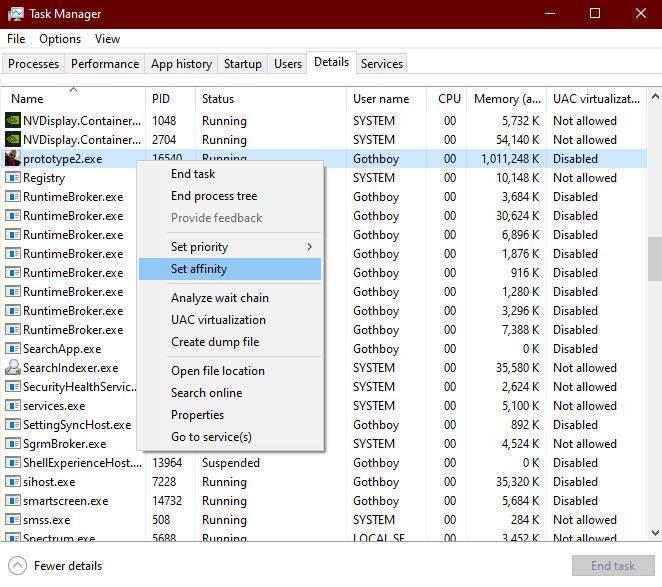
Uncheck ” and checkbox only CPU0 and CPU1 then click OK.
Restart the mission and you’re good to go.
A Stranger Among Us
Problem: The game crashes when attempting to consume Roland.
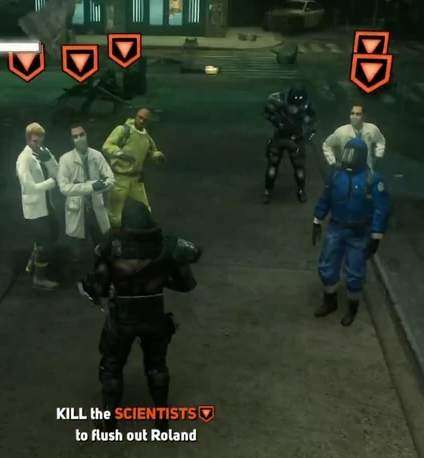
Solution: Set the affinity back to all CPUs and restart the mission.
Download Windows Speedup Tool to fix errors and make PC run faster
If Protype 2 crashes on startup on the loading screen on your Windows PC, then this post will resolve your concerns. Gamers are not able to play the game as it crashes, and this could be due to several reasons. Fortunately, you can follow some simple steps to eliminate this issue, such as running the game in compatibility mode or increasing the number of processors. In this article, we are going to see how to do them and other solutions as well.

If Protype 2 crashes on startup on the loading screen on your Windows PC, here are some solutions to fix the issue.
- Run the game in compatibility mode
- Disable hyperthreading/multithreading in BIOS/UEFI
- Verify game files integrity
- Increase the number of processors
- Disable HID-compliant control devices
Let’s get started.
1] Run the game in compatibility mode
The problems like crashing issues may occur due to compatibility issues with the game as it was released way before the newer version of the OS was launched. However, this issue is fixable, as you can run the game in compatible mode to fix this dilemma. Follow the steps prescribed below to do the same:
- Right-click on the Prototype2.exe or the launcher shortcut file.
- Click on Properties and navigate to the Compatibility tab.
- Click on the option Run this program in compatibility mode for and select Windows 7 in the drop-down below.
- Now check the option Run this program as an administrator.
- Click on Apply and OK buttons to save changes.
After doing this, launch the game again and see if it continues to crash or not. If the issue continues, see the next solution.
2] Disable hyperthreading/multithreading in BIOS/UEFI
A lot of gamers reported that their game crashes after enabling hyperthreading and multithreading on their respective processors. These two are CPU-enhancing features, however, if you are in the same boat, then we will disable them in this solution.
- Restart your computer and click on the setup key to open BIOS/UEFI.
- After entering into the BIOS, search for the Hyperthreading option (Intel) or Multithreading(AMD). Usually, it’s under the Advanced setting, Tweaker config, and so on.
- Once the process is completed, save the changes.
Now, reboot your device, launch the game and see if you can play it or not.
3] Verify game files integrity

If Prototype 2 crashes at startup, there’s a higher chance that the game files have been corrupted or are missing; in such cases, you can verify the integrity of Prototype 2 game files via the Steam Verify integrity of game files feature. To do the same, follow the below steps.
- Open Steam and go to the Library.
- Locate and right-click on Prototype 2.
- From the context menu, click on the Properties option and then on the Local Files tab.
- Select the Verify integrity of game files option.
In the end, launch the game and check if the problem is fixed or not.
4] Increase the number of processors

Sometimes, your game crashes if it doesn’t have enough processing power to run and execute all its files on your device and crashes. To resolve the issue, you have to allocate more CPU cores to it. Follow the steps prescribed below to do the same.
- Press Win+R to open the Run dialog box.
- Type msconfig and hit the OK button.
- Go to the Boot tab, and click on the Advanced option.
- In the Number of processors option, select 4.
- Select the OK button to save the changes.
Once done, launch the game, and hopefully, you won’t see the problem any longer. If it does, move on to the next solution.
Read: Do more CPU cores mean better performance?
5] Disable HID-compliant control devices
HID-compliant control devices are the mouse and keyboard drivers, however, Prototype 2 is not made for such features, and hence suffers compatibility issues. Do keep in mind though, we are not disabling our mouse and keyboard, we are just turning off some protocols that might conflict with the game. So in order to resolve the issue, we have to disable them and then see whether the issue persists or not. Here’s how you can do the same:
- Click Win+R to open the Run dialog box.
- Type devmgmt.msc to open Device manager and click the OK button.
- Find Human interface devices, and expand them.
- Disable every HID-compliant consumer device.
Hopefully, this will do the job.
Read: Why are games crashing on my PC?
Does Prototype 2 work on Windows 11 PC?
It is necessary to ensure that your computer has enough resources to run the game, although it does not need much to run perfectly on your PC. Following is the recommended system configuration to run Prototype 2.
- Operating System: Windows 11/10/8/7
- Processor: Intel Core 2 Quad 2.7 GHz or better, AMD Phenom II X4 3 GHz or better
- Memory: 4 GB RAM
- Video Card: NVIDIA GeForce GTX 460 (1GB) or better, ATI Radeon HD 5850 (1GB) or better.
Read: Hades keeps crashing or freezing on Windows PC.
Yusuf is an Engineering graduate from Delhi. He has written over 1000 technical articles and has knowledge of programming languages including Java, and C++, and technologies such as Oracle 12C and MsSQL. Troubleshooting Windows is his favorite past-time.
Updated May 2025: Stop these error messages and fix common problems with this tool. Get it now at this link
- Download and install the software.
- It will scan your computer for problems.
- The tool will then fix the issues that were found.

Prototype 2 is an open-world adventure video game developed by Radical Entertainment. This exciting game can also be played on a PC. However, users sometimes encounter problems with this game. If this game crashes when running on your Windows device, read on and apply the fixes listed below.
Table of Contents:
The cause of Prototype 2 crashing when running on a Windows 10 PC

Hyperthreading and MultiThreading: If you are using an AMD or Intel processor with Hyperthreading or MultiThreading enabled by default, this is most likely the cause of the game crashing. In this case, you need to go into the BIOS or EUFI settings and disable this option.
Game file inconsistency: If you run the game via Steam, you should check the game’s integrity via Steam and see if you find any inconsistencies. Several users who have encountered the same problem have confirmed that after performing this action, the game eventually launches normally.
Minimum requirements not met: If this problem occurs on a very old configuration, the game may hang due to insufficient power from your GPU or CPU or insufficient memory. Check the minimum requirements to make sure this is not the case.
Conflicting HID-compatible control drivers: Prototype 2 was developed before the Windows 10 era, so it doesn’t know how to use the new control drivers. Also, if you leave these drivers enabled, the game may crash. Therefore, it is best to use Device Manager to disable these drivers while playing the game.
How to fix the Prototype 2 crash when starting your Windows 10 computer
Updated: May 2025
This tool is highly recommended to help you fix your error. Plus, this tool offers protection against file loss, malware, and hardware failures, and optimizes your device for maximum performance. If you already have a problem with your computer, this software can help you fix it and prevent other problems from recurring:
- Step 1 : Install the PC Repair and Optimizer Tool. (Windows 10, 8, 7, XP, Vista).
- Step 2 : Click Start Scan to determine what problems you are experiencing with your computer.
- Step 3 : Click Repair Allto resolve all problems.

Verify Prototype 2 game files through the Steam client
- Open your Steam library by logging into your account.
- You can find the Prototype 2 game here.
- Right-click on the game and select Properties
- Select the Local Files tab
- Then click Check game files for integrity
- Wait for the process to complete, then restart the game and see if the problem has been resolved or not.
Configuring Discord settings
- Launch Discord -> Click User Settings.
- Select Language and Video from the left sidebar.
- Scroll down a bit and click on Advanced.
- Then uncheck the OpenH264 Video Codec from Cisco System, Inc.
- Then uncheck the Enable High Packet Priority Quality of Service box.
- Now go to the Overlay section.
- You can also disable overlay in the game.
- Then go to the Appearance section.
- Go to the Advanced section.
- Disable hardware acceleration.
- Then reboot your system.
Disable Steam Overlay
- Open Steam on your Windows computer.
- Go to Settings -> Click on the “In-Game” option.
- Click the checkbox to disable “Enable Steam overlay in-game.
- With the checkbox unchecked, click OK.
Deleting Temporary Files
- Press the Windows + R key on your keyboard to open the RUN program.
- Now type %temp% and press Enter.
- You will get several temporary files on the same page.
- Select all the files by pressing Ctrl + A on your keyboard.
- Then press Shift + Del on your keyboard to delete all files.
Sometimes some temporary files cannot be deleted. So leave everything as it is and close the program.
Remove the latest Windows 10 update
Microsoft has released a new update for Windows 10, KB4535996. This particular cumulative update for Windows 10 is quite glitchy and causes many bugs or problems.
- Go to the Start menu -> Click on Settings.
- Then go to Update and Security
- Click on View update history.
- Now, if you see that the update with KB4535996 is already installed.
- Make sure that you have uninstalled it.
- Here at the top of the page, you will see the Uninstall Updates option.
- Click it and select the cumulative update version.
- Right-click on it -> select Uninstall.
- Uninstalling the update may take some time, and your system may automatically reboot.
- Be patient, and you can also reboot your Windows computer manually (if necessary).
APPROVED: To fix Windows errors, click here.
Frequently Asked Questions
- Open the Steam client and select Library in the top menu.
- On the Prototype 2 properties screen, select the Local Files tab and click Check game files for integrity.
- Wait until the process completes, then restart your computer and run the game again to see if the problem is solved.
- Your PC configuration is not compatible with the minimum requirements of the game.
- Some game files are missing or corrupted.
- Outdated graphics driver or version of Windows operating system.
- You run too many programs in the background that consume a lot of memory.
- Your current video card drivers are incompatible with the Windows operating system (especially Windows 10).
- Your sound driver conflicts with other devices.
- Remove all running applications from the multitasking panel.
- Reboot your device.
- Make sure there is not too little free space on your device.
- Force pause the game.
Some Windows users have been unable to play Prototype 2 due to the fact that the game crashes at every startup during the initial loading screen. This problem is reported to occur on Windows 7, Windows 8.1, and Windows 10.

After investigating this particular issue and looking at various user reports, it turns out that there are a few different causes that might cause this problem:
- Minimum requirements aren’t met – If you’re seeing this problem on a very old configuration, the game might crash because your GPU or CPU is not powerful enough or you don’t have enough memory. Consult the minimum required specs to make sure that’s not the case.
- Hyperthreading and MultiThreading – If you’re using an AMD or Intel CPU that has hyperthreading or MultiThreading enabled by default, this is most likely what’s causing the game to crash. In this case, you need to access the BIOS or UEFI settings and disable this option.
- Conflicting HID-Compliant Control drivers – Prototype 2 came before the era of Windows 10, so it doesn’t know how to take advantage of the new control drivers. Even more, leaving them enabled might end up crashing the game, so it’s best to use Device Manager to disable them while playing the game.
- Inconsistency with the game files – If you’re running the game through Steam, you might want to check the game’s integrity via Steam and see if any inconsistencies are found. Several users with the same issue have confirmed that the game finally ran normally after doing this.
Prerequisite: Checking the Minimum Requirements
Before you try any of the fixes featured below, you should start by making sure that you have a rig good enough to run this game. This shouldn’t be a problem if you have a fairly new configuration, but if you’re attempting to run this game from an older PC or laptop, take a look at the Minimum Requirements:
OS: Windows XP, Windows Vista, Windows 7, Windows 10 (Compatibility Mode)
Processor: Intel Core 2 Duo 2.6GHz, AMD Phenom X3 8750.
Memory: Minimum of 2 GB RAM.
Hard Disk Space: 10 GB available space.
Video Card: NVIDIA GeForce 8800 GT with 512 MB RAM, ATI Radeon HD 4850 with 512 MB RAM.
DirectX®: 9.0c.
If you cross-checked the minimum requirements against your own configuration and you pass without issues, start troubleshooting with the potential fixes below.
Method 1: Running the Game in Compatibility mode (Windows 10)
Keep in mind that this game was originally released years before we even got word of Windows 10, so it was not designed to work with the newest operating system from Microsoft. Fortunately, that’s not an issue, cause you can easily configure the executable of Prototype 2 to run as for the older infrastructure present on Windows 7.
There are a lot of affected users that confirmed this fix as the only thing allowing them to play the game without encountering startup crashes every time they arrived at the first loading screen.
If this scenario is applicable and you’re trying to play Prototype 2 on Windows 10, follow the instructions below to modify the behavior of the executable to run in compatibility mode with Windows 7:
- Open File Explorer and navigate to the location where you installed Prototype 2. Once you’re inside the game folder, right-click on prototype2.exe and click on Properties from the context menu.
Right-clicking and selecting “Properties”. Note: You can also modify the game’s shortcut if you want, but you’re better off doing the modification from the main executable.
- Once you’re inside the Properties menu, click on the Compatibility tab from the vertical menu at the top. Next, go ahead and check the box associated with Run this program in compatibility mode and then choose Windows 7 from the associated drop-down menu.
Running installer in compatibility mode - Next, click Apply to save the changes, then run the game once again and see if the problem is now fixed.
In case the same problem is still occurring, move down to the next potential fix below.
Method 2: Disabling Hyperthreading or MultiThreading in BIOS / UEFI
This might seem like an unlikely culprit, but a lot of users have reported that they managed to get the issue fixed and play the game after finally realizing that a CPU-enhancing feature called Hyperthreading on Intel or MultiThreading on AMD ends up making the game unstable enough to crash before the in-game engine can be rendered.
In case this scenario is applicable and this feature is actually enabled on your computer, you should be able to fix the problem by accessing your BIOS or UEFI settings and disabling this setting before attempting to launch the game once again.
To help you with this, we’ve created a small guide that will walk you through this process. But be advised that depending on your motherboard, the steps you’ll need to take and the menu you’ll see will be different from case to case.
Here’s how to disable hyperthreading or multithreading on a PC:
- Power up your computer (or restart it if it’s already on) and start pressing the Setup key as soon as you see the initial screen.
Press the BIOS key during startup procedure Note: The BIOS / UEFI key should be visible on the screen, but just in case you don’t see it, search online for the specific BIOS key depending on your motherboard model.
- Once you’re inside the BIOS or UEFI settings, look for the option that allows you to disable Hyperthreading on Intel or MultiThreading on AMD. In most cases, you will find it under the Advanced settings, Tweaker Config, CPU Feature, Performance, Processor, CPU or similar.
Disabling SMT Note: Depending on the platform and the BIOS / UEFI version, you might find this feature labeled as: Intel (R) Hyper-Threading, Hyper-Treading technology, Hyperthreading function, CPU Hyper-Threading or Hyper thread control.
- Once the modification is enforced, save the changes, then restart your computer and wait for the next startup to complete. Next, launch Prototype 2 once again and see if the problem is now resolved.
In case you’re still seeing the same error, move down to the next potential fix below.
Method 3: Disabling HID-Compliant Control Devices
As it turns out, several affected users have managed to fix this problem and play Prototype 2 without frequent crashes after they used Device Manager to find and disable each ‘HID-compliant consumer control Devices‘ under Human Interface Devices.
This might seem like a reckless thing to do since HID-Compliant Control Devices are actually the mouse and keyboard drivers, but actually it makes a lot of sense. Keep in mind that Prototype 2 is an old game that doesn’t know how to take advantage of the newest HID functionality (dynamic DPI, etc.).
So disabling HID devices via Device Manager will not actually disable your mouse and keyboard, it will just disable some newer protocol that might actually cause the game to crash.
If this scenario sounds like it could be applicable, follow the instructions below to use Device Manager to disable the HID-Compliant Control devices:
- Press Windows key + R to open up a Run dialog box. Next, type ‘devmgmt.msc’ and press Enter to open up Device Manager. If you’re prompted by the UAC (User Account Control), click Yes to grant administrative privileges.
Type devmgmt.msc and Press Enter to Open Device Manager - Once you’re inside Device Manager, scroll down through the list of installed devices and expand the drop-down menu associated with Human Interface Devices.
- Next, go ahead and right-click on every HID-compliant consumer control devices and choose Disable Device from the newly appeared context menu.
Disabling HID-compliant consumer control devices - Once every HID-compliant consumer control device is disabled, close Device Manager, launch the game once again, and see if the problem is now fixed.
In case the same problem is still occurring, move down to the next potential fix below.
Method 4: Validating the Game in Steam
If none of the instructions above have worked for you, you launch the game through Steam and you previously made sure that that you meet the minimum requirements, it’s possible that you’re seeing this problem due to an integrity problem regarding some Prototype 2 game files.
If this scenario is applicable and you’re running the game through steam, follow the instructions below to verify the file cache integrity of Prototype 2 to fix the startup error:
- Open your Steam client, select the Library from the menu at the top.
- Next, right-click on Prototype 2 and choose Properties from the newly appeared context menu.
Accessing the Properties screen of Prototype 2 - Inside the Properties screen of Prototype 2, select the Local Files tab and click on Verify Integrity of the Game File.
Verifying the integrity of game files - Wait until the operation is complete, then restart your computer and launch the game once again to see if the problem is now fixed.
Kevin Arrows
Kevin Arrows is a highly experienced and knowledgeable technology specialist with over a decade of industry experience. He holds a Microsoft Certified Technology Specialist (MCTS) certification and has a deep passion for staying up-to-date on the latest tech developments. Kevin has written extensively on a wide range of tech-related topics, showcasing his expertise and knowledge in areas such as software development, cybersecurity, and cloud computing. His contributions to the tech field have been widely recognized and respected by his peers, and he is highly regarded for his ability to explain complex technical concepts in a clear and concise manner.






