Все способы:
- Шаг 1: Открытие окна настроек
- Шаг 2: Настройка параметров сети
- Вариант 1: Автоматически (DHCP)
- Вариант 2: Вручную
- Вопросы и ответы: 0
Важно! В этой статье представлено руководство по настройке непосредственно сети IPv4. Если вам необходима общая инструкция по конфигурированию сетевых соединений, рекомендуем перейти по ссылке ниже на другую нашу публикацию, в которой этот вопрос рассмотрен подробно.
Подробнее: Настройка сетевого адаптера в Windows 10

Шаг 1: Открытие окна настроек
Перед тем как начать вносить изменения в параметры IPv4, необходимо открыть окно настроек. В Windows 10 это можно сделать несколькими способами, к тому же в системе есть два интерфейса для редактирования этих параметров. Далее будет рассмотрен каждый из них, но прежде ознакомьтесь с другой статьей на нашем сайте, в которой рассказывается о том, как открыть целевое окно.
Подробнее: Открытие окно параметров IPv4 в Windows 10

Читайте также: Как изменить сервер DNS в Windows 10
Шаг 2: Настройка параметров сети
Выполнить настройку соединения можно вручную или в автоматическом режиме. Далее поочередно будут рассмотрены оба варианта.
Вариант 1: Автоматически (DHCP)
Автоматический метод настройка сети IPv4 требует от пользователя простого выбора соответствующего параметра в открывшемся окне. Соответственно, в настройках системы из выпадающего списка «Изменение параметров IP» нужно выбрать значение «Автоматически (DHCP)», после чего нажать по кнопке «Сохранить».

Если вами было открыто окно настроек через «Панель управления», тогда интерфейс будет кардинально отличаться. В таком случае для настройки автоматического соединения потребуется установить отметки на пунктах «Получить IP-адрес автоматически» и «Получить адрес DNS-сервера автоматически». Как только это будет сделано, останется нажать по кнопке «ОК», чтобы внесенные изменения сохранились.

Примечание! Именно автоматический способ настройки адаптера IPv4 является предпочтительным. Современные провайдеры предоставляют данные сети по протоколу DHCP, благодаря чему не нужно вручную прописывать каждый параметр.
Вариант 2: Вручную
Самостоятельная настройка IPv4 подразумевает ручной ввод каждого параметра. При этом интерфейс, который вы открыли на первом шаге этой инструкции, не играет никакой роли, нужно заполнить одинаковые поля:
- «IP-адрес».
- «Маска подсети» / «Длина префикса подсети».
- «Основной шлюз» / «Шлюз».
- «Предпочитаемый DNS-сервер» / «Предварительный DNS-сервер».
- «Альтернативный DNS-сервер» / «Дополнительный DNS-сервер».
Важно! Перечисленные параметры являются для каждого пользователя уникальными, поэтому нельзя дать универсальной инструкции по ручной настройке IPv4. Чтобы получить нужные данные, обратись к своему провайдеру. После полученной информации рекомендуется записать все значения отдельно, чтобы в дальнейшем при необходимости иметь к ним доступ.
Если окно для ввода параметров было открыто через «Панель управления», тогда после заполнения всех полей у вас должно получиться примерно так, как показано на изображении ниже. В завершение не забудьте нажать по кнопке «ОК», чтобы все изменения сохранились.

Если настройка IPv4 осуществляется в интерфейсе системных параметров, будут некоторые визуальные отличия, которые видны на изображении ниже, но данные для ввода аналогичны. Заполните все поля и нажмите по кнопке «Сохранить».


Наша группа в TelegramПолезные советы и помощь
- Интернет + ТВ
-
Интернет
- Тарифы
- Дополнительные услуги
- Антивирусы
- Акции
- Подключиться
-
ТВ
- Цифровое ТВ
- Смотреть онлайн
- Телефония
- Оплата
- Личный кабинет
-
Подключение
-
Поддержка 24/7
- Абонентам/Помощь
- Инструкции
- Интернет
- Инструкция по настройке доступа к интернету в Windows 10
Инструкция по настройке доступа к интернету в Windows 10
-
Нажмите
Пуск
. -
Откройте вкладку
Параметры
. -
Во вкладке
Параметры
выберитеСеть и Интернет
. -
Затем выберите раздел
Ethernet
. -
В разделе
Ethernet
выберитеНастройка параметров адаптера
. -
Щелкните правой кнопкой мыши по значку
Ethernet
. -
Выберите
Свойства
. -
В открывшемся окне
Ethernet: свойства
левой кнопкой мыши два раза нажмите на надписьIP версии 4 (TCP/IPv4)
. -
В открывшемся окне
Свойства: IP версии 4 (TCP/IPv4)
поставьте точкиПолучить IP-адрес автоматически
иПолучить адрес DNS-сервера автоматически
. -
Откройте вкладку
Альтернативная конфигурация
и поставьте точкуАвтоматический частный IP-адрес
. -
Нажмите
ОК
для сохранения настроек.
ВНИМАНИЕ! MAC-адрес должен совпадать с MAC-адресом, введённым в личном кабинете, в противном случае при попытке выхода в интернет вам будет выдаваться сообщение «Ваш компьютер не авторизирован».

Чтобы узнать MAC-адрес вашей сетевой карты, необходимо:
-
Щелкнуть правой кнопкой мыши по значку Ethernet
-
Выбрать
Состояние
-
В открывшемся окне
Состояние — Ethernet
нажмите на кнопкуСведения
-
В открывшемся окне
Сведения о сетевом подключение
найтиФизический адрес
и вписать его в личном кабинете.
-
Подключение
+7 (495) 727-42-15
Круглосуточно -
Напишите нам
support@almatel.ru
Круглосуточно -
Тех. поддержка
+7 (495) 727-42-33
Круглосуточно
-
Услуги
- Интернет
- Цифровое ТВ
- Сервисы
-
Абонентам
- Личный кабинет
- Способы оплаты
- Инструкции
- Бонусная программа
- Профилактические работы
- Жалобы и предложения
- Документы
-
О компании
- О компании
- Новости
- Контакты
- Лицензии
- Зона покрытия
- Учредительные документы
- Партнерская программа
Обновлено:
Опубликовано:
Тематические термины: IP-адрес, Windows, Маска сети, DNS, TCP/IP.
В данной инструкции речь пойдет о том, как вручную задать статический сетевой адрес в операционной системе Windows. Для настройки получения динамического IP-адреса (от DHCP сервера), читайте статью Как настроить автоматическое получение IP-адреса.
Графический интерфейс
Находим в правом нижнем углу иконку сети — кликаем по ней правой кнопкой мыши и выбираем Центр управления сетями и общим доступом:
В левой части открывшегося окна кликаем по Изменение параметров адаптера:
Теперь находим нужный сетевой адаптер — кликаем по нему правой кнопкой мыши и выбираем Свойства:
В открывшемся окне устанавливаем курсор на пункте Протокол интернета версии 4 (TCP/IPv4) и нажимаем Свойства:
Ставим переключатель в положение Использовать следующий IP-адрес и вводим его, маску подсети и шлюз:
Два раза нажимаем OK.
Командная строка
Рассмотрим работу с классической командной строкой и Powershell.
cmd
Смотрим имеющиеся сетевые соединения и IP-адреса:
netsh interface ipv4 show config
Среди полученного списка смотрим название сетевого соединения:
Настройка интерфейса «Ethernet«
DHCP включен: Да
IP-адрес 192.168.1.16
Префикс подсети: 192.168.1.0/24 (маска 255.255.255.0)
Основной шлюз: 192.168.1.1
Метрика шлюза: 0
Метрика интерфейса: 25
DNS-серверы с настройкой через DHCP: 192.168.1.1
192.168.1.2
Зарегистрировать с суффиксом: Только основной
WINS-серверы с настройкой через DHCP: Нет
И настраиваем для него сетевые параметры:
netsh interface ipv4 set address name=»Ethernet» static 192.168.1.100 255.255.255.0 192.168.10.1
* где Ethernet — имя сетевого соединения; 192.168.1.100 — новый IP-адрес; 255.255.255.0 — маска сети; 192.168.10.1 — шлюз по умолчанию.
Настраиваем первичный DNS:
netsh interface ipv4 set dns name=»Ethernet» static 77.88.8.8
Задаем вторичный DNS:
netsh interface ipv4 set dns name=»Ethernet» static 8.8.8.8 index 2
Powershell
Получаем список сетевых интерфейсов с их IP-адресами:
Get-NetIPAddress
Среди результатов, находим нужный и запоминаем его InterfaceAlias:
IPAddress : 192.168.1.16
InterfaceIndex : 11
InterfaceAlias : Ethernet
AddressFamily : IPv4
Type : Unicast
PrefixLength : 24
PrefixOrigin : Dhcp
SuffixOrigin : Dhcp
AddressState : Preferred
ValidLifetime : 20.07:42:02
PreferredLifetime : 20.07:42:02
SkipAsSource : False
PolicyStore : ActiveStore
Задаем адрес командой:
New-NetIPAddress -InterfaceAlias «Ethernet» -IPv4Address «192.168.1.100» -PrefixLength 24 -DefaultGateway 192.168.1.1
DNS:
Set-DnsClientServerAddress -InterfaceAlias «Ethernet» -ServerAddresses 8.8.8.8 77.88.8.8
1. В меню Пуск введите с клавиатуры «Центр управления сетями и общим доступом». При этом автоматически будет выполнен поиск, затем операционная система покажет вам иконку «Центр управления сетями и общим доступом». Нажимаем на неё.
2. В окне «Центр управления сетями и общим доступом» слева выбираем «Изменение параметров адаптеров».
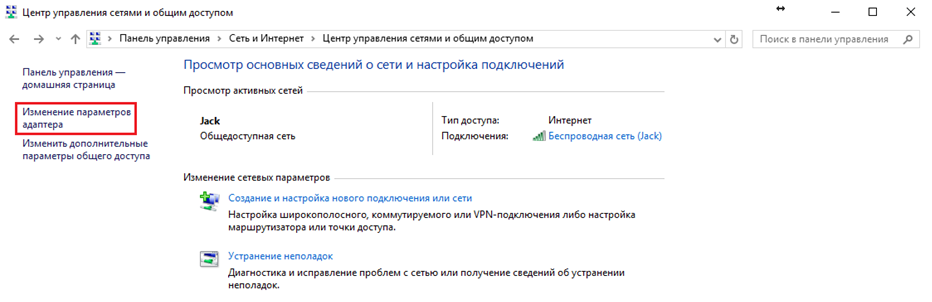
3. В открывшемся окне нажимаем на ярлык «Подключению по локальной сети» правой кнопкой мыши и выбираем «Свойства».
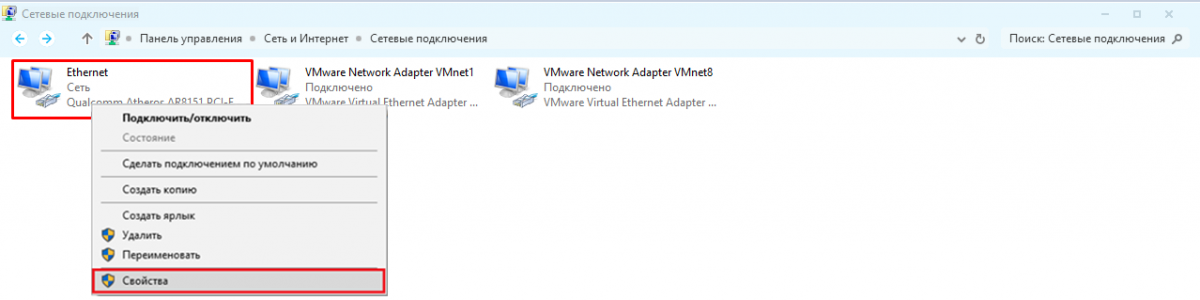
4. Далее выбираем «Протокол Интернета версии 4 (TCP/IPv4)» и нажмите кнопку «Свойства».
5. Откроется окно «Свойства: Протокол Интернета версии 4 (TCP/IPv4)».
Вводим параметры, как на скриншоте:
— cтавим точку напротив «Получить IP-адрес автоматически»;
— cтавим точку напротив «Получить адрес DNS-сервера автоматически».
После того, как все параметры введены, нажимаем «ОК» в свойствах протокола и «Закрыть» в свойствах подключения, сохраняя настройки.
На этом настройка завершена.
Для стабильной работы интернета необходимо правильно настроить сетевые параметры.
1. Нажмите кнопку «Windows» и выберите пункт «Параметры».

2. Слева выберите «Сеть и Интернет», а затем справа «Дополнительные сетевые параметры».

3. Теперь выберите самый верхний пункт «Ethernet» и в открывшемся окне на пункте «Другие параметры адаптера» нажмите «Изменить».

4. В окне «Отмеченные компоненты используются этим подключением» на пункте «IP версии 4 (TCP/IPv4)» нажмите двойным щелчком левой кнопкой мыши.
5. Убедитесь, что выбраны пункты «Получить IP-адрес автоматически» и «Получить адрес DNS-сервера автоматически».
Альтернативный способ настройки
1. Нажмите на клавиатуре сочетание клавиш «кнопка windows + R», откроется окно «Выполнить», в котором необходимо вписать «control panel» и нажмите «ОК».

2. Нажмите на значок «Центр управления сетями и общим доступом».

3. Слева выберите «Изменение параметров адаптера».

4. На ярлыке «Ethernet» нажмите правой кнопкой мыши и выберите «Свойства».
5. В окне «Отмеченные компоненты используются этим подключением» на пункте «IP версии 4 (TCP/IPv4)» нажмите двойным щелчком левой кнопкой мыши.
6. Убедитесь, что выбраны пункты «Получить IP-адрес автоматически» и «Получить адрес DNS-сервера автоматически».












