When you purchase through affiliate links on our site, we may earn a commission. Here’s how it works.

The best virtual surround sound software serves for creating 3D volumetric sound regardless of the quality and number of speaker units. With virtual surround sound, you don’t need to buy expensive equipment to enjoy excellent and impressive audio. Moreover, with such software, you can enhance your gaming, movie watching, and music listening experience. Audio that comes from various angles lets you immerse into the atmosphere of a game or movie completely.
Top 7 Virtual Surround Sound Software in 2025
-
Boom 3D —
From customizing audio to automatic calibration
-
Equalizer APO —
Lightweight sound balancing solution
-
Razer Surround —
Enhance the bass in any type of audio
-
Dolby Atmos —
No limits for sound designers
-
SBX Pro Studio —
360-degree surround sound experience
-
TNK Surround Audio System —
Surround audio server application
-
FX Sound —
Optimized for any output hardware type
This article lists the greatest software available on the market today for delivering impressive virtual surround sound. Many programs described here are designed for gaming, but they all provide you with more personalized spatial and immersive sound. Here you will also find virtual surround software for Mac and Windows with versions for amateurs and professionals.
1. Boom 3D — Our Choice
From customizing audio to automatic calibration
- Choose sound output hardware
- Volume booster
- Enhances audio with effects
- Convenient controls
- Requires time for mastering
Verdict: Boom 3D is one of the best virtual surround sound software for playing audio files enhanced with impressive effects. It offers many adjustable features allowing you to produce the sound you will really enjoy. By customizing the intensity, increasing bass, and boosting the volume, you can get the sound with impressive characteristics for bringing your listening experience to a new level. The Boom audio engine delivers a 3D surround sound and offers adjustable equalizer presets for tuning music to your liking.
It offers some impressive audio effects (like enhancing the pitch and ambiance) for usage on file sharing services. Besides, you can use Boom for listening radio, as it offers more than thousands of stations. Moreover, the software has an integrated equalizer with presets for films, various music genres for the most impressive listening experience. You can also create your own presets with the proper settings.
2. Equalizer APO
Lightweight sound balancing solution
- Control panel with effects
- Graph for convenient tuning
- Supports nine speakers (all, stereo, 5.1 and 7.1)
- One sound card can work with many devices
- No advanced options
Verdict: Equalizer APO is great PC surround sound software that boasts excellent performance for adjusting audio and creating volumetric sound. The software is great for enhancing the surround sound quality. You only need to go to the installation folder on your Windows 10 PC, open the configuration TXT file, and install the software.
Besides, you can install Peace GUI for modifying the look of the software. It also makes the usage of the system easier and allows adding mixing tools to your computer. Peace GUI can analyze audio for enhancing your listening experience even more. Besides, Equalizer APO offers a great variety of filters and other options for superior performance. One of the greatest advantages of the software is that it doesn’t load CPU while running in the background.
3. Razer Surround
Enhance the bass in any type of audio
- Bass boosting feature
- Effective sound balancing
- Delivers clear voice
- Customizable and 11 pre-configured EQ settings
- Can work only with stereo sound
Verdict: Razer Surround is a great virtual surround sound engine that offers many advanced features for delivering all-encompassing sound and making your listening experience better. The software can work with various stereo headphones, which makes it perfect for gaming needs. Razer Surround uses powerful surround sound algorithms for creating proper sound environment providing gamers with an opportunity for accurate sound calibration.
The gaming audio algorithms used by this virtual surround software analyze time delay, sound interference, amplitude, and other aspects for easy and more convenient customization. Besides, your settings will be stored on the cloud allowing you to use them for playing games with impressive audio on any device.
4. Dolby Atmos
No limits for sound designers
- Processes up to 128 channels of sound
- Can use up to 34 speakers
- Blu-ray/Ultra HD content support
- Compatible with soundbars and smart TVs
- Needs compatible receiver
Dolby Atmos
Verdict: Using a channel-based approach for delivering sound, Dolby Atmos is capable of producing deep and immersive sound full of realism. It takes advantage of the concept of audio objects that have specific configurations. This approach allows the software to work with up to 128 channels of sound for delivering great audio quality with every detail coming alive in rich clarity and depth.
This Dolby surround sound software is very flexible as it provides you with the best possible experience wherever it is used. Whether it works in the cinema settings or functions at home with a basic pair of speakers or if you extract audio from video, you can be sure that Dolby Atmos will work equally well everywhere. Moreover, it is compatible with various headphones, smart TVs, computers and is a perfect choice for enjoying immersive audio while gaming, watching films, or listening to music.
5. SBX Pro Studio
360-degree surround sound experience
- Fitted with a crystalizer
- Enhanced and deep bass
- Smart Volume feature
- Greater voice clarity with Dialog Plus
- Requires specific equipment
SBX Pro Studio
Verdict: SBX Pro Studio is one of the best virtual surround sound software for achieving the greatest gaming audio for complete immersion in the virtual world of wars, dinos, or whatever your game is about. It is fitted with a convenient control panel and offers a user-friendly UI for even more comfortable work.
To enjoy an excellent gaming experience, you need to set your surround sound speakers configuration to 5.1 or 7.1. The software utilizes a special algorithm for enhancing any audio source (two- or multi-channel) optimizing your listening experience greatly. Fitted with many flexible features, SBX Pro Studio can automatically adjust its settings to deliver an impressive sound that will meet your preferences.
6. TNK Surround Audio System
Surround audio server application
- Can be controlled with a smartphone
- Plays with many speakers at once
- Virtual surround sound technique
- Automatic fade-in playback
- Is only compatible with Windows
TNK Surround Audio System
Verdict: TNK Surround Audio System is PC surround sound software that unleashes immersive and all-encompassing audio. You can enjoy surround audio mixing output by using a USB audio adapter. It is fitted with a 2ch surround effect program and a tool for simulating a 5.1ch surround on the stereo sound. The software allows receiving volumetric sound even if it’s stereo audio. Recorded music can be adjusted separately. Except for configuring the speaker placement, the software allows emphasizing volume on the back for an easy focusing on the back of the 3D game. Besides, TNK Surround Audio System offers a 10-band audio equalizer for creating a pleasant audio environment using different players.
7. FxSound
Optimized for any output hardware type
- Full EQ with adjustable effects
- Boosts volume without sound distortion
- Pre-configured settings for various genres
- More suitable for professional use
FxSound
Verdict: Audiograbber is extremely simple and straightforward music ripping software. A convenient interface can be adapted to user’s needs and it is also easy to learn thanks to detailed instructions. The program appeals to many users thanks to flexibility, numerous settings extensive configuration. It works with most CD-drives, so it can be deservedly considered a universal instrument.
Audiograbber can download and upload audio files from/to freedb. Moreover, you can resort to the software if you need to record vinyl LPs or cassette tapes and turn them into MP3s. The full version of the program offers a batch ripping mode for WAV files. However, there is no integrated MP3 encoder and the software can’t be used on Windows desktops.
Eva Williams
Writer & Gear Reviewer
Eva Williams is a talented family photographer and software expert who is in charge of mobile software and apps testing and overviewing in the FixThePhoto team. Eva earned her Bachelor’s degree in Visual Arts from NYU and work 5+ years assisting some of the city’s popular wedding photographers. She doesn’t trust Google search results and always tests everything herself, especially, much-hyped programs and apps.
Read Eva’s full bio
Tetiana Kostylieva
Photo & Video Insights Blogger
Tetiana Kostylieva is the content creator, who takes photos and videos for almost all FixThePhoto blog articles. Her career started in 2013 as a caricature artist at events. Now, she leads our editorial team, testing new ideas and ensuring the content is helpful and engaging. She likes vintage cameras and, in all articles, she always compares them with modern ones showing that it isn’t obligatory to invest in brand-new equipment to produce amazing results.
Read Tetiana’s full bio
Уровень сложностиСредний
Время на прочтение7 мин
Количество просмотров23K
В этом странном окаянстве —
Как живу я? Чем дышу?
Шум и хам царят в пространстве,
Шумный хам и хамский шум.
— И. Губерман
Введение
В этой статье мы настроим объёмный звук в наушниках в любых приложениях через создание виртуальной звуковой карты. Аранжировка для мыши и двух бубнов.
Если в наушниках слушать музыкальные записи постарее, или играть в игры, часто можно наткнуться на неприятный эффект, когда звук в одном ухе есть, а в другом нету. В реальности, то есть без наушников, так практически не бывает: звук всегда долетает до всех ушей, сколько у вас есть. Чтобы убрать эффект, ещё в прошлом веке придумали усилители с функцией crossfeed: в каждый канал отдельно подмешивается ослабленный сигнал из другого канала. Это позволяет убрать неестественные ощущения, но приводит к частичной потере чёткости позиционирования.
В компьютерную эпоху метод смог пойти дальше. Наука изучила, каким именно образом мозг человека отличает звук, идущий спереди, от звука, идущего сбоку или сзади. Для слушателя в наушниках можно точно воспроизвести эту разницу, задав тем самым ощущение направления к источнику звука хотя бы в горизонтальной плоскости. Восприятие таких сигналов строго индивидуально: для одних работает лучше, для других — хуже. Кроме того, мозг должен привыкнуть к частотным «подсказкам» в течении нескольких часов. Поэтому плохо работает объёмный звук в наушниках, который встроен в игры: алгоритм везде разный, и когда меняешь игру, нужно привыкать заново.
Вот демонстрация объёмного звука. Слушать в наушниках, выключив всякие улучшатели.
Однако, когда всё работает, такая система позволяет определять направление звука даже лучше, чем колонки 7.1 (которые часто подвержены помехам от помещения). Ещё этот эффект повышает комфорт при прослушивании музыки, в которой звукорежиссёр думал только о колонках и слишком сильно разнёс инструменты по каналам.
Предлагаемый метод имеет режим объёмного звука для стереоколонок, но работает он так себе.
Требования
Нам понадобятся:
-
Windows 10 / 11. При написании статьи я всё тестировал под Windows 11. Под 10 вроде должно работать, но может понадобиться бубен №2.
-
Звуковая карта. В идеале — многоканальная. Если карта поддерживает только стереорежим, понадобится бубен №1. Ещё очень нужна поддержка ASIO — без него работать будет, но с ощутимой задержкой по времени.
-
Наушники — почти любые. Закрытые работают лучше открытых, наушники с задранными басами могут сломать эффект.
Используется бесплатное ПО:
-
VoiceMeeter — создание виртуальной звуковой карты, только для бубна №1.
-
EqualizerAPO — фильтрует звук, создавая разнообразные эффекты. (Аккуратно, при поиске на первом месте — подозрительный сайт)
-
HeSuVi — Плагин к EqualizerAPO, создающий объёмный звук.
-
Virtual Audio Cable — создание второй виртуальной карты, только для бубна №2.
Чтобы всё завелось с первого раза, нужно быть упорной буратиной и перезагружать винду после каждого шага, даже если инструкция ПО прямо говорит, что не надо.
Альтернативы
В навороченных звуковых картах такая функция бывает встроенная. Например, в Creative она очень хорошая. Плюсом является отсутствие бубнов, минусом — меньше настроек. Но всё равно рекомендую начать с таких функций, если есть возможность.
Компания Ryzer предлагает платное ПО, создающее виртуальную звуковую карту. Работает хорошо и без бубна, но платное.
Наконец, в Windows есть своя встронная система под названием Spatial Audio. Имеет бесплатный вариант и два платных. Все их объединяет то, что клиентское приложение должно явно поддерживать эту систему, а так же они не работают со стереозвуком.
Изучаем звуковую карту
Нет ничего поганей, чем объяснять словами как пользоваться гуями, поэтому читайте внимательно. Пропустите одну мелочь — ничего не заведётся.

Первым делом нужно точно знать, умеет ли ваша звуковая карта многоканальный звук. Для этого выполняем команду mmsys.cpl. (Напоминаю, Win+R) В появившемся диалоге нужно найти свою звуковую карту и нажать кнопку Configure. Откроется окно со схемой каналов. Если там есть 5.1 или 7.1 — включаем и радуемся, пропускаем раздел про бубны и сразу переходим к установке EqualizerAPO. Если только стерео — следуем дальше. Кстати, пока окно открыто, нажмите там же кнопку Properties и переключите карту в режим 24bit, 48000Hz.
Бубен №1 — VoiceMeeter

Для работы HeSuVi требуется многоканальная звуковая карта, причём сам он фильтрует многоканальный звук, оставляя только стерео в основных каналах. Если таковой карты нет, надо сделать виртуальную. Для этого устанавливаем VoiceMeeter и перезагружаем систему. Теперь запускаем его основное приложение (из меню Пуск), в нём находим кнопку Menu и проставляем галочки у следующих пунктов: Run on Windows startup, System Tray, Shortcut Key -> Hook Volume Keys for A1. Теперь чуть ниже жмём кнопку A1 и в списке выбираем фактическую звуковую карту. Лучше ASIO, иначе KS, на плохой случай WDM. Запомните, А1 — так в VoiceMeeter называется реальная звуковая карта.
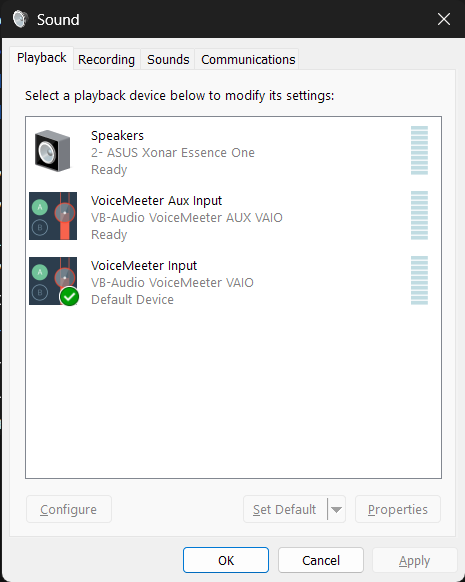
Снова открываем mmsys.cpl и видим 2 новых звуковых карты: VoiceMeeter Input и VoiceMeeter AUX Input. Заходим в свойства обеих и выставляем режим 24бит 48000Гц. Если что-то поменяли — перезагружаемся.
Теперь нажимаем хоткей Win+Ctrl+V и видим список звуковых карт. Выбираем в качестве основной системной звуковухи VoiceMeeter Input. Вообще, следите внимательно за именами, потому что авторы Windows и VoiceMeeter не сошлись в том, что считать вводом, а что выводом.
Возникает нюанс с громкостью. Громкость в трее — это громкость основного системного устройства. Теперь это виртуальная карта, а её громкость всегда должна быть 100%. Поэтому возможность управлять громкостью из трея мы теряем. Остаётся возможность управлять громкостью через клавиши на клавиатуре (но без всплывающей полоски) или из окна VoiceMeeter. Ну и самый правильный вариант — если у вас внешняя звуковая карта с аппаратной крутилкой. Тогда программную громкость ставим на 100 или 50 и крутим крутилку.
Теперь проверяем. Открываем в браузере любой Youtube latency test, например этот. Видим прыгающий шарик. Каждый раз, когда он отскакивает, должен быть щёлкающий звук. А в окне Voicemeeter должны прыгать показатели громкости. Если звука нет совсем, проверяем внимательно все настройки и все громкости.

Если звук есть, но с ощутимой задержкой, то нужно подуменьшить размеры буферов, через которые проходит звук. Их два. Первый настраиваем из окна VoiceMeeter, Menu -> System Settings. Откроется окно с параметрами. В середине будет список Buffering по протоколам. Но сначала нюанс. Если вы используете ASIO (а вам следует), то чуть выше вы увидите поле Out A1 Main Device, а под ним название вашей звуковой карты. Так вот, если щёлкнуть по этому названию, будет запущено окно конфигурации ASIO от драйвера звуковой карты. Оно может быть ReadOnly, тогда закрываем. А может содержать настройки буфера ASIO. Разобравшись с этим окном, возвращаемся к параметрам Buffering и выбираем то, какой протокол мы используем для A1. Нужно выставить значение как можно меньше, но если оно слишком мало, то звук начнёт похрюкивать как винил, а потом конкретно жужжжать. Начинать искать стоит от таких значений: 64 для ASIO внутренней карты, 256 для ASIO, 512 для остальных. Часто ASIO по умолчанию стоит в очень большое значение. Подбираем размер, одновременно слушая музыку, чтобы не было никаких искажений. Заодно проверяем, чтобы частота везде была 48000.
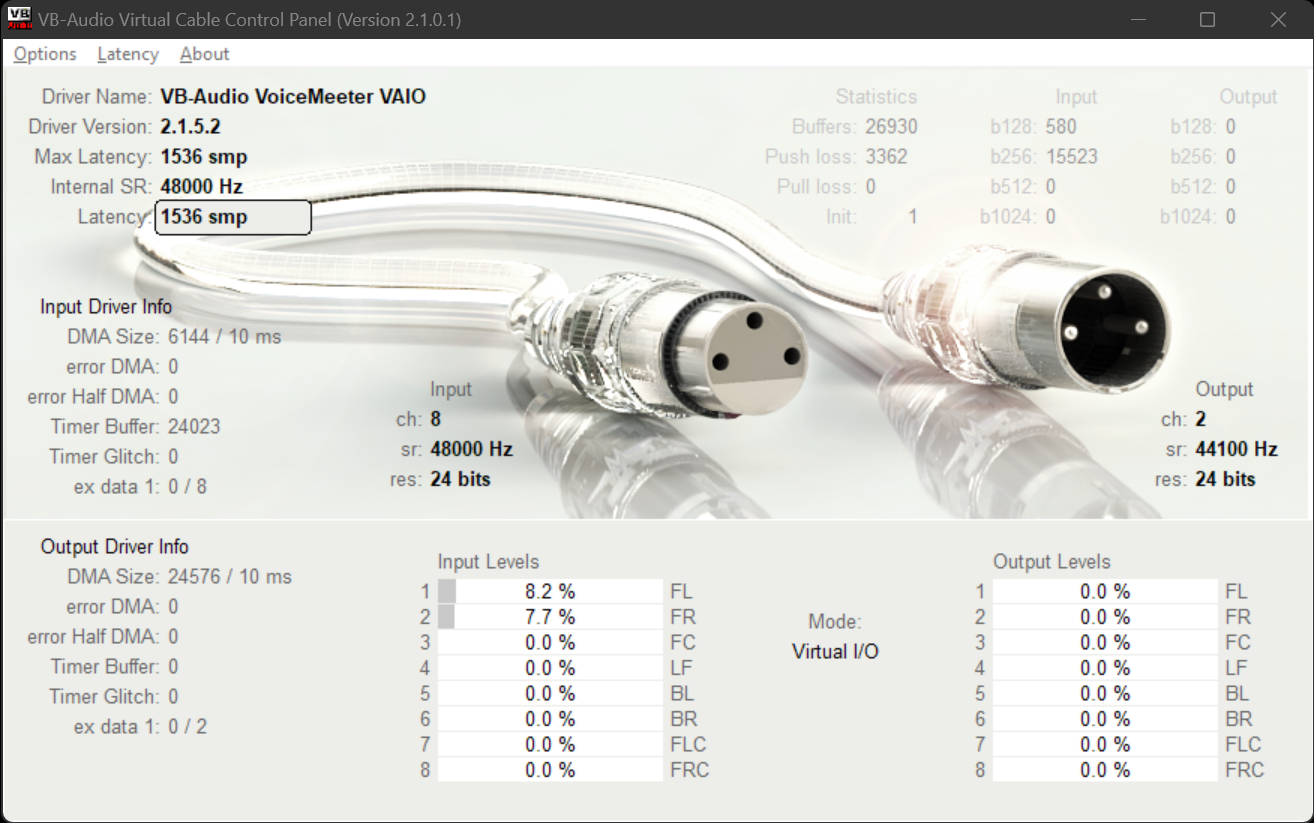
Второй буфер настраиватся отдельно. В меню пуск находим Virtual IO Control Panel. В меню Latency подбираем значение, начать стоит с 3×512. Выбрав значение, сохраняем его, выбрав то же самое значение в меню Option. Не запутайтесь с умножением только, 3х512 это 1536. Когда всё проверите, запустите так же из меню пуск Virtual AUX IO Control Panel и введите туда то же значение.
Ура! Готово! Перезагружаемся ещё раз и тщательно тестируем звук. Yt, PH, VK, фильмы, музыка, и особенно игры и видеоконференции — нигде не должно ни хрюкать, ни отставать. Любые проблемы на данном этапе нужно выявить и решить, чтобы потом не гадать какой из компонентов в цепочке портит малину.
Да, если вы работаете со звуком или ещё для чего-то вам нужен был ASIO — установите эти программы использовать ASIO с VoiceMeeter AUX Input. Тогда на них не будут влиять наши объёмные эффекты. VoiceMeeter удваивает latency физического аудиоинтерфейса, что не страшно для всего, кроме прямого мониторинга.
Всё, бубен №1 закончен.
Установка EqualizerAPO

Скачиваем EqualizerAPO и ставим. Во время установки нам покажут список звуковых карт и спросят, на какие из них ставить. Если устанавливали VoiceMeeter, то cтавим галочку только на Output A1, которая должна быть в самом верху списка. А если имеем мультиканальную звуковую карту — то только на неё. Перезагружаем. Снова проверяем звук.

Теперь открываем из меню пуск приложение Configuration Editor (не путать с Configurator). Появится окно с разными фильтрами в квадратных панелях. На одном из них будет крутилка громкости Preamplification. Включаем музыку, и убеждаемся, что эта громкость работает. Все остальные фильтры удаляем, нажимая кнопочки «Минус» на них. Там же убеждаемся, что наверху написано Device: Output A1 — Voicemeeter, Channel configuration: From device (7.1)
Бубен №2
Раньше был баг между EqualizerAPO и VoiceMeeter. Заключался в том, что до установки EqualizerAPO звук был чистый, а после — начинал хрюкать. Причём разработчики показывали пальцами друг на друга и не исправляли его. Потом баг куда-то ушёл. А значит, может и вернуться. Рассказываю, что делать, если этот баг у вас есть.
Устанавливаем Virtual Cable. В системе появляется ещё одна звуковая карта Virtual Cable A. Настраиваем её основной вместо VoiceMeeter-овской. Так же настраиваем частоту, число каналов, размер буфера. Открываем VoiceMeeter, в левой части жмём на слово Hardware Input 1, в списке выбираем что-то вроде KS: Virtual cable. Так же смотрим, чтобы кнопка А1 под ним светилась. Проверяем звук, теперь должно идти чисто. Из меню пуск открываем Configurator (не Configuration Editor) и ставим галочку только на Virtual Cable A.
Перезагружаем и снова проверяем звук. Теперь крутилка громкости из Configuration Editor должна работать.
Устанавливаем HeSuVi
Закрываем Configuration Editor (важно!)
А дальше — вы не поверите — просто берём и устанавливаем HeSuVi. Никаких заковык. HeSuVi добавит программу в меню пуск и ещё одну плашку в окно ConfigurationEditor, которая собственно и делает преобразование объёмного звука. Как оно работает, рассказывать не буду, и так много всего.

Через программу в меню пуск звук настраивается. На первой вкладке есть в двух списках разнообразные пресеты. Галку Upmix Stereo лучше выключить, она делает стереозвук громче изначально объёмного. На третьей вкладке слева есть комбобокс Virtualize который можно переключить на Crossfeed или вообще временно выключить преобразования, выбрав Stereo Mix.
Один из пресетов, dvs, предназначен для стереоколонок, а не наушников.
Ну вот и всё.

Наушники Razer Kraken X и Razer Kraken можно использовать совместно с программой для формирования виртуального объемного звука 7.1 surround sound, которая позволяет добиться точного позиционирования звука во время игры. Скачайте приложение по ссылке ниже, зарегистрируйтесь и активируйте программу, чтобы получить преимущество в игре.
* Доступна только для Windows 10 64-bit.
ПРЕДНАЗНАЧЕНА ДЛЯ ЭТИХ ГАРНИТУР RAZER
Razer Kraken X | Razer Kraken X USB | Razer Kraken V3 X | Razer Kraken | Razer BlackShark V2 X | Razer Barracuda X

Код активации необходим для включения программы 7.1 surround sound. Вы можете найти его в упаковке гарнитур указанных выше.
Если в вашей купленной гарнитуре Razer Kraken не оказалось кода активации, пожалуйста, зарегистрируйте ваши наушники на сайте RazerID, чтобы получить его.
Пожалуйста, не используйте программу 7.1 surround sound в качестве канала воспроизведения для голосовых программ Skype и Microsoft Teams. Вместо неё применяйте ваш обычный аудио выход используемый как устройство связи по умолчанию.
Рекомендованные категории:
Did you know that with spatial sound, you can experience more immersive audio with the flip of a switch?

What is Spatial Sound?
Imagine watching a movie or playing a game and hearing helicopters not only fly around you, but also fly directly over you. With spatial sound you can! Spatial sound is an enhanced immersive audio experience where sounds can flow around you, including overhead, in three-dimensional virtual space. Spatial sound provides an enhanced atmosphere which traditional surround sound formats cannot.
With spatial sound, all your movies and games will sound better. Some games, movies, and shows can natively support spatial sound – which provides the highest level of audio immersion and location accuracy. Otherwise, any traditional surround sound content is automatically upscaled to also provide an enhanced audio experience.
What spatial sound formats does Windows support?
You can choose from three different spatial sound providers to hear the benefits: Windows Sonic for Headphones, Dolby Atmos for Headphones, and Dolby Atmos for home theater.*
Windows Sonic for Headphones can be used with any headphones, earbuds or headsets, and makes all your movies and games sound more immersive and enables games to place audio with pinpoint accuracy.
Dolby Atmos brings Dolby’s premium cinema experience to your home or to your device on the go. Dolby Atmos can be experienced over headphones or through your Dolby Atmos enabled home theater system, sound bar, or TV. With Dolby Atmos, you’ll be able to experience powerfully immersive and emotive audio in many of today’s blockbuster movies. Games that take advantage of Dolby Atmos provide new ways to heighten the experience for gamers with stunning detail, precision, and realism.
How do I get Windows Sonic for Headphones or Dolby Atmos?
Windows Sonic for Headphones is available out of the box as part of Windows 10. Simply follow the instructions below to enable it.
To enable Dolby Atmos, just download the Dolby Access app, available for free in the Microsoft Store. You can then enjoy your Dolby Atmos enabled home theater system, sound bar, or TV for free. To enable Dolby Atmos for Headphones, you can purchase it through the Dolby Access app for $14.99, which activates it on up to 10 devices (including Xbox One).
How do I enable Windows Sonic for Headphones or Dolby Atmos on my PC?
To enable spatial sound on your Windows 10 PC:
- Plug your headphones or Dolby Atmos capable audio-video receiver via HDMI to your PC.

- Right click on the volume icon in the Task Tray, highlight the spatial sound provider you’d like to use. (Note: If you choose Dolby Atmos for Headphones or Dolby Atmos for Home Theater, you will be taken to the store to download the free Dolby Access From there you can follow the instructions to try or buy Dolby Atmos for Headphones or enable Dolby Atmos for Home Theater.)
- Start your favorite movie or game and enjoy!
*Available on select Windows 10 PCs running the Windows 10 Creators Update or higher.
Включаем пространственный звук в Windows 10
Способ 1: Панель задач
Пространственный звук, или Windows Sonic, делает звучание более качественным и объемным, тем самым улучшая восприятие просматриваемого контента или игр. В Windows 10 самый простой способ активировать функцию – это использовать возможности панели уведомлений.
Найдите иконку звука на нижней рабочей панели снизу. Она визуализирована как значок динамика. Щелкните по ней правой кнопкой мыши и наведите курсор на пункт «Пространственный звук». В дополнительном меню выберите «Включить». В некоторых случаях такая опция называется «Windows Sonic для наушников».

Если значка звука нет, то, возможно, его отображение отключено в настройках панели задач. Для включения:
- Щелкните правой кнопкой мыши по свободной области рабочего стола и в контекстном меню перейдите в окно «Персонализация».
- На панели слева выберите раздел «Панель задач», затем в блоке «Область уведомлений» кликните по строке «Включение и выключение системных значков».
- В списке отыщите «Громкость» и переведите тумблер в активное состояние, если значок отключен.



После этого на панели задач появится значок громкости, через меню которого можно включить пространственный звук в Windows 10.
Читайте также: Исправление неполадок «Панели задач» в Windows 10
Способ 2: Свойства звукового оборудования
Включение пространственного звука в Windows 10 также осуществляется через классическую «Панель управления» в разделе с общими настройками звука:
- Откройте «Панель управления». Приложение находится в главном меню в каталоге «Служебные – Windows».
- Нажмите на меню «Просмотр» и для удобства отображения разделов выберите крупные или мелкие значки. Вызовите раздел «Звук».
- На вкладке «Воспроизведение» найдите используемое звуковое оборудование: динамики или наушники. Выделите его, кликнув по устройству левой кнопкой мыши, и щелкните по кнопке «Свойства».
- В новом окне перейдите на вкладку «Пространственный звук». В меню с форматом выберите пункт «Windows Sonic для наушников». После завершения настройки нажмите на кнопку подтверждения.




Следует отметить, что в полной мере добиться объемного звука в наушниках и домашнем кинотеатре можно при технологии Dolby Atmos, активировать которую можно также в окне свойств оборудования на одноименной вкладке.
Читайте также: Решение проблем со звуком в Windows 10
Наша группа в TelegramПолезные советы и помощь
