Free Desktop Timer
для Windows
Free Desktop Timer — простой в использовании таймер для рабочего стола. Вы можете настроить звуковую сигнализацию и выбрать скин по вашему вкусу. Таймер также может выключить компьютер.
ТОП-сегодня раздела «Украшательства»
RetroBar 1.16.34
Небольшая портативная программа, позволяющая заменить современную панель задач на ретро…
GadgetPack 38.0
GadgetPack — инструмент для установки и использования набора гаджетов для операционных систем Windows 10 и 11…
Start11 2.5.2.3
Программа, позволяющая визуально настроить меню «Пуск» и панель задач ОС Windows 10/11 и…
Winstep Nexus 20.10
Winstep Nexus — компактная панель для быстрого запуска наиболее часто используемых программ и…
Start10 1.98
Start10 — очередная реализация меню «Пуск», адаптированная для новейшей операционной системы Windows 10…
Отзывы о программе Free Desktop Timer
Oleg про Free Desktop Timer 1.2 [21-07-2018]
Штука полезная, НО
1. Лезет в автозагрузку
2. НЕ запоминает последние установки времени
6 | 9 | Ответить
Yury про Free Desktop Timer 1.2 [13-07-2014]
Удобная прога для онлайн игр
то что надо
7 | 6 | Ответить
Рассказываем, как поставить таймер выключения компьютера на Windows. Это позволит настроить работу ПК так, чтобы он включался самостоятельно по расписанию.
Для чего нужен
Как установить
Как отключить
Чек-лист
Для чего нужен
Как установить
Как отключить
Чек-лист
Операционная система Windows довольно гибкая в плане настроек, поэтому многое можно сделать, используя встроенные средства и утилиты. А со сторонними приложениями возможности практически безграничные. Если вам необходимо поставить таймер выключения компьютера, проще всего воспользоваться специальной системной командой или установить приложение-планировщик.
Что такое таймер выключения компьютера и для чего он нужен
Предположим, вы уходите куда-то по делам, но компьютер нужно оставить включенным. Например, чтобы он докачал большую игру или чтобы коллега подключился по удаленному доступу. Переплачивать за электричество при этом смысла нет, поэтому лучше настроить ПК так, чтобы после выполнения задачи он выключился сам.
С этим и поможет таймер выключения — встроенная в Windows утилита, управляющая электропитанием.
Как установить таймер выключения на Windows: 7 способов
Существует несколько способов установить таймер выключения. Все они простые, поэтому выбирайте тот, что вам удобнее.
1. Через команду «Выполнить»
Функция «Выполнить» позволяет быстро отдать системе нужную команду при условии, что вы знаете, как эту команду сформулировать на понятном для утилиты языке.
-
Откройте окно «Выполнить» через сочетание клавиш Win+R.
-
Далее пропишите или скопируйте текст shutdown -s -t 1800.
На человеческом языке это значит, что компьютер должен выключиться через 1800 секунд (то есть 30 минут). Число 1800 вы можете поменять на любое другое. Например, три часа — это 10 800 секунд.

2. Через командную строку
Использовать команду shutdown для установки таймера выключения можно не только через меню «Выполнить», но и в командной строке Windows.
-
Доступ к командной строке можно получить через меню «Пуск». Введите название этого инструмента (или воспользуйтесь любым другим способом из нашего материала «Как открыть командную строку в Windows: 23 проверенных способа») и запустите программу от имени администратора.
-
Команда та же: shutdown -s -t 1800, где 1800 — время в секундах. При необходимости поменяйте значение на любое другое. Нажмите Enter.
-
После ввода команды появится уведомление о предстоящем отключении.

3. Через PowerShell
PowerShell — это почти то же самое, что и командная строка, но с расширенным инструментарием. Правда, нас он в рамках сегодняшней темы интересует мало. Способ практически ничем не отличается от предыдущего.
-
Найдите PowerShell в меню «Пуск», запустите от имени администратора.
-
Пропишите команду shutdown -s -t 1800, изменяя при желании количество секунд.

4. Через ярлык на рабочем столе
Если не хочется каждый раз открывать командную строку или PowerShell, создайте специальный ярлык, чтобы планировать выключение в пару кликов. Способ поможет тем, кому отключать компьютер по расписанию нужно регулярно.

-
Нажмите правой кнопкой мыши по незанятому месту на рабочем столе и выберите «Создать» > «Ярлык».
-
Система попросит указать путь к нужному объекту. Прописываем его, по желанию редактируя показатель секунд: C:\Windows\System32\shutdown.exe -s -t 1800.
-
В следующем окошке задаем имя «программы», в данном случае «Таймер полчаса». Далее нажмите ОК, чтобы завершить создание ярлыка.
Теперь достаточно двух щелчков, чтобы выключить ПК по расписанию. Для красоты можете выбрать тематический значок в разделе «Свойства» — «Ярлык» — «Сменить значок…».

5. Через bat-файл
Пакетный файл с расширением .bat, или просто «батник» — это текстовый документ, включающий определённую последовательность команд. С его помощью пользователи могут настроить и отключение компьютера по расписанию.
-
Создаём на рабочем столе текстовый документ и называем его так, чтобы было понятно, за что он отвечает. Внутри пишем привычную команду shutdown.exe -s -t 1800. Закрываем документ, сохраняем его.

-
Теперь надо включить отображение файловых расширений (если оно у вас выключено). Для этого идем в меню «Пуск», ищем там «Отображать расширения файлов».

-
Вы попадете в раздел «Для разработчиков». Ищем заголовок «Проводник», жмём кнопку «Показать параметры» справа от первого пункта.

-
Снимаем галочку, указанную на картинке ниже, применяем изменения.

-
Вернёмся к нашему текстовому документу. Чтобы сделать его «батником», нужно «переименовать» расширение, которое указано после точки. Измените его с txt на bat и подтвердите операцию. Файл получит новую иконку и способность выключать компьютер через заданное время.

Если добавите bat-файл в автозагрузку, пропадет необходимость каждый раз его запускать. Это удобно, если выключать компьютер по таймеру нужно ежедневно. Каталог с автозапуском открывается через окошко «Выполнить» (Win+R), где нужно ввести команду shell: Startup. Далее остается только закинуть «батник» в появившуюся папку.
6. Через планировщик Windows
В Windows встроена такая утилита, как «Планировщик заданий». Он позволяет в определённое время запускать нужные скрипты. Такой скрипт мы и создадим.
-
Войти в планировщик можно через меню «Пуск». Просто наберите название в поисковой строке.

-
В списке справа выбираем «Создать простую задачу». Выдаем ей название, описание можно не сочинять.

-
Раздел «Триггер» позволяет указать, как часто мы будем запускать задачу. Пока выберем «Однократно», но некоторым будет удобнее сделать так, чтобы компьютер выключался каждый день, например, в 19 часов. Для этого, соответственно, нужно указать «Ежедневно».

-
На следующей странице задаем время выключения. Тут не надо пересчитывать часы в секунды, всё доступно и понятно.

-
Раздел «Действие» оставляем без изменений, в подразделе «Запуск программы» прописываем shutdown в поле «Программа или сценарий» и -s в поле «Добавить аргументы».

-
На финальном экране сверяем данные и выбираем «Готово». В заданное время питание компьютера отключится.
7. Через сторонние программы
Если вам не понравился ни один из вышеописанных способов в силу их сложности, советуем скачать таймер отключения в виде отдельной программы. Найти такие можно как в магазине приложений Microsoft Store, так и на доверенных сайтах с софтом.
В Windows Store напишите в строке поиска shutdown timer. Варианты в основном платные, но есть и такие программы, за которые платить не нужно, например, Shutdown Timer Classic от разработчика Lukas Langrock. Скачать ее также можно на GitHub.

Для некоторых пользователей препятствием станет отсутствие локализации, так как приложение доступно только на английском. Впрочем, чтобы пользоваться основными функциями, глубоких знаний не потребуется. Доступно несколько режимов завершения работы (отключение, сон, гибернация, выход из системы) с различными опциями и собственно таймер. Настраиваем его, нажимаем Start и оставляем компьютер в покое.

Чтобы узнать, какие еще таймеры отключения присутствуют на рынке, промотаем страницу Shutdown Timer Classic вниз, в раздел «Пользователи также просматривают». Там собраны все похожие программы с указанием рейтинга. Скачаем самую высоко оцененную — Auto Device Shutdown. Ее оценка составляет 5 баллов.

В отличие от прошлого приложения, это доступно на русском, поэтому проблем возникнуть не должно.

Пользователь может заставить приложения закрываться принудительно, поскольку подтверждение выхода из программы иногда мешает системе выключиться. Также в наличии ряд продвинутых настроек: поддержка экрана в активном состоянии, автозагрузка и иное.
Как отключить таймер автовыключения компьютера
Рассмотрим, как отменить запланированное отключение питания теми же способами, какими мы его настраивали.
| Через команду «Выполнить» | Введите команду shutdown -a |
| Через командную строку | Введите команду shutdown -a |
| Через PowerShell | Введите команду shutdown -a |
| Через ярлык | В свойствах ярлыка удалите всё, что идет после shutdown.exe, и вместо этого пропишите -a |
| Через bat-файл | Откройте файл блокнотом, удалите весь текст, пропишите команду shutdown.exe -a, сохраните файл и запустите его заново |
| Через планировщик | Откройте планировщик, найдите раздел «Библиотека планировщика заданий», нажмите на задачу отключения правой кнопкой мыши и выберите «Отключить» |
Чек-лист для пользователя: как поставить таймер выключения ПК на Windows
Для удобства тезисно оформили весь гайд в виде списка.
- В Windows встроена возможность отключить компьютер по расписанию.
- Задать время до выключения компьютера можно в меню «Выполнить», командной строке и PowerShell с помощью команды shutdown -s -t, где после t нужно задать время в секундах.
- Также выключить компьютер по расписанию позволяют ярлык на рабочем столе, bat-файл и «Планировщик задач Windows», но усилий тут понадобится больше, чем в предыдущем пункте.
- Бесплатные программы на GitHub или в магазине приложений Windows обладают минимальной функциональностью, необходимой для выключения компьютера по расписанию.
- Таймер автовыключения всегда можно отключить тем же способом, каким вы его включили.
Бесплатный таймер
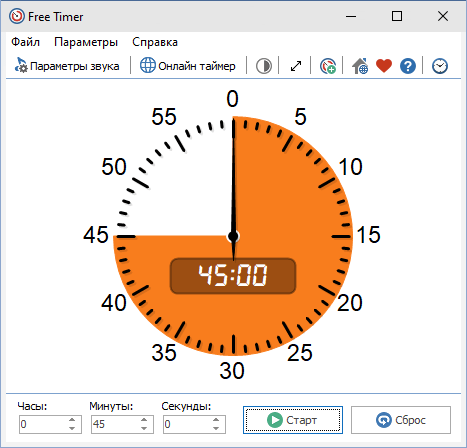
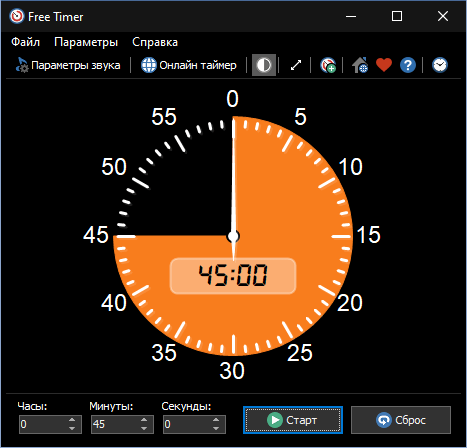
Бесплатный, полнофункциональный и простой таймер для Windows
Программа Free Timer позволяет создавать таймеры обратного отсчета, которые отображают оставшееся время в виде цветного участка циферблата.
Вы можете установить время в секундах, минутах и часах. Цветная часть циферблата будет отображать время, соответствующее заданному интервалу:
- Если интервал составляет одну минуту или меньше, таймер считает в секундах (полный круг — 60 секунд).
- Если интервал составляет один час или меньше, таймер считает в минутах (полный круг — 60 минут).
- Если интервал составляет 12 часов или меньше, таймер считает в часах (полный круг — 12 часов).
- Если интервал больше 12 часов, циферблат будет полностью покрыт указанным цветом. Что касается обратного отсчета, цветная секция будет постепенно уменьшаться в размере в соответствии с оставшимся временем.
Независимо от того, какой интервал вы укажете, таймер обратного отсчета переместит секундную стрелку, которая будет двигаться против часовой стрелки.
Запускать несколько таймеров одновременно
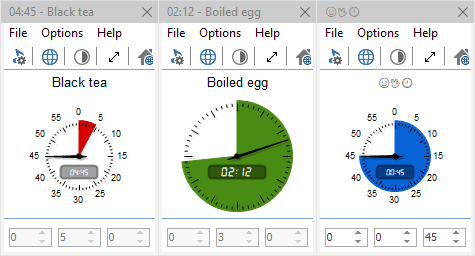
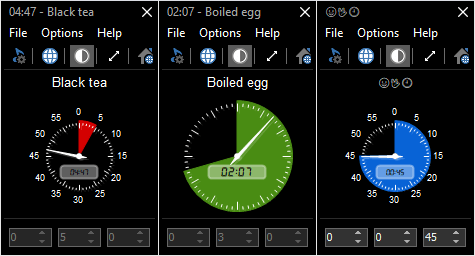
Если вам нужно запустить несколько таймеров одновременно, вы можете просто запустить программу столько раз, сколько вам нужно. Вы также можете изменить цвета таймеров, чтобы отличать один таймер от другого.
Быстрый старт
Установите интервал и нажмите кнопку «Пуск». Когда Free Timer завершит обратный отсчет, выбранная вами музыка начнет воспроизводиться и таймер остановится.
Вы можете выбрать, какую музыку или звук воспроизводить и сколько раз она будет повторяться. Вы можете изменить цвет секции обратного отсчета, а также вы можете изменить цвет фона с белого на черный (отрицательный).
Во весь экран
Free Timer имеет специальную кнопку для полноэкранного режима. Нажмите эту кнопку, и таймер увеличится до размеров монитора или проектора. Это особенно удобно во время экзаменов, тестов, отчетов, лабораторных экспериментов и так далее. Таймер будет виден из любой части классной комнаты или аудитории. Чтобы выйти из полноэкранного режима, нажмите кнопку Esc или нажмите на экран.
Предварительное уведомление
Вы можете включить метроном (который тикает каждую секунду), чтобы он включался за несколько секунд до окончания обратного отсчета. Например, установите метроном так, чтобы он начинался за одну минуту до окончания экзамена, чтобы привлечь внимание студентов.
Запустите его с вашего портативного USB-накопителя
Вы можете сохранить Free Timer на флеш-накопителе и запустить его прямо оттуда. Таким образом, все ваши таймеры всегда будут с вами, настройки будут сохранены в файле Data.ini.
Просто извлеките файлы из архива в любую папку, где вы хотите их хранить, и запустите FreeTimer.exe для запуска программы.
Бесплатный таймер обратного отсчета может воспроизводить музыкальные файлы
Вы можете выбрать звук, который вы хотите для таймера. Free Timer поставляется с несколькими звуками и предлагает полный доступ к вашей музыкальной библиотеке.
Вам нужно больше информации? Взгляните на страницу помощи: Справка онлайн.
RU
Скачать Бесплатный таймер
Пакет установки (4.4 MB)
Портативная версия (4.4 MB)
Версия: 5.3
Дата выпуска: 04.02.2025
Поддерживаемые операционные системы:
Microsoft Windows 11/10/8.1/8/7/Vista/XP
При поддержке
Hot Alarm Clock позволит вам установить любой интервал времени для обратного отсчета, включая месяцы или годы. Вы также можете создавать цепочки таймеров, а встроенный метроном уведомит вас о приближающемся конце обратного отсчета.
Будильники и таймеры обратного отсчета, секундомеры и список дел, напоминания о днях рождения и многое другое.
Скачать
Доп.информация
Windows 10 displays the current time in the system tray. If you click it, the digital clock will also show you the seconds as they tick by. You can add more clocks to the system tray though they will only appear if you open the date/time panel. While Windows 10 has all the basic tools for managing time, it doesn’t provide many ways to display time on the desktop.
Windows 10 has a stock Alarms and Clock app that can set alarms, accommodate clocks from multiple timezones, and run timers as well as a stopwatch. They all work inside the app which means if you need a time on the desktop, you have to look outside the app. Here’s how you can set a timer, and set a timer to run on the desktop.
1. Set timer in Alarms and Clock
Setting a timer in Alarms and Clock is as simple as you’d expect it to be;
- Open the Alarms and Clock app.
- Go to the Timer tab.
- Set the length for the timer, and click the play button to start it.
- If you want to pin the timer to the Start menu, click the pin button at the bottom right.
- Select Yes in the prompt that appears and the time will appear, live, on the Start Menu.
2. Set timer to run on desktop
If you’d like the timer to run on the desktop so that you can watch it count down, you need a third-party. Unfortunately, apps like this seem rare so we have to use a workaround i.e. a Rainmeter skin.
- Download and install Rainmeter.
- Unmount all the default skins (unless you need them). Right-click a skin, and select ‘Unload skin’ from the context menu.
- Download Magnumizer’s Countdown Timer skin from Github.
- Install the skin (double-click it and select Install).
- Open Rainmeter’s settings.
- Go to the Skins tab, and expand the ‘Magnumizer’s Countdown Timer’ skin folder.
- Select the CountDownTimer.ini file, and click Load.
- Go to your desktop, and double-click the new skin (it will appear as a large number on the desktop).
- The settings for the skin will open. Click the ‘Simple’ button to change the timer settings view.
- Enter the length of the timer in each field, and tap the Enter key to save it.
- Click Start.
- The skin will show the countdown on your desktop.
- You can customize the skin, and the timer further by opening Rainmeter’s preferences and loading Options.ini under the ‘Magnumizer’s Countdown Timer’ skin folder.
- You can pin the timer to the top as well.
Conclusion
Timer apps normally tend to stay out of the way. You can try Pomodoro apps if the skin we’ve recommended doesn’t do the job but explore its settings first. You may find that it does everything you need to if you can invest the time to set it up.

Fatima Wahab
Fatima has been writing for AddictiveTips for six years. She began as a junior writer and has been working as the Editor in Chief since 2014.
Fatima gets an adrenaline rush from figuring out how technology works, and how to manipulate it. A well-designed app, something that solves a common everyday problem and looks
Пройдите тест, узнайте какой профессии подходите
Работать самостоятельно и не зависеть от других
Работать в команде и рассчитывать на помощь коллег
Организовывать и контролировать процесс работы
Введение: Зачем нужны таймеры и виджеты
Таймеры и виджеты — это полезные инструменты, которые помогают улучшить продуктивность и удобство работы на компьютере. Таймеры позволяют отслеживать время выполнения задач, устанавливать напоминания и управлять временем более эффективно. Виджеты, в свою очередь, предоставляют быстрый доступ к важной информации и функциям прямо на рабочем столе. В этой статье рассмотрим лучшие варианты таймеров и виджетов для Windows 10 и 11.

Встроенные возможности Windows 10 и 11
Часы и будильники
Windows 10 и 11 имеют встроенное приложение «Часы и будильники», которое предоставляет базовые функции таймера, будильника и секундомера. Это приложение удобно для простых задач и не требует установки стороннего ПО.
- Будильник: Позволяет установить несколько будильников с различными настройками. Вы можете настроить будильник на определенное время и выбрать мелодию для пробуждения. Это особенно полезно для тех, кто работает по гибкому графику или нуждается в напоминаниях в течение дня.
- Таймер: Удобен для отслеживания времени выполнения задач. Таймер можно использовать для различных целей, таких как приготовление пищи, выполнение упражнений или управление временем работы. Вы можете установить несколько таймеров одновременно и настраивать их по своему усмотрению.
- Секундомер: Полезен для измерения времени выполнения коротких задач. Секундомер можно использовать для отслеживания времени выполнения упражнений, измерения времени на выполнение тестов или задач, а также для других целей, требующих точного измерения времени.
Календарь и напоминания
Windows также предлагает встроенное приложение «Календарь», которое синхронизируется с вашим аккаунтом Microsoft. Вы можете устанавливать напоминания и события, которые будут отображаться на панели задач. Это позволяет вам быть в курсе всех важных событий и задач, не пропуская ничего важного.
- Календарь: Позволяет планировать свои дни, недели и месяцы, добавляя события и задачи. Вы можете синхронизировать календарь с другими устройствами и сервисами, такими как Google Calendar или Outlook.
- Напоминания: Помогают не забывать о важных делах и задачах. Вы можете установить напоминания на определенное время или дату, а также настроить повторяющиеся напоминания для регулярных задач.
Лучшие сторонние таймеры для Windows 10 и 11
Focus Booster
Focus Booster — это приложение, основанное на технике Pomodoro. Оно помогает разбивать работу на интервалы с короткими перерывами, что способствует повышению продуктивности. Техника Pomodoro заключается в том, чтобы работать в течение 25 минут, а затем делать короткий перерыв на 5 минут. После четырех таких циклов следует более длительный перерыв.
- Преимущества:
– Простота использования: Интерфейс приложения интуитивно понятен и не требует долгого обучения.
– Возможность настройки интервалов и перерывов: Вы можете настроить длительность рабочих интервалов и перерывов в соответствии с вашими потребностями.
– Статистика и отчеты о продуктивности: Приложение предоставляет подробные отчеты о вашей продуктивности, что позволяет анализировать и улучшать свои рабочие привычки.
Toggl
Toggl — это мощный инструмент для отслеживания времени, который подходит как для личного использования, так и для командной работы. Приложение позволяет отслеживать время, затраченное на различные задачи и проекты, а также предоставляет подробные отчеты и аналитику.
- Преимущества:
– Интуитивный интерфейс: Приложение легко использовать, и оно подходит как для новичков, так и для опытных пользователей.
– Интеграция с различными приложениями и сервисами: Toggl можно интегрировать с такими сервисами, как Asana, Trello, Slack и другими, что делает его удобным для командной работы.
– Подробные отчеты и аналитика: Приложение предоставляет детализированные отчеты о времени, затраченном на различные задачи и проекты, что помогает анализировать и улучшать свою продуктивность.
Timer+
Timer+ — это простое и удобное приложение для установки таймеров и напоминаний. Оно позволяет создавать несколько таймеров одновременно и настраивать их по своему усмотрению. Приложение идеально подходит для тех, кто нуждается в простом и эффективном инструменте для управления временем.
- Преимущества:
– Легкость в использовании: Интерфейс приложения интуитивно понятен и не требует долгого обучения.
– Возможность создания нескольких таймеров: Вы можете установить несколько таймеров одновременно и настраивать их по своему усмотрению.
– Настройка звуковых уведомлений: Приложение позволяет выбирать различные звуковые уведомления для каждого таймера, что делает его использование более удобным.
Популярные виджеты для Windows 10 и 11
Rainmeter
Rainmeter — это мощный инструмент для создания и настройки виджетов на рабочем столе. Он позволяет добавлять различные виджеты, такие как часы, погода, системные мониторинги и многое другое. Приложение предоставляет огромные возможности для кастомизации и настройки рабочего стола.
- Преимущества:
– Огромное количество доступных скинов и тем: Вы можете выбрать из множества доступных скинов и тем, чтобы настроить рабочий стол по своему вкусу.
– Высокая степень кастомизации: Приложение позволяет настраивать виджеты и их внешний вид в соответствии с вашими предпочтениями.
– Активное сообщество пользователей: Rainmeter имеет большое и активное сообщество пользователей, которые создают и делятся новыми скинами и темами.
8GadgetPack
8GadgetPack возвращает классические виджеты из Windows 7 на Windows 10 и 11. Это приложение включает в себя множество полезных виджетов, таких как календарь, часы, погода и системные мониторинги. Приложение идеально подходит для тех, кто привык к классическим виджетам Windows и хочет использовать их на новых версиях операционной системы.
- Преимущества:
– Легкость установки и настройки: Приложение легко установить и настроить, и оно не требует специальных навыков.
– Большой выбор виджетов: 8GadgetPack включает в себя множество полезных виджетов, которые можно использовать для различных целей.
– Совместимость с новыми версиями Windows: Приложение полностью совместимо с Windows 10 и 11, что делает его удобным для использования на новых версиях операционной системы.
Widget Launcher
Widget Launcher — это современное приложение для добавления виджетов на рабочий стол Windows 10 и 11. Оно предлагает широкий выбор виджетов, включая часы, погоду, календарь и многое другое. Приложение идеально подходит для тех, кто хочет добавить современные и стильные виджеты на свой рабочий стол.
- Преимущества:
– Современный интерфейс: Приложение имеет стильный и современный интерфейс, который легко использовать.
– Регулярные обновления и новые виджеты: Разработчики регулярно обновляют приложение и добавляют новые виджеты, что делает его использование еще более удобным.
– Простота настройки: Приложение позволяет легко настраивать виджеты и их внешний вид в соответствии с вашими предпочтениями.
Как установить и настроить таймеры и виджеты
Установка таймеров
-
Focus Booster:
– Загрузите приложение с официального сайта.
– Установите и запустите его.
– Настройте интервалы и перерывы по своему усмотрению. Вы можете выбрать длительность рабочих интервалов и перерывов, а также настроить звуковые уведомления. -
Toggl:
– Зарегистрируйтесь на сайте Toggl.
– Скачайте и установите приложение.
– Начните отслеживать время, создавая проекты и задачи. Вы можете добавлять задачи и проекты, а также отслеживать время, затраченное на их выполнение. -
Timer+:
– Загрузите приложение из Microsoft Store.
– Установите и запустите его.
– Создайте и настройте необходимые таймеры. Вы можете установить несколько таймеров одновременно и настроить их по своему усмотрению.
Установка виджетов
-
Rainmeter:
– Скачайте Rainmeter с официального сайта.
– Установите и запустите приложение.
– Загрузите и установите понравившиеся скины и темы. Вы можете выбрать из множества доступных скинов и тем, а также настроить их внешний вид в соответствии с вашими предпочтениями. -
8GadgetPack:
– Скачайте 8GadgetPack с официального сайта.
– Установите и запустите приложение.
– Выберите и настройте необходимые виджеты. Вы можете выбрать из множества доступных виджетов и настроить их по своему усмотрению. -
Widget Launcher:
– Загрузите приложение из Microsoft Store.
– Установите и запустите его.
– Добавьте и настройте виджеты по своему усмотрению. Вы можете выбрать из множества доступных виджетов и настроить их внешний вид в соответствии с вашими предпочтениями.
Используя эти инструменты, вы сможете значительно улучшить свою продуктивность и удобство работы на компьютере. Таймеры помогут вам лучше управлять временем, а виджеты предоставят быстрый доступ к важной информации и функциям.
