Все способы:
- Способ 1: «Календарь»
- Способ 2: «Часы и будильник»
- Способ 3: Microsoft To Do
- Способ 4: Сторонние приложения
- Вариант 1: Rainlendar Lite
- Вариант 2: Wise Reminder
- Вариант 3: ModernAlert
- Вопросы и ответы: 1
Способ 1: «Календарь»
По умолчанию в Windows 10 предустановлено приложение «Календарь», функции которого предполагают и создание напоминаний. Если у вас «чистая» версия ОС, то, скорее всего, приложения не будет, но его можно скачать из официального магазина Microsoft бесплатно.
Скачать «Почта и календарь» из Microsoft Store
- После установки и запуска приложения отобразится календарь. Чтобы создать напоминание, выберите в нем дату и щелкните по ней левой кнопкой мыши.
- Появится дополнительное окно, где сначала нужно сначала развернуть расписание, нажав на соответствующую строку внизу.
- Снимите галочку у пункта «Весь день». Останется заполнить поля: задайте событию название и место, если требуется, затем установите время, в которое нужно напомнить о нем, а также предварительное напоминание. Всего доступно несколько вариантов: от одной недели до напоминания в то же время.
- После того как все параметры будут заданы, нажмите на кнопку «Сохранить».




Чтобы быстро добавить событие в «Календарь», можно воспользоваться системным треем. Нажмите на значок даты и времени внизу и в появившейся панели начните вводить текст напоминания в специально отведенное для этого поле, после чего отобразятся дополнительные настройки. После нажатия на кнопку «Сохранить» новое событие автоматически интегрируется в приложение «Календарь».

Способ 2: «Часы и будильник»
«Часы и будильник» — еще одно фирменное приложение, которое должно быть предустановлено в системе. Также его можно инсталлировать из Microsoft Store.
Скачать «Часы и будильник» из Microsoft Store
- После инсталляции найдите приложение «Часы» через главное меню и запустите его.
- Перейдите на вкладку «Будильник» слева, а в центральной части окна кликните по значку в виде плюса в нижнем правом углу, чтобы добавить новый будильник.
- Задайте время и другие данные в открывшемся окне. Вместо названия можно прописать напоминание. Также доступен выбор мелодии. Нажмите на кнопку «Сохранить».


Даже после закрытия приложения время до будильника будет отсчитываться в фоновом режиме, поэтому вы не пропустите напоминание.
Этот способ удобен тем, что можно настроить повторяющиеся напоминания, а в отличие от «Календаря» различных данных требуется меньше. Есть возможность создать множество будильников, плитки которых отобразятся в главном окне приложения.
Способ 3: Microsoft To Do
Еще одно решение от компании Microsoft – функциональная и удобная программа Microsoft To Do. Она представляет собой кроссплатформенный органайзер задач, с помощью которого можно задавать приоритет событиям, сортировать их по своим спискам и устанавливать напоминания.
Скачать Microsoft To Do с официального сайта
- Чтобы сделать напоминание, начните вводить его название в нижнем поле, где, кстати, отобразятся дополнительные функции в виде значков. Для установки времени кликните по иконке в виде часов. Также можно выбрать дату и время напоминания.
- При выборе кнопки в виде календаря и круговой стрелки откроется дополнительное окно с настройкой повторений напоминания.


Для доступа к функциям программы потребуется войти в приложении под учетной записью Microsoft.
Читайте также: Как узнать свою учетную запись Microsoft
Есть возможность установить приложение на мобильное устройство и затем войти под той же учетной записью — это позволит создавать задачи и напоминания со смартфона.
Способ 4: Сторонние приложения
Если фирменные приложения от Microsoft не подходят, то всегда можно использовать сторонние программы, которые предлагают функции органайзера, напоминалки и другие возможности. Рассмотрим несколько бесплатных решений, которые помогут сделать напоминание на компьютере с Windows 10 в несколько кликов.
Вариант 1: Rainlendar Lite
Бесплатная и простая программа, представляющая собой календарь с функцией органайзера. Помимо планирования событий, с помощью нее можно составлять различные списки и задачи с прогрессом выполнения в процентах. Созданные календари можно экспортировать в другие приложения, например в Outlook. Через Rainlendar Lite создаются и повторяющиеся напоминания.
Скачать Rainlendar Lite с официального сайта
- После запуска программа примет вид виджета на рабочем столе, который можно переместить в любое удобное место, перетаскивая элементы левой кнопкой мыши. Чтобы создать напоминание, дважды ЛКМ щелкните по окошку «События».
- Откроется новое окно, где нужно задать параметры напоминания. Сначала снимите галочку у опции «Событие на весь день». Таким образом появится возможность выставить время начала и окончания задачи.
- Можете указать диапазон дат, в течение которых это напоминание будет действовать.
- Добавьте название или описание в текстовом поле вверху.
- Чтобы установить сигнал, щелкните по значку в виде будильника внизу. Выберите, за сколько до начала события должен прозвучать звуковой сигнал. Также можно подобрать мелодию, в том числе и из своих файлов, если нажать на значок в виде динамика.
- На вкладке «Повторение» задается цикличность. Например, чтобы напоминание срабатывало каждый месяц определенного числа или дня недели, а также с определенным количеством напоминаний.

Также можно кликнуть ПКМ по значку в трее и из меню выбрать «Новое событие».





Также можно использовать встроенный менеджер задач, выбрав его из контекстного меню значка в трее. Здесь доступны просмотр и управление всеми напоминаниями и событиями, которые были внесены в органайзер.
Вариант 2: Wise Reminder
Еще один простой инструмент, распространяемый бесплатно, — это Wise Reminder. Он представляет собой приложение с понятным русскоязычным интерфейсом, которое предназначено исключительно для создания напоминаний. Главное его преимущество – это нетребовательность к ресурсам системы. Оно может работать в фоне, практически никак не влияя на производительность Windows 10.
Скачать Wise Reminder с официального сайта
- После установки запустите приложение. В отобразившемся окне на вкладке «Выполняется» нажмите по кнопке «Новое», чтобы создать свое напоминание.
- Откроется окно с настройками. В текстовом поле можно ввести название или описание события, а также выставить время и дату, периодичность напоминания, задать звуковой сигнал.
- По завершении настроек кликните по кнопке «Сохранить».



Чтобы утилита работала в фоне, ее нужно свернуть. С рабочей панели она пропадет, но ее значок будет доступен в системном трее.
По умолчанию Wise Reminder не запускается автоматически вместе с системой. Но программу можно добавить в автозагрузку.
Подробнее: Добавление приложений в автозагрузку на Виндовс 10
Вариант 3: ModernAlert
Универсальное средство для планирования ModernAlert позволяет создавать задачи, напоминания и устанавливать будильник, а также предусматривает встроенный таймер и секундомер.
Скачать ModernAlert
- Чтобы задать напоминание, нажмите по соответствующей плитке на верхней панели. В новом окне доступны основные настройки: время и дата, выбор мелодии сигнала и текст напоминания.
- Как только все параметры заданы, выберите кнопку «Включить».
- Если нужно сделать сразу несколько напоминаний, то это доступно на вкладке «Несколько».
- Тонкие параметры функции располагаются на вкладке «Параметры». Здесь задаются тип и размер текста, громкость звукового сигнала.




Основные преимущества программы заключаются в ее нетребовательности к ресурсам, простом интерфейсе полностью на русском языке, а сама она распространяется бесплатно.
Наша группа в TelegramПолезные советы и помощь
Много лет назад в Microsoft Store скачал простейшую напоминалку, которая устанавливала напоминание на выбранную дату и время. К сожалению, после переустановки ПК потерял ее. В связи с этим прошу порекомендовать максимально простые напоминалки для Windows 10, которые будут нести одну конкретную функцию: напомнить о событии.
-
Вопрос задан
-
1562 просмотра
Я для этого телеграм использую, пишешь себе сообщение и настраиваешь отправку в нужное время. Удобно тем, что сработает и на домашнем компе, и на рабочем, и на телефоне, в общем, везде, где телега установлена
Пригласить эксперта
Ровно для этого придуман календарь — он уже предустановлен.
Ты в нем можешь сохранить событие на определённую дату/время/место и выбрать, за какое время тебе надо об этом событии напомнить.
Войдите, чтобы написать ответ
-
Показать ещё
Загружается…
Минуточку внимания
Организованные, дисциплинированные люди успешны в работе и жизни. Они никогда ничего не забывают, всюду успевают и умудряются держать ситуацию под контролем, несмотря на различные внешние факторы. Но какой бы феноменальной ни была человеческая память, она не безгранична. Чтобы вовремя вспомнить о незавершенном деле, мы часто ставим на руках крестики или крепим стикеры к экрану монитора. Гораздо удобнее для этого использовать современные программы-напоминалки, которые заблаговременно сообщат о назначенной встрече или важном событии.
Приложения-напоминалки отличаются удобным интерфейсом, комфортом и простотой в использовании. Большинство из этих сервисов можно скачать бесплатно и установить на компьютер или мобильный телефон. В нашем обзоре мы собрали самые популярные сервисы, которые помогут организовать рабочие и личные дела и эффективно справиться с любым объемом задач.
Топ-10 программ-напоминалок
Предлагаем ближе познакомиться с лучшими приложениями, получившими положительные оценки от экспертов и пользователей. Такие сервисы помогут вам стать успешнее и результативнее на работе и в жизни.
1. ЛидерТаск
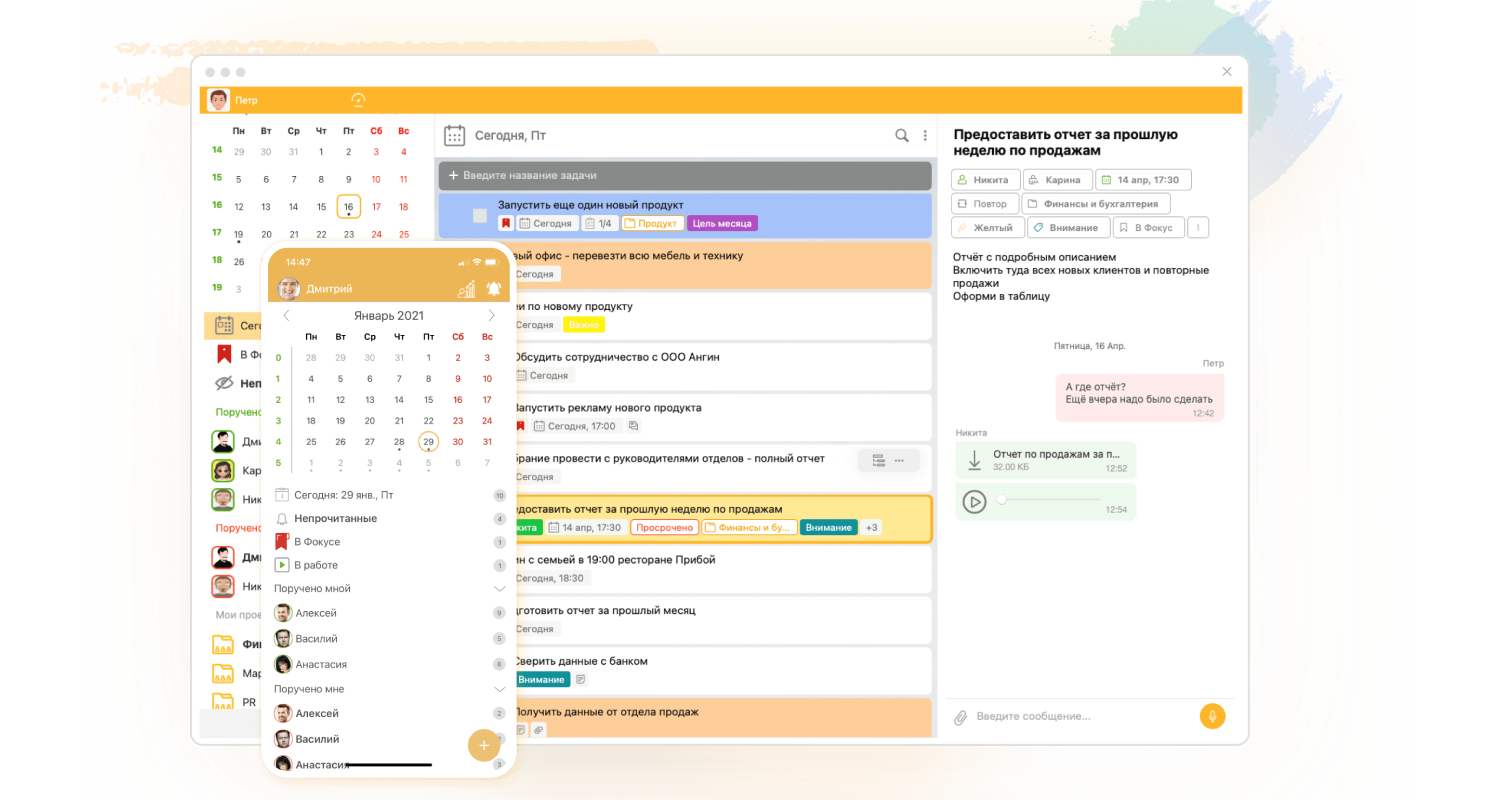
Многофункциональный софт от отечественных разработчиков, функционирующий на всех цифровых платформах. Программу можно скачать на компьютер, установить на планшет или на телефон. Приложение отличается понятным интерфейсом, привлекательным, не перегруженным лишними элементами дизайном. Подходит для устройств на Windows, MacOS, iOS и Андроид. Для настройки уведомлений необходимо установить время их показа. В заданное время сервис пришлет напоминание о новой задаче, поручении или комментарии к нему.
Основные возможности
В ЛидерТаск можно составлять списки дел, вести проекты, делиться ими с подчиненными или коллегами, также настроить перенос незавершенных задач на следующий день или прикреплять к ним любые файлы. Другие интересные опции приложения:
- Встроенный календарь с быстрым переключением на различные виды планирования.
- Составление задач из писем электронной почты.
- Присвоение статусов задачам, распределение их по важности и срокам выполнения.
- Корпоративный чат для совместной работы.
- Визуализация целей и задач на досках Kanban.
- Поддержка всех инструментов и техник тайм-менеджмента.
Тарифы
- Бесплатный, для персональных целей.
- Премиум (для индивидуального использования) – 249 рублей в месяц.
- Бизнес (для команд) – 379 рублей ежемесячно.
- Бизнес + – 499 рублей за участника в месяц.
2. Zoho Calendar
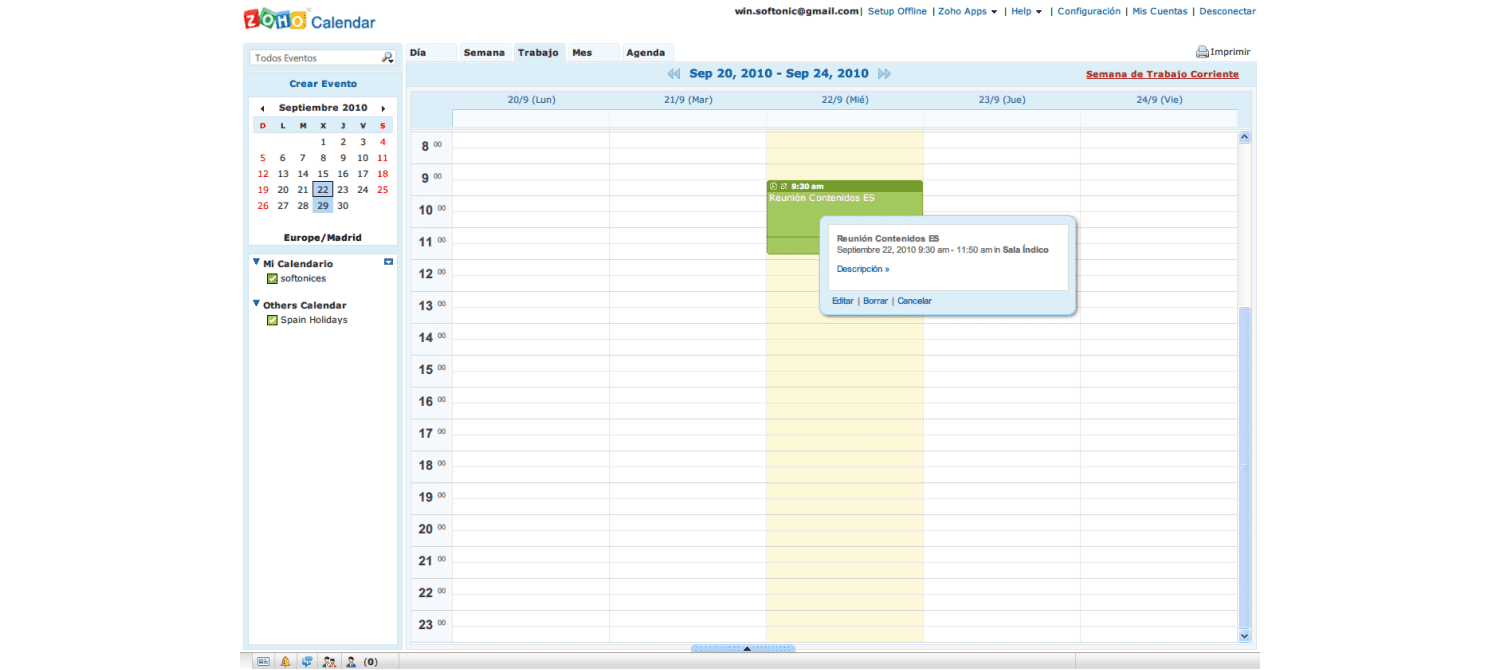
Календарь с напоминаниями и солидным набором бесплатных инструментов для планирования и хранения информации, включая Zoho Docs, Zoho Projects и другие. В приложение можно импортировать данные из других календарей. Zoho Calendar позволяет настраивать повторяющиеся события (к каждому можно добавлять ссылки), создавать напоминания в виде сообщений и анализировать события за день, неделю или месяц. Возможно распечатать календарь на бумажном носителе в PDF-формате.
Основные возможности
- Планирование, отслеживание назначенных встреч, событий и мероприятий.
- Работа в совместном режиме с другими пользователями.
- Публикация ежедневных мероприятий.
- Доступ с мобильных устройств.
Тарифы
- Бесплатный, после регистрации.
3. Evernote
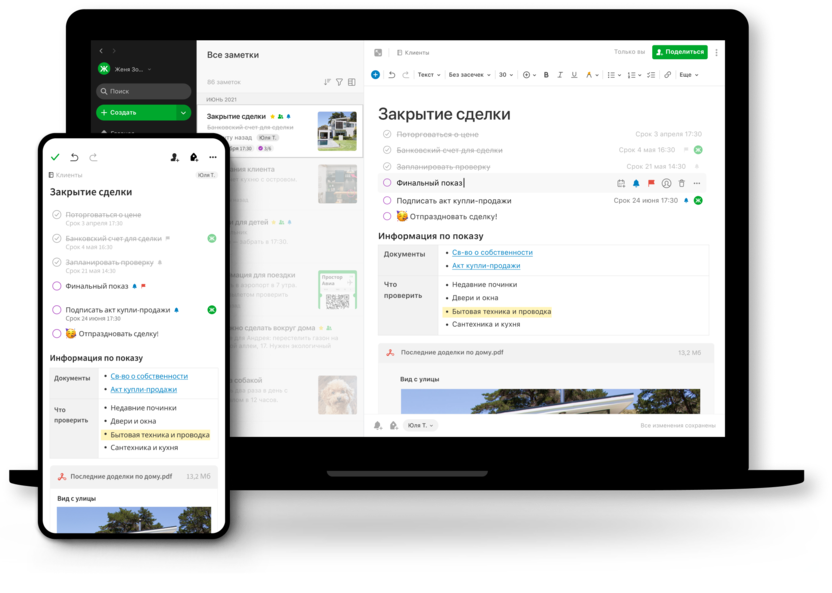
Данный софт входит в число наиболее скачиваемых приложений магазина Google Play: его успешно используют более 600 тысяч человек в разных странах мира. В Evernote можно делать заметки, составлять списки дел на день, неделю или другой период, также сохранять аудиофайлы и фотографии. Одним из главных достоинств сервиса можно назвать удачную систему поиска информации, позволяющую быстро найти любые файлы в форматах Office, PDF, а также отсканированные изображения.
Основные возможности
- Создание задач и проектов с использованием банка шаблонов.
- Интеграция с календарем Google для просмотра предстоящих событий и связанных с ними заметок.
- Сканирование документов.
- Поиск в рукописных текстах.
- Сохранение текстовых файлов из интернета с настройкой напоминаний.
- Уведомления о важных событиях и предстоящих делах.
Тарифы
- Free – с хранилищем до 1 Гб.
- Personal – 6,67 долларов.
- Professional – 9,17 долларов ежемесячно.
- Teams – 14,99 долларов в месяц за одного пользователя.
Для платных подписок предусмотрен пробный период до 14 дней. Присутствуют скидки на годовую подписку.
4. TeuxDeux
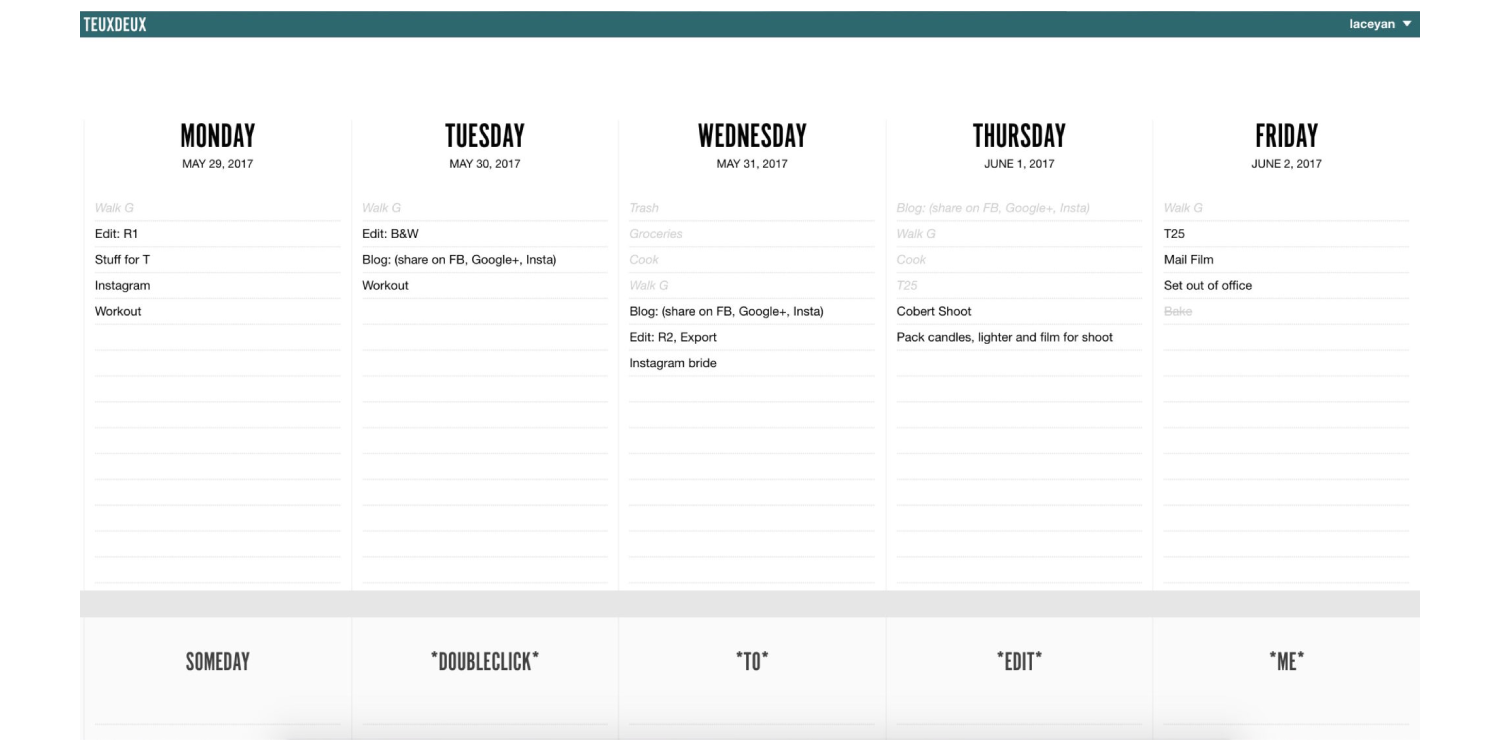
Лаконичная онлайн-напоминалка с простым дизайном и базовым набором функций, которую удобно использовать для ежедневного и еженедельного планирования. Имеет вид календарной страницы, разделенной на пять дней. Под ней располагаются списки to-do листов, их количество не ограничено. Есть функция редактирования заголовков списков и возможность их перемещения.
Основные возможности
- Списки дел и покупок.
- Перемещение задач между списками и календарем.
- Форматирование слов и подчеркивание ссылок при помощи функции Markdown.
- Поиск информации с помощью фильтров.
Тарифы
- Skeptic – 4 доллара в месяц.
- Believer – 3 доллара в месяц при подписке на год.
Есть пробный 30-дневный период.
5. Google Tasks
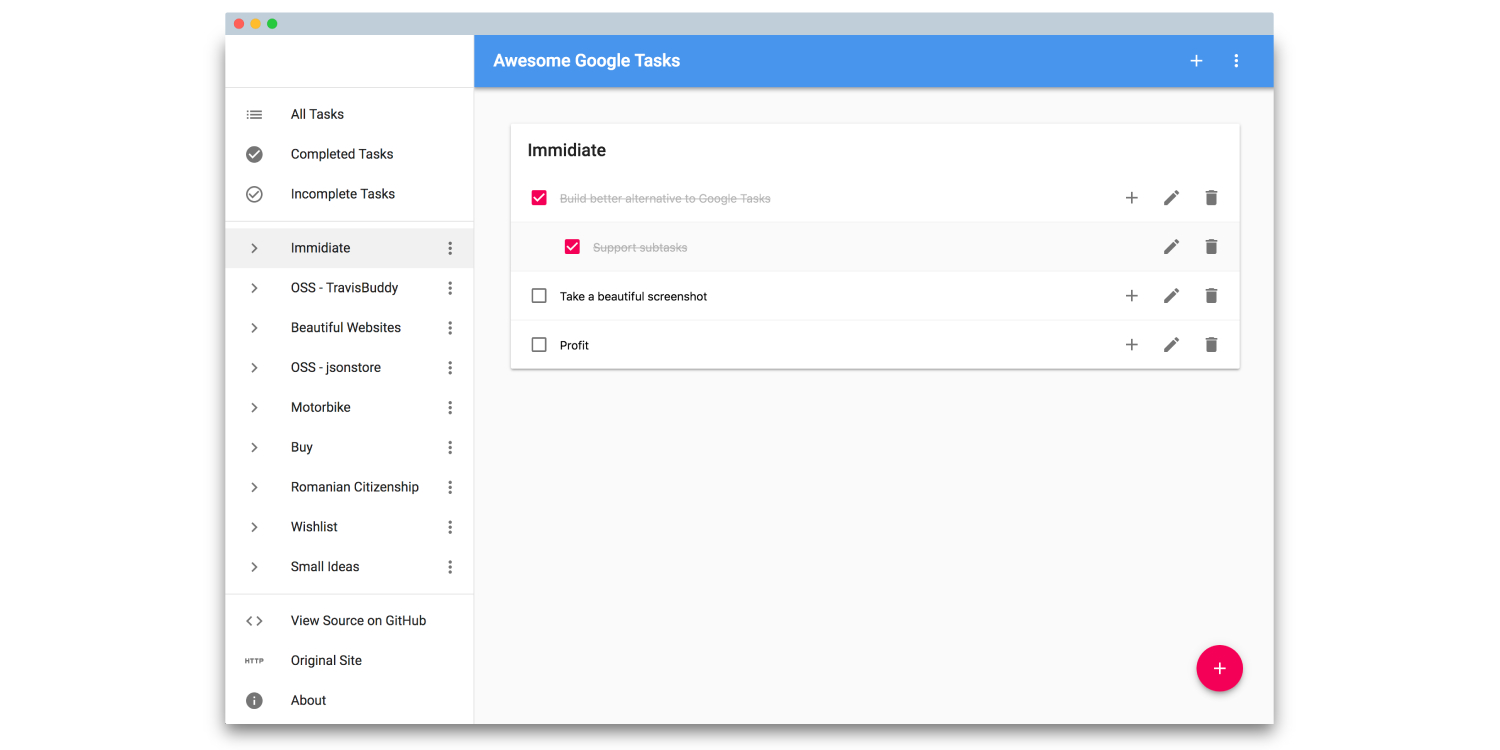
Удобный планировщик задач и органайзер, функционирующий по Kanban-технологии. Реализован в виде доски с карточками для записи рабочих и личных дел. Google Tasks наделен простым и лаконичным интерфейсом, который оценят любители минимализма. Отслеживать выполнение задач можно через почту Gmail или календарь.
Основные возможности
- Создание задач, подзадач и заметок.
- Сортировка по дате выполнения, приоритетности или другим параметрам.
- Синхронизация с Google Calendar и Gmail.
- Добавление тегов, цветовых выделений к задачам (в платной версии).
Тарифы
- Базовый – бесплатно.
- Premium – 5,99 долларов ежемесячно.
- Enterprise – 99,99 долларов в год.
6. Any.do
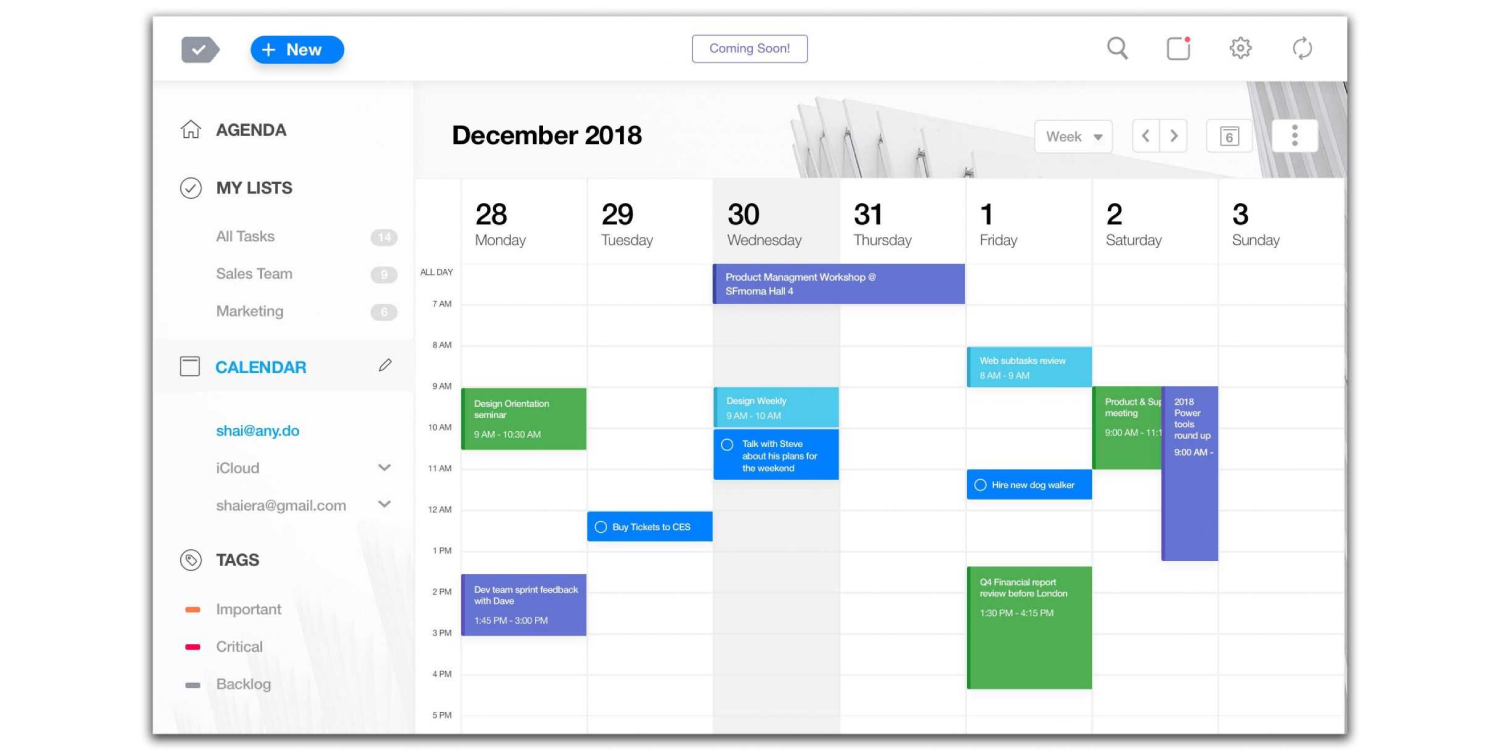
Популярный и удобный в работе трекер задач и планер, который может использоваться как удобная напоминалка на компьютере. В приложении можно создавать списки дел и задач, устанавливать напоминания о сроке их исполнения или важных событиях. Также возможно назначать ответственных за выполнение заданий, прикреплять к задачам теги и отслеживать их статус. Сервис подойдет индивидуальным пользователям и командам.
Основные возможности
- Создание задач из писем электронной почты или из мессенджера WhatsApp.
- «Умные» списки покупок с автоматической сортировкой по группам продуктов.
- Быстрый ввод информации.
- Расписания дел для сотрудников.
- Напоминания о событиях и задачах.
- Отслеживание выполнения заданий на Kanban-досках.
- Календарное планирование.
Тарифы
- Personal – без оплаты.
- Premium – 3 доллара в месяц.
- Teams – 5 долларов в месяц за каждого пользователя.
7. BZ Reminder
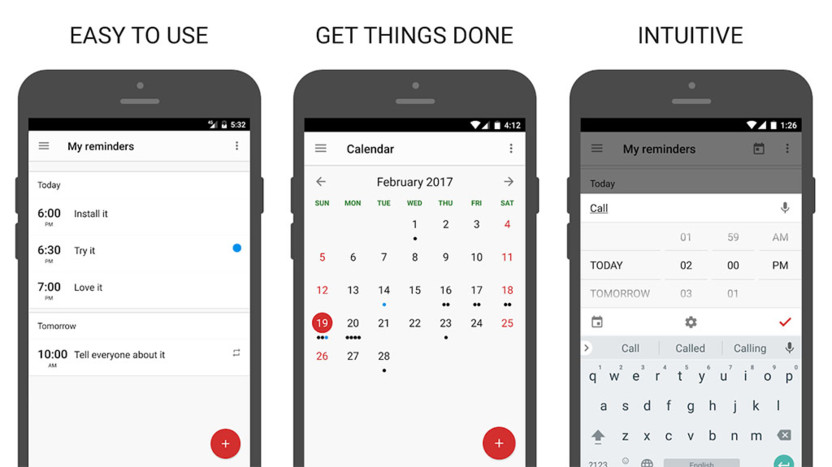
Простая и понятная в использовании напоминалка на рабочий стол на русском языке, успевшая завоевать популярность у многих пользователей. Приложение располагает всеми необходимыми средствами для того, чтобы вы всегда были в курсе важных событий. Поддерживает функцию голосового ввода. Бесплатную версию софта можно скачать на Google Play или на App Store.
Основные возможности
- Автоматическая настройка регулярно повторяющихся задач.
- Создание напоминаний с календарным отображением события.
- Дни рождения, праздники, памятные даты.
- Перенос задач на другой день.
- Цветовое выделение заданий.
- Настройка виджетов с напоминаниями на рабочий стол.
- Интеграция с сервисами Google Keep, Trello, другими приложениями.
- Синхронизация с календарем и контактами телефона.
- Напоминания, срабатывающие по принципу будильника.
Тарифы
- Базовый тариф – бесплатно.
- Расширенная версия – от 5 долларов в месяц.
8. TiMemory
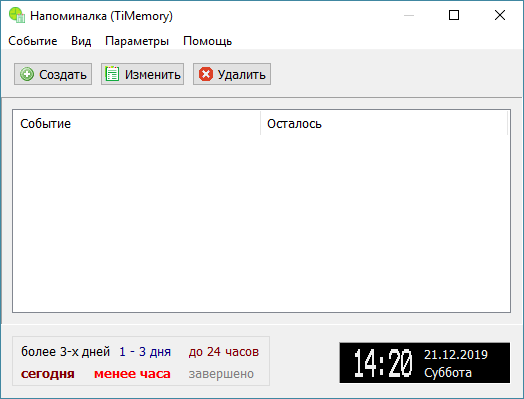
Программа для персональных компьютеров и других устройств на Windows для напоминания о незавершенных делах. Работает по принципу будильника, отправляя уведомления пользователю до тех пор, пока тот не отреагирует на них или не отключит. Если напоминание придет, когда компьютер будет выключен, вы получите сообщение о нем сразу после включения.
Основные возможности
- Быстрые звуковые уведомления о событиях, запуске программы или открытии сайта, для которых можно установить точную дату, срок и время.
- Система повторяющихся напоминаний.
- Хранение и открытие ссылок.
- Автоматическая синхронизация для одновременной работы на нескольких ПК.
Тарифы
- Бесплатная демо-версия – от 14 до 60 дней.
- Программа с напоминаниями TiMemory – от 190 рублей.
- TiMemory Pro (с установкой на три устройства) – от 750 рублей.
9. ModernAlert
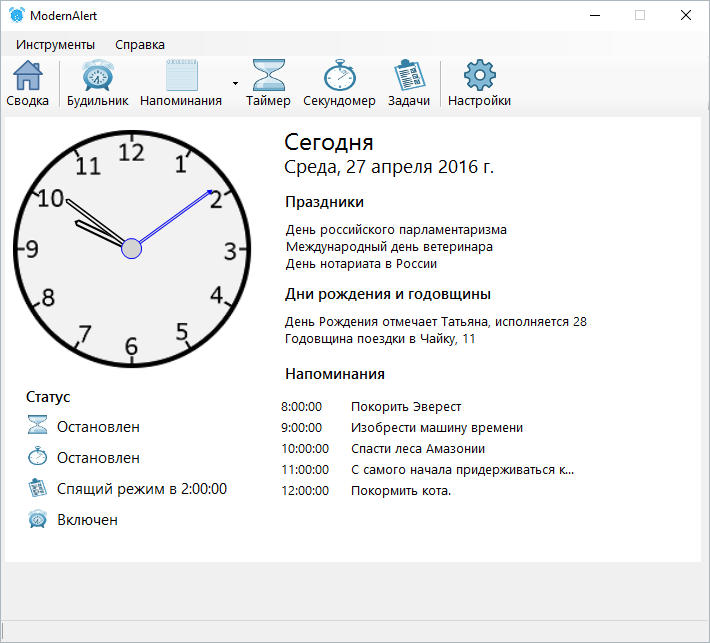
Функциональный и комфортный в использовании софт от отечественных разработчиков для эффективного планирования дел и автоматизации задач. Устанавливается на персональные компьютеры с ОС Windows. Сочетает в себе функции электронного будильника, напоминалки, таймера, секундомера и планировщика задач. Для каждого инструмента в приложении продумана собственная система настроек. Например, в будильнике, кроме даты и времени, можно настроить мелодию сигнала или текст приветствия.
Основные возможности
- Формирование личных заметок, задач, напоминаний.
- Запуск программ и открытие файлов в автоматическом режиме.
- Управление перезагрузкой или выключением компьютера.
- Выбор цветов фона, шрифтов для напоминаний.
Тарифы
- Базовый – без оплаты.
10. Remember The Milk
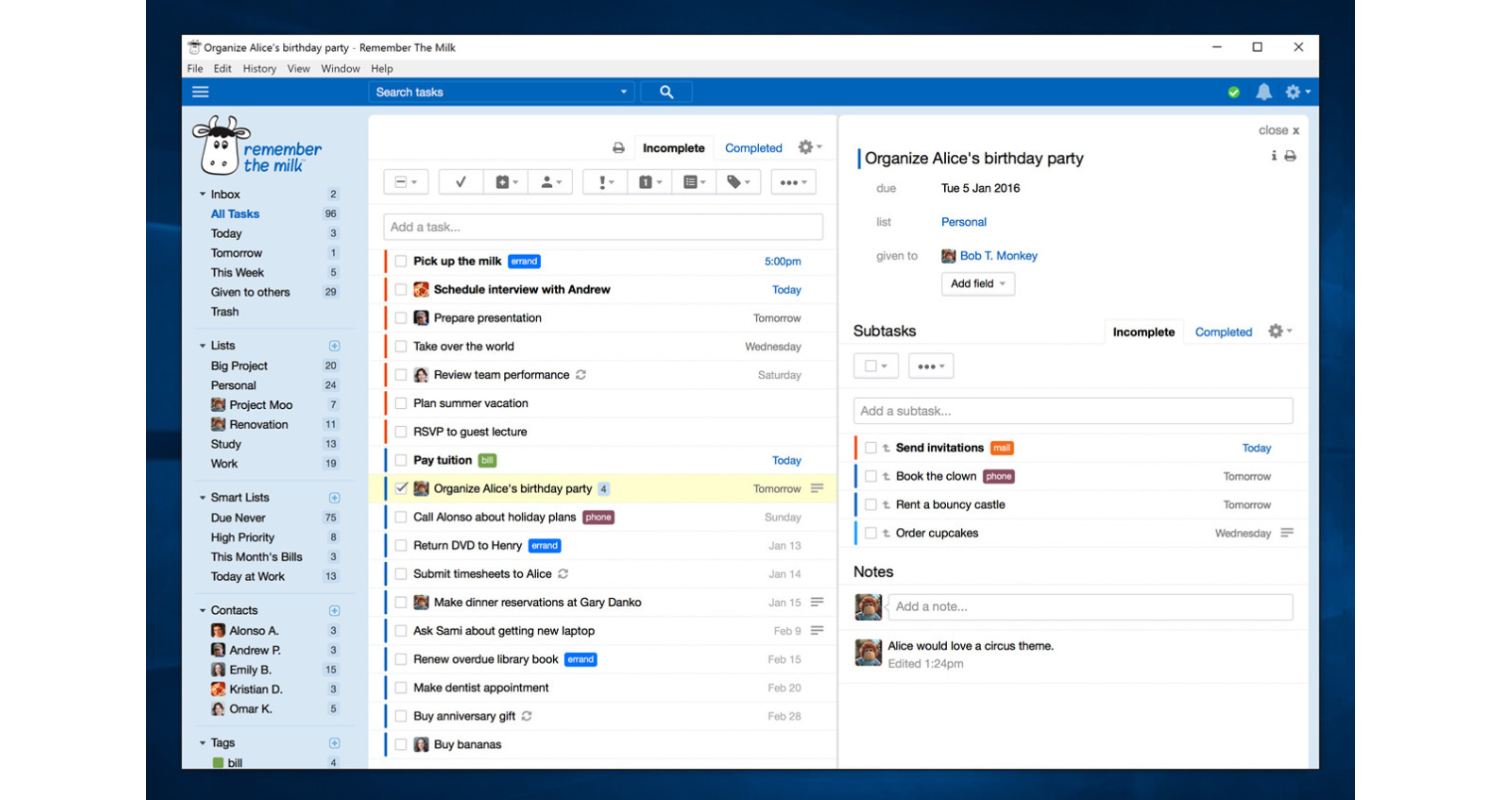
С момента своего появления в 2005 году этот планировщик до сих пор остается популярным. В приложении можно быстро создавать задачи, делегировать и перепоручать их другим сотрудникам. Также возможно редактировать задания, распределять их в списках по приоритетности и срокам, добавлять к ним теги по месторасположению и настраивать уведомления через электронную почту, SMS или службы IM.
Основные возможности
- Синхронизация с облачным хранилищем Remember The Milk (один раз в сутки).
- Функция резервного копирования задач и хранящейся информации.
- Совместная работа с Outlook и другими популярными сервисами.
- Возможность использования в режиме офлайн с помощью Google Gears.
Тарифы
- Базовый – бесплатно
- Premium – 39,99 долларов за год.
Комьюнити теперь в Телеграм
Подпишитесь и будьте в курсе последних IT-новостей
Подписаться
Заключение
Мы рассмотрели популярные приложения с напоминаниями, которые помогут сделать работу и личную жизнь более спокойной и организованной. Делая выбор, в первую очередь, руководствуйтесь целесообразностью. Начните знакомство с базовых версий, загрузите их из официальных источников и попробуйте на практике. Сравнивайте сервисы между собой – так вы сможете оценить возможности и понять, какой из них больше соответствует вашим требованиям. Не стоит гнаться за большим количеством функций. Иногда достаточно простые с виду решения приносят гораздо больше пользы, чем громоздкий, перегруженный лишними опциями софт.
Кроме перечисленных приложений для создания напоминаний можно использовать личных электронных помощников, например, сервисы Яндекс Алиса или Google Assistant. Чтобы получать уведомления о важной встрече или событии, нужно попросить их напомнить об этом в определенное время. Один из плюсов таких ассистентов – возможность создания напоминаний голосом. При покупке или бесплатном использовании приложений-напоминалок обязательно стоит учитывать вопросы защиты информации и конфиденциальности.
Пуш-уведомления на смартфоне о подкрадывающихся дедлайнах или запланированных звонках — это, конечно, удобно, но не всегда.
Если условия работы привязывают к десктопу или ты сам не хочешь отвлекаться на проверку телефона, пора искать способы, как установить напоминание на компьютере.
Делимся обзором на планировщики с версиями для ПК, сравниваем характеристики и взвешиваем плюсы и минусы.
Российский планировщик с богатым функционалом, подходит как для базового планирования, так и для создания многоуровневой системы личных и рабочих проектов.
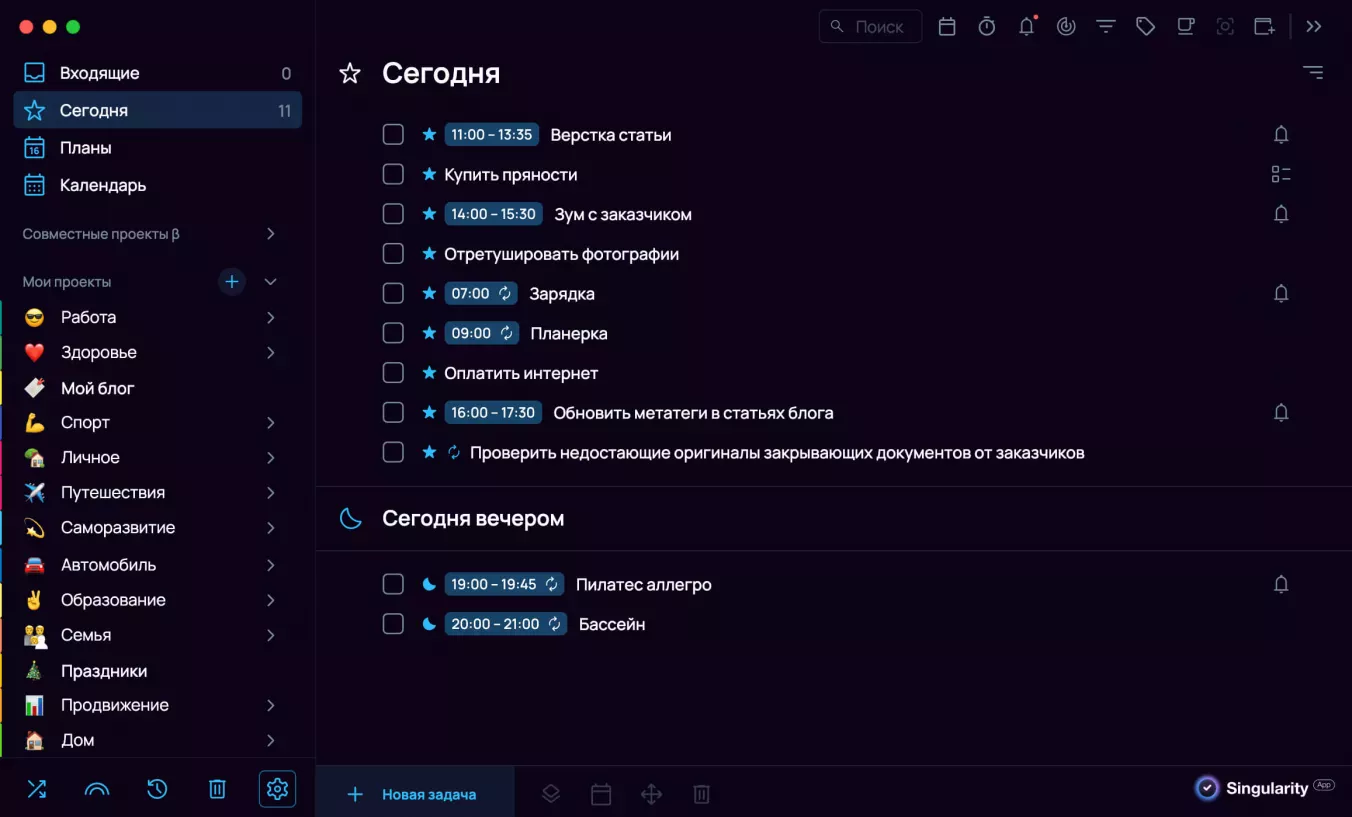
Добавление задач через плюсик на нижней панели, клавишей Space или горячими клавишами Ctrl+N / Cmd+N. Есть виджет добавления задачи, для которого можно назначить свои горячие клавиши, чтобы открывать его из любого приложения (по умолчанию Ctrl+пробел / Cmd+Shift+A). Есть опция постановки задач через телеграм-бота или по электронной почте. Удобно, когда прилетело что-то новое из рабочего чата и не хочется забыть, пока открываешь планировщик.
Несколько настраиваемых напоминалок:
- напоминания о дедлайне — будут приходить за день до указанного срока;
- напоминания о старте задачи — можно выбрать несколько из списка или указать свой интервал.
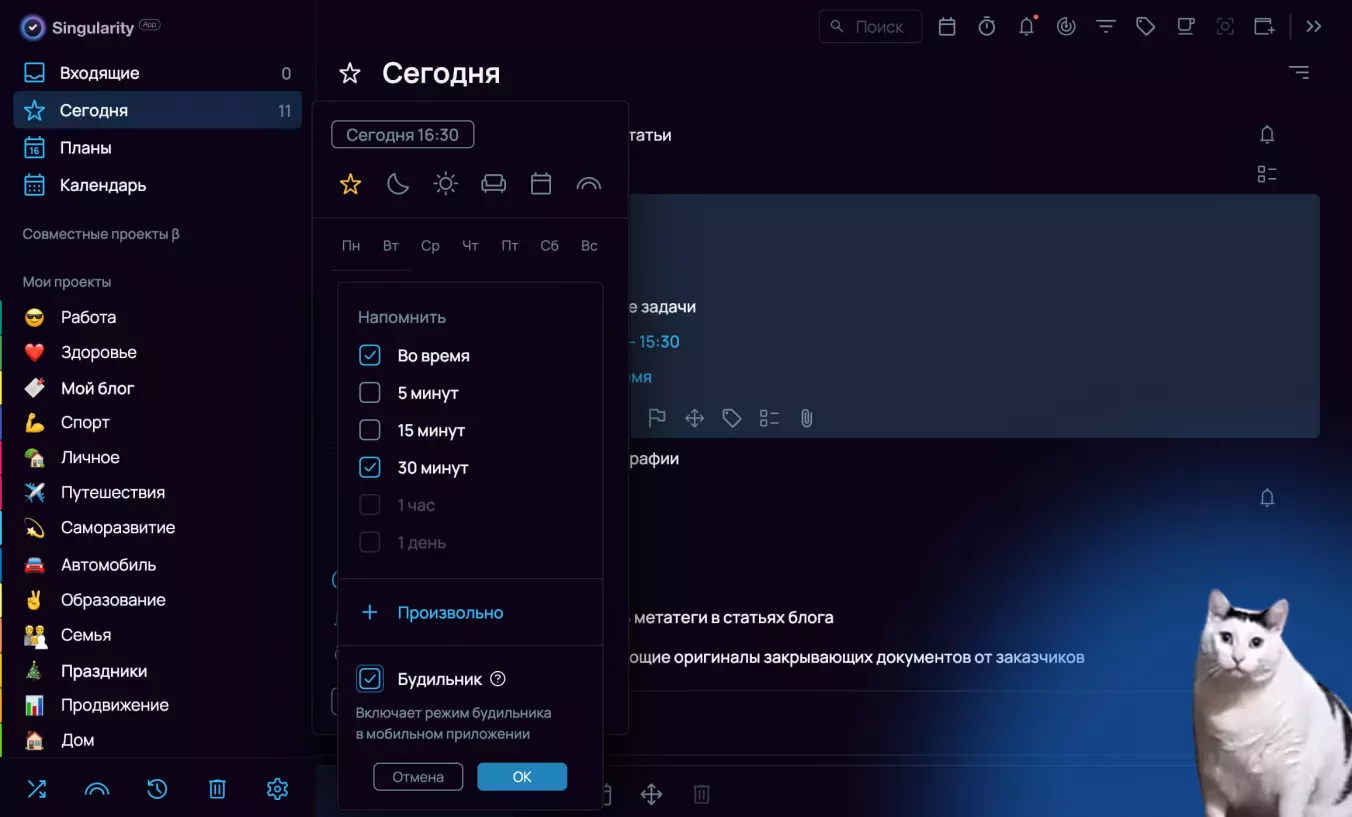
В настройках можно включить автоматические уведомления о начале всех задач.
Повторы по стандартным интервалам (ежедневно, еженедельно, ежемесячно) или своя настройка, например, задачу можно повторять три раза в неделю или каждый первый понедельник месяца.
Для организации задач в Сингулярити есть системные папки: «Входящие», «Сегодня» и «Планы». Задачи можно объединять в проекты. Чтобы создать новый проект, выбери соответствующую опцию на панели или воспользуйся горячими клавишами Ctrl+Alt+N / Cmd+Alt+N.
Количество проектов неограниченно в PRO- и Elite-тарифе, в бесплатном — до 10 проектов. Каждый проект можно выделить своим цветом или эмоджи, визуализировать выполнение с помощью прогресс-бара. Внутри проектов и в списках задач действует бесконечная вложенность, что позволяет создавать подробную иерархию. Задачи внутри проекта разделяются секциями на смысловые блоки. Секцию можно конвертировать в самостоятельный проект.
В заметках к задачам есть полноценный текстовый редактор с форматированием и возможностью прикреплять файлы. Задачи сортируются по дате, времени, приоритету или с помощью умной сортировки, которая будет учитывать сразу несколько факторов, например, перенесет наверх самые срочные и приоритетные дела. Можно создавать неограниченное количество цветных тегов.
Календарь-планировщик доступен только на платном тарифе. Бесплатно можно настроить одностороннюю синхронизацию с веб-календарями в формате iCal, а с подпиской — двустороннюю для Гугл-Календаря.
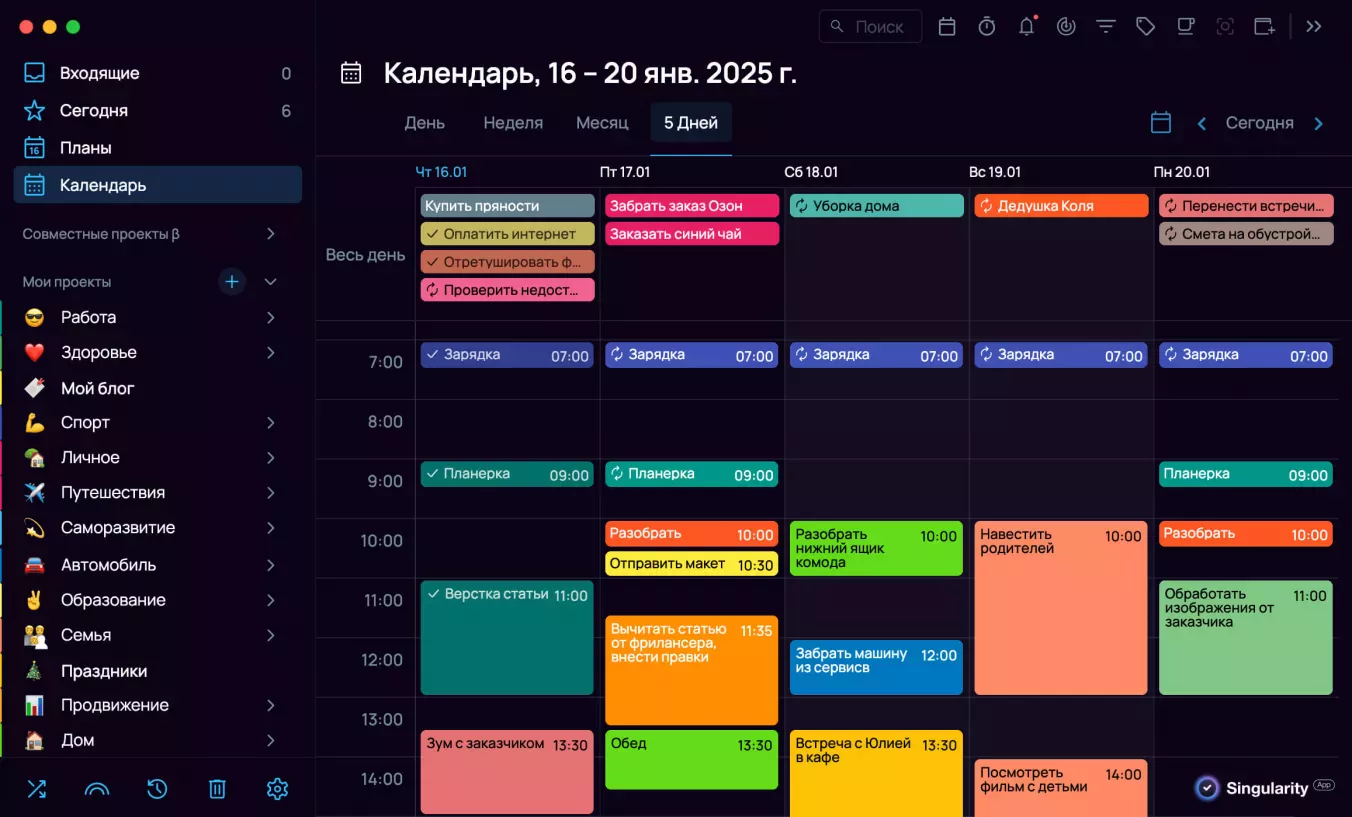
Из дополнительных фишек:
- таймер Помодоро с настройкой своего интервала для работы и перерыва;
- трекер привычек с подробной статистикой;
- распечатка списка задач на день.
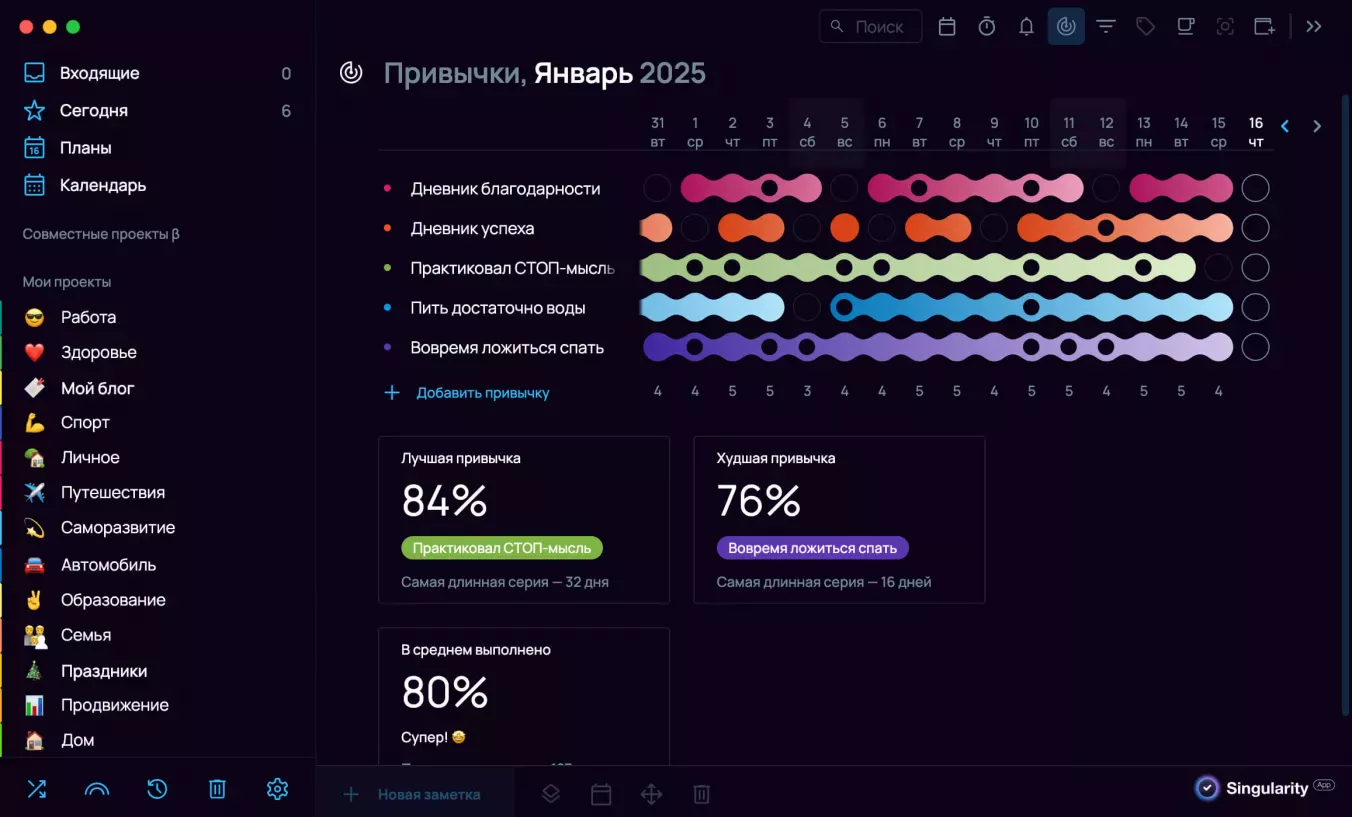
Стоимость и оплата из России: так как разработчики российские, то никаких проблем с оформлением и продлением подписки нет. Действует бесплатный триал на 14 дней (без привязки карты). Дальше можно пользоваться бесплатной версией с ограничением или оформить подписку по тарифам:
- PRO на месяц — 249 рублей;
- PRO на год — 2499 рублей;
- Elite на месяц — 299 рублей;
- Elite на год — 3000 рублей;
Плюсы:
- в бесплатной версии достаточно возможностей на каждый день (гибкая настройка повторов, множественные уведомления, бесконечная вложенность для задач и проектов);
- много полезных фишек (трекер привычек, Помодоро, режим фокусировки, проверки проектов и т. д.) и продуманных деталей, интуитивно понятный интерфейс;
- есть веб-версия и доступны приложения для всех операционок, в том числе и напоминалка для линукс;
- русскоязычная поддержка и обучающие видео.
Минусы:
- чтобы использовать весь потенциал приложения, придется покопаться в базе знаний или посмотреть видео о возможностях.
Один из самых популярных планировщиков с простым интерфейсом и элементами геймификации.
Добавление задач: кликом на «плюсики», щедро разбросанные по интерфейсу, горячей клавишей Q (раскладку при этом можно не менять). Есть постановка задач через email со сроками и приоритетами.
Напоминания на рабочий стол доступны только для пользователей платной версии, так что без подписки не получится даже протестировать.
Повторы можно настраивать через текстовый ввод, например, формулировка «каждый день отправлять отчет» поставит задачу на ежедневный повтор.
Для организации задач есть базовые папки «Входящие», «Сегодня» и «Предстоящее». В бесплатной версии ограниченное количество проектов — всего пять. Если исчерпал ограничение, не получится добавить даже подпроект.
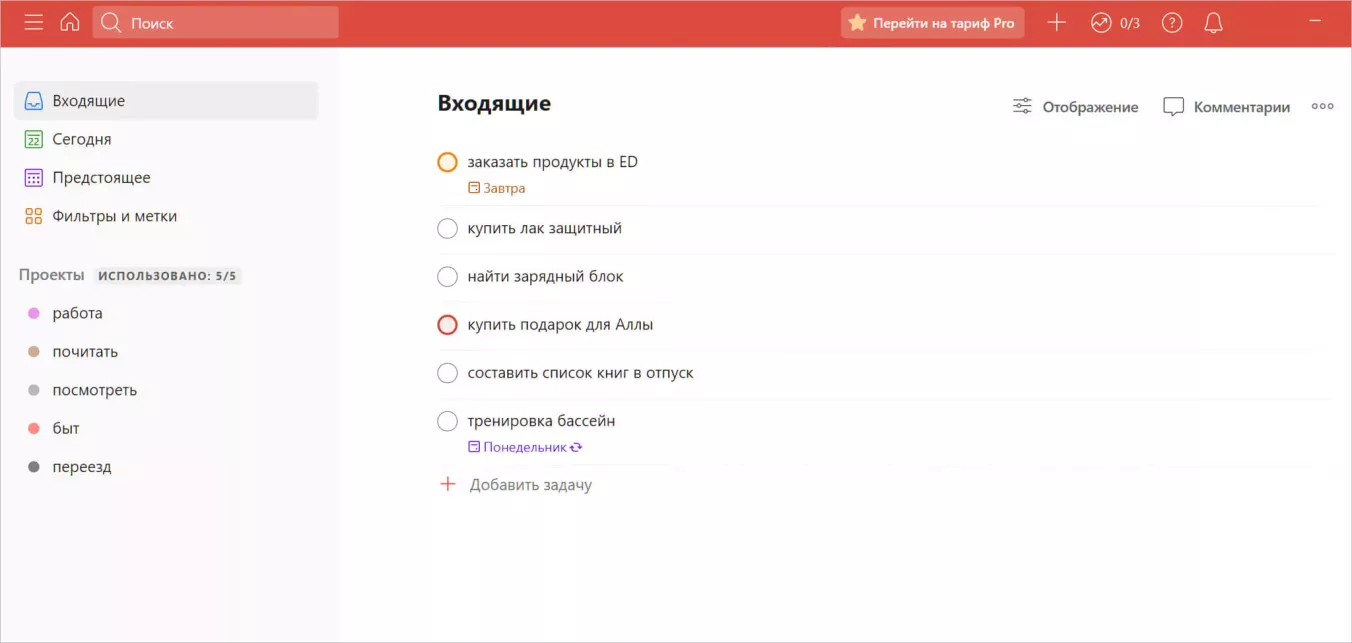
Для работы с задачами можно пользоваться не только привычным списком, но и доской с карточками.
Есть цветные метки (теги), четыре приоритета на выбор с разноцветными «флажками». В задачах предусмотрено поле для заметок, текст внутри можно форматировать, кликнув правой кнопкой мышки. К задачам можно добавлять список подзадач и комментарии.
Своего календаря нет, но есть двусторонняя синхронизация с Гугл-Календарем.
Из дополнительных фишек: в Todoist есть элемент геймификации — можно поставить цель по задачам на день и отслеживать свой прогресс через накапливающиеся очки «кармы».
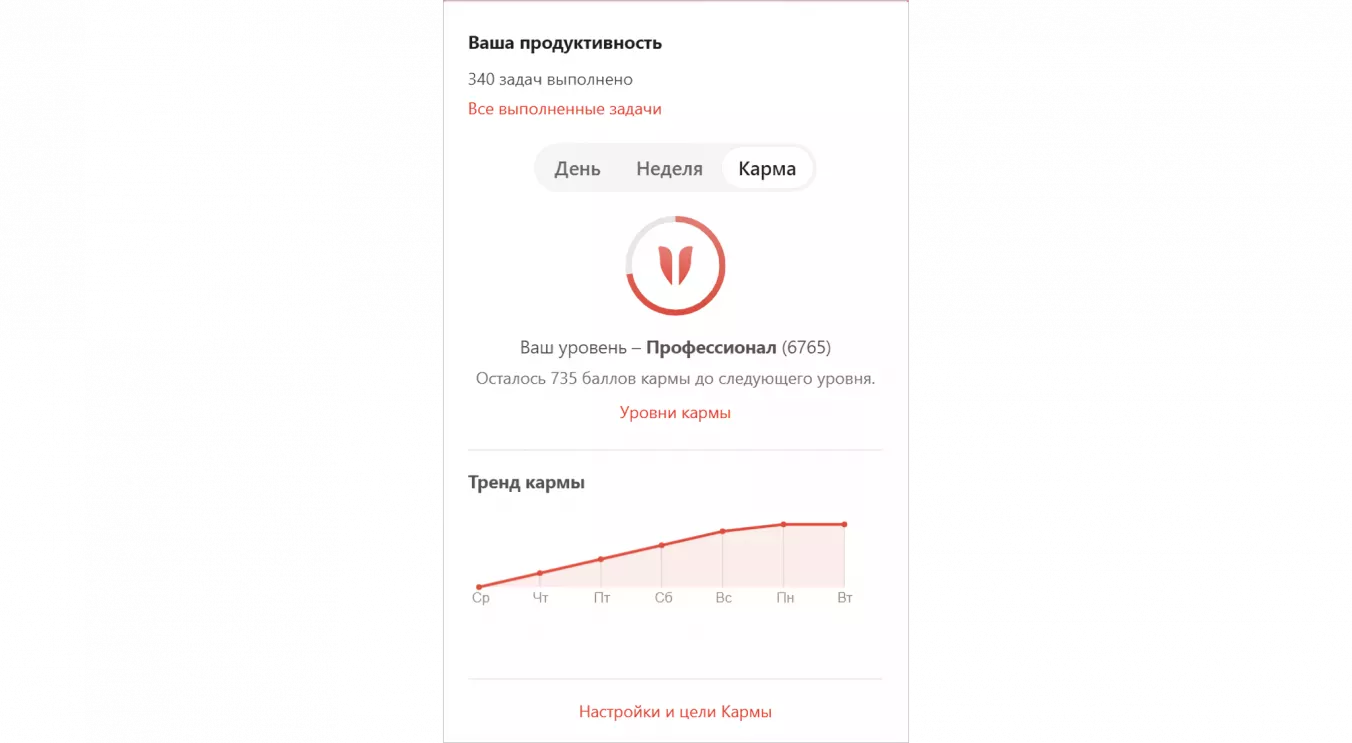
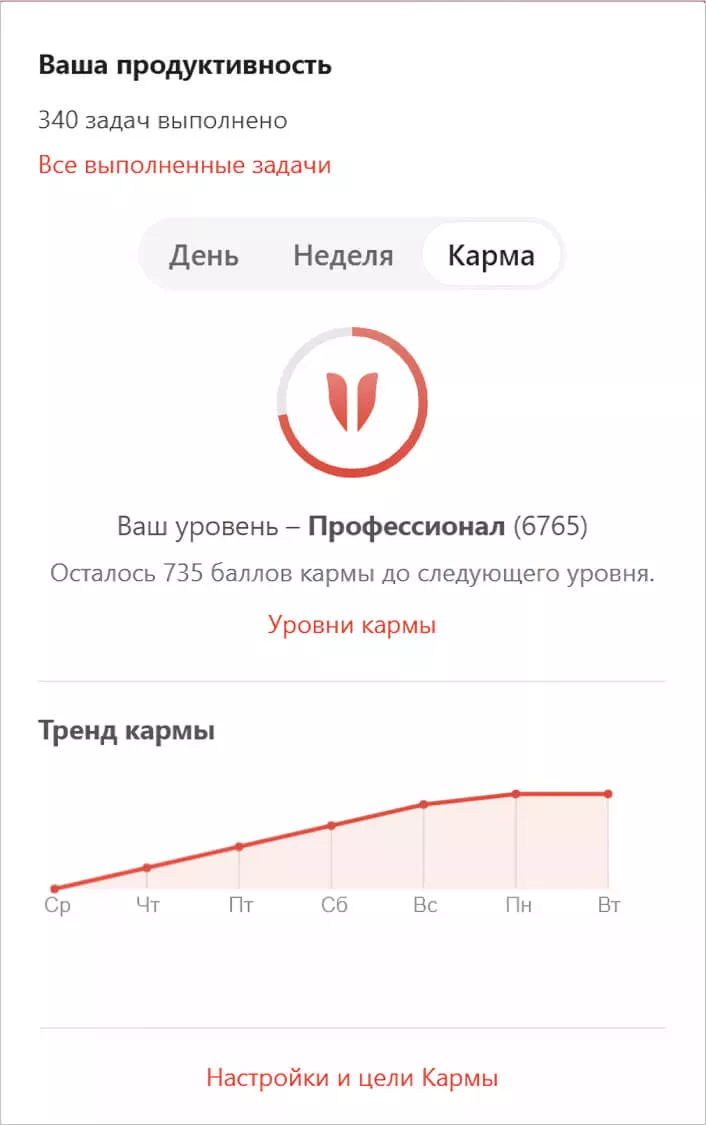
Оплата из России и стоимость: российской картой оплатить не получится, только картой зарубежного банка в валюте. Помесячная подписка на тарифе Pro обойдется в 5$, годовая 48$. Тариф Бизнес стоит 8$ за пользователя в месяц или 72$ в год.
Плюсы:
есть теги, проекты, чек-листы, вложение файлов, комменты к задачам, канбан-режим и геймификация
Минусы:
- напоминания только платные;
- в базовой версии всего 5 проектов;
- заплатить за премиум из России крайне сложно.
Российский планировщик с встроенным почасовым расписанием и интерфейсом «на любителя».
Добавление задач комбинацией клавиш Ctlr +Alt +T или кликом на «добавить задачу». Системных папок типа «Входящих» здесь нет, поэтому задачи на старте идут в раздел «Сегодня». В правой части экрана есть почасовое расписание, задачи можно записывать сразу в нужный час, а потом настраивать по клику и переносить мышкой на другое время.
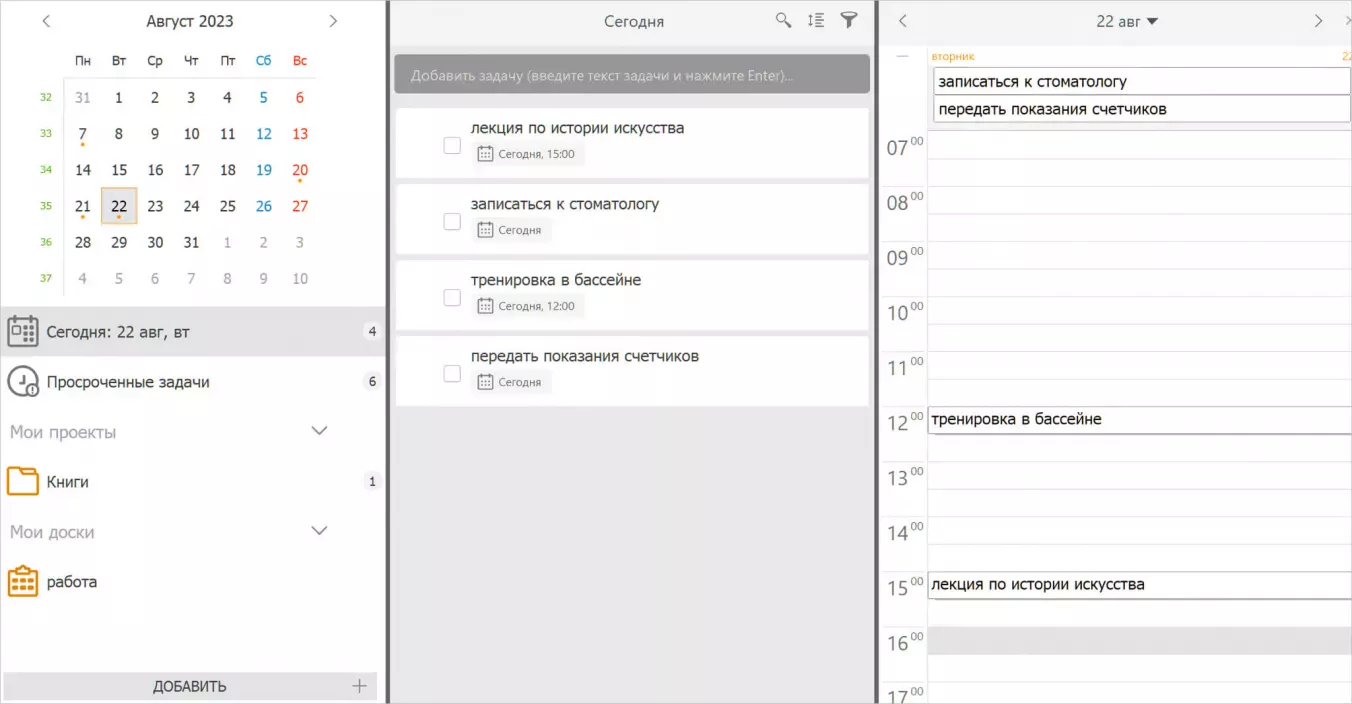
По умолчанию расписание на день заканчивается на 18:00, чтобы выбрать другой рабочий интервал, придется покопаться в настройках.
Напоминания с настройкой на любое время, но интервалы и несколько напоминалок на ПК за раз задать не получится.
По умолчанию ЛидерТаск отправляет в 18:00 напоминание на компьютер с «отчетом о проделанной работе» — сколько задач закрыто, а сколько осталось. Чтобы отключить эту функцию, тоже придется поизучать настройки. При тестировании приложения напоминания на Windows 10 часто срабатывали в рандомные часы, даже ночью. По отзывам ситуация повторяется и для напоминалок на Mac OS.
Повторы доступны только в платной версии.
Для сортировки задач есть проекты с разноцветными иконками папок, цвет выбирается сразу при создании (без подписки доступны только три цвета). Бесплатно можно завести до 10 проектов.
Как задачи, так и проекты имеют неограниченную вложенность. Задачи можно помечать цветом или добавлять к ним цветные метки (бесплатно — до трех меток), поиск и фильтрация есть только в платной версии. Ограничение на количество задач в базовой версии — 100 штук. Прикрепить чек-лист к задаче или добавить файл — тоже можно только после подписки.
Нет синхронизации с календарями, свой календарик работает только как навигация по задачам со сроком — по клику на выбранный день открывается список.
Из дополнительных фишек: кроме стандартных проектов и расписания на день, есть еще и канбан-доски. Правда, количество досок в бесплатной версии ограничено тремя.
Стоимость и оплата из РФ. Разработчики российские, поэтому с оплатой проблем не будет. Подписка на год для одного пользователя — 2599 рублей, бизнес тариф для двух пользователей с совместным доступом — от 7948 рублей (за каждого добавочного пользователя придется доплатить).
Плюсы:
- есть канбан, расписание на день, выделение задач цветом и неограниченная вложенность;
- нет проблем с оплатой из России.
Минусы:
- нестабильные уведомления, которые могут сработать в случайное время;
- много ограничений для бесплатной версии;
- не самый современный интерфейс;
- нет синхронизации с календарями.
Программа для напоминаний с непривычным интерфейсом, разделенным на две части.
Добавление задач кликом по соответствующему полю. Есть горячие клавиши для работы с задачами и списками.
Напоминания легко настраиваются, но можно установить только одно уведомление за раз.
Повторы в бесплатной версии — с ограниченным функционалом настроек. В платной версии можно отметить задачу бесконечной или задать интервал для повторений, например, каждые три дня.
Для работы с задачами есть системные папки «Мой день» (не включает просроченные), «Следующие 7 дней» с канбан-доской и «Все мои задачи».
При клике на задачу справа открывается карточка — тут можно установить напоминалку на компьютер, добавить теги (в бесплатной версии только один тег «приоритет»), составить список подзадач, прикрепить файл размером до 1,5 МБ. Есть заметки, но без функции форматирования текста.
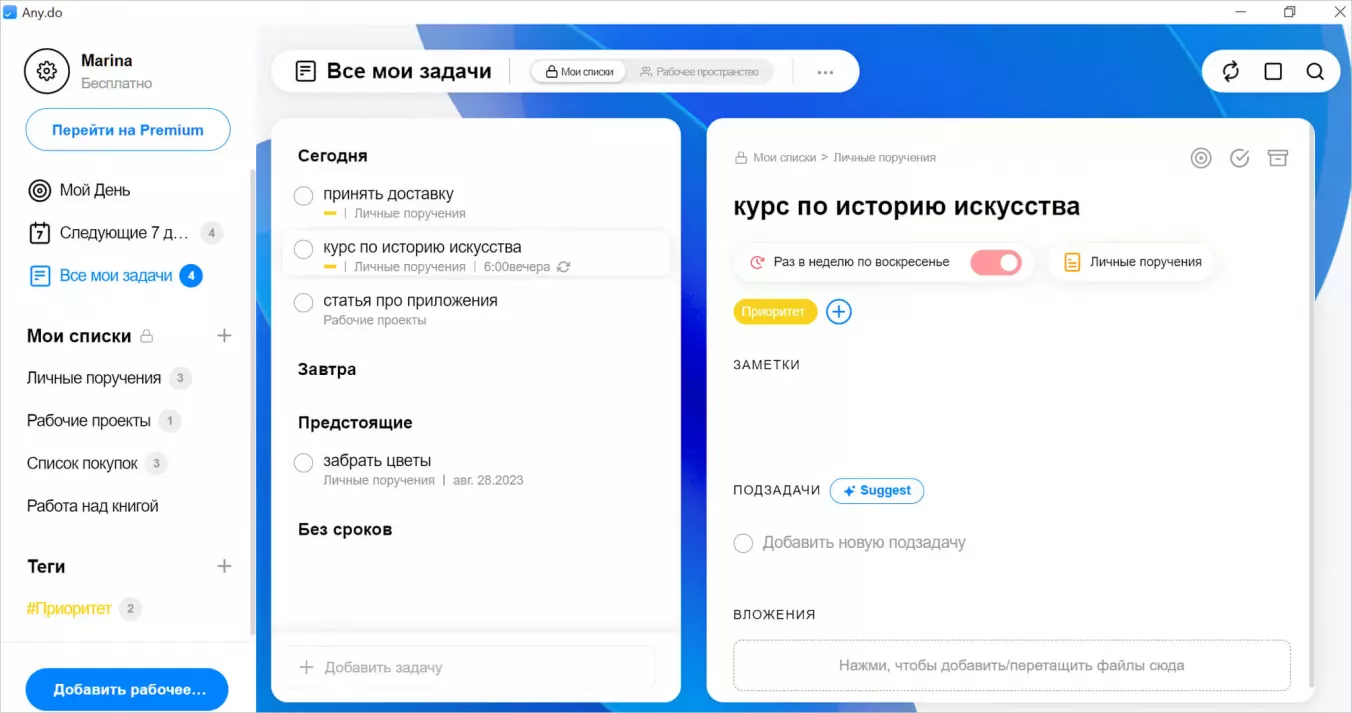
Помимо системных папок, можно добавлять и свои проекты, но для них не предусмотрено различение по цветам или символам, нет подпроектов и никакой иерархии.
Своего календаря нет, но доступна односторонняя интеграции с Гугл-Календарем — после подключения он появляется в разделе «Мой день».
Оплатить российской картой не получится. При оплате картой зарубежного банка подписка стоит 2,99$ в месяц при оформлении сразу годовой подписки и 5,99$ при оплате каждый месяц.
Из дополнительных фишек: в платной версии есть AI-помощник (но его не потестируешь бесплатно), по подписке можно интегрироваться с ватсап.
Плюсы:
- ненавязчивый, хоть и непривычный интерфейс, довольно широкий функционал в бесплатной версии.
Минусы:
- нет пробного периода для премиума, чтобы протестировать платные фишки и понять, насколько они хороши;
- проблемы с оплатой подписки из России.
Классический календарный планировщик, обогащенный дополнительными инструментами «Заметки» и «Задачи».
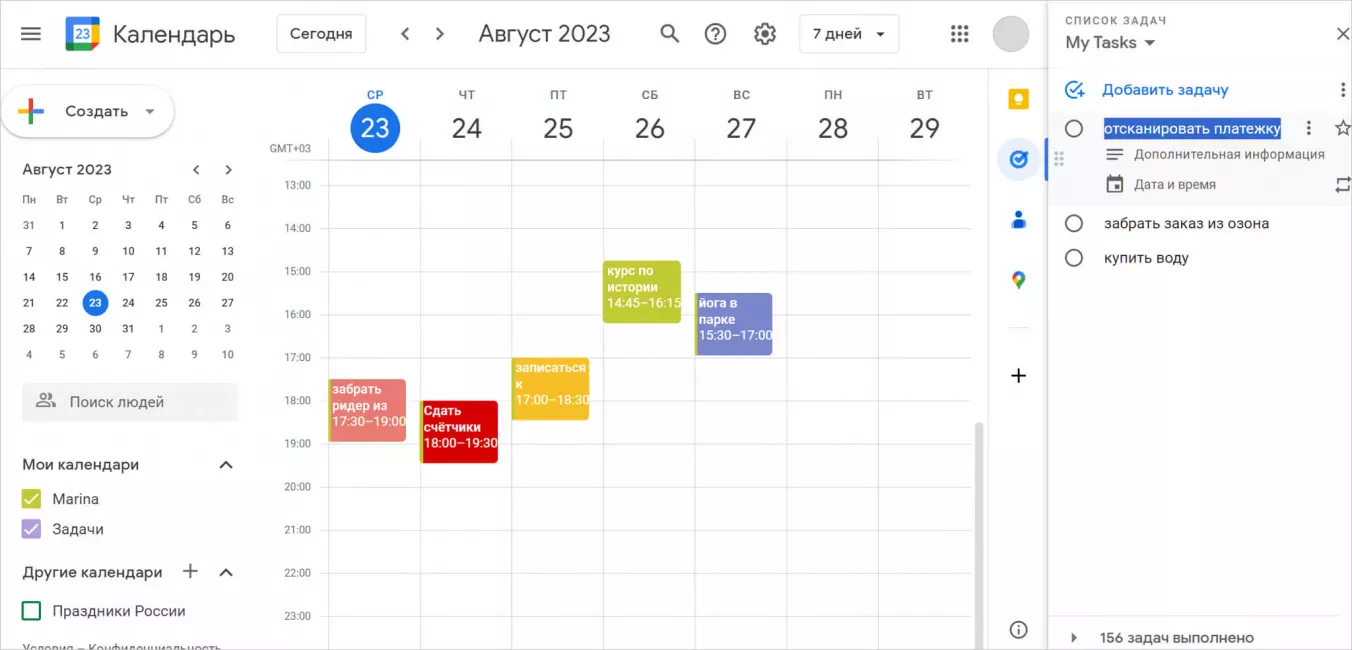
Добавление задач и мероприятий кликом по дню или кнопкой «Создать» в левом верхнем углу. Также дела можно добавлять через инструмент «Задачи», который располагается на панели справа. Если присвоить дату, то задачи оттуда подтянутся в основной календарь.
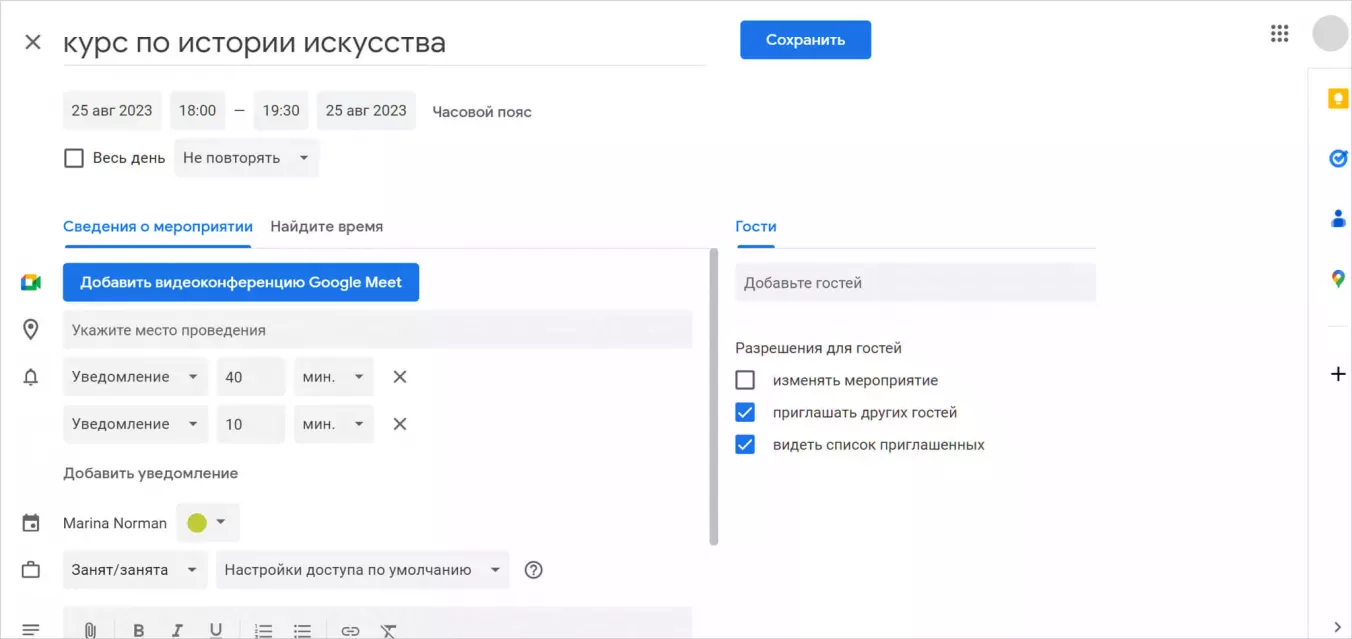
Напоминания и повторы имеют гибкие настройки как для задач, так и для мероприятий. Есть стандартные интервалы и свои детальные настройки.
Для сортировки задач можно создавать тематические списки. Задачи имеют поле для заметок (без форматирования), можно назначить им дату или поставить на весь день. К мероприятию прикрепляются файлы, есть поле для текста с форматированием, выбор интервала продолжительности и добавление гостей.
Задачи и мероприятия можно выделять разным цветом, чтобы лучше ориентироваться в календаре.
Если недостаточно календарных заметок, то можно пользоваться инструментом «Заметки» (он же Google Keep). Инструмент имеет свою отдельную веб-версию и мобильное приложение. Внутри есть свои теги и напоминалки. Текст из «Заметок» легко конвертируется в Гугл Документ.
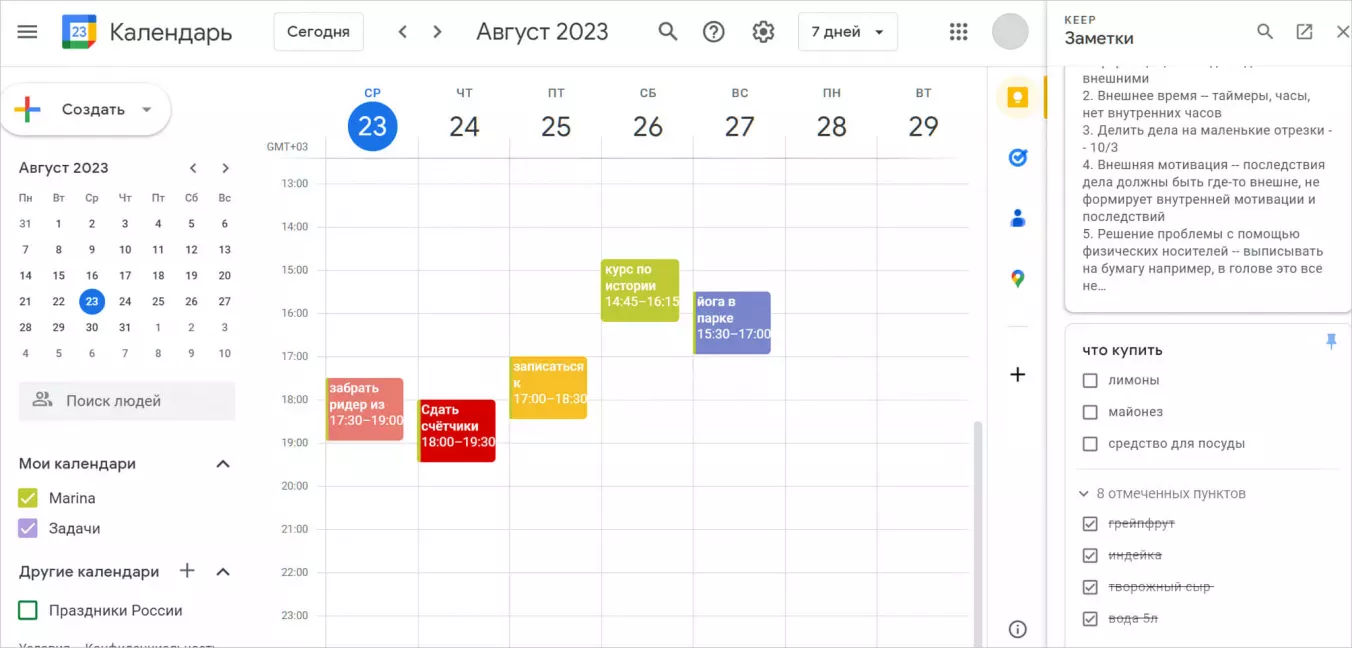
Из дополнительных фишек: задачи и мероприятия можно распечатывать и отправлять на почту. Есть возможность интегрироваться с разными инструментами и планировщиками.
Стоимость и оплата из России: для личных аккаунтов функционал бесплатный, для корпоративных от 5 долларов за пользователя, российскими картами оплатить нельзя.
Плюсы:
- бесплатный календарь с напоминаниями;
- удобная цветовая кодировка;
- гибкие настройки повторов и уведомлений;
- можно синхронизировать с разными инструментами.
Минусы:
- для использования нужен Гугл-аккаунт;
- доступен только календарный вид — работать с напоминаниями в виде списков не получится;
- нет вложенности задач и проектов;
- нет тегов для группировки и быстрой навигации;
- нет дополнительных способов быстрой постановки задач.
Популярное приложение для работы с задачами по системе канбан. Заточено под рабочие проекты и командный доступ, но подойдет и для личного использования.
Задачи ставятся в формате карточек на досках. Есть возможность добавлять задачи через почту.
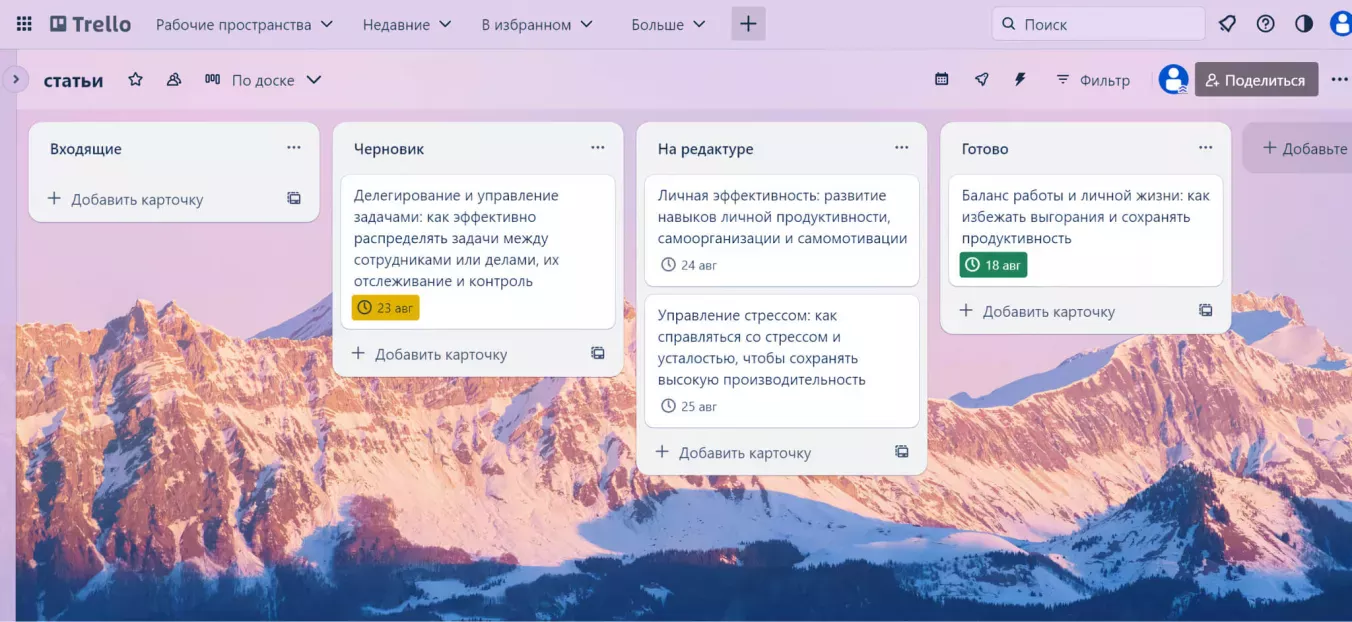
Есть напоминания о дедлайне — можно установить срок и выбрать интервал (за 5-10-15 минут, за 1-2 часа, за 1-2 дня). Участники получают уведомления об изменениях в карточках, можно настроить отчеты за неделю и получать на почту всю сводку.
Вместо проектов и списков в Trello — доски и колонки. На базовом тарифе ограничение — до 10 досок.
К каждой карточке с задачей можно добавить заметку (есть текстовый редактор и возможность вставлять картинки), прикрепить файл, пригласить участника, вставить чек-лист, добавить метки. Внутри задач есть раздел с комментариями.
Календарь устанавливается через бесплатное улучшение. Карточки с задачами добавляются по клику на день. При создании можно выбрать тему для карточки, установить время и позицию задачи в списке.
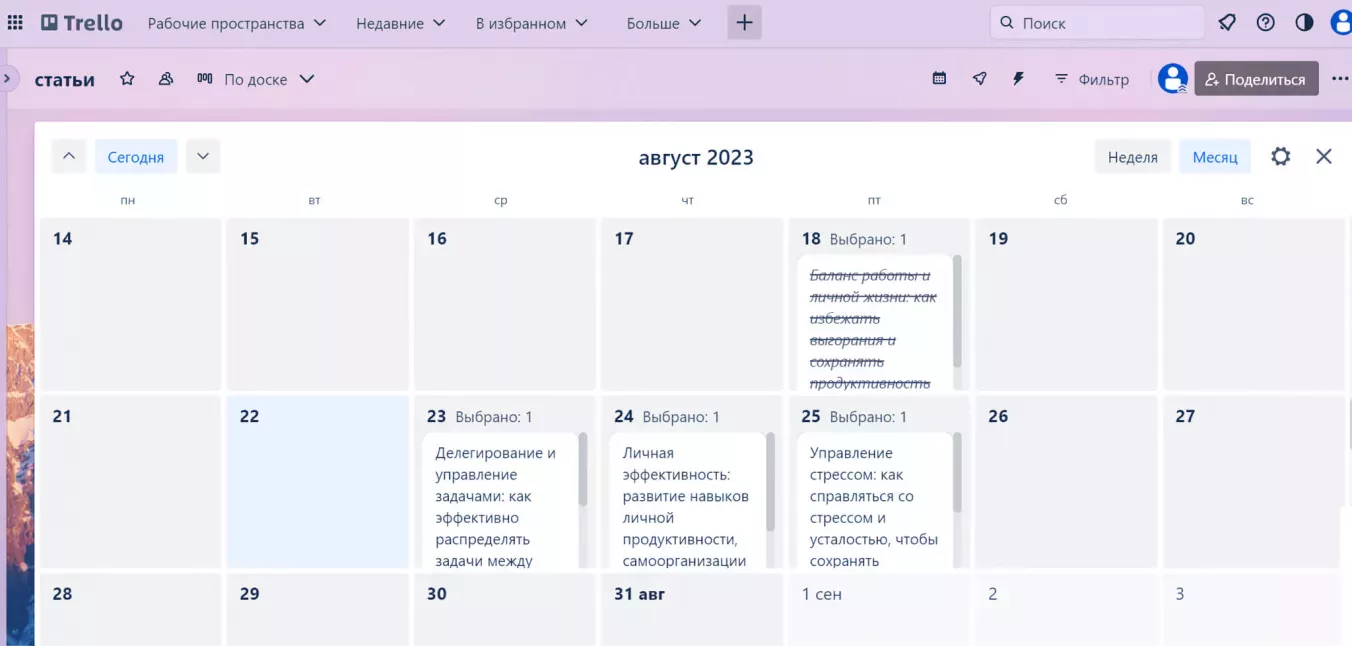
Дополнительные фишки. Внутри приложения есть магазин улучшений с инструментами и утилитами. С их помощью можно кастомизировать доски и добавлять разные плюшки, например, автоматически анализировать данные, подтягивать файлы с рабочих дисков, устанавливать трекеры времени. Выбор большой, все улучшения доступны бесплатно и без ограничений на базовом тарифе.
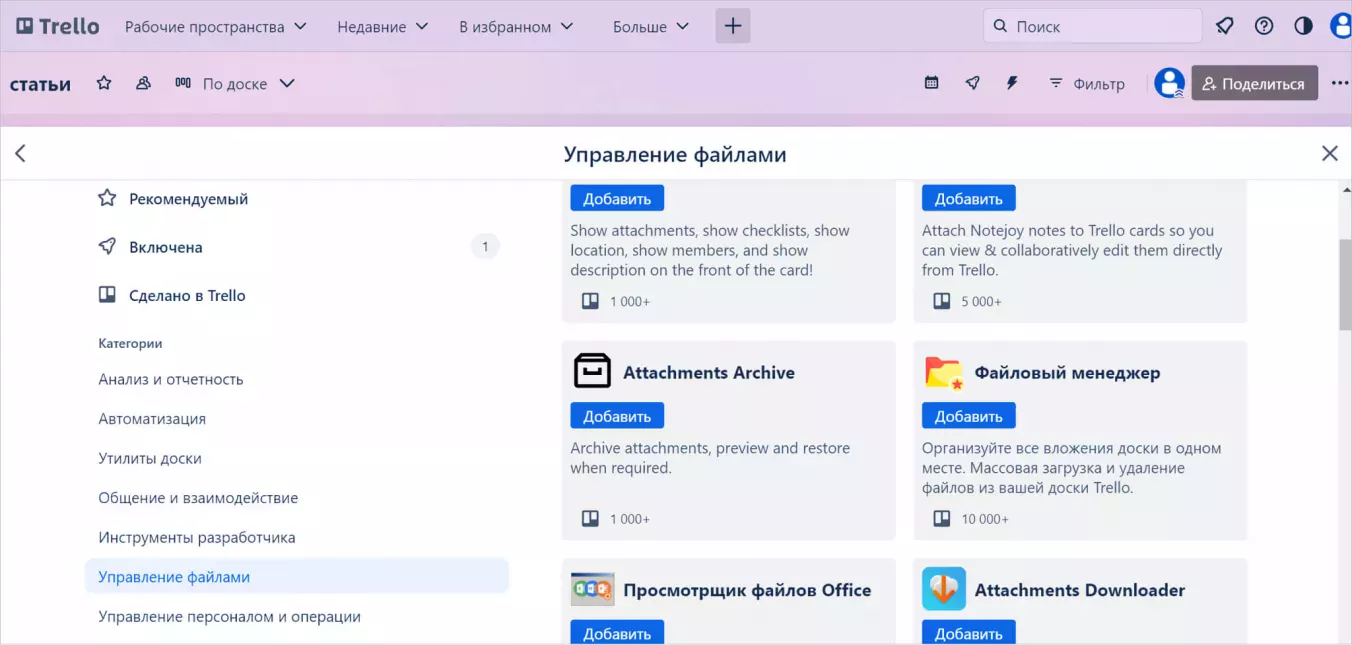
Оплата из России и стоимость. Trello дает 14-дневный пробный период без необходимости привязывать карточку. Дальше действует два тарифа — Standart 5$ и Premium 10$ в месяц за пользователя. Из России подписку не оплатить. Часто появляются слухи про полное отключение российских аккаунтов, даже бесплатных.
Плюсы:
- много функций для кастомизации и автоматизации, бесплатные улучшения, классный календарь с большими ячейками;
- реально удобная командная работа;
- бесплатного тарифа обычно хватает за глаза.
Минусы:
- чтобы освоить все функции, нужно проходить обучение по базе знаний;
- сложности с подпиской и поддержкой в России;
- есть риск, что российские аккаунты в один момент удалят со всеми данными, так что лучше подстраховаться.
Бесплатная напоминалка для Windows с минималистичным интерфейсом и отсутствием лишних функций. Для использования нужна учетная запись Microsoft.
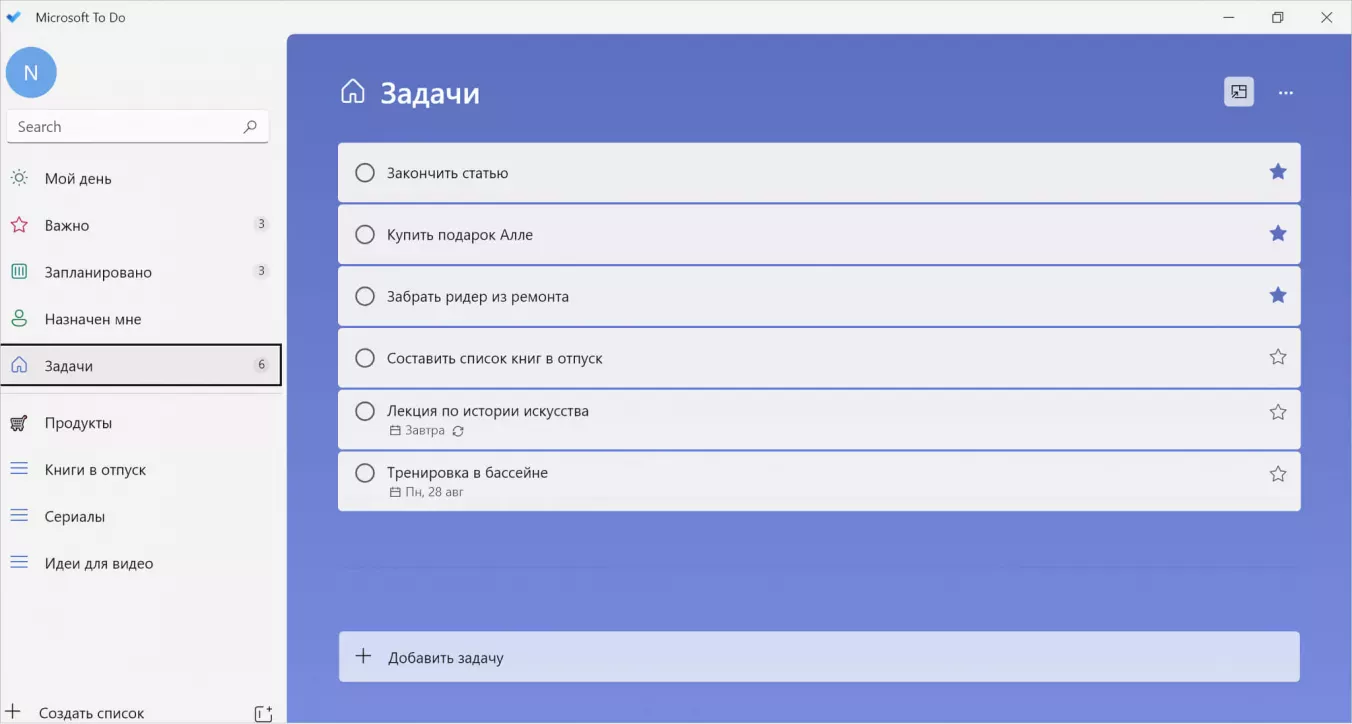
Добавление задач через пустую строку в папках и списках.
Напоминания и повторы можно установить по стандартным интервалам или выбрать свою дату и время. Доступно одно напоминание за раз.
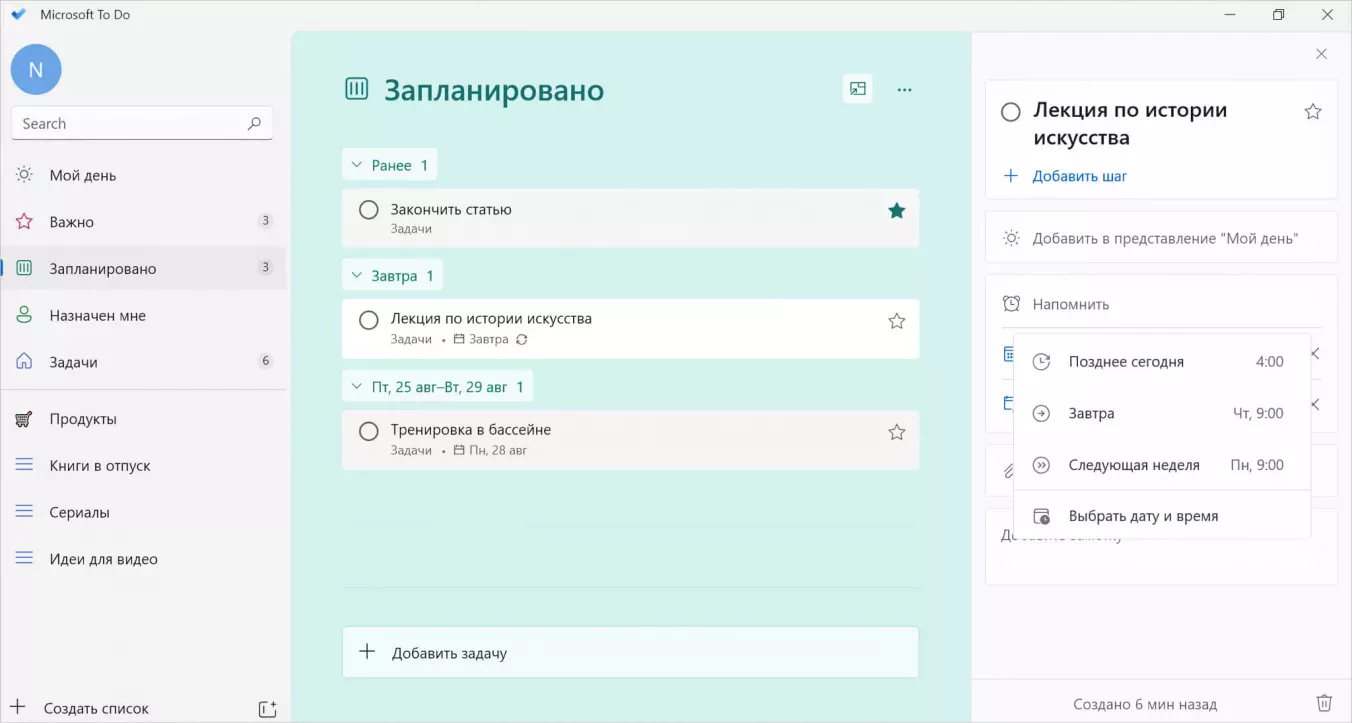
Есть системные папки «Мой день», «Задачи», «Запланировано», «Назначено мне». В папку «Важно» автоматически идут задачи, помеченные приоритетной «звездочкой».
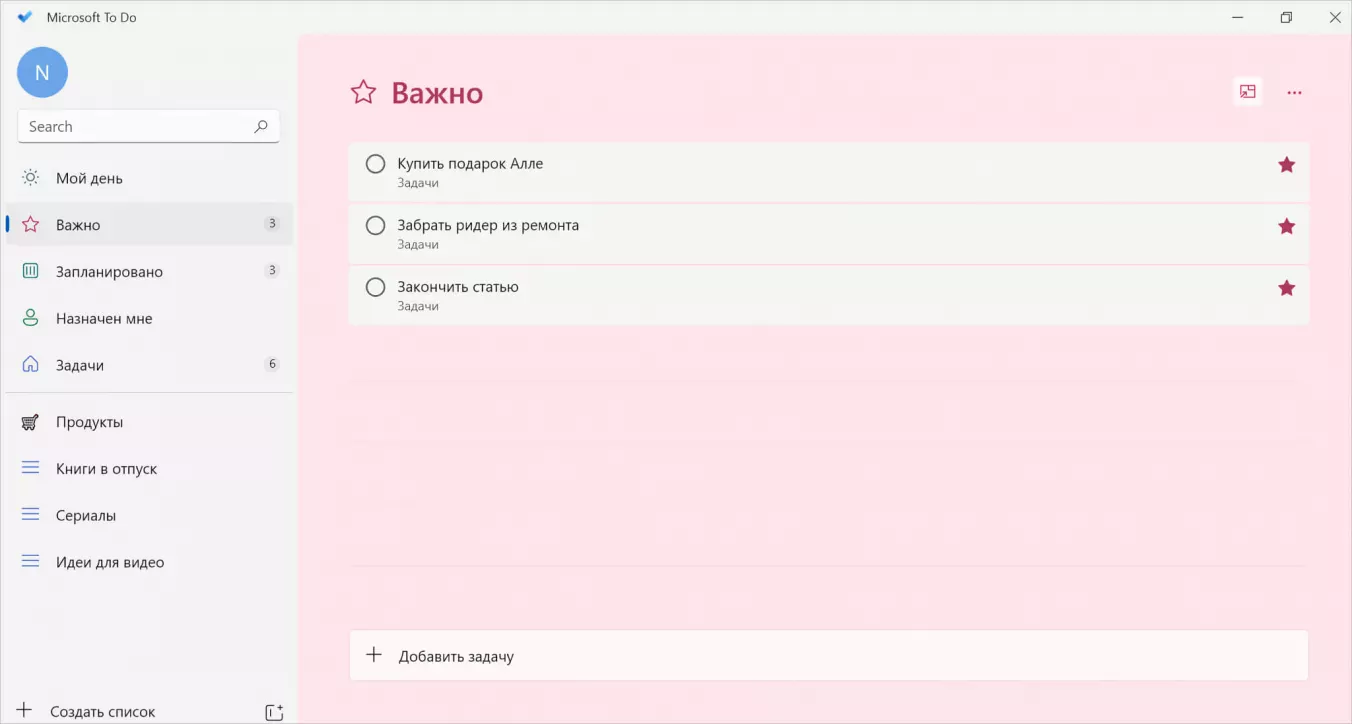
Можно добавлять свои списки. По умолчанию есть только список «Продукты». Списки можно отправлять по электронной почте, закреплять в меню «Пуск» Windows. Цветом и символами они не выделяются, иерархии тоже нет, можно менять только фоновые обои.
К задачам добавляются заметки (без форматирования) и файлы с устройства. Тегов нет, кроме «звездочки». Подзадачи называются шагами.
Календарь не предусмотрен, синхронизации тоже нет.
Плюсы:
- бесплатная напоминалка без ограничений, ненавязчивый интерфейс и минимум функций.
Минусы:
- если нужен календарь с напоминанием на рабочий стол, то придется искать альтернативу — Microsoft To Do не имеет встроенного календаря и не поддерживает интеграции;
- нет тегов и систематизации по цветам.
Подробная программа-напоминалка на компьютер для терпеливых пользователей, которые готовы разбираться с функционалом, учиться всем фишкам и мириться с лагами.
Добавление задач через горячие клавиши Ctrl+Shift+N или по кнопке «Создать» в левом верхнем углу.
Напоминания и повторы с богатым выбором опций для настройки — можно задать под себя интервалы и количество уведомлений, отправить уведомление на почту, выбрать звуковой сигнал и многое другое.
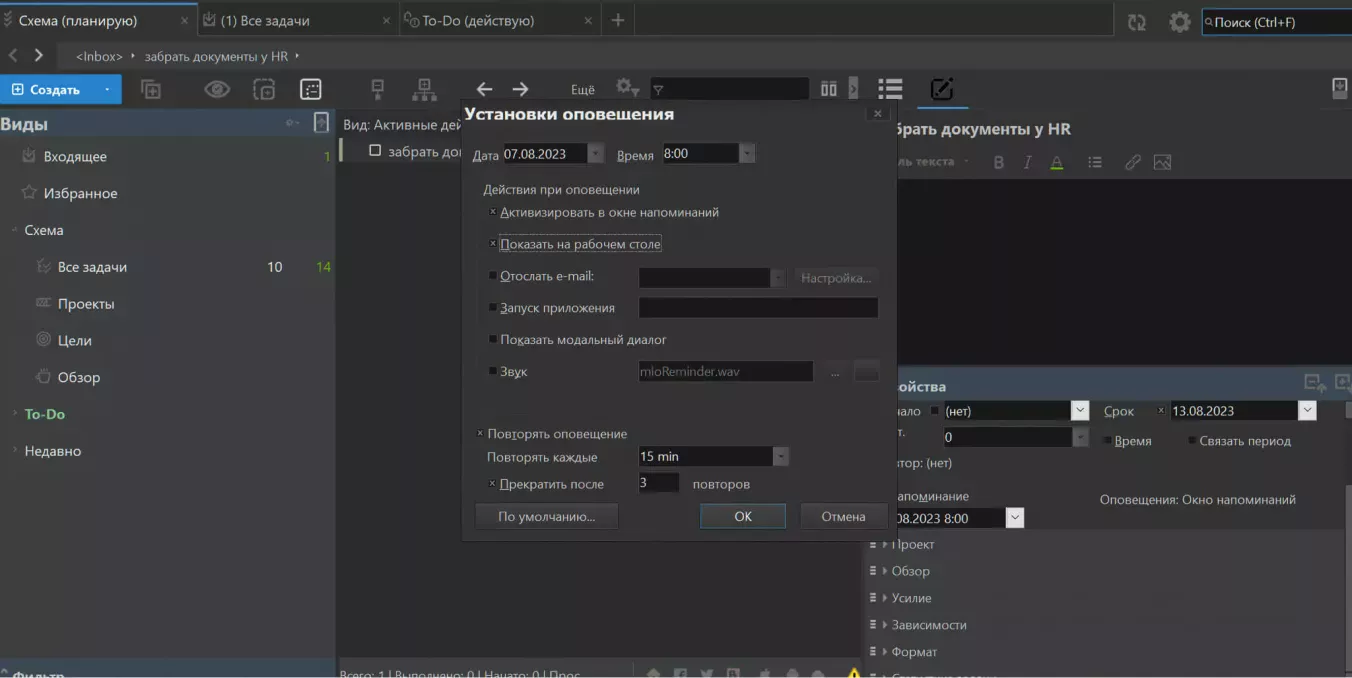
Опции для настройки уведомлений в MyLifeOrganized
Для работы с задачами интерфейс разделен на три вкладки — «Схема (планирую)», «Все задачи» и «To-Do (действую)». Цель благородная — упростить процесс и не смешивать в одном пространстве идеи и конкретный список дел. Но с непривычки вкладки только путают и отвлекают.
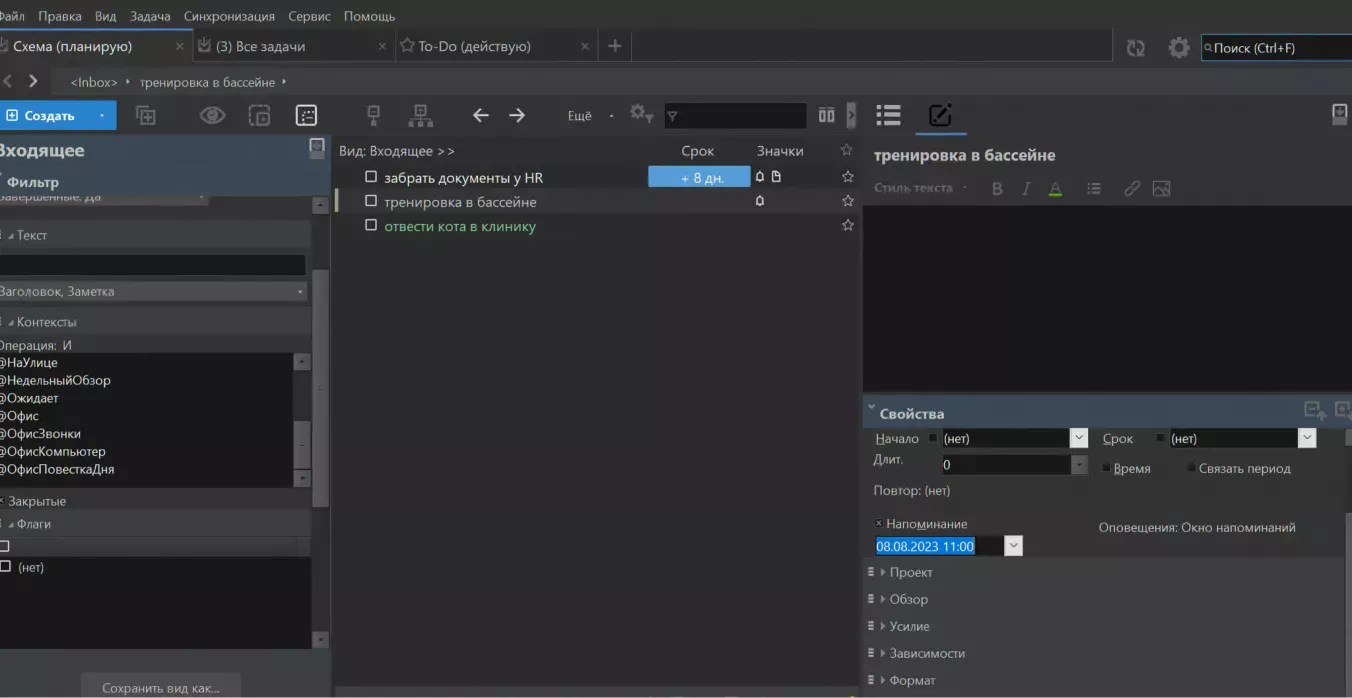
К задачам можно добавлять файлы с устройства или по ссылкам. Есть раздел для заметок с минимальным набором форматирования (выделить жирным и курсивом, добавить маркированный список).
Своего календаря нет, но можно синхронизироваться с Гугл-Календарем.
Оплатить из России не получится, даже если есть зарубежная карта — при нажатии на кнопку покупки вылетает ошибка.
Дополнительные фишки: есть режим фокусировки.
Плюсы:
- уйма настроек, чтобы кастомизировать все под себя и разложить по полочкам.
Минусы:
- перегруженный интерфейс;
- на старте нужно пройти подробное обучение, без которого разобраться в приложении крайне сложно, во время обучения окно приложения произвольно сворачивается;
- в целом планировщик очень дотошный и даже «душный» — много слов, кнопок и настроек, которые отвлекают.
- оплатить и получить какую-то поддержку находясь в России не получится.
Для подготовки материала мы протестировали еще два приложения — PlanNote и EssentialPIM. В конечный топ они не попали по причинам, которые иллюстрируют частую проблему среди десктопных планировщиков — отсутствие золотой середины. С одной стороны слишком простой по функционалу PlanNote (никаких напоминалок, повторов и тегов, список надо составлять вручную, как в заметках телефона). С другой — усложненный и дорогой EssentialPIM, в котором достаточно возможностей, но они так разбросаны по интерфейсу, что голова идет кругом.
Чтобы сейчас найти для себя ту самую идеальную напоминалку на ПК, баланса между функциональностью, простотой и удобством уже недостаточно. Для пользователей из России, по сути, закрыты возможности премиум версий западных инструментов — оплатить их либо нельзя вообще (как MyLifeOrganized), либо только через зарубежные карты. При этом базовый функционал в большинстве платных напоминалок довольно ограничен.
Остается присматриваться к отечественным приложениям без проблем с оплатой (Сингулярити, ЛидерТаск), мириться с ограничениями без подписки (как в ToDoist и Any.Do) или обходиться условно-бесплатными инструментами со своей спецификой, подходящим далеко не всем (Гугл Календарь, Microsoft To Do, Trello).
Напоминания на компьютере: как настроить и использовать
Пройдите тест, узнайте какой профессии подходите
Работать самостоятельно и не зависеть от других
Работать в команде и рассчитывать на помощь коллег
Организовывать и контролировать процесс работы
Введение: Зачем нужны напоминания на компьютере
Напоминания на компьютере играют ключевую роль в организации повседневной жизни и работы. Они помогают не забывать о важных задачах и событиях, что особенно актуально в условиях современного ритма жизни. Напоминания полезны для всех, кто проводит много времени за компьютером, будь то работа, учеба или личные дела. С их помощью можно структурировать свой день, повысить продуктивность и избежать пропуска важных встреч или дедлайнов. В этой статье мы рассмотрим, как настроить и использовать напоминания на компьютере под управлением Windows 10, а также обсудим сторонние приложения и советы по их эффективному использованию.

Встроенные инструменты Windows 10 для напоминаний
Календарь Windows 10
Windows 10 имеет встроенный календарь, который позволяет создавать напоминания и события. Это удобный инструмент, который интегрируется с другими приложениями и сервисами Windows. Чтобы использовать его:
- Откройте приложение «Календарь» из меню «Пуск». Это можно сделать, просто введя «Календарь» в поисковую строку.
- Нажмите на дату, для которой хотите создать напоминание. Вы увидите всплывающее окно для ввода информации.
- Введите название события, выберите время и установите напоминание. Вы также можете добавить описание и выбрать цвет для визуального различия.
Кортана
Кортана — это виртуальный ассистент в Windows 10, который также может создавать напоминания. Она интегрируется с другими сервисами Microsoft и может выполнять различные команды. Вот как это сделать:
- Откройте Кортану, нажав на значок в панели задач или используя сочетание клавиш Win + C.
- Скажите или введите команду «Напомни мне». Кортана предложит вам ввести детали напоминания.
- Укажите, о чем напомнить, и выберите дату и время. Вы также можете добавить повторяющиеся напоминания и установить приоритет.
Sticky Notes
Sticky Notes — это приложение для создания заметок, которое также может использоваться для напоминаний. Это простой и удобный инструмент, который всегда под рукой:
- Откройте Sticky Notes из меню «Пуск». Вы можете также закрепить его на панели задач для быстрого доступа.
- Создайте новую заметку и введите текст напоминания. Вы можете форматировать текст, добавлять списки и изменять цвет заметки.
- Закрепите заметку на рабочем столе для визуального напоминания. Это особенно полезно для задач, которые требуют постоянного внимания.
Использование сторонних приложений для напоминаний
Microsoft To Do
Microsoft To Do — это мощное приложение для управления задачами и напоминаниями. Оно интегрируется с другими сервисами Microsoft, такими как Outlook и OneNote, что делает его универсальным инструментом для организации:
- Скачайте и установите приложение из Microsoft Store. Оно доступно бесплатно и регулярно обновляется.
- Войдите в свою учетную запись Microsoft. Это позволит синхронизировать данные между устройствами.
- Создайте список задач и добавьте напоминания для каждой задачи. Вы можете устанавливать сроки, приоритеты и добавлять заметки.
Todoist
Todoist — это популярное приложение для управления задачами, доступное на различных платформах. Оно предлагает множество функций для организации и планирования:
- Скачайте и установите приложение Todoist из Microsoft Store. Приложение имеет бесплатную и премиум-версию с дополнительными функциями.
- Создайте учетную запись или войдите в существующую. Это позволит синхронизировать задачи между устройствами.
- Создайте проекты и задачи, добавьте напоминания и установите сроки выполнения. Вы можете также добавлять метки и фильтры для лучшей организации.
Google Keep
Google Keep — это простое и удобное приложение для создания заметок и напоминаний. Оно интегрируется с другими сервисами Google, что делает его удобным для пользователей экосистемы Google:
- Откройте веб-версию Google Keep в браузере. Приложение также доступно для мобильных устройств.
- Войдите в свою учетную запись Google. Это позволит синхронизировать заметки и напоминания между устройствами.
- Создайте новую заметку и добавьте напоминание. Вы можете добавлять теги, цветовые метки и изображения для лучшей организации.
Настройка и управление напоминаниями
Создание напоминаний
Создавая напоминания, важно учитывать следующие моменты:
- Четкость и конкретность: Указывайте конкретные задачи и сроки. Например, вместо «Сделать отчет» напишите «Закончить отчет по проекту X до 17:00».
- Приоритеты: Определяйте приоритеты для каждой задачи. Это поможет сосредоточиться на наиболее важных делах.
- Повторяющиеся напоминания: Устанавливайте повторяющиеся напоминания для регулярных задач. Например, напоминание о еженедельной встрече.
Управление напоминаниями
Для эффективного управления напоминаниями:
- Регулярно проверяйте и обновляйте: Ежедневно проверяйте свои напоминания и вносите изменения при необходимости. Это поможет держать все под контролем.
- Используйте категории: Разделяйте задачи по категориям для лучшей организации. Например, «Работа», «Личное», «Учеба».
- Синхронизация: Синхронизируйте напоминания между устройствами для доступа к ним в любое время. Это особенно полезно, если вы используете несколько устройств.
Советы и рекомендации по эффективному использованию напоминаний
Используйте визуальные напоминания
Визуальные напоминания, такие как заметки на рабочем столе или уведомления, помогают лучше запоминать задачи. Используйте приложения, которые позволяют закреплять напоминания на экране. Например, Sticky Notes или виджеты календаря.
Установите разумные сроки
Не устанавливайте слишком короткие или слишком длинные сроки для выполнения задач. Оптимальные сроки помогут избежать стресса и повысить продуктивность. Например, если задача требует нескольких дней, разбейте ее на подзадачи с промежуточными сроками.
Интеграция с календарем
Интегрируйте напоминания с календарем, чтобы видеть все задачи и события в одном месте. Это поможет лучше планировать свой день и избегать пропуска важных дел. Например, вы можете использовать приложение Календарь Windows или Google Calendar.
Используйте голосовые команды
Если ваше приложение поддерживает голосовые команды, используйте их для создания и управления напоминаниями. Это ускорит процесс и сделает его более удобным. Например, вы можете использовать Кортану или Google Assistant.
Регулярно анализируйте свои задачи
Периодически анализируйте свои задачи и напоминания, чтобы выявлять и устранять неэффективные методы работы. Это поможет постоянно улучшать свою продуктивность. Например, вы можете использовать методику GTD (Getting Things Done) для организации своих задач.
Используйте напоминания для личных целей
Напоминания полезны не только для работы, но и для личных целей. Например, вы можете установить напоминания для занятий спортом, приема лекарств или планирования отдыха. Это поможет вам лучше организовать свою личную жизнь и достичь баланса между работой и отдыхом.
Настройка уведомлений
Настройте уведомления так, чтобы они не отвлекали вас от работы, но при этом были достаточно заметными. Например, вы можете использовать тихие уведомления или уведомления с вибрацией на мобильных устройствах.
Использование различных устройств
Используйте напоминания на различных устройствах, таких как компьютер, смартфон и планшет. Это поможет вам всегда быть в курсе своих задач, независимо от того, где вы находитесь.
Делегирование задач
Если у вас слишком много задач, рассмотрите возможность делегирования некоторых из них. Это поможет снизить нагрузку и сосредоточиться на наиболее важных делах. Например, вы можете использовать приложения для совместной работы, такие как Trello или Asana.
Постоянное обучение
Постоянно изучайте новые методы и инструменты для управления задачами и напоминаниями. Это поможет вам быть в курсе последних тенденций и улучшать свою продуктивность.
Использование напоминаний на компьютере — это отличный способ организовать свой день и повысить продуктивность. Выбирайте инструменты, которые подходят именно вам, и следуйте нашим советам для достижения лучших результатов.
