В Windows Server 2008/2012 для установки различных «пользовательских» элементов системы, таких как темы оформления, проигрыватель Media Player, Disk Cleanup, стандартная утилита просмотр изоражений (Photo Viewer) было необходимо устанавливать отдельный компонент Desktop Experience. В Windows Server 2016 отдельного компонента Desktop Experience нет, и подразумевается, что при установке ОС в режиме Server with GUI, этот компонент уже включен в состав системы. Однако в ОС кроме Paint (с ним ассоциированы все графические файлы) отсутствует другие просмотрщики изображений.
Все бы ничего, но что делать в случае использования сервера в качестве хоста RDSH (Remote Desktop Services Host), ведь в силу своей профессиональной деятельности некоторым пользователям просто необходим простой и удобный просмотрщик графических файлов. Конечно, можно установить стороннее приложение, типа IrfanView или аналогов, но неужели нельзя реализовать это штатными средствами системы ?!

На самом деле в Windows Server 2016, как и в Windows 10 имеются необходимые библиотеки Windows Photo Viewer, но отсутствуют нужные файловые ассоциации. Чтобы исправить это недочет, можно воспользоваться небольшими reg файлами, которые ассоциируют jpeg и png файлы с библиотекой Windows Photo Viewer,
Скачать ZIP архив с reg файлами для ассоциации четырех типов расширений (*.jpg,*.jpeg,*.jpe и *.png) можно по ссылке: PhotoViewer2016.zip
После этого достаточно распаковать архив, дважды щелкнуть по каждому файлу и импортировать содержимое reg файлов в реестр системы.

Сразу после этого (не нужно перезагружать сервер), при попытке открыть графический файл в сессии Windows Server 2016 будет автоматически открываться знакомое окно стандартного Windows Photo Viewer.

Примечание. На основе данных файлов можно настроить ассоциации Photo Viewer и для других расширений файлов с графикой (tif, bmp и т.д.). Достаточно открыть любой из reg файлов в текстовом редакторе, заменить к примеру jpeg на bmp и импортирвать новый reg файл в реестр.

In the realm of Windows Server 2016 and 2019 operating systems, many of the features and functionalities are streamlined for security and efficiency, with non-essential features often disabled or hidden by default. One such feature is the nostalgic Windows Photo Viewer. Many IT professionals and administrators are fond of this tool due to its simplicity and responsiveness. If you’re one of them and you’re looking to enable Windows Photo Viewer on a Windows Server OS, this article will guide you through the steps. By default, browsing through folders, you don’t see thumbnails (for a faster image view). Moreover, JPG, TIF, BMP, PNG images are opened in Microsoft Paint – which is useless.
Introduction:
Windows Photo Viewer was the default image viewer for Windows 7 and earlier versions. However, with the advent of Windows 10 and subsequent server versions, Microsoft introduced the Photos app, relegating Windows Photo Viewer to the background. While the Photos app offers a modern UI and additional functionalities, the simplicity and reliability of the Windows Photo Viewer still appeal to many.
Prerequisites:
Before diving into the steps, ensure you have:
- Administrative rights on the Windows Server.
- A backup or system restore point. This is always a good practice when making changes to the system registry. Actions from this article was successfully tested on Windows Server 2016 and Windows Server 2019 editions without any issues.
Enabling Windows Photo Viewer:
Step 1. Run from cmd.exe:
regsvr32 “C:\Program Files (x86)\Windows Photo Viewer\PhotoViewer.dll”

Step 2. Download this .REG file.

Step 3. Double click “Restore_Windows_Photo_Viewer.reg” and accept any User Account Control prompts ( if you are not logged as Administrator). Confirm you wish to import the settings

Caution: Editing the Windows Registry can be risky. Always backup your registry settings before making any changes.

Now when you double click a picture type for the first time; you will be asked which application you want to open it with in the future by default (double-click). Select “Windows Photo Viewer” and check the “Always use this app to open … files” box:

Step 4 (final). And we have it, a very grainy photo of some AI-generated cats opened in Windows Photo Viewer:

By following the above steps, you should now have successfully enabled and set the Windows Photo Viewer as the default viewer for your desired image file types on your Windows Server OS. This can be a boon for those who miss the older, more straightforward tool or for those who find it better suited to their needs on a server environment. Regardless of your reasons, enjoy the seamless experience of viewing images with the classic viewer!

This article incorporates information and material from various online sources. We acknowledge and appreciate the work of all original authors, publishers, and websites. While every effort has been made to appropriately credit the source material, any unintentional oversight or omission does not constitute a copyright infringement. All trademarks, logos, and images mentioned are the property of their respective owners. If you believe that any content used in this article infringes upon your copyright, please contact us immediately for review and prompt action.
This article is intended for informational and educational purposes only and does not infringe on the rights of the copyright owners. If any copyrighted material has been used without proper credit or in violation of copyright laws, it is unintentional and we will rectify it promptly upon notification.
Please note that the republishing, redistribution, or reproduction of part or all of the contents in any form is prohibited without express written permission from the author and website owner. For permissions or further inquiries, please contact us.
Estimated reading: 3 minutes
1803 views
As a sysadmin, I’ve become really proficient with Windows operating systems, Powershell, Hyper-V, PFsense, etc, so I figured moving to a known OS would simplify things for me in the long run. However, I soon learned that there are a few things I wasn’t aware of on Server 2019. In particular, one of the things I learned was that the default “photo viewer” is set to Paint.
Fortunately, this was a quick fix. Follow the steps below if you’ve ran into the same issue.
How to Enable Photo Viewer in Windows Server 2019
By default, Photo Viewer isn’t installed or active. The first thing we need to do is check whether or not the DLL’s exist on the server.
Step 1: Check if Photo Viewer DLL’s Exist
Browse to C:Program Files (x86)Windows Photo Viewer on the server. If you see .dll files there, that means the files exist but aren’t registered. It should look like this:

If you don’t see those files, simply browse to the path above from a Windows PC & copy the folder contents to the same path on your server.
Step 2: Register the DLL’s
Now that we know the necessary files are present, we need to register them.
Open Command Prompt (type CMD into Start) and right-click to Run as Administrator. Then copy and paste the following code:
regsvr32 “C:Program Files (x86)Windows Photo ViewerPhotoViewer.dll”

Step 3: Download PhotoViewer Registry Keys
Now that the .dll’s are registered, we need to import the registry keys. This allows us to “Open With…” from File Explorer and choose Windows Photo Viewer, as well as set default file associations for various file types, such as .jpg, .jpe, or .jpeg.
Download registry files from here: MS Photoviewer Registry Files.zip
Once downloaded, right-click the .zip file and extract it to a temporary location.
Step 4: Import Registry Keys
From Start, open Regedit.
File > Import > browse to the location you extracted the 4 registry files. You will need to import all 4 of them.

Step 5: Set Photo Viewer as Default App
If you’d like to make Photo Viewer your default photo viewing application, search Windows for “Default Apps” and then change Photos to Windows Photo Viewer.


Step 6: Allow Images in Thumbnails
This step is optional, but if you’d like to see a preview of the images from File Explorer (instead of just icons), you can do that by changing the File Explorer options.
Search Windows for Folder Options. Change to the View tab and uncheck “Always show icons, never thumbnails”.
That will change it from looking like this:

to looking like this:

That’s all there is to it! Hopefully this guide helped you out.
Good Luck!

By default, Photo Viewer isn’t installed or active. The first thing we need to do is check whether or not the DLL’s exist on the server.
Step 1: Check if Photo Viewer DLL’s Exist
Browse to C:\Program Files (x86)\Windows Photo Viewer on the server. If you see .dll files there, that means the files exist but aren’t registered. It should look like this:
If you don’t see those files, simply browse to the path above from a Windows 10 PC & copy the folder contents to the same path on your server.
Step 2: Register the DLL’s
Now that we know the necessary files are present, we need to register them.
Open Command Prompt (type CMD into Start) and right-click to Run as Administrator. Then copy and paste the following code:
regsvr32 “C:\Program Files (x86)\Windows Photo Viewer\PhotoViewer.dll”Step 3: Download PhotoViewer Registry Keys
Now that the .dll’s are registered, we need to import the registry keys. This allows us to “Open With…” from File Explorer and choose Windows Photo Viewer, as well as set default file associations for various file types, such as .jpg, .jpe, or .jpeg.
Download registry files from here: MS Photoviewer Registry Files.zip
Once downloaded, right-click the .zip file and extract it to a temporary location.
Step 4: Import Registry Keys
From Start, open Regedit.
File > Import > browse to the location you extracted the 4 registry files. You will need to import all 4 of them.
You should now be able to right-click an image file and Open With Windows Photo Viewer!
Step 5: Set Photo Viewer as Default App
If you’d like to make Photo Viewer your default photo viewing application, search Windows for “Default Apps” and then change Photos to Windows Photo Viewer.
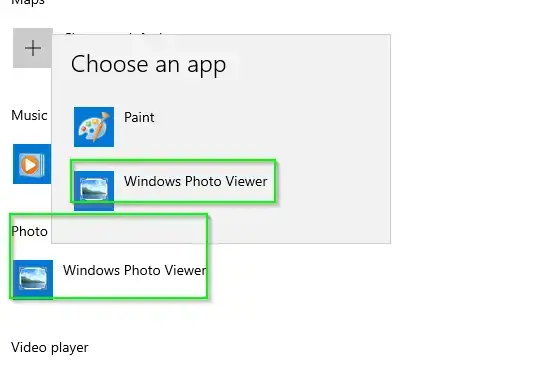
Step 6: Allow Images in Thumbnails
This step is optional, but if you’d like to see a preview of the images from File Explorer (instead of just icons), you can do that by changing the File Explorer options.
Search Windows for Folder Options. Change to the View tab and uncheck “Always show icons, never thumbnails”.
That will change it from looking like this:
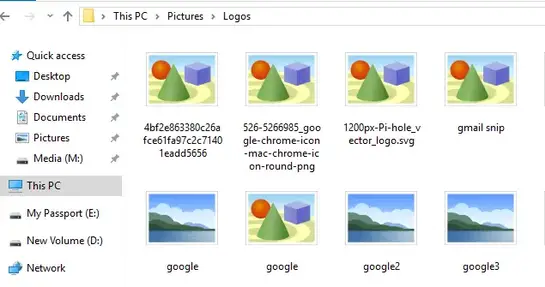
to looking like this:
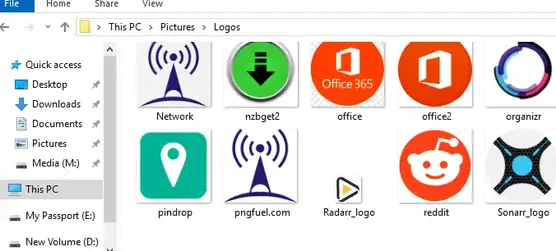
That’s all there is to it! Hopefully this guide helped you out.
Все способы:
- Способ 1: Встроенная утилита для PowerShell
- Вариант 1: Получение результатов
- Вариант 2: Получение полных логов
- Способ 2: Программы для оценки производительности Windows
- Вопросы и ответы: 0
При произведении оценки производительности Windows 11 любым из средств мы настоятельно рекомендуем закрыть все ненужные программы и завершить пользовательские фоновые процессы. Предварительно можно даже перезагрузить компьютер, чтобы сделать результаты более точными.
Способ 1: Встроенная утилита для PowerShell
Единственный метод оценки производительности Windows 11 без использования сторонних средств — обращение к консольной утилите, работающей по тому же принципу, что и средства в предыдущих операционных системах, когда значения оценки производительности еще графически отображались. При помощи утилиты вы можете получить как только результаты, так и подробный лог, поэтому давайте остановимся на двух этих вариантах более детально.
Вариант 1: Получение результатов
Самый простой вариант, который подойдет большинству пользователей, заключается в запуске тестирования производительности с выводом в консоли исключительно результатов с оценками. Идеалом считается оценка 10 для каждого параметра, но такая присваивается в исключительных ситуациях.
- Вам понадобится щелкнуть по кнопке «Пуск» правой кнопкой мыши и выбрать пункт «Терминал Windows (Администратор)».
- Введите команду
Get-CimInstance Win32_WinSATи нажмите Enter, чтобы запустить тестирование с дальнейшим выводом результатов. - Через несколько минут или даже практически сразу вы увидите небольшую таблицу с отчетами. Это и есть все показатели производительности. Ниже будут разобраны значения каждого, чтобы вы понимали, какие у вашего компьютера слабые и сильные стороны.


В принципе, по названиям всех элементов оценки уже понятно, за какой компонент стоит какое значение, однако для большей ясности предлагаем к вашему ознакомлению простой разбор каждого из них.
| Значение | Описание |
|---|---|
| «CPUScore» | Показывает оценку процессора |
| «D3DScore» | Связан с видеокартой и определяет общую оценку графики |
| «DiskScore» | Оценка жесткого диска/SSD (на котором установлена Виндовс) |
| «GraphicsScore» | Элементы графики, отвечающие за визуальную оставляющую рабочего стола |
| «MemoryScore» | Оценка оперативной памяти |
| «WinSPRLevel» | Общая оценка производительности. В учет берется наиболее низкий показатель |
Вариант 2: Получение полных логов
Если вы являетесь продвинутым пользователем и желаете получить не только оценку производительности, но и полный лог того, как происходило тестирование при помощи встроенной утилиты, понадобится воспользоваться немного другой командой. По ее завершении будет сформирован файл, через который и осуществляется чтение всех данных.
- В «Терминале Windows» введите команду
winsat formal –restart cleanи нажмите Enter для ее запуска. - Запустится отдельное окно «Командной строки» с процессом приложения для оценки производительности ОС. В нем вы видите то, какой этап оценки запущен сейчас и сколько времени уже прошло.
- По окончании окно будет закрыто автоматически, а появление новой строки ввода в PowerShell свидетельствует о том, что вы можете закрыть консоль и переходить к следующему шагу.
- Откройте «Проводник» и перейдите по пути
C:\Windows\Performance\WinSAT\DataStore. - Выполните сортировку файлов в папке по дате, чтобы отобразить сначала свежие. Среди объектов XML найдите тот, который весит больше всего. Он должен иметь название «Formal.Assessment (Recent).WinSAT». Дважды кликните по нему, чтобы открыть через стандартный браузер или из контекстного меню через «Открыть с помощью» выберите любой текстовый редактор.
- Теперь вы можете начать ознакомление с отчетом, если разбираетесь в коде. Для открытия раздела с результатами оценки используйте поиск (Ctrl + F), введя «WinSPR».
- При просмотре XML-файла через «Блокнот» советуем открыть меню «Просмотр» и активировать параметр «Перенос по словам», чтобы упростить чтение.







Строки с оценками в полученном документе примерно соответствуют тем, которые вы получаете и при выводе результатов прямо в консоли. Однако давайте кратко пробежимся по каждому из них.
| Значение | Описание |
|---|---|
| «SystemScore» | Общая оценка, которая берет самый низкий показатель из всех остальных |
| «MemoryScore» | Оценка ОЗУ |
| «CpuScore» | Показатель для процессора |
| «CPUSubAggScore» | Другой параметр, относящийся к ЦП и показывающий его скорость |
| «VideoEncodeScore» | Оценка скорости кодирования видео |
| «GraphicsScore» | Графические показатели |
| «Dx9SubScore» | Индекс работы с DirectX версии 9 |
| «Dx10SubScore» | Индекс работы с DirectX 10 |
| «GamingScore» | Показатель для игр и 3D-графики |
| «DiskScore» | Оценка основного диска (с установленной ОС) |
Способ 2: Программы для оценки производительности Windows
Если вы желаете получить оценку производительности Windows в том же формате, как это было в предыдущих операционных системах, когда на экране появлялась графическая таблица со всеми необходимыми данными, без дополнительных программ не обойтись. Далее будет разобрана самая популярная из них, имеющая интерфейс, приближенный к стандартному.
Скачать Winaero WEI tool с официального сайта
- Щелкните по кнопке выше, чтобы перейти на официальный сайт и найти там ссылку на скачивание архива с программой.
- Дождитесь его загрузки и откройте через любой удобный архиватор.
- Вы можете даже не распаковывать файлы, а просто сразу запустить «WEI.exe», поскольку предварительная установка Winaero WEI tool не требуется.
- Слева вы видите таблицу с названиями компонентов, их описанием и оценками.
- Справа отображается основной показатель, который берет наиболее низкий из предыдущих. От него и строится общая оценка производительности Windows 11.
- Если вы хотите повторно запустить процесс тестирования производительности, щелкните по кнопке «Re-run the assessment».
- На экране появится новое окно, через которое отслеживания процесс оценки. Пока он не закончен, лучше ничего не запускать дополнительно на компьютере, иначе общая производительность будет снижена.
- Если вы выбрали другую программу, можете обратить внимание и на ее дополнительные функции, которые могут оказаться полезными. В Winaero WEI tool есть только средство для сохранения логов и создания скриншота с оценками.








Существует другой похожий софт, обладающий примерно таким же набором функций или использующий свои алгоритмы для проведения тестирования производительности Windows 11. Если вы сомневаетесь в достоверности показателей, можете попробовать и другие программы. О них рассказано в отдельной статье на нашем сайте по следующей ссылке.
Подробнее: Программы для оценки производительности Windows
В рамках этой статьи были задействованы исключительно общие средства для оценки производительности Windows 11, за основу которых был взят алгоритм работы стандартного приложения. Вы можете использовать более глобальную проверку каждого компонента, производя стресс-тесты и другие процессы при помощи сторонних программ. Вместе с этим предлагаем обратить внимание и на инструкции, в которых рассказано о повышении производительности, если эта тема будет вам интересна.
Подробнее:
Тестируем производительность компьютера
Наша группа в TelegramПолезные советы и помощь
