Сегодня понадобилось «средство просмотра фотографий» в Windows 2008 R2 (всё это происходит на терминальном сервере)
Как оказалось при нажатии «открыть с помощью …» и выбрав то что хотелось — ожидания не оправдались. Открывалось и открывается paint_ом
Гугление наконец то вывело на заметку в которой описано это:
Рассмотрим следующий сценарий:
- У вас есть компьютер под управлением Windows 7, Windows Server 2008 R2, Windows Vista или Windows Server 2008.
- Включить функцию быстрого переключения пользователей или удаленного рабочего стола на этом компьютере.
- Вы непосредственно войти в систему на компьютере. Или с помощью сеанса удаленного рабочего стола при входе в систему.
- Откройте файл изображения с помощью средства просмотра фотографий Windows на этом компьютере.
- При
входе в систему на компьютере, используется другой учетной записи
пользователя для входа на компьютер с помощью функции быстрого
переключения пользователей или с помощью сеанса удаленного рабочего
стола. - При попытке запустить средство просмотра фотографий Windows с помощью этой второй учетной записи пользователя.
В этом случае не удается запустить средство просмотра фотографий Windows. Кроме того появляется следующее сообщение об ошибке, если не имеют права администратора:
Windows не может получить доступ к указанному устройству, пути или файлу. Нет необходимых разрешений для доступа к элементу.
Примечание Эта проблема не возникает, если использовать другое приложение для открытия файла изображения, например, Microsoft Paint.
И дальше по тексту пути решения:
Чтобы обойти эту проблему, воспользуйтесь одним из следующих методов.
Способ 1
- Нажмите кнопку Пуск, в поле поиска введите команду regedit и нажмите кнопку Regedit в результатах поиска.
- В редакторе реестра найдите следующий подраздел реестра:
HKEY_CLASSES_ROOT\AppID\ {76D0CB12-7604-4048-B83C-1005C7DDC503}
- Щелкните правой кнопкой мыши запись реестра RunAs и нажмите кнопку Удалить.
Способ 2
- Нажмите кнопку Пуск, в поле поиска введите команду dcomcnfg и нажмите кнопку dcomcnfg.exe в результатах поиска.
- В окне службы компонентов разверните узел Службы компонентов, разверните узел компьютерыи затем разверните узел Мой компьютер.
- Щелкните правой кнопкой мыши Приложения COM +, укажите Види выберите команду состояние.
Щелкните правой кнопкой мыши приложение COM +, который имеет
идентификатор приложения {76D0CB12-7604-4048-B83C-1005C7DDC503} и
нажмите кнопку Свойства.- В диалоговом окне Свойства перейдите на вкладку удостоверение .
- На вкладке учетная запись выберите параметр запускающий пользовательи нажмите кнопку ОК.
Не один из способов не помог т.к. ни ветки реестра такой не оказалось ни Приложения COM+ редактировать не позволило
ЗЫ: в общем решить пока эту проблему не получилось
В Windows Server 2008/2012 для установки различных «пользовательских» элементов системы, таких как темы оформления, проигрыватель Media Player, Disk Cleanup, стандартная утилита просмотр изоражений (Photo Viewer) было необходимо устанавливать отдельный компонент Desktop Experience. В Windows Server 2016 отдельного компонента Desktop Experience нет, и подразумевается, что при установке ОС в режиме Server with GUI, этот компонент уже включен в состав системы. Однако в ОС кроме Paint (с ним ассоциированы все графические файлы) отсутствует другие просмотрщики изображений.
Все бы ничего, но что делать в случае использования сервера в качестве хоста RDSH (Remote Desktop Services Host), ведь в силу своей профессиональной деятельности некоторым пользователям просто необходим простой и удобный просмотрщик графических файлов. Конечно, можно установить стороннее приложение, типа IrfanView или аналогов, но неужели нельзя реализовать это штатными средствами системы ?!

На самом деле в Windows Server 2016, как и в Windows 10 имеются необходимые библиотеки Windows Photo Viewer, но отсутствуют нужные файловые ассоциации. Чтобы исправить это недочет, можно воспользоваться небольшими reg файлами, которые ассоциируют jpeg и png файлы с библиотекой Windows Photo Viewer,
Скачать ZIP архив с reg файлами для ассоциации четырех типов расширений (*.jpg,*.jpeg,*.jpe и *.png) можно по ссылке: PhotoViewer2016.zip
После этого достаточно распаковать архив, дважды щелкнуть по каждому файлу и импортировать содержимое reg файлов в реестр системы.

Сразу после этого (не нужно перезагружать сервер), при попытке открыть графический файл в сессии Windows Server 2016 будет автоматически открываться знакомое окно стандартного Windows Photo Viewer.

Примечание. На основе данных файлов можно настроить ассоциации Photo Viewer и для других расширений файлов с графикой (tif, bmp и т.д.). Достаточно открыть любой из reg файлов в текстовом редакторе, заменить к примеру jpeg на bmp и импортирвать новый reg файл в реестр.
Cкачать Windows Server 2008 R2 Standard
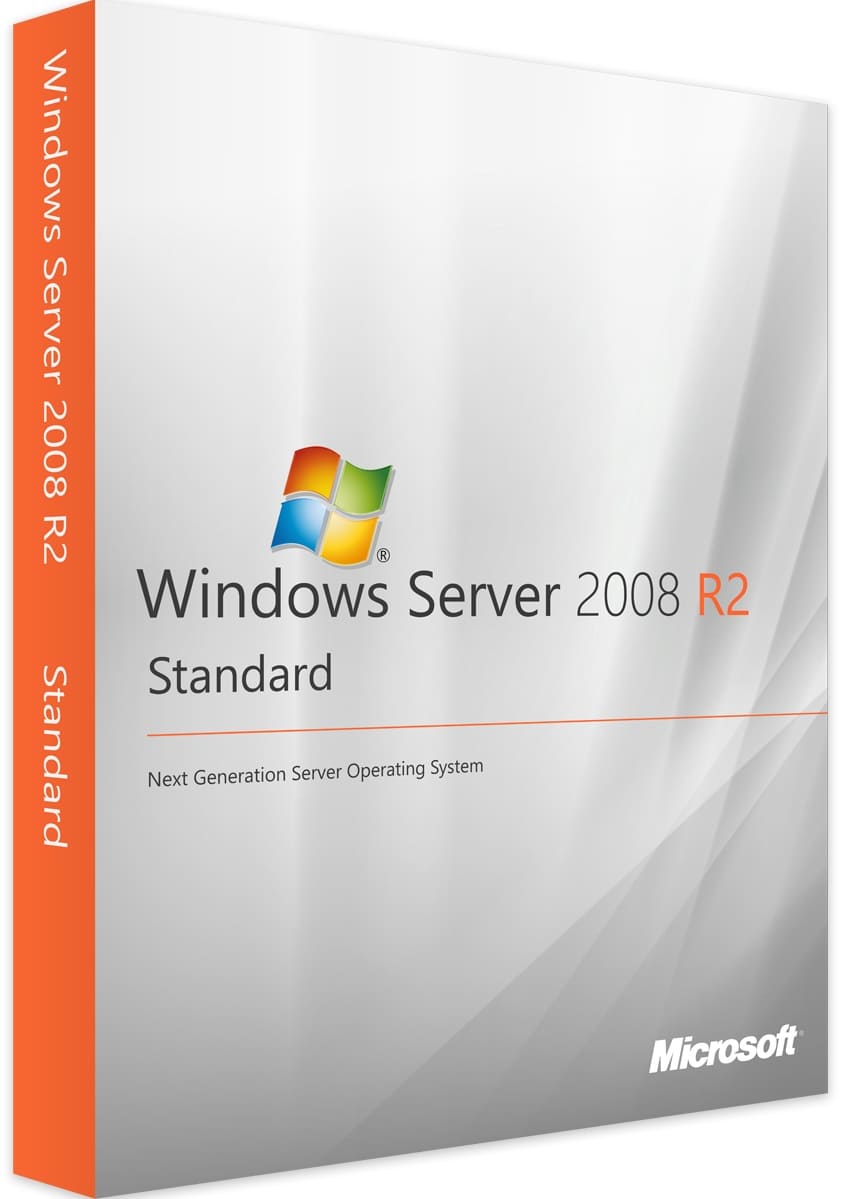
Windows Server 2008 R2 Standard
Только лицензионный продукт
Производитель:Microsoft Corporation
Редакция:2008r2 SP1 Standard, Enterprise и Datacenter
Размер:Rus — 3 Gb; Eng — 2,9 Gb
Язык интерфейса:Русский, Английский
Разрядность Системы:x64
Минимальные системные требования:
Процессор:1 ГГц или больше
ОЗУ:1 ГБ
Место на диске:40 ГБ
Проверено на вирусы:
Как установить и активировать систему?
— Для активации системы Вам потребуется сам ключ активации. Приобрести ключ активации Windows Server 2008 R2 с моментальной доставкой на Ваш Email можете в нашем каталоге.
— Установить и активировать систему можете по инструкции.
Как записать дистрибутив на загрузочную флешку?
Записать дистрибутив на флешку можете с помощью приложения WinSetupFromUSB по инструкции.
Контрольные суммы
- MD5 [Rus] — 5488D85797CD53D1D1562E73122522C1
- MD5 [Eng] — 8DCDE01D0DA526100869E2457AAFB7CA
- SHA-1 [Rus] — F546F99DAD751866891ED825F235D41BE353A95A
- SHA-1 [Eng] — D3FD7BF85EE1D5BDD72DE5B2C69A7B470733CD0A
Скачать бесплатно Windows Server 2008 R2 SP1 Standard, Enterprise и Datacenter можно с нашего сайта. Эта версия показала себя стабильной серверной системой, и её используют на многих предприятиях уже больше 10 лет. Данный дистрибутив является оригинальным, взят с официального сайта Microsoft.
Система отлично подходит для стабильной работы офисной IT-инфраструктуры, и очень важно использовать лицензионное ПО, которое прослужит вам долгие годы. Windows Server 2008 R2 необходимо активировать лицензионным ключом, который можно приобрести в нашем интернет-магазине по самой низкой цене. 12 месяцев гарантии и круглосуточная техподдержка. Подробнее на странице с товаром.
79 785
Отзывы магазина
Здесь Вы можете оставить отзыв о нашем магазине. Либо отзыв можете оставить через личный кабинет, в этом случае отзыв появится на сайте от имени «Проверенный покупатель».
При написании отзыва на странице с товаром Ваш Email не публикуется, он нужен только для нашей обратной связи.
Отзывы о нас на других площадках:

In the realm of Windows Server 2016 and 2019 operating systems, many of the features and functionalities are streamlined for security and efficiency, with non-essential features often disabled or hidden by default. One such feature is the nostalgic Windows Photo Viewer. Many IT professionals and administrators are fond of this tool due to its simplicity and responsiveness. If you’re one of them and you’re looking to enable Windows Photo Viewer on a Windows Server OS, this article will guide you through the steps. By default, browsing through folders, you don’t see thumbnails (for a faster image view). Moreover, JPG, TIF, BMP, PNG images are opened in Microsoft Paint – which is useless.
Introduction:
Windows Photo Viewer was the default image viewer for Windows 7 and earlier versions. However, with the advent of Windows 10 and subsequent server versions, Microsoft introduced the Photos app, relegating Windows Photo Viewer to the background. While the Photos app offers a modern UI and additional functionalities, the simplicity and reliability of the Windows Photo Viewer still appeal to many.
Prerequisites:
Before diving into the steps, ensure you have:
- Administrative rights on the Windows Server.
- A backup or system restore point. This is always a good practice when making changes to the system registry. Actions from this article was successfully tested on Windows Server 2016 and Windows Server 2019 editions without any issues.
Enabling Windows Photo Viewer:
Step 1. Run from cmd.exe:
regsvr32 “C:\Program Files (x86)\Windows Photo Viewer\PhotoViewer.dll”

Step 2. Download this .REG file.

Step 3. Double click “Restore_Windows_Photo_Viewer.reg” and accept any User Account Control prompts ( if you are not logged as Administrator). Confirm you wish to import the settings

Caution: Editing the Windows Registry can be risky. Always backup your registry settings before making any changes.

Now when you double click a picture type for the first time; you will be asked which application you want to open it with in the future by default (double-click). Select “Windows Photo Viewer” and check the “Always use this app to open … files” box:

Step 4 (final). And we have it, a very grainy photo of some AI-generated cats opened in Windows Photo Viewer:

By following the above steps, you should now have successfully enabled and set the Windows Photo Viewer as the default viewer for your desired image file types on your Windows Server OS. This can be a boon for those who miss the older, more straightforward tool or for those who find it better suited to their needs on a server environment. Regardless of your reasons, enjoy the seamless experience of viewing images with the classic viewer!

This article incorporates information and material from various online sources. We acknowledge and appreciate the work of all original authors, publishers, and websites. While every effort has been made to appropriately credit the source material, any unintentional oversight or omission does not constitute a copyright infringement. All trademarks, logos, and images mentioned are the property of their respective owners. If you believe that any content used in this article infringes upon your copyright, please contact us immediately for review and prompt action.
This article is intended for informational and educational purposes only and does not infringe on the rights of the copyright owners. If any copyrighted material has been used without proper credit or in violation of copyright laws, it is unintentional and we will rectify it promptly upon notification.
Please note that the republishing, redistribution, or reproduction of part or all of the contents in any form is prohibited without express written permission from the author and website owner. For permissions or further inquiries, please contact us.
By default, Photo Viewer isn’t installed or active. The first thing we need to do is check whether or not the DLL’s exist on the server.
Step 1: Check if Photo Viewer DLL’s Exist
Browse to C:\Program Files (x86)\Windows Photo Viewer on the server. If you see .dll files there, that means the files exist but aren’t registered. It should look like this:
If you don’t see those files, simply browse to the path above from a Windows 10 PC & copy the folder contents to the same path on your server.
Step 2: Register the DLL’s
Now that we know the necessary files are present, we need to register them.
Open Command Prompt (type CMD into Start) and right-click to Run as Administrator. Then copy and paste the following code:
regsvr32 “C:\Program Files (x86)\Windows Photo Viewer\PhotoViewer.dll”Step 3: Download PhotoViewer Registry Keys
Now that the .dll’s are registered, we need to import the registry keys. This allows us to “Open With…” from File Explorer and choose Windows Photo Viewer, as well as set default file associations for various file types, such as .jpg, .jpe, or .jpeg.
Download registry files from here: MS Photoviewer Registry Files.zip
Once downloaded, right-click the .zip file and extract it to a temporary location.
Step 4: Import Registry Keys
From Start, open Regedit.
File > Import > browse to the location you extracted the 4 registry files. You will need to import all 4 of them.
You should now be able to right-click an image file and Open With Windows Photo Viewer!
Step 5: Set Photo Viewer as Default App
If you’d like to make Photo Viewer your default photo viewing application, search Windows for “Default Apps” and then change Photos to Windows Photo Viewer.
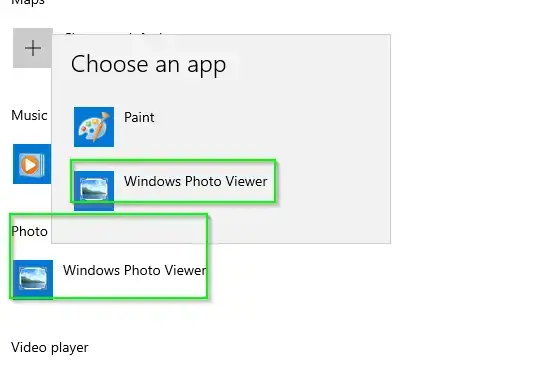
Step 6: Allow Images in Thumbnails
This step is optional, but if you’d like to see a preview of the images from File Explorer (instead of just icons), you can do that by changing the File Explorer options.
Search Windows for Folder Options. Change to the View tab and uncheck “Always show icons, never thumbnails”.
That will change it from looking like this:
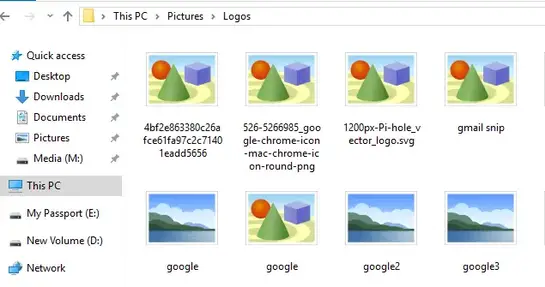
to looking like this:
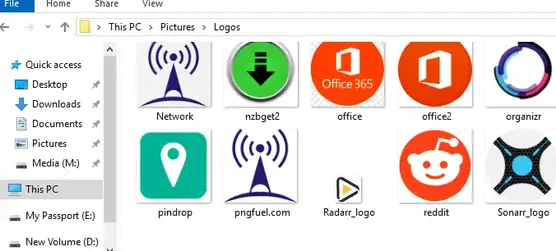
That’s all there is to it! Hopefully this guide helped you out.
