Для управления обновлениями Windows можно использовать PowerShell модуль PSWindowsUpdate. Модуль PSWindowsUpdate доступен для загрузки из PowerShell Gallery и позволяет администратору просканировать, скачать, установить, удалить или скрыть обновления на локальном или удаленных рабочих станциях и серверах Windows.
Содержание:
- Установка модуля управления обновлениями PSWindowsUpdate
- Сканировать и загрузить обновления Windows с помощью PowerShell
- Установка обновлений Windows с помощью команды Install-WindowsUpdate
- >Просмотр истории установленных обновлений в Windows
- Удаление обновлений в Windows с помощью PowerShell
- Скрыть ненужные обновления Windows с помощью PowerShell
- Управление обновлениями Windows на удаленных компьютерах через PowerShell
Установка модуля управления обновлениями PSWindowsUpdate
В современных версиях Windows 10/11 и Windows Server 2022/2019/2016 модуль PSWindowsUpdate можно установить из онлайн репозитория PowerShell Gallery с помощью команды:
Install-Module -Name PSWindowsUpdate
Подтвердите добавление репозитариев, нажав Y. Проверьте, что модуль управлениям обновлениями установлен в Windows:
Get-Package -Name PSWindowsUpdate

- В изолированной среде модуль PSWindowsUpdate можно установить в офлайн режиме;
- В старых версиях Windows для использования модуля нужно предварительно обновить версию PowerShell.
Можно удаленно установить PSWindowsUpdate на другие компьютеры в сети. Следующая команда скопирует файлы модуля на указанные компьютеры (для доступа к удаленным компьютерам используется WinRM).
$Targets = "srv1.winitpro.loc", "srv2.winitpro.loc"
Update-WUModule -ComputerName $Targets -local
Политика выполнения PowerShell скриптов в Windows по умолчанию блокирует запуск командлетов из сторонних модулей, в том числе PSWindowsUpdate. Чтобы разрешить запуск любых локальных скриптов, выполните команду:
Set-ExecutionPolicy –ExecutionPolicy RemoteSigned -force
Либо вы можете разрешить запускать команды модуля в текущей сессии PowerShell:
Set-ExecutionPolicy -ExecutionPolicy RemoteSigned -Scope Process
Импортируйте модуль в сессию PowerShell:
Import-Module PSWindowsUpdate
Выведите список доступных командлетов:
Get-command -module PSWindowsUpdate

Проверить текущие настройки клиента Windows Update:
Get-WUSettings
ComputerName : WKS22122 WUServer : http://MS-WSUS:8530 WUStatusServer : http://MS-WSUS:8530 AcceptTrustedPublisherCerts : 1 ElevateNonAdmins : 1 DoNotConnectToWindowsUpdateInternetLocations : 1 TargetGroupEnabled : 1 TargetGroup : WorkstationsProd NoAutoUpdate : 0 AUOptions : 3 - Notify before installation ScheduledInstallDay : 0 - Every Day ScheduledInstallTime : 3 UseWUServer : 1 AutoInstallMinorUpdates : 0 AlwaysAutoRebootAtScheduledTime : 0 DetectionFrequencyEnabled : 1 DetectionFrequency : 4
В данном примере клиент Windows Update на компьютере настроен с помощью GPO на получение обновлений с локального сервера обновлений WSUS.
Сканировать и загрузить обновления Windows с помощью PowerShell
Чтобы просканировать компьютер на сервере обновлений и вывести список обновлений, которые ему требуется, выполните команду:
Get-WindowsUpdate
или
Get-WUList
Команда должна вывести список обновлений, которые нужно установить на вашем компьютере.

Команда Get-WindowsUpdate при первом запуске может вернуть ошибку:
Value does not fall within the expected range.

Для исправления ошибки нужно сбросить настройки агента Windows Update, перерегистрировать библиотеки и восстановить исходное состояние службы wususerv с помощью команды:
Reset-WUComponents -Verbose
Чтобы проверить, откуда получает ли Windows обновлений с серверов Windows Update в Интернете или локального WSUS, выполните команду:
Get-WUServiceManager

В этом примере вы видите, компьютер настроен на получение обновлений с локального сервера WSUS (Windows Server Update Service = True). В этом случае вы должны увидеть список обновлений, одобренных для вашего компьютера на WSUS.
Если вы хотите просканировать ваш компьютер на серверах Microsoft Update в Интернете (кроме обновлений Windows на этих серверах содержатся обновления Office и других продуктов), выполните команду:
Get-WUlist -MicrosoftUpdate
Вы получаете предупреждение:
Get-WUlist : Service Windows Update was not found on computer
Чтобы разрешить сканирование на Microsoft Update, выполните команду:
Add-WUServiceManager -ServiceID "7971f918-a847-4430-9279-4a52d1efe18d" -AddServiceFlag 7
Чтобы убрать определенные продукты или конкретные KB из списка обновлений, которые получает ваш компьютер, вы их можете исключить по:
- Категории (-NotCategory);
- Названию (-NotTitle);
- Номеру обновления (-NotKBArticleID).
Например, чтобы исключить из списка обновления драйверов, OneDrive, и одну конкретную KB:
Get-WUlist -NotCategory "Drivers" -NotTitle OneDrive -NotKBArticleID KB4533002
Скачать все доступные обновления на компьютер (обновления загружаются в локальный кэш обновлений в каталоге
C:\Windows\SoftwareDistribution\Download
).
Get-WindowsUpdate -Download -AcceptAll
Windows загрузит все доступные патчи сервера обновлений (MSU и CAB файлы) в локальный каталог обновлений, но не запустит их автоматическую установку.

Установка обновлений Windows с помощью команды Install-WindowsUpdate
Чтобы автоматически скачать и установить все доступные обновления для вашей версии Windows с серверов Windows Update (вместо локального WSUS), выполните:
Install-WindowsUpdate -MicrosoftUpdate -AcceptAll -AutoReboot
Ключ AcceptAll включает одобрение установки для всех пакетов, а AutoReboot разрешает автоматическую перезагрузку Windows после завершения установки обновлений.
Также можно использовать следующе параметры:
- IgnoreReboot – запретить автоматическую перезагрузку;
- ScheduleReboot – задать точное время перезагрузки компьютера.
Можете сохранить историю установки обновлений в лог файл (можно использовать вместо WindowsUpdate.log).
Install-WindowsUpdate -AcceptAll -Install -AutoReboot | Out-File "c:\$(get-date -f yyyy-MM-dd)-WindowsUpdate.log" -force
Можно установить только конкретные обновления по номерам KB:
Get-WindowsUpdate -KBArticleID KB2267602, KB4533002 -Install

Если вы хотите пропустить некоторые обновления при установке, выполните:
Install-WindowsUpdate -NotCategory "Drivers" -NotTitle OneDrive -NotKBArticleID KB4011670 -AcceptAll -IgnoreReboot
Проверить, нужна ли перезагрузка компьютеру после установки обновления (атрибуты RebootRequired и RebootScheduled):
Get-WURebootStatus

>Просмотр истории установленных обновлений в Windows
С помощью команды Get-WUHistory вы можете получить список обновлений, установленных на компьютере ранее автоматически или вручную.

Можно получить информацию о дате установки конкретного обновления:
Get-WUHistory| Where-Object {$_.Title -match "KB4517389"} | Select-Object *|ft

Вывести даты последнего сканирования и установки обновлении на компьютере:
Get-WULastResults |select LastSearchSuccessDate, LastInstallationSuccessDate

Удаление обновлений в Windows с помощью PowerShell
Для корректного удаления обновления Windows используется командлет Remove-WindowsUpdate. Вам достаточно указать номер KB в качестве аргумента параметра KBArticleID.
Remove-WindowsUpdate -KBArticleID KB4011634
Скрыть ненужные обновления Windows с помощью PowerShell
Вы можете скрыть определенные обновления, чтобы они никогда не устанавливались службой обновлений Windows Update на вашем компьютер (чаще всего скрывают обновления драйверов). Например, чтобы скрыть обновления KB2538243 и KB4524570, выполните такие команды:
$HideList = "KB2538243", "KB4524570"
Get-WindowsUpdate -KBArticleID $HideList -Hide
или используйте alias:
Hide-WindowsUpdate -KBArticleID $HideList -Verbose

Теперь при следующем сканировании обновлений с помощью команды Get-WindowsUpdate скрытые обновления не будут отображаться в списке доступных для установки.
Вывести список скрытых обновлений:
Get-WindowsUpdate –IsHidden
Обратите внимание, что в колонке Status у скрытых обновлений появился атрибут H (Hidden).

Отменить скрытие обновлений можно так:
Get-WindowsUpdate -KBArticleID $HideList -WithHidden -Hide:$false
или так:
Show-WindowsUpdate -KBArticleID $HideList
Управление обновлениями Windows на удаленных компьютерах через PowerShell
Практически все командлеты модуля PSWindowsUpdate позволяют управлять обновлеями на удаленных компьютерах. Для этого используется атрибут
-Computername Host1, Host2, Host3
. На удаленных компьютерах должен быть включен и настроен WinRM (вручную или через GPO). Модуль PSWindowsUpdate можно использовать для удаленного управлений обновлениями Windows как на компьютерах в домене AD, так и в рабочей группе (потребует определенной настройки PowerShell Remoting).
Для удаленного управления обновлениями компьютерах, нужно добавить имена компьютеров доверенных хостов winrm, или настроить удаленное управление PSRemoting через WinRM HTTPS:
winrm set winrm/config/client ‘@{TrustedHosts="HOST1,HOST2,…"}’
Или с помощью PowerShell:
Set-Item wsman:\localhost\client\TrustedHosts -Value wsk-w10BO1 -Force
С помощью Invoke-Command можно разрешить использовать модуль PSWindowsUpdate на удаленных компьютерах и открыть необходимые порты в Windows Defender Firewall (команда
Enable-WURemoting
):
Invoke-Command -ComputerName $computer -ScriptBlock {Set-ExecutionPolicy RemoteSigned -force }
Invoke-Command -ComputerName $computer -ScriptBlock {Import-Module PSWindowsUpdate; Enable-WURemoting}
Проверить список доступных обновлений на удаленном компьютере:
Get-WUList –ComputerName server2
Скачать и установить все доступные обновлений на нескольких удаленных серверах:
$ServerNames = “server1, server2, server3”
Invoke-WUJob -ComputerName $ServerNames -Script {ipmo PSWindowsUpdate; Install-WindowsUpdate -AcceptAll | Out-File C:\Windows\PSWindowsUpdate.log } -RunNow -Confirm:$false -Verbose -ErrorAction Ignore
Командлет Invoke-WUJob (ранее командлет назывался Invoke-WUInstall) создаст на удаленном компьютере задание планировщика, запускаемое от SYSTEM. Можно указать точное время для установки обновлений Windows:
Invoke-WUJob -ComputerName $ServerNames -Script {ipmo PSWindowsUpdate; Install-WindowsUpdate –AcceptAll -AutoReboot | Out-File C:\Windows\PSWindowsUpdate.log } -Confirm:$false -TriggerDate (Get-Date -Hour 20 -Minute 0 -Second 0)
Проверить статус задания установки обновлений:
Get-WUJob -ComputerName $ServerNames
Если команда вернет пустой список, значит задача установки на всех компьютерах выполнена.
Проверьте наличие обновления на нескольких удаленных компьютерах:
"server1","server2" | Get-WUHistory| Where-Object {$_.Title -match "KB4011634"} | Select-Object *|ft
Получить дату последней установки обновлений на всех компьютерах в домене можно с помощью командлета Get-ADComputer из модуля AD PowerShell:
$Computers=Get-ADComputer -Filter {enabled -eq "true" -and OperatingSystem -Like '*Windows*' }
Foreach ($Computer in $Computers)
{
Get-WULastResults -ComputerName $Computer.Name|select ComputerName, LastSearchSuccessDate, LastInstallationSuccessDate
}
PowerShell модуль PSWindowsUpdate удобно использовать для загрузки и установки обновлений Windows из командной строки (единственный доступны вариант в случае установки обновлений на хосты без графического интерфейса: Windows Server Core и Hyper-V Server). Также этот модуль незаменим, когда нужно одновременно запустить и проконтролировать установку обновлений сразу на множестве серверов/рабочих станциях Windows.
WinITPro.ru / PowerShell / Windows 10 / Windows 11 / Windows Server 2019 / Модуль PSWindowsUpdate: управление обновлениями Windows из PowerShell
Модуль PSWindowsUpdate: управление обновлениями Windows из PowerShell
21.02.2022
itpro
PowerShell, Windows 10, Windows 11, Windows Server 2019
комментариев 39
Вы можете использовать PowerShell модуль PSWindowsUpdate для управления обновлениями Windows из командной строки. Модуль PSWindowsUpdate не встроен в Windows и доступен для установки из репозитория PowerShell Gallery. PSWindowsUpdate позволяет администраторам удаленно проверять, устанавливать, удалять и скрывать обновления на рабочих станциях и серверах Windows. Модуль PSWindowsUpdate особо ценен при использовании для управления обновлениями в Core редакциях Windows Server (в которых отсутствуют графический интерфейс), а также при настройке образа Windows в режиме аудита.
Содержание:
- Установка модуля управления обновлениями PSWindowsUpdate
- Обзор команд модуля PSWindowsUpdate
- Управление обновлениями Windows на удаленных компьютерах через PowerShell
- Получить список доступных обновлений Windows из PowerShell
- Установка обновлений Windows с помощью Install-WindowsUpdate
- Просмотр истории установленных обновлений Windows (Get-WUHistory)
- Удаление обновлений в Windows с помощью Remove-WindowsUpdate
- Как скрыть ненужные обновления Windows с помощью PowerShell (Hide-WindowsUpdate)?
Если вы используете Windows 10/11 или Windows Server 2022/2019/2016, вы можете установить (обновить) модуль PSWindowsUpdate из онлайн репозитория через менеджер пакетов PackageManagement всего одной командой:
Install-Module -Name PSWindowsUpdate
После окончания установки нужно проверить наличие пакета:
Get-Package -Name PSWindowsUpdate

В старых версиях Windows 2012R2/Windows 8.1 и ниже при установке PowerShell модуля может появится ошибка:
Install-Module: Unable to download from URI.Unable to download the list of available providers. Check your internet connection.
Для установки модуля нужно использовать для подключения протокол TLS 1.2. Включите его:[Net.ServicePointManager]::SecurityProtocol = [Net.SecurityProtocolType]::Tls12
Если у вас установлена более старая версия Windows (Windows 7/8.1/ Windows Server 2008 R2/ 2012 R2) или отсутствует прямой доступ в Интернет, вы можете установить модуль PSWindowsUpdate вручную (см. полную инструкцию по офлайн установке модулей PowerShell).
- Скачайте модуль PSWindowsUpdate на любой онлайн компьютер:
Save-Module –Name PSWindowsUpdate –Path C:\ps\; - Скопируйте модуль на целевой компьютер, и поместите его в каталог
%WINDIR%\System32\WindowsPowerShell\v1.0\Modules(при постоянном использовании модуля это лучший вариант); - Разрешите выполнение PowerShell скриптов:
Set-ExecutionPolicy –ExecutionPolicy RemoteSigned -force - Теперь вы можете импортировать модуль в свою сессию PowerShell:
Import-Module PSWindowsUpdate
Примечание. В Windows 7 / Server 2008 R2 при импорте модуля PSWindowsUpdate вы можете столкнутся с ошибкой вида: Имя "Unblock-File" не распознано как имя командлета . Дело в том, что в модуле используются некоторые функции, которые появились только в PowerShell 3.0. Для использования этих функций вам придется обновить PowerShell, либо вручную удалить строку | Unblock-File из файла PSWindowsUpdate.psm1.
После установки модуля PSWindowsUpdate на своем компьютере вы можете удаленно установить его на другие компьютеры или сервера с помощью командлета Update-WUModule. Например, чтобы скопировать PSWindowsUpdate модуль с вашего компьютера на два удаленных сервера, выполните команды (нужен доступ к удаленным серверам по протоколу WinRM):
$Targets = "Server1", "Server2"
Update-WUModule -ComputerName $Targets -local
Чтобы сохранить модуль в сетевой каталог для дальнейшего импорта модуля на других компьютерах, выполните:
Save-Module -Name PSWindowsUpdate –Path \\fs01\ps\
Обзор команд модуля PSWindowsUpdate
Список доступных командлетов модуля можно вывести так:
get-command -module PSWindowsUpdate
Вкратце опишем назначение команд модуля:
- Clear-WUJob – использовать Get-WUJob для вызова задания WUJob в планировщике;
- Download-WindowsUpdate (алиас для Get-WindowsUpdate –Download) — получить список обновлений и скачать их;
- Get-WUInstall, Install-WindowsUpdate (алиас для Get-WindowsUpdate –Install) – установить обвновления;
- Hide-WindowsUpdate (алиас для Get-WindowsUpdate -Hide:$false) – скрыть обновление;
- Uninstall-WindowsUpdate -удалить обновление с помощью Remove-WindowsUpdate;
- Add-WUServiceManager – регистрация сервера обновления (Windows Update Service Manager) на компьютере;
- Enable-WURemoting — включить правила Windows Defender файервола, разрешающие удаленное использование командлета PSWindowsUpdate;
- Get-WindowsUpdate (Get-WUList) — выводит список обновлений, соответствующим указанным критериям, позволяет найти и установить нужное обновление. Это основной командлет модуля PSWindowsUpdate. Позволяет скачать и установить обновления с сервера WSUS или Microsoft Update. Позволяет выбрать категории обновлений, конкретные обновления и указать правила перезагрузки компьютера при установке обновлений;
- Get-WUApiVersion – получить версию агента Windows Update Agent на компьютере;
- Get-WUHistory – вывести список установленных обновлений (история обновлений);
- Get-WUInstallerStatus — проверка состояния службы Windows Installer;
- Get-WUJob – запуска заданий обновления WUJob в Task Scheduler;
- Get-WULastResults — даты последнего поиска и установки обновлений (LastSearchSuccessDate и LastInstallationSuccessDate);
- Get-WURebootStatus — позволяет проверить, нужна ли перезагрузка для применения конкретного обновления;
- Get-WUServiceManager – вывод источников обновлений;
- Get-WUSettings – получить настройки клиента Windows Update;
- Invoke-WUJob – удаленное вызов заданий WUJobs в Task Schduler для немедленного выполнения заданий PSWindowsUpdate.
- Remove-WindowsUpdate – удалить обновление;
- Remove-WUServiceManager – отключить Windows Update Service Manager;
- Set-PSWUSettings – сохранить настройки модуля PSWindowsUpdate в XML файл;
- Set-WUSettings – настройка параметров клиента Windows Update;
- Update-WUModule – обновить модуль PSWindowsUpdate (можно обновить модуль на удаленном компьютере, скопировав его с текущего, или обновить из PSGallery);
- Reset-WUComponents – позволяет сбросить настройка агента Windows Update на компьютере к настройкам по-умолчанию.

Чтобы проверить текущие настройки клиента Windows Update, выполните команду:
Get-WUSettings
ComputerName : WKS22122 WUServer : http://MS-WSUS:8530 WUStatusServer : http://MS-WSUS:8530 AcceptTrustedPublisherCerts : 1 ElevateNonAdmins : 1 DoNotConnectToWindowsUpdateInternetLocations : 1 TargetGroupEnabled : 1 TargetGroup : WorkstationsProd NoAutoUpdate : 0 AUOptions : 3 - Notify before installation ScheduledInstallDay : 0 - Every Day ScheduledInstallTime : 3 UseWUServer : 1 AutoInstallMinorUpdates : 0 AlwaysAutoRebootAtScheduledTime : 0 DetectionFrequencyEnabled : 1 DetectionFrequency : 4
В данном примере клиент Windows Update на компьютере настроен с помощью GPO на получение обновлений с локального сервера WSUS.
Команда Reset-WUComponents –Verbose позволяет сбросить все настройки агента Windows Update, перерегистрировать библиотеки и восстановить исходное состояние службы wususerv.
Управление обновлениями Windows на удаленных компьютерах через PowerShell
Практически все командлеты модуля PSWindowsUpdate позволяют управлять установкой обновлений на удаленных компьютерах. Для этого используется атрибут -Computername Host1, Host2, Host3 . На удаленных компьютерах должен быть включен и настроен WinRM (вручную или через GPO).
Установите модуль PSWindowsUpdate на удаленных компьютерах и разрешите в файерволе доступ по динамическим RPC портам к процессу dllhost.exe. Можно использовать Invoke-Command для настройки модуля PSWindowsUpdate на удаленных компьютерах:
Invoke-Command -ComputerName $computer -ScriptBlock {Set-ExecutionPolicy RemoteSigned -force }
Invoke-Command -ComputerName $computer -ScriptBlock {Import-Module PSWindowsUpdate; Enable-WURemoting}
Модуль PSWindowsUpdate можно использовать для удаленного управлений обновлениями Windows как на компьютерах в домене AD, так и в рабочей группе (потребует определенной настройки PowerShell Remoting)
Для удаленного управления обновлениями компьютерах, нужно добавить имена компьютеров доверенных хостов winrm, или настроить удаленное управление PSRemoting через WinRM HTTPS:
winrm set winrm/config/client ‘@{TrustedHosts="HOST1,HOST2,…"}’
Или с помощью PowerShell:Set-Item wsman:\localhost\client\TrustedHosts -Value wsk-w10BO1 -Force
Получить список доступных обновлений Windows из PowerShell
Вывести список обновлений, доступных для данного компьютера на сервере обновлений можно с помощью команд Get-WindowsUpdate или Get-WUList.

Чтобы проверить список доступных обновлений на удаленном компьютере, выполните:
Get-WUList –ComputerName server2
Вы можете проверить, откуда должна получать обновления ваша ОС Windows. Выполните команду:
Get-WUServiceManager
ServiceID IsManaged IsDefault Name --------- --------- --------- ---- 8b24b027-1dee-babb-9a95-3517dfb9c552 False False DCat Flighting Prod 855e8a7c-ecb4-4ca3-b045-1dfa50104289 False False Windows Store (DCat Prod) 3da21691-e39d-4da6-8a4b-b43877bcb1b7 True True Windows Server Update Service 9482f4b4-e343-43b6-b170-9a65bc822c77 False False Windows Update

Как вы видите, компьютер настроен на получение обновлений с локального сервера WSUS (Windows Server Update Service = True). В этом случае вы должны увидеть список обновлений, одобренных для вашего компьютера на WSUS.
Если вы хотите просканировать ваш компьютер на серверах Microsoft Update (кроме обновлений Windows на этих серверах содержатся обновления Office и других продуктов) в Интернете, выполните команду:
Get-WUlist -MicrosoftUpdate
Вы получаете предупреждение:
Get-WUlist : Service Windows Update was not found on computer
Чтобы разрешить сканирование на Microsoft Update, выполните команду:
Add-WUServiceManager -ServiceID "7971f918-a847-4430-9279-4a52d1efe18d" -AddServiceFlag 7
Теперь можете выполнить сканирование на Microsoft Update. Как вы видите, в данном случае были найдены дополнительные обновления для Microsoft Visual C++ 2008 и Microsoft Silverlight.

Чтобы проверить версию агента Windows Update на компьютере, выполните команду:
Get-WUApiVersion
ComputerName PSWindowsUpdate PSWUModuleDll ApiVersion WuapiDllVersion ------------ --------------- ------------- ---------- --------------- FS01 2.2.0.2 2.2.0.2 8.0 10.0.19041.1320

Чтобы убрать определенные продукты или конкретные KB из списка обновлений, которые получает ваш компьютер, вы их можете исключить по:
- Категории (-NotCategory);
- Названию (-NotTitle);
- Номеру обновления (-NotKBArticleID).
Например, исключим из списка обновления драйверов, OneDrive и одну конкретную KB:
Get-WUlist -NotCategory "Drivers" -NotTitle OneDrive -NotKBArticleID KB4533002
Установка обновлений Windows с помощью Install-WindowsUpdate
Чтобы автоматически загрузить и установить все доступные обновления для вашей версии Windows с серверов Windows Update (вместо локального WSUS), выполните:
Install-WindowsUpdate -MicrosoftUpdate -AcceptAll -AutoReboot
Ключ AcceptAll включает одобрение установки для всех пакетов, а AutoReboot разрешает автоматическую перезагрузку Windows после установки обновлений.
Также можно использовать следующе параметры:
- IgnoreReboot – запретить автоматическую перезагрузку;
- ScheduleReboot – задать точное время перезагрузки компьютера.
Можете сохранить историю установки обновлений в лог файл (можно использовать вместо WindowsUpdate.log).
Install-WindowsUpdate -AcceptAll -Install -AutoReboot | Out-File "c:\$(get-date -f yyyy-MM-dd)-WindowsUpdate.log" -force
Можно установить только конкретные обновления по номерам KB:
Get-WindowsUpdate -KBArticleID KB2267602, KB4533002 -Install

В данном случае нужно подтверждать установку каждого обновления вручную.
Если вы хотите исключить некоторые обновления из списка на установку, выполните:
Install-WindowsUpdate -NotCategory "Drivers" -NotTitle OneDrive -NotKBArticleID KB4011670 -AcceptAll -IgnoreReboot
Модуль позволяет удаленно запустить установку обновлений сразу на нескольких компьютерах или серверах (на компьютерах должен присутствовать модуль PSWindowsUpdate). Это особенно удобно, так как позволяет администратору не заходить вручную на все сервера во время плановой установки обновлений. Следующая команда установит все доступные обновление на трех удаленных серверах:
ServerNames = “server1, server2, server3”
Invoke-WUJob -ComputerName $ServerNames -Script {ipmo PSWindowsUpdate; Install-WindowsUpdate -AcceptAll | Out-File C:\Windows\PSWindowsUpdate.log } -RunNow -Confirm:$false -Verbose -ErrorAction Ignore
Командлет Invoke-WUJob (ранее командлет назывался Invoke-WUInstall) создаст на удаленном компьютере задание планировщика, запускаемое от SYSTEM. Можно указать точное время для установки обновлений Windows:
Invoke-WUJob -ComputerName $ServerNames -Script {ipmo PSWindowsUpdate; Install-WindowsUpdate –AcceptAll -AutoReboot | Out-File C:\Windows\PSWindowsUpdate.log } -Confirm:$false -TriggerDate (Get-Date -Hour 20 -Minute 0 -Second 0)
Можно установить обновления на удаленном компьютере и отправить email отчет администратору:
Install-WindowsUpdate -ComputerName server1 -MicrosoftUpdate -AcceptAll - IgnoreReboot -SendReport –PSWUSettings @{SmtpServer="smtp.winitpro.ru";From="wualert@winitpro.ru";To="wuadmin@winitpro.ru";Port=25} -Verbose
Проверить статус задания установки обновления можно с помощью Get-WUJob:
Get-WUJob -ComputerName $ServerNames
Если команда вернет пустой список, значит задача установки на всех компьютерах выполнена.
Просмотр истории установленных обновлений Windows (Get-WUHistory)
С помощью команды Get-WUHistory вы можете получить список обновлений, установленных на компьютере ранее автоматически или вручную.

Можно получить информацию о дате установки конкретного обновления:
Get-WUHistory| Where-Object {$_.Title -match "KB4517389"} | Select-Object *|ft

Чтобы получить информацию об наличии установленного обновления на нескольких удаленных компьютерах, можно воспользоваться таким кодом:
"server1","server2" | Get-WUHistory| Where-Object {$_.Title -match "KB4011634"} | Select-Object *|ft
Проверить, нужна ли перезагрузка компьютеру после установки обновления:
Get-WURebootStatus –ComputerName WKS80JT
Проверьте значение атрибутов RebootRequired и RebootScheduled .
Получить дату последней установки обновлений на всех компьютерах в домене можно с помощью командлета Get-ADComputer из модуля AD PowerShell:
$Computers=Get-ADComputer -Filter {enabled -eq "true" -and OperatingSystem -Like '*Windows*' }
Foreach ($Computer in $Computers)
{
Get-WULastResults -ComputerName $Computer.Name|select ComputerName, LastSearchSuccessDate, LastInstallationSuccessDate
}
По аналогии можно найти компьютеры, которые не устаналивали обновления более 40 дней и вывести результат в графическую таблицу Out-GridView:
$result=@()
Foreach ($Computer in $Computers) {
$result+= Get-WULastResults -ComputerName $Computer.Name
}
$result| Where-Object { $_.LastInstallationSuccessDate -lt ((Get-Date).AddDays(-30)) }| Out-GridView
Удаление обновлений в Windows с помощью Remove-WindowsUpdate
Для корректного удаления обновлений используется командлет Remove-WindowsUpdate. Вам достаточно указать номер KB в качестве аргумента параметра KBArticleID. Чтобы отложить автоматическую перезагрузку компьютера можно добавить ключ –NoRestart :
Remove-WindowsUpdate -KBArticleID KB4011634 -NoRestart
Как скрыть ненужные обновления Windows с помощью PowerShell (Hide-WindowsUpdate)?
Вы можете скрыть определенные обновления, чтобы они никогда не устанавливались службой обновлений Windows Update на вашем компьютер (чаще всего скрывают обновления драйверов). Например, чтобы скрыть обновления KB2538243 и KB4524570, выполните такие команды:
$HideList = "KB2538243", "KB4524570"
Get-WindowsUpdate -KBArticleID $HideList -Hide
или используйте alias:
Hide-WindowsUpdate -KBArticleID $HideList -Verbose

Теперь при следующем сканировании обновлений с помощью команды Get-WUlist скрытые обновления не будут отображаться в списке доступных для установки патчей.
Вывести список обновлений, которые скрыты на данном компьютере можно так:
Get-WindowsUpdate –IsHidden
Обратите внимание, что в колонке Status у скрытых обновлений появился атрибут H (Hidden).

Отменить скрытие некоторых обновлений можно так:
Get-WindowsUpdate -KBArticleID $HideList -WithHidden -Hide:$false
или так:
Show-WindowsUpdate -KBArticleID $HideList
Для тех, кто себя некомфортно чувствует в консоли PowerShell, для управления обновлениями Windows 10 могу порекомендовать графическую утилиту Windows Update MiniTool.
Вы когда-нибудь задумывались, с помощью чего формируется список установленных обновлений Windows? А через какое API его достать? Ответы на эти и другие возникающие вопросы я постараюсь дать в своём небольшом исследовании.

Предыстория или с чего всё началось.
В нашей компании каждый год проходит конференция молодых специалистов, где каждый участник может решить проблему какого-либо отдела (список тем заранее предлагается).
Раньше на каждое «ТО» с помощью WSUS подтягивались все выпущенные обновления и распространялись на все машины. Также периодически выходили ТСБ (технические сервисные бюллетени), в которых указывалось, что требуется установить необходимые обновления в виде изолированных пакетов. В итоге у нас накапливаются обновления, которые в WSUS отследить нельзя, а можно было увидеть только через панель управления в разделе «Установленные обновления».

Бывают ситуации, когда АРМ или сервер «падает» и приходится его восстанавливать из образа, созданного некоторое время назад. При восстановлении из образа есть вероятность того, что мы можем потерять нужные нам обновления (которые пришли в виде изолированных пакетов), которые устанавливались до падения машины. Объяснил максимально подробно насколько мог, потому что уточнения будут уже коммерческой тайной.
Вот поэтому и возникла идея создать программу, которая бы могла извлечь этот список обновлений (желательно удаленно по локальной сети), записать в файл/базу, сравнить текущий перечень с неким шаблоном и выдать сообщение на SCADA систему через один из протоколов — SNMP, OPC.
Как вы могли догадаться из названия статьи, уже на выборе метода получения списка у меня возникла непростая задача. Я, как обычно, решил поискать нужное в поисковике, задал вопросы на профильных ресурсах (раз, два, на английском stackoverflow почему-то не понравился мой вопрос и его пришлось удалить), но все ответы не давали нужного результата. Поэтому пришлось разбираться самому, о чем и пойдет речь далее.
Консольные команды
Начнем с простого и воспользуемся тем, что предлагает нам Windows без использования сторонних средств. Это можно сделать с помощью следующих команд:
- wmic qfe list
- systeminfo
- dism /online /get-packages
- через PowerShell:
- Get-HotFix
- Get-SilWindowsUpdate (доступно только в серверных редакциях)
- Get-WmiObject -Class win32_quickfixengineering — через доступ к WMI классу win32_quickfixengineering (о WMI чуть позже)
Получить список через графический интерфейс можно через стандартный пункт Панели управления «Установка/удаление программ», но скопировать оттуда мы ничего не можем. Каждый инструмент панели управления представлен файлом .cpl в папке Windows\System. Файлы .cpl в системную папку Windows автоматически загружаются при запуске панели управления. За пункт Программы отвечает файл Appwiz.cpl. Его анализ ни к чему не привел.
Вывод консольной команды можно перенаправить в файл и дальше начать его парсить, но это неправильно, плюс вызов программы (по правилам СБ не пройдет) и об удаленном получении списка речь не идёт. Поэтому предлагаю вам просто вызвать команды, сравнить количество обновлений в каждом списке, со списком через Панель управления и продолжить наше расследование дальше.
Формально все методы получения списка обновлений можно разделить на две группы: локальные и сетевые.

Все методы проверялись на чистых образах систем (Windows 7, 8, Server 2012 R2) с интегрированными обновлениями, после каждого обновления через Центр обновления с официальных серверов Microsoft проводилась дополнительная проверка. Остановимся на каждом из них подробнее.
WUA
WUApi (Windows Update Agent API) — использование API агента обновления Windows. Самый явный вариант, название которого говорит само за себя. Использовать для этого будем библиотеку Wuapi.dll.
Примечание: далее для своего удобства все результаты я буду вставлять в List. Это, возможно, не рационально, но тогда мне это казалось хорошей идеей.
Пример реализации
using WUApiLib;
public static List<string> listUpdateHistory()
{
//WUApi
List<string> result = new List<string>(200);
try
{
UpdateSession uSession = new UpdateSession();
IUpdateSearcher uSearcher = uSession.CreateUpdateSearcher();
uSearcher.Online = false;
ISearchResult sResult = uSearcher.Search("IsInstalled=1 And IsHidden=0");
string sw = "Количество обновлений через WUApi: " + sResult.Updates.Count;
result.Add(sw);
foreach (WUApiLib.IUpdate update in sResult.Updates)
{
result.Add(update.Title);
}
}
catch (Exception ex)
{
result.Add("Что-то пошло не так: " + ex.Message);
}
return result;
}
Есть и вторая вариация этого метода: Update Session — получение информации с помощью подключения к сессии обновления Windows Update Agent (в данном случае работаем не напрямую с библиотекой).
Пример реализации
public static List<string> Sessionlist(string pc)
{
List<string> result = new List<string>(50); //не забудь изменить количество
object sess = null;
object search = null;
object coll = null;
try
{
sess = Activator.CreateInstance(Type.GetTypeFromProgID("Microsoft.Update.Session", pc));
search = (sess as dynamic).CreateUpdateSearcher();
int n = (search as dynamic).GetTotalHistoryCount();
int kol = 0;
//coll = (search as dynamic).QueryHistory(1, n);
coll = (search as dynamic).QueryHistory(0, n);
result.Add("Количество через Update.Session: " + n);
foreach (dynamic item in coll as dynamic)
{
if (item.Operation == 1) result.Add(item.Title);
kol++;
//Console.WriteLine("Количество: " + kol);
}
result.Add("Количество в цикле: " + kol);
}
catch (Exception ex)
{
result.Add("Что-то пошло не так: " + ex.Message);
}
finally
{
if (sess != null) Marshal.ReleaseComObject(sess);
if (search != null) Marshal.ReleaseComObject(search);
if (coll != null) Marshal.ReleaseComObject(coll);
}
return result;
}
Microsoft подсказывает об удаленном использовании API.
Главный минусы этих двух методов — не позволяют найти исправления KB, которые не распространяются через Центр обновления Windows. Можно увидеть только то, что прошло через сам агент обновления, то есть данный вариант нас не устраивает.
DISM
Система обслуживания образов развертывания и управления ими (Deployment Image Servicing and Management) — это средство командной строки, которое может использоваться для обслуживания образа Windows или для подготовки образа среды предустановки Windows (Windows PE). Является заменой диспетчера пакетов (Pkgmgr.exe), PEimg и Intlcfg.
Данная утилита используется для интеграции обновлений, сервис паков в образ системы. Обновления Windows представляют собой отдельные модули, которые могут быть представлены в нескольких вариантах:
- .cab-файлы (Cabinet) — архивы. Предназначены для распространения и установки при помощи модулей Центра обновлений Windows в автоматизированном режиме;
- .msu-файлы (Microsoft Update Standalone Package) — исполняемые файлы. Предназначены для распространения и установки самими пользователями в ручном режиме через каталог обновлений Microsoft. Фактически представляют собой упакованный набор, состоящий из .cab-, .xml, .txt-файлов.
Ранее упомянутая команда dism /online /get-packages отображает основную информацию обо всех пакетах в wim образе/текущей системе. Microsoft позаботилась о нас и предоставляет NuGet packages для удобного использования API.
Пример реализации
using Microsoft.Dism;
public static List<string> DISMlist()
{
List<string> result = new List<string>(220);
try
{
DismApi.Initialize(DismLogLevel.LogErrors);
var dismsession = DismApi.OpenOnlineSession();
var listupdate = DismApi.GetPackages(dismsession);
int ab = listupdate.Count;
//Console.WriteLine("Количество обновлений через DISM: " + ab);
string sw = "Количество обновлений через DISM: " + ab;
result.Add(sw);
foreach (DismPackage feature in listupdate)
{
result.Add(feature.PackageName);
//result.Add($"[Имя пакета] {feature.PackageName}");
//result.Add($"[Дата установки] {feature.InstallTime}");
//result.Add($"[Тип обновления] {feature.ReleaseType}");
}
}
catch (Exception ex)
{
result.Add("Что-то пошло не так: " + ex.Message);
}
return result;
}
Количество обновлений совпадало с количеством из списка Панели управления до первого апдейта через центр управления — после него количество обновлений стало меньше (было 214, стало 209), хотя по логике они должны были увеличиться. Примеры вывода До обновления, После обновления.
С чем это связано я могу только предполагать — возможно, какие-то обновления замещали предыдущие, следовательно, и количество стало меньше.
Чуть позже я наткнулся на утилиту от китайцев DISM++, которая основана не на DISM API или DISM Core API, но имеющиеся в ней библиотеки не имеют нужных мне открытых методов, поэтому я забросил эту идею и продолжил поиски дальше.
WSUS
Windows Server Update Services (WSUS) — сервер обновлений операционных систем и продуктов Microsoft. Сервер обновлений синхронизируется с сайтом Microsoft, скачивая обновления, которые могут быть распространены внутри корпоративной локальной сети. Опять же специальный инструмент, предназначенный для работы с обновлениями.
Распространяется только на серверных редакциях ОС Windows, поэтому был развернут следующий стенд:
- основная система – Windows Server 2016;
- а через систему виртуализации Hyper-V были развернуты две клиентские ОС:
- Windows 8.1
- Windows 7
Все системы соединены в единую виртуальную локальную сеть, но
без выхода в сеть Интернет
.
Немного советов
Чтобы не выделять раздел жесткого диска для новой системы я пользуюсь WinNTSetup и устанавливаю систему в VHD диски — загрузчик, начиная с Windows 7 (редакций Professional/Ultimate), прекрасно справляется с загрузкой с образа диска. Полученные таким образом диски можно спокойно использовать и в Hyper-V — убиваете сразу двоих зайцев. Не забудьте только сделать заранее копию хранилища BCD через команду bcdedit /export e:\bcd_backup.bcd.
Настраивать AD для рассылки обновлений я не захотел, поэтому просто прописал в групповых политиках путь к WSUS серверу:

Обязательно уделите внимание на порт, я из-за опечатки (8350 вместо 8530) не мог получить обновления на клиентских машинах, хотя сделано было всё верно. Так же названия пунктов в групповых политиках на Windows 7 и Windows 8 различаются.
Для получения отчета средствами WSUS необходимо дополнительно установить пакет — система уведомит вас об этом.
А теперь немного кода
//не забудьте добавить ссылку на библиотеку
using Microsoft.UpdateServices.Administration;
public static List<string> GetWSUSlist(params string[] list)
{
List<string> result = new List<string>(200); //не забудь изменить количество
string namehost = list[0]; //имя Пк, на котором будем искать string = "example1";
string servername = list[1]; //имя сервера string = "WIN-E1U41FA6E55";
string Username = list[2];
string Password = list[3];
try
{
ComputerTargetScope scope = new ComputerTargetScope();
IUpdateServer server = AdminProxy.GetUpdateServer(servername, false, 8530);
ComputerTargetCollection targets = server.GetComputerTargets(scope);
// Search
targets = server.SearchComputerTargets(namehost);
// To get only on server FindTarget method
IComputerTarget target = FindTarget(targets, namehost);
result.Add("Имя ПК: " + target.FullDomainName);
IUpdateSummary summary = target.GetUpdateInstallationSummary();
UpdateScope _updateScope = new UpdateScope();
// See in UpdateInstallationStates all other properties criteria
//_updateScope.IncludedInstallationStates = UpdateInstallationStates.Downloaded;
UpdateInstallationInfoCollection updatesInfo = target.GetUpdateInstallationInfoPerUpdate(_updateScope);
int updateCount = updatesInfo.Count;
result.Add("Кол -во найденных обновлений - " + updateCount);
foreach (IUpdateInstallationInfo updateInfo in updatesInfo)
{
result.Add(updateInfo.GetUpdate().Title);
}
}
catch (Exception ex)
{
result.Add("Что-то пошло не так: " + ex.Message);
}
return result;
}
public static IComputerTarget FindTarget(ComputerTargetCollection coll, string computername)
{
foreach (IComputerTarget target in coll)
{
if (target.FullDomainName.Contains(computername.ToLower()))
return target;
}
return null;
}
Так как интернета нет, то ситуация с обновлениями выходит как на скриншоте ниже:

Поведение похоже на WUApi — если обновления не прошли через них, то они не знают об этом. Поэтому данный метод снова не подходит.
WMI
Windows Management Instrumentation (WMI) в дословном переводе — инструментарий управления Windows.
WMI — реализованный корпорацией Майкрософт стандарт управления предприятием
через Интернет
для централизованного администрирования и слежения за работой различных частей компьютерной инфраструктуры под управлением платформы Windows. WMI является открытой унифицированной системой интерфейсов доступа к любым параметрам операционной системы, устройствам и приложениям, которые функционируют в ней.
Данный метод позволяет получить данные как с локальной машины, так и удаленно в пределах локальной сети. Для обращения к объектам WMI используется специфический язык запросов WMI Query Language (WQL), который является одной из разновидностей SQL. Получать список мы будем через WMI класс win32_quickfixengineering.
Пример реализации
using System.Management;
public static List<string> GetWMIlist(params string[] list)
{
List<string> result = new List<string>(200); //не забудь изменить количество
ManagementScope Scope;
string ComputerName = list[0];
string Username = list[1];
string Password = list[2];
int kol = 0;
if (!ComputerName.Equals("localhost", StringComparison.OrdinalIgnoreCase))
{
// Возвращает или задает полномочия, которые используются для проверки подлинности
// указанного пользователя.
ConnectionOptions Conn = new ConnectionOptions();
Conn.Username = Username;
Conn.Password = Password;
//Если значение свойства начинается со строки «NTLMDOMAIN:» аутентификация NTLM будет использоваться, и свойство должно содержать доменное имя NTLM.
Conn.Authority = "ntlmdomain:DOMAIN";
Scope = new ManagementScope(String.Format("\\\\{0}\\root\\CIMV2", ComputerName), Conn);
}
else
Scope = new ManagementScope(String.Format("\\\\{0}\\root\\CIMV2", ComputerName), null);
try
{
Scope.Connect();
ObjectQuery Query = new ObjectQuery("SELECT * FROM Win32_QuickFixEngineering");
ManagementObjectSearcher Searcher = new ManagementObjectSearcher(Scope, Query);
foreach (ManagementObject WmiObject in Searcher.Get())
{
result.Add(WmiObject["HotFixID"].ToString());
//Console.WriteLine("{0,-35} {1,-40}", "HotFixID", WmiObject["HotFixID"]);// String
//result.Add();
/*result.Add("{0,-17} {1}", "Тип обновления: ", WmiObject["Description"]);
result.Add("{0,-17} {1}", "Ссылка: ", WmiObject["Caption"]);
result.Add("{0,-17} {1}", "Дата установки: ", WmiObject["InstalledOn"]);*/
kol++;
}
result.Add("Количество равно " + kol);
}
catch (Exception ex)
{
result.Add("Что-то пошло не так: " + ex.Message);
}
return result;
}
Количественно всё совпадает (даже после обновлений), поэтому было решено использовать этот метод. Для программного создания WMI запросов советую использовать следующую утилиту — WMI Delphi Code Creator. Благодаря ей я немного по другому взглянул на свой код и решил использовать заготовку из этой программы.
XML
Полученные данные методом WMI меня не остановили, и я решился на „поверхностный реверс-инжиниринг“. Воспользуемся утилитой Process Monitor из сборника программ Sysinternals Suite для выявления файлов и ветвей реестра, которые используются при вызове выше перечисленных консольных команд и обращению к пункту „Установленные обновления“ через Панель управления.
Моё внимание привлек файл wuindex.xml, расположенный в папке C:\Windows\servicing\Packages\. Для его анализа была написана следующая программа:
Пример консольного приложения
using System;
using System.Collections.Generic;
using System.Linq;
using System.Text;
using System.Threading.Tasks;
using System.Xml;
using System.Text.RegularExpressions;
using System.IO;
namespace XMLviewer
{
class Program
{
static void Main(string[] args)
{
string writePath = AppDomain.CurrentDomain.BaseDirectory + "XML Обновлений " + Environment.MachineName + ".txt";
if (!File.Exists(writePath))
{
Console.WriteLine("Создаю пустой txt файл");
}
else
{
Console.WriteLine("Файл XML Обновлений.txt существует, он будет перезаписан");
File.Delete(writePath);
}
//регулярное выражение для поиска по маске KB
Regex regex = new Regex(@"KB[0-9]{6,7}");
//Regex(@"(\w{2}\d{6,7}) ?");
//SortedSet не поддерживает повторяющиеся элементы, поэтому повторяющиеся элементы мы "группируем" ещё на стадии добавления
SortedSet<string> spisok = new SortedSet<string>();
XmlDocument xDoc = new XmlDocument();
string path = "C:\\Windows\\servicing\\Packages\\wuindex.xml"; //путь до нашего xml
xDoc.Load(path);
int kol = 0; //кол-во компонентов
int total = 0; //кол-во дочерних элементов в xml
int total2 = 0; //кол-во полученных обновлений
XmlNodeList name = xDoc.GetElementsByTagName("Mappings");
foreach (XmlNode xnode in name)
{
//Console.WriteLine(xnode.Name);
kol++;
XmlNode attr = xnode.Attributes.GetNamedItem("UpdateId");
//Console.WriteLine(attr.Value);
foreach (XmlNode childnode in xnode.ChildNodes)
{
XmlNode childattr = childnode.Attributes.GetNamedItem("Package");
total++;
//Console.WriteLine(childattr.Value);
MatchCollection matches = regex.Matches(childattr.Value);
if (matches.Count > 0)
{
foreach (Match match in matches)
//Console.WriteLine(match.Value);
spisok.Add(match.Value);
}
else
{
//Console.WriteLine("Совпадений не найдено");
}
}
}
try
{
StreamWriter sw = new StreamWriter(writePath);
foreach (string element in spisok)
{
//Console.WriteLine(element);
sw.WriteLine(element);
total2++;
}
sw.Close();
}
catch (Exception ex)
{
Console.WriteLine("Ошибка: " + ex.Message);
}
//Console.WriteLine("\n");
Console.WriteLine("Количество пакетов: " +kol);
Console.WriteLine("Количество дочерних элементов в xml: " + total);
Console.WriteLine("Количество KB обновлений: " + total2);
Console.WriteLine("Нажмите любую клавишу для выхода.");
Console.Read();
}
}
}
К сожалению, данный файл встречается не на всех системах и принцип его генерирования и обновления остался для меня загадкой. Поэтому снова данный метод нам не подходит.
CBS
Вот мы подошли к тому, с чем связаны все эти методы. Продолжая анализ логов Process Monitor я выявил следующие папки и файлы.
Файл DataStore.edb, расположенный в папке C:\Windows\SoftwareDistribution\DataStore. Это база данных, в которой содержится история всех обновлений установленной версии Windows, включая те обновления, которые только стоят в очереди.
Для анализа файла DataStore.edb использовалась программа ESEDatabaseView. В БД существует таблица tbUpdates, содержимое которой трудно интерпретировать.

После мое внимание привлек процесс TiWorker.exe, который вызывался каждый раз при открытии пункта в Панели управления. Он „ходил“ по многим папкам, одна из которых вывела меня на верный путь.
C:\Windows\SoftwareDistribution — это папка, используемая службой обновления Windows для загрузки обновлений на компьютер с последующей их установкой, а также хранит сведения обо всех ранее установленных обновлениях.
Папка WinSxS, расположенная по адресу C:\Windows\winsxs. Это служебная папка операционной системы Windows служащая для хранения ранее установленных версий системных компонентов. Благодаря ее наличию существует возможность отката к более старой версии обновления в случае необходимости.
C:\Windows\servicing — основная составляющая всей системы, имя которой Component-Based Servicing (CBS).
CBS — обслуживание на основе компонентов, составляющая Windows, интегрированная с службой Windows Update. В противоположность обслуживанию на основе файлов File-Based Servicing (FBS) (для ОС, предшествующих Windows Vista), в котором файлы обновлялись прямо в системных директориях, в CBS появилась целая иерархия директорий и целое семейство (стек) модулей/библиотек обслуживания.
CbsApi.dll — основная библиотека поддержки технологии CBS. Не имеет открытых методов, поэтому напрямую использовать её я не смог. Microsoft использует TrustedInstaller.exe и TiWorker.exe для доступа к методам данной библиотеки и уже через эти процессы выводит нужные нам данные. Записи ведутся в C:\Windows\Logs\CBS\CBS.log.
На момент создания прототипа программы (на скриншотах можете увидеть май 2019) русскоязычной информации о CBS не было, но в конце августа нашлась очень хорошая статья в блоге — http://datadump.ru/component-based-servicing. Очень интересная статья, которая подтвердила мой опыт и собрала в себе нужную информацию. И ещё по теме: http://www.outsidethebox.ms/17988/
Вывод
Microsoft слишком усложнила тривиальную задачу по получению списка обновлений и сделала этот процесс не совсем явным. Всё это сделано для безопасности, но не для простоты использования. Соглашусь с автором статьи — в получении обновлений стали отсутствовать предсказуемость и прозрачность.
В результате исследования была написана следующая программа, демонстрацию работы которой можно увидеть в данном видео:
В планах дописать:
- сравнение списка необходимых обновлений с полученным;
- передать результат по протоколу SNMP/OPC (если у кого есть опыт поделитесь в комментариях);
- организовать установку недостающих „офлайн“ обновлений из указанной папки.
Если вы знаете ещё методы получения списка не только обновлений, но и дополнительных компонентов (Adobe Flash, Acrobat Reader и т.д.) или у вас есть другие интересные предложения, напишите об этом в комментариях или в личные сообщения — буду рад любой обратной связи. И поучаствуйте в опросе к данной статье — так я буду знать, будет ли интересен мой опыт аудитории Habrahabr.
Только зарегистрированные пользователи могут участвовать в опросе. Войдите, пожалуйста.
Продолжить тему о том, как всем этим управлять через SNMP/OPC?
11.85% Нет, не интересно16
17.04% Бессмысленное занятие, займись лучше другим23
Проголосовали 135 пользователей. Воздержались 50 пользователей.
Только зарегистрированные пользователи могут участвовать в опросе. Войдите, пожалуйста.
И пользуясь случаем ещё один опрос: рассказать про ЕГИССО — что это какое, как мучаются люди и что люди разрабатывают, чтобы с этим работать?
78.4% Интересно прочитать про ужасы от Пенсионного фонда (Да)98
21.6% Спасение утопающих — дело рук самих утопающих (Нет)27
Проголосовали 125 пользователей. Воздержались 44 пользователя.
Powershell — List installed updates
Powershell — List installed updates
Would you like to learn how to list installed updates using Powershell? In this tutorial, we are going to show you how to use Powershell to get the list of installed update history on a computer running Windows.
• Windows 2012 R2
• Windows 2016
• Windows 2019
• Windows 10
Equipment list
The following section presents the list of equipment used to create this tutorial.
As an Amazon Associate, I earn from qualifying purchases.
Related tutorial — PowerShell
On this page, we offer quick access to a list of tutorials related to PowerShell.
Tutorial Powershell — List installed updates
As an Administrator, start a new POWERSHELL command-line prompt.

Get the list of installed updates on Windows.
Here is the command output.
Get the history of installed updates organized by the installation date.
Here is the command output.
Display the list of installed updates formatted as a grid.
Here is the command output.
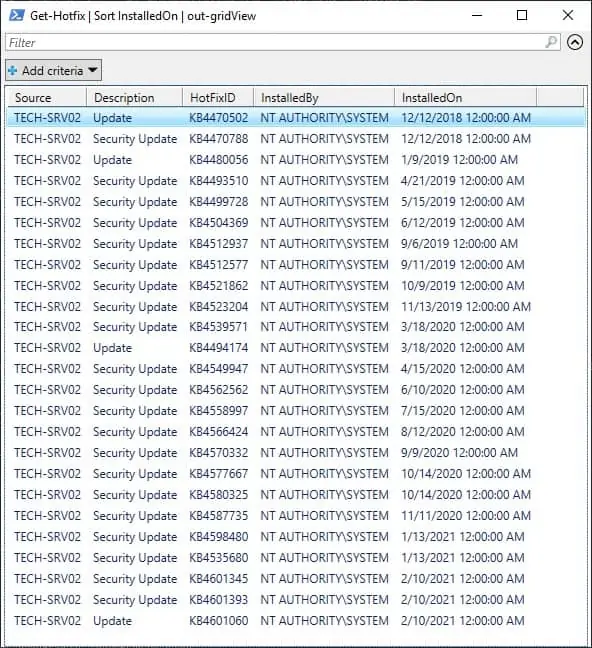
Create a text file containing the list of installed updates.
Here is the file content.
Create a CSV file containing the list of installed updates.
Here is the file content.
Get information from a specific Windows update.
Here is the command output.
Congratulations! You are able to display the list of installed updates on Windows using Powershell.
VirtualCoin CISSP, PMP, CCNP, MCSE, LPIC22021-05-21T10:49:37-03:00
Related Posts
Page load link
Ok
Все способы:
- Просмотр обновлений Виндовс
- Вариант 1: Списки обновлений
- Вариант 2: Логи обновлений
- Заключение
- Вопросы и ответы: 2
Операционная система Windows регулярно выполняет проверку, загрузку и установку апдейтов для своих компонентов и приложений. В этой статье мы разберемся, каким образом можно получить данные о процедуре обновления и установленных пакетах.
Просмотр обновлений Виндовс
Существуют различия между списками установленных апдейтов и непосредственно журналом. В первом случае мы получаем информацию о пакетах и их назначении (с возможностью удаления), а во втором — непосредственно лог, отображающий выполненные операции и их статус. Рассмотрим оба варианта.
Вариант 1: Списки обновлений
Существует несколько способов получить перечень установленных на ПК обновлений. Самым простым из них является классическая «Панель управления».
- Открываем системный поиск, нажав на значок с изображением лупы на «Панели задач». В поле начинаем вводить «Панель управления» и кликаем по появившемуся пункту в выдаче.
- Включаем режим просмотра «Мелкие значки» и переходим к апплету «Программы и компоненты».
- Далее идем в раздел установленных обновлений.
- В очередном окне мы увидим список всех пакетов, имеющихся в системе. Здесь указаны названия с кодами, версии, если таковые имеются, целевые приложения и даты инсталляции. Удалить апдейт можно, нажав по нему ПКМ и выбрав соответствующий (единственный) пункт в меню.
Читайте также: Как удалить обновления в Windows 10
Следующим инструментом является «Командная строка», запущенная от имени администратора.
Подробнее: Как запустить командную строку в Виндовс 10
Первая команда выводит список обновлений с указанием их назначения (обычное или для обеспечения безопасности), идентификатора (KBXXXXXXX), пользователя, от чьего имени производилась установка, а также даты.
wmic qfe list brief /format:table

Если не использовать параметры «brief» и «/format:table», то кроме прочего, можно увидеть адрес страницы с описанием пакета на сайте Майкрософт.

Еще одна команда, позволяющая получить некоторую информацию об апдейтах
systeminfo

Искомое находится в разделе «Исправления».

Вариант 2: Логи обновлений
Логи отличаются от списков тем, что в них также содержатся данные обо всех попытках выполнить апдейт и их успешности. В сжатом виде такая информация хранится непосредственно в журнале обновлений Windows 10.
- Жмем сочетание клавиш Windows+I, открыв «Параметры», а затем переходим в раздел обновления и безопасности.
- Жмем на ссылку, ведущую к журналу.
- Здесь мы увидим все уже установленные пакеты, а также неудачные попытки выполнения операции.
Более подробную информацию можно получить с помощью «PowerShell». Данный прием в основном используется для «отлова» ошибок при обновлении.
- Запускаем «PowerShell» от имени администратора. Для этого жмем ПКМ по кнопке «Пуск» и выбираем нужный пункт в контекстном меню или, при условии отсутствия такового, пользуемся поиском.
- В открывшемся окне выполняем команду
Get-WindowsUpdateLogОна конвертирует файлы журнала в удобочитаемый текстовый формат, создав на рабочем столе файл с названием «WindowsUpdate.log», который можно открыть в обычном блокноте.
«Простому смертному» прочитать данный файл будет весьма тяжело, но сайте Майкрософт есть статья, дающая некоторое представление о том, что содержат строки документа.
Перейти на сайт Microsoft
Применительно к домашнему ПК эту информацию можно использовать для выявления ошибок на всех стадиях операции.

Заключение
Как видите, просмотреть журнал обновлений Windows 10 можно несколькими способами. Система дает нам достаточно инструментов для получения сведений. Классическую «Панель управления» и раздел в «Параметрах» удобно использовать на домашнем компьютере, а «Командную строку» и «PowerShell» можно применять для администрирования машин в локальной сети.
Наша группа в TelegramПолезные советы и помощь











