Многие люди могут не знать, что такое TIFF, несмотря на то, что это популярный формат. TIFF — это универсальный формат файлов, который можно использовать для хранения высококачественных фотографий. Он в основном используется графическими дизайнерами, компаниями и фотографами, поскольку он надежен для печати изображений. Если вам интересно узнать о формате TIFF и о том, как его открыть, этот пост предоставит вам необходимую информацию.
Часть 1: Что такое файл TIFF
TIFF, или формат файла изображения тега, представляет собой изображение, которое хранит растровую графику и данные. Он был создан в 1986 году корпорацией Aldus Corporation и в настоящее время принадлежит Adobe Systems Incorporated. Поскольку формат поддерживает сжатие без потерь, исходное качество сохраняется после сжатия.
Формат TIFF обычно используется для высококачественной печати, такой как журналы, брошюры, плакаты и многое другое. Его способность сохранять исходное качество изображения даже после сжатия или изменения размера сделала его идеальным для печати. А поскольку TIFF поддерживает сжатие без потерь, он сохраняет полное разрешение для цифрового архивирования и предотвращает ухудшение качества даже при хранении изображений в течение многих лет или при передаче по сети.
Формат имеет много преимуществ, поэтому многие фотографы и разработчики используют его для изображений. Одним из главных преимуществ формата TIFF является то, что он поддерживает цветовые модели RGB и CMYK, что делает его отличным выбором для печатных носителей, где требуется точное воспроизведение цветов. Он также повсеместно поддерживается операционными системами и программами, которые позволяют пользователям редактировать и экспортировать файлы TIFF на любом устройстве. Наконец, поскольку его способность к сжатию предотвращает потерю деталей исходного материала, он идеально подходит для крупномасштабных проектов для максимальной точности выходного продукта и исходного материала.
Часть 2: Как открыть файлы TIFF
Открытие файла TIFF не является относительно сложным, поскольку большинство операционных систем, таких как Mac и Windows, поддерживают этот формат. Но если вы хотите в полной мере использовать файлы TIFF, у вас должно быть графическое программное обеспечение, такое как GIMP, IrfanView, ACDSee Photo Studio Ultimate и Adobe Photoshop. Вместо использования Windows Photo Viewer или Apple Preview вы можете редактировать файлы TIFF с помощью Photoshop. Выполните следующие шаги, чтобы узнать больше о том, как открывать и редактировать файлы TIFF в Adobe Photoshop.
Шаг 1.Откройте Adobe Photoshop на своем компьютере и перейдите в меню «Файл» на верхней панели инструментов. Выберите опцию «Открыть» в раскрывающемся списке, чтобы запустить локальную папку, и выберите файл TIFF.
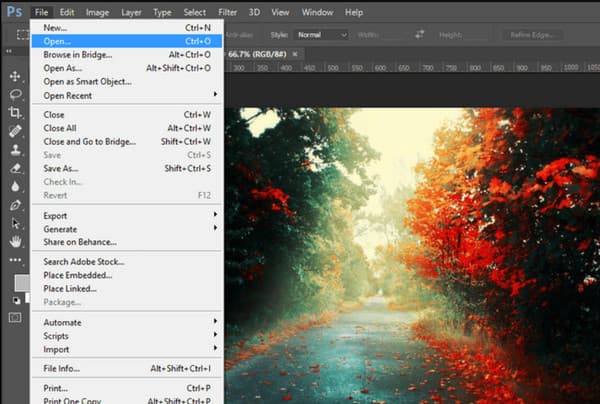
Шаг 2.Когда папка откроется, найдите изображение. Затем нажмите кнопку «Открыть», чтобы подтвердить выбор. Вы можете приступить к редактированию загруженного файла с помощью профессиональных инструментов или просмотреть изображение, не внося необходимых изменений.
Но как открыть файлы TIFF в Windows и Mac? Если вам нужно только просматривать изображения, все, что вам нужно, это Windows Photo Viewer или Apple Preview. Вы можете выполнить следующие шаги, чтобы легко открыть файлы TIFF.
Откройте файл .tiff в Windows 11/10/8/7.
Шаг 1.Перейдите в «Проводник» и найдите файл TIFF, который хотите открыть. Дважды щелкните изображение, и оно откроется в средстве просмотра фотографий Windows.
Шаг 2.Чтобы увидеть другие варианты открытия файлов TIFF, щелкните изображение правой кнопкой мыши и наведите курсор на параметр «Открыть с помощью». Вы можете выбрать Paint, Photos и другие сторонние приложения.
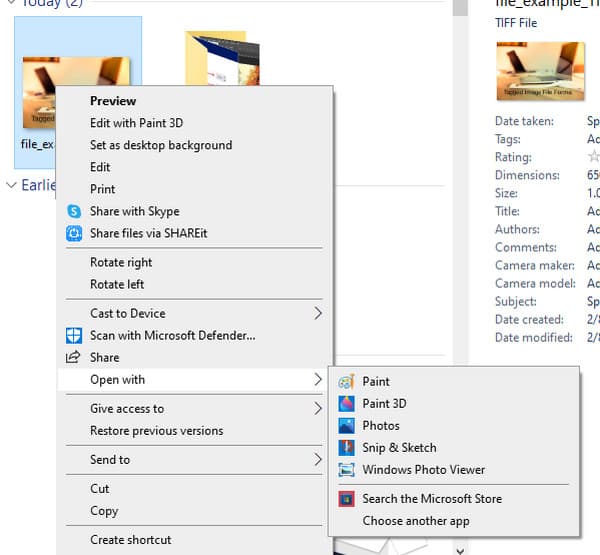
Просмотр изображения в формате TIFF на Mac
Шаг 1.Перейдите в папку на вашем macOS и выберите изображение TIFF.
Шаг 2.Дважды щелкните изображение, и оно автоматически откроется в Apple «Предварительный просмотр».
Часть 3. Что делать, если вы не можете работать с TIFF
Узнав, что формат TIFF может занимать слишком много места, лучше преобразовать их в стандартный формат. С AnyRec Video Converter, преобразование TIFF в JPG будет проще, поскольку он обеспечивает интуитивно понятный интерфейс для легкой навигации. Он поддерживает широкий спектр форматов, в которых вы можете конвертировать изображения в JPG, BMP, TIFF, GIF и другие. Лучшая часть использования AnyRec Video Converter заключается в том, что вы можете загружать несколько фотографий, и программа конвертирует их за минуту. Попробуйте лучший конвертер изображений, загрузив его на Windows и Mac.
AnyRec Video Converter
Получите отличный конвертер изображений TIFF в Toolbox.
Конвертируйте популярные видео- и аудиофайлы в более чем 1000 форматов с 50-кратной скоростью.
Разрешите пользователям выбирать качество изображения и редактировать изображение с помощью функции масштабирования.
Предоставьте больше инструментов для преобразования видео/аудио, сжатия и других необходимых функций.
Шаг 1.Загрузите AnyRec Video Converter с официального сайта. После того, как вы выполнили инструкции по установке и запустили приложение, перейдите в меню «Панель инструментов» и нажмите кнопку «Конвертер изображений». Загрузите нужную фотографию из локальной папки.
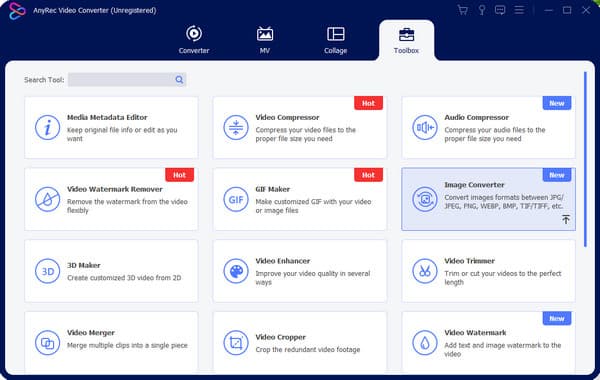
Шаг 2.После загрузки изображения вы можете добавить дополнительные файлы, нажав кнопку «Добавить исходный файл». Нажмите кнопку «Формат» рядом с файлами и выберите выходной формат. Вы также можете переместить ползунок параметров «Масштаб» и «Качество», чтобы отредактировать результат. Нажмите кнопку ОК, чтобы применить изменения.
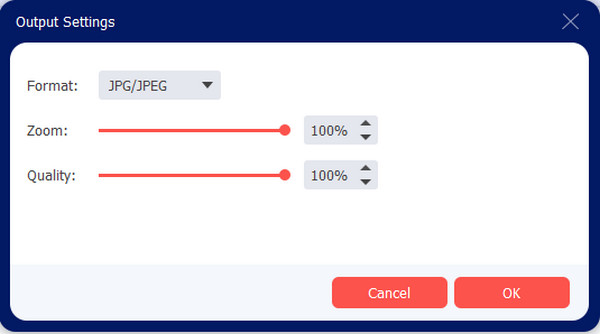
Шаг 3.Перейдите в меню «Сохранить в» в нижней части интерфейса и выберите папку для конвертированных изображений. Затем нажмите кнопку «Экспорт», чтобы начать процесс преобразования TIFF. Подождите, пока выбранная папка не появится на вашем экране, чтобы отобразить преобразованные изображения.

Часть 4. Часто задаваемые вопросы о TIFF
-
Формат TIFF лучше, чем JPEG?
Нет. TIFF — идеальный формат для хранения изображений высокого качества. Но поскольку он занимает слишком много места для сохранения мельчайших деталей, JPEG может быть альтернативой для балансировки размера и качества файла ваших изображений. JPEG также можно использовать в других программах для открытого редактирования и обмена без проблем.
-
Должен ли я сохранять все мои фотографии в виде файлов TIFF?
Нет. Когда вы редактировали изображение JPEG и сохраняли его в формате TIFF, это предотвратит ухудшение качества изображения, что может привести к искажению качества. Формат без потерь, такой как TIFF, может сэкономить текущее редактирование фотографий.
-
Поддерживает ли Microsoft Word файлы TIFF?
Да. Microsoft Word поддерживает большинство типов изображений, включая TIFF, PNG и другие. Он также позволяет редактировать текст в файле TIFF, только если он отсканирован как изображение документа.
Заключение
Формат TIFF обеспечивает наилучшее качество изображений и позволяет печатать изображения с высокой детализацией. Он также идеально подходит для цифрового архивирования, поскольку формат не позволяет ухудшению разрешения после многочисленных передач или длительного хранения. Но когда все файлы TIFF занимают слишком много места на вашем устройстве. А если не хочешь сжать TIFF уменьшить размер при снижении качества, вы можете конвертировать TIFF в PDF, JPEG или PNG с AnyRec Video Converter. Попробуйте лучший конвертер изображений для Windows и Mac.
Статьи по Теме
8 лучших программ просмотра изображений TIFF для открытия фотографий TIFF в Windows, macOS и мобильных устройствах (обновление 2025)
Обновлено 26 января 2025 г. by Питер Вуд
Получить изображения TIFF от Nikon D3 и попытаться открыть эти файлы? Однако не все программы просмотра изображений могут открывать файлы TIFF. TIFF (Tagged Image File Format) — это обычно несжатый формат файла, занимающий огромное пространство.
Таким образом, вам нужно получить лучший просмотрщик TIFF для отображения несжатых фотографий в высоком качестве и просмотра файлов TIFF с различными масштабами.

В следующих абзацах представлены 8 лучших программ для чтения TIFF / TIF в Windows 10/8/7, macOS, Android, iPhone и в Интернете. Просто прочтите обзор и выберите тот, который вам нужен.
- Часть 1. 8 лучших программ просмотра изображений TIFF для открытия фотографий TIFF в Windows, macOS и мобильных устройствах
- Часть 2. Расширение чтения: формат файла TIFF
- Что такое формат TIFF?
- Какой лучший выбор: JPEG VS TIFF VS RAW?
- Что делать, если не удается открыть файлы TIFF?
- Могу ли я открывать и редактировать многостраничные файлы TIFF?
- В чем разница между TIF и TIFF?
WidsMob Viewer Pro
(Windows и Mac)
Встроенный просмотрщик TIFF
(Плагин Chrome)
Быстрый просмотр изображений
(Android и iOS)
Вверх 1. WidsMob Viewer Pro — Интеллектуальная программа просмотра TIFF для Mac
WidsMob Viewer Pro лучший просмотрщик TIFF для Mac, который поддерживает отображение Retina Изображения TIFF. Он позволяет обрабатывать файлы TIFF с 8-битным, 16-битным, 24-битным и даже 48-битным форматом. Даже если вам нужно открыть несколько файлов TIFF с SD-карты вашей цифровой камеры, вам не нужно открывать изображения TIFF одно за другим, поскольку программа просмотра tiff на macOS позволяет открывать фотографии tiff в папке и подпапке, открывая единственный.
Кроме того, он также позволяет настраивать фотографии TIFF в четкость, выдержка, температура, насыщение, оттенок и контраст, пакетное преобразование TIFF в JPEG/ PNG, создать слайд-шоу и даже добавить несколько эффектов.
Win Скачать Mac Скачать
Эта программа для просмотра нескольких файлов TIFF даже предлагает отличные возможности просмотра:
Как открывать изображения TIFF на Macintosh
Когда вы дважды щелкаете любое изображение TIFF или просто импортируете всю папку TIFF в программу просмотра файлов tiff, вы можете открывать все файлы TIFF в той же папке, а также файлы других форматов.
1. Откройте несколько изображений TIFF.
Чтобы открыть несколько изображений TIFF в виде эскизов или даже просмотреть файлы .tiff в разных папках, можно щелкнуть значок Миниатюра кнопка. Это позволяет вам управлять папками в медиатеке, включая перенос фотографий TIFF между разными папками.

2. Просмотр файлов TIFF в полноэкранном режиме.
Полноэкранный режим — это режим просмотра по умолчанию для открытия изображений TIFF. Он позволяет увеличивать / уменьшать масштаб для просмотра tif в полноэкранном режиме, вращать / переворачивать изображения, сортировать различными методами, обрезать файлы, применять различные фильтры, удалять файлы и передавать файлы TIFF.

3. Проверьте EXIF TIFF.
Если вы сохраните снимки с цифровой камеры в формате TIFF, вы также сможете найти метаданные в средстве просмотра изображений TIFF. Щелкните значок Просмотр вариант и выберите Показать информацию вариант, есть всплывающее окно для EXIF, который включает в себя размер, информацию о камере и сведения о снимках.

4. Выберите любимые файлы TIFF.
Если вам нужно выбрать несколько любимых изображений из большого количества файлов TIFF, вы можете нажать кнопку Звезда в нижнем левом углу полноэкранного режима, чтобы добавить файлы TIFF в Добавить в избранное папка. Затем вы можете обрабатывать файлы TIFF в пакетном режиме, экспортировать на рабочий стол или публиковать в социальных сетях.

5. Просмотр TIF автоматически
Режим слайд-шоу позволяет воспроизводить фотографии в той же папке или выбранные файлы TIFF для предварительного просмотра в виде слайд-шоу. Файлы TIFF будут воспроизводиться автоматически, без щелчка мыши.

Win Скачать Mac Скачать
WidsMob Viewer Pro это не только средство просмотра TIF, но и интеллектуальный конвертер файлов TIFF. Вы можете использовать пакетную функцию для переименования, изменения размера или преобразования файлов TIFF без повторения.
После этого вы можете обмениваться фотографиями TIFF в Facebook и Twitter или сохранять в форматах JPEG, PNG, Microsoft BMP или JPEG-2000. Кроме того, вы можете настроить Качество изображения во время сохранения.
Наверх 2. IrfanView — Программа просмотра TIFF для Windows 10/8/7
IrfanView — это бесплатная программа просмотра TIF для открытия файлов TIFF / TIF в Windows 10/7/8. Являясь мощным средством чтения файлов TIFF, IrfranView поддерживает просмотр и редактирование не только файлов изображений TIFF, но и множества других типов файлов.
Программа просмотра файлов изображений TIFF для Windows проста в использовании, поскольку вы можете открывать изображения TIFF для просмотра.
Версия IrfanView Graphic Viewer
IrfanView также предоставляет плагин для просмотра TIF, который работает в Chrome. Это означает, что вы можете просматривать TIFF в Chrome без установки. Если вам нужно часто просматривать файлы изображений TIFF, плагин chrome TIFF viewer может вам не подойти, вы можете бесплатно загрузить эту программу просмотра файлов изображений TIFF в Windows. Бесплатная программа просмотра TIFF IrfanView поддерживает только Windows 10/8/7 / XP.
Функция редактирования IrfanView
Если вы хотите редактировать файлы в формате TIFF, вы можете использовать разные горячие клавиши для добавления / удаления страниц и сжатия изображений TIFF.
Кроме того, IrfanView позволяет пользователям рисовать в файлах формата TIFF. Рисование линий, обводка или выпрямление изображений допускается в программе просмотра TIFF в Chrome во время просмотра.

Наверх 3. File Viewer Plus — Программа просмотра нескольких файлов TIFF для Windows
Просмотрщик файлов Plus может открывать файлы TIFF в Windows 10/7. В нем есть инструменты для редактирования изображений, которые включают настраиваемые элементы управления для настройки цвета, яркости и контрастности изображения TIFF.
Вы также можете использовать этот TIFF-ридер для пакетной обработки конвертировать изображения TIFF в JPEG, PNG, GIF и BMP. Он также предоставляет исчерпывающий редактор изображений открывать, редактировать, сохранять и конвертировать файлы TIFF.

Наверх 4. BitRecover TIFF Viewer — Бесплатная программа для чтения TIFF
BitRecover для просмотра файлов TIFF это бесплатная программа просмотра TIFF, позволяющая мгновенно открывать, просматривать и читать изображения TIFF. Вы можете просматривать файлы изображений TIFF большого размера с помощью программы без какой-либо модификации изображения TIFF.
Более того, вы можете просматривать многостраничные файлы TIFF с помощью этого Читателя файлов TIFF. Вы можете просматривать файлы .tiff или .tif любого размера один за другим и легко читать TIFF с точной информацией.
Наряду с горизонтальным и вертикальным просмотром файлов TIFF это бесплатное средство просмотра файлов Windows TIFF также позволяет просматривать файл TIFF с опциями увеличения и уменьшения. Так что, если вы хотите найти бесплатную программу просмотра тегов TIFF, это может быть одним из ваших вариантов.

Наверх 5. Evince File Viewer — программа просмотра TIFF для рабочего стола GNOME
Просмотрщик файлов Evince это программа просмотра документов, разработанная для среды рабочего стола GNOME. Вы можете использовать бесплатную программу открытия TIFF для просмотра нескольких файлов TIFF в режиме эскизов. После этого вы можете редактировать их с помощью сложных инструментов фильтрации или распечатывать фотографии в формате TIFF.
Evince предоставляет читателям для просмотра две страницы TIFF, слева и справа. Вы можете смотреть в полноэкранном режиме или в режиме слайд-шоу, чтобы работать с текстами TIFF. Если вы не хотите читать все тексты TIFF, вы можете выполнить поиск по ключевому слову в браузере файлов Windows TIFF, чтобы получить ссылки. Более того, вы можете получить интегрированный поиск, показывающий количество найденных результатов с помощью программы просмотра TIFF и принтера.
Помимо файлов TIF / TIFF, вы также можете использовать Evince для открытия файлов формата XPS, DVI, PostScript и PDF (включая зашифрованные документы PDF). Этот просмотрщик файлов имел ограничения DRM для файлов PDF, однако вы можете отключить его в настоящее время по желанию.

Наверх 6. Встроенная программа просмотра TIFF — Программа просмотра TIFF для Chrome
Встроенный просмотрщик TIFF это бесплатный плагин для просмотра файлов в формате TIFF для Chrome. Он позволяет открывать одно или несколько изображений TIFF / TIF в Chrome.
После установки надстройки для Chrome это онлайн-средство просмотра TIFF сможет распознавать различные методы, используемые для отображения файлов TIFF, включая объекты AlternaTIFF. Когда вы просматриваете файлы TIFF в браузере Chrome, вы можете использовать функцию масштабирования с помощью колеса мыши.
Везде, где вы переходите на веб-страницу с форматом TIFF или TIF, программа должна автоматически конвертировать и отображать изображение в том месте, где оно было задумано. Вы можете увеличивать и уменьшать масштаб с помощью мыши.
Он перехватывает ряд различных запросов на изображения TIFF, захватывает данные и соответствующим образом отображает их в браузере. Даже если вы не хотите открывать файл TIFF в Интернете, вы также можете преобразовать файлы TIFF в PNG для отображения в программе.

Наверх 7. Программа просмотра TIF, TIFF с накопителем — Веб-просмотрщик TIFF в Интернете
Программа просмотра TIF, TIFF с Диском позволяет просматривать файлы TIFF и различные файлы изображений. Вы можете открывать файлы TIFF в видимом формате JPEG напрямую с Google Диска.
Это файловое приложение TIF поддерживает широкий спектр форматов изображений и методов сжатия. У него есть возможность перемещаться по страницам, переходить к началу или концу документа.
Вы также можете загрузить изображения TIFF в формате JPEG на свой компьютер.

Наверх 8. Fast Image Viewer — TIFF Viewer для Android
Чтобы просмотреть файлы TIFF на Android, вы можете попробовать Быстрый просмотр изображений. Вы можете бесплатно открывать файл TIF на устройствах Android и iOS. Это позволяет просматривать изображения TIFF большого размера с оптимизированными кодами.
С этой программой просмотра Android TIFF вам не нужно загружать фотографии TIFF в локальное хранилище. Просто откройте одну или несколько страниц TIFF из камеры или облачного хранилища без временных данных. Не забудьте распаковать эти страницы. Ключевым моментом является то, что эта программа для чтения TIFF для Android может открывать файлы TIF на Android быстрее, чем другие приложения для просмотра TIFF.
Более того, вы также можете использовать Fast Image Viewer для просмотра черно-белых отсканированных изображений с невероятно быстрым декодированием и удобочитаемым переходом от шкалы к серому.

1Что такое формат TIFF?
TIFF (формат файла изображения тега) был одним из широко используемых форматов файлов во всем мире, первоначально разработанным Aldus (приобретенным Adobe).
Вначале формат стал популярным среди профессионалов издательской индустрии, включая фотографов и художников-графиков, благодаря его способности редактировать и повторно сохранять без потери качества изображения.
Кроме того, TIFF также адаптируется, поддерживая параметры сжатия с потерями и без потерь, а также векторные пути отсечения.
Со временем два других формата изображений — JPEG и PNG, которые направлены на сохранение цветных фотографий, с годами превзошли TIFF.
В настоящее время, поскольку TIFF может хранить растровые файлы со сжатием без потерь, это растровый формат, обычно используемый для изображений, поступающих с оптических сканеров, приложений для редактирования графики / фотографий и т. Д.
Кроме того, изображения, хранящиеся в формате TIFF, обычно распознаются как расширение TIFF или TIF. Таким образом, TIFF и TIF могут представлять файлы файлового формата с тегами.
2Какой лучший выбор: JPEG VS TIFF VS RAW?
Когда вам нужно сохранить снимки с цифровой камеры, лучший формат фотографий — JPEG, RAW или TIFF? Файл RAW сохраняет все детали изображений, но он имеет большой размер и несовместим с большинством фоторедакторов. JPEG — это сжатый формат фотографий, который намного меньше по размеру, но он может не содержать подробностей, когда вам нужно выполнить дальнейшее редактирование файлов. Если вам не нужна дополнительная информация в формате RAW, например EXIF, TIFF — это формат сжатия, который не теряет информацию и совместим с большинством фоторедакторов. Но он также имеет большие размеры.
3Что делать, если не удается открыть файлы TIFF?
Если вы не можете открывать изображения TIFF, вы можете найти профессиональную программу просмотра TIFF для просмотра, переименовать изображение TIFF, преобразовать в формат JPEG, снова загрузить файлы TIFF или даже использовать профессиональный инструмент для восстановления TIFF. Конечно, вы также можете перенести файлы TIFF на другой компьютер.
4Могу ли я открывать и редактировать многостраничные файлы TIFF?
Да. WidsMob Viewer Pro это больше, чем средство просмотра нескольких файлов TIFF, но оно также позволяет вам обрезать и разделять файлы TIFF с помощью функций масштабирования и прокрутки. Кроме того, вы можете настроить параметры для повышения качества отсканированных файлов.
5В чем разница между TIF и TIFF?
Нет разницы между TIF и TIFF. Оба они являются расширениями, используемыми в формате файлов изображений с тегами (TIFF), который используется для хранения изображений, таких как фотографии. Обычно TIF используется для некоторых старых приложений, тогда как TIFF более широко применяется для новых программ.
Заключение
С помощью вышеуказанных программ просмотра TIFF теперь вы можете легко открывать файлы изображений TIFF на Mac, Windows, Android, iOS и в Интернете. Если вы используете компьютер Mac, WidsMob Viewer должен быть лучшим средством просмотра TIFF / TIF для Mac. Если вы используете Windows 10/7, вы можете попробовать IrfanView и другие программы чтения Windows TIFF. Если вы являетесь пользователем Android или iPhone, Fast Image Viewer будет хорошим выбором. Наконец, Inline TIFF Viewer позволяет просматривать файлы TIFF в Интернете без загрузки какой-либо программы. Если вы считаете эту статью полезной, поделитесь ею с друзьями!
Win Скачать Mac Скачать
Opening TIF Files in Windows 10
Opening TIF files on Windows 10 is a straightforward process, thanks to the in-built tools and a variety of third-party applications. In this guide, we’ll show you how to open these image files using the default Windows Photo Viewer, Microsoft Photos, and other software options. By the end, you’ll be a pro at handling TIF files on your Windows 10 machine.
Step-by-Step Tutorial on Opening TIF Files in Windows 10
The following steps will guide you through the process of opening TIF files on Windows 10, using both built-in tools and third-party applications. Whether you’re tech-savvy or a beginner, these steps are easy to follow.
Step 1: Locate Your TIF File
Find the TIF file you want to open on your computer.
You can usually find it in your «Downloads» folder if you downloaded it or in another directory if you saved it somewhere else.
Step 2: Right-Click the TIF File
Right-click on the TIF file to open the context menu.
This menu gives you various options related to the file, including how you want to open it.
Step 3: Select «Open With»
Choose «Open With» from the context menu.
This option allows you to select which program you want to use to open the TIF file.
Step 4: Choose Windows Photo Viewer or Microsoft Photos
Select either Windows Photo Viewer or Microsoft Photos from the list of applications.
Both of these are built-in applications on Windows 10 that can handle TIF files efficiently.
Step 5: Use a Third-Party Application (Optional)
If you prefer, you can use a third-party application like Adobe Photoshop or IrfanView.
Download and install the third-party application if you haven’t already. Then, select it from the «Open With» menu.
After these steps, your TIF file will open in the chosen application, allowing you to view and edit it as needed.
Tips for Opening TIF Files in Windows 10
- Always ensure your software is up-to-date for the best performance and security.
- If you frequently work with TIF files, consider setting a default program to open them automatically.
- Use third-party applications like IrfanView or GIMP for more advanced editing features.
- Convert TIF files to other formats like JPG or PNG if you need compatibility with more software.
- If the TIF file is not opening, ensure it is not corrupted by trying to open it on another device.
Frequently Asked Questions
What is a TIF file?
A TIF (or TIFF) file is a high-quality graphic file format often used for storing images, especially in professional environments like photography and printing.
Can I convert TIF files to another format?
Yes, you can. Many applications, including the default Windows Photo Viewer and Microsoft Photos, allow you to save or export TIF files in other formats like JPG or PNG.
Why won’t my TIF file open?
If your TIF file won’t open, it might be corrupted. Try opening it on another device or using a different application to see if the issue persists.
Are there free options for opening TIF files?
Yes, there are several free options like IrfanView and GIMP that can open and edit TIF files.
Do I need special software to edit TIF files?
For basic edits, default Windows applications work fine. For more advanced editing, consider software like Adobe Photoshop or GIMP.
Summary
- Locate your TIF file.
- Right-click the TIF file.
- Select «Open With.»
- Choose Windows Photo Viewer or Microsoft Photos.
- Use a third-party application if necessary.
Conclusion
Opening TIF files in Windows 10 is a simple task that can be done using built-in tools or third-party applications for more advanced needs. Understanding the different methods ensures that you can quickly and efficiently access your images without hassle. Remember, keeping your software updated and exploring various applications can enhance your experience. If you often work with TIF files, setting a default program can save you time in the future.
Now that you know how to handle TIF files, you might want to explore more about image editing or conversion options to make the most out of your files. Whether you’re a photography enthusiast or a professional, mastering this simple task can significantly improve your workflow.
Kermit Matthews is a freelance writer based in Philadelphia, Pennsylvania with more than a decade of experience writing technology guides. He has a Bachelor’s and Master’s degree in Computer Science and has spent much of his professional career in IT management.
He specializes in writing content about iPhones, Android devices, Microsoft Office, and many other popular applications and devices.
Read his full bio here.
Are you having trouble opening TIFF files in Windows 10? Don’t worry, we’ve got you covered! In this step-by-step guide, we will show you how to associate TIFF files with a specific program in Windows 10, so you can easily access and view your files.
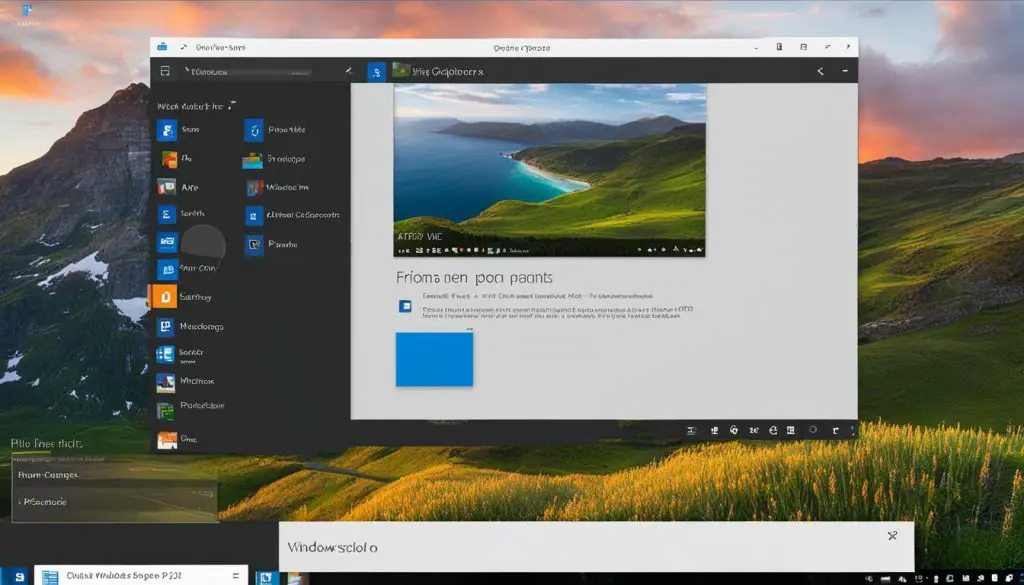
Associating a TIFF file with a preferred program is essential to streamline your workflow and improve productivity. By following these simple steps, you’ll be able to set a default program for opening TIFF files and have them readily accessible whenever you need them.
Key Takeaways:
- Learn how to associate a TIFF file with a specific program in Windows 10.
- Set a default program for opening TIFF files and improve your workflow.
- Discover how to open and view TIFF files using the built-in Photos app.
- Explore alternative programs to open TIFF files in Windows 10.
- Find out how to convert TIFF files to other formats and edit them using popular software.
How to Open TIFF Files Using the Photos App
One way to open TIFF files in Windows 10 is by using the built-in Photos app. This app provides a user-friendly interface for viewing and managing image files, including TIFF files. To open a TIFF file using the Photos app, you can follow these steps:
- Open the Photos app by typing “photos” into the search bar and selecting it from the results.
- Once the app is open, click on the “+” icon located at the top-right corner of the window.
- In the drop-down menu, select “Open” and a file explorer window will appear.
- Locate the TIFF file you want to open and select it.
- Click “Open” and the TIFF file will be displayed in the Photos app.
The Photos app allows you to view, zoom in/out, and rotate the TIFF file. You can also perform basic editing operations such as cropping and adjusting brightness/contrast. If you want to set the Photos app as the default program for opening TIFF files, you can follow the steps outlined in Section 1 of this article.
Opening TIFF files using the Photos app is a convenient option for users who prefer a simple and intuitive interface. However, if you have other preferred programs for opening TIFF files, such as Adobe Photoshop or GIMP, you can associate the files with those applications as explained in Section 3.
How to Open TIFF Files Using the Photos App
One way to open TIFF files in Windows 10 is by using the built-in Photos app. This app provides a user-friendly interface for viewing and managing image files, including TIFF files. To open a TIFF file using the Photos app, you can follow these steps:
- Open the Photos app by typing “photos” into the search bar and selecting it from the results.
- Once the app is open, click on the “+” icon located at the top-right corner of the window.
- In the drop-down menu, select “Open” and a file explorer window will appear.
- Locate the TIFF file you want to open and select it.
- Click “Open” and the TIFF file will be displayed in the Photos app.
The Photos app allows you to view, zoom in/out, and rotate the TIFF file. You can also perform basic editing operations such as cropping and adjusting brightness/contrast. If you want to set the Photos app as the default program for opening TIFF files, you can follow the steps outlined in Section 1 of this article.
Opening TIFF files using the Photos app is a convenient option for users who prefer a simple and intuitive interface. However, if you have other preferred programs for opening TIFF files, such as Adobe Photoshop or GIMP, you can associate the files with those applications as explained in Section 3.
How to Open TIFF Files Using Other Programs
Aside from the Photos app, there are other programs you can use to open TIFF files in Windows 10. This can be useful if you have specific preferences or requirements for working with TIFF files. Here are a few alternative programs you can use:
- Paint: The Paint app is a built-in feature of Windows 10 that allows you to edit and save various image file formats, including TIFF. To open a TIFF file in Paint, simply type “paint” into the search bar and select the Paint app from the results. Click on “File” and then select “Open” to browse for the TIFF file you want to open.
- Windows Photo Viewer: If you prefer a simpler and more lightweight program for opening TIFF files, you can use the Windows Photo Viewer. To open a TIFF file in Windows Photo Viewer, right-click on the file and select “Open With” from the context menu. Choose Windows Photo Viewer from the list of available programs.
- Third-Party Software: There are also third-party software options available for opening TIFF files in Windows 10. Popular choices include Adobe Photoshop, GIMP, and IrfanView. These programs offer advanced editing and customization features for working with TIFF files.
To associate TIFF files with these programs, you can follow the same steps outlined in Section 1. Simply right-click on a TIFF file, select “Open With”, and choose the program you want to use. You can also set a specific program as the default app for opening TIFF files by checking the “Always use this app” box.
By exploring these alternative programs, you can find the best fit for your needs when it comes to opening and working with TIFF files in Windows 10.
Comparison Table: Alternative Programs for Opening TIFF Files
| Program | Features | Compatibility |
|---|---|---|
| Paint | Basic image editing features Supports various file formats |
Compatible with Windows 10 |
| Windows Photo Viewer | Simple and lightweight Easy navigation of images |
Compatible with Windows 10 |
| Third-Party Software (e.g., Adobe Photoshop, GIMP, IrfanView) | Advanced editing features Extensive file format support Customizable interface |
Compatible with Windows 10 Additional software installation may be required |

Recommended Software for Opening TIFF Files
When it comes to opening TIFF files in Windows 10, having the right software is essential. While Windows 10 does offer built-in applications like the Photos app and Paint, they may not fulfill all your requirements. For more advanced features and functionalities, you may need to consider third-party software. Here are some recommended options:
1. Adobe Photoshop
Adobe Photoshop is one of the most popular and professional-grade photo editing and design software suites. It provides extensive capabilities for opening, viewing, and editing TIFF files. With Adobe Photoshop, you can have full control over your TIFF files and make precise adjustments to enhance their quality and appearance.
2. GIMP
GIMP (GNU Image Manipulation Program) is a powerful open-source alternative to Adobe Photoshop. It offers a wide range of tools and features for opening and editing TIFF files. GIMP is free to use and provides excellent results for both basic and advanced editing tasks. It’s a great option for users who require advanced editing capabilities without the need for expensive software.
3. Paint.NET
Paint.NET is another free and user-friendly image editing software that supports TIFF files. While it may not have as many features as Adobe Photoshop or GIMP, it still provides a solid platform for basic editing and viewing tasks. Paint.NET offers a clean and intuitive interface, making it a suitable choice for users who prefer simplicity and ease of use.
By using any of these recommended software options, you can ensure a seamless experience when working with TIFF files on Windows 10. Whether you’re a professional photographer, graphic designer, or simply need to view TIFF files, these software programs have you covered.
Converting TIFF Files to Other Formats
If you need to convert a TIFF file to a different format, there are a few options available to you. One of the most popular software programs for this task is Adobe Photoshop. With Adobe Photoshop, you can easily open a TIFF file and then export it as another format of your choice. Simply open the TIFF file in Adobe Photoshop, go to “File” in the menu, and select “Export As”. From there, you can choose the desired format for conversion, such as JPEG, PNG, or BMP.
Another option for converting TIFF files is using the free and open-source program called GIMP. GIMP provides similar functionality to Adobe Photoshop and allows you to open a TIFF file and export it as another format. To convert a TIFF file using GIMP, open the file in GIMP and then go to “File” in the menu and select “Export”. From there, you can choose the format you want to convert the file to, such as JPEG or PNG.
In addition to converting TIFF files, both Adobe Photoshop and GIMP offer a range of editing tools and filters that you can use to enhance your images. So if you need to not only convert but also edit your TIFF files, these software programs provide a comprehensive solution. Whether you want to adjust the brightness and contrast, crop an image, or apply artistic effects, both Adobe Photoshop and GIMP have the capabilities to meet your needs.
With the ability to convert and edit TIFF files using software like Adobe Photoshop and GIMP, you have the flexibility to work with this file format in various ways. Whether you need to convert a TIFF file to a different format for compatibility purposes or want to make edits to enhance the image, these programs provide the necessary tools and functionalities. By following the steps outlined in this section, you can easily convert your TIFF files and achieve the desired results.
| Software | Supported Formats |
|---|---|
| Adobe Photoshop | TIFF, JPEG, PNG, BMP |
| GIMP | TIFF, JPEG, PNG |
Conclusion
Opening and editing TIFF files in Windows 10 is a straightforward process that can greatly enhance your user experience. By following the step-by-step guide provided in this article, you can easily associate a default program for opening TIFF files, such as the Photos app or other preferred applications. Additionally, you have the flexibility to convert TIFF files to different formats and even perform editing tasks using software like Adobe Photoshop or GIMP.
With the ability to set file associations and choose your preferred programs, you can efficiently work with TIFF files in Windows 10. Whether you need to view, convert, or edit TIFF files, these tools and techniques will allow you to seamlessly handle your files with ease. By making use of programs specifically designed for viewing and editing images, you can ensure the best possible results for your TIFF files.
With the comprehensive options available in Windows 10, you have the freedom to choose the software that suits your needs and preferences. Whether you opt for professional-grade software like Adobe Photoshop or free alternatives like GIMP, you can open and edit TIFF files with confidence. Take advantage of the rich features offered by these programs to enhance your images and achieve the desired results.
In conclusion, Windows 10 provides a user-friendly environment for working with TIFF files. By following the instructions outlined in this article, you can easily navigate through the process of opening, associating, and editing TIFF files. With the right software and the knowledge of how to use it effectively, you can unlock the full potential of your TIFF files in Windows 10.
There are a few different ways to open TIF files in Windows 10. One way is to use the built-in image viewer, which is called Photos. To do this, open the File Explorer and locate the TIF file. Right-click on the file and select Open With > Photos.
Another way to open TIF files is to use the Microsoft Paint application. To do this, open the File Explorer and locate the TIF file. Right-click on the file and select Open With > Paint.
If you have another image viewing application installed on your computer, such as Adobe Photoshop, you can also use that to open TIF files.
What program will open a TIF file?
How do I open a TIF file in Windows?
There are a few different ways that you can open a TIF file in Windows. One way is to use the built-in image viewer that comes with Windows. To do this, right-click on the TIF file and select «Open with.» Then, choose the «Photos» app from the list of options.
Another way to open a TIF file in Windows is to use a third-party image viewer like IrfanView or XnView. These programs can be downloaded for free from the internet. Once you have installed one of these programs, you can open a TIF file by right-clicking on it and selecting «Open with.» Then, choose the program you installed from the list of options.
If you need to edit a TIF file, you can use a program like Adobe Photoshop or GIMP. These programs are not free, but they do offer a free trial period. Once you have installed the program, you can open a TIF file by going to File > Open.
How do I view TIF images?
There are a few ways to view TIF images. One way is to use an image viewer, such as the default image viewer that comes with your operating system. Another way is to use a dedicated TIF viewer.
If you’re using Windows, you can use the default image viewer, which is called Windows Photo Viewer. To open a TIF image in Windows Photo Viewer, right-click the image and select «Open with.» Then, select «Windows Photo Viewer» from the list of programs.
If you’re using macOS, you can use the default image viewer, which is called Preview. To open a TIF image in Preview, simply double-click the image.
If you want to use a dedicated TIF viewer, there are a few options available. One option is IrfanView, which is a free program for Windows. Another option is XnView, which is also available for free.
How do I open a big TIF file in Windows 10?
There are a few different ways that you can open a TIF file in Windows 10. One way is to use the built-in image viewer that comes with the operating system. To do this, right-click on the TIF file and select «Open With.» Then, choose the «Photos» app from the list of options.
Another way to open a TIF file is to use a third-party image viewer like IrfanView or XnView. These programs are free to download and use, and they can be found by searching for them online.
Once you have a program installed that can open TIF files, double-click on the file to open it.
How do I convert a TIF file to PDF?
There are many ways to convert a TIF file to PDF. One way is to use an online converter, such as PDF Converter. Another way is to use a software program, such as Adobe Acrobat.
How do I convert a TIF to a JPG?
There are a few ways to convert a TIF to a JPG. One way is to use an online converter like Zamzar (www.zamzar.com). Another way is to use a photo editing program like Adobe Photoshop.
How do I convert TIFF to JPEG?
There are a few different ways to convert a TIFF file to a JPEG file. One way is to use an online file converter, such as Zamzar or FileZigZag. Another way is to use a free image converter, such as ImageMagick or GIMP. Finally, you can use a paid image converter, such as Adobe Photoshop.
How do I open a TIF file in Chrome?
There is no built-in functionality for opening TIF files in Chrome, but there are a few workarounds:
1. Use a third-party extension like TIFF Viewer.
2. Use a standalone TIFF viewer like IrfanView or XnView, and configure Chrome to open TIF files in that program.
3. Convert the TIF file to another format like PNG or JPEG, and open it in Chrome.
How do I convert TIFF to PDF without Adobe?
There are a few ways to convert TIFF to PDF without Adobe. One way is to use an online converter like Zamzar (www.zamzar.com). Another way is to use a free program like IrfanView (www.irfanview.com).
How do I open a TIFF file in Chrome?
There is no built-in functionality for opening TIFF files in Chrome, but there are a few workarounds that you can use. One option is to install an extension like TIFF Viewer, which will allow you to view TIFF files in your browser. Another option is to convert the TIFF file to another format like PDF or JPG, and then open it in Chrome. Finally, you can use a standalone TIFF viewer like IrfanView or XnView, and then open the TIFF file in your browser using the File > Open command.
Is a TIF and PDF the same?
A TIF and PDF are not the same. A TIF is a Tagged Image File, which is a file format for storing images. A PDF is a Portable Document Format, which is a file format for storing documents.
Is TIFF or JPEG better?
There is no definitive answer to this question as it depends on the specific application. In general, TIFF files are larger than JPEGs and can therefore contain more detail. JPEGs are more widely compatible and can be more easily shared, making them a good choice for images that will be viewed on the web or emailed.
What is the difference between a JPEG and TIFF?
There are several key differences between JPEG and TIFF files, the most important of which are listed below:
1. JPEG files are typically much smaller than TIFF files. This is because JPEG files are compressed, while TIFF files are not.
2. JPEG files are lossy, meaning that some information is lost when the file is compressed. TIFF files are lossless, meaning that no information is lost.
3. JPEG files are typically used for photos or images that will be displayed on the web, while TIFF files are typically used for images that will be printed.
4. JPEG files cannot be edited without losing quality, while TIFF files can be edited without losing quality.
How do I convert TIFF to JPEG without losing quality?
There are a few ways to convert TIFF to JPEG without losing quality. One way is to use an online converter like Zamzar. Another way is to use a free program like GIMP. Finally, you can use a paid program like Adobe Photoshop.
