С помощью этих трёх утилит вы сможете найти самые большие ненужные файлы на жёстком диске и безжалостно их удалить.
Размер современных жёстких дисков исчисляется терабайтами, но свободное место на них по-прежнему куда-то исчезает. А если вы обладатель скоростного, но гораздо менее ёмкого твердотельного накопителя, то ситуация может стать совсем катастрофической.
С помощью этих трёх программ вы сможете наглядно оценить, что и сколько места занимает на диске, и принять решение о его очистке.
1. CCleaner
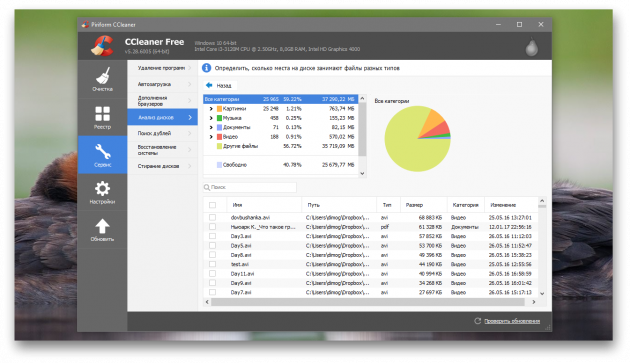
Самый популярный чистильщик для Windows имеет в своём арсенале специальный инструмент для поиска больших файлов. Находится он в разделе «Сервис» и называется «Анализ дисков».
Использование дискового пространства иллюстрируется с помощью круговой диаграммы, отображающей распределение между основными типами файлов — изображениями, документами, видео. Чуть ниже приводится таблица с подробными сведениями по каждому типу.
Скачать CCleaner →
2. WinDirStat
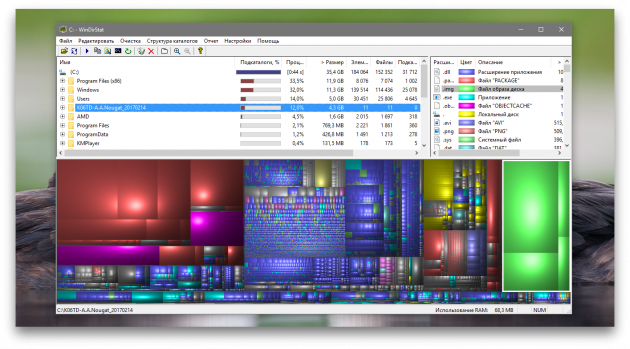
После запуска и предварительной оценки заполненности жёсткого диска WinDirStat выдаёт полную карту его состояния. Она состоит из различных квадратов, размер которых соответствует размеру файла, а цвет — его типу. Клик по любому элементу позволяет узнать его точный размер и месторасположение на диске. С помощью кнопок на панели инструментов можно удалить любой файл или просмотреть его в файловом менеджере.
Скачать WinDirStat →
3. SpaceSniffer

SpaceSniffer — отличная альтернатива CCleaner и WinDirStat. Это бесплатное приложение умеет показывать карту заполненности диска подобно тому, как это делает предыдущая утилита. Однако здесь можно легко регулировать глубину просмотра и количество отображаемых деталей. Это даёт возможность сначала увидеть самые большие каталоги, а потом погружаться всё глубже в недра файловой системы до тех пор, пока не дойдёте до самых мелких файлов.
Скачать SpaceSniffer →
Как узнать чем занято место на диске?
Один из частых вопросов пользователей касается пропадающего свободного места на диске и попыток узнать, что же его занимает. Определить это встроенными средствами системы не всегда просто, но можно прибегнуть к сторонним инструментам.
В этой статье — краткий обзор бесплатных программ для анализа занятого места на диске в Windows 11, Windows 10 и предыдущих версиях системы, позволяющих в наглядном виде получить информацию о том, какие папки и файлы занимают лишние гигабайты, разобраться с тем, где, что и в каких объемах хранится на вашем диске и исходя из этой информации, очистить его. Дополнительно представлена информация о системных средствах для этой цели. В контексте рассматриваемой темы вас может заинтересовать материал: Лучшие программы для очистки компьютера от ненужных файлов.
Средства Windows
К сожалению, средства Windows 11 и 10 ограничены в части удобного поиска того, что занимает излишние объёмы пространства на разделах диска, более того в некоторых случаях могут отображать не совсем верные данные. Среди доступных возможностей:
Из всего перечисленного, для начинающего пользователя самым наглядным будет последний вариант, однако и у него есть недостатки: он отобразит лишь то содержимое на диске компьютера, которое попадает в имеющиеся категории и только на системном разделе диска.
Если средств системы вам недостаточно, либо требуются более удобные реализации, имеет смысл воспользоваться сторонними программами для этой цели, о которых — далее.
Анализ места на диске WinDirStat
WinDirStat — одна из трёх бесплатных программ в этом обзоре, имеющая интерфейс на русском языке, что может быть актуальным для нашего пользователя.
После запуска WinDirStat, программа автоматически запускает анализ либо всех локальных дисков, либо, по вашему желанию, сканирует занятое место на выбранных дисках. Также можно проанализировать, чем занята конкретная папка на компьютере.

В результате в окне программы выводится древовидная структура папок на диске, с указанием размеров и процента от общего занятого места на диске.

В нижней части отображается графическое представление папок и их содержимого, которое так же связано с фильтром в правой верхней части, позволяющим быстро определить место, занимаемое отдельными типами файлов (например, на моем скриншоте, можно быстро обнаружить некий большой временный файл с расширением .tmp). Скачать WinDirStat можно с официального сайта https://windirstat.info/download.html
WizTree
WizTree — очень простая бесплатная программа для анализа занятого места на жестком диске или внешнем накопителе в Windows 10, 8 или Windows 7, отличительная особенность которой — очень высокая скорость работы и простота использования для начинающего пользователя.

Подробно о программе, о том, как проверить и найти, чем занято место на компьютере с её помощью, и где скачать программу в отдельной инструкции: Анализ занятого места на диске в программе WizTree.
Free Disk Analyzer
Программа Free Disk Analyzer by Extensoft — еще одна утилита анализа использования жесткого диска на русском языке, позволяющая проверить, чем занято место, найти самые большие папки и файлы и, на основании проведенного анализа, взвешенно принять решение об очистке пространства на HDD.
После запуска программы, вы увидите древовидную структуру дисков и папок на них в левой части окна, в правой — содержимое выбранной в текущий момент папки, с указанием размеров, процентов от занятого места, и диаграммой с графическим представлением пространства, занимаемого папкой.

Дополнительно, в Free Disk Analyzer присутствуют вкладки «Самые большие файлы» и «Самые большие папки» для быстрого поиска таковых, а также кнопки для быстрого доступа к утилитам Windows «Очистка диска» и «Установка и удаление программ».
Официальный сайт программы: http://www.extensoft.com/?p=free_disk_analyzer (На сайте на данный момент она называется Free Disk Usage Analyzer).
MeinPlatz
В отличие от предыдущих программ, MeinPlatz не использует графическое отображение, зато позволяет анализировать файлы по самым различным параметрам, настраивать фильтры файлов и папок, для которых выполняется подсчёт, экспортировать данные для анализируемых расположений.

Подробно о программе и её использовании — в отдельной статье по MeinPlatz.
SpaceSniffer
SpaceSniffer — бесплатная portable (не требующая установки на компьютер) программа, позволяющая разобраться в структуре папок на жестком диске примерно так же, как это делает WinDirStat.

Интерфейс позволяет визуально определить, какие папки на диске занимают наибольшее количество места, перемещаться по этой структуре (с помощью двойного клика мышью), а также фильтровать отображаемые данные по типам, датам или именам файлов. Подробная информация по SpaceSniffer и загрузка программы.
Disk Savvy
Бесплатная версия анализатора места на диске Disk Savvy (есть также платная Pro версия) хоть и не поддерживает русский язык, но, пожалуй, является самым функциональным из всех перечисленных здесь инструментов.

Среди доступных возможностей не только наглядное отображение занятого места на диске и его распределение по папкам, но и гибкие возможности выполнить классификацию файлов по типам, изучить скрытые файлы, произвести анализ сетевых накопителей, а также просмотреть, сохранить или распечатать диаграммы различных типов, представляющие информацию об использовании пространства на диске.

Скачать бесплатную версию Disk Savvy вы можете с официального сайта.
TreeSize Free
Утилита TreeSize Free, вероятно, самая простая из представленных программ: она не рисует красивых диаграмм, зато работает без установки на компьютер и для кого-то может показаться даже более информативной, чем предыдущие варианты.
После запуска, программа анализирует занятое место на диске или выбранную вами папку и представляет ее в иерархической структуре, где отображается вся необходимая информация по занимаемому пространству на диске.

Дополнительно, возможен запуск программы в интерфейсе для устройств с сенсорным экраном (в Windows 11, 10 и Windows 8.1). Официальный сайт TreeSize Free.
Выше — далеко не все утилиты такого рода, но в целом, они повторяют функции друг друга. Однако, если вам интересны другие хорошие программы для анализа занятого места на диске, то вот небольшой дополнительный список:
- Disktective
- Xinorbis
- JDiskReport
- Scanner (by Steffen Gerlach)
- GetFoldersize
Возможно, это список кому-то пригодится.
Если уж вы оказались в поиске программы для анализа занятого пространства на жестком диске, то предположу, что вы хотите его очистить. А потому предлагаю несколько материалов, которые могут быть полезны для этой задачи:
- Пропадает место на жестком диске
- Как очистить папку WinSxS
- Что находится в папке DriverStore/FileRepository и как её очистить
- Как удалить папку Windows.old
- Как очистить жесткий диск от ненужных файлов
На этом всё. Буду рад, если статья была полезной для вас, а также вашим комментариям на тему других используемых вами инструментов для выполнения описанной задачи.
On Windows 11, if you wonder what’s taking up space on your computer, you can find a quick answer using the Storage settings.
Although the Storage feature usually comes in handy to free up hard drive space, you can also use it to analyze the contents on the drive. This way, you can find out how the available space is being used and know where and what files to remove to reclaim space that otherwise you couldn’t use this feature.
If your computer’s hard drive begins to fill up, Windows 11 also includes “Cleanup Recommendations,” a feature that can tell you the files and apps you can delete to free up space quickly. Alternatively, you can also use DiskUsage, a command-line tool that lets you analyze the storage usage of a drive through Command Prompt, or you can use third-party tools (such as WinDirStat) to see what files use the most room to take action accordingly.
In this guide, you will learn the steps to use the Storage settings to understand the space usage on Windows 11. (See also this hands-on video to determine the files taking the most space.)
- Check what files are taking up space on Windows 11
- Check what files are taking up space using WinDirStat
- Check what files are taking up space with DiskUsage
Check what files are taking up space on Windows 11
To see what files are taking up space on the hard drive on Windows 11, use these steps:
-
Open Settings on Windows 11.
-
Click on System.
-
Click the Storage page on the right side.
-
Under the “Local Disk (C:)” section, see what’s taking up space on Windows 11.
-
Click the Show more categories option.
-
See what’s taking up space by other files, such as temporary files, apps, documents, pictures, and more.
-
(Optional) Under the “Storage management” section, click the Advanced storage settings setting.
-
Click the Storage used on other drives option.
-
Select the secondary drive.
-
See the storage usage of the drive.
Once you complete the steps, you will clearly know what files take up most of the space on your computer.
The Storage settings offer an overview of virtually everything stored on any hard drive connected to Windows 11. For example, system files, apps, games, temporary files, and those files stored in the Documents, OneDrive, Pictures, Music, Videos, and files from other people if you are sharing the computer.
Check what files are taking up space using WinDirStat
WinDirStat is a more advanced hard drive usage statistic viewer that allows you to see what files are taking the most space in more detail.
Warning: This is a third-party software, and even though it’s a nondestructive application and usually works as expected, you have to use it at your own risk. You have been warned.
Install WinDirStat on Windows 11
To install WinDirStat on Windows 11, use these steps:
-
Open Start.
-
Search for Command Prompt, right-click the top result, and select the Run as administrator option.
-
Type the following command to install the WinDirStat app on Windows 11 and press Enter:
winget install WinDirStat.WinDirStat
Once you complete the steps, you can use the app to scan the entire drive and get a report of the current hard drive usage.
View files taking up space on Windows 11
To use WinDirStat to determine what files are taking up space on Windows 11, use these steps:
-
Open Start.
-
Search for WinDirStat and click the top result to open the app.
-
Select the Individual Drives option.
-
Select the drive you want to see what files are taking up space.
-
Click the OK button.
Quick note: If the device is running low in space, making the experience very slow, you’ll notice that the app will freeze, showing the “Not responding” message, but eventually, it’ll complete successfully.
After completing the steps, WinDirStat will scan the drive, showing you a graphical report that will allow you to understand what files take up the most space.

A tree file structure lets you see which folder takes the most space on the top-left side. You can expand and drill down to find the file using the most space on the hard drive. And the top-right side displays the file extensions using the most space.
At the bottom of the page, you will find a graphical view representing each file as a rectangle (the bigger the rectangle, the bigger file). The color of each rectangle represents the file type as shown in the extension list.
If the file using a lot of space is one specific file, you can delete it from within the WinDirStat.
Check what files are taking up space with DiskUsage
Windows 11 also comes with the DiskUsage tool that lets you analyze the drive usage through Command Prompt.
To see what files are taking the most space with DiskUsage on Windows 11, use these steps:
-
Open Start.
-
Search for Command Prompt, right-click the top result, and select the Run as administrator option.
-
Type the following command to analyze the storage usage of a folder on Windows 11 and press Enter:
diskusage PATH/TO/LOCATION /h
In the command, replace the PATH/TO/LOCATION for the location you want to analyze.
For example, this command analyzes the contents of the Downloads folder:
diskusage C:\Users\user\Downloads /h
In this example, the command generates a report of the disk space usage for the current location:
diskusage /h
Quick tip: The option
/his will display the size in a more friendly format, such as in KB, MB, or GB. -
Type the following command to find files larger than 4GB and press Enter:
diskusage /minFileSize=FILE-SIZE-KB PATH/TO/LOCATION /h
For example, this command will look and list files larger than 15MB in the Downloads folder:
diskusage /minFileSize=1966080 C:\Users\user\Downloads /h
-
Type the following command to list the top files by size on the drive in descending order for a given location and press Enter:
diskusage PATH/TO/LOCATION /h /u=NUMBER
In the command, replace the “PATH/TO/LOCATION” for the location you want to analyze and “NUMBER” with the number of files you want to see.
For example, this command lists the top ten files from the system32 folder:
diskusage C:\windows\system32 /h /u=10
-
Type the following command to list the top folders by size on the drive in descending order for a given location and press Enter:
diskusage PATH/TO/LOCATION /h /t=NUMBER
In the command, replace the “PATH/TO/LOCATION” for the location you want to analyze and “NUMBER” with the number of folders you want to see.
For example, this command lists the top ten folders from the system32 folder:
diskusage C:\windows\system32 /h /t=10
Once you complete the steps, you will be able to understand how space is being used by files in a specific location. You can also use the diskusage /? command to list all the options available and their descriptions.
Загрузить PDF
Загрузить PDF
Из данной статьи вы узнаете, как выяснить, сколько свободного места есть на жестком диске компьютера или в памяти смартфона. Не путайте этот процесс с проверкой свободной оперативной памяти, которая обычно относится к ОЗУ (оперативное запоминающее устройство) компьютера.
-
Для этого нажмите на логотип Windows в левом нижнем углу экрана.
- Или нажмите ⊞ Win, чтобы открыть это меню.
-
Для этого щелкните по значку в виде шестеренки в левой нижней части меню «Пуск».
-
Этот значок в виде компьютера находится в окне «Параметры».
- Если в окне «Параметры» открылась не главная страница, нажимайте кнопку «Назад» в левом верхнем углу экрана до тех пор, когда она перестанет быть активной.
-
Она расположена в левой верхней части экрана.
-
В разделе «Локальный диск» в верхней части страницы вы увидите значок жесткого диска с опциями «Занято» и «Свободно». Число у опции «Занято» сообщает объем используемого пространства жесткого диска, а число у опции «Свободно» — объем пустого пространства жесткого диска.
-
Щелкните по его значку в разделе «Локальный диск». Откроется список файлов и программ с информацией о занимаемой ими емкости жесткого диска; с помощью этого списка можно выяснить, какие файлы и/или программы нужно удалить, чтобы очистить место на диске.
Реклама
-
Нажмите на логотип Apple в левом верхнем углу экрана. Откроется выпадающее меню.
Ответ специалиста
«Как узнать объем свободного места на диске на Mac?»
Гонсало Мартинес — президент CleverTech, компании по ремонту техники в Сан-Хосе, Калифорния, основанной в 2014 году. CleverTech LLC специализируется на ремонте устройств Apple. Стремясь к повышению экологической ответственности, компания повторно использует для ремонта алюминий, дисплеи и микрокомпоненты материнских плат. В среднем здесь экономится 1–1,5 кг электронных отходов в день по сравнению со среднестатистической ремонтной мастерской.
СОВЕТ СПЕЦИАЛИСТА
Гонсало Мартинес — специалист по ремонту техники Apple и президент CleverTech — отвечает: «В верхнем левом углу найдите логотип Apple. Щелкните по нему, найдите пункт „Об этом Mac” и перейдите на вкладку „Хранилище” (всего их будет шесть — выберите нужную). Здесь можно узнать имя жесткого диска, его общий объем и сколько свободного места осталось».
-
Вы найдете эту опцию в верхней части выпадающего меню. Откроется новое окно.
-
Она расположена в верхней части окна «Об этом Mac».
-
В верхней правой части окна вы найдете информацию об объеме свободного пространства от общей емкости диска, например, «15 ГБ из 249 ГБ».
- Цветовые маркеры укажут на программы, которые занимают больше всего места на диске.
- Если навести курсор на раздел с цветовой маркировкой, можно выяснить, сколько места на диске занимают файлы этого раздела (например, файлы в папке «Программы»).
Реклама
-
Значок этого приложения выглядит как серая шестеренка и, как правило, расположен на главном экране.
-
Эта опция расположена в верхней части экрана.
-
Эта опция находится в нижней части экрана.
-
В верхней правой части экрана отобразится объем используемого пространства от общей емкости хранилища, например, «45 ГБ из 128 ГБ».
- Вычтите первое число (используемое пространство) из второго (общий объем), чтобы вычислить размер свободного места в хранилище.
- Также можно прокрутить страницу вниз, чтобы выяснить, какой объем занимает то или иное приложение.
Реклама
-
Значок этого приложения выглядит как серая шестеренка и, как правило, расположен на главном экране или в приложении «App Drawer».
- Также можно провести по экрану сверху вниз, чтобы открыть панель уведомлений, а затем нажать на значок в виде шестеренки.
-
Вы найдете эту опцию в разделе «Устройство».
- На устройствах Samsung выберите «Приложения».
-
В верхней части экрана вы найдете информацию об объеме используемого пространства от общей емкости памяти, например, «8 ГБ из 32 ГБ». Также здесь можно выяснить, сколько места занимает конкретное приложение или файл.
- На устройстве Samsung сначала коснитесь вкладки «Карта SD».
Реклама
Советы
- Реальный объем свободного пространства на жестком диске всегда меньше заявленного, потому что некоторая емкость жесткого диска используется для нужд операционной системы и программ.
- Чтобы освободить место на жестком диске, нужно не просто удалить ненужные файлы, но и очистить Корзину (помните, что удаленные файлы отправляются в Корзину, то есть не освобождают жесткий диск).
Реклама
Предупреждения
- Если на жестком диске свободного места нет, удалите ненужные файлы или программы.
- Скорость работы магнитных жестких дисков (HDD) со временем уменьшается, чего не скажешь о твердотельных жестких дисках (SSD).
Реклама
Об этой статье
Эту страницу просматривали 177 971 раз.
Была ли эта статья полезной?
Updated on Apr 28, 2025
At times, you need to find out the disk space in total (including used space & free space) on your computer HDD or SSD. The common way to check what is taking up space on my SSD is via Windows Explorer. It’s easy but inaccurate to check the total hard drive capacity on a hard drive on which a single partition is created. One partition size equals one hard disk size. However, not for the case that there is unallocated space except for one partition/volume because Windows Explorer won’t display the amount taken by unallocated space.
In addition, when there are multiple partitions or volumes on a hard disk, there is no way for you to check its total size in Windows Explorer unless you calculate the result by yourself.
So, how to check the total hard drive size in Windows 10, 8.1, 8, or 7 in a visible way without calculation? We gathered three ways for you.

Way 1. EaseUS Partition Master — Check Total Hard Drive Size with 100% Accuracy [Free]
With a third-party free partition manager — EaseUS Partition Master Free running exclusively on Windows platforms — users can clearly notice significant parameters and elements on a hard disk, whether it be an internal HDD/SSD or an external hard drive or removable flash drive, including how much disk space in total and how much-used space and free space has left. If there is unallocated space without assigning a file system and drive letter, you can also see how large it is on the EaseUS Partition Master’s interface.
- ✨Check the total hard disk space of SSD/HDD, SD card, USB flash drive, and external hard drives.
- 🔽Works perfectly on Windows 11/10/8/7/XP/Vista.
- 🧑💻Clear interface, easy to use for beginners.
- 🧩Aboust advanced features to manage disk space, such as resize/split/merge/format/delete/create disk partitions.
Download and install EaseUS Partition Master Free on your Windows PC. Then, follow the steps to check the total hard disk size in Windows 10 with 1 simple click. If it’s to check an external storage drive’s disk space, make sure that it has been correctly connected to Windows.
Step 1. Launch EaseUS Partition Master, and right-click on the target disk. You need to check its total size, then click «Properties.»
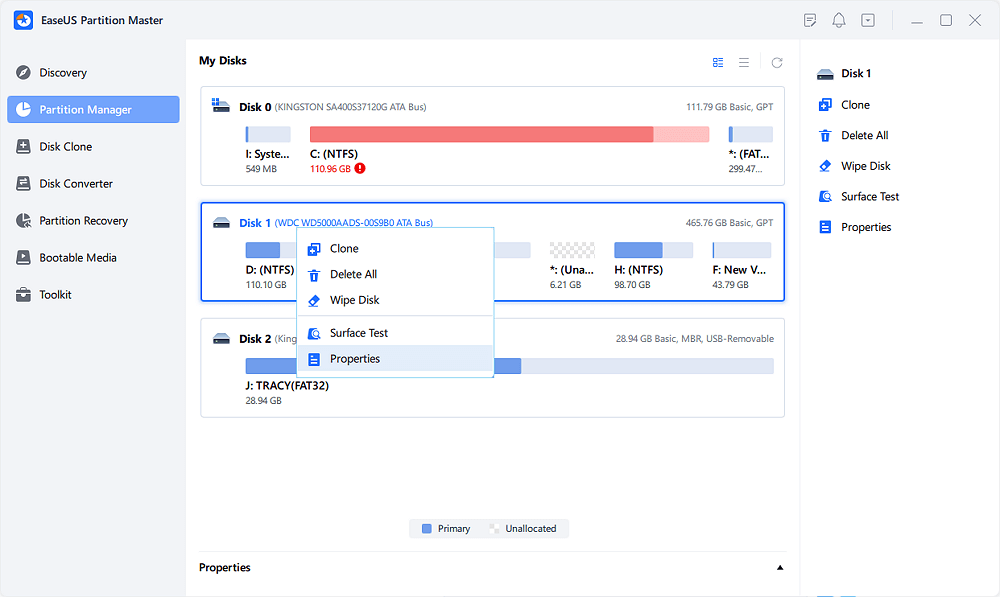
Step 2. Now, you’ll be able to view the total size of your hard disk. Aside from this, you can also view the Product Name, Disk Type, Physical Sector, Sector Per Track, Cylinder, Head, etc., parameter information.
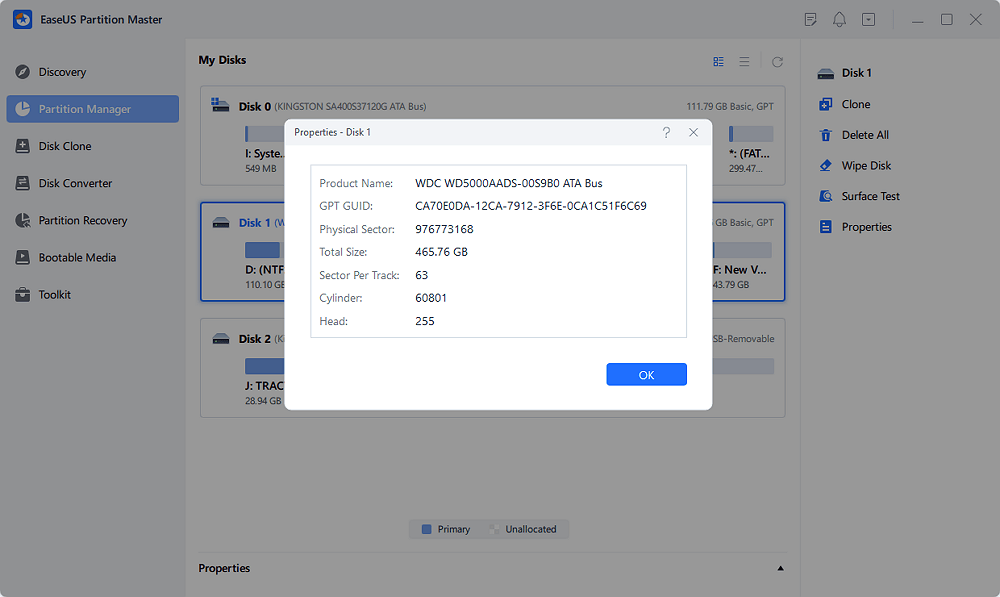
As you see, EaseUS Partition Master displays everything concerning a hard drive, including the total hard drive size, the hard drive configuration (Basic or Dynamic), the partition type (MBR or GPT), the partition’s file system, the amount of total unallocated space and its capacity, and so on.
All in all, in EaseUS Partition Master, you can get to know how large your hard drive is, how much disk space you’ve used, and how much disk space you have left. It’s the hard drive space check viewer that every one of us should own.
It is a reliable partition manager software that many users and professionals have given positive reviews:
📖Review from LifeWire: The overall look and feel of EaseUS Partition Master Free makes whatever I’m doing with my computer’s partitions easy to understand and accomplish. The options aren’t too overwhelming, and each is accurately named.
Way 2. File Explorer — Show the Usage of Hard Drives
Insufficient space can prevent you from installing important Windows updates. On Windows 10, you can easily check the remaining disc space on your hard drive with File Explorer:
Search in the search box and open File Explorer, then select This PC on the left and check the free space on the drive under Devices and drives.

- Notice:
- The solution comes from the official method provided by Microsoft to Free up drive space in Windows. If you follow the steps below and still encounter problems, you can check more details at Microsoft.
Way 3. Windows Disk Management — Display Total Hard Drive Size but Nothing Else
A small group of Windows users says they can check a total hard drive’s capacity in Windows Disk Management, which is the other attainable solution. Compared with the all-around third-party disk space check viewer, though not displaying in a visualized picture, Windows Disk Management can present the core part of what you want to know about a hard drive’s space.
Follow the steps below and learn how to check total disk space in Windows 10:
Step 1. Press Windows + R keys to evoke Run, type diskmgmt.msc and hit Enter.

Step 2. The Disk Management will open. In the section below, you can see how many hard disks you have and the total hard drive size for each hard disk.

Way 4. Windows Command Prompt — Require Administrator’s Privilege
Windows advanced users tend to operate in a background program called Windows Command Prompt, where you can apply a variety of command lines to troubleshoot very common computer issues, most of which require administrator’s privilege to get started. Therefore, if you have some computer skills and have a good command of basic command lines, you can use the following command to check the total hard drive in Windows 10 for a specific hard drive.
Step 1. Search the command prompt in Windows 10, right-click on the result, and choose Run as administrator.
Step 2. Type wmic diskdrive get size and press Enter. Finally, the total size of hard disk space (in pure numbers) is displayed in the figure below.

* For average users unable to calculate the returned number to GBs, the information displayed by the command prompt will be undoubtedly complicated to understand. Thus, this command prompt method to check the total hard drive size is only recommended for advanced users. Learn more about this command in the following link.
Which Way Do You Prefer to Check the Total Hard Drive Size in Windows?
Regarding the topic «How to check total hard drive size,» «how do I find out my hard drive storage size,» or «How big is my hard drive,» we gathered three ways for you to follow. According to the detailed description of each section of the recommended tool, you should know that all three ways are free to use, and all are able to display the total hard drive storage size clearly but in different forms.
- EaseUS Partition Master displays the most information related to a hard drive in a visualized form.
- Windows Disk Management presents nothing but only the hard drive space in total.
- Windows Command Prompt lists the hard drive space using a giant number, not in GBs or TBs, very clearly.
So, which way do you prefer to check the total hard drive storage size? Share with more people if we solve your case.
FAQs About How to Check Hard Drive Disk Space in Windows 10
If you have more questions about checking hard disk space, you can view the collected topics below and find answers here:
1. How do I check my hard drive total size?
- Go to Desktop on Windows computer.
- Open Disk Management and right-click on the hard drive you want to check its total size.
- Select ‘Properties’ and go to the Volumes tab, check the Capacity data. It’s the total size of your hard drive.
2. How do I check my hard drive for CMD Windows 10?
- Open Command Prompt as administrator on your computer.
- Type wmic diskdrive get size and hit Enter.
The total size of the hard drive will appear in the CMD window in number.
3. How to check the total hard disk space in Windows 11?
- Launch EaseUS Partition Master on Windows 11 and right-click the target hard drive.
- Select ‘Properties’.
- View the Total Size.




























