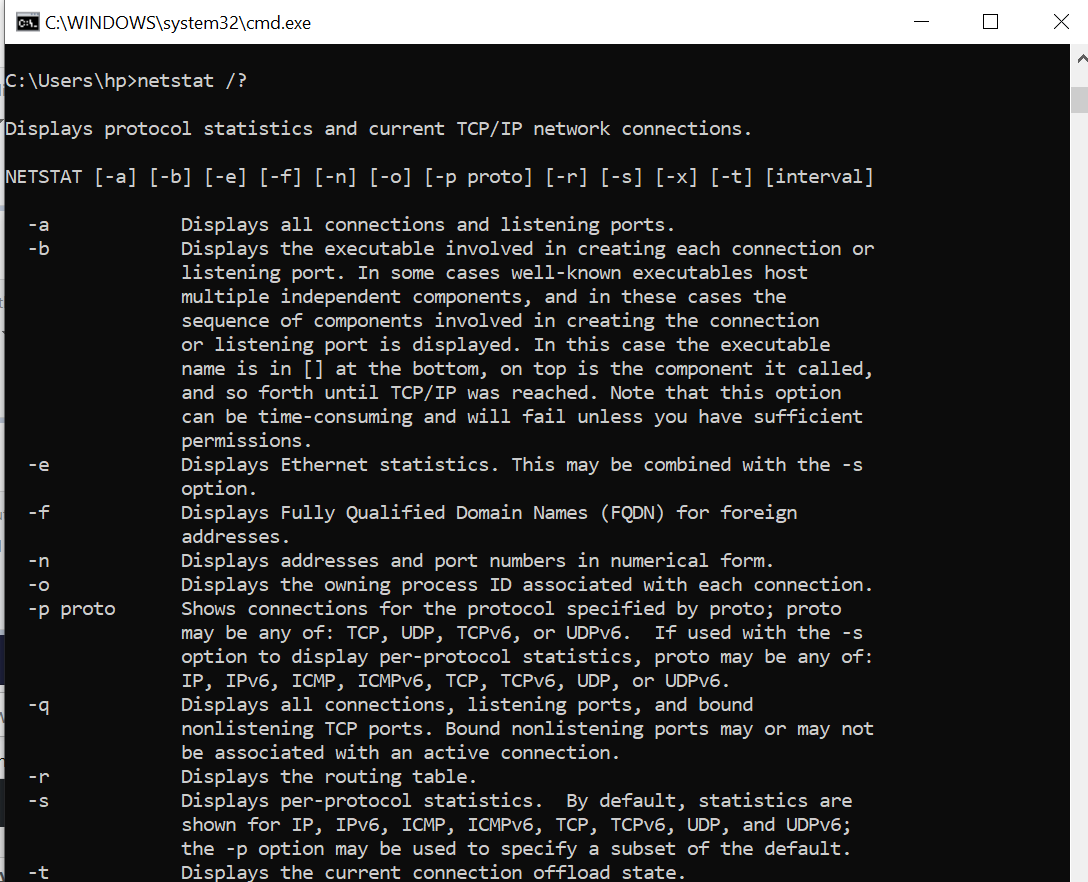Загрузить PDF
Загрузить PDF
Возможно, вам нужно посмотреть активные сетевые соединения на компьютере под управлением Windows. Это можно сделать несколькими способами. Вы можете открыть Центр управления сетями и общим доступом или работать с утилитой командной строки «netstat» (network statistics – сетевая статистика), которая позволяет обнаруживать сетевые проблемы и сетевой трафик; пользоваться этой утилитой довольно легко.
-
-
-
-
В Центре управления сетями и общим доступом вы можете получить информацию о состоянии сети, типе сетевого соединения, активных соединениях и возможности подключиться к другим компьютерам.[1]
-
Значок зависит от типа вашего соединения. Например, если вы подключены к Ethernet-сети, то значок имеет вид Ethernet-кабеля со штекером, а если вы подключены к беспроводной сети, то значок выглядит как пять вертикальных столбцов.[2]
-
Откроется окно, в котором будет отображена подробная информация о вашем сетевом соединении.
Реклама
-
-
-
Откроется окно «Сетевые подключения», в котором отобразятся активные сетевые соединения.
-
Щелкните правой кнопкой мыши по интересующему вас сетевому подключению.
-
-
В этом окне вы можете просмотреть информацию о сетевом соединении. Для получения дополнительной информации нажмите «Сведения».[3]
Реклама
-
-
В результатах поиска щелкните по «cmd», чтобы открыть окно командной строки (в Windows Vista и поздних версиях).[4]
-
В этом окне вы будете вводить команду netstat. Команда вводится с различными опциями, самые популярные из которых приведены ниже.
-
Эта команда приведет к отображению списка активных TCP-соединений (TCP, transmission control protocol — протокол управления передачей), в котором имени физического компьютера соответствуют локальные адреса, а имени хоста – удаленные адреса. Также будет отображено состояние порта (в режиме ожидания, подключение установлено и так далее).[5]
-
Введите netstat -b, чтобы отобразить программы, использующие сетевые соединения. Эта команда приведет к отображению списка, который аналогичен выводимому командой netstast -a, но здесь также отобразятся программы, использующие соединения и порты.[6]
-
Эта команда приведет к отображению списка TCP-соединений, но вместо имен компьютеров или поставщиков услуг отобразятся реальные IP-адреса.[7]
-
, чтобы отобразить командные опции. Эта команда приведет к отображению списка всех опций команды netstat.[8]
-
Введя команду netstat, откроется список TCP/UCP-соединений с IP-адресами.
Реклама
-
-
Откроется окно с текстовой строкой.
-
-
В этом окне вы будете вводить команду netstat. Команда вводится с различными опциями, самые популярные из которых приведены ниже.
-
Эта команда приведет к отображению списка активных TCP-соединений (TCP, transmission control protocol — протокол управления передачей ), в котором имени физического компьютера соответствуют локальные адреса, а имени хоста – удаленные адреса. Также будет отображено состояние порта (в режиме ожидания, подключение установлено и так далее).[9]
-
Введите netstat -b, чтобы отобразить программы, использующие сетевые соединения. Эта команда приведет к отображению списка, который аналогичен выводимому командой netstast -a, но здесь также отобразятся программы, использующие соединения и порты.[10]
-
Эта команда приведет к отображению списка TCP-соединений, но вместо имен компьютеров или поставщиков услуг отобразятся реальные IP-адреса.[11]
-
, чтобы отобразить командные опции. Эта команда приведет к отображению списка всех опций команды netstat.[12]
-
Введя команду netstat, откроется список TCP/UCP-соединений с IP-адресами.
Реклама
Советы
- В качестве альтернативы на сайте SysInternals скачайте программу TCPView.
- Поэкспериментируйте с командами UNIX (упомянутая выше команда netstat также является командой UNIX). Эти команды можно найти в интернете при помощи поисковика.
- Имейте в виду, что в Linux команда netstat больше не поддерживается, поэтому вместо нее используйте команды ip –s или ss, или ip route.
Реклама
Об этой статье
Эту страницу просматривали 179 038 раз.
Была ли эта статья полезной?
Все способы:
- Способ 1: Системный трей
- Способ 2: «Панель управления»
- Способ 3: Выполнение быстрой команды
- Способ 4: «Windows PowerShell»
- Вопросы и ответы: 2
Способ 1: Системный трей
Это наиболее простой и распространенный способ добраться до сетевых подключений, работающий во всех актуальных сборках Windows 10.
- Кликните правой кнопкой мыши по иконке интернет-соединения в области системного трея и выберите из контекстного меню пункт «Открыть ‘Параметры сети и Интернет’».
- Откроется окно приложения «Параметры» в разделе «Состояние». Справа найдите и кликните по «Настройка параметров адаптера».


В результате откроется классическое окно «Сетевые подключения», в котором вы найдете все доступные для использования сетевые адаптеры, физические и виртуальные.

Способ 2: «Панель управления»
Если вы привыкли работать с классической «Панелью управления», для перехода к сетевым подключениям выполните следующие действия:
- Откройте любым удобным вам способом «Панель управления», например через поиск.
- Найдите и запустите апплет «Центр управления сетями и общим доступом».
- В меню слева нажмите ссылку «Изменение параметров адаптера».



Способ 3: Выполнение быстрой команды
Самый универсальный способ, позволяющий открыть сетевые настройки буквально в пару кликов и работающий не только в Windows 10, но и в других ОС. Вызовите нажатием комбинации клавиш Win + R диалоговое окошко «Выполнить», введите в него команду ncpa.cpl и нажмите клавишу ввода. Команда откроет то самое окно «Сетевые подключения» со списком адаптеров.

Способ 4: «Windows PowerShell»
Наконец, получить доступ к интерфейсу сетевых подключений можно с помощью классической «Командной строки» либо консоли «PowerShell».
- Откройте ту или иную консоль от имени администратора.
- Введите команду
netsh interface show interfaceи нажмите клавишу Enter.


В результате в консоль будут выведены все доступные для настройки сетевые подключения с указанием их имени, типа и статуса.
Наша группа в TelegramПолезные советы и помощь
В этой публикации, друзья, рассмотрим, как узнать все сетевые подключения Windows. Т.е. как узнать, какие есть на компьютере активные и неактивные сетевые подключения — проводные Ethernet, беспроводные Wi-Fi или мобильные, через USB-модем, подключения только к локальной сети без Интернета, виртуальные и различные другие подключения. Это необходимо для проверки этих сетевых подключений, диагностики и устранения проблем с ними, получения информации в различных целях. Узнать сетевые подключения Windows можно её штатными средствами и сторонними программами.
Узнать активные сетевые подключения Windows можно в современном штатном приложении «Параметры». В корне раздела «Сеть и Интернет» будем видеть все активные подключения. Здесь можно оперативно получить информацию о текущих подключениях и их статусе.
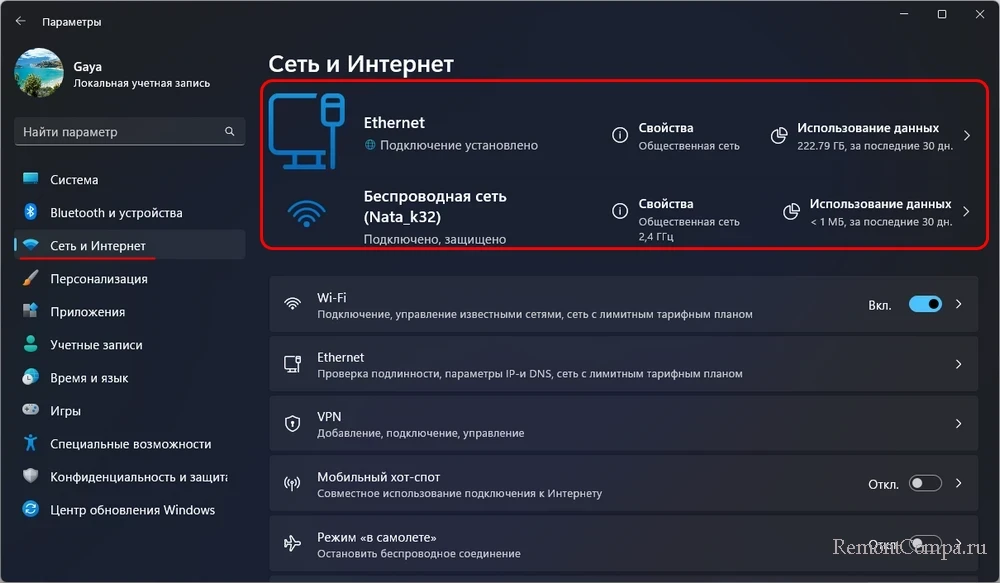
Клик по надписи «Свойства» для каждого подключения откроет детализацию о сетевом подключении.
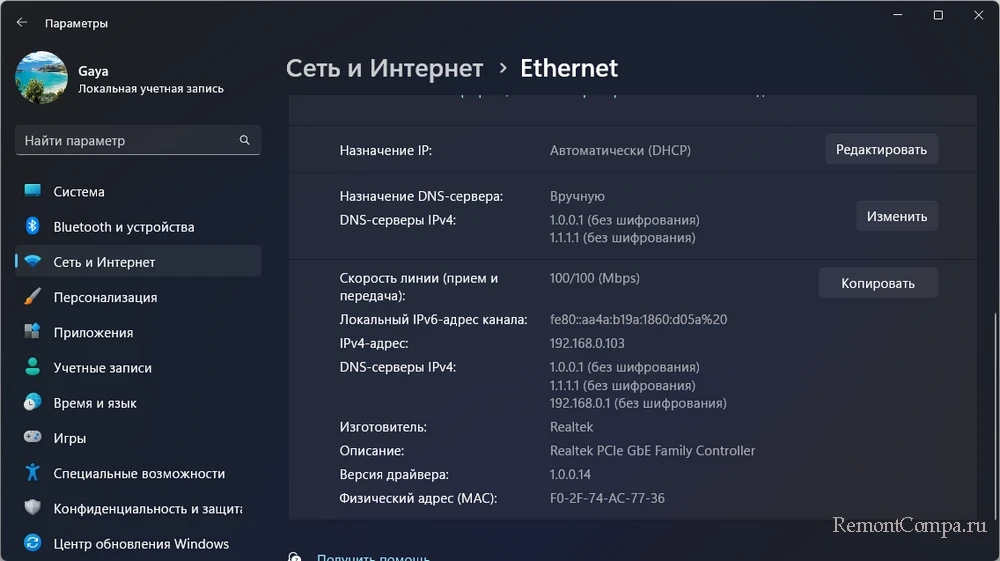
По пути «Сеть и Интернет → Дополнительные сетевые параметры» будем видеть все подключения — и активные, и неактивные, как реальные, так и виртуальные, привязанные к сетевому адаптеру. Можем раскрыть блок интересующего сетевого адаптера и кликнуть «Просмотреть дополнительные свойства».
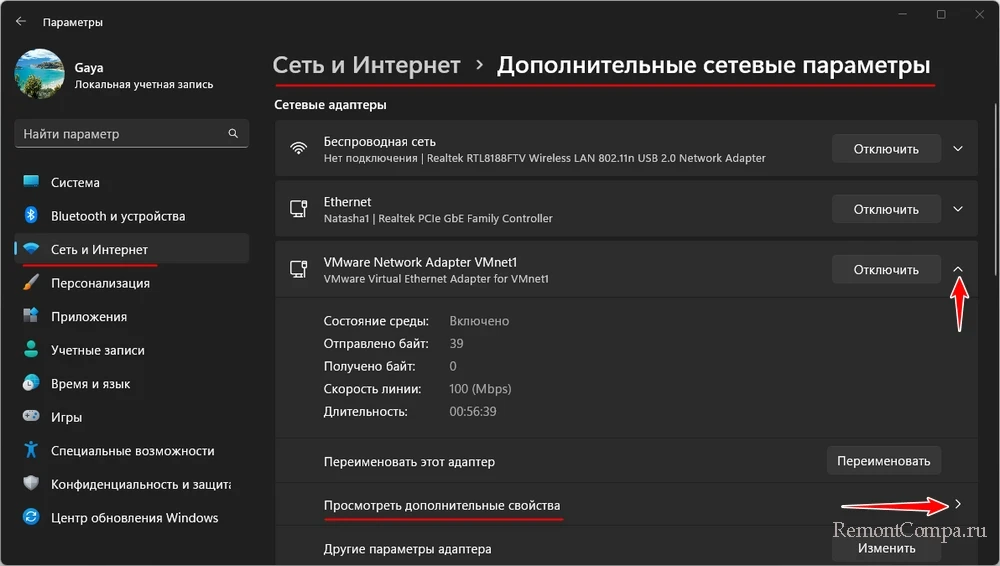
И посмотреть некоторые данные сетевого адаптера.
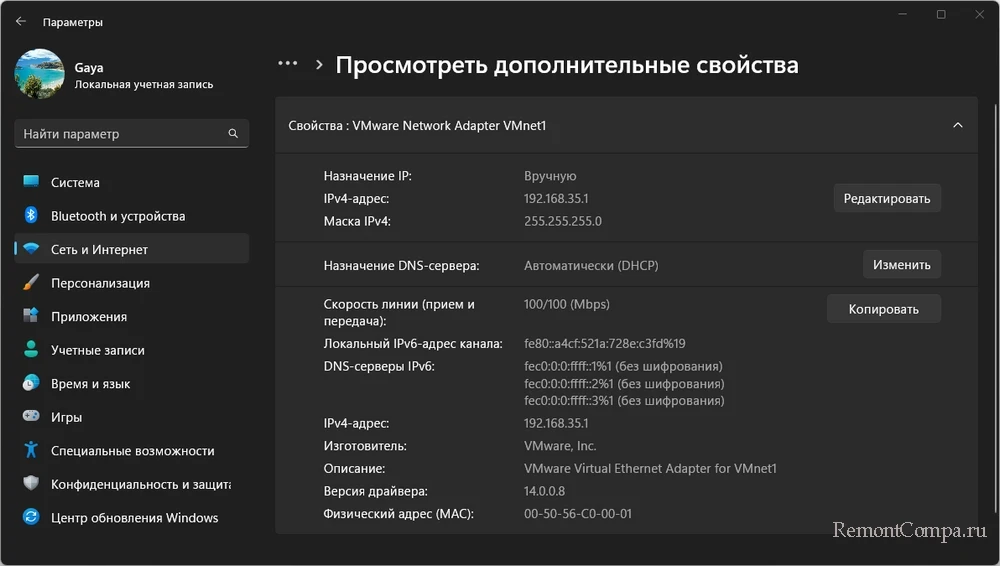
В любой версии Windows узнать её активные сетевые подключения можно в настройках классической панели управления. Клавишами Win+R запускаем командлет «Выполнить», вводим:
control.exe /name Microsoft.NetworkandSharingCenterОткроются основные сведения о сети, где в блоке активных сетей будем видеть все активные подключения.
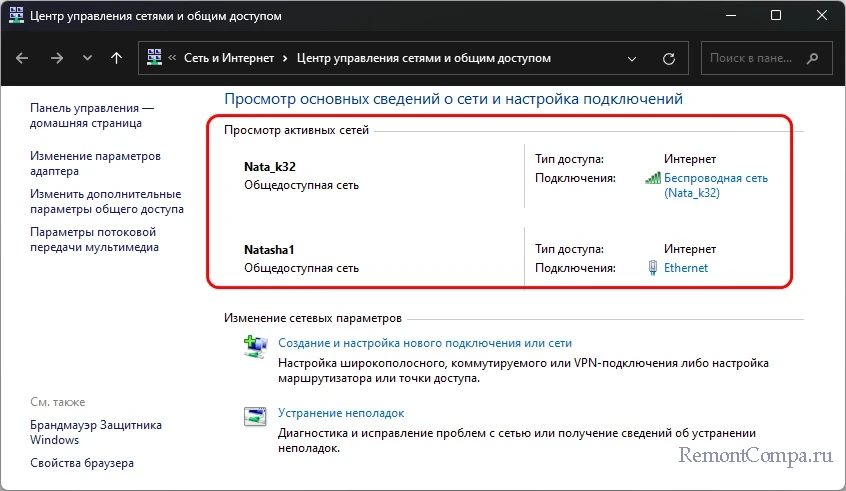
Клик по активной ссылке подключения откроет окошко его состояния, где, нажав кнопку «Сведения», можем получить в новом окошке детальные сведения о подключении.
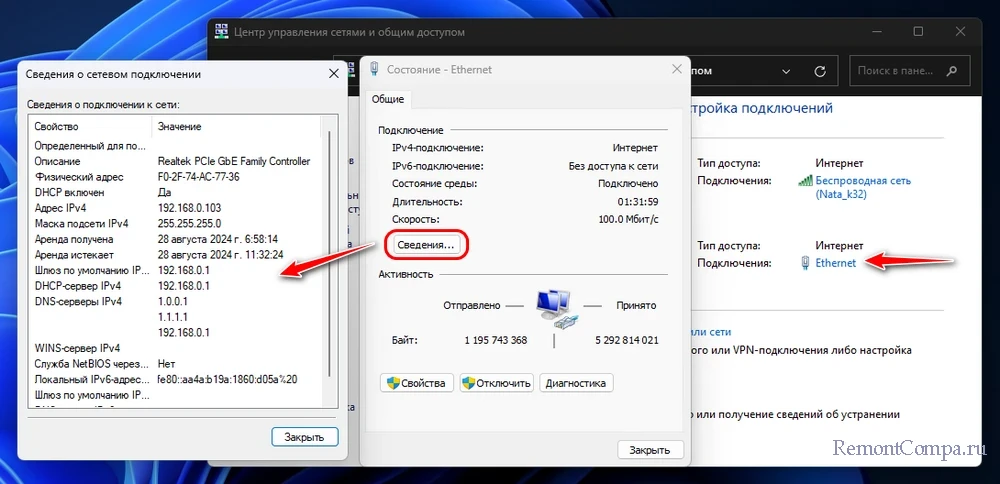
Для получения информации обо всех сетевых подключениях, включая неактивные, на боковой панели основных сведений о сети жмём «Изменение параметров адаптера». Выбираем адаптер нужного подключения.
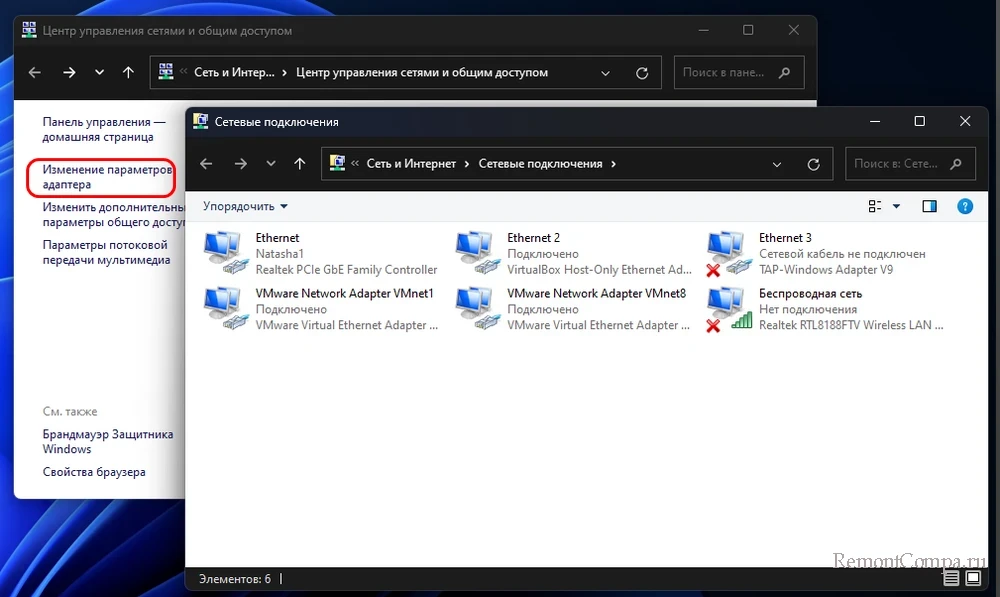
Двойным кликом открываем его окошко состояния. Жмём кнопку «Сведения» и получаем в новом окошке детальные сведения о сетевом подключении.
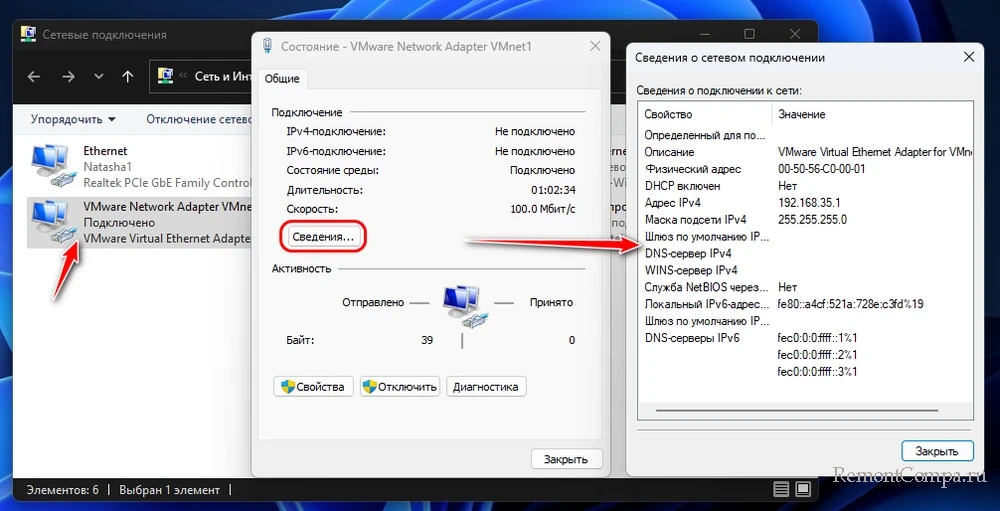
Различную информацию о сетевых подключениях Windows можно получить с помощью консольных команд в командной строке или PowerShell.
Команда:
ipconfig /allОтображает все сетевые адаптеры и некоторую информацию об их подключениях.
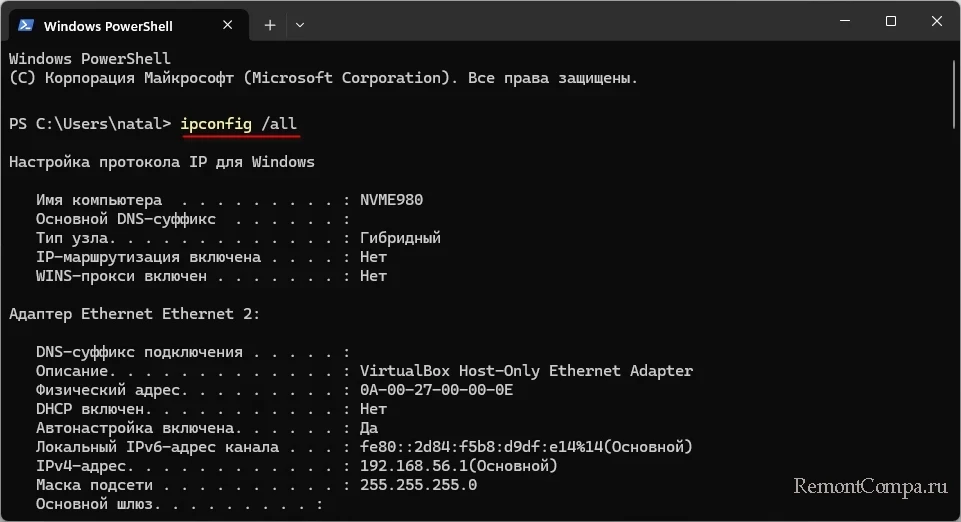
Команда:
netstat -anОтображает список активных соединений и прослушивающих портов на компьютере, этот список включает локальные и удалённые IP-адреса, порты и состояния соединений.
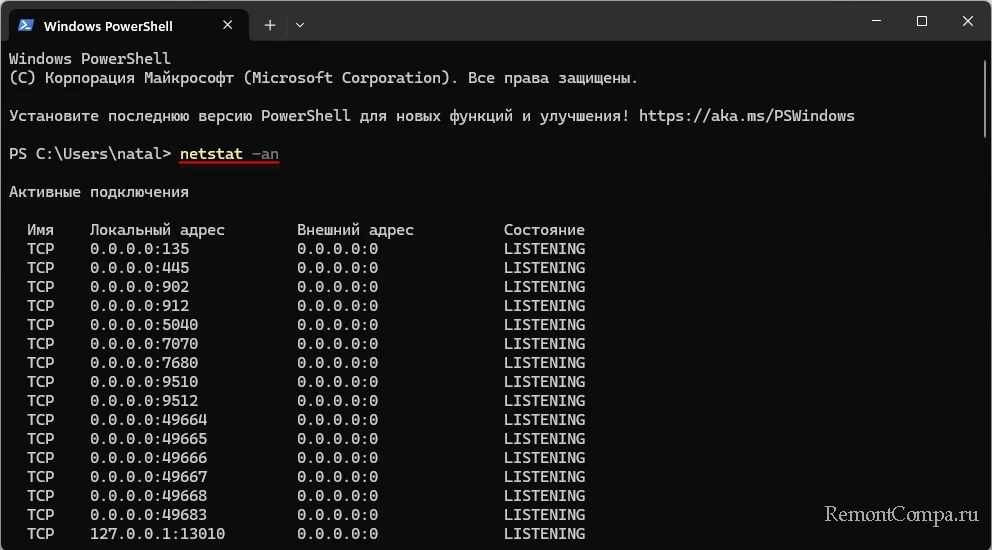
Команда:
Get-NetAdapter | Format-ListОтображает состояние и некоторые параметры сетевых адаптеров.
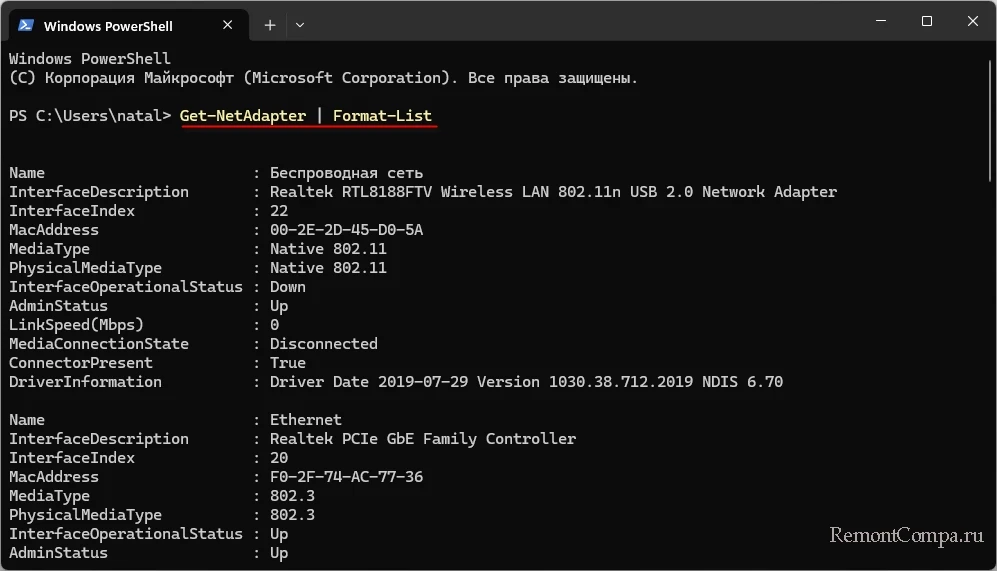
Дополнительные консольные команды для получения разной информации о сети в Windows:
|
Основная команда для получения информации о сетевых адаптерах и их IP-адресах. |
|
Команда для отображения активных соединений и статистики сетевых интерфейсов. |
|
Показывает таблицу соответствия IP-адресов и MAC-адресов. |
|
Отображает таблицу маршрутизации IP. |
|
Только PowerShell. Команда для отображения IP-адресов всех интерфейсов. |
|
Только PowerShell. Команда для отображения таблицы маршрутизации. |
|
Только PowerShell. Отображает информацию о профилях сетевых подключений (тип сети, состояние подключения и пр.). |
|
Только PowerShell. Показ статистики по каждому активному сетевому адаптеру, включая количество отправленных и полученных пакетов. |
Узнать активные сетевые подключения Windows можно с помощью бесплатных портативных программ от NirSoft.
NetConnectChoose позволяет просматривать активные сетевые подключения на компьютере.
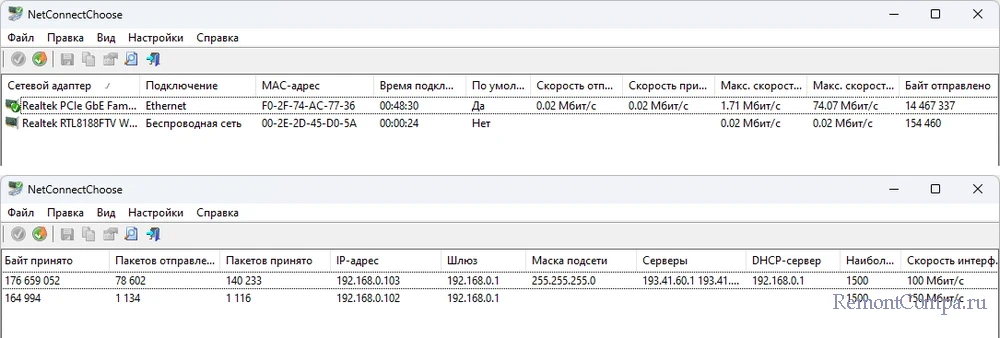
Предоставляет подробнейшую информацию о каждом подключении — тип, состояние, используемые IP-адреса и многое другое.
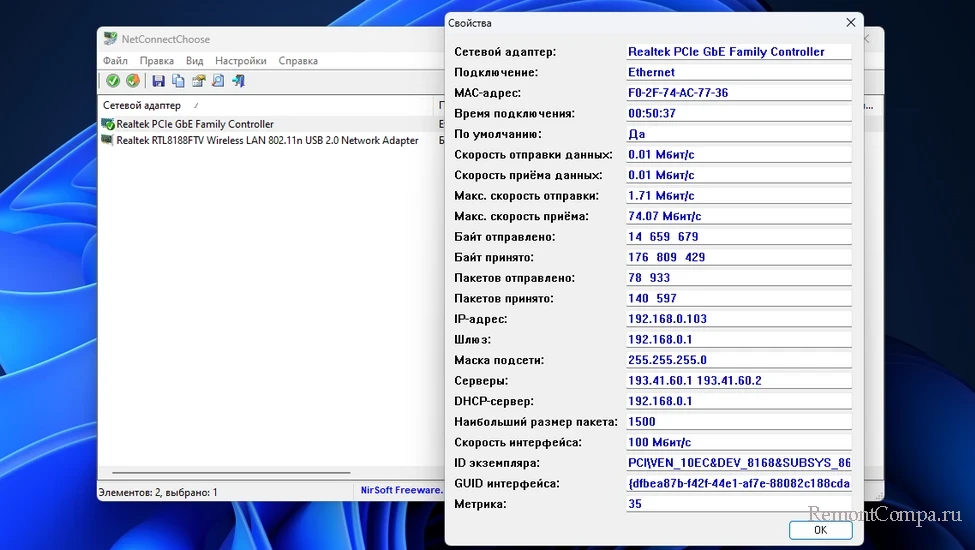
Позволяет сбрасывать счётчики пакетов, что может пригодиться для мониторинга сетевой активности с нуля.
AdapterWatch отображает значимые сведения о сетевых адаптерах, общую статистику TCP, IP, UDP, ICMP.
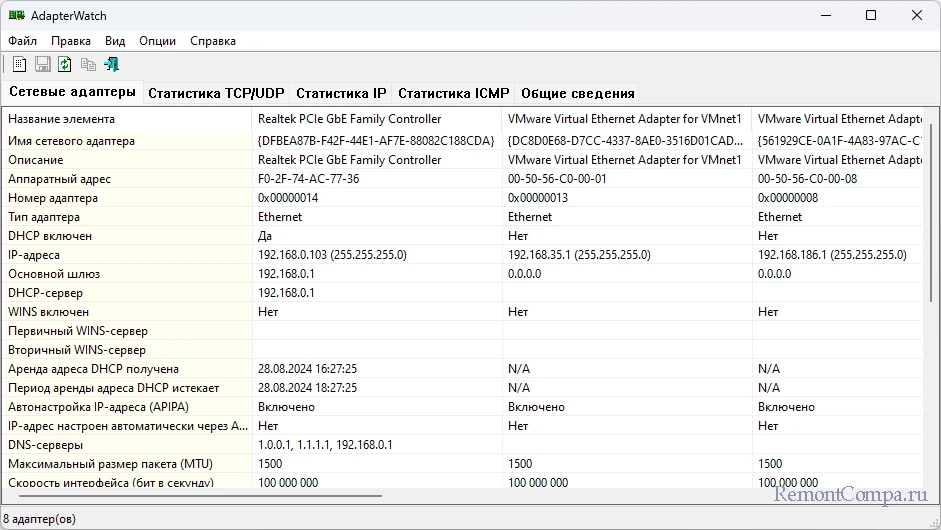
Друзья, виновником возникновения проблем с сетью (медленная скорость, прерывания соединения и т.п.) может быть какая-то из работающих программ на компьютере. В таких случаях анализ сетевых подключений мало чем поможет в решении проблемы. Нужно смотреть, какие программы устанавливают большое количество соединений и потребляют слишком много ресурсов сети, замедляя её работу. Детально об этом – в статье «Какие программы используют Интернет».
Содержание статьи:
- Сетевые подключения
- Как открыть данную вкладку
- Как посмотреть свойства адаптера, изменить ряд параметров
- Пару слов о сетевых параметрах Windows 10/11
- Вопросы и ответы: 0
Всех приветствую!
В современных Windows 10/11 почему-то «скрыли от глаз» классическую панель управления, а вместе с ней и вкладку «Сетевые подключения» (которая бывает ой как нужна при различных настройках ОС). Забавная коллизия… 🙂
Между тем, эта вкладка помогает просмотреть все ранее созданные подключения (те же PPPoE), работающие сетевые адаптеры Wi-Fi, Bluetooth, Ethernet, их свойства, установленные параметры, и прочее.
В рамках этой заметки приведу неск. способов, как открыть «Сетевые подключения», а также посмотреть свойства того или иного адаптера (в общем-то, базовые моменты, которые часто требуются при настройке сети).
Итак, ближе к теме…
*
Сетевые подключения
Как открыть данную вкладку
📌 Способ 1 (универсальный)
- нажать сочетание клавиш Win+R (должно появиться окно «Выполнить»);
- в строку «Открыть» ввести команду ncpa.cpl и нажать Enter.

ncpa.cpl — просмотр всех сетевых подключений
*
📌 Способ 2 (проверен в Windows 10 и 11)
Если у вас в трее (рядом с часами) есть сетевой значок — нажмите по нему правой кнопкой мыши и в меню выберите «Параметры сети и Интернета».
Далее нужно перейти во вкладку «Дополнительные сетевые параметры / Доп. параметры сетевого адаптера». Скрин см. ниже. 👇

Доп. параметры сетевого адаптера — значок сети в трее Windows
*
📌 Способ 3
- открыть контрольную панель управления;
- далее перейти во вкладку «Сеть и интернет / центр управления сетями…»;
- затем в боковом меню перейти по ссылке «Изменение параметров адаптера».

Центр управления сетями — контрольная панель
*
📌 Способ 4
Если вкладка сетевых подкл. не открывается — информацию можно посмотреть и другим образом — с помощью командной строки. Как это делается:
- запускаем командную строку;
- вводим команду netsh interface show interface и нажимаем Enter;
- получаем список адаптеров, и видим, какие из них подключены, а какие нет.

netsh interface show interface
*
Как посмотреть свойства адаптера, изменить ряд параметров
Для неискушенных пользователей: обратите внимание на цвет значков в этой вкладке («Сетевых подкл.»):
- если значок серый (бесцветный) — значит этот адаптер выключен (т.е. не работает). В моем примере ниже таких 2; 👇
- если значок цветной, но рядом с ним горит красный крестик — значит, что сам адаптер работает, но ничего к нему не подключено (в моем примере Bluetooth адаптер именно такой 👇);
- если значок цветной и рядом с ним нет никаких крестиков — адаптер работает, подключение активно.

Какой адаптер вкл., какой выключен
Кстати, чтобы включить адаптер — кликните по нему правой кнопкой мыши и в меню выберите «Подключить». (Прим.: по умолчанию все адаптеры должны быть вкл., однако, в некоторых случаях их откл. вручную…)

Вкл. адаптера — ПКМ по значку адаптера
Чтобы открыть свойства конкретного адаптера — сделайте по нему ПКМ и в контекстном меню выберите соотв. пункт. Как в примере ниже. 👇

Свойства адаптера
Далее появится окно свойств: в нем можно будет настроить некоторые параметры более точечно. Например, довольно часто требуется поменять IP или DNS — для этого выберите строку «IP версии 4» и откройте ее свойства. 👇

IP версии 4 — свойства
Далее можно задать требуемые 📌DNS (IP, маску…). 👇
📌 В помощь!
Как сменить DNS в Windows, и как выбрать наиболее быстрый публичный DNS-сервер — https://ocomp.info/kak-vyibrat-public-dns.html

Использовать следующие DNS и IP
*
Пару слов о сетевых параметрах Windows 10/11
Кстати, в современных Windows 10/11, если нажать ПКМ по меню ПУСК, — то в меню можно заметить возможность открыть вкладку с сетевыми подкл. Однако, на деле откроется раздел «Сеть и Интернет» в 📌параметрах ОС (см. пару скриншотов ниже 👇).

Сетевые подключения — параметры в Windows 10-11
Раздел этот достаточно «большой» и относительно удобный — есть все основные разделы: VPN, Wi-Fi, исп. данных, прокси и др. Однако, решить он помогает не все вопросы… и иногда вкладка сетевых подкл. просто необходима…

Сеть и Интернет — параметры Windows 11
📌 Кстати, если у вас не работает какой-нибудь адаптер, или вы никак не можете открыть «Сетевые подкл.» — можно попробовать сбросить все сетевые настройки Windows. В этом случае будут использоваться настройки по умолчанию, и скорее всего вопрос разрешится…
О том, как это сделать, расскажет моя предыдущая заметка, ссылочка на нее ниже. 👇
https://ocomp.info/kak-sbrosit-nastroyki-seti.html
*
За сим откланяюсь, успехов!
🙂
Last Updated :
17 May, 2020
There could be instances where we need to check our current network connectivity or sometimes troubleshoot a particular connection. We can follow a few simple steps to check the active connections. We also have some predefined commands that when entered in command prompt give a detailed explanation about the connection including the IP address, port numbers, and connection status. In this article lets look at the ways to check the active network connections on Windows.
Network Connections
There are two methods to check network connections:
Method 1: Using control panel
Step 1: In the search tab, search for the control panel and click on view network status and tasks below the Network and Internet. (This displays the current network the system is connected to.)
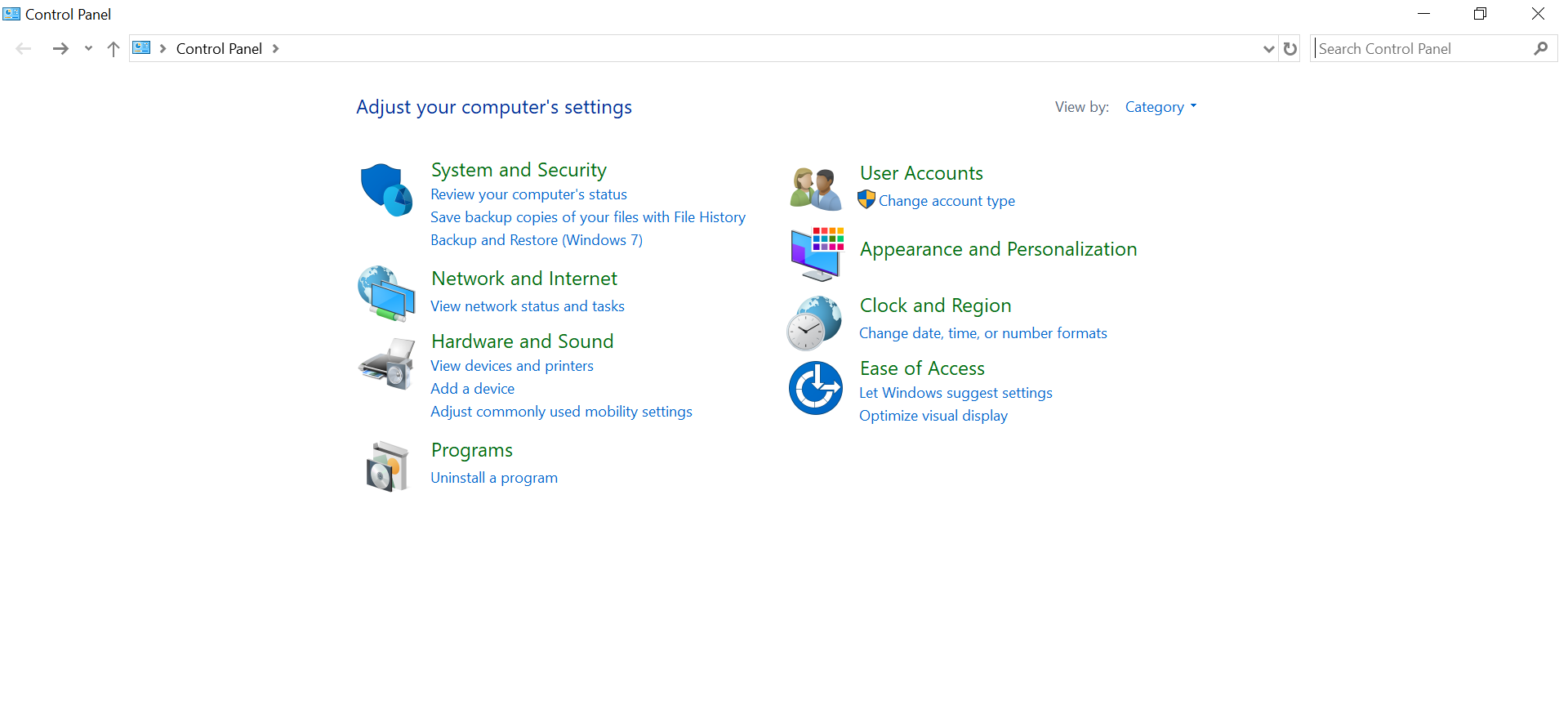
Step 2: You can click on connections to check the network status
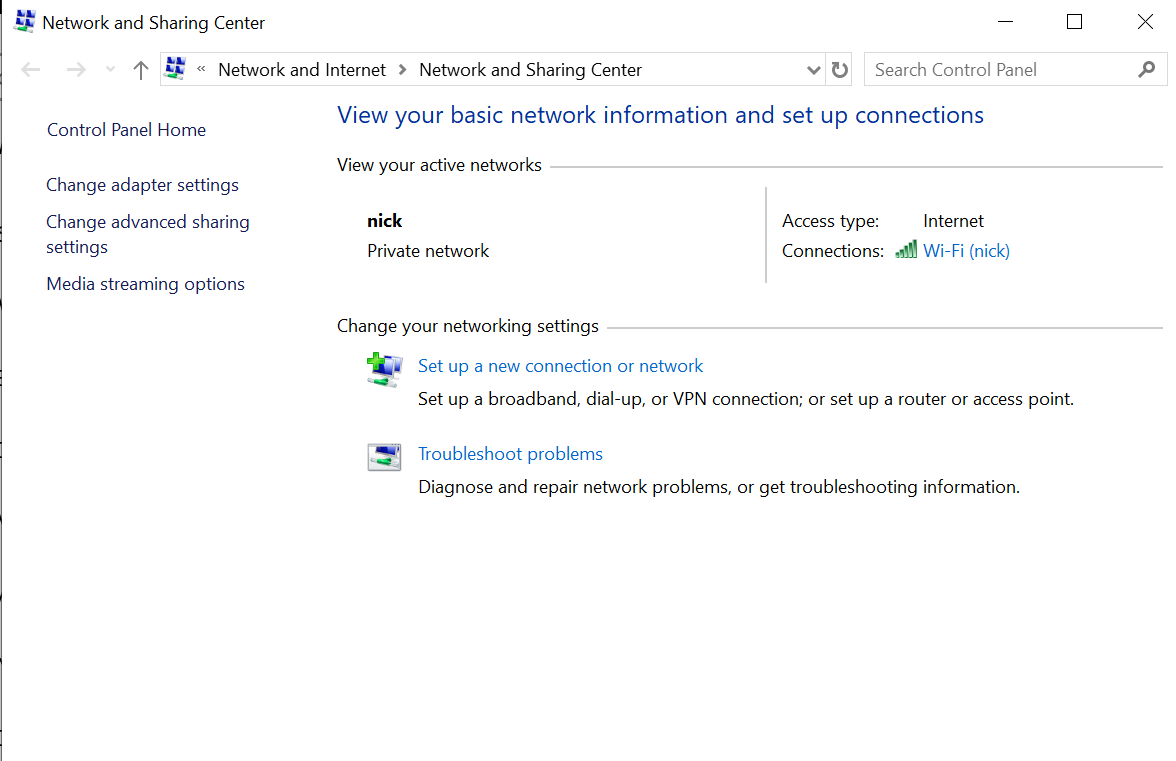
Step 3: Click on Details for more information about the network connection like IPv6 address, subnet mask, etc.
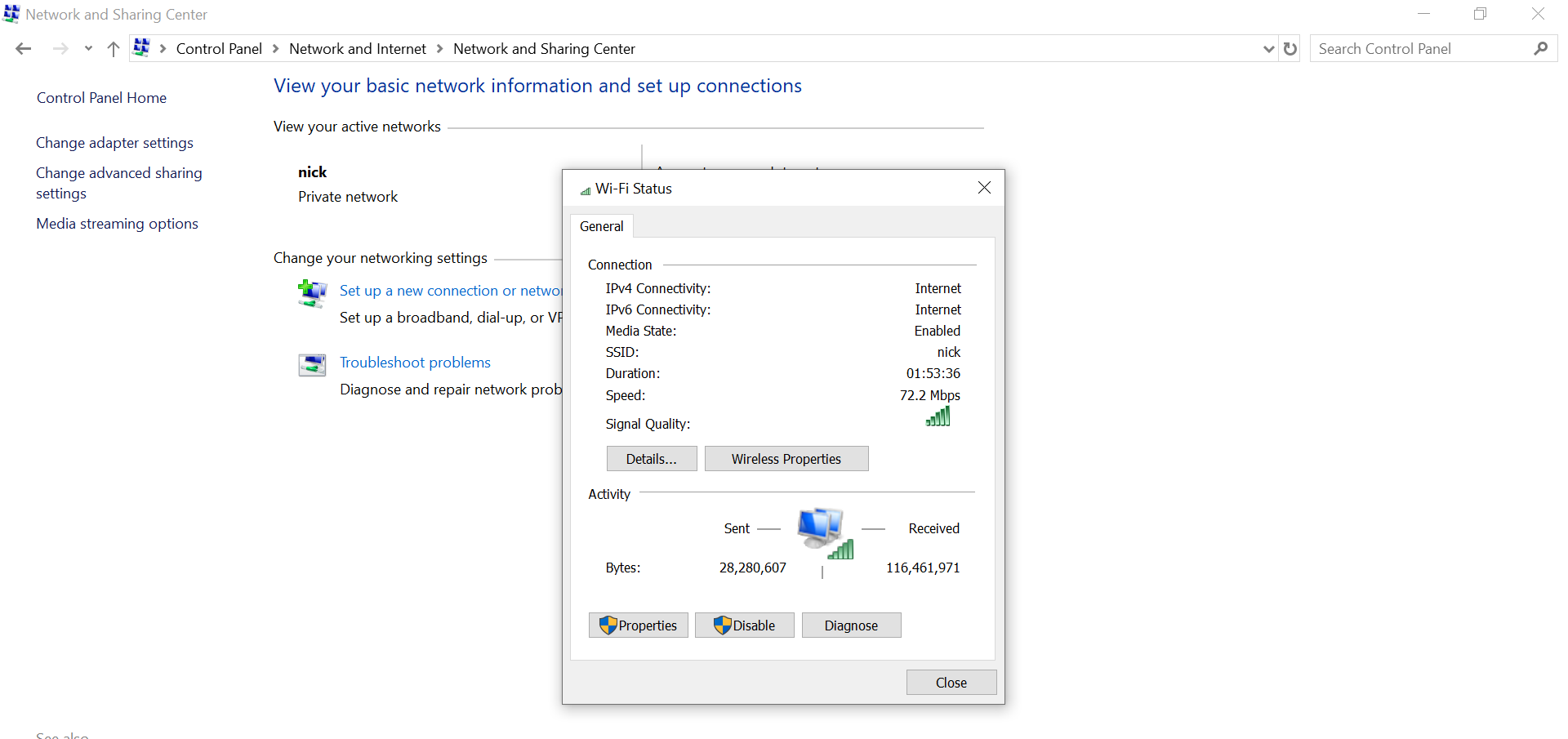
Alternatively:
Step 1: Go to settings and click on Network & Internet
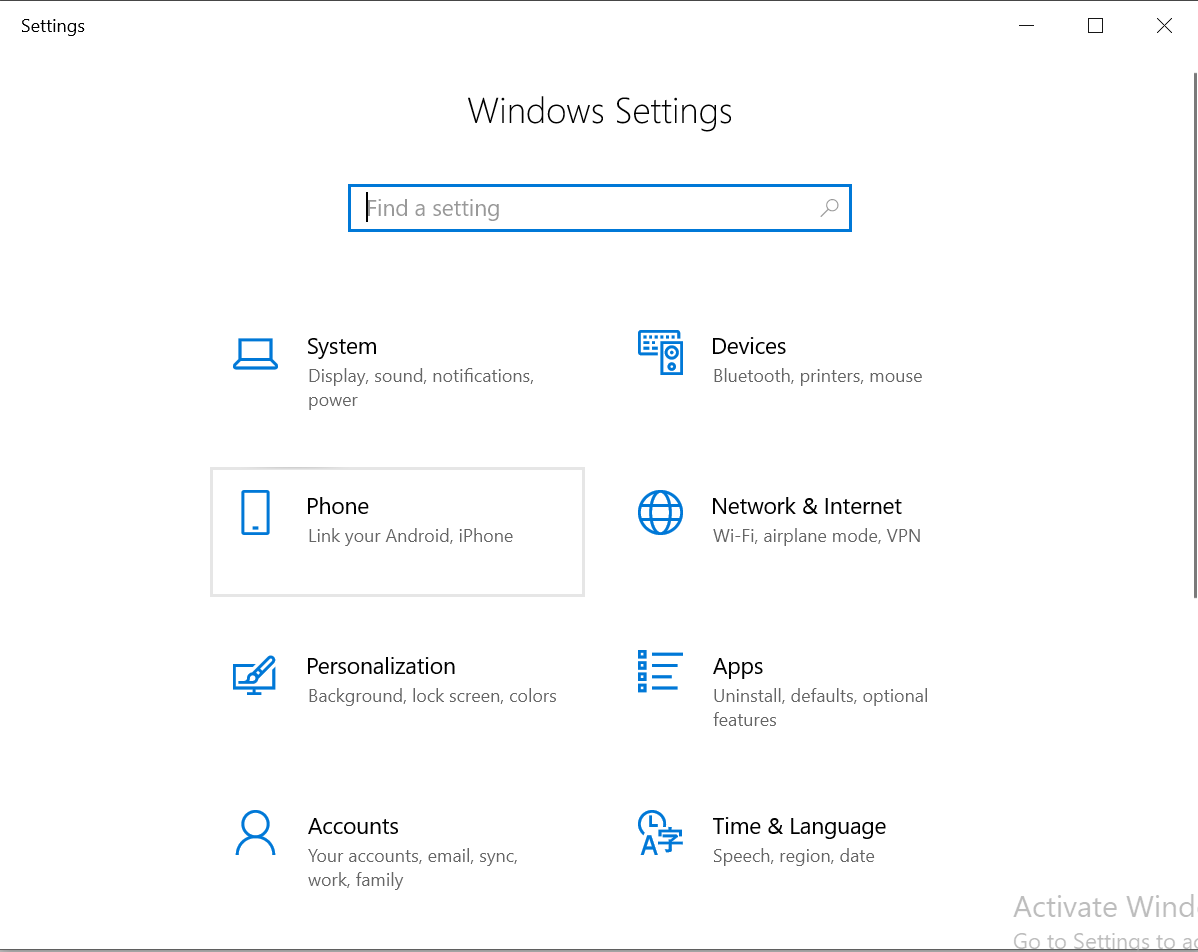
Step 2: Select Ethernet and then click on Network and Sharing Center that would navigate to the same page where the current network is shown
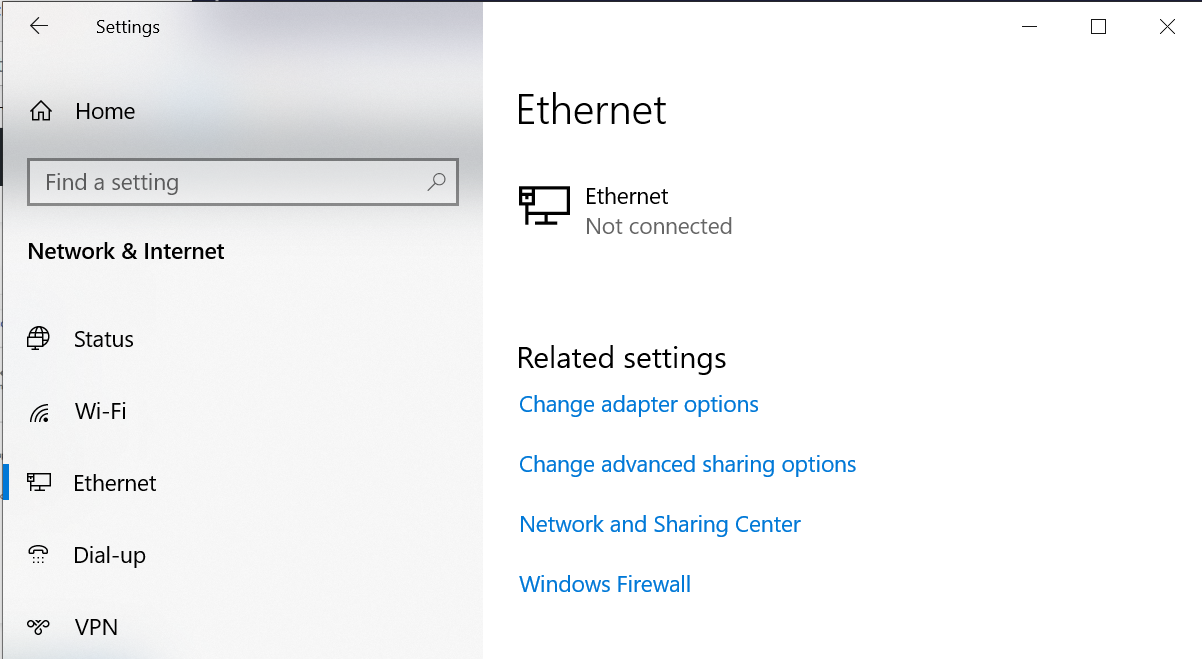
Method 2: Using Network connections folder
Step 1: In the search bar type: “ncpa.cpl” and press enter
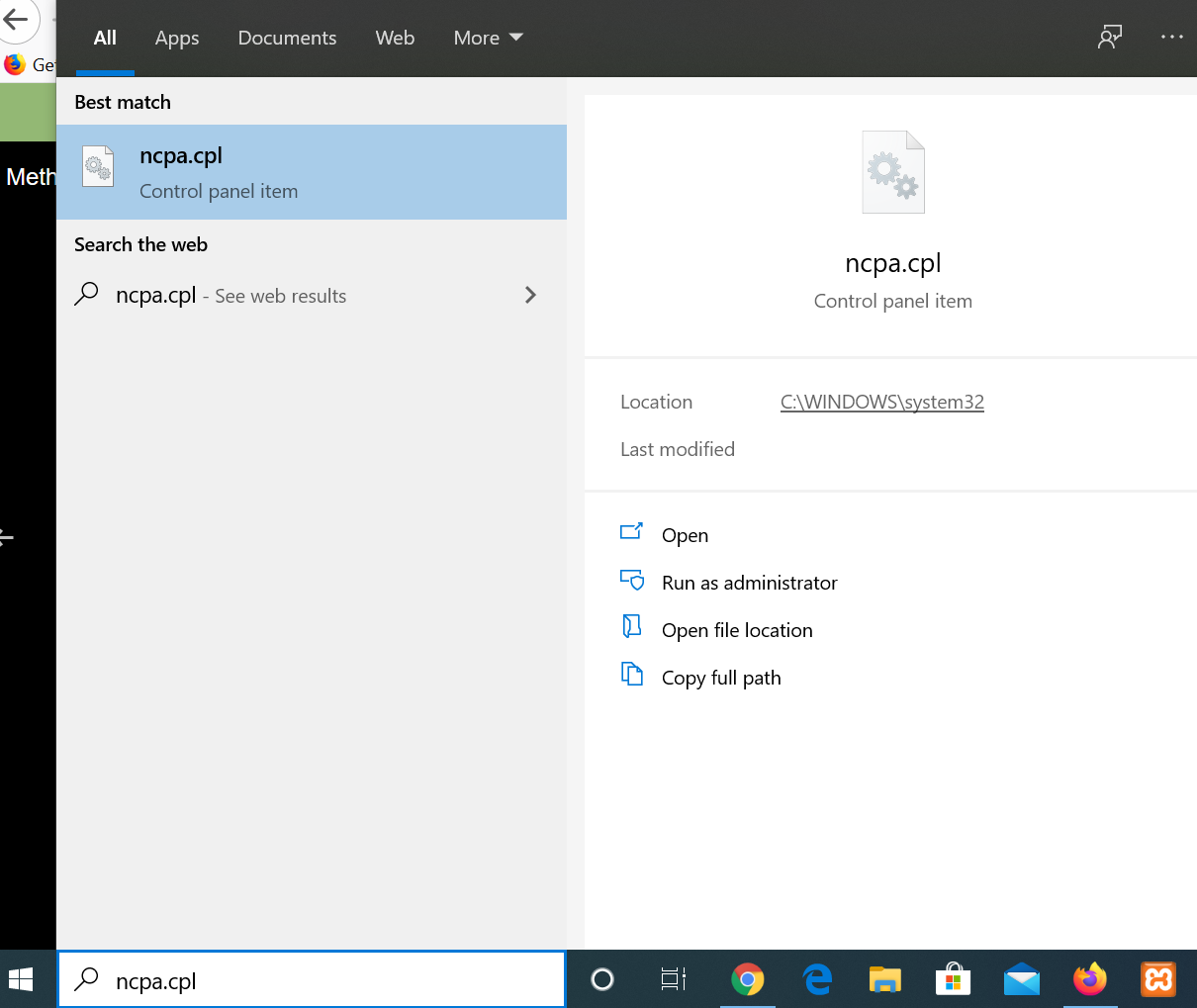
This would show all the connections but we can identify the active connection using the green icon
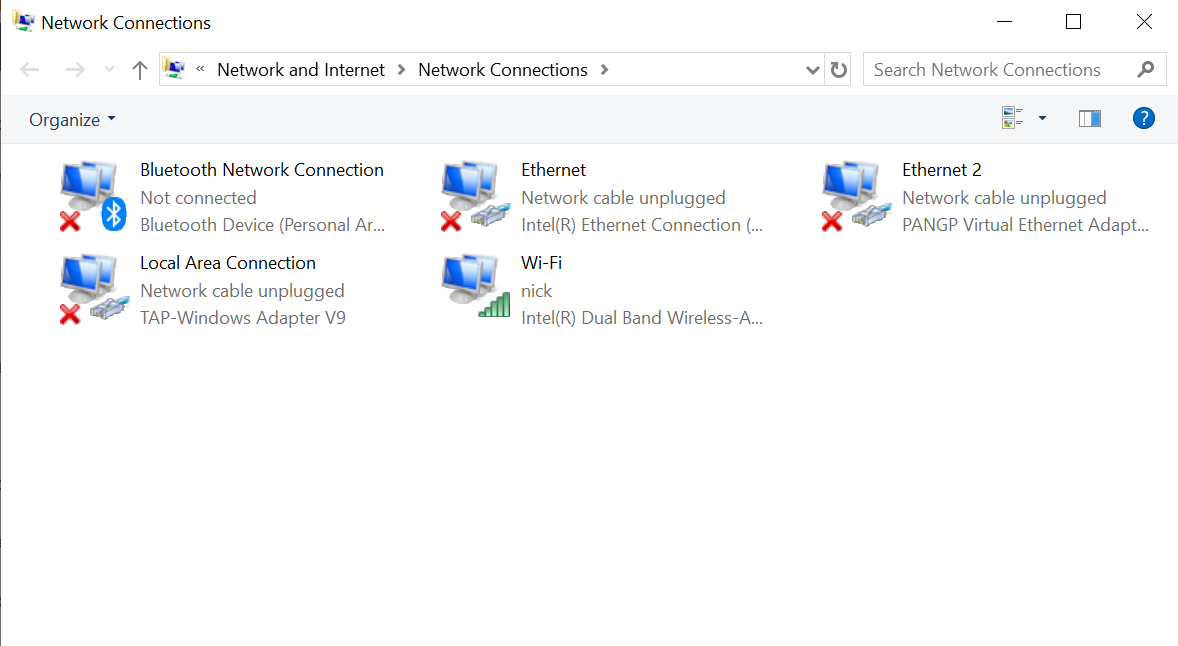
Step 2: Right-click on the active connection and click on the status to see the status page.
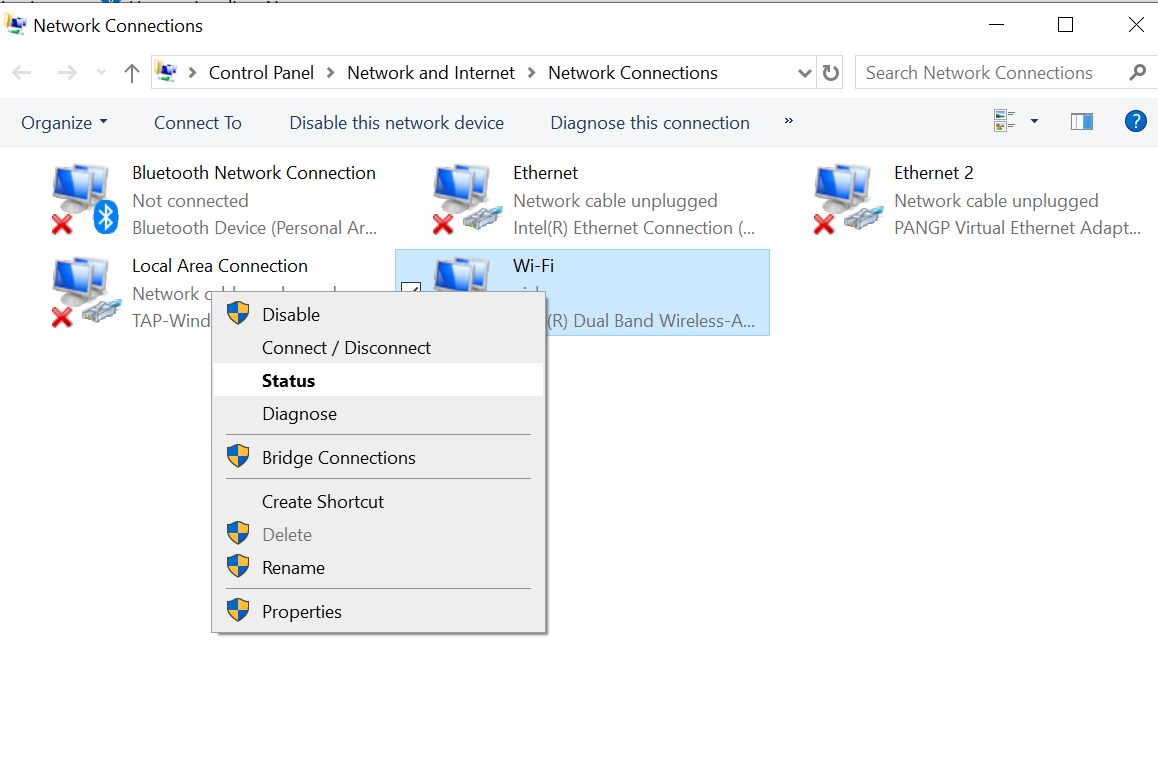
Now, you can click on details for more information just like we did in the earlier steps
Checking All active connections
Other than the internet connections which we have seen till now, there are many more active connections in order for the system to function. To look at such connections follow the steps below:
Step 1: In the search bar type “cmd” (Command Prompt) and press enter.
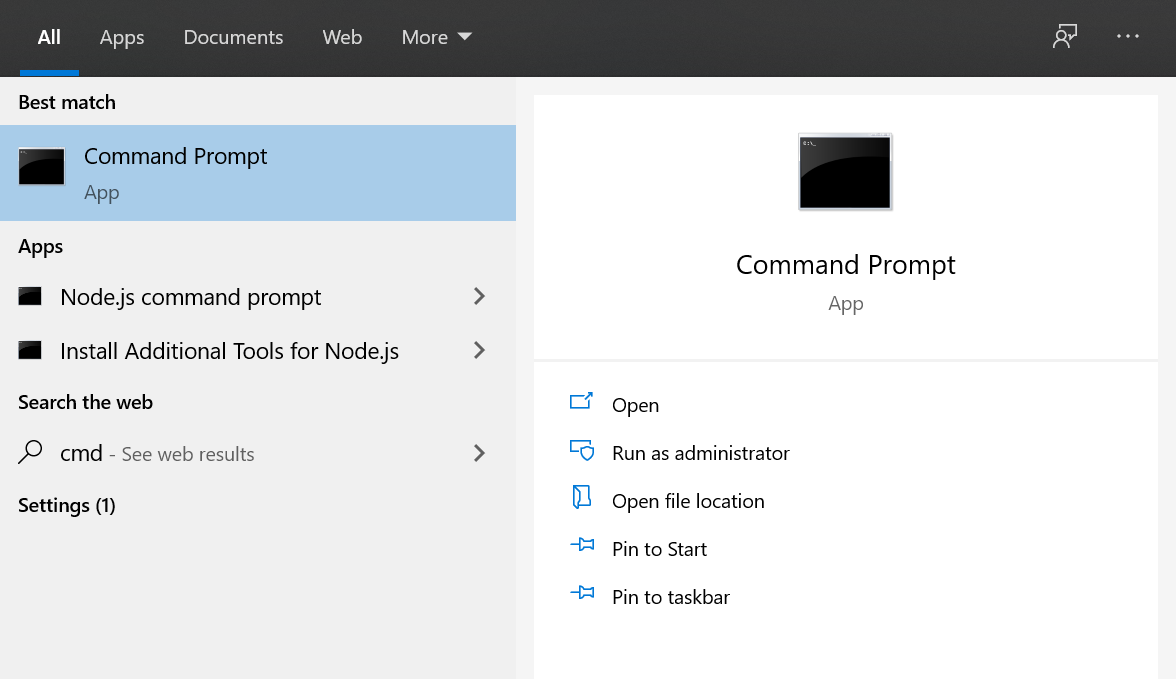
Alternatively, press “ + R” on the keyboard. In the open text box type “cmd” and click on OK
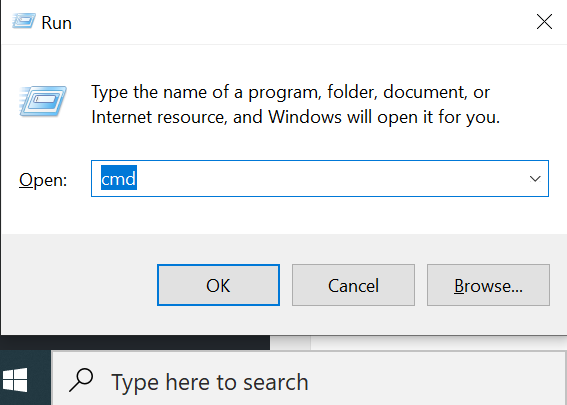
This would open the command prompt window.
Step 2: We can now enter the netstat commands to look at all current active connections
“netstat -a” shows all the currently active connections and the output display the protocol, source, and destination addresses along with the port numbers and the state of the connection.
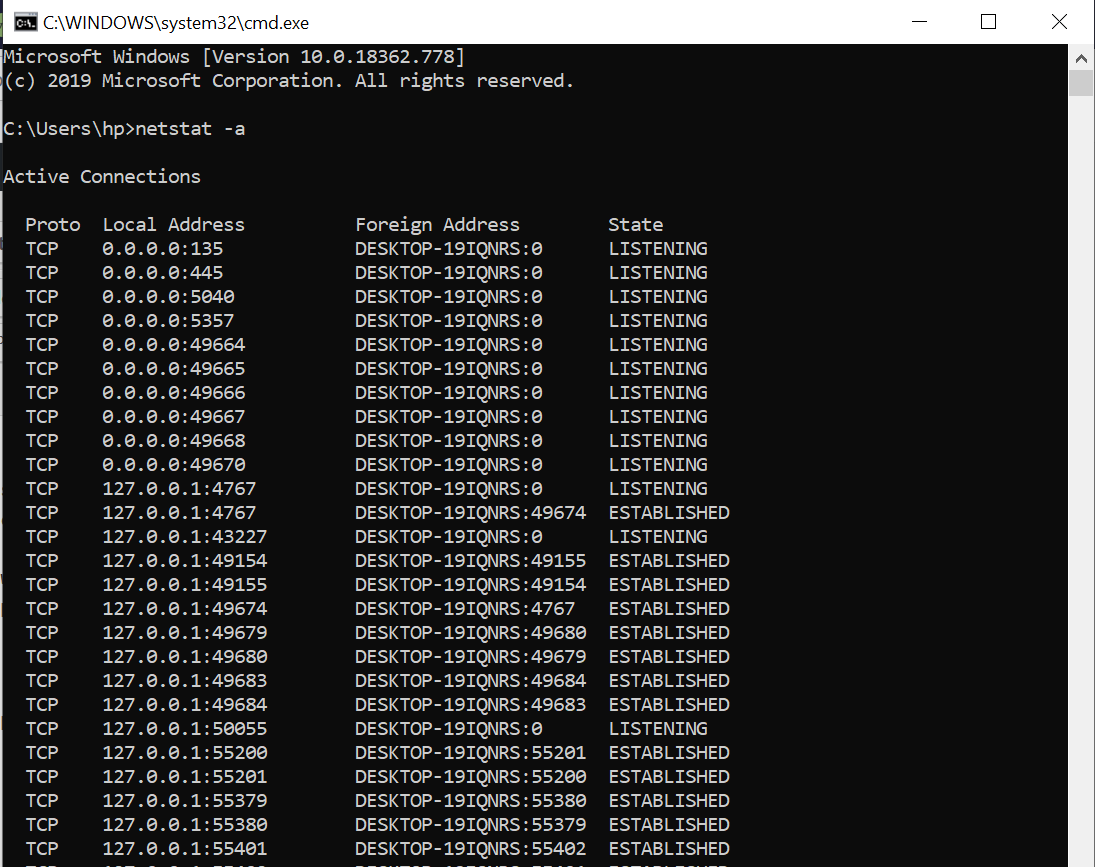
“netstat -b” shows the executable involved in creating each connection or listening port
Please note that we need extra privileges to execute this output. We might see the following error.

In such cases, open the command prompt and run it as administrator.
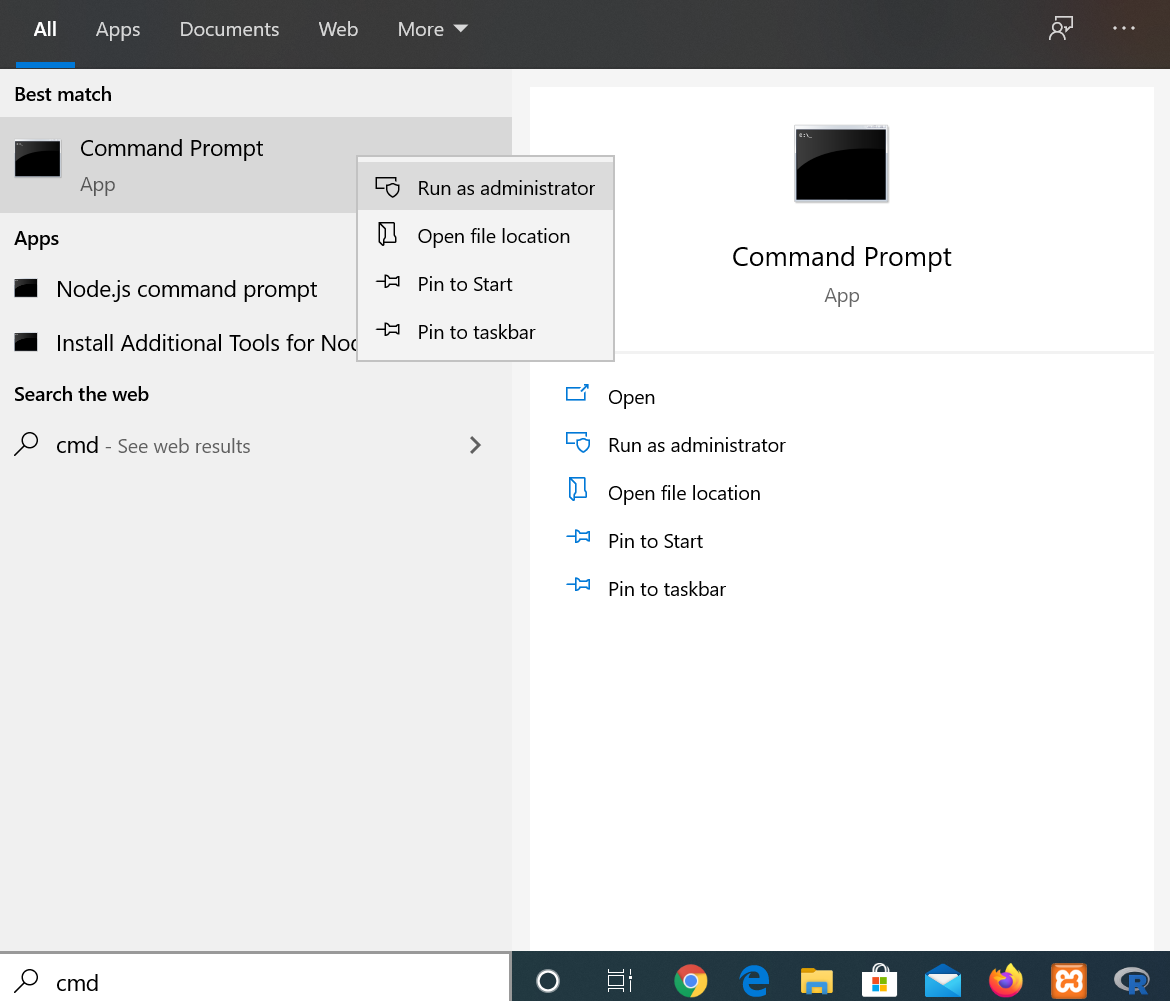
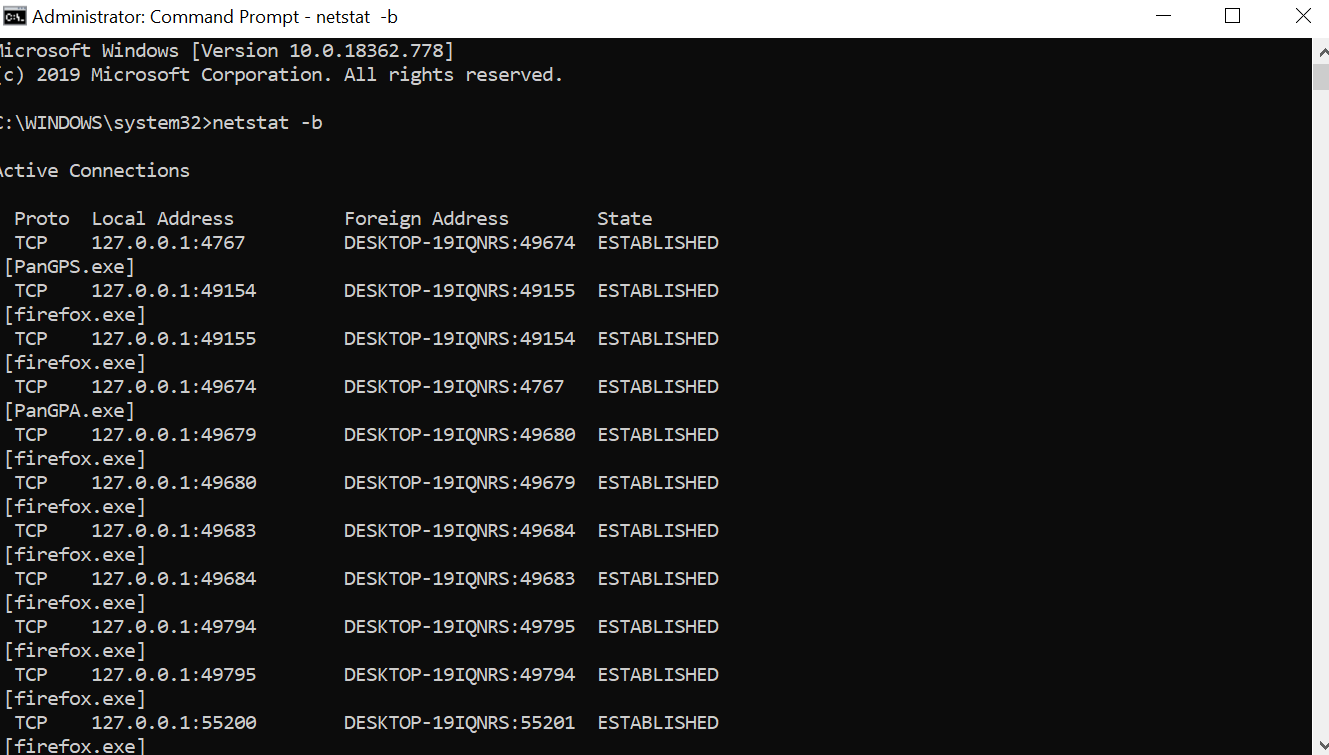
“netstat -n” shows similar outputs with IP addresses rather than names of system or services
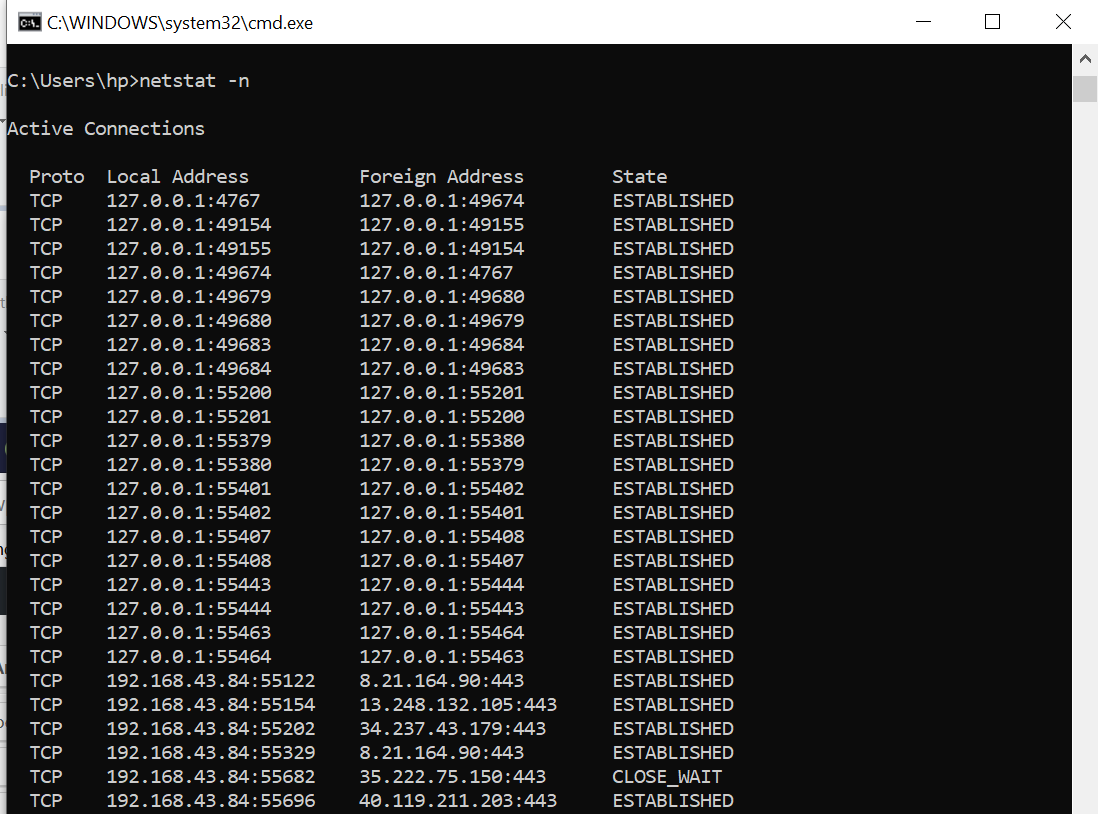
“netstat /?” shows all the options available with the command