Applies ToWindows 11 Windows 10
В этой статье представлены основные понятия сценариев резервного копирования, восстановления и восстановления в Windows, объясняющие различия между этими тремя критически важными процессами.
-
Резервное копирование — это процесс создания копий данных, чтобы защитить их от потери или повреждения. Эти копии могут храниться на внешних дисках, в облачном хранилище или в других безопасных расположениях. Регулярное резервное копирование гарантирует, что у вас есть последняя версия файлов, доступная в случае случайного удаления, сбоя оборудования или других событий потери данных
-
Восстановление — это процесс извлечения данных из резервной копии и их возврата в исходное или новое расположение. Этот процесс обычно используется при потере, повреждении или случайном удалении файлов. Восстановление из резервной копии позволяет восстановить данные до состояния, в которое они находились во время резервного копирования.
-
Восстановление включает в себя более широкий спектр сценариев, включая восстановление всей операционной системы до предыдущего состояния. Это может потребоваться в случаях серьезных системных проблем, таких как заражение вредоносными программами, сбои системы или значительные проблемы с программным обеспечением. Восстановление может включать использование точек восстановления системы, параметров сброса, дисков восстановления или переустановку операционной системы для возврата компьютера в функциональное состояние.
Windows предоставляет несколько встроенных средств для эффективного управления этими процессами.
Понимая различия между резервным копированием, восстановлением и восстановлением, а также используя встроенные средства Windows, вы можете обеспечить защищенность данных и операционной системы и их быстрое восстановление в случае возникновения каких-либо проблем.
В каждом разделе этой статьи представлен краткий обзор конкретного средства. Вы найдете краткое описание функциональных возможностей средства, его приложений и ссылки, чтобы узнать больше. Такой структурированный подход гарантирует, что вы сможете быстро определить нужное средство и понять, как его эффективно использовать для конкретных требований.
Разверните каждый раздел, чтобы узнать больше о каждом средстве.
Средства резервного копирования
|
программа архивации данных предлагает комплексное решение для защиты важных данных. программа архивации данных позволяет создавать резервные копии различных элементов, включая файлы, темы, параметры, установленные приложения и сведения о Wi-Fi. Эта функция предназначена для упрощения перехода пользователей на новое устройство, легко восстанавливая резервные копии данных. Чтобы использовать программа архивации данных, необходимо войти с помощью учетной записи Майкрософт. Это гарантирует, что ваши резервные копии данных безопасно хранятся в облаке, что делает их доступными с любого устройства, на которое вы входите с той же учетной записи. Процесс резервного копирования прост: вы можете выбрать папки для резервного копирования, например «Рабочий стол», «Документы», «Изображения», «Видео» и «Музыка», и они будут синхронизированы с вашей учетной записью OneDrive. Эта интеграция с OneDrive не только обеспечивает удобный способ резервного копирования данных, но и гарантирует, что ваши файлы всегда актуальны и доступны на всех ваших устройствах. Дополнительные сведения см. в статье Резервное копирование и восстановление с помощью программа архивации данных. |
|
Журнал файлов — это функция Windows, предназначенная для автоматического резервного копирования личных файлов, таких как документы, фотографии и видео. Он постоянно защищает файлы, сохраняя их копии на внешнем диске или в сетевом расположении. Это позволяет легко восстановить предыдущие версии файлов, если они потеряны, повреждены или случайно изменены. Чтобы настроить журнал файлов, необходимо подключить внешний диск или настроить сетевое расположение, в котором будут храниться резервные копии. После включения журнал файлов будет периодически проверять файлы на наличие изменений и создавать резервные копии измененных файлов. Доступ к этим резервным копиям можно получить через интерфейс журнала файлов, где можно просматривать различные версии файлов и восстанавливать их по мере необходимости. Эта функция обеспечивает простой и эффективный способ обеспечения постоянной защиты и восстановления важных данных. Дополнительные сведения см. в статье Резервное копирование и восстановление с помощью журнала файлов. |
|
Защита системы — это функция, предназначенная для защиты системных файлов и параметров Windows. Он работает путем создания точек восстановления, которые представляют собой моментальные снимки состояния системы в определенный момент времени. Эти точки восстановления можно использовать для отменить изменения системы в предыдущее состояние в случае таких проблем, как сбои программного обеспечения, проблемы с драйвером или другие системные ошибки. Если этот параметр включен, защита системы автоматически создает точки восстановления до значительных системных событий, таких как установка нового программного обеспечения или обновлений, гарантируя, что у вас есть резервный вариант, если что-то пойдет не так. В дополнение к автоматическим точкам восстановления вы можете вручную создавать точки восстановления в любое время. Это особенно полезно перед внесением серьезных изменений в систему, например установкой нового оборудования или изменением параметров системы. Вы можете настроить объем пространства, выделенного защитой системы для хранения точек восстановления, обеспечивая гибкость в управлении системными ресурсами. Включив защиту системы, вы можете поддерживать стабильность и надежность компьютера, сводя к минимуму риск потери данных и простоя системы. Подробнее см. в статьях:
|
Средства восстановления
|
Область «Восстановление» приложения «Параметры» в Windows предоставляет различные параметры, которые помогут вам устранить неполадки и восстановить систему. Ниже приведен обзор основных функций, доступных в этом разделе:
Чтобы получить доступ к параметрам восстановления, выполните следующие действия: В приложении «Параметры» на устройстве с Windows выберите Восстановление системы > или используйте следующий ярлык: Выздоровление Подробнее см. в статьях:
|
|
Среда восстановления Windows (Windows RE) — это мощная платформа восстановления, которая автоматически активируется, когда компьютер не запускается. Сюда входят такие средства, как восстановление при запуске, которое диагностирует и восстанавливает незагрузочные установки Windows, а также восстановление системы, которое возвращает систему в предыдущее состояние, не затрагивая личные файлы. Кроме того, он предлагает восстановление образа системы, доступ к командной строке для расширенного устранения неполадок и возможность сброса настроек компьютера до заводских настроек. Windows RE предоставляет варианты автоматического и ручного восстановления, что делает его комплексным решением для решения широкого спектра системных проблем. Дополнительные сведения см. в статье Среда восстановления Windows. |
|
Средство создания мультимедиа — это служебная программа, предоставляемая корпорацией Майкрософт, которая позволяет пользователям создавать установочные носители для Windows. Это средство можно использовать для загрузки последней версии Windows и создания загрузочного USB-накопителя или DVD-диска, который затем можно использовать для установки на месте или новых установок Windows. Подробнее см. в статьях:
|
|
Служебная программа «Диск восстановления » в Windows предназначена для резервного копирования основных файлов, необходимых для восстановления исходного состояния компьютера. Он создает USB-носитель восстановления , который может помочь восстановить заводские параметры устройства с Windows, даже если вам нужно заменить жесткий диск (восстановление без операционной системы). Используя встроенные файлы Windows, включая последние обновления и любые настройки от производителя компьютера, диск восстановления создает надежную резервную копию. Позже этот носитель можно будет использовать на устройстве, для него было создано, что обеспечит эффективный процесс восстановления. Важно: Диск восстановления не содержит ваши личные файлы. Для резервного копирования персональных данных следует использовать другой метод резервного копирования, например программа архивации данных или журнал файлов. Дополнительные сведения см. в разделе Диск восстановления. |
|
С помощью восстановления системы можно отменить изменения состояние компьютера до предыдущего момента во времени. Это может быть особенно полезно при устранении неполадок, вызванных последними изменениями, такими как установка программного обеспечения, обновления драйверов или изменение параметров системы. С помощью восстановления системы можно отменить эти изменения, не затрагивая личные файлы, что обеспечивает безопасный способ решения проблем без потери важных данных. Восстановление системы выполняется путем использования точек восстановления, которые являются моментальными снимками конфигурации и параметров системы в определенный момент времени. Эти точки восстановления могут быть созданы автоматически или вручную с помощью средства защиты системы. Если выбрана точка восстановления, восстановление системы возвращает системные файлы, параметры реестра и установленные программы в состояние, в котором они находились на момент создания точки восстановления. Это помогает поддерживать стабильность системы и может быть ценным инструментом для восстановления после непредвиденных проблем. Подробнее см. в статьях:
|
|
Ремонтный диск Windows — это загрузочный компакт-диск или DVD-диск, содержащий средства для устранения неполадок с операционной системой Windows. Его можно использовать для доступа к параметрам восстановления системы, если Windows не удается запустить нормально. К этим параметрам относятся восстановление системы, восстановление образа системы, восстановление при запуске и командная строка, которые помогут восстановить систему до предыдущего состояния, восстановиться после образа системы, устранить проблемы при запуске и выполнить дополнительные задачи по устранению неполадок. Чтобы создать диск восстановления системы, необходимо записать компакт-диск или DVD-диск, пустой компакт-диск или DVD-диск и компьютер под управлением Windows. Чтобы открыть диск восстановления Windows, можно использовать один из следующих методов:
После создания диска восстановления его можно использовать для загрузки компьютера и доступа к параметрам восстановления, даже если система не может запуститься нормально. |
Нужна дополнительная помощь?
Нужны дополнительные параметры?
Изучите преимущества подписки, просмотрите учебные курсы, узнайте, как защитить свое устройство и т. д.
| Workable Solutions | Step-by-step Troubleshooting |
|---|---|
| 1. Windows Backup File Location | Apply to users back up with Windows File History; Apply to users back up with third-party…Full steps |
| 2. How to Use Windows File History |
Right-click the Windows icon, choose Settings > Update & Security > Backup…Full steps |
| 3. Back up with Third-Party Software |
Back up and restore files and folders for personal use; Back up disk/partition at a block-level…Full steps |
Every user knows the importance of backing up data regularly, but most of the time, users just back up the wanted data follow the guide, they don’t know what happens next. So one possible situation is that when users need to restore a backup or want to manually delete backup files to free up disk space, they don’t know where to find these backup files. This is the topic we will focus on today, telling you where are backup files stored on Windows 10.
To answer this question is very simple, once you know how to make a backup on Windows computers, you would know where are the backup files or how can you check the path of the backup files.
The storage path of the backup file is not specified. Most of the backup software, even the Windows built-in backup tool, gives users the authority to choose the path of the backup files. If you don’t customize the storage path, the system will give a default one.
So if you want to know where are your backup files, try to remember when you create the backup file, where do you choose to store it, in an external hard drive or in a local disk. Check the backup location, see if you can find your backup files.
If you can’t remember where do you choose to store the backup files, try the following two tips.
Tip 1: Apply to Users Back up with Windows File History
When backing up files with File History, the system will automatically create a folder called «FileHistory». If you can’t remember the store location of your backup file, search «FileHistory» in File Explorer to see if you can find the backup files.

Tip 2: Apply to Users Back up with Third-Party Software
Generally, when you make a backup with third-party software, the default name of your backup folder will be «My Backups» or «Backup». So you could search the name in File Explorer and check the result.
How to Backup Files with Windows File History
After knowing how to find your backup files, we’d like to introduce how to back up with Windows built-in tool — File History. File History is the built-in backup and restore feature that first released in Windows 8.1 and continues to be a part of Windows today. With this tool, users can back up specific folders to a local drive or network drive. Here are the steps of how to use File History.
Step 1. Right-click the Windows icon, choose Settings > Update & Security > Backup.

Step 2. Under Back up using Windows File History. Click More Options to open Windows 10 Backup Options.

Step 3. Here you can customize the backup time interval, how long you want to keep your backups, which folders you want to back up, and you can even choose to back up your files to a different drive. Set up the backup options according to your needs.
Step 4. Once you have set up, File History will start to back up the folders you choose.
Back up Files with Third-Party Software
Although both the Windows PC and Mac computer have their own data backup and restore features, purchasing a third-party backup solution is also the recommended option when it comes to protecting computer data.
Compared with the built-in tools, the third-party software is usually more powerful and embedded with more functions. For example, back up both files and folders (Windows File History only allows users to back up folders), back up mails, and make a differential backup or incremental backup. There are many great backup software in the market, the one we’d like to recommend is EaseUS Todo Backup.
Key Features:
- Back up and restore files and folders for personal use
- Back up disk/partition at a block-level
- Back up Windows system along with user settings
- Supports creating a smart backup with only a few clicks
You can download EaseUS Todo Backup from the button above, and follow our guide to see how to back up files with it.
Step 1. To start backup, click the Select backup contents.

Step 2. There are four data backup categories: File, Disk, OS, and Mail.

Step 3. On the left-hand side, you’ll see a list of local and network files. Selecting the files to be backed up by expanding the directory.

Step 4. Follow the instructions on the screen and pick the location where you wish to store the backup.

In Backup Options, click Options to encrypt the backup with a password, specify the backup schedule, and choose whether or not to start the backup at a certain event in Backup Scheme. There are a variety of customizable features available for you to explore, and you may tailor the backup operation to meet your specific requirements.

Step 5. Backups can be stored on a local disk, in EaseUS’s cloud service, or on a network attached storage device (NAS).

Step 6. EaseUS Todo Backup allows customers to back up data to a third-party cloud drive or the company’s own cloud storage.
If you wish to back up your data to a third-party cloud drive, select Local Drive, scroll down to add Cloud Device and enter your account information.

You may also use EaseUS’s own cloud storage service. Click EaseUS Cloud, create an account using your EaseUS Account, then log in to your account.

Step 7. To begin a backup, choose Backup Now. It will appear in the shape of a card on the left-hand panel when the backup process has been successfully finished. To handle the backup job in more detail, right-click on it.

Sum Up
In conclusion, the storage location of the backup file depends on where you choose to save the backup when you create the backup. Try the two tips in this article to search for your backup files.
FAQ on Where Are the Backup Files Stored
Where are my backup files in Windows 10?
The storage location of the backup file depends on where you choose to save the backup when you create the backup. Most of the backup software, even the Windows built-in backup tool, gives users the authority to choose the path of the backup files. If you don’t customize the storage path, the system will give a default one.
Средний рейтинг
Еще нет оценок
Всем привет.
Есть несколько машин под управлением Windows Server. Т.к. у него из коробки есть своя система резервного копирования, то для экономии ее и используют.
Так вот, копии всё хранятся и хранятся, а ротации не предусмотрено.
Надо с этим что-то делать. Ниже будут команды для просмотра количества резервных копий и их удаления. Что примечательно из оснастки удалить нельзя.
Версия Windows Server англоязычная, т.ч. все скрины будут на англ.
Можно в оснастке посмотреть что там с резервным копированием, если, конечно, оно было предварительно настроено и работает.
Запуск оснастки:
1. Через Control Panel —> All Control Panel Items —> Administrative Tools —> Windows Server Backup
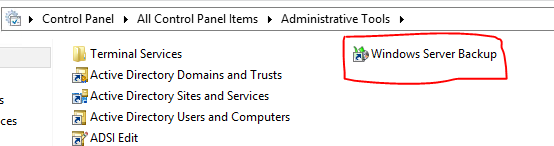
2. С помощью команды:
3. Через mmc. Там File — Add/Remove Snap-in… —
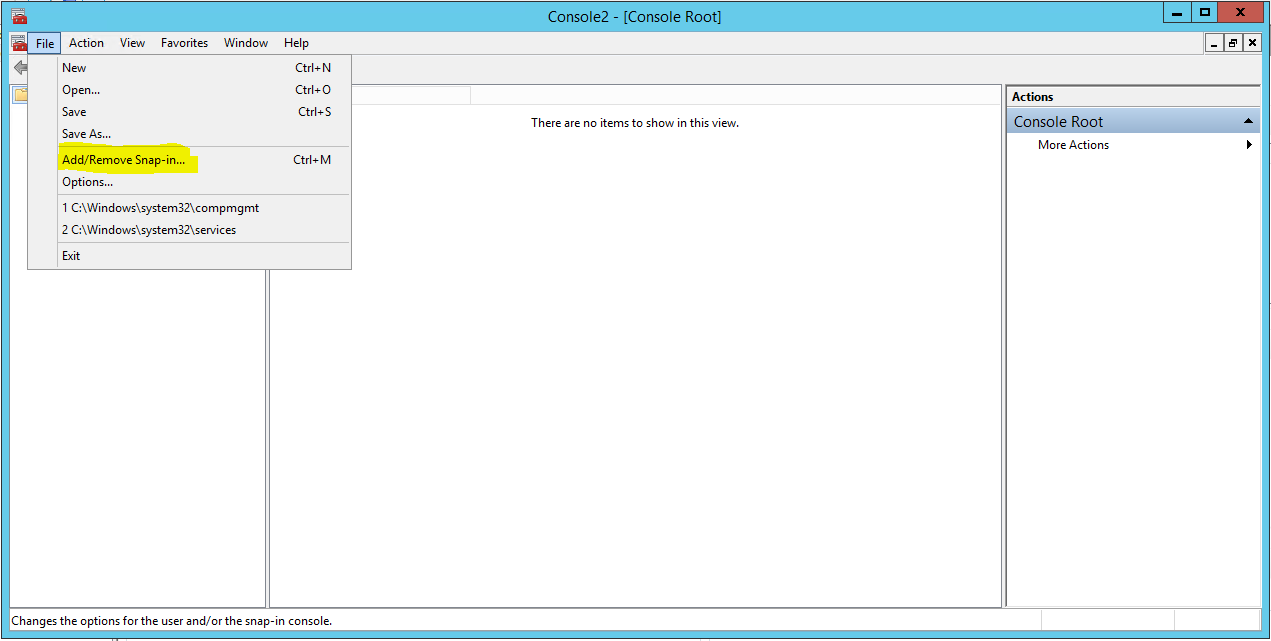
В списке выбрать Windows Server Backup

Нажать Add. В след окне выбрать Local computer и нажать ОК
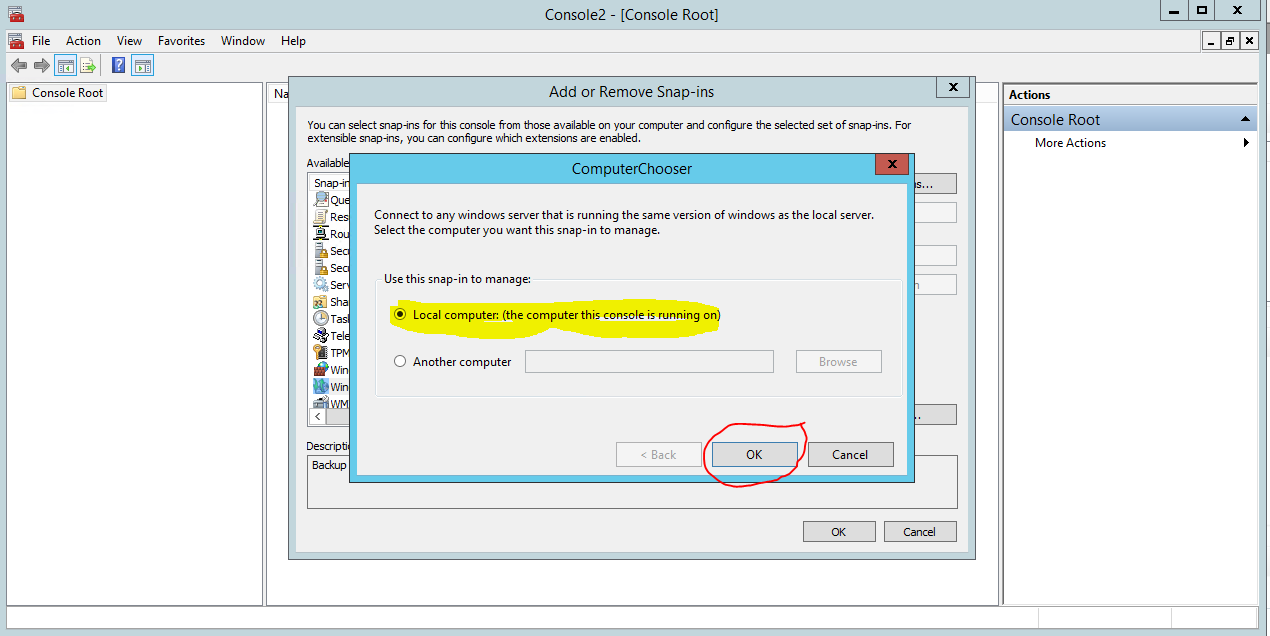
Выбранный элемент переместиться вправо. Опять нажать ОК.
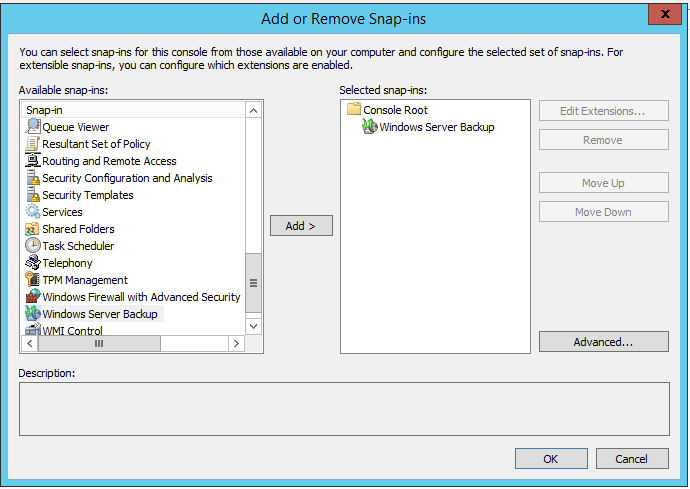
И в этом же окне будет доступен просмотр и управление резервным копированием:
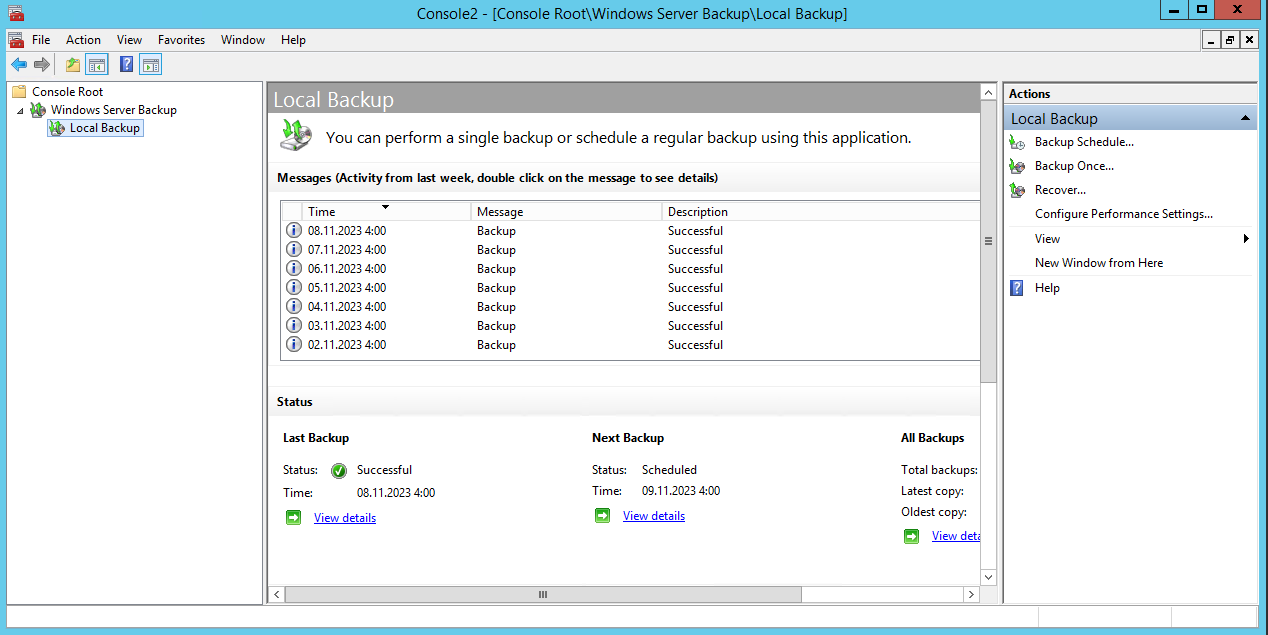
Потом можно сохранить для быстрого доступа.
Как видно, здесь можно только настроить резервное копирование, его расписание или удалить.
Для управления резервными копиями необходимо запустить cmd от имени администратора и выполнить:
отобразится справка по ключам данной утилиты.
Нас интересует:
и здесь видно все резервные копии (у меня их мало).

Теперь: как удалить?
Выполним команду:
|
wbadmin DELETE BACKUP -help |
и получим справку по данной команде.
HELP
|
1 2 3 4 5 6 7 8 9 10 11 12 13 14 15 16 17 18 19 20 21 22 23 24 25 26 27 28 29 30 31 32 33 34 35 36 37 38 39 40 41 42 43 44 45 46 47 48 49 50 51 52 |
C:\Windows\system32>wbadmin DELETE BACKUP —help wbadmin 1.0 — Backup command—line tool (C) Copyright 2013 Microsoft Corporation. All rights reserved. Syntax: WBADMIN DELETE BACKUP {—keepVersions:<No. of copies> | —version:<VersionIdentifier> | —deleteOldest} [—backupTarget:<VolumeName>] [—machine:<BackupMachineName>] [—quiet] Description: Deletes the backups that you specify. If the specified volume contains backups other than backups of the local server, those backups will not be deleted. To use this command, you must be a member of the Backup Operators group or Administrators group. Parameters: —keepVersions Specifies the number of the latest backups to keep. The value must be a positive integer. The option value —keepVersions:0 deletes all the backups. —version Version identifier of the backup in MM/DD/YYYY—HH:MM format. If you do not know the version identifier, at a command prompt, type: WBADMIN GET VERSIONS. Versions that are exclusively backups can be deleted using this command. Use WBADMIN GET ITEMS to view the version type. —deleteOldest Deletes the oldest backup. —backupTarget Specifies the storage location for the backup that you want to delete. The storage location for backups is a drive letter, a mount point, or a GUID—based volume path. This value only needs to be specified for locating backups that are not of the local computer. Information about backups for the local computer will be available in the backup catalog on the local computer. —machine Specifies the computer whose backup you want to delete. Useful when multiple computers were backed up to the same location. Should be used when —backupTarget is specified. —quiet Runs the command with no prompts to the user. Remarks: One, and only one, of these parameters must be specified: —keepVersions, —version, or —deleteOldest. Examples: WBADMIN DELETE BACKUP —version:03/31/2006—10:00 WBADMIN DELETE BACKUP —keepVersions:3 WBADMIN DELETE BACKUP —backupTarget:f: —deleteOldest |
[свернуть]
Как видно несколько вариантов удаления:
- удалить всё: -keepVersions:0
- удалить конкретную версию бэкапа: -version:03/31/2006-10:00
- удалить старые: -deleteOldest
Попробую оставить последние 7 резервных копий. На момент написания заметки у меня их 11 шт.: самая старая от 29.10.2023, самая последняя (новая) 08.11.2023.

Выполню команду:
|
wbadmin DELETE BACKUP —keepVersions:7 |
Будет задан вопрос
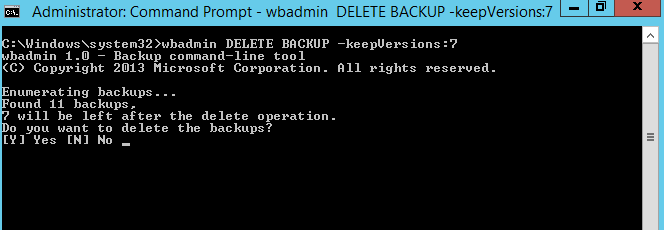
Отвечу утвердительно — Y
Вот что получилось:
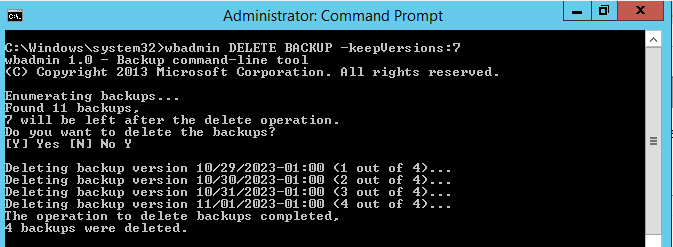
У меня была открыта оснастка. Я ее закрыл и заново запустил. Теперь вижу, что у меня осталось то кол-во, которое я указал

Как-то так в общем.
If you found an error, highlight it and press Shift + Enter or to inform us.
16.08.22
Содержание:
- Где Windows хранит резервные копии
- Куда сохраняются резервные копии Windows
- Путь к файлам резервных копий в операционной системе
- Местонахождение резервных копий Windows
- Обзор директорий для поиска важных данных
- Где располагаются резервные копии в Windows
- Распределение хранилищ резервных копий в различных версиях ОС
- Особенности сохранения данных в последней версии операционной системы
- Вопрос-ответ

Нередко в путанице повседневности мы обращаемся к невидимым хранителям информации, взирая на безмятежные имена папок, как на молчаливых хранителей тайн. Так и в пределах Windows 10, скрыты в недрах операционной системы, лежат невидимые резервные копии, каждая из которых несет в себе следы прошлого и обещания будущего.
В этих недрах компьютерной архитектуры, словно в тайниках, спрятаны не только сохраненные состояния, но и возможности восстановления, таящиеся под обычными именами и на вид обыденными директориями. Стремительное течение времени ничего не утеряло из этой бесценной коллекции, где каждая копия является своеобразным артефактом, документирующим мгновения и прогресс, а также приготовленной к возвращению в моменты сложностей.
Находятся они в пустотах, которые не каждый добывается исследователями. И только от случая зависит, когда эти запасы будут обнаружены, раскрыв свои тайны и способности к возрождению. Такова судьба копий в Windows, волшебные ключи к виртуальному архиву памяти, где каждая строка наполнена потенциалом и историей.
Где Windows хранит резервные копии
| Версия Windows | Местоположение резервных копий |
|---|---|
| Windows 7 | Находятся в специальной папке, обычно внутри папки «Пользователи». |
| Windows 8 и 8.1 | Резервные копии сохраняются в папке «История файлов». |
| Windows 10 | Хранятся в разделе «Восстановление» в настройках системы. |
Итак, где бы ни находилась ваша резервная копия, важно знать путь к ней для быстрого и эффективного восстановления данных в случае необходимости.
Механизмы сохранения данных в Windows
В операционной системе Windows 10 существует сложная система обеспечения сохранности информации, которая включает в себя несколько методов хранения резервных копий данных. Данные лежат в специальных хранилищах, которые находятся в определенных директориях и предназначены для защиты от потери важных файлов.

Читайте также: Как сделать бэкап Windows 10
Куда сохраняются резервные копии Windows
Ответ на этот вопрос лежит в нескольких местах внутри самой системы. Поиск места, где хранятся резервные копии, может быть важным в случае необходимости их восстановления. Посмотрим, где именно они обычно располагаются и каким образом сохраняются в Windows 10.

- Одно из мест, где находятся резервные копии Windows 10, — это системный раздел. В этой части диска операционная система создает специальную папку для хранения резервных данных.
- Другим важным местом является внешний носитель информации, такой как внешний жесткий диск или флеш-накопитель. Пользователь может выбрать эту опцию для создания резервных копий в случае, если требуется дополнительное место для хранения или для повышения безопасности данных.
- Еще один способ, которым резервные копии сохраняются в Windows 10, — это облачное хранилище. Microsoft предлагает свой собственный сервис облачного хранения, который может использоваться для резервного копирования данных с помощью специализированных приложений.
Таким образом, резервные копии Windows 10 могут находиться как на внутренних разделах диска, так и на внешних устройствах хранения или в облаке. Это обеспечивает пользователям разнообразные варианты для обеспечения безопасности и восстановления своих данных в случае необходимости.
Путь к файлам резервных копий в операционной системе
Местонахождение резервных копий
Резервные копии сохраняются в специальной папке операционной системы, которая выделена для хранения такого рода данных. Эта резервная папка обычно находится в определенном месте на диске, предназначенном для системных файлов.

Читайте также: Как создать резервную копию Windows 10
Настройки Windows 10 для хранения копий
В операционной системе Windows 10 существует возможность настраивать местоположение и параметры сохранения резервных копий. Это позволяет пользователям выбирать оптимальное место для хранения данных и регулировать частоту и объем создаваемых копий.
| Тип данных | Место хранения |
| Резервные копии системных файлов | В специальной папке, доступной только для системных процессов |
| Пользовательские файлы и настройки | В указанной пользователем директории или в облачном хранилище, если настроено |

Мы знаем, как предотвратить потери данных. Наши специалисты выстраивают надежную многоуровненую систему защиты информации. Ваши данные будут защищены от ошибок и саботажа собственного персонала, внешних атак, вирусов, мошенничествав, поломок оборудования. Обращайтесь и мы предолжим вам лучшее решение!
По умолчанию Windows 10 сохраняет резервные копии на локальном диске, но пользователь может изменить это поведение в настройках системы, указав другой диск или сетевое хранилище для более надежного и удобного хранения данных.
Местонахождение резервных копий Windows
Резервные копии Windows находятся в специальной резервной области, где они сохраняются для обеспечения возможности восстановления системы в случае сбоев или утери данных. Обычно они лежат в определенных директориях или на отдельных носителях, которые можно найти и использовать при необходимости восстановления операционной системы или важных файлов.
- Копии могут храниться на внешних устройствах, таких как внешние жесткие диски или флэш-накопители, обеспечивая дополнительный уровень защиты от сбоев внутренних систем.
- Некоторые копии могут быть хранены в облачных сервисах, позволяя пользователям восстанавливать данные из интернета в случае потери или повреждения локальных копий.
- Наиболее распространенным местом хранения резервных копий является внутренний жесткий диск компьютера, где они могут быть доступны для восстановления при помощи специальных программ или функций операционной системы.
Важно помнить, что местонахождение резервных копий Windows может различаться в зависимости от настроек пользователя и специфики системы. Регулярное создание и проверка резервных копий помогают обеспечить безопасность данных и минимизировать потери информации в случае нештатных ситуаций.
Обзор директорий для поиска важных данных
При работе в операционной системе Windows 10 возникает необходимость в поиске и восстановлении важных данных, таких как документы, изображения и другие файлы. Важно знать, где искать эти данные в случае их потери или повреждения. В данном разделе мы рассмотрим различные директории, где находятся копии ваших файлов, а также методы их локализации.
Директория «Мои документы»
Одной из первых и наиболее очевидных директорий, где хранятся важные данные пользователей, является «Мои документы». Здесь обычно лежат текстовые документы, презентации, таблицы Excel, а также фотографии и видеофайлы. Эта директория может быть местом, куда автоматически сохраняются копии файлов при использовании определенных программ или функций операционной системы.
Локальные и сетевые директории пользователей
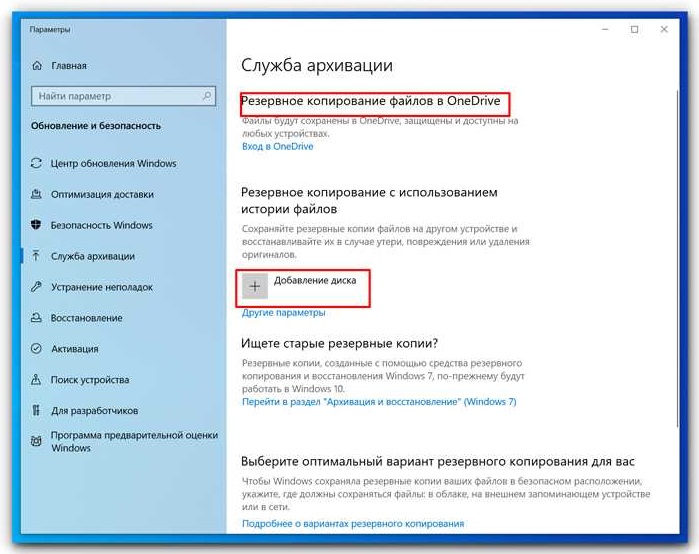
В дополнение к «Мои документы», важные данные могут храниться в других директориях на компьютере или даже на сетевом хранилище. К примеру, в папке «Загрузки» могут находиться загруженные файлы из Интернета, в «Рабочий стол» – ярлыки к важным программам или файлам, а в «Музыка» и «Видео» – соответствующие медиафайлы.
Знание местоположения и структуры этих директорий поможет эффективно находить и восстанавливать важные данные в случае их утраты или повреждения.
Где располагаются резервные копии в Windows
В операционной системе Windows 10 активно используется механизм создания и хранения альтернативных версий файлов. Такие копии обеспечивают безопасность данных и уверенность в том, что в случае необходимости можно восстановить утраченные или поврежденные файлы. Где же точно находятся эти резервные копии в Windows? Посмотрим ближе, куда они сохраняются и какие механизмы лежат в их основе.

Поможем вам создать безопасную и функциональную систему резервирования данных. Соблюдаем все требования и пожелания заказчика. Используем различные гибридные решения: диски, NAS-хранилища, сервера, облачные решения, дата-центры. Ваши данные будут сохраняться сразу в несколько локаций, что позволит обеспечить высочайший уровень надежности. Свяжитесь с нами и мы предложим лучшее решение!
Места хранения резервных копий
Резервные копии в Windows могут находиться в различных местах, в зависимости от специфики настроек и используемых инструментов. Обычно они сохраняются на локальном диске компьютера или внешних устройствах хранения, таких как внешние жесткие диски или флеш-накопители. Однако Windows также может использовать облачные сервисы для хранения резервных копий, обеспечивая дополнительный уровень защиты данных.

Читайте также: Как сделать бэкап Windows 11
Процесс сохранения и управления
Резервные копии в Windows сохраняются автоматически с помощью встроенных инструментов резервного копирования или с использованием сторонних программных решений. Для управления этими копиями пользователь может настроить параметры резервного копирования, указав, какие файлы и папки должны сохраняться, а также регулярность создания копий. Это позволяет пользователю сохранять только важные данные и эффективно использовать пространство хранения.
Распределение хранилищ резервных копий в различных версиях ОС
Распределение в Windows 10
В операционной системе Windows 10 резервные копии сохраняются исключительно в специальных разделах, выделенных под эту задачу. Для обеспечения безопасности данных они лежат в отдельных директориях, находящихся внутри основного раздела системы. Это гарантирует, что даже при возникновении проблем с основной системой, пользователь сможет обратиться к сохраненным копиям для восстановления данных.

Резервная информация находится в специальных областях, защищенных от случайного удаления или изменения. Они хранятся в формате, который обеспечивает быстрый доступ к данным в случае необходимости восстановления. Такая организация позволяет операционной системе Windows 10 эффективно управлять процессом резервного копирования и обеспечивать надежность хранения данных.
Локация резервных копий Windows 10
В операционной системе Windows 10 существует специальная область, предназначенная для хранения резервных копий, которые представляют собой важный механизм для обеспечения безопасности и восстановления данных. Эта зона, как правило, известна многим пользователям, но не всегда легко обнаруживается.
Резервные копии находятся в специальном разделе системы, который предназначен для сохранения информации в случае нештатных ситуаций или потери данных. Понимание, где именно эти копии лежат и как они сохраняются, является ключевым аспектом для обеспечения безопасности важных файлов и документов.

Читайте также: Программы для бэкапа Windows 10
В Windows 10, местонахождение резервных копий, по сути, определяется настройками и конфигурацией системы. Несмотря на то, что это не всегда легко обнаружить, понимание, куда и как именно они сохраняются, может быть крайне полезным при восстановлении данных после сбоев или потерь.
- Копии данных сохраняются в специальном разделе, называемом резервным хранилищем.
- Резервные копии хранятся в защищенном месте, обеспечивающем сохранность информации.
- Куда именно лежат резервные копии зависит от настроек системы и предпочтений пользователя.
Особенности сохранения данных в последней версии операционной системы
В последней версии операционной системы приняты новые методы хранения информации, включая создание дубликатов данных для обеспечения их сохранности. Эти копии сохраняются в определенном месте, которое система сама выбирает в зависимости от настроек пользователя и текущего состояния операционной системы.
Помимо этого, важно знать, что резервные копии не просто «лежат» в определенном месте, они хранятся в специально выделенных областях, обеспечивающих их целостность и доступность в случае необходимости. Куда именно попадает каждая копия, зависит от настроек системы и предпочтений пользователя, но в целом они находятся в надежных хранилищах, гарантирующих сохранность информации.
В Windows 10 эти резервные копии хранятся в специальных разделах системы, которые предназначены именно для этой цели. Они не занимают место на основном диске, что обеспечивает дополнительную безопасность и предотвращает случайное удаление или повреждение данных.
Вопрос-ответ
Где Windows хранит резервные копии?
Windows хранит резервные копии в специальной папке, которая обычно называется «Windows.old». Она содержит предыдущую версию операционной системы и файлов, которые были заменены при обновлении или переустановке Windows.
Где хранятся резервные копии Windows?
Резервные копии Windows обычно хранятся на внешних устройствах, таких как внешние жесткие диски, USB-накопители или сетевые хранилища. Они также могут храниться в облачных сервисах, предоставляемых компаниями, такими как Microsoft OneDrive.
Куда сохраняются резервные копии Windows?
Резервные копии Windows могут сохраняться в разных местах в зависимости от настроек пользователя. Они могут быть сохранены на внешних устройствах хранения данных, в облаке или на внутреннем диске компьютера в специальной папке.
Где Windows 10 хранит резервные копии?
Windows 10 хранит резервные копии в папке «Windows.old», которая содержит предыдущую версию операционной системы и файлы, замененные при обновлении. Они также могут храниться на внешних устройствах или в облаке в зависимости от настроек пользователя.
Читайте также:
- Currently 4.7/5
- 1
- 2
- 3
- 4
- 5
Оценка: 4.7/5 (Проголосовало: 3)
Спасибо за ваш отзыв!
Как можно улучшить эту статью?


