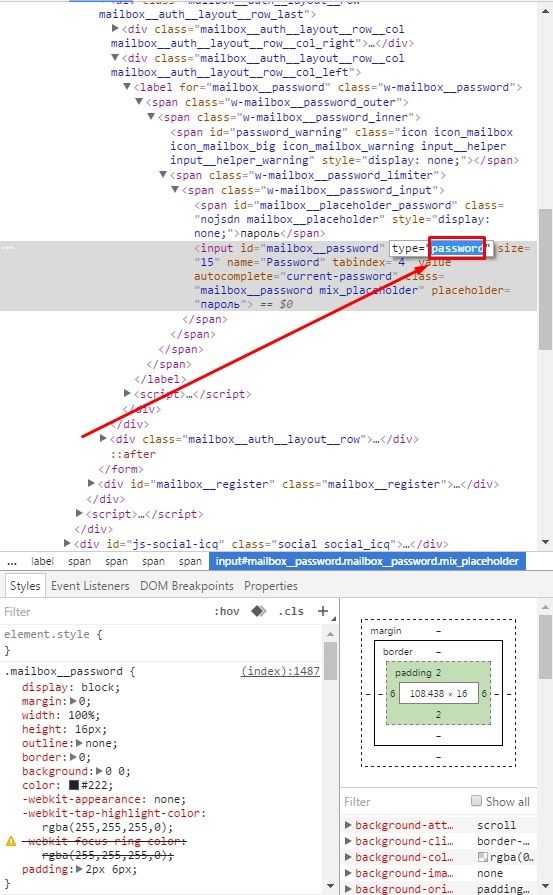Asterisk Key
для Windows
Описание
Asterisk Key — утилита, служащая для отображения паролей, скрытых за звездочкам (*) в окнах ввода пароля в Windows приложениях и на веб-страницах. Программа проста в использовании, поддерживает работу с расширенными символами, поддерживается работа с паролями на различных языках.
ТОП-сегодня раздела «Пароли»
WirelessKeyView 2.23
WirelessKeyView — не требующая установки небольшая утилита, которая позволяет восстановить ключи…
WebBrowserPassView 2.15
WebBrowserPassView — небольшая бесплатная утилита, которая представляет из себя удобный в…
KeePass 2.58
KeePass — бесплатная программа, представляющая собой мощный и удобный в работе менеджер…
Отзывы о программе Asterisk Key
Роман про Asterisk Key 10.0 [20-10-2016]
Спасибо большое , помогло.На smart pss сработало .Благодарен !
7 | 7 | Ответить
Alex про Asterisk Key 10.0 [03-04-2015]
Удивительная,замечательная,сногсшибательная,умопомрачительная…только пользоваться не умею!!!
7 | 9 | Ответить
VATCER про Asterisk Key 10.0 [24-06-2014]
спс прога работает убедился только не на всех браузерах firefox не получилась открыть печально((( а там у меня пароль
7 | 6 | Ответить
Siska про Asterisk Key 10.0 [24-03-2011]
Ахиреть!!!Дайте две!!!
7 | 7 | Ответить
AlteRun про Asterisk Key 10.0 [31-08-2010]
чуваки ета хрень работает у меня только в Интернет Експлоуере
7 | 6 | Ответить
Если вы видите это сообщение, значит, произошла проблема с загрузкой файлов в стилей (CSS) нашего сайта. Попробуйте сбросить кэш браузера (Ctrl+F5).
Если это не поможет, а вы находитесь в регионе, где возможны ограничения интернет-трафика с российских серверов — воспользуйтесь VPN.
|
Как увидеть пароль Бывает такое, иногда из памяти выскакивает нужное в неподходящей момент. Забыла пароль, но сохранился от старого входа скрытый звездочками 
Есть способ увидеть этот сохраненный пароль? 
Пароль, скрытый звездочками можно увидеть так: 1.Обводим звездочки в строке пароля и нажимаем на них правой кнопкой мыши, у нас появится меню. 2.В появившемся меню выбираем » Просмотр кода элемента «. 3.В нижней части экрана появится такая картинка, причем строка с паролем уже будет выделена. 
4.В выделенной строке будет слово » password «, на него нужно нажать два раза и написать в место него слово » text «. 5.После этого в строке пароля у вас появится сам пароль, а не загадочные звездочки. автор вопроса выбрал этот ответ лучшим Veres 11 лет назад Сама еще не разобралась вот в таких советах, как увидеть пароль, вместо зведочек. В Гуугле Хром- заходим в Настройки, находим внизу -Показать дополнительные настройки, затем -в раздел Пароли, нажимаем на Управление сохраненными паролями, в окне видим сайт, который вам нужен, нажимаем на это название. В открывшем окне увидим надпись -Показать, нажимаем и перед нами то, что искали -пароль без звездочек! В Мозилле: Ищем Настройки, они кажется в Инструментах, жмем -Настройки, открываем вкладку -Защита, затем -на кнопку Сохраненные пароли — Отобразить пароли, на запрос подтверждения — Да. Всё! Видем свой забытый пароль! storu 9 лет назад Для того, чтобы никто не мог подсмотреть вводимый вами в окошке браузера пароль, он всегда отображается в виде одинаковых звездочек. Поэтому, если вы допустили ошибку при вводе, то заметить данный факт будет весьма проблематично. Но существует один секрет, который позволяет заменить звездочки обыкновенными буквами и цифрами: Первым делом выделите звездочки напечатанного вами пароля, кликните по ним правой кнопкой мыши и в открывшемся окне нажмите на строку «Исследовать элемент». Затем повторите действия, показанные в видеоролике, заменив значение «input type» с «password» на «text». Как видите, всё довольно просто, достаточно совершить лишь несколько весьма несложных действий. Nelli 8 лет назад Важно, какой вы браузер используете. У меня, например, Гугл, и я могу выделить череду звездочек, нажать правую кнопку мыши и в выпадающем меню выбрать опцию «Просмотр кода элемента» (но можно вместо этого просто нажать на кнопку «F12»). В Опере эта функция будет называться «проинспектировать элемент», а в Файрфоксе — «исследовать элемент». Далее мы на время становимся программистами: находим строчку, где расположено следующее слово — «type». Кликаем по нему уже левой кнопкой и уже дважды. В появившейся строке стираем «password» и вписываем значение «text». После этих действий пароль должен быть виден. Ксарф 8 лет назад Для этого в браузере есть специальная функция «Сохранённые пароли». Например, в Mozilla Firefox это находится в «Настройки->Защита«. Там будут отображены все пароли, которые хранятся у вас на компьютере, разумеется, в их числе будет и нужный вам пароль. 
vital 12 лет назад Большинство браузеров сохраняет все,когда-либо введенные пароли.Мазила выполняет данную функцию по умолчанию:меню-настроики-защита-сохраненные-открыть.Если у Вас другои браузер,попробуите подобное.(Под рукои,возле компа,блокнот+ручка:зарегистрировались-записали:)) дольф 10 лет назад Если случилось, что надо узнать пароль под звездочками, то там, где строка с паролем и логином, надо нажать правой кнопкой мыши, далее заходим «Просмотр кода элемента». 
и появляется такое изображение, если, например, ищите пароль в торрент трекере 
На подчеркнутом красной чертой password жмем два раза и далее прописываем слово text. И должен появиться пароль вместо звездочек. Этот способ для браузера Гугл Хром. 
И еще немного интересного по ссылке morel 8 лет назад Скрытый звёздочками пароль увидеть можно, например, при помощи просмотра кода элемент . Для этого нужно выделить введенный пароль, а далее вызвать контекстное меню правой кнопкой мыши. Здесь уже выбрать такой пункт как «просмотр кода элемента». Теперь же следует нажать на F12 и после комбинацию В плюс ctrl. После появится такая строчка как TYPE и здесь будет строка «password» — вот вам и пароль. Гориз 8 лет назад Для того что бы увидеть пароль скрытый звездочками нужно прежде всего ввести пароль, далее выделить эти самые звездочки нажать правой кнопкой мыши и выбрать пункт «Просмотр кода элемента». Далее нажимаете клавишу «F12» один раз и комбинацию клавиш «Ctrl + B». Далее будет видна строчка «Type», напротив строка «Password», то есть пароль. sokol 10 лет назад Если ваш пароль был сохранен для определенного сайта, то посмотреть его в mozile можно через настройки. Заходите в инструменты, затем в настройки, далее на вкладке защите видим меню сохраненные пароли. Заходим сюда и видим список сайтов и пароли к ним. Знаете ответ? |
Как увидеть в браузере пароль, скрытый звёздочками
Представьте ситуацию: вы находитесь на странице аутентификации какого-либо сервиса. Многие пользователи сохраняют пароли в браузере, но может случиться так, что вы забыли этот пароль, а в поле ввода вместо него традиционно отображаются только звёздочки. Так вот, есть простой способ увидеть этот сохранённый пароль.
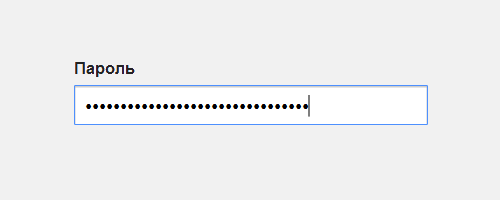
К примеру, мы находимся на странице аутентификации аккаунта Google. Пароль сохранён в браузере, но мы видим только звёздочки.

Выделяем этот набор звёздочек, после чего делаем правый клик мышью и выбираем опцию «Просмотр кода элемента». Данная опция присутствует во всех актуальных браузерах, а в случае с IE нужно нажать F12 для вызова меню инструментов разработки, после чего нажать Ctrl + B.
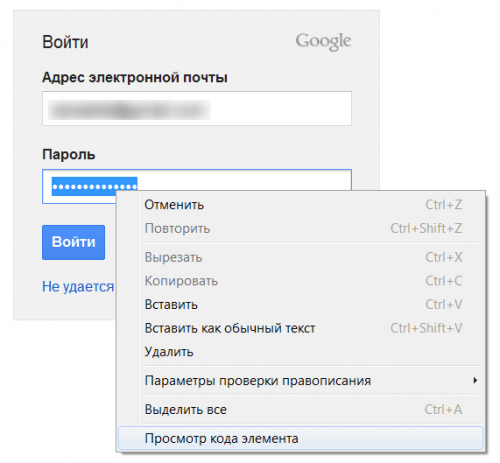
В появившемся интерфейсе уже будет выделена выбранная вами строка с параметром «type». Делаем двойной клик по его значению «password».
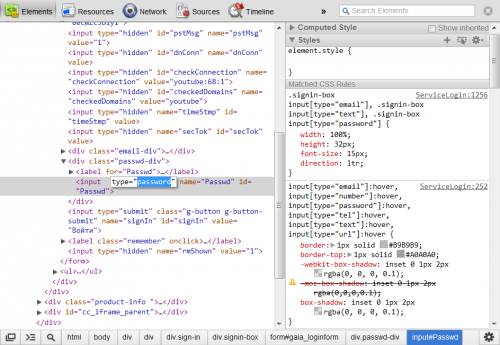
Заменяем его на «text».
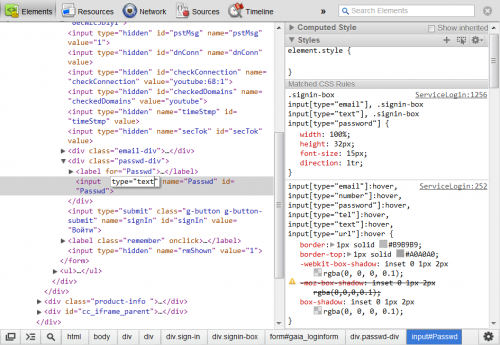
Теперь вместо звёздочек вы можете увидеть сохранённый пароль.
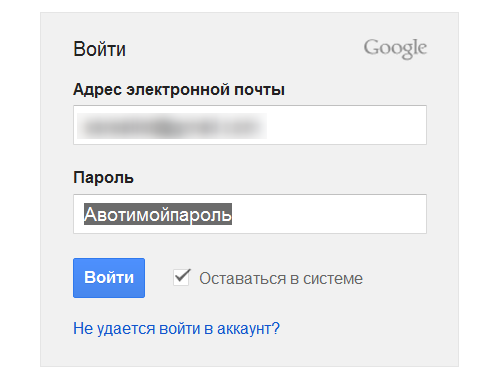
Как известно, практически на любых сайтах, где предусматривается введение логина и пароля для входа в систему, при написании этого самого пароля его принято скрывать точками или звездочками, что несколько затрудняет процедуру его введения. Конечно, сделано это с целью безопасности, но на самом деле и сам пользователь не понимает, что конкретно он ввел, на каком языке и не перепутал ли определенные символы. Именно поэтому многие хотят узнать, как увидеть пароль вместо точек.
Главным назначением данной функции является предоставление максимальной степени защиты вашего пароля от посторонних глаз. Находясь в компьютерном клубе, на работе или еще где-либо в окружении посторонних людей вы не можете гарантировать себе то, что никто не решит посмотреть в ваш монитор и не запомнит ваш пароль в процессе его введения. Именно поэтому наиболее оптимальный вариант – просто скрыть вводимые символы, так как посмотреть пароль под звездочками может только тот пользователь, который его вводит.
С другой стороны, есть огромнейшее количество проблем с введением таких паролей, которые особенно чувствуются теми людьми, которые используют сложные пароли. При этом не стоит забывать о том, что на некоторых сайтах, если вы несколько раз неправильно вводите пароль под звездочками, вам блокируется возможность входа или даже сам аккаунт на определенный срок, поэтому подобных ошибок лучше избегать.
Если вы не хотите сталкиваться с такими проблемами, просто запишите пароль в зашифрованный файл, и потом вставляйте его в нужные строки.
На самом деле нет никаких сложностей в том, как узнать пароль под звездочками, и делается это следующим образом:
- Вводите пароль.
- Нажимаете на него правой кнопкой мыши.
- Выбираете пункт «Исследовать элемент» или «Посмотреть код элемента».
- Находите строчку «type=password», после чего заменяете слово «password» на «text».
- Нажимаете Enter и видите введенные вами символы.