Administrator account helps you to operate windows fully. If you have a hold of an administrator account, you can easily handle all the basic operations on your windows, such as downloading applications and changing settings on your system. If you are someone who cannot find administrator password, keep reading this guide to solve your how do I find my administrator username and password to the account query.

Table of Contents
Keep reading this article further to know how you can find and change the password administrator account. But firstly, let us learn more about administrator accounts and passwords of your Windows 10 device.
Is There a Default Administrator Password for Windows 10?
No, there is no default administrator password for Windows 10 but only one administrator password which is the original one. If you have forgotten your administrator password, then there are ways to find administrator password for your account.
What Do I Do if I Forgot My Administrator Password?
In case you forget your administrator password, you will have to reset the Windows administrator password from your desktop settings. But for that, you need to have a Microsoft account logged in on your desktop to attempt this.
How Do I Find My Administrator Username and Password for Windows 10?
If you cannot find administrator password for your administrator account for Windows 10 with the username, then follow the steps below to recover it back:
1. Open the Microsoft Sign in page for your administrator account.
2. Click on the Sign-in options.

3. Click Forgot my username option.

4. Recover your username using your Email or phone number.

5. Once you have received your username, you can change your password by clicking on Forgot password.
Also Read: How to Enable or Disable Administrator Account in Windows 10
How Do I Find My Administrator Password on Windows 10?
The administrator password on Windows 10 is not visible to the users, to get it you have to reset Windows administrator password. To do so on Windows 10, you need to simply open your desktop settings and follow the steps below to find administrator password.
1. Open the Settings application on your desktop.
2. Click on the Accounts option in it.

3. Click the Sign-in options > Password options.
4. Click the Change option to find the administrator password.

Also Read: How to Turn Off Restricted Mode on YouTube Network Administrator
How To Find Administrator Password Windows 10 Using Command Prompt?
Command prompt lets you find administrator password for your account. Follow the upcoming steps to do the same.
Note: To perform this method, you need to have an administrator account on your desktop.
1. Type Command Prompt in the Windows search bar and click Open.
2. Type net user in it.
3. Next, type net user USERNAME to change the administrator password.

4. If you have logged in as an administrator, you will be provided with a new password option for you to set.
How to Set or Reset Windows 10 Administrator Password?
If you couldn’t find administrator password, follow the steps below to set or reset Windows administrator password for Windows 10:
Note: You need to have a Microsoft account logged in on your desktop for this step.
1. Open Settings and click the Accounts option, as shown below.

2. Click on the Microsoft Account option and go to Edit Profile.
3. Click on Change Password and save the changes made.
Also Read: How to Remove or Reset the BIOS Password (2022)
What Happens If I Delete Administrator Account Windows 10?
In case you couldn’t find administrator password and opt for deleting the administrator account in your Windows 10, it will lead to deleting all the data stored in your system. From pictures, and files to apps, every important data that you have stored will be wiped off.
How Do I Turn Off School Restrictions in Windows 10?
To turn off school restrictions in Windows 10, follow the below steps:
1. Open the Settings application on your desktop.
2. Click on the Accounts option in it.
3. Click the Access work or school account.
4. Click on the Disconnect option to disconnect the School account from your system.

Also Read: How to Disable Wakeup Password in Windows 11
How Do I Get Administrative Privileges on My School Computer?
To get administrative privileges on your school computer, you need to find administrator Password and the Username of the system. Once you know them, you can access and manage to enjoy the administrative privileges on your school computer.
How Do I Reset My School Laptop Password?
1. Log in to your school laptop by filling in the username and password.
2. Open the Settings option.
3. Go to Update & Security in it.
4. Click on the Recovery option.
5. Click on Get Started to reset the laptop.

Can You Wipe a School Laptop?
Yes, you can wipe a school laptop by clean installing the system. You can achieve this by going to windows security and fresh starting the system. This will help the laptop work faster and will optimize its health.
Recommended:
- 14 Best Fastest Browsers for Android
- Fix Update Error 0x80070bcb Windows 10
- Fix Chrome Not Saving Passwords in Windows 10
- Enable Or Disable Administrator Account On Login Screen In Windows 10
We hope you have understood the steps to learn how to find administrator password on your Windows 10 PC and were able to perform it successfully. You can drop your queries about this article and topic suggestions for future articles in the comments section below.
Do you want to know how to find the administrator password for Windows 10 quickly and easily? Many people have trouble figuring out the password to access their Windows 10 computer’s administrator settings. Don’t worry – you can use Command Prompt to find the administrator password for your Windows 10 computer. In this article, we will explain how to find administrator password Windows 10 using Command Prompt. Along the way, this guide will explain easy-to-follow step-by-step instructions on how to get the administrator password of your Windows 10 computer using Command Prompt. Additionally, learn how accessing your Windows 10 Administrator password could potentially increase your Windows 10 security by unlocking full access and keeping it secure with LogMeOnce Password Manager is easiest and most trouble free way to keep all your accounts and passwords protected.
SEO keywords: Windows 10 Administrator Password, How to Find Windows 10 Administrator Password, and Command Prompt.
1. Uncover the Secret to Finding Your Windows 10 Admin Password
Finding Your Admin Password Made Easy:
Sick of trying to hunt down your Windows 10 admin password? Tired of never being able to access your accounts? No more! With a bit of know-how and the right tools, you’ll be the master of your computer in no time. Here’s what you need to do:
- Download a reliable password recovery tool, such as Advanced Office Password Recovery.
- Install the software, follow the directions, and launch it.
- Select the user account that you need to recover the password for.
- Select the password attack type or select the Automatic option for the password recovery tool to attempt all methods for you.
- Hit Start and let the software do the work; it may take a while to complete, but it’s worth the wait.
Once the recovery is complete, the password to your admin account will magically appear. It’s that simple! Now you have the power to access any account on your computer, no matter whether you’re using an off-the-shelf PC or a system that you built yourself. With password recovery software, you can give yourself more peace of mind so that you won’t need to keep frantically searching for your admin password ever again.
2. Discover the Hidden Password by Using Command Prompt
The Power of Command Prompts
Command Prompt is a powerful tool that not only can execute scripts, but also allows you to discover hidden passwords. All you need to do is to type in the correct commands, and the passwords can be revealed in no time. Here are a few tips to help you get started.
- Find the Secret Password – To discover the secret password, type ‘net user’ and press enter. This will bring up a list of users and their associated passwords. You can then use the ‘net user username password’ command to set a password for the selected user.
- Try Different Combinations – If the first attempt does not work, try using different combinations of letters, numbers and other symbols. You may also want to try mixing upper and lower case letters, as some passwords may only work with a combination of both.
- Change the Passwords Periodically – It is important to periodically change the passwords of the users as hackers can easily guess the passwords that have not been changed for a long time.
- Keep Passwords Secure – Even after you have discovered the secret password, it is important to keep it secure by using strong encryption. You can use the ‘encrypt’ command to encrypt the password before storing it.
By using Command Prompt, you can easily discover the hidden passwords and keep them safe and secure. This will help to protect your computer and increase its security. So now that you know how to discover the hidden password with Command Prompt, you should be able to protect your data even better.
3. Unveil the Easy Way to Access Admin Rights
Do you want to be able to access the administrative privileges of your computer? It is possible with just a couple of steps! Here is an easy way to do it.
1. Log in to Your Account
The first step is to login to your account with the correct username and password. If you can’t remember your username and/or password, you can reset it following instructions online.
2. Turn on the Admin Rights
Once you are logged in, you can enable the administrator rights. To do this, click on the Start button then go to the Control Panel. Here you will find options for Administrator privileges which you can check. If you have the latest version of Windows, Administrator rights may already be enabled.
3. Choose Your Password
Now, it is time to choose a password for your administrative profile. This should be a complex and secure password composed of letters, numbers and symbols. Make sure to write it down somewhere so you can remember it.
4. Log in using the Admin Account
When you have all the steps in place, you can now log in using your admin account. Doing this will give you access to all the administrative privileges you need.

4. Learn How to Find Your Administrator Password in Windows 10
Working on your Windows 10 computer, but don’t know the administrator password? Don’t fret! In this article, we’ll show you how to find the administrator password in Windows 10. Let’s get started:
- Check Your Current Password – Before you go through the trouble of resetting the administrator password, double check if the current password has been saved in the Password Manager.
- Use the Command Prompt Method – Open the Command Prompt by typing in “cmd” and use the net user command to reset the administrator account.
- Use the Local Users & Groups Method – You can also navigate to the Local Users & Groups located in Computer Management and reset the administrator password from there.
- Create a Windows 10 Installation Disc – The last method is to create a Windows 10 installation disc and reset the administrator password from the disc. This is the most secure and time consuming option.
Once you follow the steps above, you should be able to find the admin password and start working on your Windows 10 computer. If you don’t know any of the methods listed, you can always contact a Windows 10 support team who can walk you through it.
How to Find Windows 10 Administrator Password
| Method | Description |
|---|---|
| 1. Password Recovery Tool | Download a password recovery tool, install it, select user account, and start the recovery process. |
| 2. Command Prompt | Use Command Prompt to type commands and reveal hidden passwords for user accounts. |
| 3. Enable Admin Rights | Login to your account, enable administrator privileges, set a password, and log in using admin account. |
| 4. Check Current Password | Double check if current password is saved in Password Manager before resetting admin password. |
| 5. Windows 10 Installation Disc | Create a Windows 10 installation disc to reset admin password from the disc as a secure option. |
Q&A
Q: How do I find my administrator password for Windows 10 using the Command Prompt?
A: With the Command Prompt you can find your administrator password for Windows 10 easily. To do so, first open the Command Prompt by searching for it in the search bar or by going to Start and typing in “cmd”. Once you have opened the Command Prompt, type in “net user” followed by the name of the account for which you need to know the password. Hit enter and the password you need will be shown to you.
Conclusion
As you can see, this guide provides the steps to find the administrator password of Windows 10 conveniently using Command Prompt. The bottom line is that LogMeOnce Password Manager is a better option. But if you’re looking for the best protection for your accounts, consider setting up a FREE account. Signup for a Free account at LogMeOnce.com. With the use of the guide, you can easily get access to your system and relevant security settings keeping it secure. To make sure that your Administrator password remains safe and secure, create a FREE account and ensure that your Administrator password is safe from getting misused. Forget about the hassle of remembering all your passwords and make online data security a stress-free exercise. Secure your administrator password with the help of and make sure it’s safe from cyber threats.
Reference: How To Find Administrator Password Windows 10 Using Command Prompt
Shiva, with a Bachelor of Arts in English Language and Literature, is a multifaceted professional whose expertise spans across writing, teaching, and technology. Her academic background in English literature has not only honed her skills in communication and creative writing but also instilled in her a profound appreciation for the power of words.
«Hi, I have a new computer and I just updated to windows 10. I am trying to install some new software, but I keep getting a pop up saying: To continue, enter administrator password and select yes. The problem is that it gives me no option to put a password in, and I had never set up a password for admin anyway.»
Whether you already know or you do not, your Windows 10 computer has at least one administrator account registered on it. Most likely you will be using an admin account as that is what allows you to install apps and make system modifications to your machine. If you ever forget the password for your account, you may want to learn how to find administrator password Windows 10 so you can find your password and use it to log-in to your account.
In the following guide, you are going to learn how to find administrator password on a computer that runs Windows 10 operating system. As the administrator password is important, learning how to find it is also important as it will then let you perform a number of tasks without any restrictions on your computer. Let’s check out the guide to find administrator password Windows 10:
- Part 1. What is An Administrator Password?
- Part 2. How to Find Administrator Password on Windows 10?
- Part 3. How to Find Lost Administrator Password on Windows 10?
Part 1. What is An Administrator Password?
If you do not already know, this section sheds light on what an administrator password is and where and how it is used on a Windows computer.
An administrator password is the password that you use to log-in to the admin account on your Windows PC. If your account is the admin type, the current password that you use to log-in to your account is the administrator password for you. Similarly, there may be other admin users on your computer with their own administrator passwords.
An admin password allows you to make tons of changes even to the core system files on your computer. It lets you install new software, remove old programs, and make modifications to utilities like Windows Registry. Therefore, it is important that you keep your admin password confidential or anyone with access to the password will make any change they want to your machine.
Now that you know what an admin password is, where it is used, and how important it is to you, you may want to find out how you can find the administrator password on your Windows 10 PC.
The thing with admin passwords is that you cannot view them on your computer. You only enter them when you are logging-in to your machine but they are not viewable like other text files on your system. However, you can change the password to any other password without requiring to enter your current password if you wish to do it.
The following are the steps on how you can go about resetting the administrator password for your user account on a Windows 10 based PC:
Step 1: Launch the Settings app on your machine by pressing Windows + S key combination. When the app launches, select the option that says Accounts to launch your account settings menu.
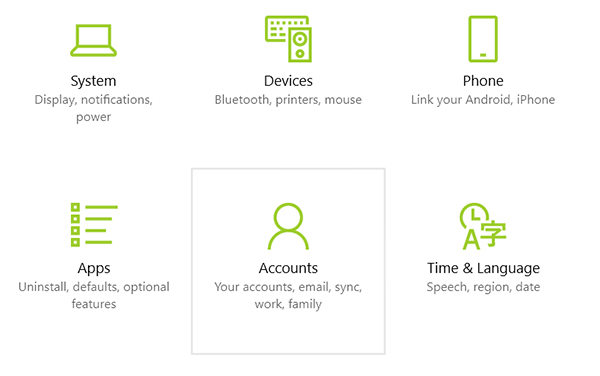
Step 2: On the screen that follows, you will find several options in the left sidebar. From the available options, click on the one that says Sign-in options as that is where the option you are looking for is located.
Step 3: On the right-hand side, you will find a section called Password. Click on the Change button in the section to change the administrator password for your account.
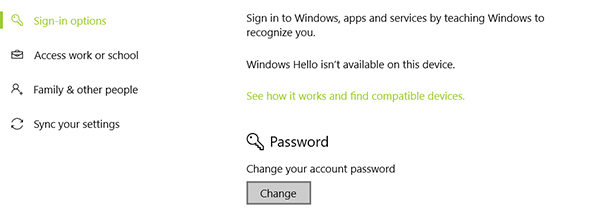
Step 4: Enter in a new password for your account and hit Enter.
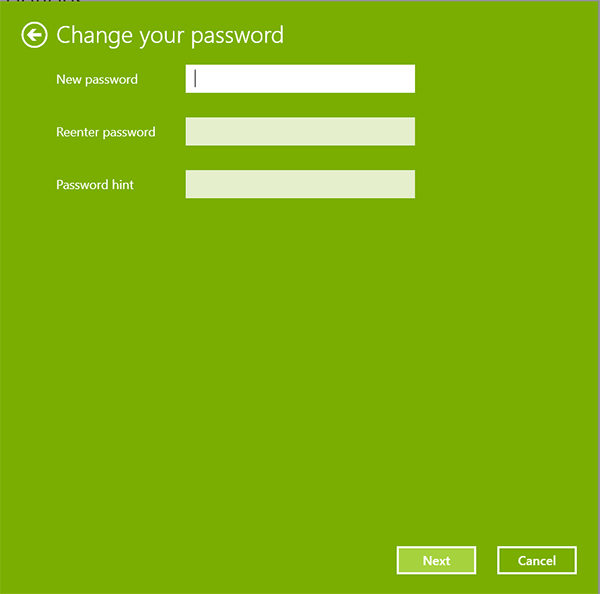
Your administrator password should now be reset. That is how to find admin password Windows 10 and reset it on your computer.
Part 3. How to Find Lost Administrator Password on Windows 10?
If you have lost your admin password and you cannot recall it no matter what, you are in trouble as your computer will not let you perform major tasks without the admin password.
Fortunately, though, there is a software called Windows Password Recovery Tool that allows users like you to reset your forgotten administrator passwords on your computers. You do not need to know your password to reset it as the software takes care of it for you. The following is how it works:
Free Try Windows Password Recovery Tool
World’s 1st Windows Password Recovery Software to Reset Windows Administrator & User Password.
Free Download
Free Download
Step 1. Download and launch the software on an accessible PC. Insert a blank CD, DVD, or a USB flash drive into your computer, select your media in the software, and finally click on the button that says Burn.

Step 2. Insert the newly created bootable drive into your locked laptop and boot-up your computer from the newly created CD/DVD/USB flash drive. Choose your Windows installation on the first screen and then select the Reset your password option and click on Next.

Step 3. Click on the user account for which you need to recover the password. Click on «Remove the password» and proceed to click on «Next» to remove it.

The software will go ahead and get the admin password reset for your account. Learning to use the above software is much more useful than learning how to find administrator password using CMD.
If you are looking for the administrator password for your Windows 10 PC but you do not know where it is located, the above guide will help you find it on your machine. It also teaches what you can do if you forget the password for your account.
Free Try Windows Password Recovery Tool
World’s 1st Windows Password Recovery Software to Reset Windows Administrator & User Password.
Free Download
Free Download
Да, ребята, совсем уж бредовая, и глупая история со мной приключилась совсем недавно. В общем, очень много лет, для многих сайтов, соц. сетей, а также для некоторых зашифрованных дисков использовал я один, незамысловатый пароль. Использовал я его и дома, для основного/автономного пользователя Windows (не Microsoft account). Недавно, придя на работу, открыв Telegram, и уставившись в окно ввода код-пароля, я осознал, что не могу вспомнить свой основной пароль, от слова совсем. В тот же момент у меня началась паника «Как так? Провал в памяти? Что теперь делать?». Я всегда помнил довольно немалое количество паролей, но облажался, забыв именно тот, который решил не записывать, слишком понадеявшись на свою память. Что ж, будет мне уроком, и да, я знаю, что для восстановления различных онлайн аккаунтов можно использовать номер телефона, и почтовый ящик, а для BitLocker нужен ключ восстановления – со всем этим проблем нет, и я уверен, что доступ к 99% ресурсам я смогу восстановить. К сожалению, так не получится с основным пользователем windows 10, ибо, как я выразился ранее, профиль у меня автономный, не подвязанный к Microsoft account.
В данном случае есть два решения – сброс пароля, или же восстановление с помощью сторонних средств, и лично меня интересует больше второй вариант т.е. я хотел бы именно «УЗНАТЬ» свой старый пароль, не сбрасывая его. Для этого ребята в сети советуют использовать такие средства, как Ophcrack, L0phtCrack, и Elcomsoft System Recovery, но вот что действительно стоит использовать в данном случае, я не знаю. В общем, кто сталкивался с подобной задачей, прошу помощи, буду премного благодарен.
P.S. на компьютере еще имеется второй пользователь – моей сестры, доступ к нему имеется, но он не админский, возможно ли как ни будь через него выполнить поставленную задачу?
Мне совершенно не нужно знать никаких паролей. Если юзер принёс мне комп и говорит, что ему нужно оттуда всего лишь фоточки и данные его работы, записанные, сохранённые в папке «Работа» в ворд документах, экселях, с картинками, я просто вытащу его винчестер, вставлю его в свой комп, попрошу его флешку или внешний диск и тупо скопирую оттуда всё что ему нужно. На моём компе его винт будет виден вторым или третьим, зависит от количества дисков не моём.
В другом варианте. Ему всё же нужен вход в свою виндовс. Там установлены его программы, которые открывают его работу. И опять же мне не нужны его пароли. Я их просто сброшу любой из программ находящейся на Хиренн бут сиди записанном на моей флешке скоро как 10 лет назад или на новой админ ПЕ.
Отчего это происходит? Бед блоки — не позволяют войти в виндос на тех секторах, где находится зашифрованный пароль. Вирусы изменили пароль в набор нечитаемых знаков. Конечно первоначально я полечу бед блоки, а во вторую очередь вирусов, в третью сброшу пароль и буду настоятельно требовать от юзера сделать образ установленной системы на внешний диск и Облако (под 10-ти символьным паролем) Если только ББ, я потребую купить новый диск и перезалью на него исправленную информацию.
Если информация очень важна, я потребую купить два диска и сделаю зеркальный рейд. Такое уже было, и они соглашались на непредвидимые траты. Зато целостность информации улучшалась на порядок. Грубо говоря — они стелили соломку, чтобы падая не ушибиться. Вот так вот и никак иначе.

