Обновлено:
Опубликовано:
Мы рассмотрим несколько универсальных способов, которые помогут открыть оснастку Службы Windows для различных версий операционной системы. В качестве примеров приведены скриншоты от Windows 10, однако, для других версий системы мало что поменялось, и инструкция подходит для Windows 11 и 7, а также серверной линейке.
Для открытия оснастки «Службы» могут потребоваться права администратора. Необходимо зайти в Windows под соответствующим пользователем. В противном случае, будет предлагаться ввести пароль для привилегированного аккаунта.
Способы открыть службы:
С помощью командной строки
В панели управления
Используя поиск Windows
Способ 1. Командная строка
Вызываем командную строку любым удобным методом:
- Используем комбинацию WIN + R.
- Кликаем правой кнопкой мыши по Пуск и выбираем Терминал / Windows PowerShell от администратора.
- Правой кнопкой мыши по Пуск — Выполнить.
В открывшемся окне или командной стоке вводим services.msc.
а) командная строка cmd:
services.msc
б) PowerShell:
Start-Process services.msc
в) окно Выполнить:

Откроется оснастка «Службы».
Способ 2. Панель управления
Откройте панель управления: в Windows 11 или 10 правой кнопкой мыши по Пуск — Панель управления. В Windows 7: левой кнопкой по Пуск — Панель управления.
Также можно использовать команду:
control
В открывшемся окне в правой верхней части найдите строку поиска и введите Службы:
Среди результатов в разделе Администрирование кликаем по Просмотр локальных служб:
Способ 3. Поиск Windows
Для того, чтобы найти множество оснасток управления системой хорошо подходит встроенная функция поиска. Чтобы ей воспользоваться кликните по значку поиска на нижней панели и введите Службы.
* вместо значка может быть строка поиска.
** ни значка, ни строки поиска может не быть. Тогда нажимаем правой кнопкой по Пуск — Найти.
Среди результатов в самом верху появится нужный пункт. Кликните по нему правой кнопкой мыши и выберите Запуск от имени администратора:

В Windows 7 процесс аналогичен, за исключением того, что строка поиска находится в нижней части меню Пуск.
Была ли полезна вам эта инструкция?
Да Нет
Иногда вам может понадобится, взять управление службами Windows 10. Чтобы остановить некоторые службы, запустить, отключить службу, задержать запуск или возобновить или приостановить службу Windows. Необходимо использовать встроенный инструмент в операционной системе Windows -оснастку «Службы». Эта небольшая статья покажет вам, как запустить, остановить или перезагрузить любую службу в Windows 10, с помощью диспетчера Служб, а также Командной строки.
Службы Windows, обычно запускаются, при старте компьютера в фоновом режиме. Грубо говоря, они обрабатывают задачи низкого уровня, которые как правило не требуют взаимодействия с пользователем. В диспетчере управления службами вы сможете запускать, останавливать, отключать, отложить запуск Служб Windows 10. Давайте посмотрим, как сделать это более подробно.
4 способа как открыть «Службы» в Windows 10.
Способ 1. Открыть службы Windows можно с помощью диалогового окна «Выполнить».
Нажмите сочетание клавиш Win + R и введите или скопируйте и вставьте команду: services.msc в диалоговом окне «Выполнить» и нажмите Enter. Это откроет оснастку «Диспетчер служб».

Способ 2. Открыть службы Windows можно с помощью меню WinX.
Кликните правой кнопкой мыши на кнопку «Пуск» или нажмите сочетание клавиш Win + X в открывшемся меню выберите «Управление компьютером», далее перейдите «Службы и приложения» → «Службы».



Способ 3. Открыть службы Windows с помощью Поиска Windows.
Откройте меню «Пуск» и начните набирать слово «Служб» на клавиатуре, в найденных результатах кликните мышкой «Службы», это откроет нужную нам оснастку.

Способ 4. Открыть службы Windows с помощью Классической панели управления.
Откройте классическую панель управления. Перейдите Панель управления\Система и безопасность\Администрирование\Службы


В диспетчере, вы увидите список служб, работающих в системе. Вы также будете иметь возможность посмотреть статус любой Службы — Имя, Описание, Состояние (работает или остановлена), Тип запуска и др..

Типы запуска служб Windows 10.
Windows 10 предлагает четыре типа запуска:
- Автоматический
- Автоматически (отложенный запуск)
- Вручную
- Отключена.
Запуск, остановка, отключение служб Windows 10.
Для запуска, остановки, приостановки, возобновления или перезагрузки любой службы Windows, выберите службу и кликните правой кнопкой мыши на ней. Вам будут предложены эти варианты. См скрин.
.jpg)
Если вы хотите управлять большим количеством опций, дважды кликните на службе, чтобы открыть окно «Свойства».
.jpg)
В раскрывающемся меню «Тип запуска», вы сможете выбрать как будет запускаться редактируемая вами служба.
В строке Состояние, вы увидите кнопки «Запустить», «Остановить», «Приостановить», «Продолжить» (Возобновить службу).
В окне Свойств, вы также увидите другие вкладки, которые предлагают дополнительные опции и информацию — «Вход в систему», «Восстановление» и «Зависимости».
После того, как вы внесете изменения, вы должны нажать на кнопку «Применить» и при необходимости перезагрузить компьютер, для того чтобы изменения вступили в силу.
Управление службами с помощью Командной строки Windows.
Вы также можете использовать командную строку для Запуска, Остановки, Приостановки, и Возобновления любой службы.

Откройте командную строку (от имени администратора) и выполните одну из следующих команд:
Для примера используется служба
Запустить службу:
net startservice
Остановить службу:
net stopservice
Приостановить обслуживание:
net pauseservice
Возобновить обслуживание:
net continueservice
Примечание: Не рекомендуется изменять настройки по умолчанию, если вы не знаете, что вы делаете, так как это может вызвать проблемы в вашей операционной системе.
Рекомендуем: Все способы открыть Службы в Windows 11
В этой статье мы расскажем о простых и доступных способах открытия системного приложения «Службы». Оно может понадобиться, если возникнут какие-то проблемы и потребуется перезапустить, включить или остановить некоторые службы операционной системы Windows или установленных программ.
С помощью кнопки или строки поиска на панели задач Windows 10
В Windows 10 на панели задач можно встретить кнопку поиска в виде лупы или строки с текстом «Введите здесь текст для поиска».
- Нажмите на кнопку поиска.
- Начните набирать текст
Службы. - Windows установит лучшее соответствие и первым вариантом предложит запустить приложение «Службы».

C помощью списка приложений в меню Пуск
- Нажмите на кнопку Пуск с логотипом Windows.
- В списке всех приложений найдите папку «Средства администрирования Windows».
- Нажмите на папку, чтобы раскрыть список стандартных утилит Windows.
- Найдите в списке приложение «Службы» и нажмите на него.
C помощью адресной строки в проводнике
Еще один вариант открытия утилиты «Службы» из любой папки.
- Откройте приложение «Проводник» (Explorer) или просто щелкните по ярлыку «Мой компьютер» на рабочем столе.
- В адресной строке начните вводить текст
services.msc - Windows предложит первым вариантом Службы.
- Нажмите на строку
services.msc

С помощью приложения «Выполнить»
- Запустите приложение «Выполнить» (нажмите на клавиатуре кнопку с логотипом Windows + R ).
- Введите текст
services.msc - Нажмите кнопку «ОК».

С помощью классической Панели управления
Как открыть классическую Панель управления в Windows 10? Все способы.
Если не знаете, как воспользоваться данным способом и возникает трудность с поиском классической Панели управления
- Откройте классическую Панель управления.
- Найдите вкладку «Администрирование» и нажмите на неё.

- Откроется новое окно со списком всех системных утилит.
- Найдите в списке приложение «Службы» и запустите его.

А какой вариант открытия служб используете вы?
Напишите в комментариях о своих способах 😉
Всем привет! Сегодня будет короткая инструкция, где мы посмотрим, как открыть сервисы (они же «Службы») в Windows 10, 11, 7 или 8. Шаги, которые мы рассмотрим в статье ниже подходят для всех версий «Окон». Службы – это программные модули, которые напрямую работаю с внутренними приложениями, ядром ОС и некоторым железом.
Как правило, туда нужно попасть, чтобы изменить модель поведения запуска службы, или для её перезапуска, если что-то пошло не так. В некоторых случаях пользователь или ПО – специально отключают отдельные службы для решения конфликтов, или для ускорения работы ОС. Например, зачем служба печати, если у вас нет принтера.
Содержание
- Способ 1: Строка «Поиска»
- Способ 2: Окно «Выполнить»
- Способ 3: Ярлык и точное расположение
- Способ 4: Управление компьютером
- Видео
- Задать вопрос автору статьи
Способ 1: Строка «Поиска»

Просмотр локальных служб в Windows 10, 11 или любой другой версии – можно быстро сделать через поиск. Откройте строку поиска. Она может находиться в самом низу. Или вы можете запустить её, кликнув по значку лупы. Далее просто введите название:
Службы
Читаем – как ускорить работу системы на 20-30%.
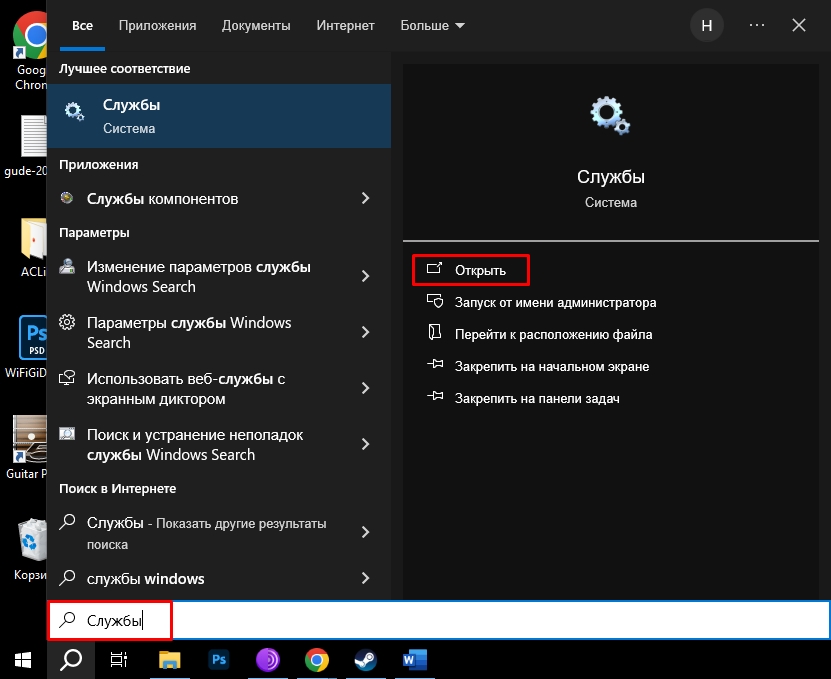
Способ 2: Окно «Выполнить»
Встроенная утилита и окошко «Выполнить», быстро запускает предустановленные программы или модули. Я сам часто им пользуюсь, и мне кажется оно удобнее, в некоторых случаях. Единственный минус – нужно вводить запрос на английском языке, так, как прописаны они в системе.
Читаем – как очистить компьютер от мусора.
- Одновременно зажмите клавиши на клавиатуре:
+ R
- Введите запрос:
services.msc
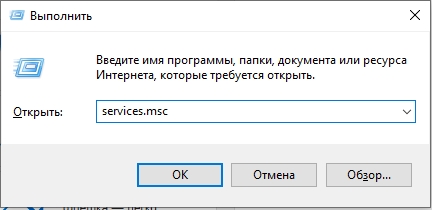
- Жмем «ОК».
Способ 3: Ярлык и точное расположение
На всякий случай распишу прямое расположение встроенной утилиты – «Службы» находятся в системном разделе:
Читаем – как увеличить FPS в играх.
C:\Windows\System32\
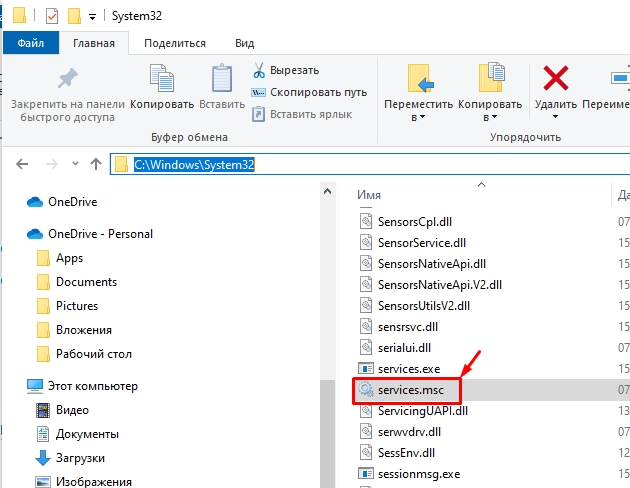
Если вы постоянно туда заходите, вы можете создать ярлык на рабочем столе, кликнув по приложению правой кнопкой мыши, и выберите соответствующий пункт.
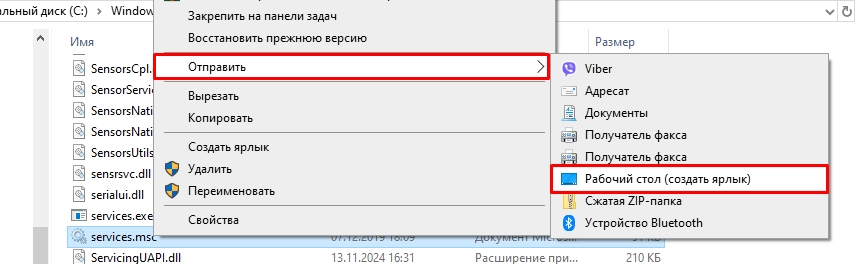
Способ 4: Управление компьютером
Еще один вариант войти в «Службы» – это через окно «Управление компьютером». Оно вызывается аналогично с помощью кнопок:
Читаем – какие службы можно отключить в Виндовс.
+ R
И команды:
compmgmt.msc
В конце просто открываем раздел «Службы и приложения», ну и дальше просто кликаем один раз левой кнопкой мыши по данному пункту.
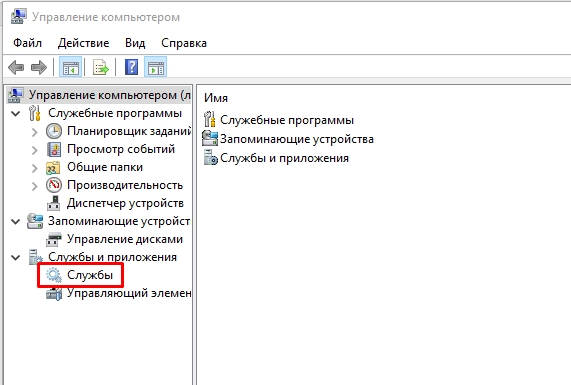
Более упрощенную версию можно найти в «Конфигурации системы» на соответствующей вкладке. Туда можно попасть аналогично, зажав наши любимые клавиши с помощью команды:
msconfig
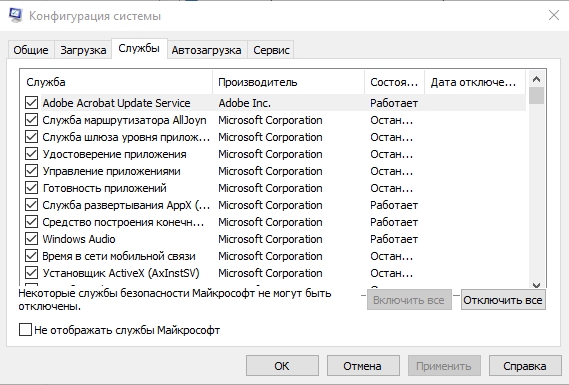
Ну и последний способ через «Панель управления» и раздел «Администрирование». Там будет ярлык запуска встроенного приложения. До новых встреч на портале WiFiGiD.RU.
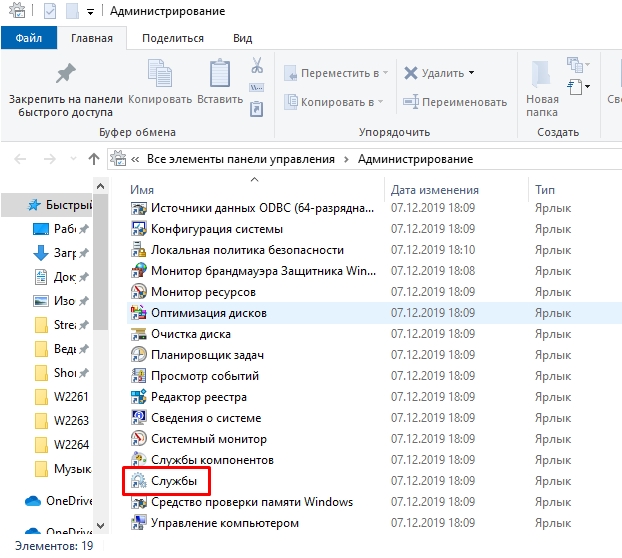
Видео
This post provides 8 ways for how to open Windows Services in Windows 10, and how to troubleshoot services.msc not opening in Windows 10 problem. MiniTool software also provides free data recovery software, system backup and restore tool, and hard drive partition manager to help you tackle your computer issues.
Windows built-in Service Manager app lists all the services installed by system, drivers and apps. Sometimes you may need to open Windows Services application to start, disable or stop some services. Below we introduces 8 ways to access Windows Services, and how to troubleshoot services.msc not opening Windows 10 issue.
Part 1. How to Open Windows Services Windows 10 – 8 Ways
You can easily access Windows Services in Windows 10 with several ways.
Way 1. How to Open Windows Services from Run
Press Windows + R, type services.msc in Run dialog, and hit Enter key to open it.
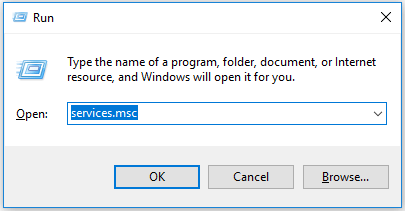
Way 2. Access Windows Services with Search
Click Start or the Cortana Search Box, type services, and click the best-matched result to open Windows Services application.
Way 3. Find Windows Services App from Start Menu
Click Start menu, scroll down the list to find Windows Administrative Tools to expand it. Click Services to open it.
Way 4. How to Open Services.msc in Control Panel
Open Control Panel in Windows 10, click System and Security in Control Panel window, and click Administrative Tools. Find Services shortcut in the list and double-click it to open it.
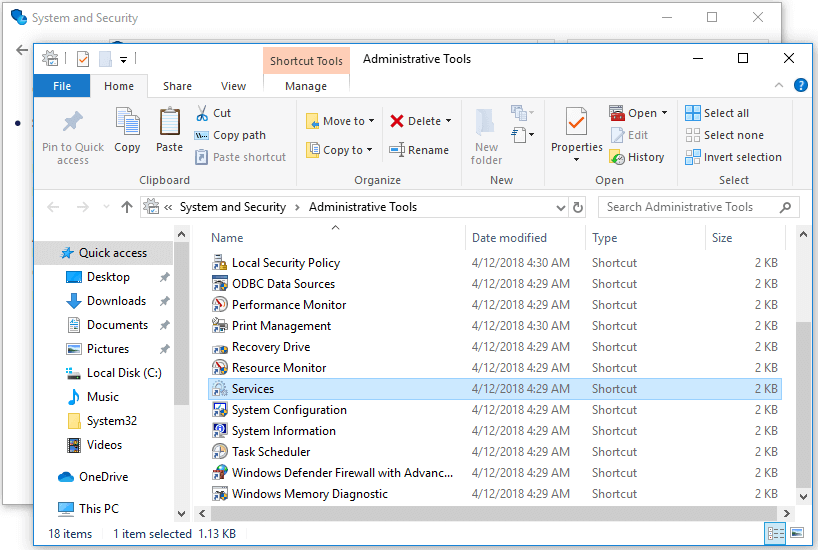
Way 5. How to Open Services.msc from Command Prompt
Press Windows + R, type cmd, and hit Enter to open Command Prompt in Windows 10. Then type the Windows Services command line services.msc and hit Enter to open it.
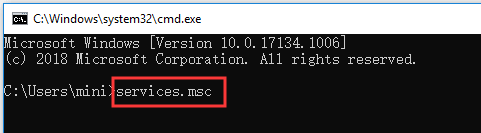
Way 6. Start Services in Windows 10 with PowerShell
Press Windows + X and choose Windows PowerShell to open PowerShell. Type Windows Services command services.msc in PowerShell window, and hit Enter to open Windows Services.
Way 7. Enable Windows Services from Computer Management
Open Computer Management in Windows 10. Click Services and Applications from the left pane to expand it. Click Services to open it.
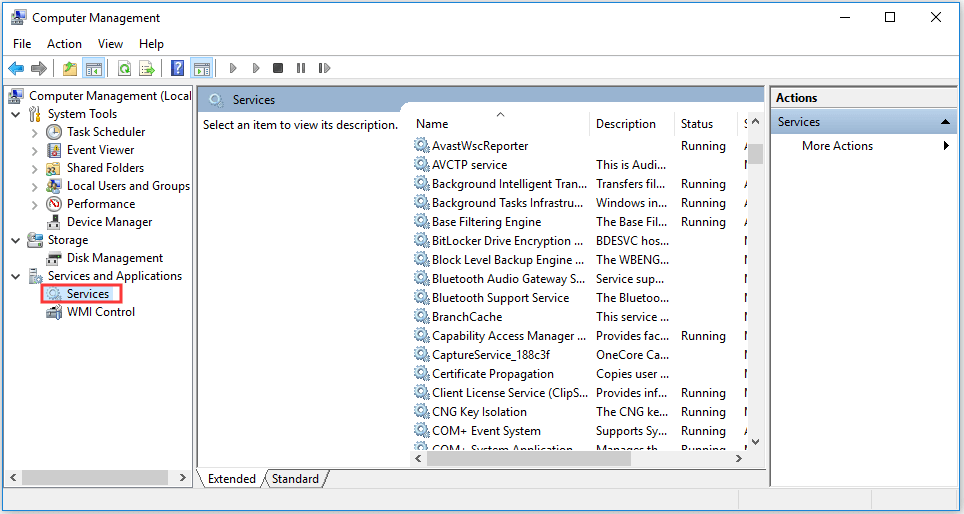
Way 8. Create a Shortcut for Windows Services
To quickly access Windows Services application, you can create a desktop shortcut for Windows Services app.
Right-click the black space of computer desktop screen, and click New -> Shortcut. In Create Shortcut window, you can input services.msc, and click Next. Type a name for the shortcut and click Finish to create a shortcut for Windows Services.
Then when you want to open Windows Services, you can double-click its desktop shortcut icon to quickly access it.
Quick Video Guide:
Part 2. Troubleshoot Services.msc Not Opening Windows 10
However, sometimes if you encounter services.msc not opening Windows 10 error. You can check the 3 fixes below to solve this problem.
Fix 1. Check the Startup Type of Services
If some Windows Services fail to start, you can follow the ways above to open Windows Services, and find the specific service in the list. Right-click the service and choose Properties. Check if its startup type is set to Disabled, if so, change its startup type, and click Start button to see if it can start.
Fix 2. Start Windows 10 in Safe Mode
If Windows Services won’t start, you can restart your computer to see if it can start. If restarting computer doesn’t fix this issue, you can start Windows 10 into Safe Mode to see if the Services app can start.
Fix 3. RUN SFC (System File Checker) to Repair Corrupt System Files
You can open and run Command Prompt as Administrator. Click Start, type cmd and right-click Command Prompt to choose Run as Administrator.
Then you can type sfc /scannow in Command Prompt window, and hit Enter to let SFC scan and repair Windows 10 corrupt system files.
Then you can check if the Windows Services application can start.
Conclusion
You can choose one of the 8 ways to easily open Windows Services in Windows 10 to view all running services in system, and start, stop or disable some services.
