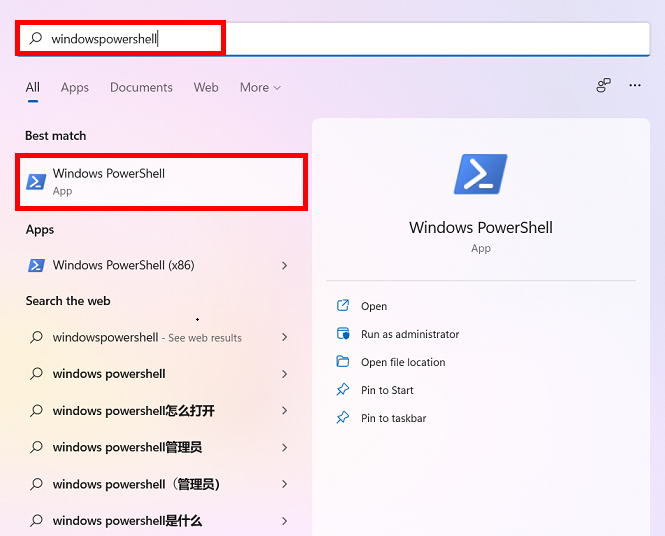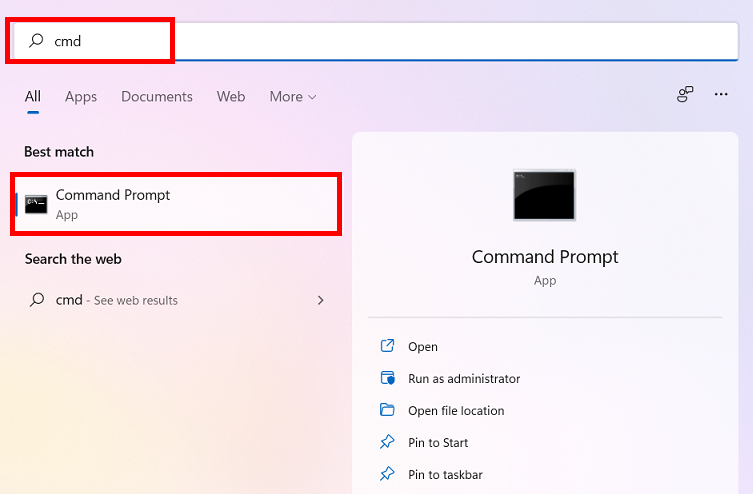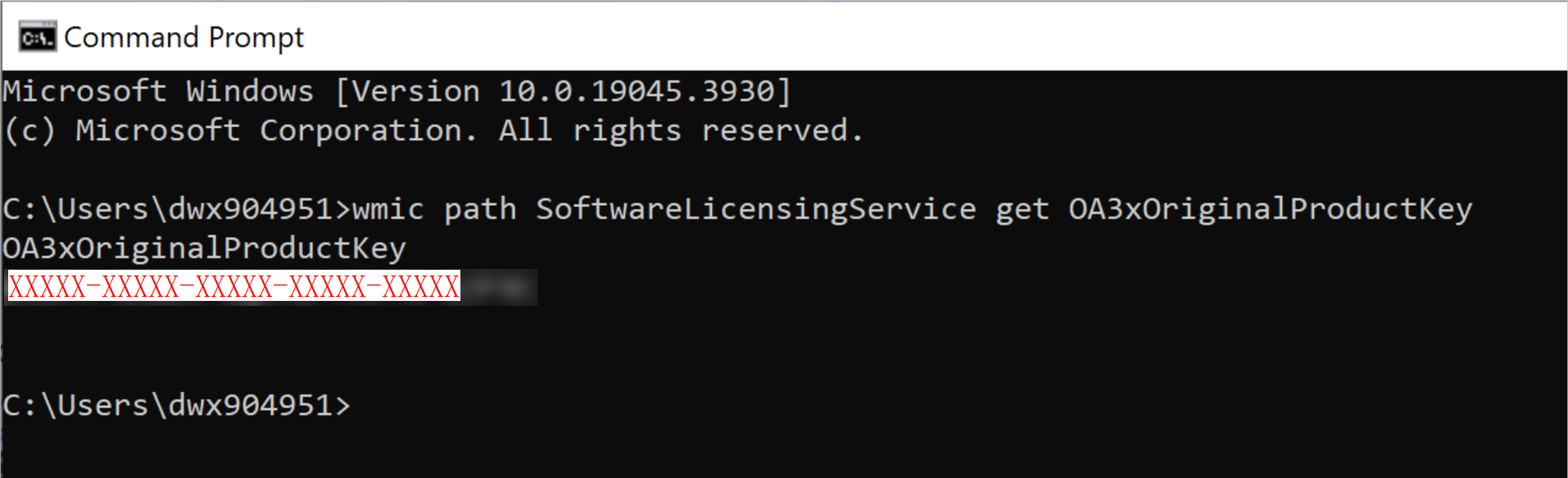Два варианта быстрого поиска ключа продукта Windows 10

Поиск ключа продукта Windows 10 при необходимости может быть гораздо проще, чем может показаться на первый взгляд. Достаточно ввести быструю команду в командной строке. Дел на несколько минут, но переоценить важность подобного лайфхака сложно. Ведь именно ключ продукта – это то уникальное сочетание цифр и букв, которое используется во время установки программного обеспечения Майкрософт для разблокирования или открытия продукта, без которого обойтись никак нельзя после, скажем, переустановки Виндовс на одной и той же машине.
Ключи продуктов Майкрософт состоят из 25 знаков, обычно разделенных на группы по 5. Не стоит путать с номером продукта, который создается после его установки и используется службой поддержки клиентов корпорации Майкрософт для идентификации продукта при оказании поддержки. Коды продуктов Майкрософт состоят из 20 знаков, обычно разделенных на группы по 4.
Итак, вот как можно найти ключ продукта с помощью реестра Windows.
Поиск ключа продукта Windows 10 с помощью командной строки
Чтобы найти ключ продукта Windows 10 с помощью командной строки, вам нужно будет открыть приложение командной строки с правами администратора. Для этого введите «cmd» в строке поиска Windows:

В результатах поиска появится командная строка. Щелкните его правой кнопкой мыши и выберите в появившемся окне пункт «Запуск от имени администратора». При появлении соответствующего запроса введите пароль учетной записи Windows.

После открытия скопируйте и вставьте следующую команду, а затем нажмите клавишу Enter:
wmic path softwarelicensingservice get OA3xOriginalProductKey
Следующей строкой тут же появится 25-значный ключ продукта.

Вот и все, что, собственно, нужно сделать. Этот способ быстр, легок, достаточно записать код команды. Впрочем, есть и вторая, не менее простая методика, при помощи которой можно получить доступ к ключу продукта «Десятки» не менее просто и быстро – через реестр Windows.
Поиск ключа продукта Windows 10 при помощи реестра Windows
Первоначально совет по поиску ключа через реестр Windows был предложен пользователем на форуме Microsoft .
Для начала откройте «Блокнот», щелкнув правой кнопкой мыши в любом месте рабочего стола, наведя курсор мыши на «Создать», а затем выбрав в меню пункт «Текстовый документ».

Скопируйте и вставьте этот код в блокнот:
Set WshShell = CreateObject («WScript.Shell»)
MsgBox ConvertToKey (WshShell.RegRead («HKLM\SOFTWARE\Microsoft\Windows NT\CurrentVersion\DigitalProductId»))Function ConvertToKey (Key)
Const KeyOffset = 52
i = 28
Chars = «BCDFGHJKMPQRTVWXY2346789»
Do
Cur = 0
x = 14
Do
Cur = Cur * 256
Cur = Key (x + KeyOffset) + Cur
Key (x + KeyOffset) = (Cur \ 24) And 255
Cur = Cur Mod 24
x = x -1
Loop While x >= 0
i = i -1
KeyOutput = Mid (Chars, Cur + 1, 1) & KeyOutput
If (((29 — i) Mod 6) = 0) And (i <> -1) Then
i = i -1
KeyOutput = «-» & KeyOutput
End If
Loop While i >= 0
ConvertToKey = KeyOutput
End Function
Далее перейдите на вкладку «Файл» и выберите пункт «Сохранить как».

Установите список типа файла: «Все файлы» и дайте файлу имя. Вы можете использовать любое имя, но расширение должно быть .vbs . Например, назовите файл таким образом: productkey.vbs

После того как вы ввели имя файла, сохраните его.
Теперь вы можете просмотреть ключ продукта Windows 10 в любое время, просто открыв вновь созданный файл.
Обложка: 1GAI.ru
Фото: 1GAI.ru
Если для переустановки системы или иных целей вам требуется ключ продукта Windows 11, вы легко можете его посмотреть несколькими способами.
В этой пошаговой инструкции несколько способов узнать ключ продукта Windows 11 — OEM ключ предустановленной системы или Retail ключ установленной системы, если вы приобретали его. Заранее отмечу, что ключ часто и вовсе не требуется, о чем в последнем разделе статьи.
OEM и Retail ключ Windows 11 в ShowKeyPlus
Самый простой и быстрый способ посмотреть ключ продукта Windows 11, как OEM (хранящийся в UEFI ПК и ноутбуков с предустановленной системой) так и Retail (тот, который вы вводили самостоятельно при установке ОС) — простая бесплатная программа ShowKeyPlus. Порядок действий:
- Зайдите в магазин приложений Microsoft Store, используйте поиск, чтобы найти и установить ShowKeyPlus. Если вариант с Microsoft Store вам не подходит, можно использовать загрузку с GitHub — https://github.com/Superfly-Inc/ShowKeyPlus/releases
- Запустите приложение.
- Получите информацию о ключе продукта Windows 11 (и, возможно, других версий ОС, о чем подробнее ниже).
В отчете программы на вкладке «Home» вы увидите следующую важную в контексте рассматриваемой темы информацию:
- Installed Key — ключ продукта установленный в настоящий момент системы: это может быть Retail-ключ продукта, а может быть и «универсальный» ключ, в случае если при установке он не вводился и используется цифровая лицензия, привязанная к оборудованию.
- OEM Key — ключ продукта предустановленной при покупке системы (может отсутствовать), хранящийся в UEFI. Это может быть не только Windows 11, но и одна из предыдущих версий системы. Как правило, с помощью этого ключа (даже если он от предыдущей ОС) можно установить Windows 11 на этом же компьютере или ноутбуке.
- OEM Edition — система, которая была установлена на текущем компьютере производителем изначально, не обязательно Windows
Как посмотреть OEM-ключ продукта с помощью командной строки или PowerShell
Если на вашем устройстве была предустановлена Windows 11, 10, 8 или 8.1, вы можете посмотреть ключ предустановленной системы в командной строке. Для этого:
- Запустите Терминал Windows от имени администратора (сделать это можно через контекстное меню кнопки «Пуск»), командную строку от имени администратора, Windows PowerShell от имени администратора.
- В командной строке используйте команду (впрочем, она же будет работать и в PowerShell)
wmic path softwarelicensingservice get OA3xOriginalProductKey
- В PowerShell использовать следующий вариант команды
(Get-WmiObject -query "select * from SoftwareLicensingService").OA3xOriginalProductKey
Просмотр ключа продукта установленной Windows 11 с помощью скрипта PowerShell
Вы можете получить ключ продукта установленной Windows 11 вручную с помощью следующего скрипта PowerShell:
- Создайте текстовый файл с этим кодом и сохраните его (сохраняем в кодировке ANSI/Windows) с расширением ps1
#Main function Function GetWin11Key { $Hklm = 2147483650 $Target = $env:COMPUTERNAME $regPath = "Software\Microsoft\Windows NT\CurrentVersion" $DigitalID = "DigitalProductId" $wmi = [WMIClass]"\\$Target\root\default:stdRegProv" #Get registry value $Object = $wmi.GetBinaryValue($hklm,$regPath,$DigitalID) [Array]$DigitalIDvalue = $Object.uValue #If get successed If($DigitalIDvalue) { #Get producnt name and product ID $ProductName = (Get-itemproperty -Path "HKLM:Software\Microsoft\Windows NT\CurrentVersion" -Name "ProductName").ProductName $ProductID = (Get-itemproperty -Path "HKLM:Software\Microsoft\Windows NT\CurrentVersion" -Name "ProductId").ProductId #Convert binary value to serial number $Result = ConvertTokey $DigitalIDvalue $OSInfo = (Get-WmiObject "Win32_OperatingSystem" | select Caption).Caption If($OSInfo -match "Windows 11") { if($Result) { [string]$value ="ProductName : $ProductName `r`n" ` + "ProductID : $ProductID `r`n" ` + "Installed Key: $Result" $value #Save Windows info to a file $Choice = GetChoice If( $Choice -eq 0 ) { $txtpath = "C:\Users\"+$env:USERNAME+"\Desktop" New-Item -Path $txtpath -Name "WindowsKeyInfo.txt" -Value $value -ItemType File -Force | Out-Null } Elseif($Choice -eq 1) { Exit } } Else { Write-Warning "Запускайте скрипт в Windows 11" } } Else { Write-Warning "Запускайте скрипт в Windows 11" } } Else { Write-Warning "Возникла ошибка, не удалось получить ключ" } } #Get user choice Function GetChoice { $yes = New-Object System.Management.Automation.Host.ChoiceDescription "&Yes","" $no = New-Object System.Management.Automation.Host.ChoiceDescription "&No","" $choices = [System.Management.Automation.Host.ChoiceDescription[]]($yes,$no) $caption = "Подтверждение" $message = "Сохранить ключ в текстовый файл?" $result = $Host.UI.PromptForChoice($caption,$message,$choices,0) $result } #Convert binary to serial number Function ConvertToKey($Key) { $Keyoffset = 52 $isWin11 = [int]($Key[66]/6) -band 1 $HF7 = 0xF7 $Key[66] = ($Key[66] -band $HF7) -bOr (($isWin11 -band 2) * 4) $i = 24 [String]$Chars = "BCDFGHJKMPQRTVWXY2346789" do { $Cur = 0 $X = 14 Do { $Cur = $Cur * 256 $Cur = $Key[$X + $Keyoffset] + $Cur $Key[$X + $Keyoffset] = [math]::Floor([double]($Cur/24)) $Cur = $Cur % 24 $X = $X - 1 }while($X -ge 0) $i = $i- 1 $KeyOutput = $Chars.SubString($Cur,1) + $KeyOutput $last = $Cur }while($i -ge 0) $Keypart1 = $KeyOutput.SubString(1,$last) $Keypart2 = $KeyOutput.Substring(1,$KeyOutput.length-1) if($last -eq 0 ) { $KeyOutput = "N" + $Keypart2 } else { $KeyOutput = $Keypart2.Insert($Keypart2.IndexOf($Keypart1)+$Keypart1.length,"N") } $a = $KeyOutput.Substring(0,5) $b = $KeyOutput.substring(5,5) $c = $KeyOutput.substring(10,5) $d = $KeyOutput.substring(15,5) $e = $KeyOutput.substring(20,5) $keyproduct = $a + "-" + $b + "-"+ $c + "-"+ $d + "-"+ $e $keyproduct } GetWin11Key - Запустите PowerShell от имени администратора и используйте команду Set-ExecutionPolicy RemoteSigned чтобы разрешить выполнение локальных скриптов. Это можно сделать и без команд: Параметры — Конфиденциальность и защита — Для разработчиков, в разделе «PowerShell» отметить пункт «Измените политику выполнения так, чтобы можно было выполнять локальные сценарии PowerShell без подписи».
- Введите полный путь к файлу скрипта в окне PowerShell и нажмите Enter.
- Если всё пройдет успешно, вы увидите версию Windows (может отображаться Windows 10 вместо 11), ключ продукта и предложение сохранить его в текстовый файл.
Скрипт VBS для просмотра ключа установленной системы
Второй вариант — создать текстовый файл с расширением .VBS, в кодировке ANSI (Windows) и следующим кодом:
Set WshShell = CreateObject("WScript.Shell")
regKey = "HKLM\SOFTWARE\Microsoft\Windows NT\CurrentVersion\"
DigitalProductId = WshShell.RegRead(regKey & "DigitalProductId")
Win11ProductName = "Версия Windows 11: " & WshShell.RegRead(regKey & "ProductName") & vbNewLine
Win11ProductID = "ID продукта: " & WshShell.RegRead(regKey & "ProductID") & vbNewLine
Win11ProductKey = ConvertToKey(DigitalProductId)
ProductKeyLabel ="Ключ Windows 11: " & Win11ProductKey
Win11ProductID = Win11ProductName & Win11ProductID & ProductKeyLabel
MsgBox(Win11ProductID)
Function ConvertToKey(regKey)
Const KeyOffset = 52
isWin11 = (regKey(66) \ 6) And 1
regKey(66) = (regKey(66) And &HF7) Or ((isWin11 And 2) * 4)
j = 24
Chars = "BCDFGHJKMPQRTVWXY2346789"
Do
Cur = 0
y = 14
Do
Cur = Cur * 256
Cur = regKey(y + KeyOffset) + Cur
regKey(y + KeyOffset) = (Cur \ 24)
Cur = Cur Mod 24
y = y -1
Loop While y >= 0
j = j -1
winKeyOutput = Mid(Chars, Cur + 1, 1) & winKeyOutput
Last = Cur
Loop While j >= 0
If (isWin11 = 1) Then
keypart1 = Mid(winKeyOutput, 2, Last)
insert = "N"
winKeyOutput = Replace(winKeyOutput, keypart1, keypart1 & insert, 2, 1, 0)
If Last = 0 Then winKeyOutput = insert & winKeyOutput
End If
a = Mid(winKeyOutput, 1, 5)
b = Mid(winKeyOutput, 6, 5)
c = Mid(winKeyOutput, 11, 5)
d = Mid(winKeyOutput, 16, 5)
e = Mid(winKeyOutput, 21, 5)
ConvertToKey = a & "-" & b & "-" & c & "-" & d & "-" & e
End Function
После этого достаточно будет запустить файл, чтобы получить сведения о Windows 11, включая ключ продукта.

Обратите внимание, что в поле «Версия Windows 11» может быть указано: Windows 10 — это не проблема: почему-то на дату написания статьи в реестре Windows 11 хранится именно такая информация о версии.
Другие программы просмотра ключа продукта
На всякий случай ещё две программы, которые позволяют посмотреть ключ продукта Windows 11 или другой версии системы:
- NirSoft ProduKey — к программе негативно относятся некоторые антивирусы, но в качестве угрозы определяют именно возможность утащить ключи различных продуктов Майкрософт. Так или иначе, гарантий полной безопасности тут дать не могу.
- OEM Product Key Tool — https://neosmart.net/OemKey/ — утилита для просмотра OEM-ключа продукта, изначально для Windows 10, но работает и для Windows При отсутствии OEM-ключа сообщит об ошибке.
Во многих сценариях установки и переустановки Windows 11 ключ продукта пользователю не требуется:
- Если на ПК или ноутбуке была предустановлена Windows 11 — 8 от производителя, то ключ хранится в UEFI и именно он будет автоматически использован при чистой установке Windows 11 (в случае, если вы устанавливаете систему в UEFI-режиме).
- Если вы ранее получили Windows 11 путем обновления с предыдущей версии системы или как-то иначе, при этом система активирована с помощью цифровой лицензии (можно посмотреть в «Параметры» — «Система» — «Активация», подробнее: Как проверить статус активации Windows 11), то при чистой установке на этом же компьютере ключ вводить не обязательно: если вы нажмите «У меня нет ключа продукта», выберите ту же редакцию системы, которая была ранее установлена, то после установки и подключения к Интернету она будет активирована автоматически (так как серверы Майкрософт «помнят» о том, что на этом оборудовании была соответствующая лицензия).
Если вы обнаружили, что ваш ключ Windows 11 тот же, что у многих других, и легко ищется в Интернете, это говорит лишь о том, что система использует цифровую лицензию с привязкой к оборудованию, а ключ лишь определяет редакцию ОС (Pro, Домашняя).
Download Article
Find your Windows product key using the Command Prompt, PowerShell, or the Windows Registry
Download Article
- Finding your Windows Product Key
- Using Command Prompt
- Using PowerShell
- Using the Registry
- Video
- Expert Q&A
- Tips
- Warnings
|
|
|
|
|
|
|
Do you need to find your Windows product key? The Windows product key is necessary if you want to install Windows on a different computer or reinstall it on your the same computer. You can find the Windows product key using your computer’s Command Prompt, PowerShell program, or within the Windows Registry. This wikiHow article teaches you how to find your Windows product key so that you can activate Windows.[1]
Things You Should Know
- You can find your Windows product key using the Command Prompt, Powershell, or the Windows Registry.
- If you purchased Windows from a licensed retailer, you can find your Windows key in the box that it came in.
- If you bought a digital version of Windows or an upgrade online or from the Microsoft Store, you should receive your product key in a confirmation email.
-
If your PC comes with Windows pre-installed, you do not need to use your product key to activate Windows. It’s already running. If you want to save a backup copy, you can do so, using the Command Prompt, PowerShell, or your Windows Registry. You can also find your Windows product key within the packaging your PC came with or within the Certificate of Authenticity.
- Most newer computers do not have the Windows product key printed on a sticker on the bottom of the computer like they used to. However, you should be able to find the Windows product key within the package your computer came in.
-
If you bought a physical copy of Windows 10 or 11 from an authorized retailer, you can find your Windows product key within the box that Windows came in.
Advertisement
-
If you bought a digital copy of Windows online or through the Microsoft Store, either as a new copy or an upgrade, you should have received a confirmation email. Your Windows product key should be in the confirmation email.
-
If you have a volume licensing agreement or MSDN subscription, you can find your Windows product key in the web portal for your program.[2]
Advertisement
-
Click the Windows Start menu
. It’s the icon with the Windows logo in the taskbar at the bottom of the screen. You can do this in Windows 10 or 11.
-
This displays the Command Prompt in the Windows Start menu.
-
Open the Command Prompt as an administrator
. To open the Command Prompt as an administrator, right-click the Command Prompt and click Run as Administrator.
- You must be signed in to Windows with an administrative account in order to open the Command Prompt as an administrator.
-
To display your product key, type the following command and press Enter.[3]
- wmic path softwareLicensingService get OA3xOriginalProductKey
-
Your product key is the 25-letter key displayed under the text that says «OA3xOriginalProductKey.»
-
You can either take a screenshot of the results or write down the key to ensure you have access to it if needed.
Advertisement
-
It’s the icon that resembles the Windows logo in the taskbar at the bottom of the screen. Right-clicking the Windows Start menu displays a context menu. This will work on both Windows 10 and 11.
-
This will open PowerShell as an administrator.
- You must be logged into Windows with an administrative account in order run PowerShell as an administrator.
-
The command is as follows:[4]
- powershell "(Get-WmiObject -query 'select * from SoftwareLicensingService').OA3xOriginalProductKey"
-
You should see the product key appear directly below the command that you entered; this is your product key.
- The product key will be 25 characters long. If you don’t see the product key appear immediately, enter the code a second time and press Enter.[5]
- The product key will be 25 characters long. If you don’t see the product key appear immediately, enter the code a second time and press Enter.[5]
-
You can either take a screenshot of the results or write down the key to ensure you have access to it if needed.
Advertisement
-
Pressing the Windows key and R at the same time will open the Run program. This will work on both Windows 10 and 11.
-
This will open the Registry Editor, where you can find the Windows Product Key.
- Warning: Editing files within the Registry Editor can cause permanent damage to your Windows operating system. Do not edit or move any files unless you know what you are doing.
-
You will see a series of folders listed in the panel to the left. Open the following folders to navigate to the «SoftwareProtectionPlatform» folder.
- Open the HKEY_LOCAL_MACHINE folder.
- Open the SOFTWARE folder.
- Open the Microsof folder.
- Open the Windows NT folder
- Open the CurrentVersion folder.
- Open the SoftwareProtectionPlatform folder.
-
This displays all the files within this folder in the large panel on the right.
-
This displays your 25-digit product key in the field that says «Value Data.» You can also read the product key under «Data» next to the BackupProductKeyDefault file.[6]
-
You can either take a screenshot of the results or write down the key to ensure you have access to it if needed.
Advertisement
Add New Question
-
Question
How do you check your Windows Product Key?
Luigi Oppido is the Owner and Operator of Pleasure Point Computers in Santa Cruz, California. Luigi has over 25 years of experience in general computer repair, data recovery, virus removal, and upgrades. He is also the host of the Computer Man Show! broadcasted on KSQD covering central California for over two years.
Computer & Tech Specialist
Expert Answer
The Product Key is encoded in your computer, in BIOS. To access it, you will have to use a third-party software, like Produkey or Show Key Plus.
-
Question
What is a Windows product key and how do I find it?
Yaffet Meshesha is a Computer Specialist and the Founder of Techy, a full-service computer pickup, repair, and delivery service. With over eight years of experience, Yaffet specializes in computer repairs and technical support. Techy has been featured on TechCrunch and Time.
Computer Specialist
Expert Answer
A Windows product key is a 25-character key that tells Microsoft that your Windows operating system is authentic. The way you find it will depend on how you received the product key initially, but if you can’t find it, I recommend Magical Jelly Bean, which is a product key finder.
-
Question
What is a Windows Product Key? How do I get one?
Windows Product Key is a unique key for each customer. This key is used to activate your Windows operating system. You receive the Product Key when you purchase a Windows OS, or you can buy it separately from Microsoft.
See more answers
Ask a Question
200 characters left
Include your email address to get a message when this question is answered.
Submit
Advertisement
Video
-
You can also use the free program Magical Jelly Bean to help you retrieve your Windows product key.[7]
Thanks for submitting a tip for review!
Advertisement
-
Using someone else’s product key to activate your own Windows software is against Microsoft’s terms of use.
Advertisement
About This Article
Article SummaryX
1. Open PowerShell.
2. Type «(Get-WmiObject -query ‘select * from SoftwareLicensingService’).OA3xOriginalProductKey» and press Enter.
3. Note your product key.
Did this summary help you?
Thanks to all authors for creating a page that has been read 1,302,646 times.
Is this article up to date?

If you’re having trouble finding your Windows 10 product key, we’ve got you covered.
In this quick tutorial we’ll go over what a Windows product key is, and I’ll share several ways to find the product key on modern Windows machines.
A Windows product key or license is a 25 digit code used to activate your installation of Windows.
Back in the day, all you had to do to find your Windows product key was look for a sticker somewhere on the machine.
Usually you could find the sticker on the side of a desktop PC, or stuck to the bottom of a laptop:

_An old-school Windows product key sticker – Source_
Or if you bought a physical copy of Windows, your product key would be included somewhere in the box:

_A Windows 10 product key label — Source_
These days, if you buy a Windows 10 Home or Pro from the Microsoft Store or another online retailer like Amazon, it’ll include a digital copy of your product key.
But if your computer is relatively new and came with Windows preinstalled, you might be wondering how to find your key – there’s likely no sticker on the machine, and the computer manufacturer probably didn’t include one in the box.
Whether you installed and activated Windows yourself, or it came preinstalled, your product key is stored in the BIOS. This makes it really easy if you ever want to reinstall or upgrade Windows – there’s no sticker on the machine that could get damaged, and no small label to lose.
Still, there are times when you might need your product key, like if you want to transfer a Windows Home or Pro license to another machine.
Whatever the reason, here are a few ways to get your Windows 10 product key.
How to get your Windows 10 product key with the Command Prompt
If you want to get your product key from Windows, the easiest way is to do that is through the Windows Command Prompt.
First, press the Windows key, search for «cmd», and click on «Run as administrator»:

Then, run the following command:
wmic path softwarelicensingservice get OA3xOriginalProductKey
After that, you’ll see your Windows 10 product key:

Alternatively, you can run this command in the Command Prompt terminal:
powershell "(Get-WmiObject -query ‘select * from SoftwareLicensingService’).OA3xOriginalProductKey"

Both of these commands attempt to read your Windows product key from something called the OA3 BIOS marker. In other words, they may only work if Windows came preinstalled, and not if you built the machine yourself and installed/activated Windows.
If your product key isn’t saved to your BIOS/UEFI for some reason, then these commands will either throw an error or return an empty string. In this case, or if you prefer a GUI, give the next method a try.
How to get your Windows 10 product key with a third-party program
There are a few tools out there like Belarc Advisor or Magical Jelly Bean KeyFinder that can detect your Windows product key.
We’ll use Magical Jelly Bean KeyFinder for this tutorial because, well – come on, that name, right?
All you have to do is download and install Magical Jelly Bean KeyFinder. Then open the KeyFinder program to see your product key:

Once you’ve copied your product key somewhere safe, feel free to uninstall Magical Jelly Bean KeyFinder.
So those are some quick ways to find your Windows 10 product key.
Did any of these methods or programs work for you? Did you find another way to get your product key? Let me know over on Twitter.
Learn to code for free. freeCodeCamp’s open source curriculum has helped more than 40,000 people get jobs as developers. Get started
Способ 1:
- Введите «Windows PowerShell» в строке поиска на панели задач и откройте раздел Windows PowerShell.
- Введите команду (Get-WmiObject –query ‘select * from SoftwareLicensingService’).OA3xOriginalProductKey и нажмите клавишу Enter. Текст, отображаемый в формате «XXXXX-XXXXX-XXXXX-XXXXX-XXXXX», является ключом продукта.
Способ 2:
- Введите «cmd» в строке поиска на панели задач и откройте командную строку.
- Введите команду wmic path SoftwareLicensingService get OA3xOriginalProductKey и нажмите клавишу Enter. Текст, отображаемый в формате «XXXXX-XXXXX-XXXXX-XXXXX-XXXXX», является ключом продукта.
Обратите внимание, что случайное нажатие на клавишу пробел при вводе команды приведет к невозможности просмотра ключа продукта.