Есть в Windows 7, 8, 10 встроенный просмотрщик фотографий. Простой, лёгкий и быстрый — он не обладает какими-то средствами редактирования, кроме того, что в нём можно повернуть, либо отразить фотографию, причём сделать это, даже, без потери качества. Но иногда возникает, казалось бы, на ровном месте вот такая ситуация:

Средство просмотра фотографий Windows не может отобразить изображение. Возможна нехватка свободной оперативной памяти. Закройте некоторые неиспользуемые программы или, если жесткий диск почти заполнен, освободите часть места на диске, после чего повторите попытку.
Иногда это дело лечится просто перезагрузкой компьютера. Но бывает такое, что некоторые файлы не открываются просмотрщиком Windows, даже, после перезагрузки компьютера. У меня, например, не открывались некоторые фотографии с моего телефона. И перезагрузка компьютера не помогала, причём совсем.
Что делать в этом случае?
Решение проблемы с просмотрщиком Windows
На сайте майкрософт я нашёл решение данной проблемы, хотя, признаюсь, пришлось покопаться. И вот как можно данную проблему решить:
Нажимаем на Поиск и вбиваем фразу Настройка разрешения экрана.

(В Windows 10 если не сработает, сюда можно перейти через Параметры > Дисплей > Дополнительные параметры дисплея>Свойства видеоадаптера). Ну, или просто правой кнопкой мыши щёлкнуть по рабочему столу и выбрать Разрешение экрана, если такой пункт там будет.
И переходим в соответствующее окно:

Выбираем Дополнительные параметры

Здесь вкладка Управление цветом и кнопка Управление цветом
После этого меняем вот это (настройка по умолчанию):

На это:

Если вдруг у вас нет такого профиля, скачать нужный файлик можно здесь и добавить этот профиль. Но обычно этот профиль есть у всех.
Нажимаем везде ОК, Закрыть и т.п., далее проверяем, как у нас открываются проблемные файлы.
И для чистоты эксперимента смотрим фотку, которая не открывалась на самом первом слайде (можете сравнить имя файла в шапке):

Если вы видите фото моей кошки Муси, то всё получилось 
Внимание!
Может быть такое, что вы профиль поменяли, но проблемные файлы так и не открываются. В этом случае убедитесь, что вы закрыли все-все-все окна просмотрщика Windows. Попробуйте перезагрузить компьютер.
Если и после этого файл не открывается, то, возможно, есть проблема в самом файле.
Например, файл был повреждён, либо было указано неправильное расширение. Например, файл .jpg сохранили, как .png. Или в имени файла .jpg, а это на самом деле .webp (буквально на прошлой неделе сталкивались с таким).
Но, в целом, способ вполне пригодный для лечения проблемы с «нехватой памяти» просмотрщика Windows.
Теги:
как починить,
просмотрщик Windows
Внимание! Все вопросы по статье прошу писать в комментариях, расположенных ниже, чтобы получить бесплатный ответ.
На вопросы, написанные «в личку», отвечаю только за деньги.
Мат и оскорбления — удаляются, а их автор отправляется в бан навсегда.
Другие статьи в разделе:
Средство просмотра фотографий не может отобразить изображение — варианты решения
Если вы используете стандартное «Средство просмотра фотографий» (которое можно включить в последних версиях Windows) для просмотра фото, в некоторых случаях вы можете столкнуться с ошибками «Не может отобразить изображение» или «Не удается открыть это изображение» при просмотре.
В этой инструкции подробно о возможных причинах таких ошибок и способах их исправить в Windows 11/10/7, а также дополнительная информация, которая может пригодиться в контексте рассмотренной темы.
Ошибка с сообщением «Возможна нехватка свободной памяти»

Одна из самых распространенных ошибок при открытии фотографий, снятых на современных устройствах в классическом средстве просмотра — «Средство просмотра фотографий Windows не может отобразить изображение. Возможна нехватка свободной оперативной памяти». Быстрое решение для этой ситуации состоит из следующих шагов:
- Откройте «Панель управления», для этого можно использовать поиск в панели задач.
- В поле «Просмотр» установите «Значки» вместо «Категории», после чего откройте пункт «Управление цветом».
- Перейдите на вкладку «Подробно» и в поле «Профиль устройства» установите «Agfa : Swop Standard».
- Если вам требуется изменить цветовые параметры для всех пользователей, нажмите кнопку «Изменить параметры по умолчанию» слева внизу в этом же окне и также задайте «Agfa : Swop Standard» в качестве профиля по умолчанию.
- Нажмите кнопку «Закрыть».
- Перезагрузите компьютер.
Обычно после этого изображения, при открытии которых появлялась ошибка, начинают открываться.
Если это не помогло, ещё три варианта решения:
- Попробуйте очистить данные EXIF файла изображения, сделать это можно с помощью бесплатной утилиты Exif Purge и аналогичными.
- В том же окне «Управление цветом» на вкладке «Устройства» выберите ваш монитор и установите отметку «Использовать мои параметры для этого устройства». Затем нажмите кнопку «Профили» и выберите пункт «Заменить мои параметры системными значениями по умолчанию».
- Если вы отключали или настраивали файл подкачки, попробуйте включить автоматическое определение размеров файла подкачки. Подробнее — в этой инструкции.
Файл поврежден или слишком велик

Вторая по распространенности ошибка — «Средству просмотра фотографий Windows не удается открыть это изображение, так как файл поврежден или слишком велик». Обычно она говорит об одном из:
- Файл изображения действительно поврежден, например, после восстановления данных.
- Содержимое файла не соответствует его расширению, либо используемый кодек изображения (несмотря на поддерживаемое расширение) не поддерживается в средстве просмотра фотографий.
В этой ситуации следует проверить, откроется ли файл при использовании альтернативных средств просмотра фото. Если и там вы столкнетесь с ошибкой, можно предположить повреждение файла. В некоторых случаях его можно восстановить, но результат не гарантирован.
Формат данного файла не поддерживается

Сообщение об ошибке «Средство просмотра фотографий не может открыть это изображение, поскольку формат данного файла не поддерживается» обычно появляется при попытке открыть файл неподдерживаемого типа: например, изображения RAW с камеры, специфичные форматы графических редакторов.
Решение — использовать соответствующий редактор и функции экспорта в универсальные форматы в нём, либо сторонние программы для просмотра фото и картинок.
Почему не открывается изображение?
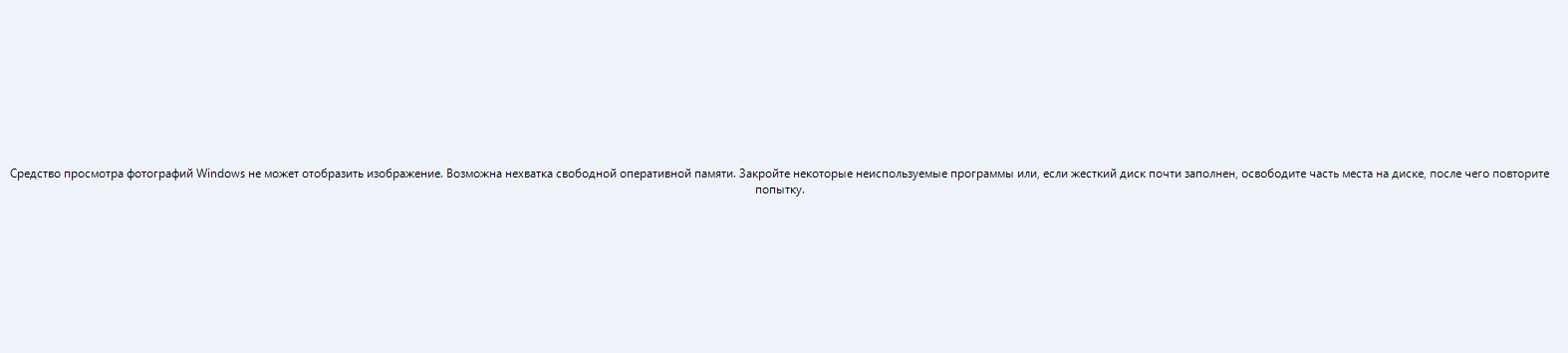
Средство просмотра фотографий windows не может отобразить изображение. Возможна не хватка оперативной памяти. Закройте некоторые неиспользуемые программы или жесткий диск почти заполнен, освободите часть места на диске, после чего повторите попытку
Происходит это только на одной картинке, обновил драйвера на экран и видеокарту, всё равно не включается через photoshop, illustrator и браузер отображается.
Проверил на пяти компьютерах, у всех так же.
Возможно у кого нибудь такое уже было и знает что делать.
Прикреплю ссылку на фото, закинул в архив .
ссылка я.диск
-
Вопрос задан
-
35402 просмотра
Очень похоже на битое изображение, об которое спотыкается просмоторщик. У меня такая же надпись в Win7. При этом IrfanView открывает его нормально.
Пригласить эксперта
Скорее всего штатная утилита просмотра изображений несовместима с некоторыми метаданными, в частности, с цветовым профилем, записанным смартфоном, например. Можно преобразовать цветовой профиль (GIMP, Photoshop), удалить метаданные (EXIF Purge, ImageMagick) или добавить совместимый цветовой профиль в систему (так себе решение, так как может потребоваться присобачивать монитору и принтеру стандартный цветовой профиль).
на яндекс диске открылся… попробуй сам открыть через яндекс, потом сохранить как .
Решилось очисткой жесткого диска от файлов формата .tmp
Та же самая проблема. касается всех скриншотов с телефона. Как внести изменения что бы они открывались? что бы не редактировать каждое фото?
Мне помог способ с форума майкрософт, может кому пригодится:
Нужно:
— Открыть Параметры
— Дисплей -> Доп. параметры дисплея -> Свойства видеоадаптера для дисплея
— Вкладка «Управление цветом» -> кнопка «Управление цветом»
— Вкладка «Подробно»
— Профиль устройства выбираем «Coated FOGRA27», если нету такого, то:
— скачать файл icc с официального сайта Adobe. download.adobe.com/pub/adobe/iccprofiles/win/Adobe…
— Далее 2-ным кликом установить CoatedFOGRA27.icc
-
Показать ещё
Загружается…
Минуточку внимания
В этой публикации, друзья, рассмотрим, что делать, когда средство просмотра фотографий не может отобразить изображение. Т.е. когда классический просмотрщик изображений Windows вместо открытия в своём окне файла фото или картинки выдаёт уведомление о невозможности их открытия. Точные формулировки этих уведомлений разные и зависят от причины сбоя открытия изображения. От причины сбоя будет зависть и устранение проблемы.
Частая ошибка в работе классического просмотрщика изображений Windows содержит текст уведомления:
«Средству просмотра фотографий Windows не удаётся открыть это изображение, так как файл повреждён или слишком велик».
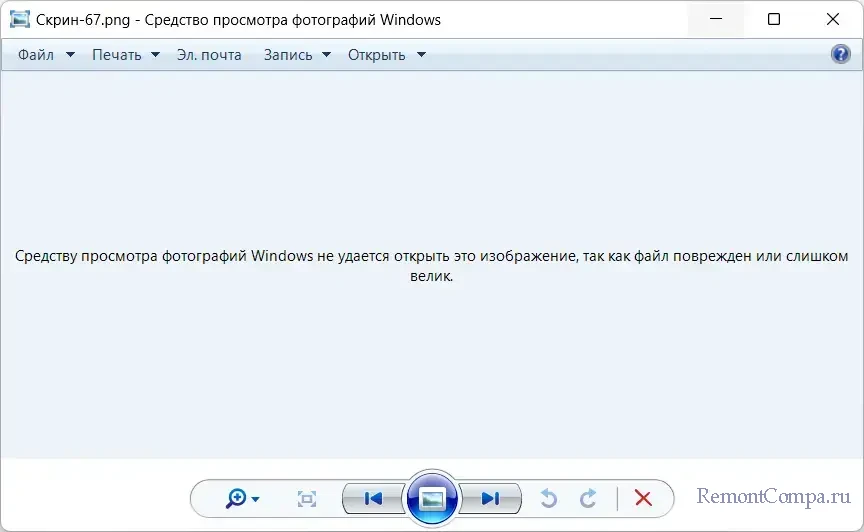
Это может означать, что файл изображения повреждён. Причины этого могут быть разными: файл может быть повреждён при передаче или загрузке из сети, при ошибке записи на диск, в процессе восстановления данных и т.п. Необходимо повторно получить или скачать файл, извлечь его и резервной копии. Не очень хорошо, друзья, если повреждённый файл – это оригинал в единичном экземпляре, и его дубликат взять неоткуда. В таком случае можно попробовать открыть файл в современном приложении «Фотографии», если работаем в Windows 10 и 11, либо же в сторонних программах для просмотра изображений – XnViewMP, FastStone Image Viewer, Nomacs, IrfanView, ACDSee. Также можно попробовать открыть файл в графическом редакторе – штатном Paint, сторонних Gimp, Paint.Net, Pinta и т.п. – и пересохранить файл. В крайнем случае можно опробовать возможности программ по восстановлению повреждённых файлов. Такие программы обычно платные, пример одной из них -RS File Repair, она может исправлять логические ошибки в структуре файла. Но никакая из подобных программ не может гарантировать успех во всех 100% случаев.
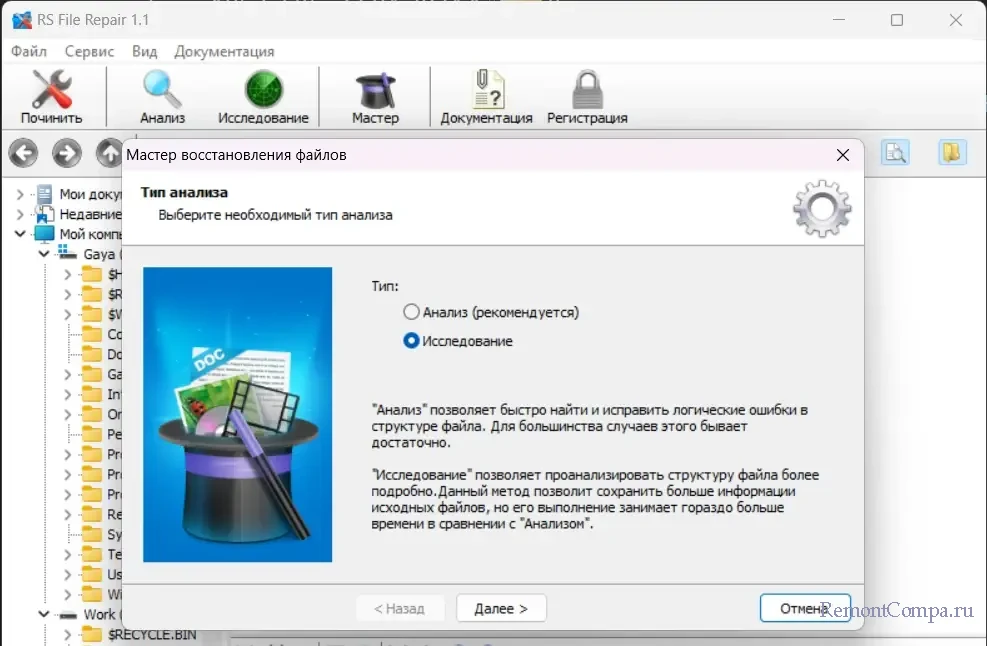
Также этот текст уведомления классического просмотрщика изображений Windows может указывать на слишком большой размер файла. Изображения с высоким разрешением, из-за чего они много весят, могут не обрабатываться средством просмотра фотографий Windows. В этом случае можно попробовать открыть изображение в приложении «Фотографии», если работаем в Windows 10 или 11. Но лучше использовать какую-нибудь серьёзную стороннюю программу для просмотра изображений, можно те же XnViewMP, FastStone Image Viewer, Nomacs, IrfanView или ACDSee.
Ошибка в работе классического просмотрщика изображений Windows может содержать текст уведомления:
«Средство просмотра фотографий не может открыть это изображение, поскольку формат данного файла не поддерживается».
Это значит, что мы пытаемся открыть в классическом просмотрщике изображений Windows неподдерживаемый им тип изображения, например, RAW, WEBP или другой. В этом случае нужно использовать сторонние программы для просмотра изображений, можно те же XnViewMP, FastStone Image Viewer, Nomacs, IrfanView или ACDSee.
И ещё одна ошибка в работе классического просмотрщика изображений Windows, она содержит текст уведомления:
«Средство просмотра фотографий Windows не может отобразить изображение. Возможна нехватка свободной оперативной памяти. Закройте некоторые используемые программы или, если жёсткий диск почти заполнен, освободите часть места на диске, после чего повторите попытку».
Для начала можно обратить внимание на системные ресурсы. Возможно, действительно в данный момент на компьютере из-за чрезмерно многого числа запущенных программ нет свободной оперативной памяти, достаточной для выполнения задач классическим просмотрщиком изображений Windows. Можно закрыть какие-то программы и попробовать открыть изображение. Также не лишним будет обратить внимание на свободный объём диска С, не захламлён ли этот диск. Если свободного места на диске С мало, нужно почистить Windows. Ещё можно просто перезагрузить компьютер. Перезагрузка освободит оперативную память, если дело в её нехватке, а также решит проблему, если её причина крылась в текущем сеансе работы компьютера.
Ещё, друзья, в этом случае проблема может крыться в отключённом или уменьшенном файле подкачки. Можно попробовать включить его обратно или установить размер по выбору системы.
Также решением такой ошибки при открытии изображений классическим просмотрщиком Windows может быть внесение изменений в управление цветом Windows. В системный поиск вписываем «управление цветом». Запускаем утилиту «Управление цветом». Открываем её вкладку «Подробно». В графе «Профиль устройства» выставляем «Agfa: Swop Standard». Жмём внизу «Закрыть».

И перезагружаем компьютер.
Если изображение по-прежнему не открывается, можно снова запустить утилиту «Управление цветом». На вкладке «Устройства» выбрать используемый монитор, установить галочку «Использовать мои параметры для этого устройства». Далее нажать внизу «Профили» и выбрать «Заменить мои параметры системными значениями по умолчанию».
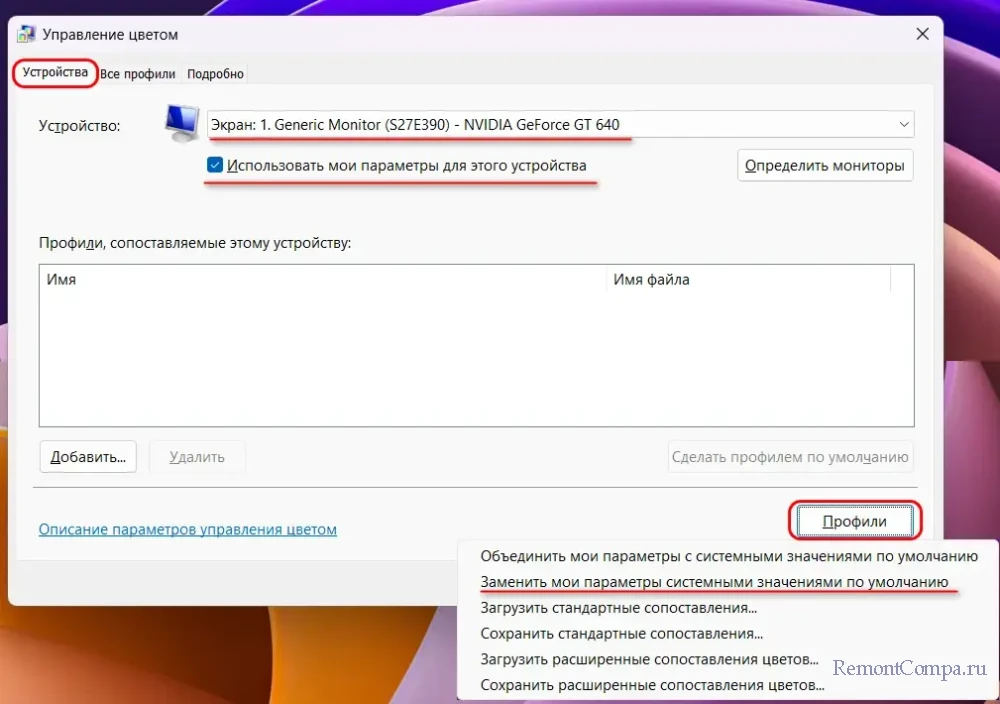
Ну и в крайнем случае, друзья, возможно, помогут упомянутые выше сторонние программы для просмотра изображений.
Как исправить ошибку «Windows Photo Viewer не может отобразить изображение, недостаточно памяти»?
Я стал часто сталкиваться с этой ошибкой при попытке открыть фотографии, скопированные с моего Galaxy A71 — «Windows photo viewer не может отобразить это изображение, недостаточно памяти». Как это исправить? Есть мысли?
Если вы впервые столкнулись с проблемой невозможности открыть фотографии как с помощью «Windows Photo Viewer», так и с помощью «Photos», а именно с уведомлением о том, что «Windows photo viewer не может отобразить это изображение, недостаточно памяти«, не стоит беспокоиться. Вы обратились по адресу, чтобы найти решение. В ответ на ваш запрос мы предлагаем 11 вариантов решений, которые помогут эффективно устранить эту проблему.
- Часть 1: Почему возникает ошибка «Windows Photo Viewer недостаточно памяти»?
-
Часть 2: Как устранить ошибку Windows Photo Viewer не может отобразить это изображение, недостаточно памяти?
- Решение 1: Используйте альтернативы программы Windows Photo Viewer
- Решение 2: Преобразование в поддерживаемый формат
- Решение 3: Восстановление поврежденных фотографий с помощью 4DDiG Photo RepairHOT
- Решение 4: Сброс настроек управления цветом
- Решение 5: Обновление программы Windows Photo Viewer
- Решение 6: Сбросьте настройки приложения «Фото»
- Решение 7: Удаление и повторная установка программы резервного копирования Android/iOS
- Решение 8: Снимите шифрование с файла
- Решение 9: Запустите средство устранения неполадок Windows Store Apps Troubleshooter
- Решение 10: Выполните сканирование системных файлов
- Решение 11: Отключение наследования
- Часто задаваемые вопросы о Windows Photo Viewer:
Сообщение об ошибке «Windows Photo Viewer не может отобразить это изображение, недостаточно памяти» обычно возникает, когда системе не хватает ресурсов для открытия и отображения файла с изображением. Но есть и другие факторы, которые могут привести к возникновению этой ошибки:
- Повреждение системного файла
- Неподдерживаемый формат фотографии
- Дефектный или поврежденный файл изображения
- Высокое разрешение или большой размер файла изображения
- Устаревшая программа просмотра фотографий
Если рассмотреть все эти потенциальные причины, вы сможете эффективно устранить ошибку «Windows Photo Viewer не может отобразить это изображение».
Часть 2: Как устранить ошибку Windows Photo Viewer не может отобразить это изображение, недостаточно памяти?
Независимо от причин, которые привели к возникновению этой ошибки, обнадеживает тот факт, что все они могут быть устранены, и вы можете сделать это самостоятельно. Следуйте описанным ниже методам, чтобы эффективно решить проблему «Windows Photo Viewer не может отобразить это изображение»:
Решение 1: Используйте альтернативы программы Windows Photo Viewer
Когда Windows Photo Viewer не может отобразить файл изображения, эффективным решением может стать использование альтернативы Windows Photo Viewer. Стандартная программа просмотра фотографий Windows Photo Viewer иногда сталкивается с ограничениями или проблемами совместимости с определенными форматами изображений или размерами файлов. Используя другую программу просмотра фотографий, вы сможете преодолеть эти ограничения и успешно просматривать свои изображения.
Некоторые рекомендуемые альтернативы включают IrfanView, XnView, FastStone Image Viewer и Adobe Photoshop Express. Эти программы отличаются удобным интерфейсом, поддержкой различных форматов файлов и эффективным использованием памяти, что обеспечивает бесперебойный и надежный просмотр изображений. Просто установите одну из этих альтернативных программ просмотра фотографий, откройте с ее помощью ваши изображения и наслаждайтесь просмотром без проблем, не сталкиваясь с ошибкой памяти.
Решение 2: Преобразование в поддерживаемый формат
Преобразование изображения в поддерживаемый формат может устранить ошибку «Windows Photo Viewer не может отобразить это изображение», обеспечив совместимость со стандартной программой просмотра. Иногда файл изображения может быть в формате, который Windows Photo Viewer не может обработать, что приводит к возникновению ошибки. В этом случае попробуйте преобразовать формат изображения в формат, поддерживаемый программой просмотра фотографий Windows Photo Viewer, например JPEG, PNG, GIF, TIFF, BMP, DIB или WDP. Вот что вы можете сделать:
- Откройте Проводник и найдите изображение, которое вы хотите преобразовать.
- Щелкните правой кнопкой мыши на изображении и выберите в меню «Открыть с помощью» > «Paint». Изображение откроется в приложении Paint, а в нижней части экрана вы найдете размер файла.
-
Нажмите «Файл» и выберите в меню «Сохранить как» > «Изображение PNG» или «Изображение JPEG».
- Появится новое диалоговое окно, в котором можно выбрать папку, переименовать файл и выбрать «Сохранить как тип». Перейдите в папку, которую вы запомните позже, и убедитесь, что вы выбрали «PNG» или «JPEG» в поле «Сохранить как тип».
Преобразовав изображение в совместимый формат, вы сможете обеспечить беспрепятственный просмотр, не сталкиваясь с проблемами совместимости в Windows Photo Viewer.
Решение 3: Восстановление поврежденных фотографий с помощью 4DDiG Photo Repair
При повреждении изображения может возникнуть ошибка «Windows Photo Vewer — недостаточно памяти» и «невозможность отобразить фотографию». В этом случае идеальным вариантом может стать устранение любых проблем или повреждений в файле изображения с помощью надежного инструмента, такого как 4DDiG Photo Repair, который предназначен для исправления и восстановления поврежденных фотографий.
Основные возможности 4DDiG Photo Repair включают следующее:
- Восстанавливает различные типы повреждений изображений, включая пикселизацию, размытые изображения, ошибки формата файла и многое другое.
- Поддерживает пакетное восстановление в различных форматах.
- Одновременно может быть восстановлено до 3.000 фотографий.
- Вы можете предварительно просмотреть исправленные изображения перед их сохранением, что гарантирует успешное восстановление ваших изображений.
- Быстрое восстановление со 100% безопасностью.
Чтобы восстановить поврежденные изображения с помощью 4DDiG Photo Repair, выполните следующие действия:
-
Запустите программу после ее загрузки. Выберите вкладку «Восстановление изображений» и нажмите «Исправить ошибки фото», чтобы продолжить работу.
Купить Сейчас
Купить Сейчас
-
Запустите процесс восстановления, добавив битые/поврежденные изображения на экран, а затем выберите функцию «Начать восстановление», чтобы начать восстановление поврежденных изображений.
-
После завершения процесса восстановления вы можете просмотреть все восстановленные фотографии. Если вы удовлетворены результатами, вы можете нажать кнопку «Экспортировать все», чтобы сохранить их в нужном месте.
Используя 4DDiG Photo Repair, вы можете эффективно восстановить поврежденные изображения и устранить ошибку «Windows Photo Viewer не может отобразить это изображение», что позволит вам просматривать ваши фотографии без каких-либо проблем, связанных с памятью.
Решение 4: Сброс настроек управления цветом
Настройки управления цветом могут устранить проблемы, связанные с цветовыми профилями и несовпадающими цветовыми пространствами, что позволит программе Windows Photo Viewer правильно отобразить изображение. Чтобы воспользоваться функцией управления цветом, выполните следующие действия:
- Введите функцию «Управление цветом» в строку поиска и откройте ее, когда она появится в списке.
- Перейдите на вкладку «Устройства» и выберите каждый ICC-профиль. Затем нажмите на кнопку «Удалить», чтобы удалить все профили, перечисленные на этой странице (примечание: если вы не видите здесь ни одного профиля, то пока ничего делать не нужно).
- Когда появится сообщение «Этот цветовой профиль является профилем по умолчанию для данного устройства. Вы уверены, что хотите отключить его от устройства?», нажмите кнопку Продолжить.
- Теперь перейдите на вкладку «Дополнительно», в выпадающем списке «Профиль устройства» выберите «Agfa: Swop Standard». Этот шаг имеет решающее значение, поскольку он обеспечивает надлежащую функциональность.
- Наконец, нажмите OK, чтобы сохранить изменения.
Теперь снова откройте изображение в Windows Photo Viewer и проверьте, помог ли этот метод.
Решение 5: Обновление программы Windows Photo Viewer
Устаревшие версии Windows Photo Viewer могут сталкиваться с проблемами совместимости и с отсутствием оптимизации управления памятью. Обновляя программное обеспечение, вы гарантируете, что оно оснащено последними исправлениями ошибок, улучшениями производительности и использования памяти, что способно помочь решить проблему недостаточного объема памяти при открытии фотографий в программе Windows Photo Viewer. Чтобы обновить программу просмотра фотографий на Windows 10, выполните следующие действия:
- Перейдите в Пуск > Настройки > Обновление и безопасность > Обновление Windows.
- Нажмите на кнопку «Проверить наличие обновлений». Теперь Windows будет искать все доступные обновления для вашей системы.
- Если обновления доступны, они будут перечислены. Нажмите на кнопку «Установить», чтобы загрузить и установить обновления. Windows начнет процесс обновления, который может занять некоторое время в зависимости от размера и количества обновлений.
- После установки обновлений перезагрузите компьютер, если появится соответствующий запрос, чтобы завершить процесс установки.
Решение 6: Сбросьте настройки приложения «Фото»
Иногда проблема нехватки памяти для просмотра изображений может быть решена путем сброса настроек приложения «Фото». Сброс настроек вернет приложение в состояние по умолчанию, устранит все проблемные конфигурации и, возможно, решит проблему с памятью. Давайте пошагово ознакомимся с процедурой сброса настроек.
- Откройте приложение «Настройки», одновременно нажав клавиши Windows + I.
- Найдите и выберите пункт «Приложения».
- Перейдите на вкладку «Приложения и функции». Затем прокрутите список и найдите приложение «Фото» на правой панели.
- Нажмите на три точки, затем выберите Дополнительные параметры.
- Выберите «Сброс», что приведет к удалению всех данных приложения.
После сброса настроек приложения «Фото» оно должно вернуться к исходной конфигурации. После этого попробуйте открыть фотографии с помощью Windows Photo Viewer и проверьте, устранена ли ошибка «Windows Photo Viewer не может отобразить это изображение, недостаточно памяти».
Решение 7: Удаление и повторная установка программы резервного копирования Android/iOS
Если вы недавно обновили программу резервного копирования телефона на вашем ПК, это может вызвать проблемы совместимости с Windows Photo Viewer, что приведет к невозможности открыть фотографии. Это происходит, когда стандартная программа просмотра фотографий на телефоне Android/iOS несовместима с программой просмотра фотографий на компьютере. Чтобы решить эту проблему, попробуйте удалить приложение резервного копирования телефона Android с компьютера, а затем попытайтесь открыть фотографии. Выполните следующие шаги, чтобы удалить программу резервного копирования смартфона:
- Одновременно нажмите клавиши Windows+R.
- В диалоговом окне введите ‘cpl’ и нажмите Enter.
- Найдите связанное с телефоном программное обеспечение по названию (Nokia, Samsung, Huawei HiSuit и т.д.) в окне Программы и функции, выберите его и нажмите Удалить.
- Проверьте, может ли теперь Windows Photo Viewer открывать ваши изображения. Позже вы можете переустановить этот программный пакет для телефона.
После удаления программы резервного копирования смартфона попробуйте снова открыть фотографии с помощью Windows Photo Viewer. Это поможет разрешить любые конфликты совместимости и обеспечит беспрепятственный просмотр изображений.
Решение 8: Снимите шифрование с файла
Пытаетесь открыть фотографии со смартфона с помощью Windows Photo Viewer? Смартфоны часто предлагают опции шифрования для изображений и других медиафайлов. Однако такое шифрование может помешать Windows Photo Viewer получить доступ к файлам изображений, что приводит к проблеме «Windows Photo Viewer не может открыть эту фотографию». Чтобы решить эту проблему, необходимо отключить шифрование файлов изображений. Выполните следующие шаги, чтобы снять шифрование для фотографий:
- Щелкните правой кнопкой мыши на изображении, чтобы увеличить его. Выберите «Свойства».
- Выберите Дополнительно в меню Общие.
- В окне Дополнительные атрибуты отмените выбор функции «Шифровать содержимое для защиты данных».
- Выберите OK, чтобы сохранить изменения.
После того как вы сняли шифрование, попробуйте открыть файл с помощью Windows Photo Viewer, чтобы проверить, устранена ли ошибка, связанная с памятью.
Решение 9: Запустите средство устранения неполадок Windows Store Apps Troubleshooter
Если проблема «Windows photo viewer не может отобразить это изображение» сохраняется, попробуйте запустить средство устранения неполадок Windows Store Apps. Оно предназначено для выявления и устранения проблем, связанных с приложениями Windows Store, к которым относится и средство просмотра фотографий. Запустив средство устранения неполадок, вы сможете выявить и устранить все основные проблемы, которые приводят к ошибке, связанной с памятью. Выполните следующие шаги:
- Нажмите клавиши Windows и I, чтобы открыть «Настройки». Прокрутите вниз и выберите «Обновление и безопасность» из выпадающего меню.
- На левой боковой панели выберите пункт «Устранение неполадок».
- Взгляните на правую боковую панель. Нажмите на ссылку «Дополнительные средства устранения неполадок (или Additional troubleshooters)», чтобы получить доступ к ним после прокрутки вниз.
- Прокрутите вниз до пункта ‘Приложения Windows Store’, щелкните на нем, а затем нажмите кнопку «Запустить средство устранения неполадок».
- Дождитесь окончания процесса. После завершения процесса вы получите данные о результатах и предложения по улучшению. В любом случае, следуйте инструкциям на экране.
Решение 10: Выполните сканирование системных файлов
Достаточно распространенным и удобным способом устранения любых системных сбоев является выполнение команды SFC scan. SFC scan — это встроенный инструмент Windows, который сканирует и восстанавливает поврежденные или отсутствующие системные файлы, что может повлиять на работу различных приложений, включая Photo Viewer. Запустив сканирование SFC, вы сможете выявить и устранить любые проблемы с системными файлами, которые могут являться причиной ошибки, связанной с памятью. Ниже описан порядок действий для выполнения проверки системных файлов.
- Нажмите клавишу Windows на клавиатуре и введите «Командная строка». Появится выпадающее меню, выберите опцию «Запуск от имени администратора».
- В окне «Командной строки» введите «sfc /scannow» и нажмите Enter. Начнется сканирование, которое может занять некоторое время.
- Если будет обнаружена ошибка, выполняемая команда просканирует систему и автоматически устранит ее. После завершения перезагрузите компьютер.
Решение 11: Отключение наследования
Отключение наследования следует рассматривать как самую крайнюю меру при возникновении проблемы «Windows Photo Viewer не может отобразить это изображение, недостаточно памяти». Этот метод используется крайне редко, но может применяться, если предыдущие способы не помогли решить проблему. Пожалуйста, действуйте предельно осторожно и следуйте описанной ниже инструкции:
- Щелкните правой кнопкой мыши на файле или папке, содержащей изображение, которое вы не можете открыть, и выберите «Свойства» из выпадающего меню.
- Перейдите на вкладку «Безопасность», когда появится окно. Затем выберите «Дополнительно» из выпадающего меню.
- Затем, в нижней части появившегося интерфейса, нажмите на пункт «Отключить наследование».
- В появившемся окне выберите «Преобразовать унаследованные разрешения в явные разрешения для этого объекта» и нажмите «Применить», чтобы сохранить изменения. Вот и все! Нажмите OK, чтобы закрыть диалоговое окно.
Часто задаваемые вопросы о Windows Photo Viewer:
1. Почему мой компьютер продолжает выдавать сообщение «недостаточно памяти»?
Сообщение об ошибке «недостаточно памяти» возникает, когда доступной оперативной памяти компьютера недостаточно для выполнения задач и запуска программ, что может быть вызвано недостатком физической оперативной памяти, утечкой памяти, запуском слишком большого количества приложений или заражением вредоносным ПО.
2. Какие форматы файлов изображений поддерживаются программой Windows Photo Viewer?
Windows Photo Viewer поддерживает различные распространенные форматы файлов изображений, включая JPEG, PNG, BMP, GIF и TIFF. Однако программа может не поддерживать некоторые менее распространенные или закрытые форматы без необходимых кодеков.
3. Можно ли переустановить Windows Photo Viewer для устранения ошибки «Невозможно отобразить это изображение»?
Сама по себе переустановка Windows Photo Viewer может и не решить проблему. Однако вы можете попробовать сбросить настройки приложения, выполнив описанные выше действия, или выполнить восстановление системы до точки, когда Photo Viewer работал корректно.
Заключение
Возникновение ошибки «Windows Photo Viewer не может отобразить это изображение, недостаточно памяти» бывает весьма удручающим. Однако существуют шаги, которые можно предпринять для решения этой проблемы. Вы можете попробовать преобразовать формат файла или использовать альтернативные программы просмотра фотографий. Также следует регулярно обновлять программу и Windows. Если эти решения не помогают, возможно, повреждена сама фотография. В таких случаях на помощь приходит специализированное программное обеспечение, например, 4DDiG Photo Repair. Эта программа позволяет эффективно восстанавливать поврежденные фотографии вследствие проблем с памятью, позволяя вам снова просматривать и наслаждаться незабываемыми воспоминаниями.



