С недавних пор пользователи стали сталкиваться с фотографиями в формате HEIC/HEIF (High Efficiency Image Codec или Format) — последние iPhone с iOS 11 по умолчанию снимают в этом формате вместо JPG, то же самое ожидается и в Android P. При этом по умолчанию в Windows эти файлы не открываются.
В этой инструкции подробно о способах открыть HEIC в Windows 10, 8 и Windows 7, а также о том, как конвертировать HEIC в JPG или настроить iPhone таким образом, чтобы он сохранял фотографии в привычном формате. Также в конце материала — видео, где всё изложенное показано наглядно.
Открытие HEIC в Windows 10
Начиная с версии 1803 Windows 10 при попытке открыть файл HEIC через приложение фотографии предлагает скачать необходимый кодек из магазина Windows и после установки файлы начинают открываться, а для фотографий в этом формате появляются миниатюры в проводнике.

Однако, есть одно «Но» — ещё вчера, когда я готовил текущую статью, кодеки в магазине были бесплатными. А уже сегодня, при записи видео на эту тему обнаружилось, что Microsoft хочет за них 2 доллара.
Если у вас нет особенного желания платить за кодеки HEIC/HEIF, рекомендую использовать один из описанных далее бесплатных способов открыть такие фото или конвертировать их в Jpeg. А быть может Microsoft со временем «одумается».
Как открыть или конвертировать HEIC в Windows 10 (любых версий), 8 и Windows 7 бесплатно
Разработчик CopyTrans представил бесплатное ПО, которое интегрирует поддержку HEIC в Windows последних версий — «CopyTrans HEIC for Windows».
После установки программы, в проводнике появятся миниатюры для фотографий в формате HEIC, а также пункт контекстного меню «Convert to Jpeg with CopyTrans», создающий копию этого файла в формате JPG в той же папке, где находится исходный HEIC. Просмотрщики фотографий также получат возможность открывать этот тип изображений.

Скачать CopyTrans HEIC for Windows можно бесплатно с официального сайта https://www.copytrans.net/copytransheic/ (после установки, когда будет предложено перезагрузить компьютер, обязательно сделайте это).
С большой вероятностью, популярные программы для просмотра фото, в ближайшем будущем начнут поддерживать формат HEIC. На текущий момент это умеет делать XnView версии 2.4.2 и новее при установке плагина http://www.xnview.com/download/plugins/heif_x32.zip
Также, при необходимости, вы можете конвертировать HEIC в JPG онлайн, для этого уже появилось несколько сервисов, например: https://heictojpg.com/
Настройка формата HEIC/JPG на iPhone
Если вы не хотите, чтобы ваш iPhone сохранял фото в HEIC, а требуется обычный JPG, настроить это можно следующим образом:
- Зайдите в Настройки — Камера — Форматы.
- Вместо «Высокая эффективность» выберите «Наиболее совместимые».
Еще одна возможность: можно сделать так, чтобы фото на самом iPhone хранились в HEIC, но при передаче по кабелю на компьютер конвертировались в JPG, для этого зайдите в Настройки — Фото и в разделе «Перенос на Mac или ПК» выберите пункт «Автоматически».
Видео инструкция
Надеюсь, представленных способов будет достаточно. Если же что-то не получается или стоит какая-то дополнительная задача по работе с этим типом файлов, оставляйте комментарии, я постараюсь помочь.
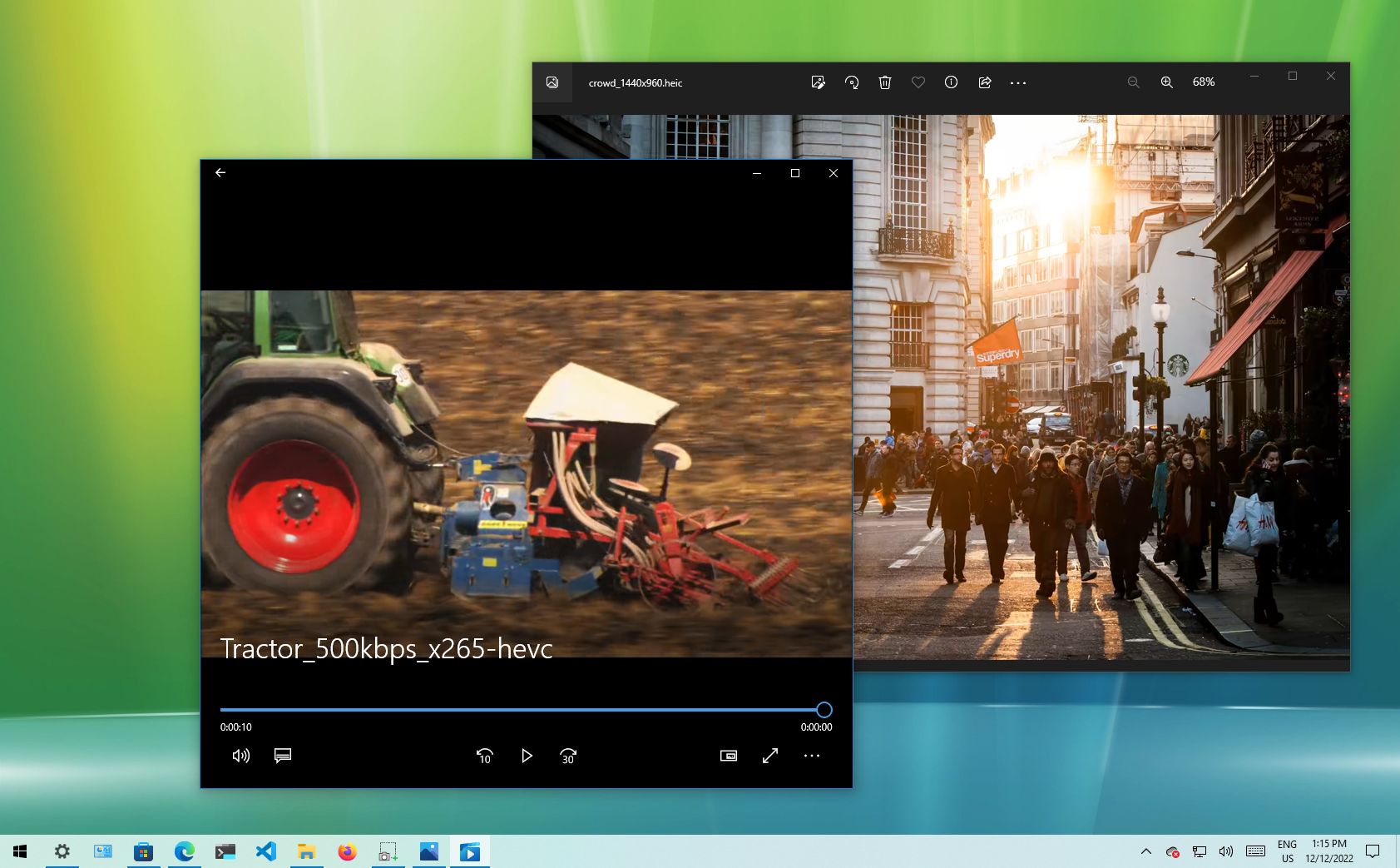
(Image credit: Future)
On Windows 10, it’s possible to open HEIC and HEVC files, but you’ll have to install a couple of free extensions, and in this guide, I’ll show you how. The High-Efficiency Image File Format (HEIF) is a container for images and videos designed specifically to improve the compression of files and, at the same time, continue improving image quality and additional benefits over older formats (JPEG, PNG, and GIF) and videos using the High-Efficiency Video Codec (HEVC) specification.
Although the file format has been available for a long time, it was not until Apple began using the HEIF container to save photos on its devices that it became mainstream. Then, other companies followed suit, adopting it into their platforms. For instance, Google began using this format back in 2018 with the Android 9 Pie mobile operating system release.
Windows 10 has supported HEIF by default on every installation since the feature update that became available in 2018. However, this is only for the image codec (MPEG-H Part 2). If you want to play H.265 videos, you have to install the HEVC extension.
In this how-to guide, I will walk you through the steps to add full support for HEIF on a device, helping you avoid extra steps to convert HEIC to JPG to view pictures on Windows 10.
How to add HEIF codec support on Windows 10
On Windows 10, the codecs may already be available. However, if they’re not, you will have to install them from the Microsoft Store. The only issue is that if you need to get them manually, you may find the paid version of the required extensions instead. However, it’s possible to download them for free using these instructions.
Important: Microsoft has removed the free HEVC codec from the Microsoft Store, but you can still get it. However, it’ll require using a third-party website called «Adguard Store.» The website is known in the tech community, and it’s a site that allows you to create links to download the «.appx» files directly from the Microsoft Store. Since this is not a supported method by Microsoft, use these instructions at your own risk.
To set up the HEIF support on Windows 10, use these steps:
All the latest news, reviews, and guides for Windows and Xbox diehards.
- Open your preferred browser.
- Open the Adguard Store page.
- Choose the «Productid» option in the first settings from the left side.
- Copy and paste the Microsoft Store ID for the HEVC Video Extensions extension in the middle box: 9n4wgh0z6vhq
- Select the RP option from the last setting on the right side.
- Click the «Generate temporary links» (check mark) button on the right.
- Right-click the «Microsoft.HEVCVideoExtension_2.x.xxxxx.x_neutral_~_8wekyb3d8bbwe.appxbundle» link and choose the «Save link as» option to download the «.appxbundle» package.
- Quick tip: The version number «2.0.61931.0» may look different when you download the file.
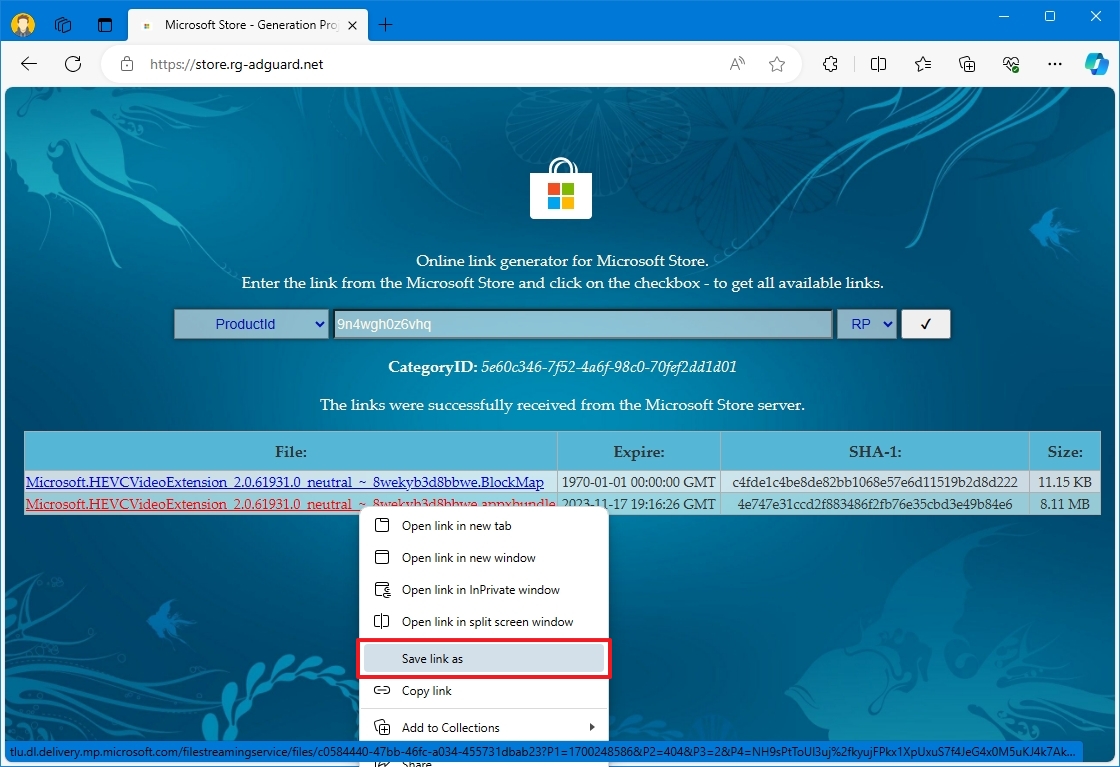
- Double-click the «.appxbundle» package and click the Install button.
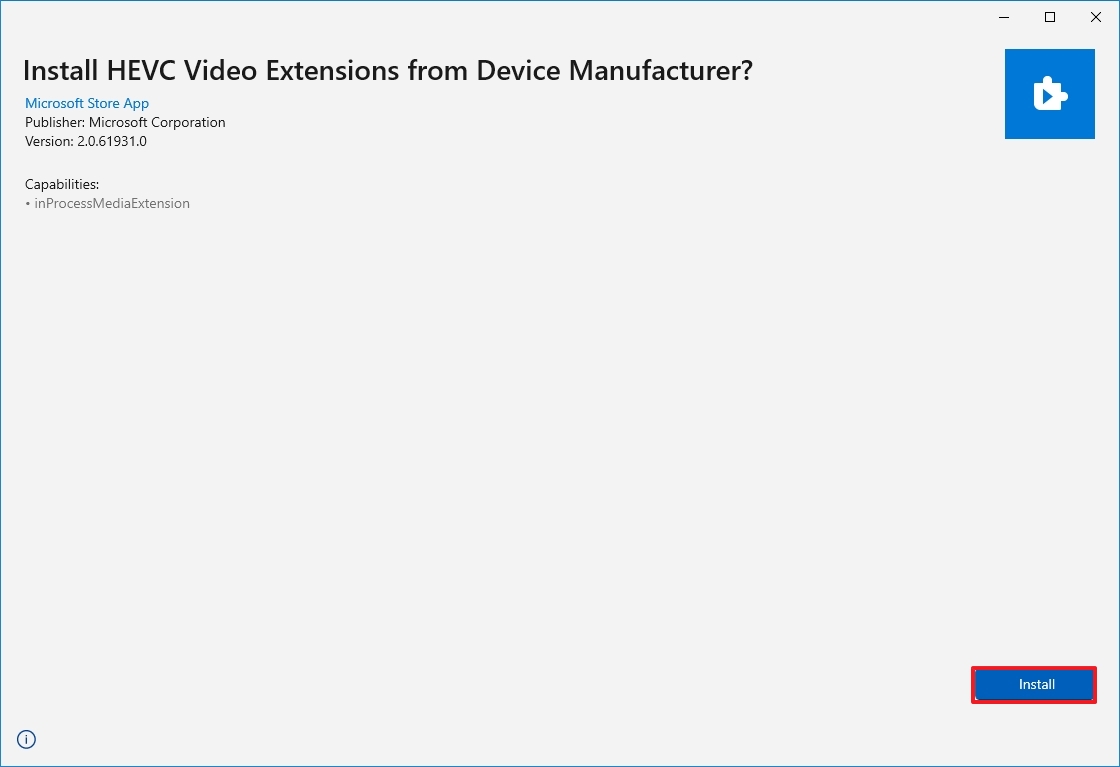
- Open the HEIF extension page in the Microsoft Store.
- Click the Get in Store button.

- Click the Install button.
Once you complete the steps, you should be able to view «.heic» file extensions encoded using the HEIF container with compatible apps.
If the free HEVC codec isn’t working, you can remove the extension from Settings > Apps > Apps & features, select the «Microsoft Store ID for the HEVC Video Extensions for Device Manufacturer» item, and click the «Remove» button. Then, consider getting the paid version of the codec if you must use the codec to decode files for video editing, or as an alternative, you can download the VLC app to play H.265 videos.
How to fix HEIF codec support on Windows 10
If you are experiencing problems viewing images and videos with this format in the Photos app, you can reset the extensions to resolve the most common issues.
Reset HEIF extension
To fix HEIF problems on Windows 10, use these steps:
- Open Settings.
- Click on Apps & features.
- Under the «Apps & features» section, select the «HEIF Image Extensions» item.
- Click the Advanced options.
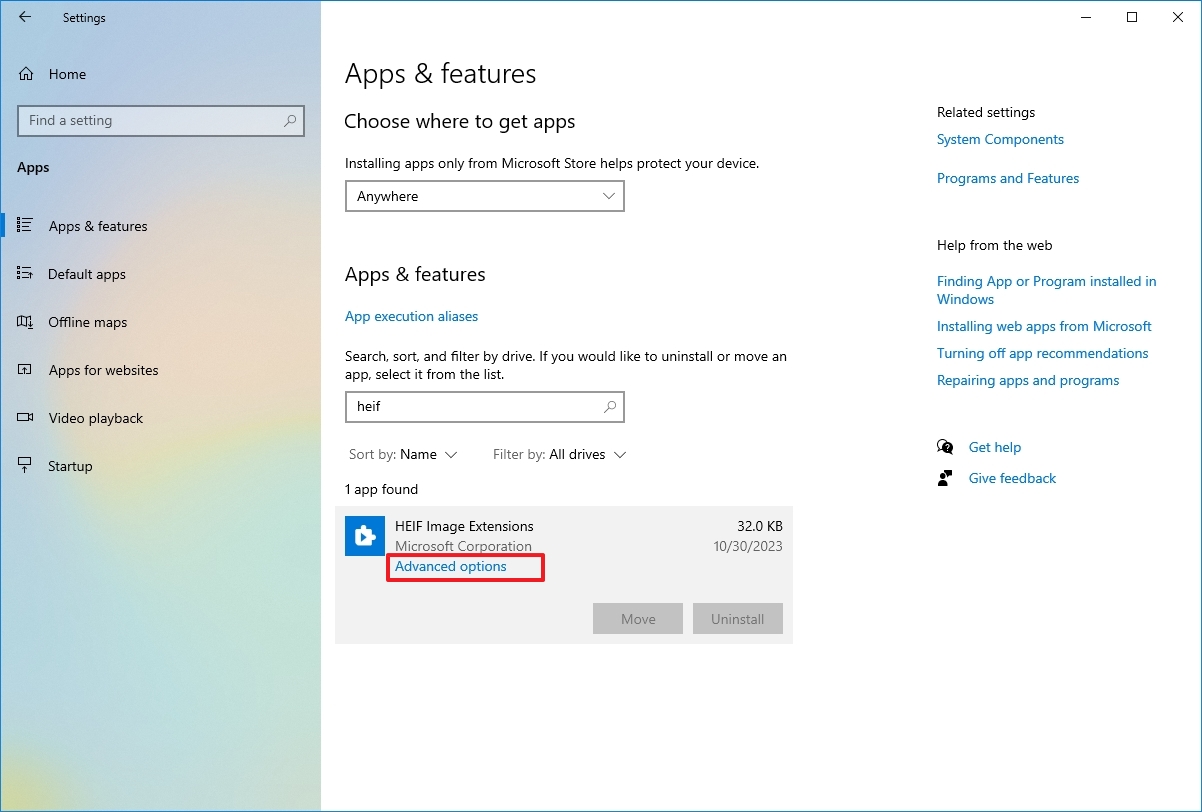
- Click the Reset button.
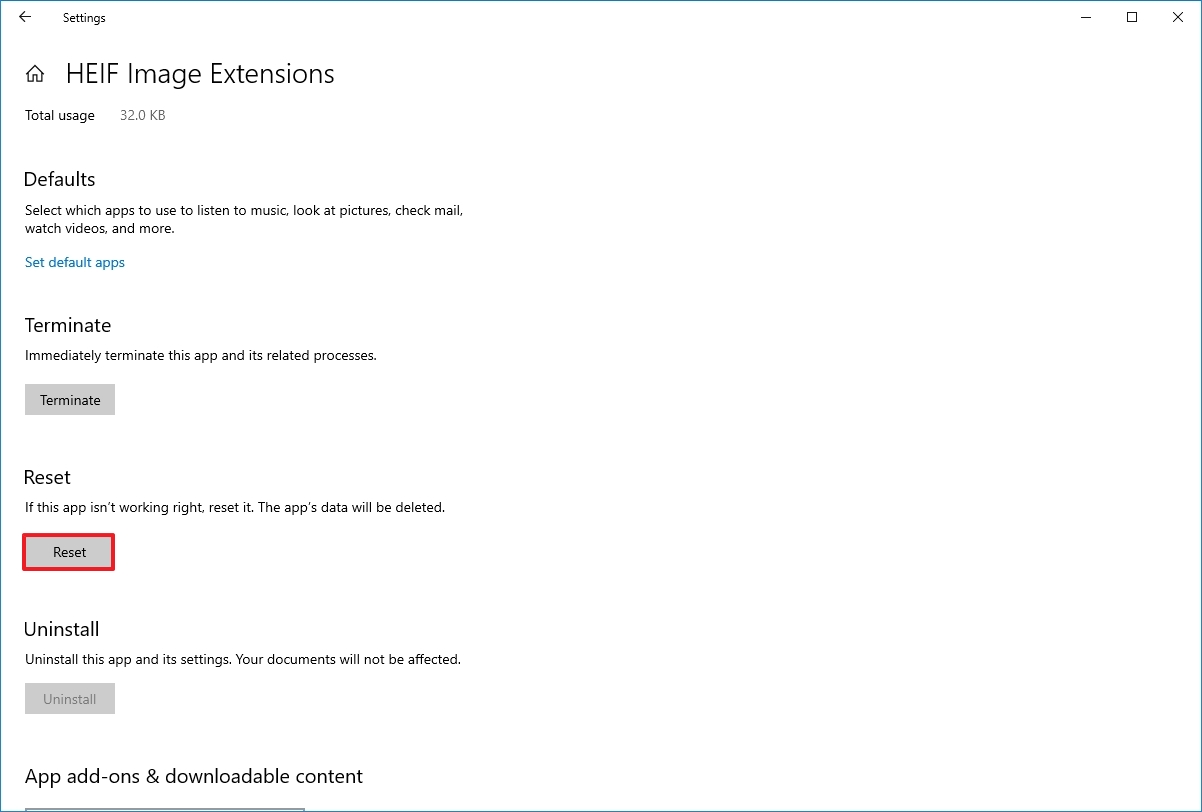
- Click the Reset button again.
After you complete the steps, images using the HEIF container should now open with compatible apps like the Photos app.
Reset HEVC extension
To fix HEVC issues on Windows 10, use these steps:
- Open Settings.
- Click on Apps & features.
- Under the «Apps & features» section, select the «HEVC Video Extensions from Device Manufacturer» item.
- Click the Advanced options.
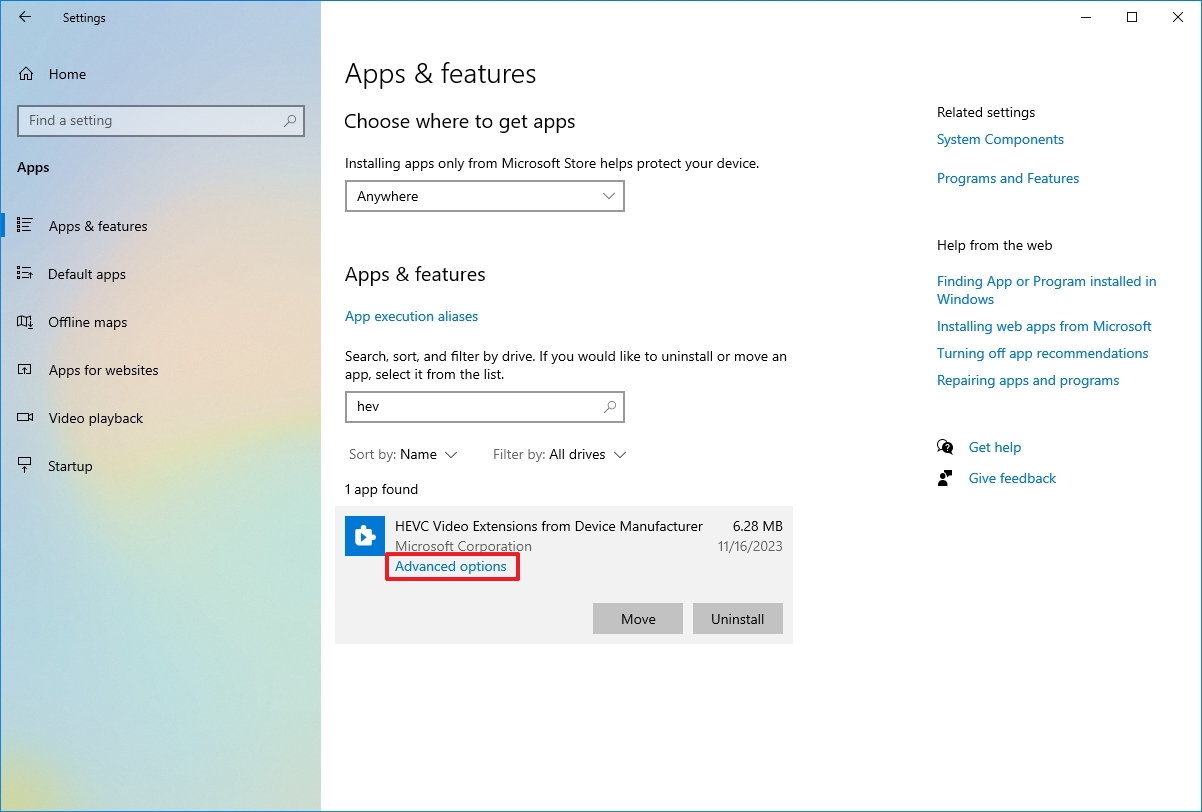
- Click the Reset button.
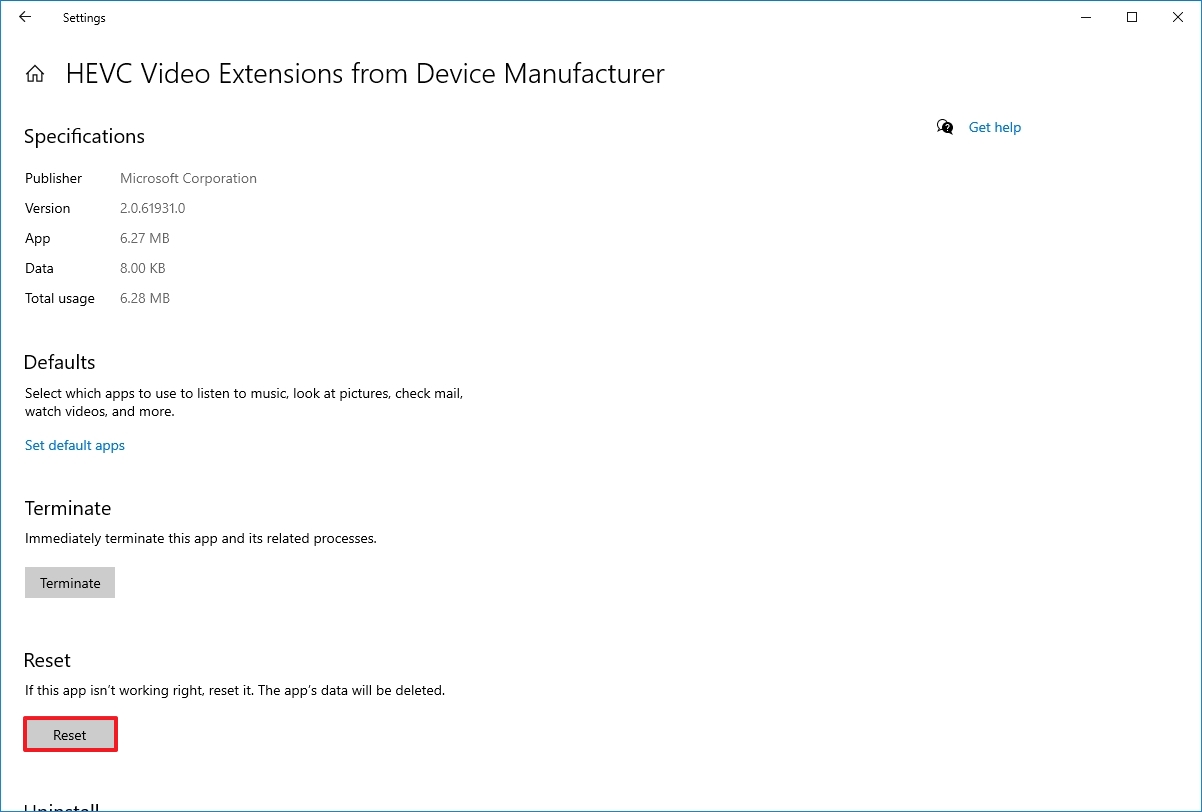
- Click the Reset button again.
Once you complete the steps, the video encoded with the HEIF container should now play normally on any compatible app.
More resources
For more helpful articles, coverage, and answers to common questions about Windows 10, visit the following resources:
- Windows 11 on Windows Central — All you need to know
- Windows 10 on Windows Central — All you need to know
Mauro Huculak has been a Windows How-To Expert contributor for WindowsCentral.com for nearly a decade and has over 15 years of experience writing comprehensive guides. He also has an IT background and has achieved different professional certifications from Microsoft, Cisco, VMware, and CompTIA. He has been recognized as a Microsoft MVP for many years.
Download the HEVC Video Extension as well as the HEIF Image Extension here. This will allow you to view HEVC videos (.HEIC ) and HEIF Image (.HEIF). There is also the .HEVC files in Media Players which we also have here. Each will have its own installation process. The HEVC is the latest picture format, which is the HEIF image format which is much better than the JPEG format.
HEVC Video Extension
HEVC (High Efficiency Video Coding) is a video compression standard. This has been designed to improve on the H.264/MPEG-4 AVC standard. This uses advanced compression techniques to provide higher video quality at the same bitrate, or lower bitrate. All of this for the same video quality. Again this makes HEVC well-suited for streaming and broadcasting high-definition video content over the internet or other networks. It can also be used to store high-quality video on devices with limited storage capacity. You can now download HEIF and HEVC media extensions below.
HEVC Video and HEIF Images
The one extension is for video only while the other in for images only. You can download the zip files below and install the app after you extract the files. Microsoft Windows will install this for you. If it shows that you don’t have the ability to install then see the Microsoft shop to install the app. See the HEIF image extensions below.
HEIF to view .HEVC images
What is HEIF image extensions? HEIF is a new container format for images as well as image sequences that uses HEVC (High Efficiency Video Coding) for compression. You will note that the .HEIC file extension is used for image files in the HEIF format. In order to view .HEIC files on a Windows PC. You will need to install the HEVC Video Extension. This extension enables the built-in photo and video apps on Windows 10 to support the HEIF and HEVC formats. Once the extension is installed, you should be able to view .HEIC files in the Photos app or other apps that support the format.
How to install the HEVC Video Extension
To install the HEVC Video Extension on a Windows PC, you can follow these steps:
- First open the Microsoft Store on your PC by clicking on the Store icon on the taskbar or by searching for “Microsoft Store” in the Start menu.
- In the Microsoft Store, search for “HEVC Video Extension” or navigate to the “Extensions” category and look for the HEVC Video Extension.
- Click the “Get” or “Free” button to download and install the extension.
- Once the extension is installed, you should be able to view .HEIC files in the Photos app or other apps that support the format.
Please note that some Windows version may not support HEVC codec, in that case you may have to check for the system requirements and upgrade your windows version to be able to use this extension. Windows Photo viewer can now open HEIC photos. Download the file below and then click on the file. Windows will then ask to install the extension for you. Note again that the HEVC video extension free on here.

How to uninstall the HEVC Video Extension
To uninstall is also very easy. Firstly open PowerShell in Admin mode and type this command.
Get-AppxPackage Microsoft.HEVCVideoExtension | Remove-AppxPackage
How to install the HEIF Image Extension
The installation process for the HEIF Image Extension is the same as above.

Note that the package requires OS version 10.0.17763.0 or higher on the Windows. If you need encoder, there is the older version on DivX HEVC Encoder which works well. There is also the well-known x265 Encoder as well. Search this website for more information on this video and picture format. See also the Haali Media Splitter as well as the codec sniper. See also the media player classic while you are looking for a media player. Remember that the HEVC video extension free are listed below for download.
(Download the ZIP file and then click on the app file inside)
– HEVC video extensions free
(Download the ZIP file and then click on the app file inside)
– HEIF image extension download
Incoming search terms:
- HEIF and HEVC Media Extensions
- HEIF Image Extensions
- Microsoft HEIF Image Extensions и HEVC Video Extensions
- heif image extensions скачать расширение
- heif image extensions скачать
- heic heiv extensions скачать
- расширение для видео heic windows 10 скачать бесплатно
- heif image extensions download
- heif video extensions windows 10 скачать
- heif image extention
Способ 1: Расширение Microsoft
Самым простым способом включить поддержку Windows 10 изображений формата HEIC является установка специального кодека, выпущенного компанией Microsoft.
Скачать расширение для просмотра файлов HEIF и HEIC из Windows Store
- Установите пакет «Расширения для изображений HEIF» из Магазина Windows.
- Откройте файл HEIC приложением для просмотра фотографий по умолчанию.

Этот пакет представляет собой кодек, позволяющий Windows 10 открывать файлы High Efficiency Image File с расширениями HEIC или HEIF как встроенными, так и некоторыми сторонними приложениями для просмотра и редактирования изображений.
Способ 2: Сторонние программы
Для просмотра фотографий формата HEIC также можно использовать специальное программное обеспечение, например CopyTrans HEIC.
Скачать CopyTrans HEIC с официального сайта
- Скачайте приложение с сайта разработчика и установите.
- Кликните по изображению HEIC дважды и выберите в открывшемся меню опцию «Просмотр фотографий в Windows». Также эту опцию можно выбрать в подменю «Открыть с помощью», вызванном кликом правой кнопкой мыши по изображению.

Подробнее: Восстановление средства «Просмотр фотографий» в Windows 10
Помимо просмотра изображений HEIC, программа CopyTrans HEIC поддерживает конвертирование файлов HEIC в JPEG непосредственно из контекстного меню.
Наша группа в TelegramПолезные советы и помощь
Apple’s switch to high efficiency HEIC (image) and HEVC (video) formats, with iOS 11 and macOS High Sierra, aims to free storage space by reducing the file size on devices. However, HEIC and HEVC have their limitations. Like JPG and H.264 formats, they are not widely compatible with a number of operating systems and software. When you transfer photos and videos from iPhone, you won’t be able to open or edit the HEIC and HEVC files on Windows PC.
So how to open HEIC and HEVC files on Windows?
Read this post to learn 4 best ways to open HEIC and HEVC files on Windows 10 computer.
The methods are applicable for other Windows versions as well.
What are HEIC and HEVC file formats?
HEIF (High Efficiency Image File Format), also referred as HEIC are stored with .heic extension. HEVC (High Efficiency Video Coding) also called H.265 videos can have .hevc, .mov, and .mp4 file extension.
They both are multimedia container formats that improve file compression. This means you will get high quality photos and videos even at a smaller file size
By default, iPhone 7 and above shoot in HEIC and HEVC format after iOS 11 upgrade.
Methods to open HEIC, HEVC files on Windows 10
- Get HEIC extensions from Microsoft Store
- Convert the HEIC / HEVC files
- Use Windows plugin to open HEIC files on Windows 10
- Change iPhone settings before importing HEIC/ HEVC to PC
Method 1: Get HEIC and HEVC extensions from Microsoft Store
Getting HEIC and HEVC format extensions can enable Apple’s high efficiency formats support on Windows 10.
The extension helps Windows to read and write the high efficiency photo and video file formats in absence of hardware support for HEIC/ HEVC files.
Note: Your HEVC or H.265 4k Ultra HD video playback experience will vary with your Windows computer’s CPU and graphics card performance.
Once you install the extensions, HEIC and HEVC files can directly open on HEIC files in Windows just by clicking on them. You can view the photos and videos with default Photos app, Windows Media Player or other HEIC and H.265 compatible applications on your PC.
Steps to add HEIF/ HEVC support on Windows 10:
- Search Microsoft Store in search bar.
- Click on Microsoft Store
- As required, type HEIC image extension or HEVC video extension in the search box on top.
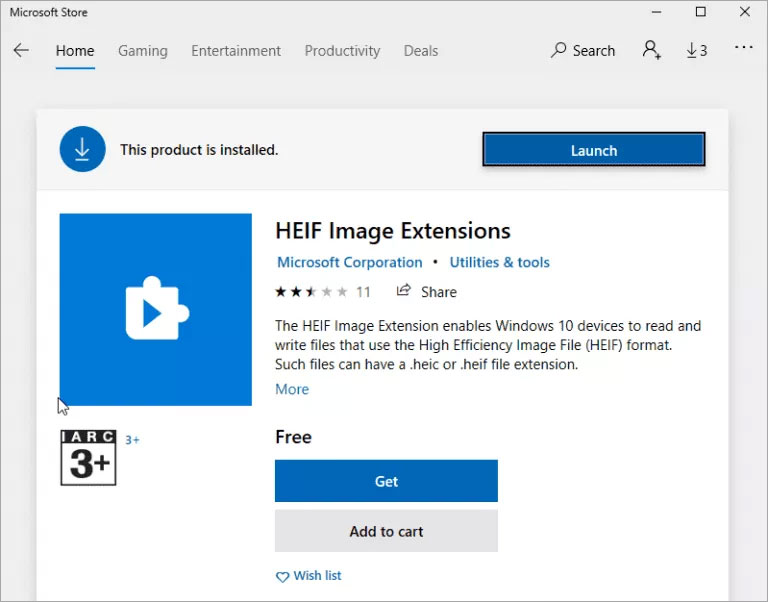
- Click on Get button and follow the prompts to install the extensions on Windows 10.
Note: Microsoft offers HEIC image extensions for free while HEVC is paid. Click on Buy button to get HEVC extension.
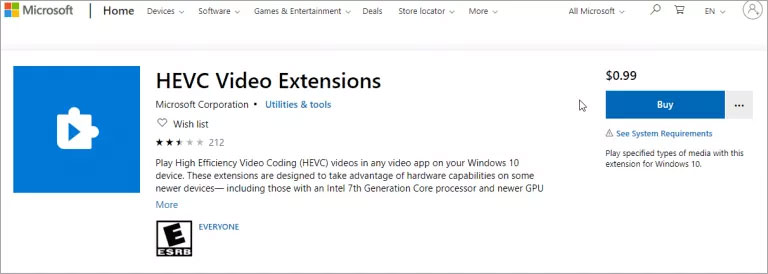
Installed extensions, still unable view HEIF/ HEVC files?
In case HEVC or HEIF image extensions are not working, reset the extension settings.
Steps to reset HEIC/ HEVC extension on Windows 10:
- Go to Settings > Apps & features.
- Select HEIF Image Extensions or HEVC Video Extensions.
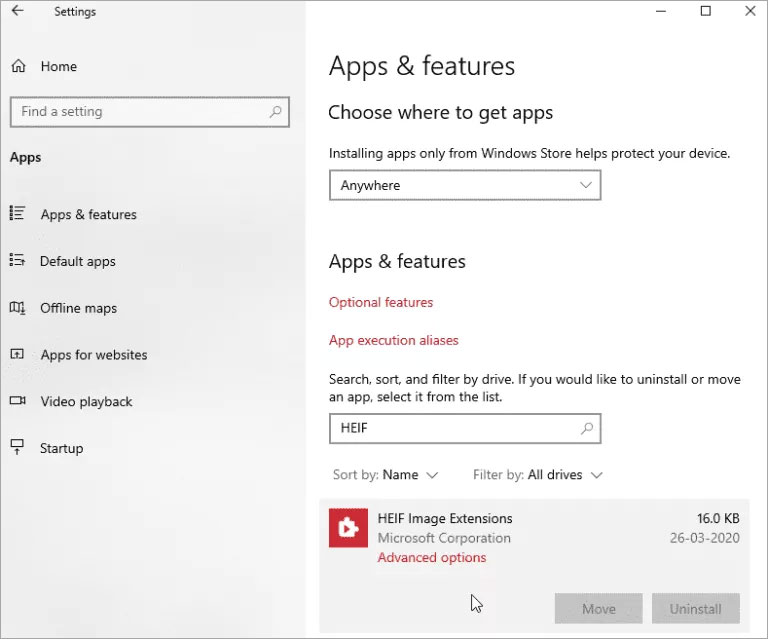
- Click Advanced options.
- Scroll down to Reset option and click on it.
- Click Reset again.
Once you reset the extensions, try to open the HEIC image files and HEVC videos again using any Windows compatible Player. The problem should be resolved.
Method 2: Convert the HEIC and HEVC files
There are both free and paid image converter tools available online that convert HEIF image formats to JPEG or PNG. Use them to access HEIC images in JPEG format on your Windows 10 computer.
Online HEVC converters can convert H.265 videos to H.264 MP4, MOV, AVI and other formats.
Make sure you are using a secure online converter program such as Zamzar, Convertio or Image2go.
Windows users can also download desktop converters like iMazing HEIC Converter. Unlike most of online converter tools, the desktop HEIC converters can batch convert multiple HEIC photos at a time to JPG or PNG.
Tip – To open HEIC in Photoshop or any other image editor, you can first convert the file to a supporting format before editing.
Method 3: Use Windows plugin to open HEIC files on Windows 10
You can download Windows plugin like CopyTrans HEIC to open HEIC image files on PC.
Although, the plugin won’t let you edit HEIC in Photoshop or Lightroom on Windows, but it will let you add HEIC format images into Microsoft documents like MS Word, PowerPoint, Outlook, etc.
You can also convert HEIC file format to JPG by a simple right-click on the image file with CopyTrans.
Method 4: Change iPhone settings before importing HEIC/ HEVC to PC
Use this method when you have to transfer photos and videos from iPhone to Windows computer. Change the ‘Transfer to Mac or PC’ settings on iPhone before importing photos and videos to PC.
On your iPhone, follow the below steps:
- Go to Settings >Photos> Transfer to Mac or PC.
- Select Automatic.
This will automatically convert HEIF and HEVC to JPEG and H.264 respectively, whenever you transfer iPhone photos and videos to PC.
Note: This will work only for photos that were captured after enabling Automatic, under settings.
Is your HEIC or HEVC file corrupt? Here’s what you can do…
Sometimes during file transfer or conversion, multimedia files may get corrupt. The case can also be, in spite of having support to play them on Windows, your HEIC photos are not opening, show error or are greyed-out. This clearly indicates file corruption due to virus infection etc. Use a professional HEIC repair tool — Stellar Repair for Photo to fix corrupt image files from iPhone or other device.
Stellar Repair for Video software to repair corrupt H.265 videos on Windows 10, in case HEVC videos are unplayable, distorted or broken on PC.
Wrapping Up
Extensions and plugins can easily open HEVC and HEIF files on Windows 10 computer. Conversion to a different format is helpful, especially when you also want to open HEIC files in Photoshop on Windows 10. Another good way to open HEIC and HEVC files on Windows is to convert them on iPhone before importing, by changing file transfer settings on the iOS device.
Was this article helpful?
YES0
NO

