Если вы хотите освободить память на устройстве и при этом сохранить важные моменты — читайте нашу инструкцию, как перенести фото и видео с iPhone на компьютер. Рассказываем про самые популярные решения с использованием кабеля и беспроводной сети.
С помощью кабеля
По беспроводной сети
На MacBook
Возможные проблемы
С помощью кабеля
По беспроводной сети
На MacBook
Возможные проблемы

Современные смартфоны являются уже полноценными заменителями профессиональных фотокамер, позволяя вести съемку высокого качества. Однако получающиеся файлы занимают много места и быстро заполняют галерею. В материале подробно объясняем, как перенести фото и видео с iPhone на компьютер, чтобы ваше мобильное хранилище не переполнялось.
Перенос фото и видео с iPhone на ПК с Windows с помощью кабеля
Для переноса фото и видео с iPhone на ПК вам не потребуется сложное программное обеспечение или подключение к интернету. Нужен лишь стандартный кабель Lightning или USB-C.
1. Через приложение «Фотографии»
Если вы ищете удобный способ переноса фотографий и видео с iPhone на ПК, чтобы быстро упорядочить файлы по папкам или альбомам, приложение «Фотографии» в Windows станет отличным выбором. Этот встроенный инструмент позволяет легко передать медиафайлы с мобильных устройств, сохраняя их в указанной вами директории.
1. Подключите iPhone к ПК с помощью кабеля. Разблокируйте устройство и подтвердите запрос «Разрешить устройству доступ к фото и видео».

2. На ПК откройте «Фотографии». Приложение встроено в Windows 10 и 11.

3. В правом верхнем углу приложения нажмите кнопку «Импортировать» и кликните «С устройства».

4. Следуйте инструкциям на экране: выберите файлы, которые хотите перенести, и укажите папку для сохранения.
5. Нажмите «Импортировать», и данные начнут копироваться.
2. Через проводник Windows
Этот способ идеально подойдет тем, кто предпочитает полностью контролировать процесс переноса фото и видео. Вы можете вручную выбирать нужные файлы и папки, а также указывать путь их сохранения на ПК. Такой подход удобен, если хотите перенести только определенные снимки или работать с крупными объемами данных без использования сторонних приложений.
1. Подключите iPhone к ПК через кабель и разблокируйте устройство.
2. Откройте «Проводник Windows» (Win + E) и найдите ваш iPhone в разделе «Этот компьютер».

3. Перейдите в DCIM (внутри этой папки хранятся все фото и видео).

4. Выберите необходимые файлы и скопируйте их в нужное место на ПК (правый клик мыши → «Копировать» → «Вставить» в нужную папку).

3. С помощью сторонних программ
Если стандартные методы переноса данных кажутся вам неудобными, ограниченными или недостаточно гибкими, можно воспользоваться сторонними приложениями. Они предоставляют более функциональные инструменты для работы с медиафайлами, включая организацию сведений, создание резервных копий и обработку объемов информации. Вот несколько популярных решений.
-
iMazing. Удобный инструмент для передачи данных на iPhone. Помогает переносить файлы, создавать резервные копии и сортировать контент.
-
AnyTrans. Программа для управления устройствами на iOS. Обеспечивает быстрый перенос файлов между iPhone и ПК, позволяет передавать данные разных объемов.
-
CopyTrans Photo. Простое решение для переноса. В наличии удобный интерфейс с возможностью предварительного просмотра файлов.
-
Tenorshare iCareFone. Универсальное приложение для передачи, исправления ошибок iOS и управления мультимедиа на вашем устройстве.
Перенос фото и видео с iPhone на ПК с Windows по беспроводной сети
Необязательно использовать кабель для передачи медиафайлов с iPhone на ПК. Современные технологии предоставляют множество удобных способов, которые помогут вам быстро и эффективно перенести фотографии и видео. Используя Bluetooth, облачные хранилища или мессенджеры, вы сможете обойтись без проводов и легко передать файлы даже на расстоянии. Рассмотрим несколько проверенных вариантов.
1. Через Bluetooth
Этот способ подойдет для преимущественно небольших файлов, потому что скорость передачи может быть невысокой.
1. Включите Bluetooth на iPhone и на ПК. На iPhone: откройте «Пункт управления» и активируйте Bluetooth. На ПК: нажмите Win + I, перейдите в «Устройства» и включите Bluetooth.

2. Установите сопряжение устройств. На ПК в настройках Bluetooth выберите iPhone и подтвердите соединение, введя код.

3. На iPhone выберите нужные фото или видео, нажмите «Поделиться», затем выберите Bluetooth и ПК, на который хотите отправить файлы.

4. Примите файлы, они сохранятся в папке «Загрузки» или указанной директории.
2. Через iCloud
Фирменное облачное хранилище от Apple — простой и удобный способ синхронизации медиафайлов.
1. На iPhone откройте «Настройки» → [ваше имя] → iCloud → «Фото». Затем активируйте функцию «Фото iCloud».

2. Установите iCloud для Windows на ПК (можно скачать с официального сайта Apple).

3. Войдите в приложение, используя свой Apple ID, и выберите синхронизацию фотографий.
4. Фото и видео будут автоматически загружены в указанную папку на ПК.

Александр Кошкин, эксперт в области мобильной фотографии с многолетним стажем, дополняет:
«Беспроводные методы переноса фото и видео с iPhone на ПК — это действительно удобный вариант, особенно в ситуациях, когда кабель недоступен. Однако стоит учитывать, что для работы Bluetooth, облачных сервисов или мессенджеров важна стабильная связь и достаточно свободного места на устройствах.
На практике я рекомендую использовать облачные хранилища для регулярного бэкапа важных фото, чтобы минимизировать риск потери данных. Кроме того, если вы снимаете в высоком разрешении, такие сервисы, как iCloud, Google Photos или OneDrive, помогут сохранить качество медиафайлов без дополнительных настроек. Что же касается Bluetooth, он полезен для единичных снимков, но для большого объема лучше выбрать другой способ из-за ограниченной скорости», — рассказывает эксперт.
3. С помощью электронной почты или мессенджеров
Этот метод подойдет для небольших файлов. Он удобен тем, что в процессе не понадобятся никакие дополнительные программы.
1. Откройте «Фото» на iPhone и выберите нужные медиафайлы.

2. Нажмите «Поделиться», далее почтовое приложение или мессенджер.

3. Отправьте фото или видео на свой адрес электронной почты или в чат с самим собой.

4. На ПК зайдите в свою почту или мессенджер, скачайте файлы.
Перенос фото и видео с iPhone на MacBook
Передать фото и видео с iPhone на MacBook можно несколькими способами, используя встроенные функции от Apple.
1. Через AirDrop
AirDrop — это один из самых удобных и быстрых способов передачи фото и видео с iPhone на MacBook без необходимости использовать кабель. Технология использует Bluetooth и Wi-Fi, обеспечивая мгновенный обмен файлами на короткие расстояния. Это идеальное решение для тех, кто ценит скорость и простоту. Чтобы воспользоваться AirDrop, оба устройства должны быть в зоне действия Wi-Fi и поддерживать эту функцию.
1. Включите AirDrop. На iPhone: откройте «Пункт управления», нажмите на AirDrop и установите «Для всех» или «Только контакты». На MacBook: откройте Finder, затем AirDrop и включите видимость устройства.



2. Откройте приложение «Фото» на iPhone, выберите нужные файлы и тапните на «Поделиться».

3. В появившемся списке устройств выберите ваш ноутбук.

4. Подтвердите передачу на MacBook, после этого файлы сохранятся в папке «Загрузки».
2. Через приложение «Фото»
Приложение «Фото» позволяет быстро организовать множество файлов, сохранить их в нужных папках и при необходимости настроить автоматическую синхронизацию между устройствами. Помимо этого, все медиафайлы можно предварительного посмотреть перед переносом.
1. Подключите iPhone к MacBook с помощью кабеля.
2. На iPhone подтвердите доступ к устройству (при появлении соответствующего запроса).



3. На MacBook откройте «Фото» и выберите iPhone в боковом меню.
4. Выделите файлы, которые хотите перенести, и нажмите кнопку «Импортировать выбранные».
Что делать, если не получается перенести фото и видео
Иногда процесс переноса данных с iPhone на другое устройство прерывается или вызывает ошибки. Это может быть связано с настройками, нестабильным подключением или программными сбоями. Вот список возможных причин и способов их устранения.
-
Неправильные настройки соединения. Проверьте, включены ли Bluetooth, Wi-Fi или функция AirDrop. На MacBook убедитесь, что AirDrop настроен на прием «от всех» или только «от контактов».
-
У устройств нет доступа друг к другу. При первом подключении смартфона к компьютеру подтвердите доступ к устройству, нажав «Доверять» на выпадающем экране.
-
Обновления не установлены. Убедитесь, что на обоих устройствах последние версии iOS и macOS или Windows. Это может устранить несовместимость.
-
Нехватка свободного места. Проверьте доступное место на устройстве, на которое передаются файлы. Удалите ненужные, чтобы освободить память.
-
Не работает кабель или порт. Проверьте состояние своей техники, возможно, она неисправна. Также можно попробовать подключиться к другому порту.
-
Сбои в работе приложений. Заново откройте приложения «Фото» или Finder на Mac, либо «Проводник Windows» и попробуйте передать файлы заново.
-
Проблемы с iCloud. Если вы используете iCloud, проверьте подключение к сети. Перезапустите модем или посмотрите активные параметры синхронизации iCloud.
Если ничего из вышеперечисленного не помогло, попробуйте использовать сторонние программы для передачи файлов, такие как AnyTrans или iMazing. В крайнем случае перезагрузите устройства и повторите попытку.
Актуально для тех, кто редактирует фото и делится снимками с телефона с коллегами
Сделала много фото на iPhone и разобралась, как перевести их из HEIF в другие форматы
Но если для macOS это родной формат, то для компьютеров на Windows — нет. Скачать фото получится, но нельзя будет открыть их на ПК или отредактировать в графических программах, например в Adobe Photoshop. Рассказываем, как конвертировать фото из HEIF в форматы, которые поддерживает большинство устройств, — JPEG или PNG.
Если фото в формате HEIF уже на ПК
Если надо работать с фото на Windows. Допустим, вас попросили обработать фотографии с праздника и прислали архив. Вы его скачали, но на формат внимание не обратили. А когда сели за работу, оказалось, что все фото в HEIF и не открываются.
Чтобы изменить формат с HEIF на любой другой, можно воспользоваться онлайн-конвертером. Например, на сайте AnyConv можно загрузить фото в HEIF и преобразовать в JPEG, PNG и другие читаемые форматы.
Так выглядит интерфейс онлайн-конвертера. Все форматы — в выпадающем меню
Чтобы изменить формат, нужно нажать кнопку «Конвертировать». Через пару секунд файл уже можно скачивать на компьютер. Качество при этом не пострадает, правда, размер файла увеличится. Например, исходник в HEIF весит 1,48 Мб, а вариант в PNG — больше 10 Мб.
Онлайн-конвертер подойдет, если на фото нет личных данных или другой важной информации. Когда вы загружаете снимки в интернет, они могут остаться на серверах и попасть к злоумышленникам.
Безопаснее скачать программу на компьютер и конвертировать фото, не загружая их в интернет. Например, есть бесплатная утилита — iMazing HEIC Converter. Она позволяет преобразовывать файлы в самые популярные форматы: JPEG или PNG. Добавьте фото простым перетаскиванием, их может быть сколько угодно, выберите, в какой формат нужно конвертировать снимки, и нажмите Convert. Появится меню с папками на компьютере — укажите ту, куда хотите сохранить файлы.
Выберите формат из выпадающего меню и покрутите бегунок, чтобы указать качество снимка. Нажмите Convert
Если надо отправить фото с macOS на Windows. Так как на Mac формат HEIC открывается, можно просто конвертировать фото через Finder. Откройте «Просмотр», «Файл», «Экспортировать». Изображение в другом формате появится в той же папке, где лежит исходник.
Выберите фото в HEIF и откройте через «Просмотр» — это программа есть на macOS по умолчанию
Если нужно сохранить фото с iPhone не в HEIF
Есть два способа конвертировать снимки прямо на iPhone, но выбрать формат нельзя — фото по умолчанию сохранятся в JPEG.
Если качество не важно. Например, фото нужно для создания коллажа для блога или соцсети. Отправьте снимок себе в Telegram или во ВКонтакте. Выберите пересылку именно фото, а не файла, — так вы получите снимок в формате JPEG. Чтобы его скачать, запустите мессенджер на компьютере, откройте фото и выберите «Сохранить как». Правда, качество изображения при этом снизится — картинка будет менее четкой.
Вот пример, как портится качество. Слева — исходник, справа — фото после отправки в мессенджере. Разрешение уменьшилось с 3024 × 4032 до 960 × 1280 пикселей. А размер — с 4,01 Мб до 403 Кб
Если качество важно. Снимки с iPhone подходят даже для печати фото в большом формате (например 30 × 40 см) — исходное разрешение 3024 × 4032 пикселей соответствует требованиям типографий. А еще на фото с таким разрешением можно сделать детальную ретушь. Чтобы сохранить качество картинки, придется совершить несколько действий.
Сначала скопируйте фото из галереи в буфер обмена. Для этого выберите его в галерее, а потом нажмите и удерживайте палец, чтобы появилось меню. Нажмите «Скопировать».
В меню выберите «Скопировать» — снимок попадет в буфер обмена
Затем откройте приложение «Файлы» — оно стандартное и есть на всех iPhone. Если вы удалили это приложение, его можно снова скачать в App Store. В приложении выберите «iPhone», чтобы снимки остались на вашем устройстве. Далее выберите папку, в которую хотите поместить фотографии. Откройте ее и вставьте снимки нажатием на экран.
В «Файлах» выберите «iPhone»
Вы можете оставить снимки в «Файлах» — если захотите отправить их без сжатия в Telegram, он позволит добавить фото прямо из этой папки.
А если нужно переслать сразу много снимков в хорошем качестве, можно загрузить их файлообменник вроде Google Drive. Удерживайте палец на фото, пока не появится меню. Выберите «Поделиться», а потом листайте приложения, пока не увидите «Диск». Если он установлен на iPhone, но его не видно, пролистайте до кнопки «Еще» и найдите приложение в полном списке.
В меню нажмите «Поделиться», а затем выберите «Диск» из списка. Если его не оказалось, перейдите в «Еще» и найдите приложение там
Как сделать, чтобы iPhone снимал в формате JPEG
На iOS 11 и новее камера сразу снимает в HEIF, но вы можете сделать так, чтобы телефон делал фото в формате JPEG. Качество не пострадает, правда, снимки станут занимать примерно в два раза больше места. Изменить формат можно в настройках iPhone.
Найдите пункт «Камера», перейдите в раздел «Форматы». Если галочка стоит напротив «Высокоэффективный», значит, камера снимает в HEIF. Чтобы фотографировать в JPEG, выберите «Наиболее совместимый».
В меню «Камера» зайдите в «Форматы». Выберите «Наиболее совместимый», чтобы снимать в формате JPEG
Коротко: как работать с фото в формате HEIF
- Если фото в формате HEIF уже на компьютере с Windows, но не открывается, конвертируйте его в JPEG с помощью онлайн-сервисов или скачайте для этого утилиту.
- Если фото с MacOS нужно переслать на Windows, конвертируйте их в JPEG или PNG через Finder.
- Если собираетесь скинуть фото с iPhone на компьютер и качество не так важно, просто отправьте его самому себе в мессенджере как фото. Главное, не отправлять файлом, иначе формат HEIF сохранится.
- Если вы планируете скинуть фото с iPhone на ПК и важно сохранить идеальное качество, скопируйте нужные снимки в «Файлы».
- Если в будущем не хочется конвертировать файлы и тратить время, измените формат в настройках камеры iPhone на «Наиболее совместимый». Тогда снимки будут сразу в JPEG, но память забьется быстрее.
Applies ToWindows 11 Windows 10
Передача фотографий с iPhone или телефона с Android на компьютер
Сначала подключите телефон к компьютеру с помощью USB-кабеля, который позволяет передавать файлы.
-
Включите телефон и разблокируйте его. Ваш компьютер не сможет обнаружить ваше устройство, если оно заблокировано.
-
На компьютере нажмите кнопку Пуск , а затем выберите Фотографии , чтобы открыть приложение «Фотографии».
-
Выберите Импорт, затем выберите подключенное устройство, а затем следуйте инструкциям.
Вы можете выбрать элементы для импорта и папку для их сохранения. Подождите некоторое время для завершения обнаружения и передачи.
Устройства Android
-
Возможно, приложение «Камера» на телефоне уже синхронизируется с облачным хранилищем, например OneDrive или Google Фото. В этом случае ваши фото и видео автоматически отправляются в облако. Если вы хотите получить доступ к ним с компьютера, можно воспользоваться браузером, чтобы скачать фотографии и видео, хранящиеся в облачном хранилище.
-
Для последних фотографий используйте приложение Связь с телефоном из Microsoft Store. В этом приложении вам не требуется USB-кабель для просмотра и копирования последних фотографий с камеры и папки снимка экрана. Эта функция поддерживает только последние фотографии и не импортирует видео. Связь с телефоном приложению требуется телефон Android с ОС Android 7.0 или более поздней версии.
-
Если вы используете USB-кабель для загрузки непосредственно с устройства, может потребоваться изменить параметр USB для передачи мультимедиа или фото. Актуальную информацию от Google см. в статье Как перенести файлы с компьютера на устройство с Android и наоборот.
iPhone
-
На устройстве с iOS может появиться запрос «Доверять этому компьютеру?» Чтобы продолжить, выберите «Доверять» или «Разрешить». Актуальные сведения об Apple см. в разделе Импорт на компьютер в разделе Перенос фотографий и видео с iPhone, iPad или iPod touchна веб-сайте Apple.
-
Если iCloud включен на устройстве iOS, вы не сможете скачать фотографии или видео, если они существуют в iCloud, но не на вашем устройстве. Если вы хотите открыть или импортировать эти фотографии или видео на компьютер, сделайте это с помощью iCloud для Windows. Дополнительные сведения см. в статье Скачивание и просмотр Фото iCloud на компьютере с Windows на веб-сайте Apple.
Дополнительные ресурсы
-
Если у вас возникли проблемы с подключением телефона, попробуйте использовать другой USB-кабель. USB-кабели поддерживают разную скорость передачи, и не все из них могут передавать файлы. Ознакомьтесь со справкой по проблемам с USB.
-
Если у вас возникли проблемы с идентификатором Apple ID, секретным кодом или кодом проверки Apple, посетите сайт службы поддержки Apple, чтобы получить дополнительные сведения.
-
Если вы хотите импортировать фотографии с камеры, а не с телефона, ознакомьтесь с информацией на веб-сайте производителя камеры, чтобы получить актуальную информацию. Общие сведения о Windows см. в статье Просмотр всех фотографий.
-
Получите справку по приложению Связь с телефоном.
Нужна дополнительная помощь?
Нужны дополнительные параметры?
Изучите преимущества подписки, просмотрите учебные курсы, узнайте, как защитить свое устройство и т. д.
Не все владельцы гаджетов приобретают смартфоны и компьютеры одного бренда. Это значит, что полезные фишки экосистемы будут недоступны, а банальные задачи вроде передачи фото с iPhone на Windows-ПК превратятся в небольшой квест.
Собрали самые удобные и простые способы передать фотографии и видео со смартфона Apple на ПК.
-
🙋♂️ Ответ на любой вопрос про Apple вы найдете здесь: https://t.me/iphonesru_forum👈
Содержание:
- ► Как отправить фото через мессенджеры
► Как послать фотографии по почте
► Как передать фотографии через iCloud
► Как передать фотографии по кабелю
► Как передать фотографии через аналоги AirDrop
► Как передать фотографии через общую папку
1. Как отправить фото с iPhone на ПК через мессенджеры

Мессенджеры сейчас есть практически на каждом устройстве, через них передать нужные данные быстрее и проще всего.
Когда пригодится: если нужно переслать небольшое количество фото на Windows-ПК, который офлайн или далеко от вас.
Как передать фото: откройте нужный чат или канал, а если хотите прислать файлы себе – соответствующий раздел в мессенджере.
Чтобы файлы не сжимались при отправке, пересылайте их по нашей инструкции.
◦ Назад к содержанию ◬
2. Как послать фотографии с iPhone на ПК по почте

Если с мессенджерами по какой-то причине не получается, всегда можно отправить данные по почте. Некоторые сервисы имеют ограничение на размер вложений, учитывайте это при отправке. А если не хотите, чтобы фото хранились на почтовых серверах в открытом виде, используйте архиватор.
Когда пригодится: если нужно передать файлы на удаленный или выключенный компьютер.
Как передать фото: прикрепите файлы к письму или воспользуйтесь опцией Mail Drop, чтобы передать большой архив фото или видео.
◦ Назад к содержанию ◬
3. Как передать фотографии с iPhone на ПК через iCloud

Всегда можно вложить данные в iCloud и передать ссылку для загрузки на один или несколько нужных компьютеров.
Когда пригодится: если нужно поделиться сразу с несколькими пользователями или отправить на разные ПК, которых нет поблизости.
Как передать фото: есть два способа сделать это через облако Apple. Можно создать общий альбом (вот наша подробная инструкция) или выложить папку в iCloud Drive (пошаговый алгоритм описали тут).
Общий альбом создается в пару тапов, но снимки в нем сжимаются, а расшаренная папка содержит оригиналы, но занимает место в iCloud Drive. Выбирайте подходящее решение.
◦ Назад к содержанию ◬
4. Как передать фотографии с iPhone на ПК по кабелю

Самый банальный способ – подключить смартфон к ПК при помощи кабели и передать нужные фото или видео.
Когда пригодится: если есть нужный кабель и компьютер находится рядом.
Как передать фото: установите iTunes для Windows, подключите iPhone к компьютеру и разблокируйте его.
В проводнике Windows iPhone определится в качестве подключенной камеры, откройте папку с фото и скопируйте все необходимое.
◦ Назад к содержанию ◬
5. Как передать фотографии с iPhone на ПК через аналоги AirDrop
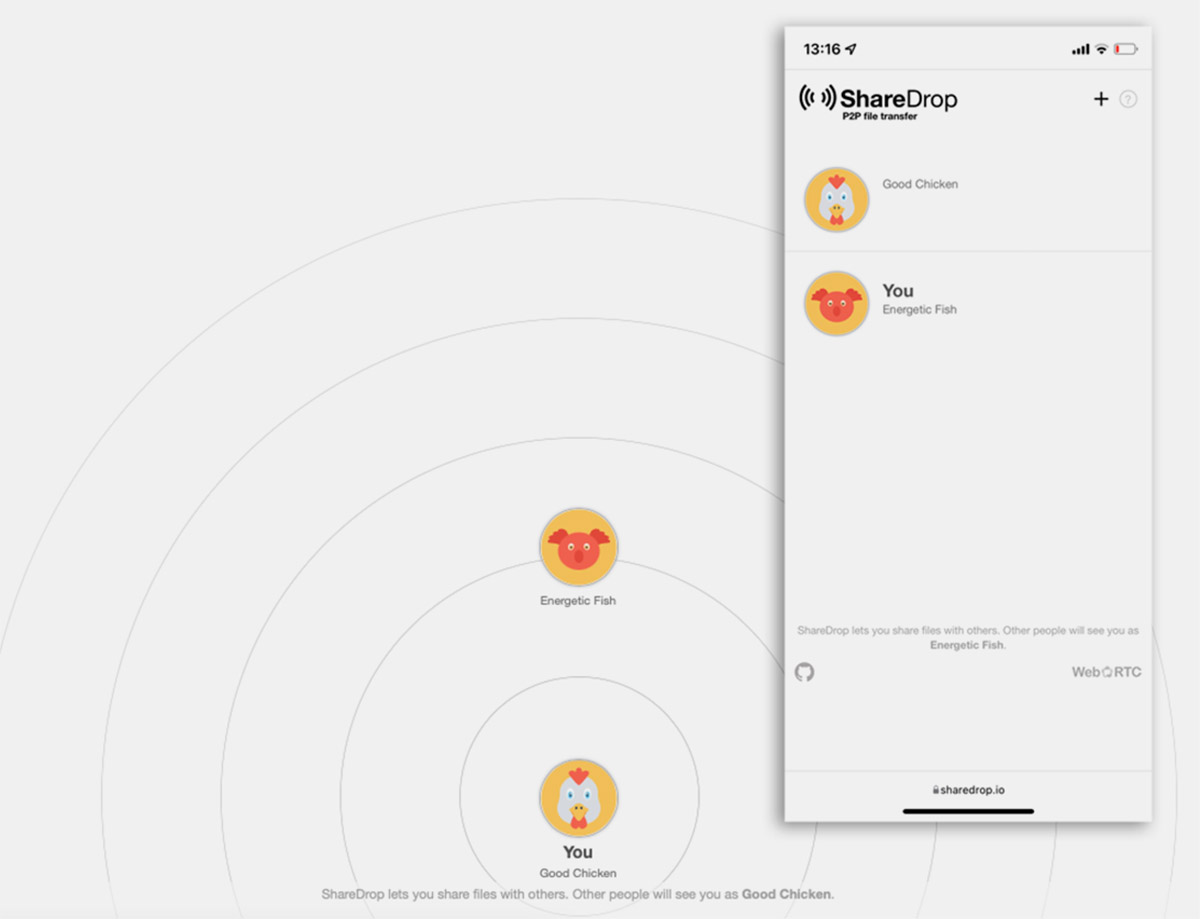
Есть несколько сторонних кроссплатформенных сервисов, которые копируют AirDrop и работают на разных гаджетах через приложения или браузер.
Когда пригодится: если iPhone и ПК находятся поблизости, оба устройства имеют подключения к сети.
Как передать фото: выберите подходящий сервис и запустите приложение или веб-версию в браузере. Рекомендуем такие варианты:
► Xender;
► SHAREit;
► ShareDrop;
► SnapDrop.
Откройте клиенты на обоих устройствах и передайте нужные фото. Не рекомендуем передавать таким способом личные и конфиденциальные данные.
◦ Назад к содержанию ◬
6. Как передать фотографии с iPhone на ПК через общую папку

Если данные нужно передавать регулярно, можно настроить общую папку. Это папка на ПК, к которой будет подключаться iPhone и выгружать туда фото, видео или другие данные.
Когда пригодится: когда компьютер и iPhone находятся поблизости, данные нужно передавать часто.
Как передать фото: создайте общую папку на Windows-ПК с доступом на редактирование данных. На iPhone подключите эту папку в приложении Файлы и переносите через нее любые файлы.
Подробная инструкция по настройке общей папки есть в этой статье.
Теперь вы знаете обо всех простых и удобных способах передать данные с iPhone на ПК.
◦ Назад к содержанию ◬
(13 голосов, общий рейтинг: 4.38 из 5)

iPhones.ru
Собрали 6 лучших вариантов.
Артём Суровцев
@artyomsurovtsev
Люблю технологии и все, что с ними связано. Верю, что величайшие открытия человечества еще впереди!
Существует множество графических форматов, но популярных не так и много. У каждого из них есть свои достоинства и недостатки, отличия в алгоритмах сжатия. Так, TIFF подходит для хранения растровой графики или изображений с большой глубиной цвета, PDF позволяет использовать возможности языка PostScript, а JPG (JPEG) чаще других используют для хранения фотографий (подробно).

💚 ПО ТЕМЕ: 20 функций камеры iPhone, которые должен знать каждый владелец смартфона Apple.
Однако этот формат, используемый в большинстве устройств с фотокамерой, был разработан еще в 1991 году. С тех пор появились более совершенные альтернативы. Вот только их внедрение оставалось трудным делом – как убедить множество производителей работать с новым форматом? Смелый шаг предприняла компания Apple, которая начиная с iOS 11 для хранения фотографий предложила использовать новый формат HEIF. Форматом контейнера для таких данных стал HEIC, такое расширение получили и фотографии в устройствах от Apple (iPhone и iPad стали снимать в формате HEIC вместо привычного JPG).
💚 ПО ТЕМЕ: Ретушь на Айфоне: лучшие iOS-приложения для ретуширования фотографий.
Что за форматы HEIF, HEIC и чем они лучше JPG (JPEG)?
Сама аббревиатура HEIF дословно означает High Efficiency Image Front или «высокоэффективный формат изображения». Фактически, это версия нового формата видеосжатия HEVC или H.265, разработанного группой MPEG в 2013-2015 годах. Apple ничего не придумывала, а просто перешла к более передовой технологии хранения графики. Снимать и хранить фото в формате HEIF могут лишь iPhone 7 поколения и последующие смартфоны компании, iPad Pro и более новые модели планшетов Apple. Остальные устройства, работающие с iOS 11, смогут лишь после декодирования посмотреть снятые в новом формате фото и видео. С большой долей вероятности можно утверждать, что HEIF в скором времени заменит устаревший JPEG.
Список преимуществ HEIF (HEIC) над JPG (JPEG) действительно впечатляет:
• вдвое меньший размер при аналогичном качестве;
• возможность хранить в одном heic-контейнере сразу несколько изображений (может быть востребовано в Live photos («Живых фото»));
• поддержка прозрачности, аналогично формату GIF;
• поддержка 16-битных цветов, а не 8-битных, как у JPEG;
• сохранение изменений изображения (обрезки, поворота) и возможность отмены операций;
• возможность в одном контейнере хранить данные как с сжатием, так и без него.
💚 ПО ТЕМЕ: Color Accent: Как изменять отдельные цвета на фото на черно-белые в iPhone и iPad.
По умолчанию Windows этот формат не понимает. Не поддерживают его и популярные графические редакторы под эту ОС, в том числе и знаменитый Adobe Photoshop. Плагинам и обновлениям еще только предстоит выйти. А пока двойное нажатие на файл с расширением .heic выведет на экран приглашение для выбора приложения.

Лишь для Windows 10 (для других версий существует подобное решение, о нем ниже) в Microsoft Store появилась возможность установить специальный кодек для просмотра нового формата (ссылка). Для этого в магазине приложений найдите «Расширения для изображений HEIF» и установите это бесплатное дополнение.

После этого файлы с расширением .heic будут открываться, как и другая графика в совместимых приложениях. Да и в Проводнике появятся эскизы изображений.
Онлайн-конвертеры
Обладателям более старых версий Windows придется воспользоваться конвертерами. Самый простой вариант – онлайн-инструменты, не требующие установки дополнительного ПО. Популярным ресурсом является Heictojpg.

За один раз на сервис можно бесплатно загрузить до 50 фотографий в новом формате и получить преобразованные в JPG файлы. Никаких настроек осуществлять не потребуется – сервис проведет оптимизацию и конвертацию автоматически. Останется лишь скачать полученный результат.
Сконвертировать .heic не только в JPG, но и в другие форматы поможет ресурс CloudConvert.
Приложения для Windows
Полезным инструментом для Windows окажется и бесплатная программа-кодек CopyTrans HEIC.

После ее установки Windows получит поддержку формата .heic и позволит легко конвертировать HEIC в привычный JPEG. Для этого, просто кликните правой кнопкой мыши на рисунке и выберите нужное меню.

А вот программа iMazing HEIC Converter предлагает лишь функции конвертации. Приложение бесплатное, но позволяет преобразовывать HEIC не только в JPG, но и в PNG. Надо всего лишь перетащить в рабочее окно файлы и нажать кнопку «Convert».


💚 ПО ТЕМЕ: Как сделать музыкальное слайд-шоу в приложении Фото на iPhone или iPad и поделиться им.
Как открыть и конвертировать HEIC на Mac (macOS)?
Поддержка формата HEIF появилась не только в iOS 11, но и в macOS High Sierra. Но и на компьютере может понадобиться работать именно с JPG. К счастью, iOS 11 (и более новые версии), как и High Sierra (и более новые версии), автоматически конвертирует любые общие HEIF-файлы в JPEG на лету при условии отправки их через меню Поделиться. Это позволяет обеспечить совместимость между устройствами.
Но что делать, если в папке хранится множество фотографий в нужном формате, а нужен именно JPEG? Да и не все приложения поддерживают новый формат, в том числе и социальные сети. В таком случае потребуется конвертация.
Уже упомянутое бесплатное приложение iMazing HEIC Converter сможет с помощью простого перетаскивания файлов в окно конвертировать их.


Но есть возможность использовать встроенные в macOS инструменты.
Преобразование поможет осуществить стандартное приложение Просмотр.
1. Откройте в Finder папку с изображениями HEIF, которые необходимо переконвертировать в JPG.
2. Выберите требуемые файлы при помощи клавиши ⌘Cmd, а комбинация ⌘Cmd + A или меню Правка → Выбрать все позволит выбрать все содержимое папки.

3. Кликните правой кнопкой мыши по одному из файлов. Во всплывающем меню Finder выберите Открыть в программе → Просмотр.
4. Выделенные фотографии откроются в стандартном приложении Просмотр. Отобразите миниатюры изображений на боковой панели (если они не появились) с помощью комбинации ⌘Cmd + ⌥Option (Alt) + 2.
Выберите (выделите) все файлы с помощью комбинации ⌘Cmd + A или команды «Выбрать все» в меню «Правка».

5. В меню «Файл» выберите раздел «Экспортировать выбранные изображения…».

6. В появившемся окне, нажмите кнопку «Параметры» и откройте подменю «Формат», в котором выберите нужный вариант, например, JPEG (JPG).


7. Конвертация запустится после нажатия кнопки «Выбрать».

💚 ПО ТЕМЕ: Какие QR-коды умеет считывать камера iPhone: 10 примеров использования.
Как конвертировать HEIC в JPG прямо на iPhone и iPad?
Конвертировать снятые в HEIC фотографии можно сразу на iPhone или iPad. Есть сразу несколько вариантов сделать это прямо на мобильном устройстве.
1. Фоторедактор. Такие фоторедакторы в iOS, как Adobe Lightroom CC, поддерживают работу с форматом HEIC. В них можно осуществить экспорт фотографии в JPG или любой другой поддерживаемый формат.


2. Отправка изображения по Email. Встроенное приложение Почта в iOS автоматически конвертирует вложенные HEIC-фотографии в JPG, даже если выбрана опция качества «Фактический».


3. Приложения конвертации. В магазине приложений для iOS можно найти несколько как платных, так и бесплатных конвертеров из HEIC в JPG. Выявить явного фаворита сложно, все приложения делают примерно одно и то же. В App Store следует вбить в строку поиска HEIC to JPEG и выбрать понравившийся вариант.

Как в iOS на iPhone и iPad сохранять фотографии по умолчанию в JPG, а не в HEIC?
Вполне логично, что некоторые пользователи не хотят заниматься дополнительной конвертацией heic-файлов в привычный JPG. Для таких людей Apple в iOS сохранила возможность делать снимки в стандартном формате.
1. Откройте приложение «Настройки» и перейдите в раздел «Камера».

2. Выберите подраздел «Форматы» с двумя вариантами выбора: «Высокая эффективность» и «Наиболее совместимые».
В первом случае и подразумевается использование формата HEIC, тогда как вариант «Наиболее совместимые» подразумевает использование формата JPEG для фото. Это же меню определяет и кодеки для видео – новый H.265 и традиционный H.264 соответственно.
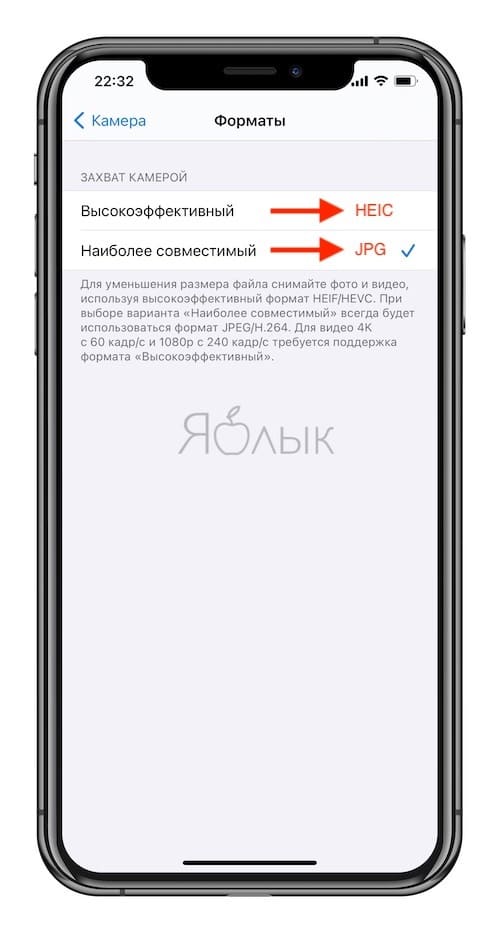
🔥 Смотрите также:
- Levitagram, или как на iPhone создавать фото с эффектом левитации (полета).
- Как создать двойника на фото (клонировать объекты) на iPhone.
- Как автоматически улучшить качество фото на iPhone и iPad.
🍏 Мы в Telegram и YouTube, подписывайтесь!
