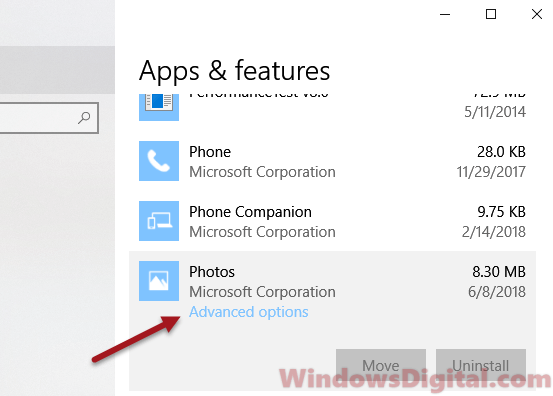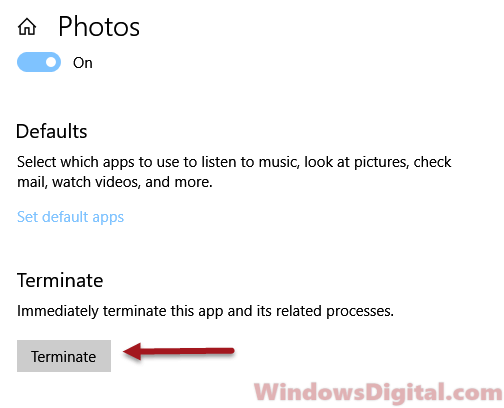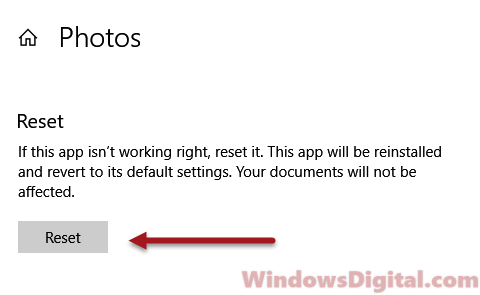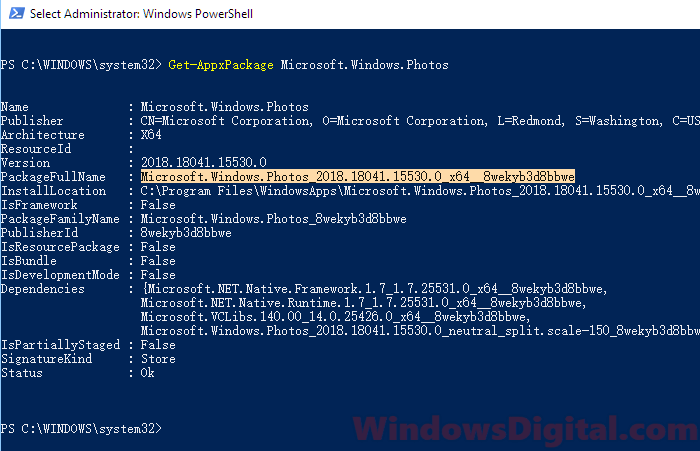Есть в Windows 7, 8, 10 встроенный просмотрщик фотографий. Простой, лёгкий и быстрый — он не обладает какими-то средствами редактирования, кроме того, что в нём можно повернуть, либо отразить фотографию, причём сделать это, даже, без потери качества. Но иногда возникает, казалось бы, на ровном месте вот такая ситуация:

Средство просмотра фотографий Windows не может отобразить изображение. Возможна нехватка свободной оперативной памяти. Закройте некоторые неиспользуемые программы или, если жесткий диск почти заполнен, освободите часть места на диске, после чего повторите попытку.
Иногда это дело лечится просто перезагрузкой компьютера. Но бывает такое, что некоторые файлы не открываются просмотрщиком Windows, даже, после перезагрузки компьютера. У меня, например, не открывались некоторые фотографии с моего телефона. И перезагрузка компьютера не помогала, причём совсем.
Что делать в этом случае?
Решение проблемы с просмотрщиком Windows
На сайте майкрософт я нашёл решение данной проблемы, хотя, признаюсь, пришлось покопаться. И вот как можно данную проблему решить:
Нажимаем на Поиск и вбиваем фразу Настройка разрешения экрана.

(В Windows 10 если не сработает, сюда можно перейти через Параметры > Дисплей > Дополнительные параметры дисплея>Свойства видеоадаптера). Ну, или просто правой кнопкой мыши щёлкнуть по рабочему столу и выбрать Разрешение экрана, если такой пункт там будет.
И переходим в соответствующее окно:

Выбираем Дополнительные параметры

Здесь вкладка Управление цветом и кнопка Управление цветом
После этого меняем вот это (настройка по умолчанию):

На это:

Если вдруг у вас нет такого профиля, скачать нужный файлик можно здесь и добавить этот профиль. Но обычно этот профиль есть у всех.
Нажимаем везде ОК, Закрыть и т.п., далее проверяем, как у нас открываются проблемные файлы.
И для чистоты эксперимента смотрим фотку, которая не открывалась на самом первом слайде (можете сравнить имя файла в шапке):

Если вы видите фото моей кошки Муси, то всё получилось 
Внимание!
Может быть такое, что вы профиль поменяли, но проблемные файлы так и не открываются. В этом случае убедитесь, что вы закрыли все-все-все окна просмотрщика Windows. Попробуйте перезагрузить компьютер.
Если и после этого файл не открывается, то, возможно, есть проблема в самом файле.
Например, файл был повреждён, либо было указано неправильное расширение. Например, файл .jpg сохранили, как .png. Или в имени файла .jpg, а это на самом деле .webp (буквально на прошлой неделе сталкивались с таким).
Но, в целом, способ вполне пригодный для лечения проблемы с «нехватой памяти» просмотрщика Windows.
Теги:
как починить,
просмотрщик Windows
Внимание! Все вопросы по статье прошу писать в комментариях, расположенных ниже, чтобы получить бесплатный ответ.
На вопросы, написанные «в личку», отвечаю только за деньги.
Мат и оскорбления — удаляются, а их автор отправляется в бан навсегда.
Другие статьи в разделе:
The Photos app is a default tool in Windows 10 and Windows 11 that lets you view your local photos (and videos as well), but sometimes it might not work as expected and might even crash in some occasions. Users often face problems like the app failing to open, crashing unexpectedly, or displaying high-quality images as blurry.
In this guide, we’ll show you several fixes you can try to resolve these issues with the Photos app in Windows.
Also see: How to Hide Photos on Windows 11 Photos App
How to fix Windows Photos app not working issue
First, try to check for updates in the Windows Update section of the Settings app or update the Photos app from the Microsoft Store. If your system is up to date and the app still isn’t working, here are some steps you can try to get it running again.
Restart the Photos app process
If simply closing the Photos app doesn’t fix the issue, its background process might still be running. Follow the steps below to fully restart the Photos app.
- Click on the Start menu and select Settings (the gear icon on the left) or press Win+i on your keyboard.
- In the Settings app, select Apps, then Apps & features from the left pane.
- Scroll down the list of apps until you see the Photos app. Select it and click on the Advanced options link.
- In the Photos app settings, look for Terminate and click on the Terminate button. Note that the button may not turn gray after clicking it.
- After terminating the process, retry opening the Photos app and see if it works.
Reset the Photos app
If restarting the background process doesn’t help, resetting the app might do the trick. This can fix most issues with the Windows 10 and Windows 11 Photos app.
- Go back to the Photos app settings as outlined above – Settings > Apps > Apps & features > Photos app > Advanced options.
- Scroll down and look for Reset. Click on the Reset button.
- Restart your computer and try opening the Photos app again. Verify if your issue is resolved. If not, try the next solution.
Reinstall the Photos app
If resetting doesn’t work, reinstalling the app might be necessary. Since there’s no exe installer for the Photos app, you’ll need to use Windows PowerShell to do this.
- Click on the Start menu and search for Windows PowerShell. Right-click it and select Run as administrator.
- In the Windows PowerShell, enter the following command:
Get-AppxPackage Microsoft.Windows.Photos
- Look for and copy the entire line of PackageFullName. When you have it copied, enter the following command with the copied Package Full Name:
remove-AppxPackage Microsoft.Windows.Photos_2018.18041.15530.0_x64__8wekyb3d8bbwe
Note that the package full name shown here is just an example. You may have a different version of the Photos app’s package full name. Be sure to copy your version of it. Entering this command will uninstall the entire Photos app. To install it again, go to the Microsoft Store and search for Microsoft Photos. Click on Get or Install to install the Photos app again.
Do a System File Check
A System File Check (SFC) is a built-in tool in Windows that scans your system files for problems and fixes them. This can help sort out issues with the Photos app that might be caused by corrupted files.
- Click on the Start menu and search for Command Prompt. Right-click it and select Run as administrator.
- In the Command Prompt, enter the following command:
sfc /scannow
- Wait for the scan to complete. This may take some time.
- After the scan is complete, the SFC utility will show you a short message telling you whether it found any issues and whether it was able to repair them. If it was not able to repair some of the files, you may need to consider resetting or reinstalling Windows.
Use the Windows store apps troubleshooter
Windows comes with a special tool to help fix problems with apps you got from the Microsoft Store. You can use this tool from the Troubleshoot area in the Settings app. It finds and fixes problems by itself.

Check for app permissions
If the Photos app isn’t working right, it could also be because it can’t access your files. To fix this, go to Settings > Privacy > App permissions. Make sure the Photos app can get to your pictures and other important folders.
Check for conflicts with other software
Other programs on your computer can sometimes mess with the Photos app. If you recently added new software, try turning it off for a bit and see if the Photos app starts working better.
Applies ToWindows Vista Enterprise 64-bit Edition Windows Vista Home Basic 64-bit Edition Windows Vista Home Premium 64-bit Edition Windows Vista Ultimate 64-bit Edition Windows Vista Business Windows Vista Enterprise Windows Vista Home Basic Windows Vista Home Premium Windows Vista Starter Windows Vista Ultimate Windows Vista Business 64-bit Edition Windows 7 Enterprise Windows 7 Home Basic Windows 7 Home Premium Windows 7 Professional Windows 7 Starter Windows 7 Ultimate Microsoft Windows XP Home Edition Microsoft Windows XP Professional
Проблемы
Фотоальбом Windows Live зависает или не запускается при попытке запустить ее в Windows XP, Windows Vista или Windows 7.
Причина
Эта проблема возникает из-за того, что база данных повреждена. Эта база данных создается фотоальбомом Windows Live для отслеживания фотографий и видеороликов.
Решение
Внимание! В этом разделе, описании метода или задачи содержатся сведения о внесении изменений в реестр. Однако неправильное изменение параметров реестра может привести к возникновению серьезных проблем. Поэтому следует точно выполнять приведенные инструкции. В качестве дополнительной защитной меры перед изменением реестра необходимо создать его резервную копию. Это позволит восстановить реестр в случае возникновения проблем. Дополнительные сведения о создании резервной копии и восстановлении реестра см. в следующей статье базы знаний Майкрософт:
322756 Создание резервной копии и восстановление реестра Windows
Чтобы устранить эту проблему, вам нужно повторно создать базу данных для фотоальбома Windows Live. Для этого выполните указанные ниже действия в зависимости от операционной системы.
Windows XP
-
Закройте фотоальбом Windows Live.
-
Нажмите кнопку Пуск, выберите выполнить, введите %USERPROFILE%\Local Settings\Application Data\Microsoft\Windows фотоальбом Liveи нажмите кнопку ОК.
-
Удалите все существующие экземпляры «OLD_Pictures. PD4» и «OLD_Pictures. PD5».
-
Найдите и щелкните правой кнопкой мыши «рисунки. PD4» или «рисунки. PD5».
-
Переименуйте «Pictures. PD4» на «OLD_Pictures. PD4» или переименование «рисунки. PD5» в «OLD_Pictures. PD5».
Windows Vista
-
Закройте фотоальбом Windows Live.
-
Нажмите кнопку Пуск, выберите выполнить, введите %UserProfile%\AppData\Local\Microsoft\Windowsфотоальбом и нажмите кнопку ОК.
-
Удалите все существующие экземпляры «OLD_Pictures. PD4» и «OLD_Pictures. PD5».
-
Найдите и щелкните правой кнопкой мыши «рисунки. PD4» или «рисунки. PD5».
-
Переименуйте «Pictures. PD4» на «OLD_Pictures. PD4» или переименование «рисунки. PD5» в «OLD_Pictures. PD5».
Windows 7
-
Закройте фотоальбом Windows Live.
-
Нажмите кнопку Пуск, выберите выполнить, введите%UserProfile%\AppData\Local\Microsoft\Windows Live Photo Galleryи нажмите кнопку ОК.
-
Удалите все существующие экземпляры «OLD_Pictures. PD4» и «OLD_Pictures. PD5».
-
Найдите и щелкните правой кнопкой мыши «рисунки. PD4» или «рисунки. PD5».
-
Переименуйте «Pictures. PD4» на «OLD_Pictures. PD4» или переименование «рисунки. PD5» в «OLD_Pictures. PD5».
Примечание. Чтобы выполнить восстановление, необходимо закрыть фотоальбом Windows Live. После перезапуска фотоальбома Windows Live база данных будет перестроена.
Дополнительная информация
Как работает пакет MATS для устранения этой проблемы
-
Пакеты MATS проверяют компьютер и определяют, работает ли компьютер под управлением Windows XP, Windows Vista или Windows 7.
-
Пакет MATS Переименовывает базу данных и затем заново создает базу данных.
Примечание. В ходе этого процесса появится диалоговое окно. Это позволит устранить проблему автоматически (рекомендуемый вариант) или вручную выбрать отдельные проблемы для исправления.
-
Пакет MATS подтверждает успешное повторное создание базы данных.
Другие проблемы, устраняемые пакетом MATS
930097 При отображении изображений TIFF, которые не помещаются на одной странице в Windows Vista, скорость компьютера замедляется, когда фотоальбом Windows отображает изображения
939395 Изображение и его фоновый цвет становятся желтыми в фотоальбоме Windows в Windows Vista
2425702 Экранная заставка, на которой отображаются рисунки, перестает работать в Windows
Нужна дополнительная помощь?
Нужны дополнительные параметры?
Изучите преимущества подписки, просмотрите учебные курсы, узнайте, как защитить свое устройство и т. д.
Средство просмотра фотографий не может отобразить изображение — варианты решения
Если вы используете стандартное «Средство просмотра фотографий» (которое можно включить в последних версиях Windows) для просмотра фото, в некоторых случаях вы можете столкнуться с ошибками «Не может отобразить изображение» или «Не удается открыть это изображение» при просмотре.
В этой инструкции подробно о возможных причинах таких ошибок и способах их исправить в Windows 11/10/7, а также дополнительная информация, которая может пригодиться в контексте рассмотренной темы.
Ошибка с сообщением «Возможна нехватка свободной памяти»

Одна из самых распространенных ошибок при открытии фотографий, снятых на современных устройствах в классическом средстве просмотра — «Средство просмотра фотографий Windows не может отобразить изображение. Возможна нехватка свободной оперативной памяти». Быстрое решение для этой ситуации состоит из следующих шагов:
- Откройте «Панель управления», для этого можно использовать поиск в панели задач.
- В поле «Просмотр» установите «Значки» вместо «Категории», после чего откройте пункт «Управление цветом».
- Перейдите на вкладку «Подробно» и в поле «Профиль устройства» установите «Agfa : Swop Standard».
- Если вам требуется изменить цветовые параметры для всех пользователей, нажмите кнопку «Изменить параметры по умолчанию» слева внизу в этом же окне и также задайте «Agfa : Swop Standard» в качестве профиля по умолчанию.
- Нажмите кнопку «Закрыть».
- Перезагрузите компьютер.
Обычно после этого изображения, при открытии которых появлялась ошибка, начинают открываться.
Если это не помогло, ещё три варианта решения:
- Попробуйте очистить данные EXIF файла изображения, сделать это можно с помощью бесплатной утилиты Exif Purge и аналогичными.
- В том же окне «Управление цветом» на вкладке «Устройства» выберите ваш монитор и установите отметку «Использовать мои параметры для этого устройства». Затем нажмите кнопку «Профили» и выберите пункт «Заменить мои параметры системными значениями по умолчанию».
- Если вы отключали или настраивали файл подкачки, попробуйте включить автоматическое определение размеров файла подкачки. Подробнее — в этой инструкции.
Файл поврежден или слишком велик

Вторая по распространенности ошибка — «Средству просмотра фотографий Windows не удается открыть это изображение, так как файл поврежден или слишком велик». Обычно она говорит об одном из:
- Файл изображения действительно поврежден, например, после восстановления данных.
- Содержимое файла не соответствует его расширению, либо используемый кодек изображения (несмотря на поддерживаемое расширение) не поддерживается в средстве просмотра фотографий.
В этой ситуации следует проверить, откроется ли файл при использовании альтернативных средств просмотра фото. Если и там вы столкнетесь с ошибкой, можно предположить повреждение файла. В некоторых случаях его можно восстановить, но результат не гарантирован.
Формат данного файла не поддерживается

Сообщение об ошибке «Средство просмотра фотографий не может открыть это изображение, поскольку формат данного файла не поддерживается» обычно появляется при попытке открыть файл неподдерживаемого типа: например, изображения RAW с камеры, специфичные форматы графических редакторов.
Решение — использовать соответствующий редактор и функции экспорта в универсальные форматы в нём, либо сторонние программы для просмотра фото и картинок.
Many users have reported that they are not able to view photos or videos in the latest iteration of the Windows operating system. As it turns out, upon trying to open a photo or a video, the blue circle appears with the circle which means the processor is processing the request made. However, the picture does not open at all and nothing happens no matter how long the users wait. This can be usually correlated with something wrong with the Windows Photos app that is supposed to open your pictures on the operating system. In this article, we will show you how to resolve this problem via a few different methods so just follow through.

As it turns out, Windows 11 is a relatively new operating system that comes with different features that might have you excited. Most of the Windows apps have received a visual overhaul just like the Windows Photos app. In some cases, while upgrading to the operating system, the process may damage some of the default apps that come pre-installed due to which you can run into various issues. In addition to that, the problem in question can also be sometimes caused by corrupted system files due to which the Windows Photos app fails to open up and you are not able to view any photos or videos. Regardless of the cause, however, you can easily resolve the problem by scanning your system files or repairing the application in question. With that said, let us get started without further ado and show you how to fix the issue in question.
Change Default Application
The first thing that you should do when the operating system is not opening any photos is to check the default application for opening images. As it turns out, Windows uses a default application for different file types that are used to open the files whenever you wish to open them. If a default application is not selected, you will be asked to choose a default application. However, that is something that can easily miss your eye as it is not a separate window and goes away the moment you click somewhere else.
If this case is applicable, you will have to first check the default application for opening photos on your computer to make sure that Windows Photos is selected. To do this, follow the instructions below:
- First of all, press the Windows key + I on your keyboard to open the Windows Settings window.
- On the Settings window, click the Apps option on the left-hand side.
Windows Settings - There, click on the Default apps option provided.
Apps Settings - Now, from the list of the applications given, search for the Photos app via the search bar. Then, click on it.
- On the next page, you will be shown what file types are opened with the Photos app.
Searching for Photos - Look for the extension of the image that you are trying to open and make sure Photos is selected.
- If it isn’t, click the Choose a default option and then select the Photos app.
Microsoft Photos Default File Types - Once you have done that, see if the problem persists.
Run SFC Scan
As it turns out, one of the reasons that you are not able to open up photos or videos on your computer could be due to system corruption. If you have corrupted system files, then it is only natural that the operating system won’t work as intended. As such, you will have to repair the damaged files on your computer.
If this case is applicable, you can repair the damaged files by running an SFC scan on your system. SFC or System File Checker is a built-in Windows utility that compares your files with a compressed version to see if there are any corruptions. In case any damage is found, the utility fixes it for you. To do this, follow the instructions given down below:
- To start, open an elevated command prompt window. To do that, search for cmd in the Start Menu and then right-click on it. From the drop-down menu, click the Run as administrator option.
Opening up Command Prompt as an Admin - Once the command prompt window is open, type in the following command to start the scan:
sfc /scannow
Running SFC Scan - After the scan has been completed, run the following command to repair any corruption in the image:
Dism /Online /Cleanup-Image /RestoreHealth
Restoring Image Health - Once that is done as well, try to open up a photo again to see if that resolves the issue.
Reset Photos App
In some cases, the problem that you are facing may be caused due to an issue with the Windows Photos app. Photos is the default application that is used to open any image files on your computer. Therefore, if the app is running into an issue, it won’t be able to work properly.
In such a scenario, to resolve the issue, you can try to reset the app which will delete all of its data on your computer. This does not mean that any of your images will be deleted so rest assured. Follow the instructions down below to do this:
- First of all, open the Windows Settings app by pressing Windows key + I.
- Then, on the left-hand side, click on the Apps option.
Windows Settings - After that, on the Apps screen, click on the Apps and features option.
Apps Settings - There, search for the Photos app via the search bar provided.
Searching for Microsoft Photos - Next to the Microsoft Photos application, click on the three dots and choose Advanced options from the drop-down menu.
Opening up Microsoft Photos Advanced Options - Once you have done that, click on the Reset option to reset the application.
Microsoft Photos Advanced Options - After that is done, try opening an image to see if the issue persists.
- In case it does, click on the Repair button to let Windows repair the application.
- Once done, see if the problem has been resolved.
Reinstall Photos App
Finally, if none of the methods have worked for you then it is very likely that the problem is being caused by the installation files of the app. In such a scenario, what you can do is simply uninstall the application from your computer and then reinstall it using the Microsoft Store.
To uninstall the application, you will have to use Powershell to uninstall the application as the option for uninstalling Photos is greyed out in the Settings app. To do this, follow the instructions down below:
- First of all, open up the Start Menu and search for Powershell. Right-click on the result and choose Run as an administrator from the drop-down menu.
Opening Powershell as an Admin - Then, in the Powershell window, copy and paste the following command to uninstall the Photos app:
get-appxpackage *Microsoft.Windows.Photos* | remove-appxpackage
- Once you have done that, open up the Microsoft Store app by searching for it in the Start Menu.
Opening up Microsoft Store - Search for Microsoft Photos and then install it.
- After that, try opening an image to see if the issue is still there.
Kamil Anwar
Kamil is a certified MCITP, CCNA (W), CCNA (S) and a former British Computer Society Member with over 9 years of experience Configuring, Deploying and Managing Switches, Firewalls and Domain Controllers also an old-school still active on FreeNode.