Proshow Producer — это условно-бесплатное программное обеспечение для оформления слайд-шоу. Софт содержит встроенные эффекты и шаблоны, позволяет добавлять музыку, надписи и декор. Вы можете создать видеоролик за считанные минуты и экспортировать его в удобном формате, записать на DVD-диск или выложить в социальные сети. Приложение идеально подходит для оформления свадебных, помолвочных и семейных фотографий, а также снимков из путешествий, пикников, прогулок. Вы можете скачать Proshow Producer бесплатно и приступить к созданию слайд-шоу уже сейчас!

Коллекция аудио и настройка звука
В приложении доступна музыкальная библиотека. Для ее использования необходимо только скачать Proshow Producer на русском языке. Она содержит более 370 песен и звуковых эффектов для личного и коммерческого использования. Вы можете обработать аудио. Обрезайте песни, микшируйте несколько треков, записывайте голос и устанавливайте плавное появление и затухание.

Улучшение видеоряда
После добавления контента на временную дорожку вы сможете наложить любые из более 400 переходов и фильтров, которые позволяют плавно соединить изображения и улучшить качество картинки. Также вы сможете настроить слайд-шоу вручную: произвести цветокоррекцию, изменить яркость и контрастность. Чтобы быстро оформить проект, можно воспользоваться готовыми шаблонами. Софт предлагает 20 дизайнов для оформления разных типов снимков. Для использования заготовок вам необходимо бесплатно скачать Прошоу Продюсер.

Работа со слоями
В программе можно настраивать слои и маски. Например, управлять видимостью эффекта и применить его только к части изображения. Вам доступно создание корректирующего слоя для настройки анимации. Также можно использовать инструменты для работы с текстом. Добавляйте в слайд-шоу водяной знак, чтобы защитить изображения, или разместите логотип и использовать функцию брендинга для продвижения бизнеса.

Готовые профили вывода
Версия Прошоу Продюсер на русском языке включает готовые профили вывода. Вы сможете подготовить материал для DVD, Blu-Ray, VCD, мобильных устройств. Photodex Proshow Producer также имеет интеграцию с социальными сетями, что позволяет легко делиться слайд-шоу в Facebook, Twitter, YouTube и на других веб-сайтах. Вы сможете настраивать качество вывода, устанавливать необходимый размер медиафайла или сжимать материал.

Удобный интерфейс
Интерфейс Proshow Producer очень простой и подходит для всех, кто раньше использовал базовое программное обеспечение для редактирования видео. Главное окно разделено на три части: одна для загрузки изображений и аудиофайлов, вторая — для предварительного просмотра слайд-шоу. Третья область — это шкала времени, которая отображает каждое изображение, переход и звуковую дорожку. Также у софта есть версии на разных языках: вы можете установить Proshow Producer на русском языке.
Proshow Producer — удобное приложение для оформления слайд-шоу и презентаций. Вы сможете соединять изображения с помощью плавной анимации, применять эффекты для улучшения качества картинки, накладывать музыку и экспортировать результат в удобном формате. Можно скачать Proshow Producer на русском языке бесплатно и использовать в течение 14 дней. Во время пробного периода на итоговом материале будет размещен логотип софта. Затем необходимо приобрести редактор за $249.95. Также программа требовательна к ресурсам компьютера и плохо работает на слабых ПК и ноутбуках.
Если вам необходим простой редактор для создания слайд-шоу, воспользуйтесь аналогом ProShow Producer. ФотоШОУ PRO позволяет загружать файлы всех популярных форматов, применять эффекты, создавать переходы с нуля, применять готовые стили к надписям, использовать шаблоны для оформления проекта любой сложности.
Ознакомиться с другими лучшими редакторами для создания слайд-шоу можно по ссылке. Различия между функционалом ФотоШОУ PRO и Photodex Proshow Producer отмечены в таблице, приведенной ниже:
ФотоШОУ PRO
Рекомендовано!
VS
Proshow Producer

Природные анимированные эффекты (снег, дождь, туман)

Каталог встроенных фонов

Готовые стили для надписей

Анимация для оригинального перехода
СКАЧАТЬ БЕСПЛАТНОДля Windows 11, 10, 8, 7 и XP
СКАЧАТЬ
ProShow Producer – мощный профессиональный инструмент для создания слайд-шоу и презентаций.

С помощью этого удобного приложения пользователь может создать профессиональную презентационную работу и слайды, применяя разнообразные переходы и спецэффекты, а также используя большой набор интересных функций.
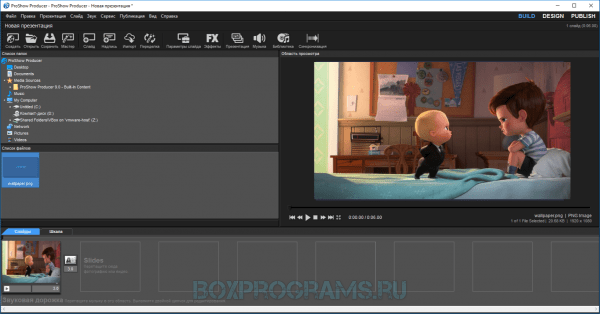
В создаваемый проект можно загрузить любое видео или изображение, наполнить текстом или музыкальным сопровождением. Готовую работу можно «залить» на ресурсы, сохранить на ПК или записать на Blu-ray и DVD. Также доступна конвертация презентации для гаджетов.

Возможности утилиты:
- поддержка более сотни мультимедийных форматов;
- шаблоны для создания трудных презентаций;
- применение специальных стилей, переходов и эффектов;
- публикация работ на Facebook и YouTube;
- запись материала на диски;
- наложение на проект водяных знаков;
- заливка цветом, слои, маски;
- смена контраста и четкости изображения;
- сохранение материала в QuickTime, Flash, HD Video;
- эффекты прозрачности;
- работа со слоями;
- обработка Full HD видео.
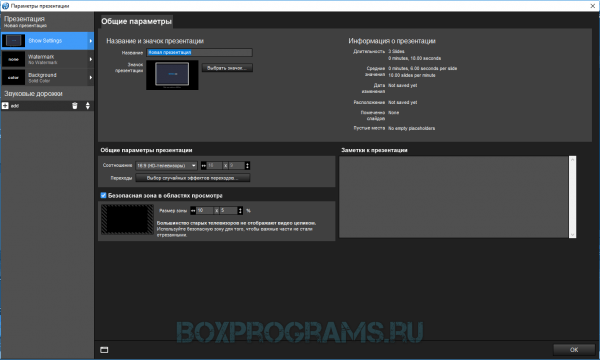
ПроШоу Продюсер имеет современный удобный интерфейс и, несмотря на частично англоязычное меню, понятен в управлении. Рекомендуем proshow producer скачать бесплатно русская версия и оценить преимущества продукта. Отметим, что пробная версия активна 15 дней.
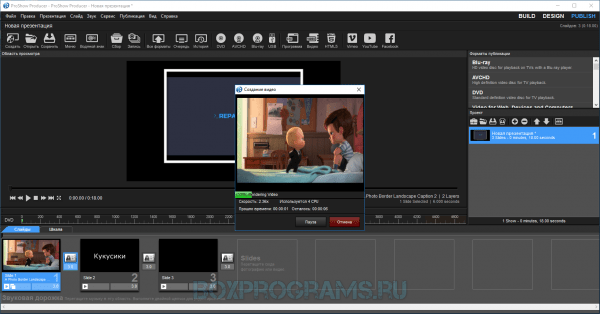
ProShow Producer как пользоваться
Рейтинг аналогичных Видеоредакторов
| Лого | Программа | Язык | Лицензия | Плагины | Рейтинг |
|---|---|---|---|---|---|
| ВидеоМОНТАЖ | Русский | Пробная | Нет | 10 | |
| ВидеоШОУ | Русский | Пробная | Нет | 10 | |
| ВидеоМАСТЕР | Русский | Пробная | Нет | 10 | |
| Movavi Video Editor | Русский | Пробная | Нет | 10 | |
| Wondershare Filmora | Русский | Бесплатная | Да | 10 | |
| ВидеоСТУДИЯ | Русский | Пробная | Да | 10 | |
| Adobe Premiere | Русский | Пробная | Да | 9 | |
| Joyoshare Vidikit | Английский | Бесплатная | Да | 10 | |
| Sony Vegas | Русский | Пробная | Да | 10 | |
| Bolide Movie Creator | Русский | Пробная | Да | 10 | |
| Icecream Video Editor | Русский | Пробная | Да | 10 | |
| Movie Maker | Русский | Бесплатная | Нет | 9 | |
| Pinnacle Studio | Русский | Пробная | Да | 10 | |
| VirtualDub | Русский | Бесплатная | Да | 9 | |
| ProShow Producer | Русский | Бесплатная | Да | 9 | |
| Avidemux | Русский | Бесплатная | Да | 9 | |
| Lightworks | Русский | Пробная | Да | 8 | |
| Corel VideoStudio | Русский | Пробная | Да | 10 | |
| Camtasia Studio | Русский | Пробная | Да | 10 | |
| Bandicut | Русский | Пробная | Да | 10 | |
| InVideo | Русский | Бесплатная | Нет | 10 | |
| Magix Movie Edit | Русский | Пробная | Да | 9 | |
| CyberLink PowerDirector | Русский | Пробная | Да | 9 | |
| VideoPad video editor | Русский | Пробная | Да | 7 | |
| CapCut | Русский | Бесплатная | Да | 9 | |
| FlexClip video maker | Русский | Бесплатная | Да | 9 | |
| Ashampoo Video Optimizer | Русский | Бесплатная | Да | 9 | |
| iMovie | Русский | Бесплатная | Да | 10 | |
| Blender | Русский | Бесплатная | Да | 10 |
Рекомендуемые программы для Windows:

|
Рекомендуем! InstallPack |
Стандартный установщик |
|
|---|---|---|
| Официальный дистрибутив ProShow Producer | ||
| Тихая установка без диалоговых окон | ||
| Рекомендации по установке необходимых программ | ||
| Пакетная установка нескольких программ |
Boxprograms.info рекомендует InstallPack, с его помощью вы сможете быстро установить программы на компьютер.
Оцените программу
(169 оценок, среднее: 4,93 из 5)
Загрузка…
Реклама

ProShow Producer – удобная утилита для создания высококачественного ролика из картинок или фотографий. Имеет большой выбор встроенных спецэффектов, опции для применения музыкального сопровождения и титров, настройки длины межкадровых переходов, правки слайдов и предварительного просмотра.

С помощью этого ПО пользователь может создать видеоряд из любимых фото или картинок, добавить интересные фоновые музыкальные композиции, настроить продолжительность переходов и скомпоновать слайды, добавить графики для презентационной работы или сделать подарочное слайд-шоу совместных кадров с именинником.

В функционале ПроШоу Продюсер доступна тонкая настройка аудио, редактура видео, временная шкала для компоновки слайдов и экспорт созданной работы в разные видеофайлы. Интерфейс приложения на английском, но прост и легок в работе.

Советуем ProShow Producer скачать бесплатно на компьютер и на деле попробовать создать интересный видеоряд из фотокарточек или изображений.

Отметим, что пробная версия активна 15 дней и накладывает рекламный логотип на созданную работу.

Рассмотрите аналогичный софт для создания роликов — Windows Movie Maker или Corel VideoStudio Pro.
Альтернативные программы:

Photodex ProShow Producer — это приложение, при помощи которого из фотографий и видеороликов мы можем создать красивейшее слайд шоу.
Описание программы
Программа позволяет реализовывать различные проекты, дней рождения, юбилеев, свадеб и так далее. К примечательным особенностям можно отнести то, что в сети существует большое количество готовых футажей, в которые мы просто должны подставить свой контент. В результате всего за несколько секунд вы получите максимально качественный проект, который точно удивит друзей.
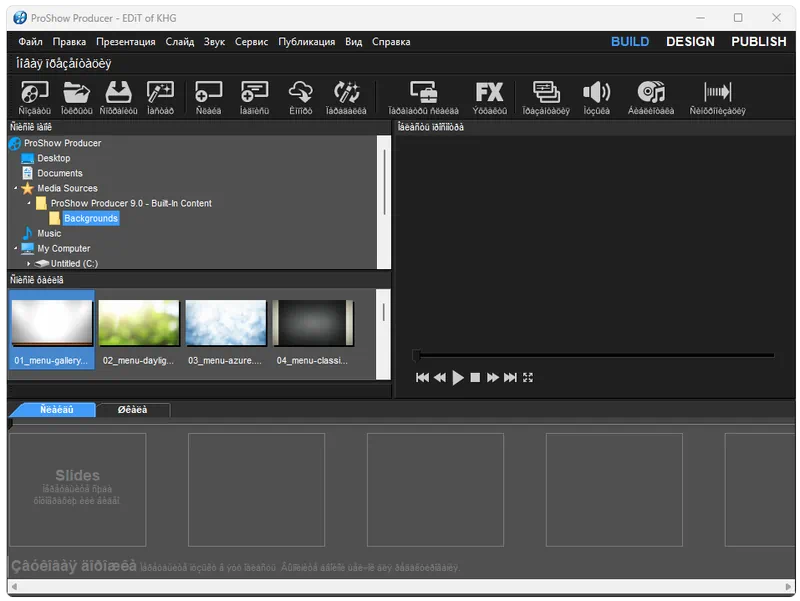
В самом конце странички можно бесплатно скачать новейшую версию приложения, актуальную на 2025 год.
Как установить
Исполняемый файл программы отличаются достаточно небольшим размером, поэтому может быть загружен по прямой ссылке. Сама установка выглядит следующим образом:
- Сначала мы распаковываем исполняемый файл, после чего двойным левым кликом запускаем процесс.
- Выбираем русский язык, ставим флажок напротив автоматического добавления иконки запуска на рабочем столе и переходим к следующему шагу.
- Ждем несколько секунд, пока инсталляция завершится.
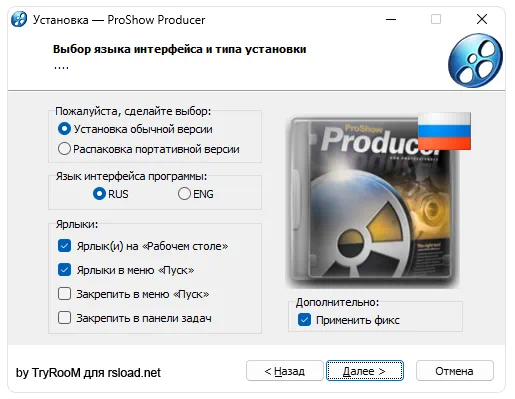
Как пользоваться
Итак, для того чтобы создать свой фотозаменяемый проект, достаточно скачать готовый шаблон и просто подставить фотографии, а также видео. Полученный результат легко экспортировать в любой популярный формат.
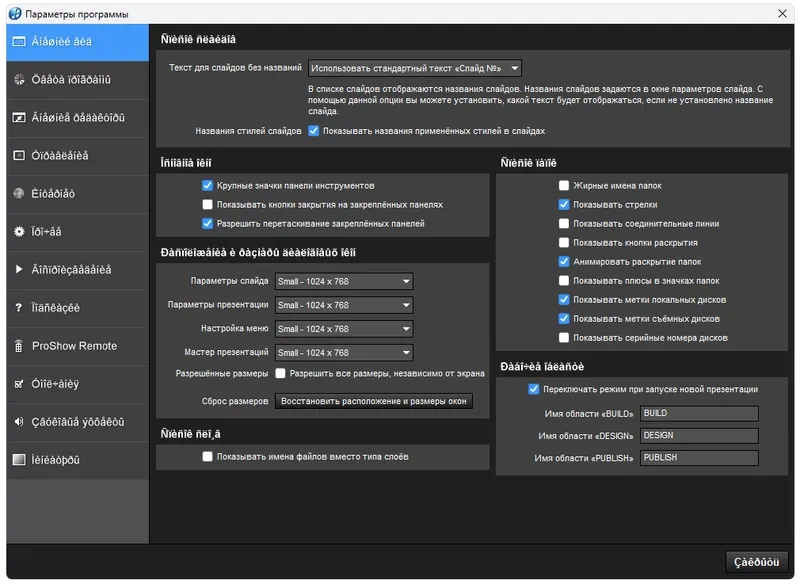
Достоинства и недостатки
Также давайте разберём набор характерных положительных и отрицательных особенностей данного видеоредактора.
Плюсы:
- есть русский язык;
- активатор в комплекте;
- простота использования;
- большое количество готовых шаблонов.
Минусы:
- корявая русская локализация.
Скачать
Бесплатно загрузить новейшую версию программного обеспечения вы можете при помощи прикреплённой ниже кнопки.
| Язык: | Английский |
| Активация: | Активированная версия |
| Разработчик: | Photodex Corporation |
| Платформа: | Windows XP, 7, 8, 10, 11 |
Photodex ProShow Producer 9.0.3797 RePack + Portable
Перед обновлением ознакомьтесь с описанием известных проблем на странице информации о выпуске Windows и убедитесь, что это не повлияет на ваше устройство.
Обеспечивайте защиту благодаря ключевым обновлениям Windows. С 14 октября 2025 года вы перестанете получать бесплатные обновления ПО, техническую поддержку и исправления системы безопасности для Windows 10. Это означает, что ваш компьютер станет более уязвимым к угрозам и вредоносным приложениям. Выполните переход на Windows 11. Воспользуйтесь защитой, скоростью и инновациями, которые предлагает Windows 11 независимо от цены пакета. Перейдя на Windows 11, вы продолжите получать актуальные обновления системы безопасности, функции и техническую поддержку, которые будут гарантировать защиту и эффективную работу компьютера. Дополнительные сведения о завершении поддержки Windows 10 см. в записи блога Windows.
Создание установочного носителя Windows 10
Чтобы приступить к работе, потребуется лицензия на установку Windows 10. Затем вы сможете скачать и запустить средство создания носителя. Дополнительные сведения об использовании средства читайте в указаниях ниже.

-
Эти инструкции можно использовать в следующих случаях:
- У вас есть лицензия на установку Windows 10, и вы обновляете операционную систему компьютера с Windows 7 или Windows 8.1.
- Вам нужно переустановить Windows 10 на компьютере, где уже была успешно активирована эта ОС.
Если вы устанавливаете Windows 10 на компьютере с Windows XP или Windows Vista или вам нужно создать установочный носитель с Windows 10 на другом компьютере, ознакомьтесь с разделом Использование средства для создания установочного носителя (USB-устройства флэш-памяти, DVD-диска или ISO-файла) для установки Windows 10 на другом компьютере ниже.
Примечание. Прежде чем устанавливать Windows 10, убедитесь, что ваш компьютер соответствует системным требованиям для этой ОС. Кроме того, рекомендуем посетить веб-сайт производителя компьютера, чтобы получить дополнительные сведения об обновленных драйверах и совместимости оборудования.
- Нажмите Скачать средство, а затем — Запустить. Для запуска этого средства необходимы права администратора.
- Если вы согласны с условиями лицензионного соглашения на странице Условия лицензии, нажмите Принять.
- На странице Что вы хотите сделать? выберите Обновить этот компьютер сейчас, а затем нажмите Далее.
-
После скачивания и установки средство предоставит инструкции по настройке Windows 10 на компьютере. По ссылке Windows 10 доступны все версии Windows 10, кроме выпуска «Корпоративная». Дополнительную информацию о версии «Корпоративная» см. на портале Центр администрирования Microsoft 365.
- Если у вас нет лицензии на установку Windows 10 и вы еще не выполнили обновление до этой версии, можете приобрести копию здесь: get-windows-10
- Если вы уже обновили операционную систему на этом компьютере до Windows 10 и сейчас переустанавливаете ее, вам не нужно вводить ключ продукта. Ваша копия Windows 10 будет автоматически активирована позже с помощью цифровой лицензии.
- Когда Windows 10 будет готова к установке, вы увидите сведения о выбранных параметрах и о том, какие компоненты будут сохранены при обновлении. Нажмите Изменить выбранные для сохранения компоненты и выберите нужный вариант: Сохранить личные файлы и приложения, Сохранить только мои личные файлы или Ничего.
- Сохраните и закройте все открытые приложения и файлы, а когда вы будете готовы, нажмите кнопку Установить.
- Установка Windows 10 может занять некоторое время. В процессе компьютер несколько раз перезагрузится. Не выключайте компьютер.
-
Следуйте этим указаниям, чтобы создать установочный носитель (USB-накопитель или DVD-диск), с помощью которого можно установить новую копию Windows 10, выполнить чистую установку или переустановить Windows 10.
Прежде чем скачивать средство, убедитесь, что у вас есть:
- Подключение к Интернету (интернет-провайдер может взимать плату за услуги).
- Достаточно свободного места на диске компьютера, USB-накопителе или внешнем носителе.
- Пустой USB-накопитель объемом не менее 8 ГБ или чистый DVD-диск (а также устройство для записи DVD-дисков), если требуется создать носитель. Рекомендуем использовать пустой USB-накопитель или чистый DVD-диск, так как все их содержимое будет удалено.
- Если при записи ISO-файла на DVD-диск появится сообщение, что файл образа диска слишком большой, необходимо использовать двухслойный DVD-диск (DL).
Проверьте характеристики компьютера, на котором требуется установить Windows 10:
- Архитектура ЦП (64- или 32-разрядная). Вы создадите 64- или 32-разрядную версию Windows 10. Чтобы проверить эту характеристику, откройте раздел Сведения о компьютере в параметрах компьютера или Система на панели управления и посмотрите тип системы.
- Требования к системе. Убедитесь, что ваш компьютер соответствует системным требованиям для Windows 10. Кроме того, рекомендуем посетить веб-сайт производителя компьютера, чтобы получить дополнительные сведения об обновленных драйверах и совместимости оборудования.
- Язык Windows. Вам нужно выбрать тот же язык при установке Windows 10. Чтобы узнать, какой язык сейчас используется, откройте раздел Время и язык в параметрах компьютера или Регион на панели управления.
- Выпуск Windows. Вам также потребуется выбрать тот же выпуск Windows. Чтобы узнать, какой выпуск используется, откройте раздел Сведения о компьютере в параметрах компьютера или Система на панели управления и найдите пункт Выпуск Windows. Windows 10 Корпоративная недоступна в средстве создания носителя. Больше об этом можно узнать на портале Центр администрирования Microsoft 365.
- Продукты Microsoft Office. Если вы приобрели новое устройство с Office 365, рекомендуем активировать (установить) Office перед обновлением до Windows 10. Сведения об активации копии Office см. в статье Скачивание и установка Office 365 для дома, Office 365 персональный или Office 365 для студентов. Дополнительные сведения см. в статье Обновление до Windows 10 на новых устройствах с Office 365.
Создание установочного носителя с помощью средства:
- Нажмите Скачать средство, а затем — Запустить. Для запуска этого средства необходимы права администратора.
- Если вы согласны с условиями лицензионного соглашения, нажмите Принять.
- На странице Что вы хотите сделать? выберите параметр Создать установочный носитель для другого компьютера, а затем нажмите кнопку Далее.
-
Выберите для Windows 10 язык, выпуск и архитектуру (32- или 64-разрядная). Приведенная ниже таблица поможет вам решить, какой выпуск Windows 10 нужно установить.
Текущий выпуск Windows Выпуск Windows 10 Windows 7 Начальная
Windows 7 Домашняя базовая
Windows 7 Домашняя расширенная
Windows 7 Профессиональная
Windows 7 Максимальная
Windows 8/8.1
Windows 8.1 с Bing
Windows 8 Профессиональная
Windows 8.1 Профессиональная
Windows 8/8.1 Профессиональная с Media Center
Windows 8/8.1 для одного языка
Windows 8 для одного языка с Bing
Windows 10 Домашняя
Windows 10 ProWindows 10 Windows 8/8.1 для китайского языка
Windows 8 для китайского языка с BingWindows 10 Домашняя для Китая - Выберите нужный носитель:
- USB-накопитель . Подключите пустой USB-накопитель емкостью не менее 8 ГБ. Все содержимое накопителя будет удалено.
- Файл ISO. Сохраните ISO-файл на компьютере, чтобы создать DVD-диск. Скачав файл, вы можете открыть папку, в которой он сохранен, или выбрать команду Открыть устройство записи DVD-дисков и следовать указаниям по записи файла на DVD-диск. Дополнительные сведения об использовании ISO-файла читайте в разделе Дополнительные методы использования ISO-файла для установки Windows 10 ниже.
- Создав установочный носитель, следуйте приведенным ниже указаниям по его использованию.
-
После установки Windows 10, убедитесь в том, что на компьютере установлены все необходимые драйверы устройств. Чтобы проверить наличие обновлений, нажмите кнопку «Пуск», выберите «Параметры» > Обновление и безопасность > Центр обновления Windows. Затем нажмите «Проверить наличие обновлений». Вы также можете посетить сайт поддержки изготовителя своего устройства, чтобы загрузить дополнительные необходимые драйверы.
Примечание. Драйверы для устройств Surface доступны на этой странице.
Использование созданного установочного носителя (нажмите, чтобы показать или скрыть дополнительные сведения)
Прежде чем устанавливать Windows 10, рекомендуется сохранить все необходимые данные и создать резервную копию компьютера. Если вы скачали ISO-файл для Windows 10 с помощью средства создания носителя, необходимо записать его на DVD-диск, прежде чем следовать приведенным ниже указаниям.
- Подключите USB-накопитель или вставьте DVD-диск в компьютер, на котором требуется установить Windows 10.
- Перезапустите компьютер.
Если компьютер не загрузится автоматически с USB-накопителя или DVD-диска, может потребоваться открыть меню загрузки или изменить порядок загрузки в настройках BIOS или UEFI. Чтобы открыть это меню загрузки или изменить порядок загрузки, обычно необходимо нажать клавишу (например, F2, F12, Delete или Esc) сразу после включения питания компьютера. Инструкции о доступе к меню загрузки или изменении порядка загрузки см. в документации, входящей в комплект компьютера, или на сайте производителя. Если в списке вариантов загрузки отсутствует USB-накопитель или DVD-диск, вам может потребоваться обратиться к производителю компьютера за инструкциями по временному отключению режима безопасной загрузки в настройках BIOS.
Если изменение меню или порядка загрузки не работает, а компьютер сразу загружает операционную систему, которую вы хотите заменить, возможно, что компьютер не был полностью выключен. Чтобы полностью выключить компьютер, нажмите кнопку питания на экране входа или в меню «Пуск» и выберите «Завершение работы».
- На странице Установка Windows выберите параметры языка, времени и клавиатуры, а затем нажмите кнопку Далее.
- Выберите Установить Windows.
Дополнительные методы использования ISO-файла для установки Windows 10 (нажмите, чтобы показать или скрыть дополнительные сведения)
Если вы скачали ISO-файл для Windows 10, он сохранен в указанной вами папке на локальном компьютере. Если на компьютере установлена сторонняя программа для записи DVD-дисков, которую вы хотите использовать для создания установочного DVD-диска, откройте папку, в которой сохранен файл и дважды щелкните ISO-файл или щелкните его правой кнопкой мыши, выберите команду Открыть с помощью, а затем выберите предпочитаемую программу.
Чтобы создать установочный DVD-диск с помощью средства записи образов Windows, откройте папку, в которой сохранен ISO-файл. Щелкните ISO-файл правой кнопкой мыши и выберите Свойства. На вкладке «Общие» нажмите Изменить и выберите проводник Windows в качестве программы для открытия ISO-файлов, а затем нажмите кнопку Применить. Затем щелкните ISO-файл правой кнопкой мыши и выберите команду Записать образ диска.
Чтобы установить Windows 10 непосредственно из ISO-файла, не используя DVD-диск или накопитель, вы можете подключить ISO-файл. При этом текущая операционная система будет обновлена до Windows 10.
Подключение ISO-файла:
- Откройте папку, в которой сохранен ISO-файл, щелкните его правой кнопкой мыши и выберите Свойства.
- На вкладке «Общие» нажмите Изменить и выберите проводник Windows в качестве программы для открытия ISO-файлов, а затем нажмите кнопку Применить.
- Щелкните ISO-файл правой кнопкой мыши и выберите команду Подключить.
- Дважды щелкните ISO-файл, чтобы просмотреть включенные в него файлы. Дважды щелкните файл setup.exe, чтобы начать установку Windows 10.
