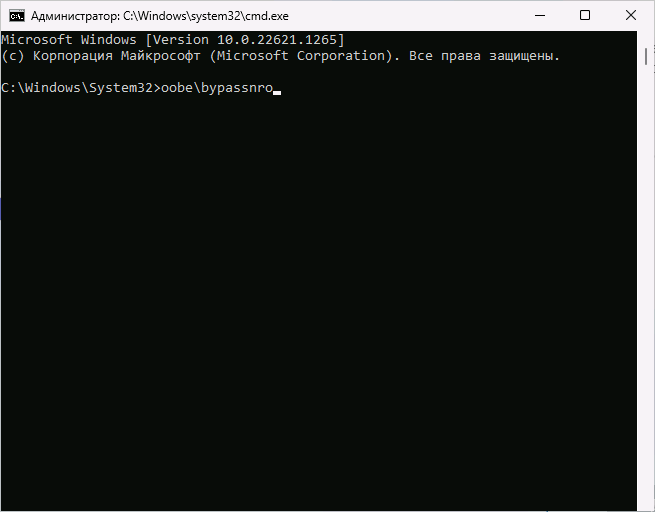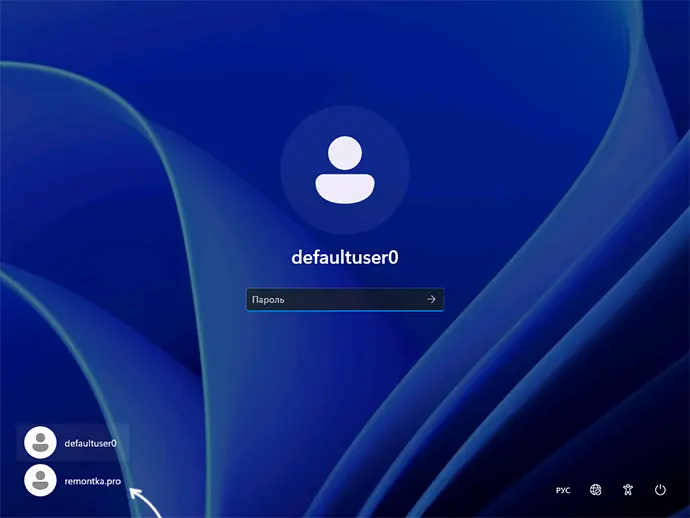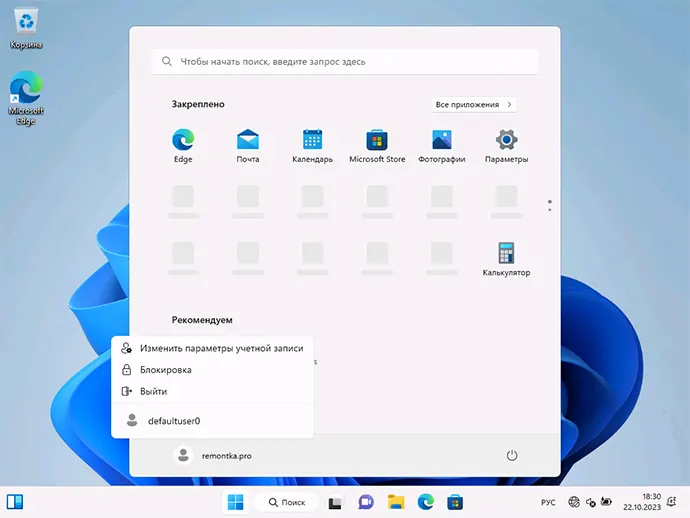Текущие версии Windows 11 требуют обязательного подключения к Интернету во время установки и, оказавшись на экране «Давайте подключим вас к сети» у пользователя нет простых способов продолжить установку без Интернета, что иногда бывает необходимо: например, при отсутствии необходимых драйверов или доступа к сети.
В этой инструкции о способах пропустить экран «Давайте подключим вас к сети» при установке Windows 11, один из которых должен будет сработать.
OOBE\BYPASSNRO

Первый способ продолжить установку Windows 11 — использовать команду обхода настройки сети и учетной записи Майкрософт в командной строке. Шаги будут следующими:
- На экране «Давайте подключим вас к сети» нажмите клавиши Shift+F10 (или Shift+Fn+F10 на некоторых ноутбуках).
- Нажмите мышкой по открывшемуся окну командной строки (по умолчанию оно не активно), используйте сочетание клавиш Alt+Shift для смены языка и введите команду
oobe\bypassnro
не перепутайте направление косой черты и не ставьте пробелов. Нажмите Enter.
- Компьютер автоматически перезагрузится, и вам снова потребуется выполнит первоначальную настройку (выбор языка клавиатуры), после чего вы снова попадете на экран «Давайте подключим вас к сети», но теперь внизу будет отображаться ссылка «У меня нет Интернета», нажмите по ней.
- Выберите пункт «Продолжить ограниченную установку» на следующем экране и продолжайте установку Windows 11, создав локальную учетную запись.
По отзывам пользователей этот способ всё ещё работает в Windows 11 и установку без Интернета удается выполнить успешно.
Однако, нет гарантий, что в будущем Майкрософт не «прикроет» такую возможность, а потому вам могут пригодиться и другие способы.
Создание локальной учетной записи вручную
На этапе появления экрана «Давайте подключим вас к сети. Чтобы продолжить настройку устройства, требуется подключение к Интернету» Windows 11 по факту уже установлена, не хватает лишь учётной записи. И мы можем создать её вручную в командной строке.
Для создания учетной записи выполните следующие шаги:
- Прямо на экране установки нажмите клавиши Shift+F10 (если не сработает — Shift+Fn+F10) и нажмите по открывшемуся окну командной строки.
- По порядку введите следующие команды («Администраторы» следует заменить на «Administrators» в англоязычной версии Windows 11)
net user "имя пользователя" /add net localgroup Администраторы "имя пользователя" /add cd oobe msoobe.exe && shutdown.exe -r
- Компьютер перезагрузится, и вы увидите сообщение «Неверное имя пользователя или пароль». Нажмите «Ок» и выберите правильное имя пользователя внизу слева.
- Через короткое время вы попадете в Windows 11 — установленную и работающую.
- Учитывайте, что после использования этого способа в системе будет один дополнительный пользователь — defaultuser0, его можно отключить в командной строке, запущенной от имени администратора, с помощью команды
net user defaultuser0 /active:no
Процесс Network Connection Flow
Ещё один способ, работоспособный, если судить по отзывам пользователей, но не сработавший в моём случае — завершение процесса Network Connection Flow при установке.
- На экране «Давайте подключим вас к сети» нажмите клавиши Shift+F10 (или Shift+Fn+F10), сделайте окно командной строки активным и введите команду
taskkill /F /IM oobenetworkconnectionflow.exe
это завершит указанный процесс.
- Второй вариант — ввести команду taskmgr, перейти на вкладку «Сведения» в открывшемся диспетчере задач, завершить процесс oobenetworkconnectionflow.exe, нажав по нему правой кнопкой мыши.
- После завершения процесса и закрытия командной строки у вас должна появиться возможность продолжить установку без подключения к Интернету.
Отзывы говорят о том, что некоторым пользователям этот метод позволяет продолжить установку без перезагрузки, однако в моем тесте лишь появляется кнопка, предлагающая попробовать подключиться к сети снова.
Помимо описанных способов, вы можете включить обход требования наличия Интернет-подключения при создании загрузочной флешки Windows 11. Например, при записи установочного накопителя в Rufus последних версий после нажатия кнопки «Старт» вы увидите следующее окно (появляется только для образов Windows 11):

В нём вы можете отключить требование сетевой учетной записи и включить автоматическое создание локальной учетной записи, при этом установку можно будет продолжить и без наличия Интернет-подключения. Подробнее на тему: Создание загрузочной флешки в Rufus 4.
Как известно, при чистой установке операционной системы Windows 11 требуется подключение к интернету, в точнее – по Wi-Fi (в окне «Давайте подключим вас к сети»). Но есть способ, который позволяет пропустить этот шаг инсталляции, продолжив установку с локальной учетной записью:
- Начните установку операционной системы на компьютер, следуя пошаговым подсказкам инсталлятора. Кстати, у нас на сайте есть отдельная статья с руководством, как инсталлировать ОС с флеш-накопителя, — при необходимости можете ей воспользоваться.
Подробнее: Установка Windows 11 с флешки
На любом из этапов вызовите консоль (сделать это можно как на первых шагах, так и в ситуации, когда вы уже находитесь на шаге «Давайте подключим вас к сети»), отключите интернет, если само соединение активно, затем используйте сочетание клавиш «Shift + F10» на стационарных компьютерах и «Shift + Fn + F10» на ноутбуках, чтобы вызвать «Командую строку».
- В открывшемся окне «Командной строки» введите команду
OOBE\BYPASSNROи для ее выполнения нажмите на клавишу «Enter». - Произойдет перезагрузка системы, после чего процедура установки начнется сначала – пройдите все этапы инсталляции до окна «Давайте подключим вас к сети». Но теперь здесь появится новая кнопка – «У меня нет интернета». Кликните по ней.
- Останется нажать по варианту «Продолжить ограниченную установку» и завершить инсталляцию операционной системы.




В результате установка произойдет с локальной учетной записью. Причем вы получите вполне работоспособную систему, на которую можно установить все необходимые драйверы, создать учетную запись Microsoft и пользоваться любыми возможностями лицензионной копии операционной системы.
Наша группа в TelegramПолезные советы и помощь
Проблема может скрываться где угодно, но для начала необходимо проверить физические параметры подключения, дабы избавить себя от бесполезного времяпрепровождения за многочисленными диалоговыми окнами системы.
«Нижним» уровнем любой локальной сети является физический уровень, который включает в себя сетевой кабель (если речь о проводной сети), саму сетевую плату и сигнал, передающийся по воздуху или проводам.
Во-первых, необходимо проверить:
• Правильность подключения сетевого кабеля;
• Сигнал о передаче данных на самой сетевой карте;
• Наличие сетевого адаптера в Диспетчере устройств операционной системы;
• Наличие питания на коммутаторе ethernet при его наличии.
Если все сделано верно, а проблема не исчезла, то переходим на следующий, аппаратный уровень.
Перейдите в Центр управления сетями и общим доступом, кликнув по значку сетевого соединения в системном трее.
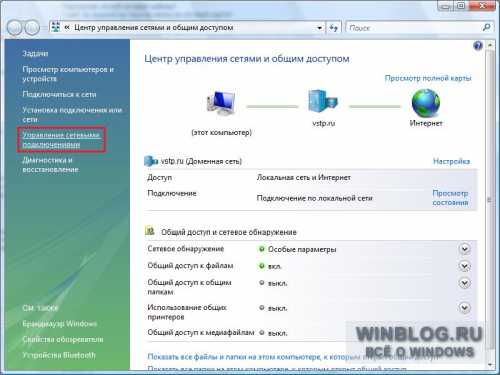
В открывшемся окне в левой колонке перейдите по ссылке Управление сетевыми подключениями, после чего выберите подключение, присвоенноее вашему сетевому адаптеру и дважды кликните по нему мышкой:

Убедитесь, что в окне состояния статус устройства находится в режижме «Подключено», если же ситуация иная, то перейдите в диспетчер устройств и принудительно включите Ваш сетевой адаптер.
Если проблема еще актуальна, то необходимо проверить сетевой и транспортный уровень Вашей сети, они оба охватывают TCP/IP.
Итак, теперь необходимо проверить конфигурацию IP-адресации (кнопка Свойства в окне Состояния сетевого подключения) и убедиться в следующем:
• Вашему соединению присвоен статический реальный IP-адрес;
• Этот IP-адрес корректный и соответствует адресам вашей сети и адресу основного шлюза, если такой в сети присутствует (первые две октавы IP-адресов должны быть идентичны);
• Указаны параметры хотя бы основного DNS-сервера.

Аналогично сказанному, параметры всех ваших сетевых соединений можно просмотреть, выполнив команду IPCONFIG /ALL в Командной строке (ПУСК-cmd):
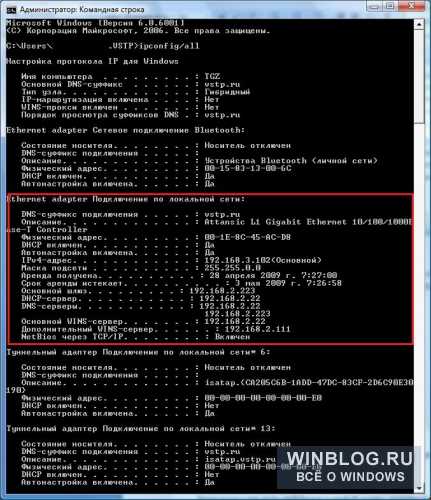
(Возможно вы не получите этих параметров, если ваш адаптер не использует DHCP)
При нежелании ввязываться в тонкости настройки, операционная система Windows Vista может попытаться сделать это за Вас. Для этого в Центре управления сетями и общим доступом выбираеем пункт Диагностика и восстановление:

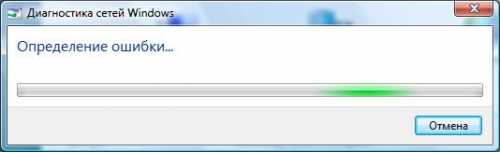
Данный инструмент проверит ваши сетевые подключения и определит проблемы, выведя результаты своей работы к вам на дисплей.
Если проблема и до сих пор не решилась, то стоит обратить внимание на Брандмауэр. Его задача — фильтрация входящих и исходящих сетевых подключений. Зачастую брандмауэр является локальным средством, но иногда они работают в сетевом режиме, фильтруя входящие или исходящие подключения к или из сети.
Давайте проверим настройки стандартного брандмауэра в Windows Vista (рассмотрим вариант, когда на компьютере НЕТ сторонних брандмауэров). Для доступа к настройкам необходимо вновь обратиться к Центру управления сетями и общим доступом и перейти по ссылке Брандмауэр Windows.
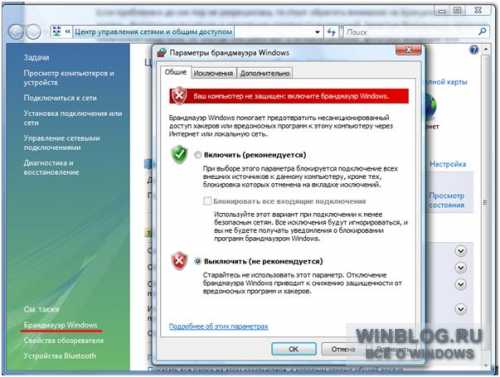
Вообще, он не должен мешать вам подключаться к сети, но порой он просто может блокировать определенные входящие и исходящие сетевые подключения для определенных приложений. Если сеть, к которой вы подключаетесь не предназначается для широкого круга пользователей (наприемр, домашняя сеть), то его вообще можно отключить и затем проверить возможность выхода в сеть. Если проблема исчезла – то дело в нем!
Также Вам необходимо проверить параметры Сетевого обнаружения, индикаторы которых отображаются все в том же Центре управления сетями и общим доступом:

Сетевое обнаружение должно иметь статус «Включено», а остальные настройки выберите в соответствии с назначением Вашей сети.
И еще один совет: старайтесь проверять за один раз НЕ БОЛЕЕ одной настройки, а лишь затем переходите к следующей. Не изменяйте по несколько параметров настроек сразу, чтобы посмотреть, будет ли работать подключение, поскольку в таком случае вы никогда не узнаете, в чем было дело (более того, в этом случае вы рискуете создать дополнительные проблемы). Если вы что-то меняете, но эти изменения не помогают исправить проблему, верните все настройки обратно, прежде чем менять что-то другое.
Оцените статью: Голосов
Когда начинаешь работать с новой операционной системой Windows Vista, возникает проблема настройки сетевых соединений. Сложность заключается в том, что, привыкнув к интерфейсу операционной системы Windows XP, быстро перестроиться на новый интерфейс, предлагаемый Windows Vista, не получается. Вообще, первое впечатление от Центра управления сетями и общим доступом (именно так называется диалоговое окно настроек сетевых соединений в Windows Vista) отнюдь не однозначное. Создается впечатление, что, желая все максимально упростить, разработчики весь процесс настройки отдали на откуп соответствующему Мастеру настройки сетевых соединений. Но, похоже, они перестарались, и в результате все только усложнилось. Исчезли те прозрачность и простота, которые были присущи Windows XP, а вместо них мы получили множество диалоговых окон, в которых легко запутаться. Зато в Windows Vista предусмотрены средства, повышающие безопасность и надежность сетевых соединений, что, конечно же, является несомненным ее преимуществом.
В этой статье мы подробно рассмотрим все нюансы создания сетевых соединений на примере русской версии Windows Vista Ultimate (32 бит) (build 6.0.6000).
В операционной системе Microsoft Windows Vista все настройки сетевых соединений производятся в окне Центр управления сетями и общим доступом. Для получения доступа к нему щелкните на рабочем столе на значке Сеть правой кнопкой мыши и в открывшемся контекстном меню выберите пункт Свойства (рис. 1).

Рис. 1. Получение доступа к окну Центр управления сетями и общим доступом
В результате откроется окно Центр управления сетями и общим доступом (рис. 2), в правой части которого отображаются статус и свойства подключения компьютера к Интернету и локальной сети, а в левой — панель задач со ссылками на другие диалоговые окна, относящиеся к настройкам, управлению, просмотру и диагностике сетевых соединений.

Рис. 2. Окно Центр управления сетями и общим доступом
Сначала рассмотрим подключение компьютера с операционной системой Windows Vista к локальной сети с использованием проводного интерфейса, то есть подключение по сети Ethernet.
До тех пор пока на сетевом контроллере компьютера не произведены необходимые настройки для его подключения к локальной сети, в Центре управления сетями с общим доступом статус подключения компьютера будет отображаться как Нет подключения или же как подключение к Неопознанной сети.
Для включения компьютера в состав локальной сети прежде всего необходимо выяснить, применяется ли в ней DHCP-сервер или же каждому компьютеру сети выделяется статический IP-адрес. Однако второй вариант довольно редок — как правило, он используется в домашних условиях, когда в сеть объединяются два-три компьютера. Но даже в том случае, если домашняя сеть построена на базе маршрутизатора с выходом в Интернет, в качестве DHCP-сервера часто применяется сам маршрутизатор, который обязательно имеет встроенный DHCP-сервер. В случае корпоративных сетей, насчитывающих десятки и более компьютеров, стандартным решением является использование DHCP-сервера.
DHCP-сервер позволяет всем компьютерам локальной сети получать IP-адреса автоматически из заранее определенного диапазона IP-адресов. Собственно, в этом случае никаких специфических настроек на сетевом контроллере производить не требуется. С настройками по умолчанию сетевой контроллер будет пытаться получить все сетевые адреса (свой IP-адрес, IP-адрес шлюза по умолчанию, IP-адрес DNS-сервера) автоматически.
Для того чтобы настроить сетевой контроллер компьютера на автоматическое получение IP-адресов или же задать IP-адреса вручную, необходимо в окне Центр управления сетями и общим доступом на панели задач щелкнуть по ссылке Управление сетевыми подключениями. В открывшемся окне Сетевые подключения (рис. 3) выбираем нужный нам сетевой интерфейс (если их несколько) и, щелкнув на нем правой кнопкой мыши, выбираем в контекстном меню пункт Свойства.

Рис. 3. Окно Сетевые подключения
После этого откроется диалоговое окно свойств сетевого подключения (Подключение по локальной сети — свойства) (рис. 4), которое практически не отличается от аналогичного окна в операционной системе Windows XP.
Рис. 4. Диалоговое окно свойств сетевого подключения
Перейдя к пункту Протокол Интернета версии 4 (TCP/IPv4), нажимаем на кнопку Свойства, после чего должно открыться хорошо знакомое (для тех, кто имеет опыт настройки сетевых соединений в Windows XP) окно свойств протокола TCP/IPv4. В нем производится установка IP-адресов сетевого контроллера, шлюза по умолчанию и DNS-сервера.
Если в локальной сети применяется DHCP-сервер, то в окне свойств протокола TCP/IPv4 необходимо отметить пункт Получить IP-адрес автоматически и пункт Получить адрес DNS-сервера автоматически. (рис. 5). Данные настройки сетевого контроллера используются по умолчанию.

Рис. 5. Настройка протокола TCP/IPv4
Если же необходимо произвести подключение к локальной сети, в которой не применяется DHCP-сервер, то необходимо вручную присвоить компьютеру IP-адрес и задать маску подсети. Естественно, присваиваемый IP-адрес должен быть из той же подсети, что и все остальные адреса компьютеров этой локальной сети. Кроме того, если в локальной сети имеется маршрутизатор с выходом в Интернет, то для получения доступа в Сеть необходимо также указать IP-адрес основного шлюза (IP-адрес маршрутизатора с выходом в Интернет).
После того как произведена настройка сетевого интерфейса компьютера, он окажется подключенным к локальной сети и в окне Центр управления сетями и общим доступом отобразится статус подключения с названием той сети, к которой подключен ПК. К примеру, если компьютер подключен к сетевому домену, то в качестве имени сети будет отображаться имя сетевого домена (рис. 6).

Рис. 6. Окно Центр управления сетями
и общим доступом с отображением статуса
подключения к сетевому домену
После подключения компьютера к локальной сети в окне Центр управления сетями и общим доступом можно будет произвести дополнительные настройки сетевого соединения.
Для этого на панели задач необходимо выбрать ссылку Настройка напротив имени локальной сети. В открывшемся окне Настройка сетевого размещения (рис. 7) можно указать название созданного сетевого соединения (например, HOME LAN), выбрать значок для этого соединения и тип размещения сети (Общественное или Частное). Что касается домашней сети, то лучше установить тип размещения Частное, поскольку это позволит вашему компьютеру обнаруживать другие компьютеры и устройства в составе локальной сети и сделает для них возможным обнаружение вашего компьютера. Для публичной сети (например, если речь идет о беспроводном хот-споте) лучше использовать тип размещения Общественное. В этом случае будет ограничено обнаружение компьютеров в сети, а также использование сети некоторыми программами.

Рис. 7. Задание параметров сети
После того как настроены параметры сети, в окне Центр управления сетями и общим доступом можно просмотреть полную карту сети, щелкнув на ссылке Просмотр полной карты. Следует отметить, что правильная структура сети отображается лишь в простейших случаях, а если локальная сеть более-менее сложная, то ожидать ее корректного отображения не приходится. К примеру, в нашем случае использовалась домашняя локальная сеть, состоящая из трех компьютеров и двух беспроводных маршрутизаторов, функционирующих в режиме распределенной беспроводной сети (WDS) и соответственно связанных друг с другом по беспроводному интерфейсу. К одному маршрутизатору были подключены беспроводным образом ноутбук и проводным образом компьютер, а к другому — еще один компьютер по проводному интерфейсу. Схема подобной сети показана на рис. 8.

Рис. 8. Просмотр полной карты локальной сети
Как видите, Центр управления сетями и общим доступом некорректно отображает схему сети. Во-первых, беспроводной маршрутизатор отображается как беспроводная точка доступа и связанный с ним коммутатор, а не как единое устройство. Второй беспроводной маршрутизатор вообще отображается как коммутатор, а беспроводная связь между двумя маршрутизаторами определяется как проводная связь между двумя коммутаторами. Поэтому доверять отображаемой схеме сети не стоит. В то же время отметим, что создаваемая карта сети позволяет быстро просмотреть IP- и MAC-адреса всех компьютеров и сетевых устройств, входящих в состав локальной сети. Для этого к значку с изображением компьютера или сетевого устройства достаточно подвести указатель мыши, и во всплывающей подсказке отобразятся IP- и MAC-адреса сетевого адаптера (сетевого устройства).
Кроме возможности задавать тип размещения локальной сети (Частное или Общественное), в окне Центра управления сетями и общим доступом можно более точно настроить все параметры доступа компьютера в сеть, а также параметры доступа к компьютеру из локальной сети. Так, предусмотрено управление (включение и выключение) следующими параметрами доступа:
- сетевое обнаружение;
- общий доступ к файлам;
- общий доступ к общим папкам;
- использование общих принтеров;
- общий доступ с парольной защитой;
- общий доступ к медиафайлам.
Параметр доступа Сетевое обнаружение определяет, будет ли данный компьютер видеть другие сетевые компьютеры и устройства и будет ли, в свою очередь, этот компьютер виден другим сетевым компьютерам.
Параметр Общий доступ к файлам устанавливает, будут ли доступны файлы и принтеры, к которым разрешен общий доступ на компьютере, другим пользователям сети.
Параметр Общий доступ к общим папкам определяет, смогут ли сетевые пользователи получать доступ к файлам, размещенным в общей папке. При этом включить общий доступ к общим папкам можно так, чтобы сетевые пользователи могли открывать, изменять и создавать файлы в общих папках на данном компьютере либо только открывать их для чтения.
Параметр Использование общих принтеров определяет возможность применения принтеров, подключенных к данному ПК, остальными пользователями сети.
При включении опции Общий доступ с парольной защитой доступ к общим файлам и принтерам смогут получать только те пользователи, для которых на данном ПК созданы учетные записи и пароли.
При включении опции Общий доступ к медиафайлам сетевые пользователи получат доступ к музыкальным файлам, изображениям и видеозаписям, хранящимся на данном ПК, а сам компьютер будет выполнять поиск общих файлов этого типа в сети.
После того как компьютер включен в состав локальной сети, Центр управления сетями и общим доступом позволяет получить быстрый доступ к браузеру локальной сети. Для этого достаточно на панели задач в окне Центр управления сетями и общим доступом выбрать ссылку Просмотр компьютеров и устройств. После этого откроется окно Сеть (рис. 9), в котором будут отображены все компьютеры локальной сети и сетевые устройства. Щелкнув на любом из этих компьютеров (устройств), можно получить доступ к нему, если это предусмотрено политикой безопасности.

Рис. 9. Просмотр компьютеров,
входящих в состав локальной сети
Отметим, что доступ к сетевому браузеру можно также получить, щелкнув левой клавишей мыши по значку Сеть на рабочем столе.
Следующая функция, предусмотренная Центром управления сетями и общим доступом, — это возможность выбора локальной сети, к которой требуется подключиться. Она важна в том случае, когда имеется несколько беспроводных локальных сетей.
Для настройки беспроводных соединений Центр управления сетями и общим доступом предлагает специальный мастер настройки беспроводных соединений. Для настройки беспроводных соединений на панели задач в Центре управления сетями и общим доступом необходимо выбрать ссылку Управление беспроводными сетями. После этого откроется одноименное окно (рис. 10), в котором можно будет создать новый профиль (или отредактировать уже созданный) подключения к беспроводной сети.

Рис. 10. Окно Управление беспроводными сетями
Для создания нового профиля подключения к беспроводной сети прежде всего необходимо либо настроить адаптер беспроводной связи на автоматическое получение IP-адресов, либо прописать все IP-адреса вручную.
Для настройки беспроводного адаптера выберите в окне Управление беспроводными сетями на панели задач пункт Свойства адаптера. При этом откроется уже знакомое нам окно настроек беспроводного сетевого адаптера. Перейдя к пункту Протокол Интернета версии 4 (TCP/IPv4) и нажав на кнопку Свойства, попадаем в стандартное окно, в котором можно задать IP-адрес беспроводного сетевого адаптера, маску подсети, IP-адрес основного шлюза, а также IP-адреса первичного и вторичного DNS-серверов.
Если речь идет о публичной беспроводной сети типа хот-спот, необходимо настроить беспроводной сетевой адаптер на автоматическое получение всех IP-адресов (это настройки по умолчанию). Для домашней же сети на базе беспроводной точки доступа или беспроводного маршрутизатора, возможно, потребуется прописать IP-адреса вручную.
После настройки беспроводного сетевого адаптера можно приступать к созданию нового профиля беспроводного соединения. Для этого в окне Управление беспроводными сетями на панели задач выберите пункт Добавить. После этого откроется диалоговое окно Подключение к беспроводной сети вручную (рис. 11), предлагающее три варианта создания профиля беспроводного соединения:
- добавить сеть, находящуюся в зоне действия этого компьютера;
- создать профиль сети вручную;
- создать сеть «компьютер — компьютер»

Рис. 11. Варианты создания профиля
беспроводного соединения
Если беспроводная точка доступа или беспроводной маршрутизатор активны и компьютер находится в зоне действия незащищенной беспроводной сети, целесообразно использовать вариант Добавить сеть, находящуюся в зоне действия этого компьютера. При выборе данного варианта откроется окно со списком всех обнаруженных беспроводных сетей (рис. 12). Выбрав в этом списке незащищенную беспроводную сеть, то есть сеть, в которой не используются протоколы аутентификации и шифрования данных, и щелкнув на клавише Подключиться, можно установить соединение с данной беспроводной сетью. После успешного подключения к выбранной беспроводной сети будет предложено сохранить параметры этой сети, то есть создать профиль беспроводного подключения к конкретной сети. Если планируется многократное подключение к выбранной беспроводной сети, то целесообразно сохранить профиль подключения, однако при одноразовом подключении к сети создавать ее профиль нет необходимости. Если выбрана опция сохранения параметров подключения, то в окне Управление беспроводными сетями будет добавлен новый профиль подключения к беспроводной сети.

Рис. 12. Окно со списком беспроводных сетей,
в зоне действия которых находится компьютер
Если планируется создать профиль подключения к защищенной беспроводной сети, то в диалоговом окне Подключение к беспроводной сети вручную необходимо выбрать вариант подключения Создать профиль сети вручную. При выборе данного варианта откроется диалоговое окно, в котором необходимо указать имя сети, тип безопасности и ключ шифрования. Кроме того, в этом же окне можно указать такие опции, как возможность автоматического подключения к данной сети (рис. 13).

Рис. 13. Настройка профиля
беспроводного соединения при подключении к защищенной сети
Нужно отметить, что в текущей реализации Windows Vista мастер настройки беспроводного соединения при подключении к защищенной беспроводной сети работает не вполне корректно (что делать — «глюков» в Vista еще много!). Поэтому не удивляйтесь, что после создания вышеописанным способом профиля беспроводной сети подключиться к ней вам не удастся — профиль прежде нужно еще отредактировать. К примеру, если вы подключаетесь к защищенной сети, в которой применяется WEP-шифрование, то при задании типа безопасности WEP и вводе ключа безопасности в создаваемом профиле будет использоваться WEP-шифрование, но без аутентификации пользователей (тип безопасности — Нет проверки подлинности (открытая)). Кроме того, указанное имя сети будет служить и в качестве SSID. Естественно, эти настройки могут не позволить подключиться к защищенной сети, а потому первым делом приступаем к исправлению «глюков».
В окне Управление беспроводными сетями выберите добавленный профиль и щелкните на нем правой кнопкой мыши. Для того чтобы изменить имя сети (но не SSID-сети) в контекстном меню выберите пункт Переименовать (рис. 14). Это позволит ввести новое имя сети, отличное от SSID-сети.

Рис. 14. Переименование беспроводной сети
Затем опять щелкните на добавленном профиле правой кнопкой мыши и в контекстном меню выберите пункт Свойства. При этом откроется окно Свойства безопасности сети. На вкладке Подключение можно указать способ подключения к сети, а на вкладке Безопасность — тип безопасности (способ аутентификации), тип шифрования и ввести ключ шифрования (рис. 15). Именно на этой вкладке можно исправить ошибки Microsoft. Укажите требуемый тип безопасности (способ аутентификации), тип шифрования и еще раз введите ключ шифрования. Только после этого созданный профиль позволит осуществить подключение к защищенной беспроводной сети.
Рис. 15. Настройка способа аутентификации
и типа шифрования в беспроводной сети
Еще одна полезная функция, предоставляемая Центром управления сетями и общим доступом, — это возможность запуска мастера создания подключения. Для запуска данного мастера на панели задач в окне Центр управления сетями и общим доступом выберите ссылку Установка подключения или сети. При этом откроется одноименное окно (рис. 16), в котором будет предложено несколько вариантов создания подключений или сетевых настроек:
- подключение к Интернету;
- настройка беспроводных маршрутизаторов и точек доступа;
- подключение к беспроводной сети вручную;
- настройка беспроводной сети «компьютер — компьютер»;
- настройка телефонного подключения;
- подключение к рабочему месту.

Рис. 16. Окно Установка подключения или сети
Вариант Подключение к Интернету позволяет настроить беспроводное, скоростное (с применением протокола PPPoE) или телефонное (c использованием аналогового модема или ISDN) подключение к Интернету (рис. 17).

Рис. 17. Диалоговое окно Подключение к Интернету
Выбор варианта Настройка беспроводных маршрутизаторов и точек доступа запускает мастер настройки маршрутизатора (точки доступа). Естественно, что для запуска этого мастера необходимо, чтобы компьютер был подключен к маршрутизатору (точке доступа). Мастер настройки предлагает два способа настройки: он позволяет либо открыть web-интерфейс маршрутизатора (точки доступа) с последующей ручной настройкой устройства, либо предварительно создать все настройки защищенной беспроводной сети (профиль сети) и сохранить их на флэш-носитель с возможностью последующего переноса на маршрутизатор и другие компьютеры. Правда, для этого маршрутизатор (точка доступа) должен поддерживать настройку с флэш-носителя.
Выбор варианта Подключение к беспроводной сети вручную приводит к запуску уже знакомого мастера настройки беспроводной сети.
Вариант Настройка беспроводной сети «компьютер — компьютер» позволяет настроить беспроводную сеть в режиме Ad-Hoc, то есть в режиме взаимодействия двух компьютеров друг с другом напрямую, без использования точки доступа.
Вариант Настройка телефонного подключения предназначен для настройки подключения к Интернету с применением аналогового модема. Данный вариант дублирует мастер, который запускается в варианте Подключение к Интернету при выборе телефонного способа подключения.
Вариант Подключение к рабочему месту позволяет настроить VPN-соединение с Интернетом.
КомпьютерПресс 6’2007
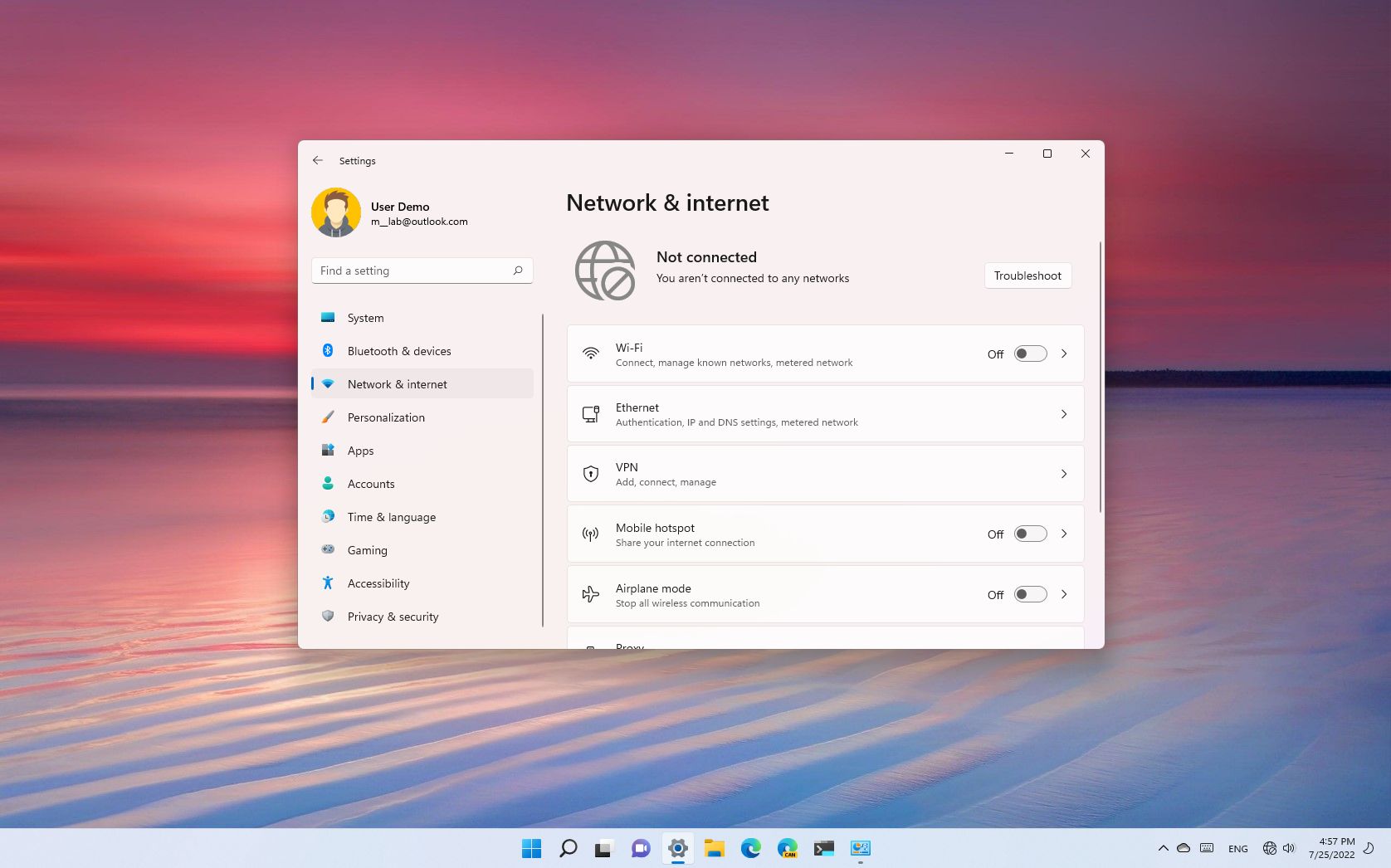
On Windows 11, Microsoft proactively releases updates to patch bugs, improve security and performance, and occasionally add new features. However, sometimes, system updates can also cause unwanted problems, and many times are connectivity issues.
For example, a lot of times, updates can make speeds and connections unreliable, especially with wireless adapters. Also, they can break connectivity entirely to the network and internet, cause network driver problems, and more.
If you cannot connect to the internet after installing a system update, Windows 11 offers several methods to resolve the issue and get back online quickly.
This guide will walk you through the steps to fix network issues after installing a Windows 11 update.
How to fix network problems after installing update
If the device was recently updated and the network connection breaks, you can try these basic troubleshooting steps to resolve the issue. If the problem persists, continue with the more advanced instructions outlined below.
Reboot device
Sometimes, you can fix most problems by restarting the computer since this process clears the data in memory and restarts all the applications and system services.
All the latest news, reviews, and guides for Windows and Xbox diehards.
To reboot a Windows 11 computer, use these steps:
- Open Start.
- Click the Power option.
- Select the Restart option.
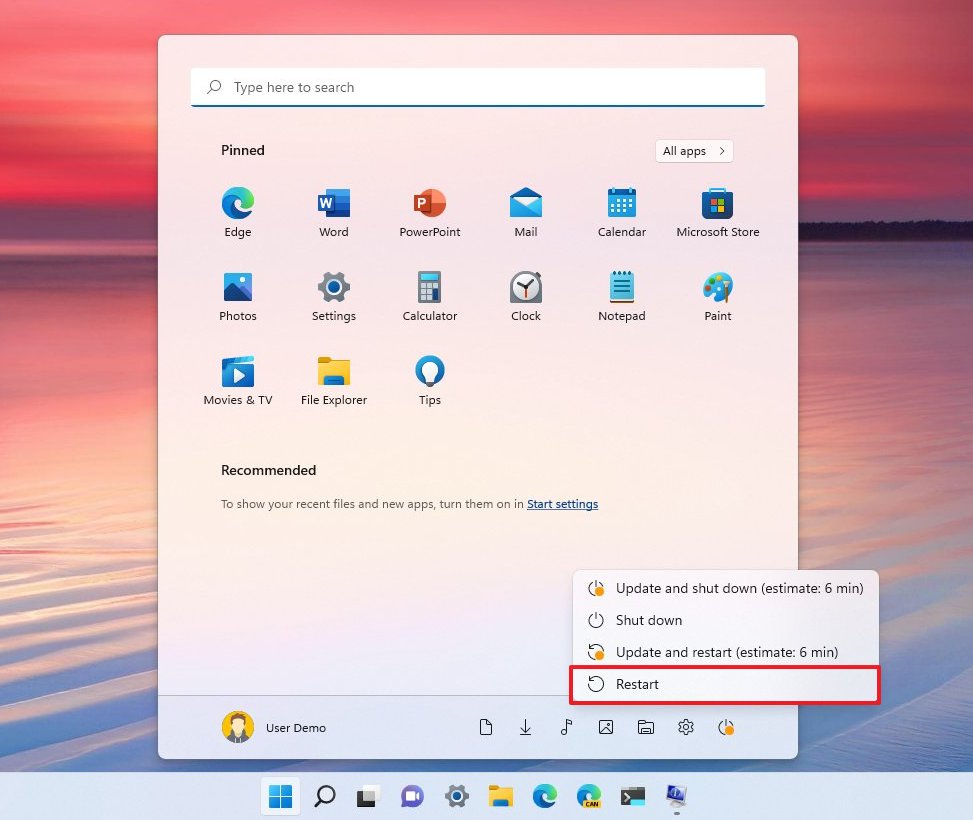
Once you complete the steps, open the web browser and load at least two or three websites to confirm the internet is working.
If only one of the sites isn’t opening, it could be a problem with the website or the page and not the internet connection.
Network connection test
If the restart didn’t solve the issue, you want to check whether the problem lies with the connection between the computer and the home router.
To check the network connectivity on Windows 11, use these steps:
- Open Start.
- Search for Command Prompt and click the top result to open the console.
- Type the following command to find out the IP address of the router and press Enter: ipconfig
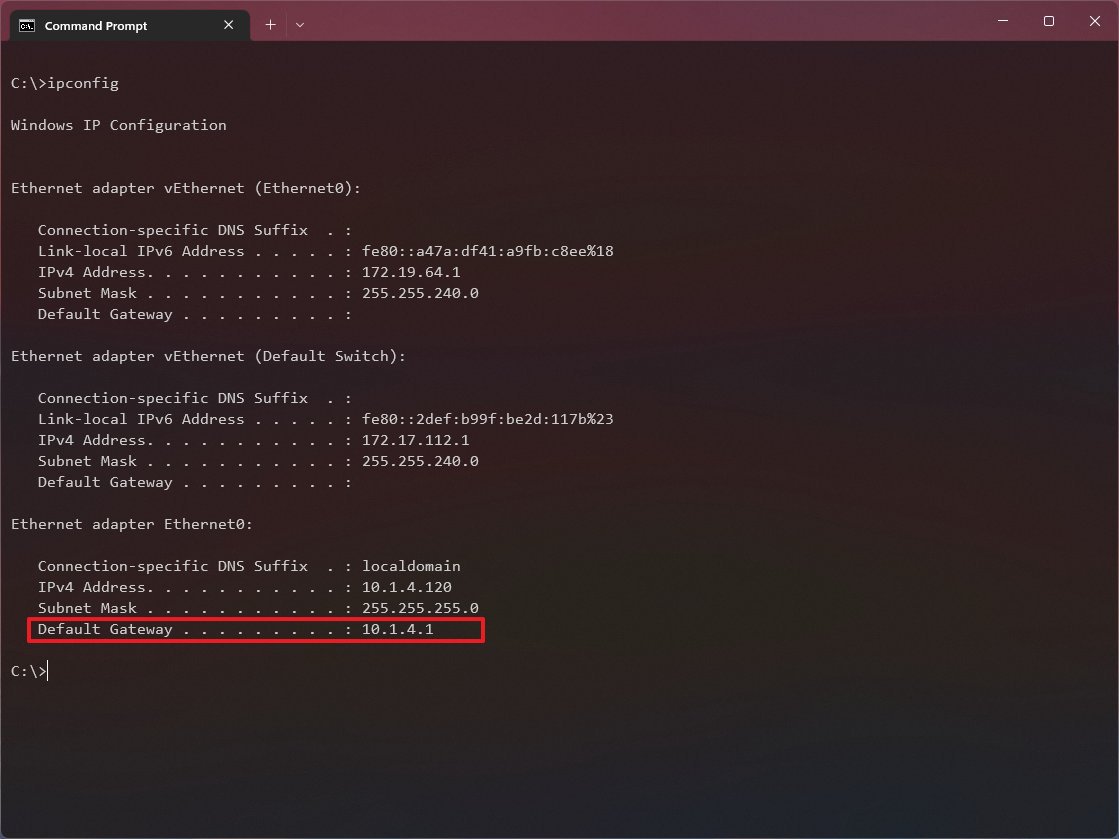
- Confirm the «Default Gateway» address that should be the address of the local router.
- Quick tip: Usually, home routers use the 192.169.1.1 or 192.168.2.1 address.
- Type the following command to determine whether the router is reachable and press Enter: ping ROUTER-IP
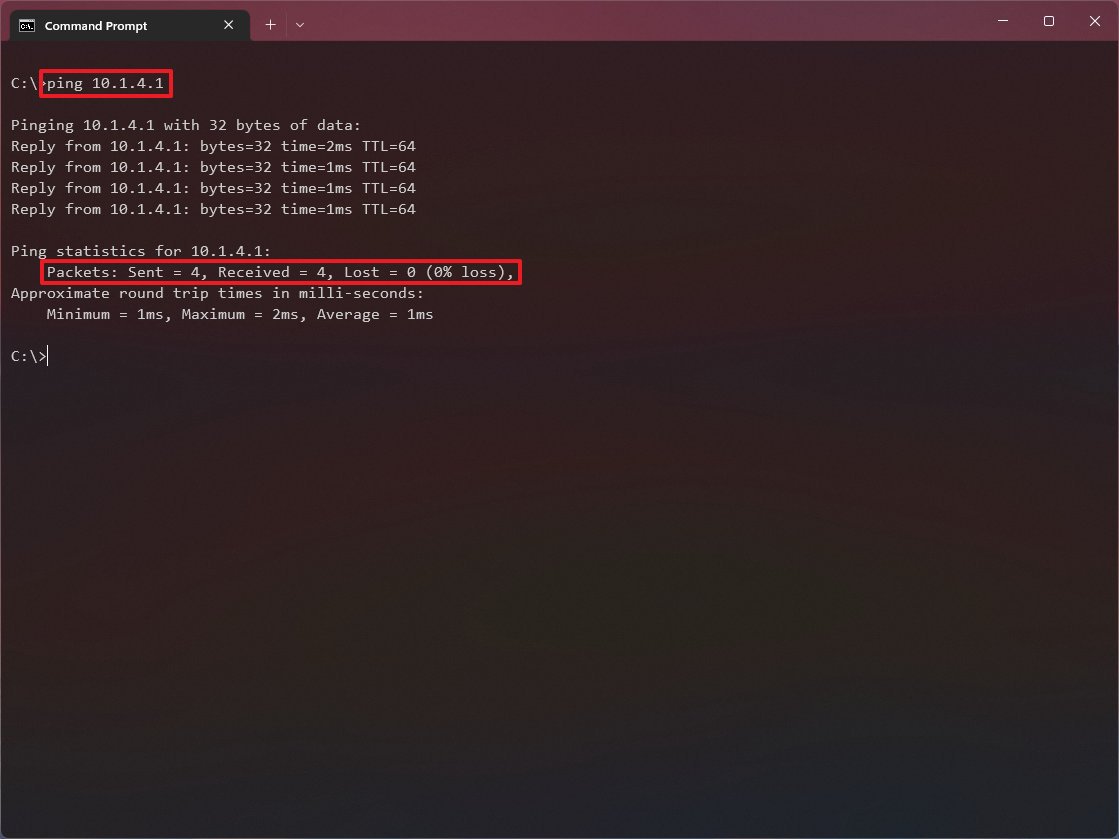
This example tests the connection between the computer to the router with the 192.168.1.1 address: ping 192.168.1.1 In the command, remember to change the 192.168.1.1 for the router’s IP address.
- Quick tip: You can also use the ping 127.0.0.1 command to test whether the networking stack is installed correctly.
- Confirm successful replies without packet loss in the output.
After you complete the steps, if you see «4» successful replies in «Packets,» the connection between the computer and router is working.
If this is the case, the problem could be something happening with your internet provider. However, if you can still access the internet from another device in the same network, it could be another problem with the computer.
Turn on wireless connection
If you have a laptop and there isn’t a connection to the internet, the wireless adapter may be disabled.
To enable the Wi-Fi adapter on Windows 11, use these steps:
- Open Settings.
- Click on Network & internet.
- Turn on the Wi-Fi toggle switch.
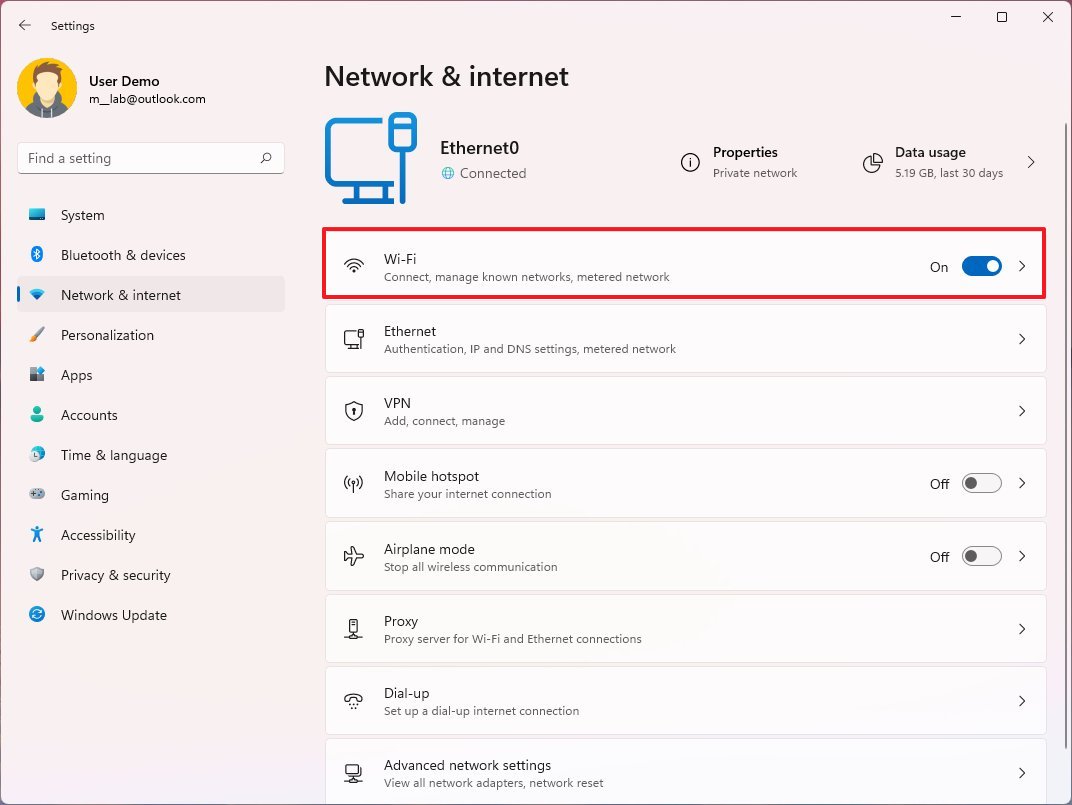
Alternatively, you can turn on the wireless adapter by opening the Quick Settings flyout (Windows key + A keyboard shortcut) and clicking the Wi-Fi button.
Also, ensure the physical wireless switch is turned on if you have a laptop. Otherwise, you won’t be able to see or connect to any network.
Connect to wireless network
If there’s a connection problem, you may be able to get around this problem by disconnecting and connecting the device to the access point.
To reconnect to the wireless network on Windows 11, use these steps:
- Open Settings.
- Click on Network & internet.
- Turn off the Wi-Fi toggle switch.
- Turn on the Wi-Fi toggle switch.
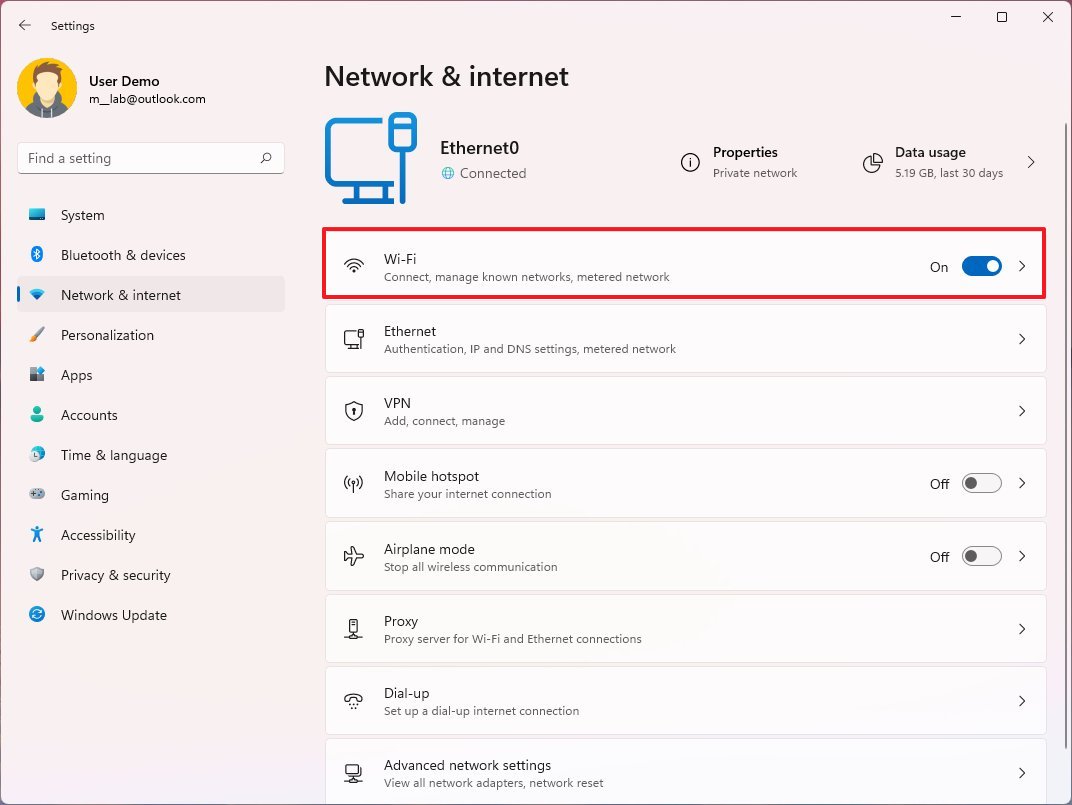
- (Optional) Click the Wi-Fi setting if the computer doesn’t connect automatically.
- Select the wireless network under the «Show available networks» setting.
- Click the Connect button.
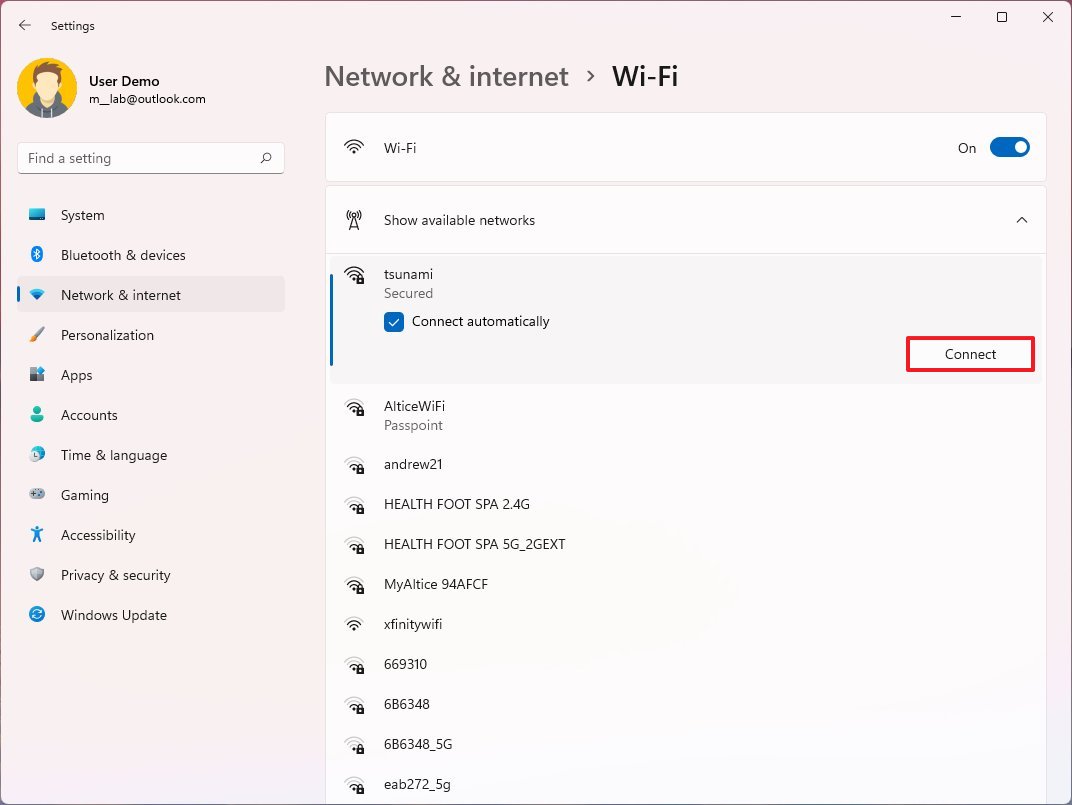
- Continue with the on-screen directions to connect.
Once you complete the steps, you should be able to connect to the internet.
If you’re on a network with a router that offers different frequency bands (2.4GHz and 5GHz), you can try to switch bands to make a reliable connection.
Re-enable network adapter
On Windows 11, an update can inadvertently change settings without your consent, including disabling the network adapter or turning on Airplane mode.
If the network adapter is suddenly missing, it could be an issue with the drive, or the adapter might be disabled.
To enable a Wi-Fi or Ethernet adapter on Windows 11, use these steps:
- Open Settings.
- Click on Network & internet.
- Click the Advanced networks settings page on the right side.
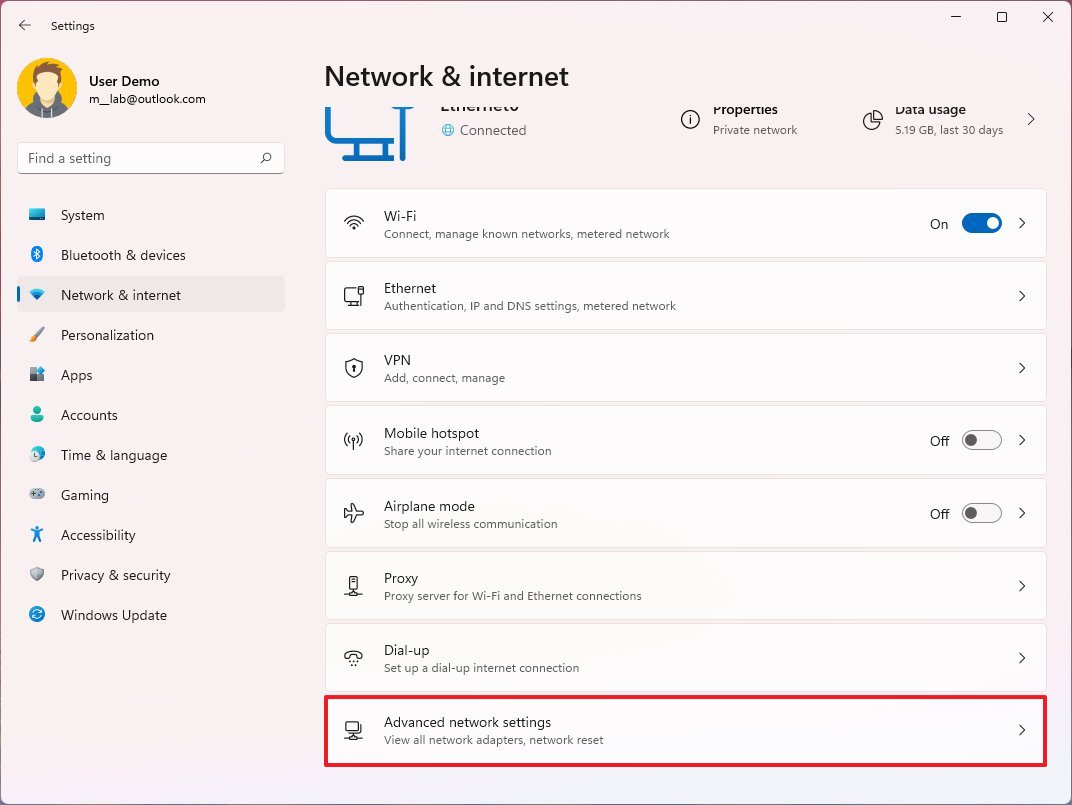
- Under the «Network adapters» section, click the Disable button for the adapter connected to the network.
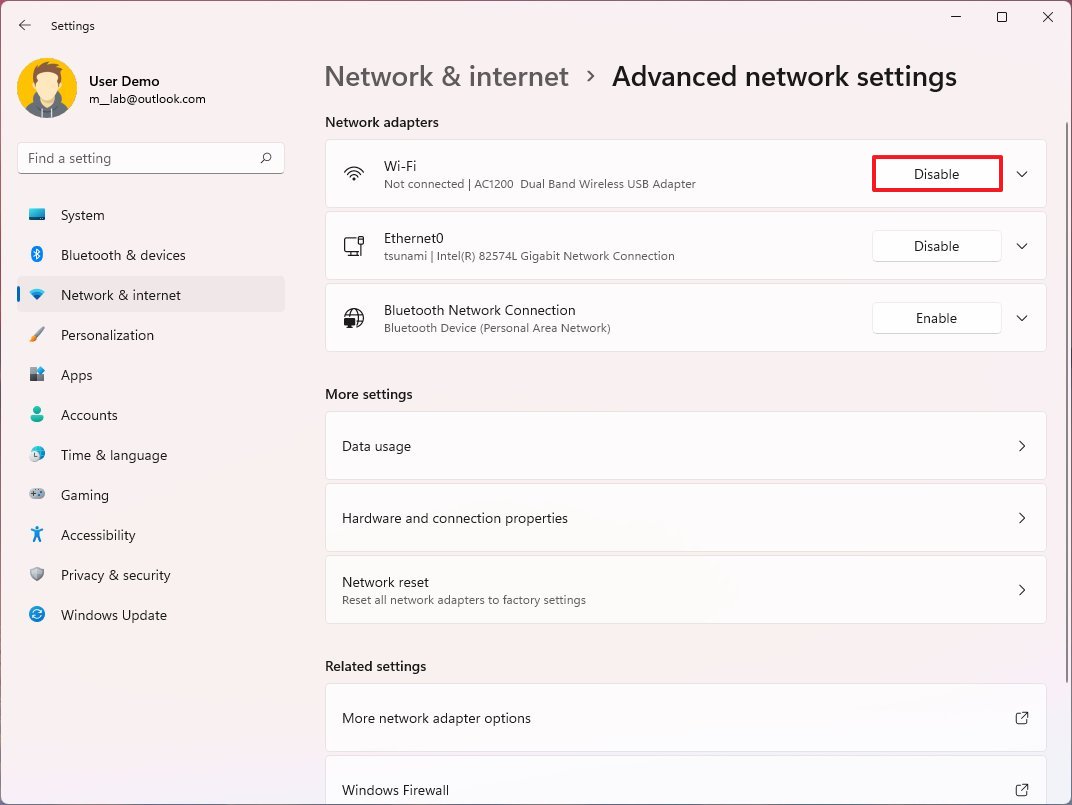
- Click the Enable button.
After you complete the steps, the network adapter will enable and reconfigure automatically to connect to the internet.
Disable Airplane mode
When Airplane mode is turned on, Windows 11 won’t be able to connect to the internet. If this is the case, make sure to disable the feature.
To turn off Airplane mode on Windows 11, use these steps:
- Open Settings.
- Click on Network & internet.
- Turn off the Airplane mode toggle switch on the right side.
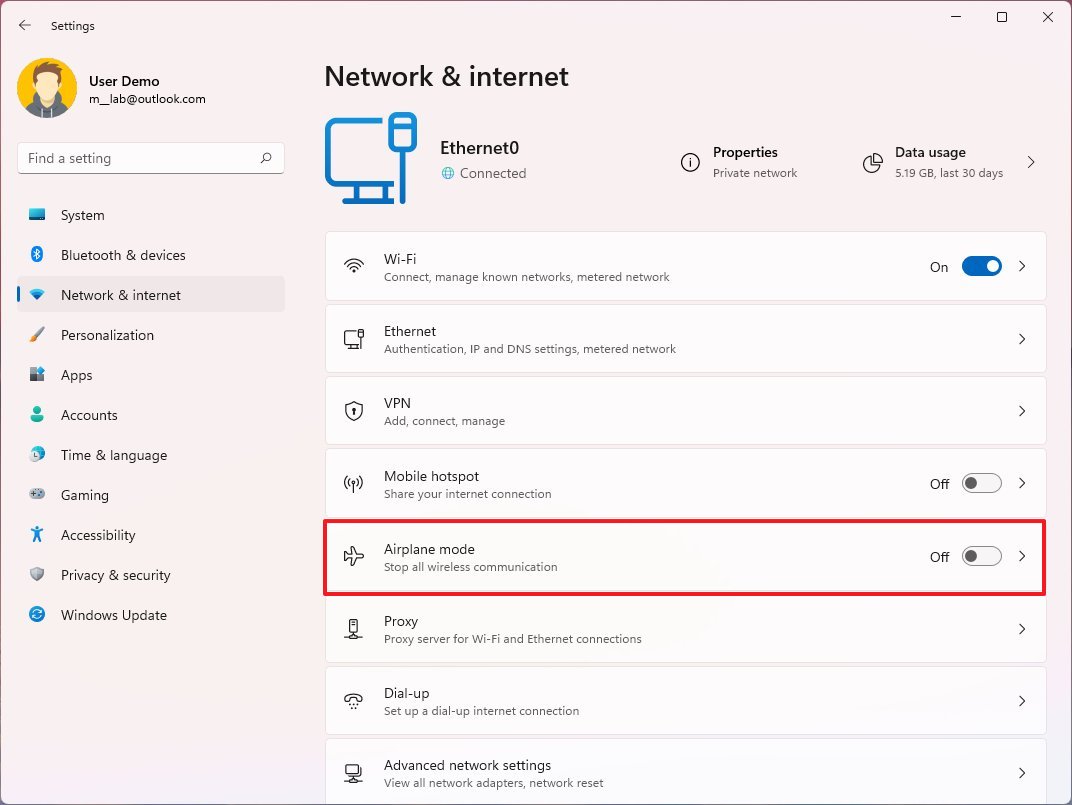
You can also turn off the feature from the Quick Settings flyout available through the Taskbar.
Reset wireless profile
The system creates a profile with connection details and credentials as you connect to a wireless network. If the profile gets corrupted during an update or due to another action, the computer won’t connect to the network. In this case, you can delete and recreate the profile to fix the problem.
To recreate a wireless profile on Windows 11, use these steps:
- Open Settings.
- Click on Network & internet.
- Click the Wi-Fi page on the right side.
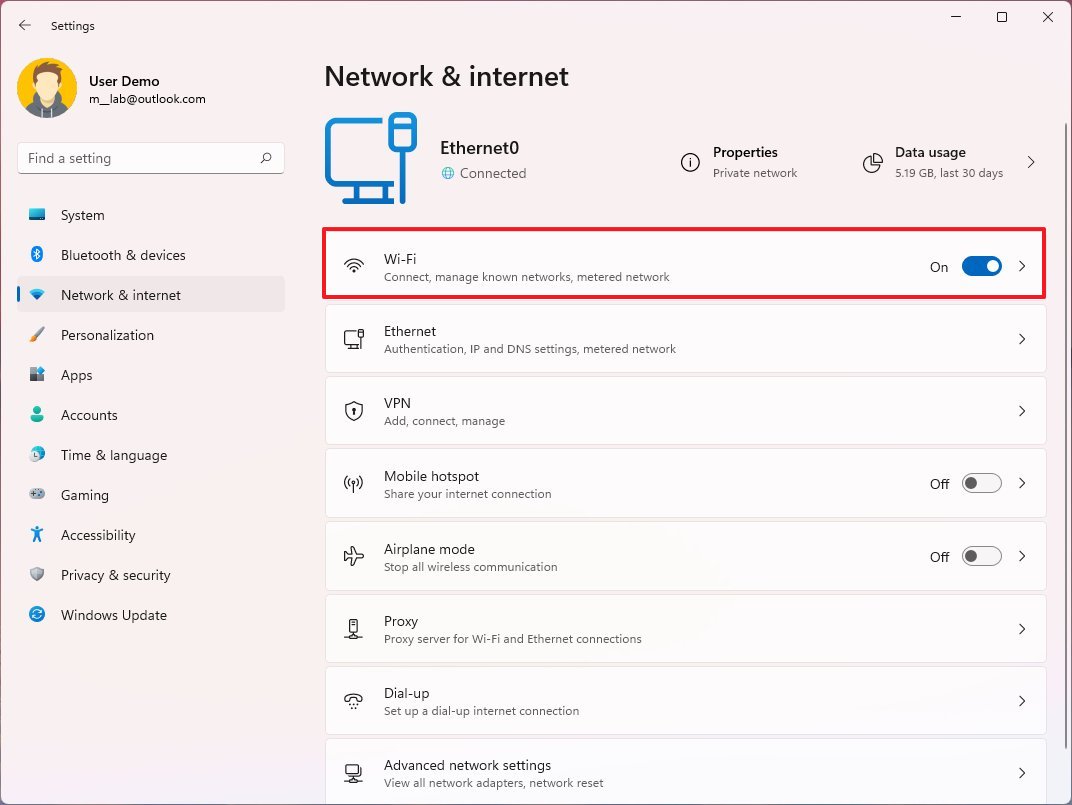
- Click the «Manage known networks» setting.
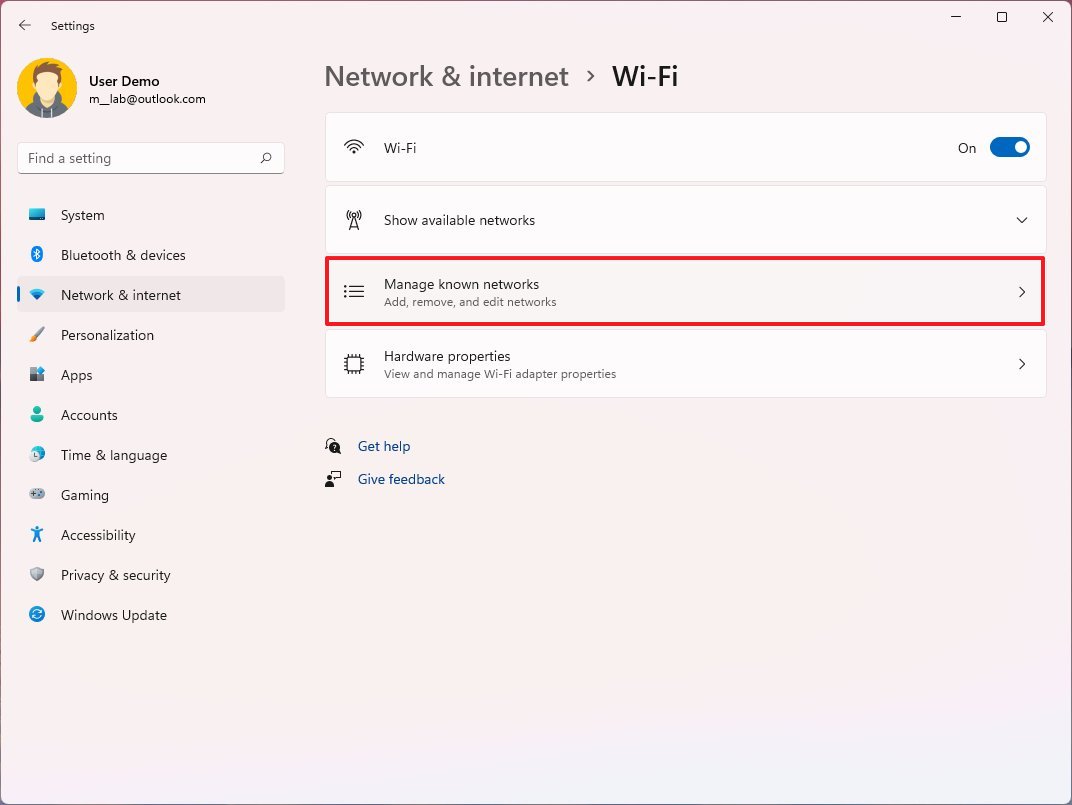
- Click the Forget button for the profile that isn’t working.
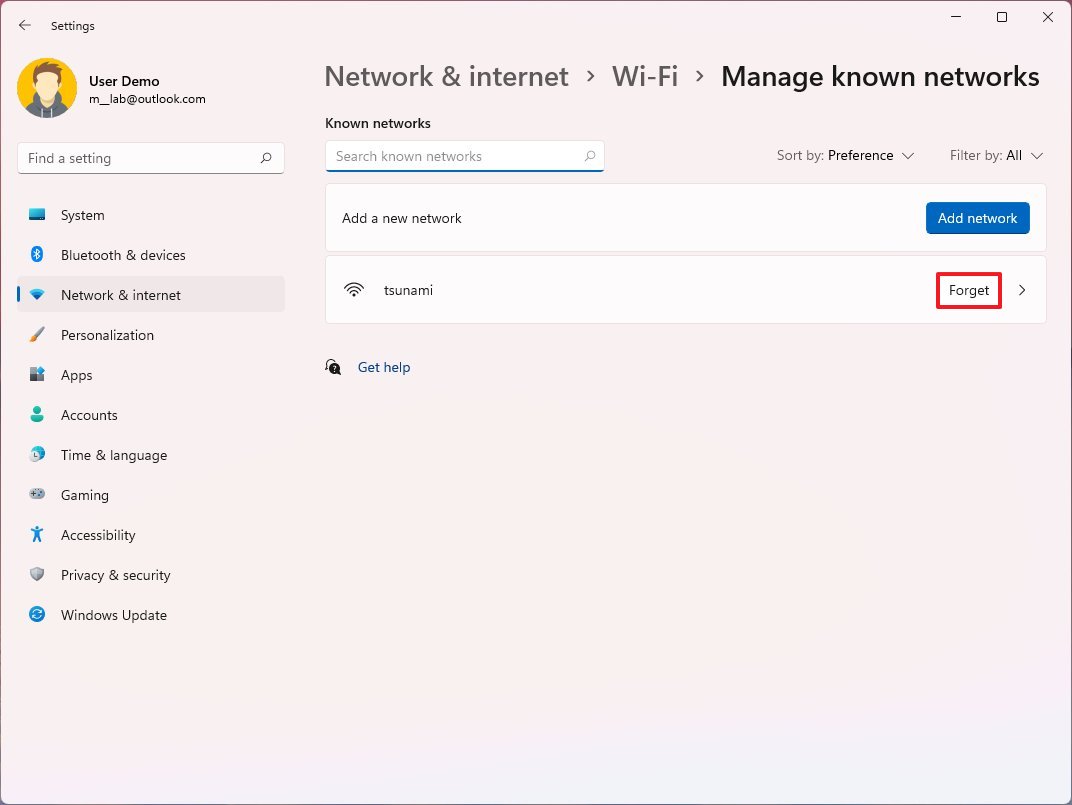
- Click the Back button to return to the Wi-Fi page.
- Select the wireless network under the «Show available networks» setting.
- Click the Connect button.
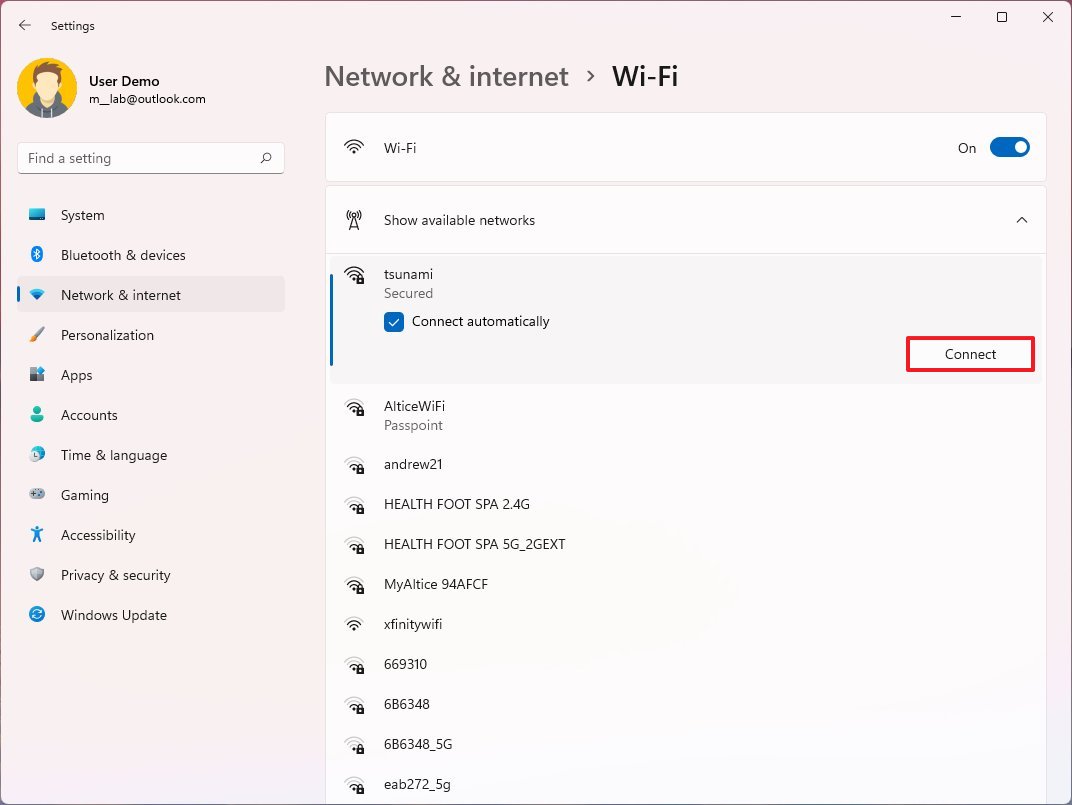
- Continue with the on-screen directions to connect.
Once you complete the steps, the computer should once again connect to the network and the internet.
You can refer to this guide for more details on how to manage wireless settings on Windows 11.
Restart home router
It can also be a coincidence that your home router stops working soon after updating to the most recent maintenance patch of Windows 11. If this is the case, restarting the network device may fix the connection and other networking issues.
To reboot the router (also referred to as modern or firewall), use these general steps:
- Locate the router.
- Unplug the power cord.
- Wait at least 60 seconds.
- Reconnect the power cord.
After you complete the steps, allow three to five minutes for the device to boot and check the connection.
How to fix internet access with Troubleshooter
On Windows 11, you can also use a specific troubleshooter to resolve networking issues on your computer.
To fix an internet connection with the network troubleshooter on Windows 11, use these steps:
- Open Settings.
- Click on System.
- Click the Troubleshoot page on the right side.
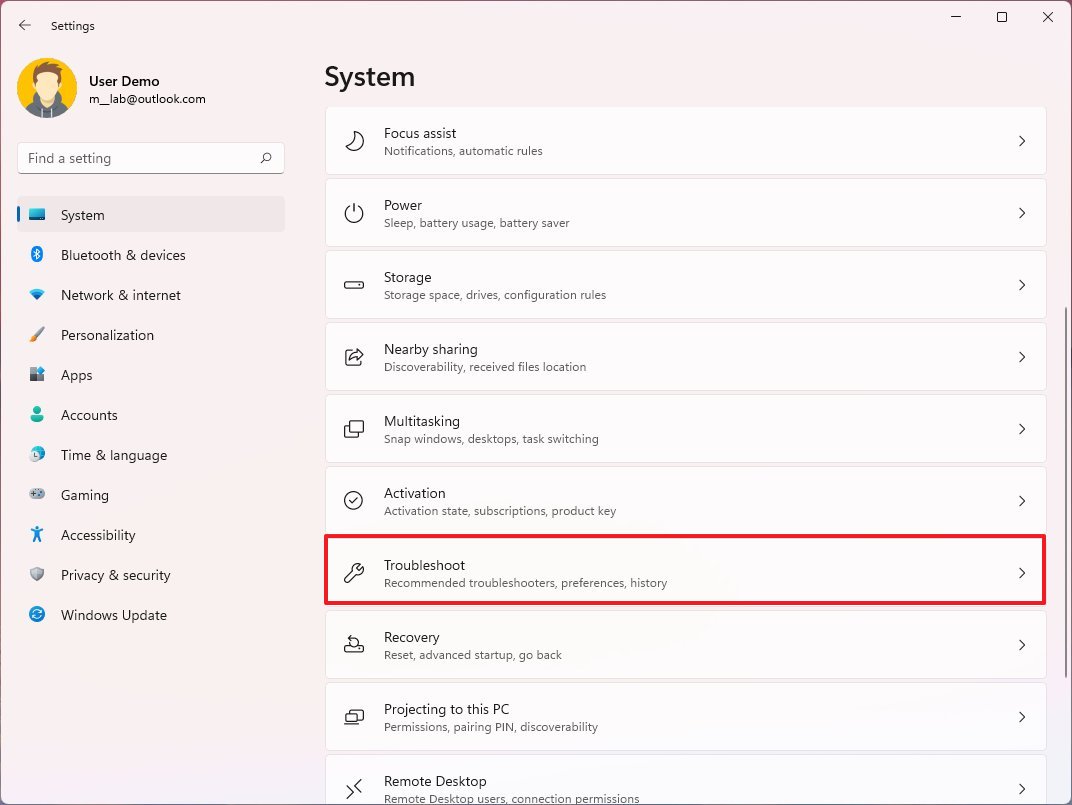
- Click the Other troubleshooters setting.
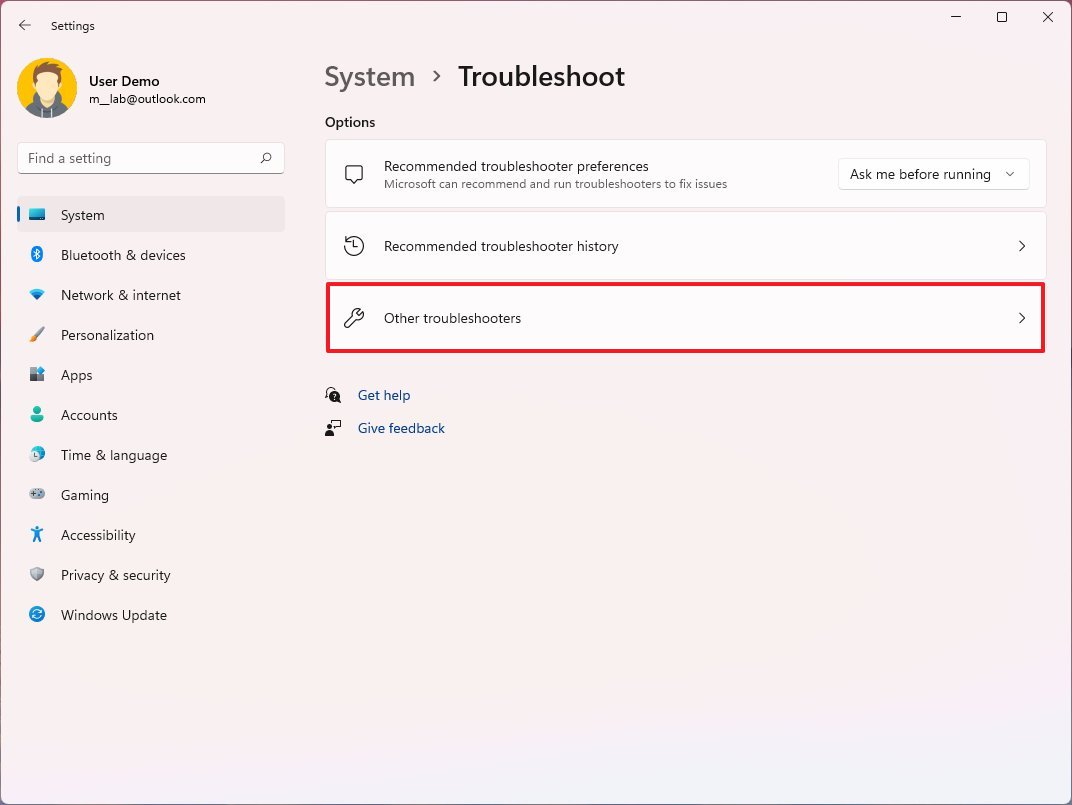
- Under the «Most frequent» section, click the Run button for the «Internet Connections» troubleshooter.
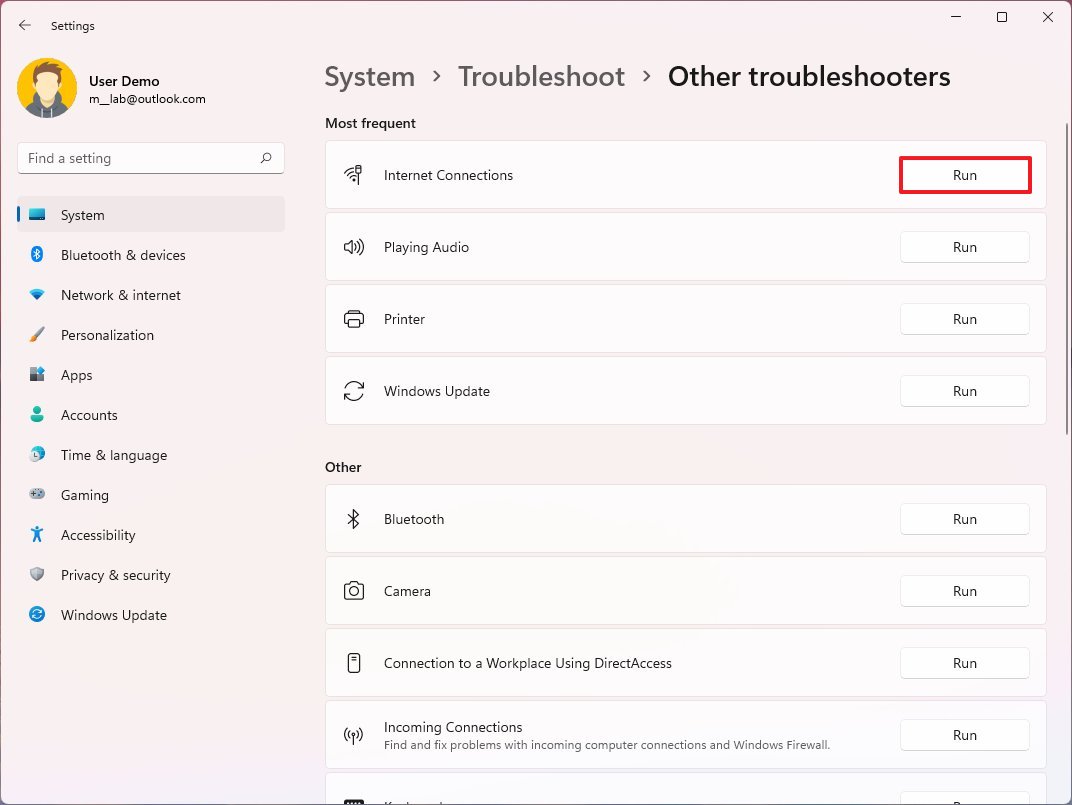
- Select the «Troubleshoot my connection to the internet» option.
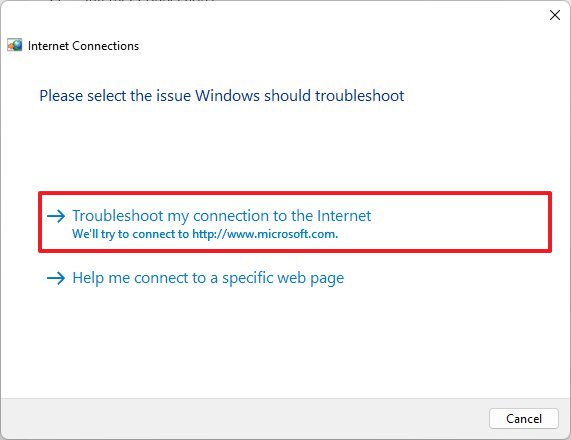
- Select the «Try these repairs as an administrator» option (if applicable).
- Continue with the on-screen directions (if applicable).
Once you complete the steps, the troubleshooter will scan and resolve any connectivity problem.
How to reset networking stack with Command Prompt
If the recently installed update messed up the Windows 11 networking stack, you can reset it to fix the problem on your laptop or desktop computer.
To reset the TCP/IP networking stack on Windows 11, use these steps:
- Open Start.
- Search for Command Prompt, right-click the top result, and select the Run as administrator option.
- Type the following command to reset the components that handle network requests and press Enter: netsh winsock reset
- Type the following command to reset the internet protocol (IP) stack and press Enter: netsh int ip reset
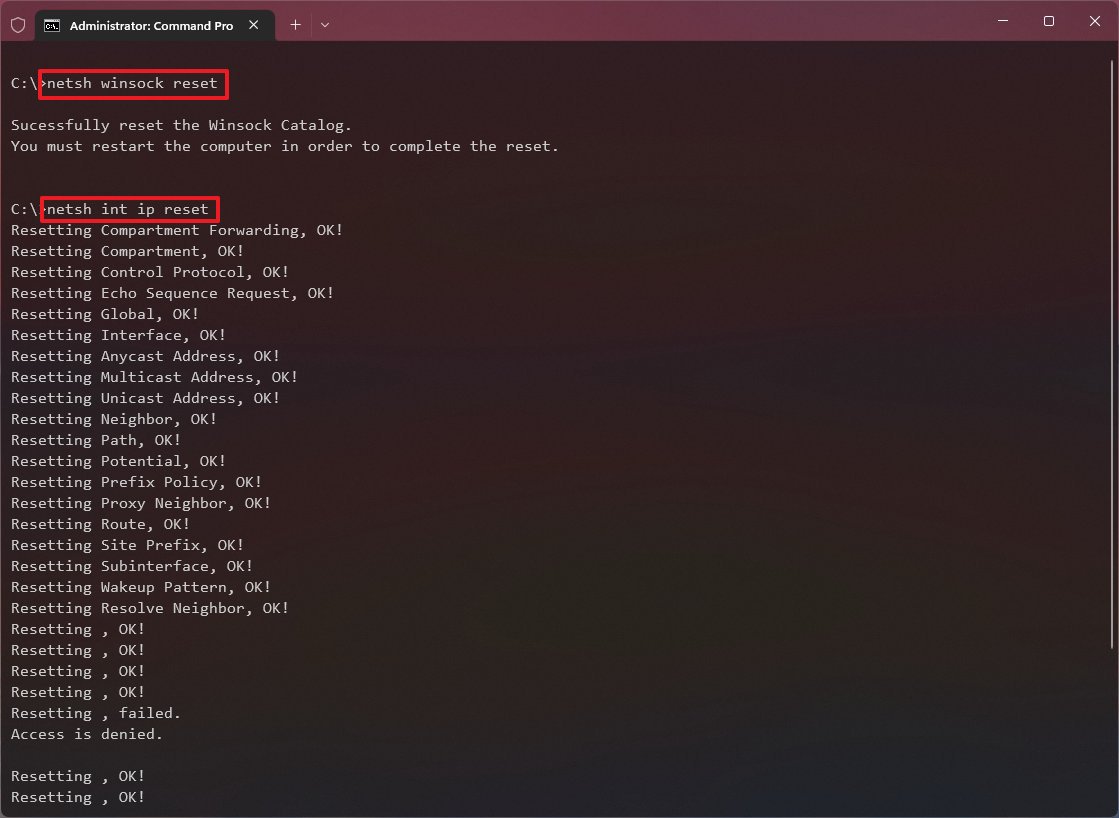
- Type the following command to clear the current networking configuration and press Enter: ipconfig /release
- Type the following command to reconfigure the network settings automatically and press Enter: ipconfig /renew
- Type the following command to clear the Domain Name System (DNS) information cached and press Enter: ipconfig /flushdns
- Restart your computer.
Once you complete the steps, open multiple websites with your preferred web browser to confirm whether the internet connection is working.
How to reset network adapters with Settings
At this point, if nothing seems to resolve the issue, you can reset all the network adapters’ drivers and settings to the factory defaults to fix the connection problem.
To reset the Wi-Fi and Ethernet network adapters on Windows 11, use these steps:
- Open Settings.
- Click on Network & internet.
- Click the Advanced network settings page on the right side.
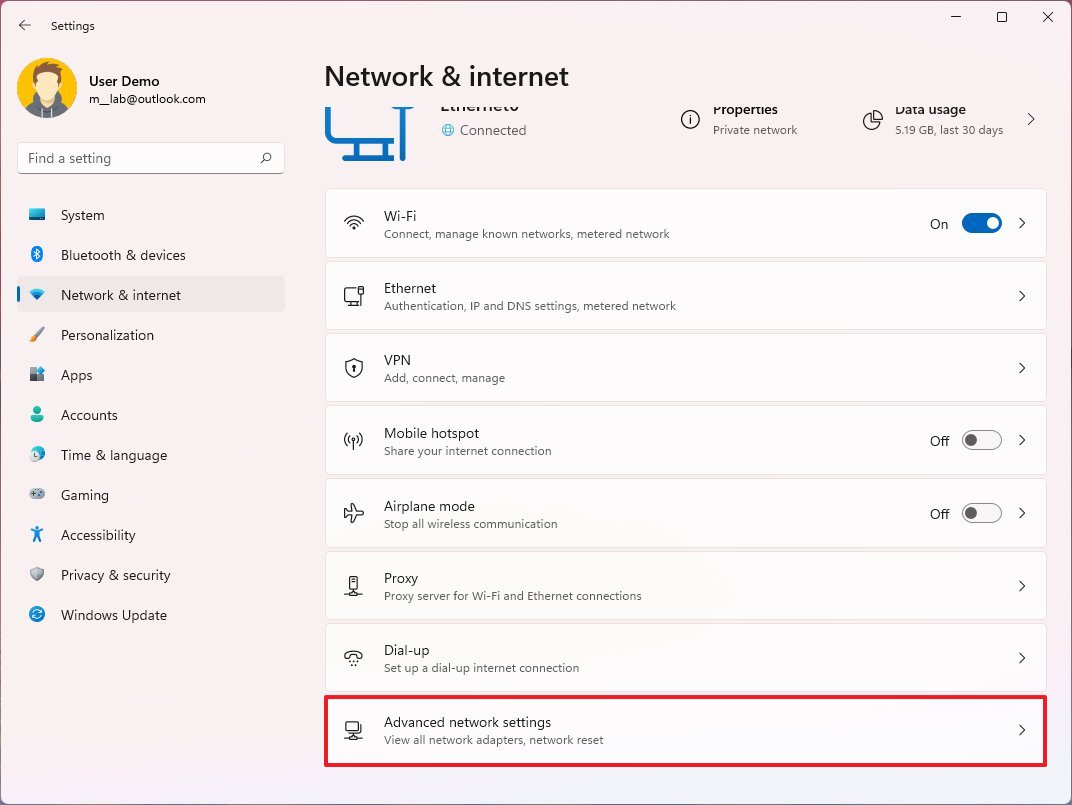
- Under the «More settings» section, click the Network reset setting.
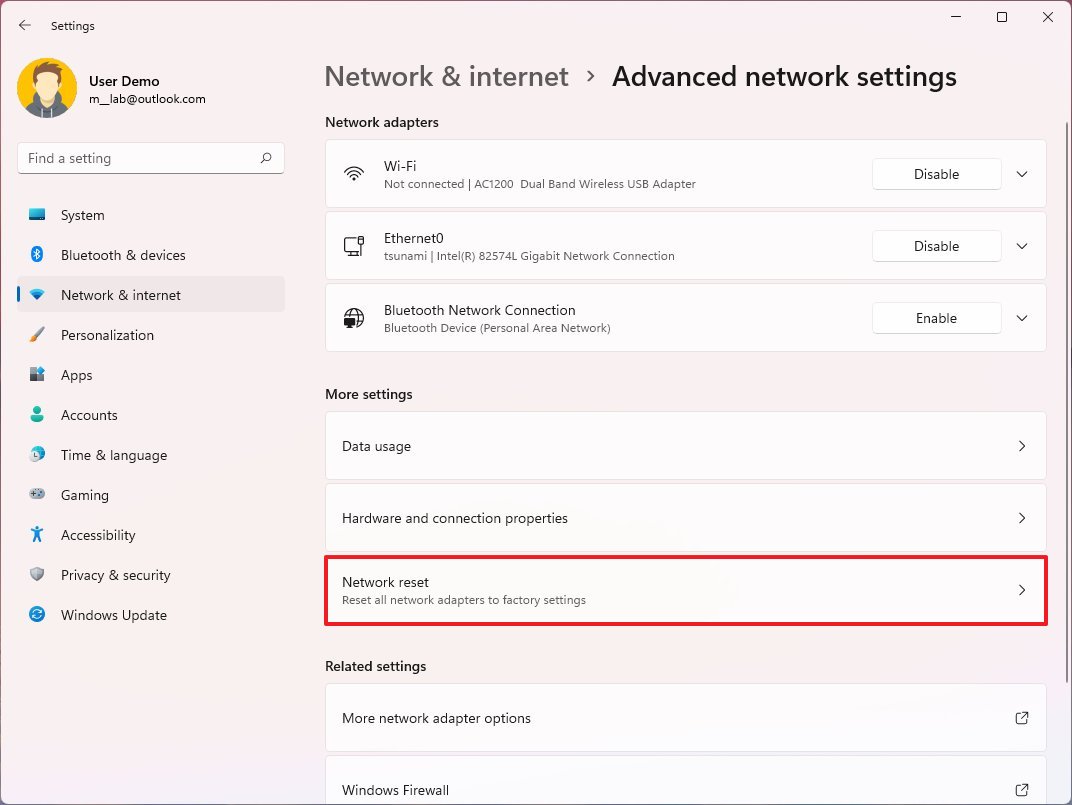
- Click the Reset now button.
- Click the Reset now button again.
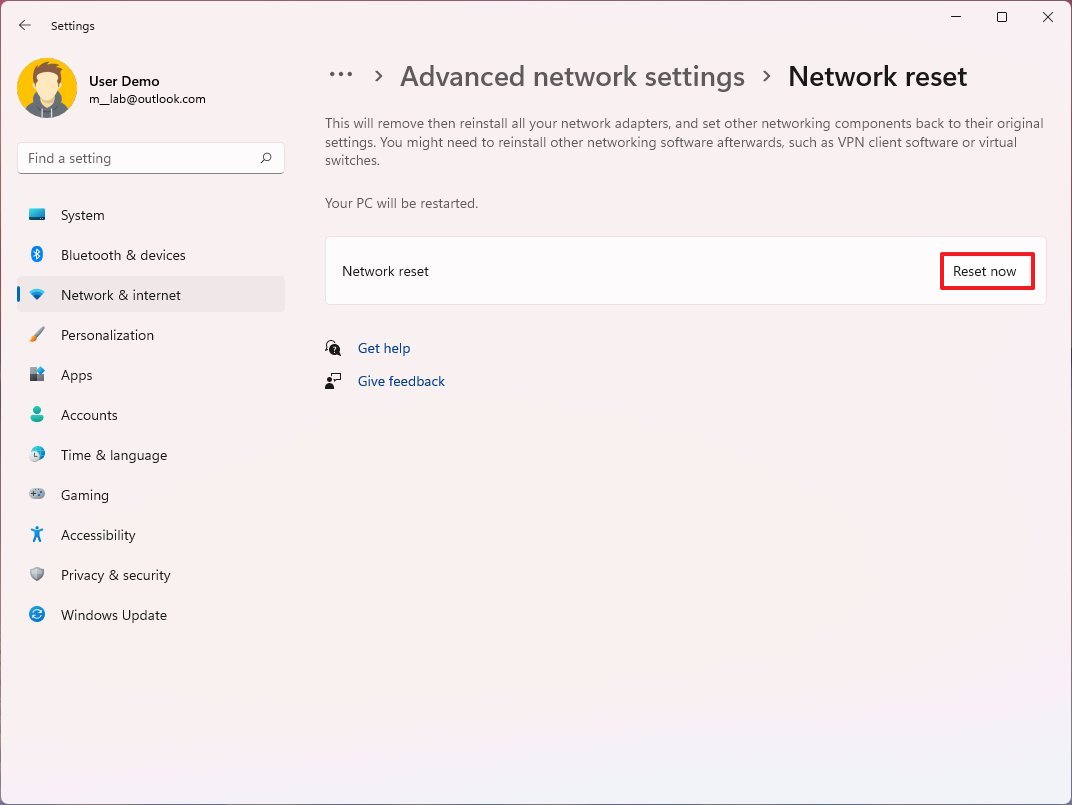
After you complete the steps, you should be able to connect to the network and the internet.
Resetting the networking adapters means you must re-enter the security key when connecting to the wireless network. Also, you will have to reconfigure other networking software, such as VPN clients (if applicable).
How to fix network driver problems on Windows 11
On Windows 11, it’s common that a network adapter driver may cause compatibility problems after installing a feature or quality update. If this is the case, you have three options. You can update the network adapter driver, if applicable. You could uninstall the drive if a recent update damaged it. And you can try rolling back to a previous version of the driver since the device may still work with an older driver.
Update adapter driver online
If the computer doesn’t have a reliable connection, but it’s still possible to connect it to the internet, you can use Windows Update to check for driver updates.
To update the network driver on Windows 11, use these steps:
- Open Settings.
- Click on Windows Update.
- Click the Advanced options page on the right side.
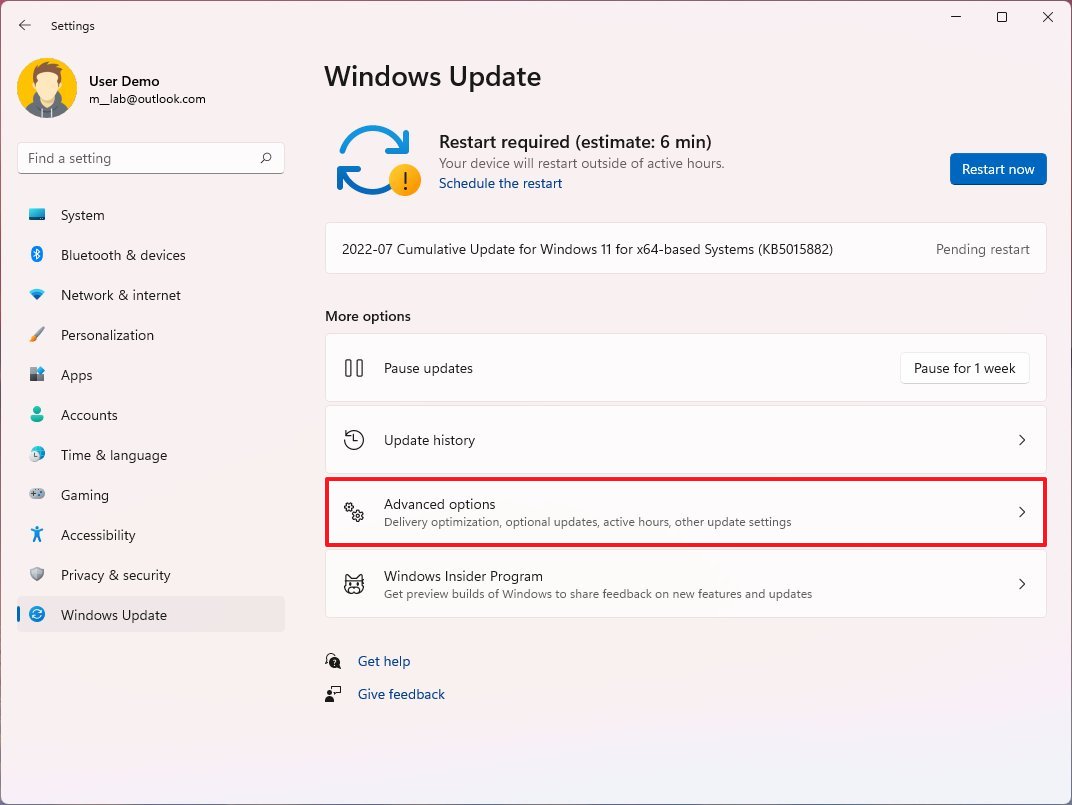
- Under the «Advanced options» section, click the Optional updates setting.
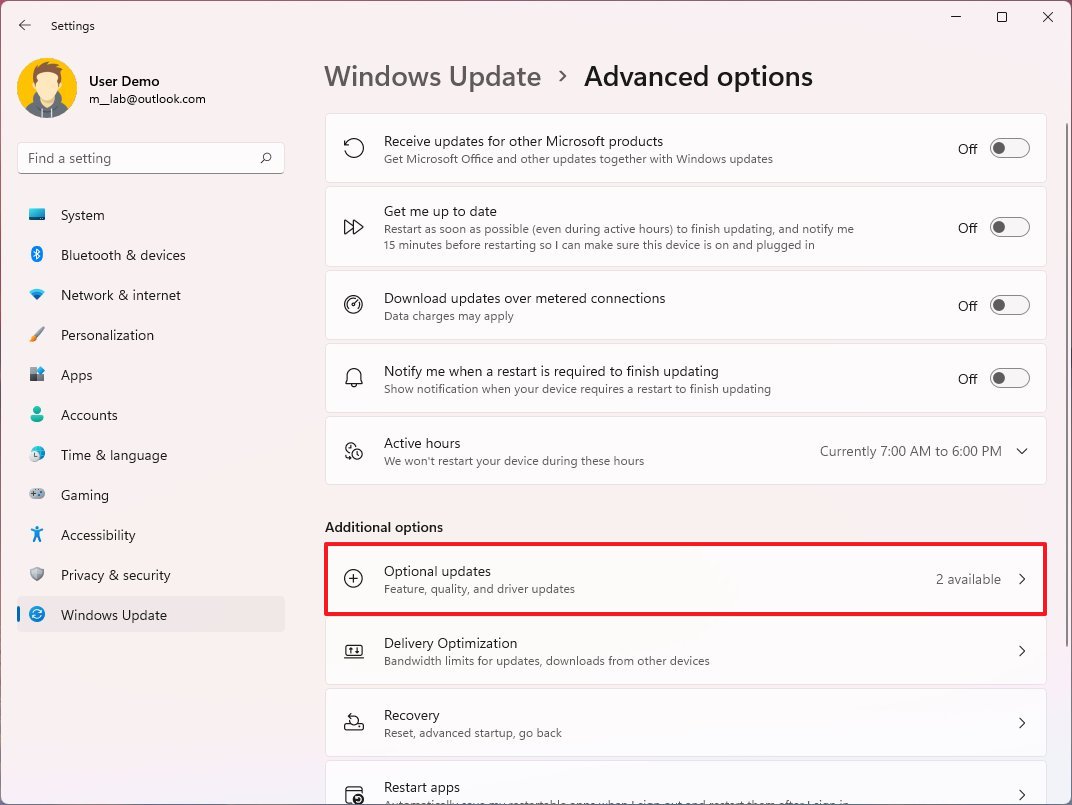
- Click the Driver updates setting.
- Check the device driver update to install.
- Click the Download & install button.
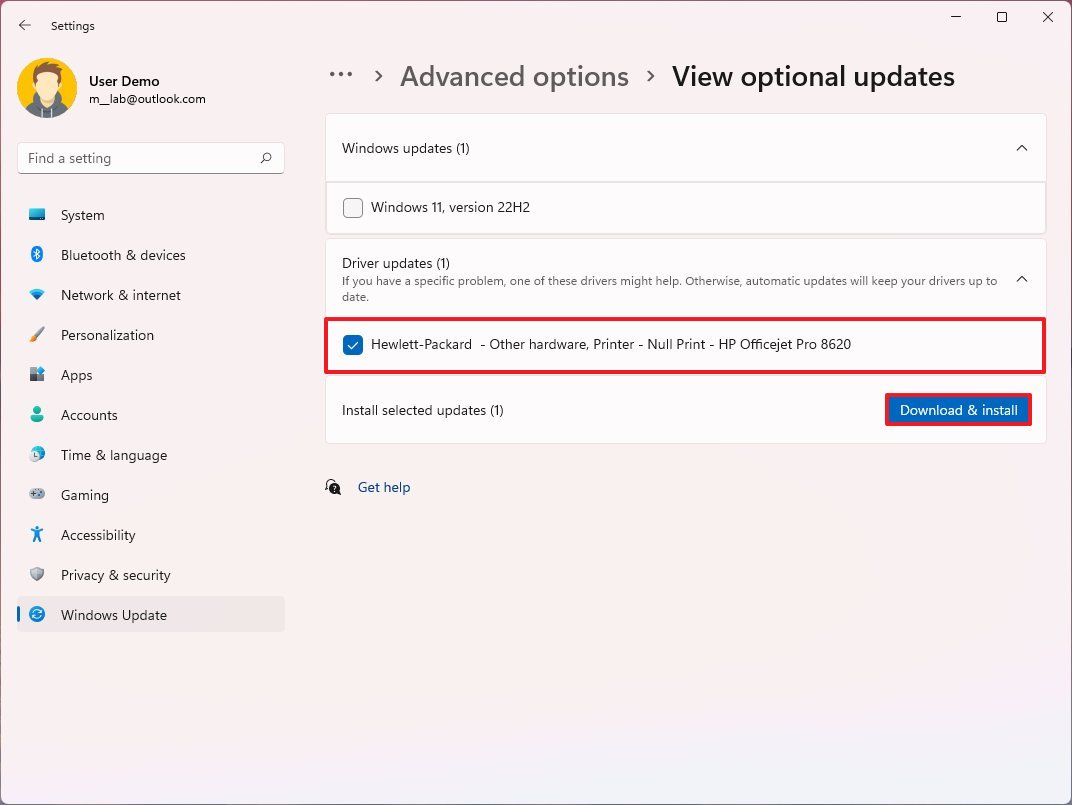
Once you complete the steps, the update will download and install, hopefully fixing the problem in question.
Update adapter driver offline
In the case that the network connection doesn’t work, you will have to download the latest network driver available from the manufacturer support website using another computer. If you have a branded device (such as from Dell, Lenovo, or HP), the best option is to download the driver from their websites. If the computer manufacturer driver doesn’t work or you cannot find an updated version, you can try downloading the driver from the network adapter manufacturer’s website.
To update a wireless or wired adapter manually, use these steps:
- Open Start.
- Search for Device Manager and click the top result to open the app.
- Expand the Network adapters branch.
- Right-click the adapter with the problem and select the Update driver option.
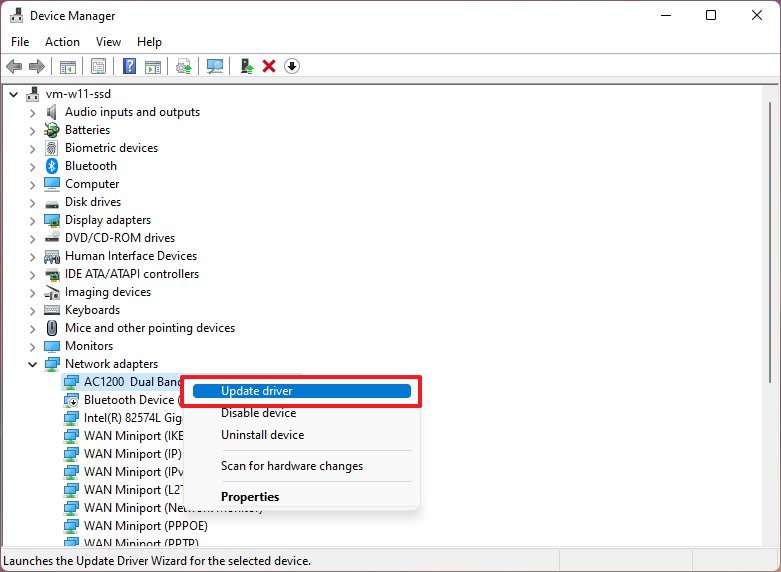
- Click the «Browse my computer for drivers» option.
- Click the Browser button.
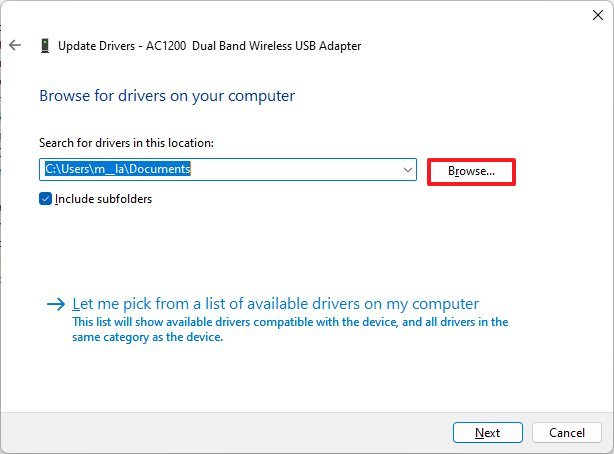
- Select the folder location with the driver package.
- Click the OK button.
- Click the Next button.
- Continue with the on-screen directions (if applicable).
After you complete the steps, the update will install, fixing the compatibility problem on Windows 11.
Rollback previous driver
If the issue appeared after applying a driver update, rolling back to the previous version may fix the problem.
To roll back a driver update to a previous version o Windows 11, use these steps:
- Open Start.
- Search for Device Manager and click the top result to open the app.
- Expand the Network adapters branch.
- Right-click the adapter with the problem and select the Properties option.
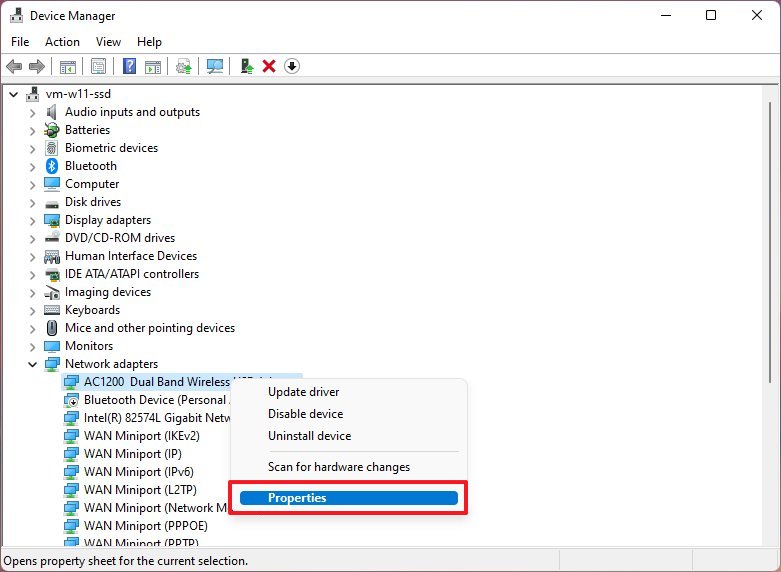
- Click the Driver tab.
- Click the Roll Back Driver button.
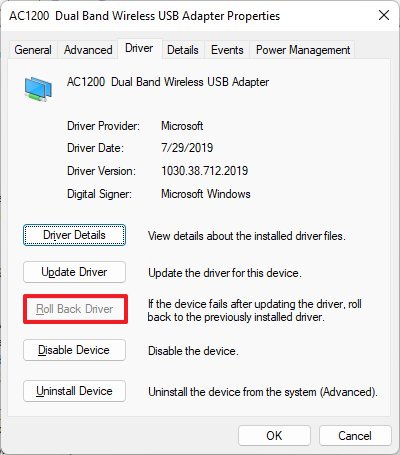
- Quick tip: If the button is grayed out, the system does not have a backup of the driver.
- Click the OK button.
- Select a reason why you are rolling back (select any option).
- Click the Yes button.
- Restart your computer.
Once you complete the steps, confirm whether the internet is working again on Windows 11.
Uninstall network adapter
If you started noticing issues after installing a system update, the update or installation process might have corrupted the driver or made changes to the settings without your consent. This action may fix your problem if you uninstall and reinstall the driver.
To remove the network adapter driver on Windows 11, use these steps:
- Open Start.
- Search for Device Manager and click the top result to open the app.
- Expand the Network adapters branch.
- Right-click the Wi-Fi or Ethernet network adapter and select the Uninstall device option.
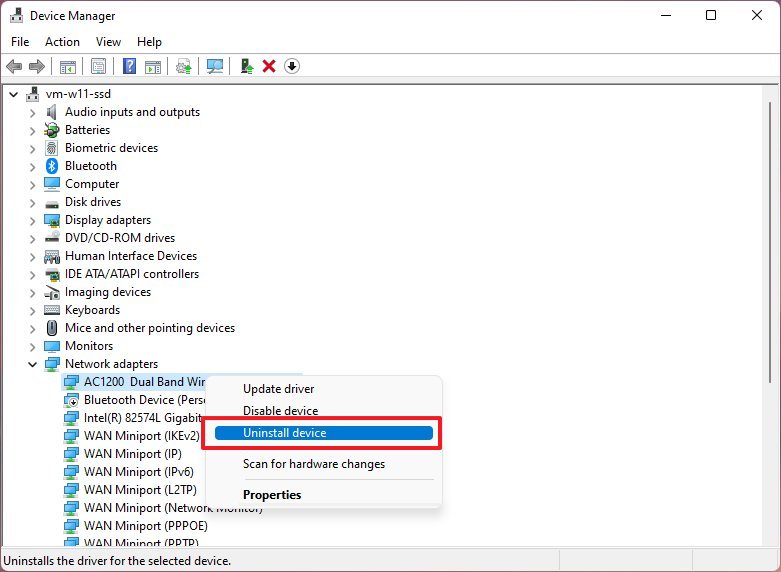
- Click the Uninstall button.
- Restart your computer.
After you complete the steps, the driver will be removed from the computer, and after the restart, the system will detect and reinstall the hardware again.
How to disable security apps to fix internet access
If you use third-party security software for malware and firewall protection, sometimes, these solutions can prevent you from accessing the internet in some way or another. By disabling them and testing connectivity, you can confirm whether the security software is causing problems.
This guide outlines the steps to disable the Microsoft Defender Antivirus and Firewall. If you have another application, check the software support website for more details.
Disable antivirus
To disable the Microsoft Defender Antivirus on Windows 11, use these steps:
- Open Start.
- Search for Windows Security and click the top result to open the app.
- Click on Virus & threat protection.
- Under the «Virus & threat protection settings» section, click the Manage settings option.
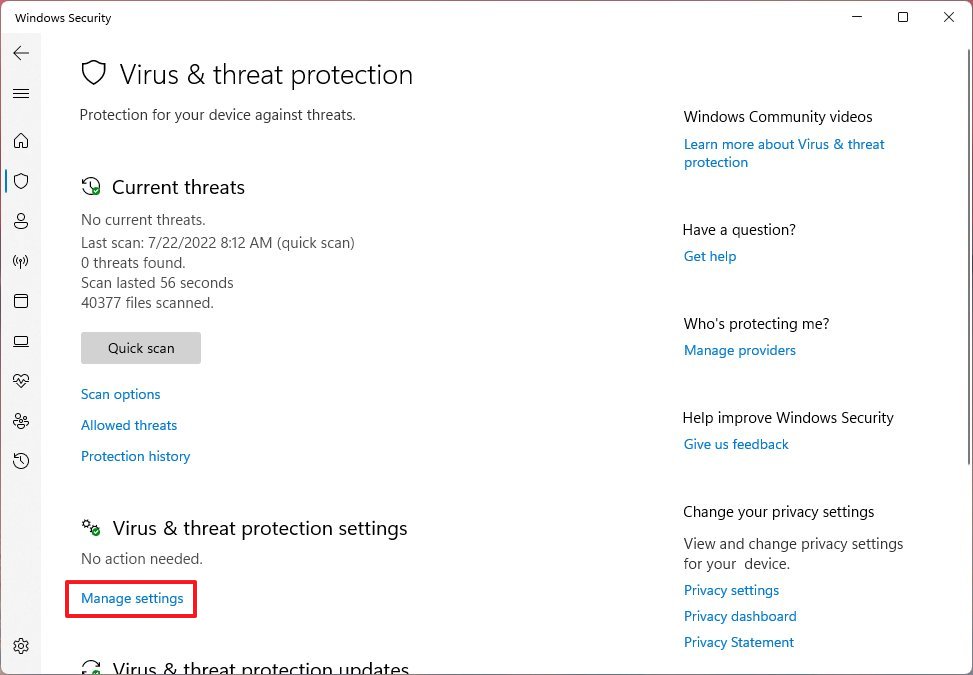
- Turn off the Real-time protection toggle switch.
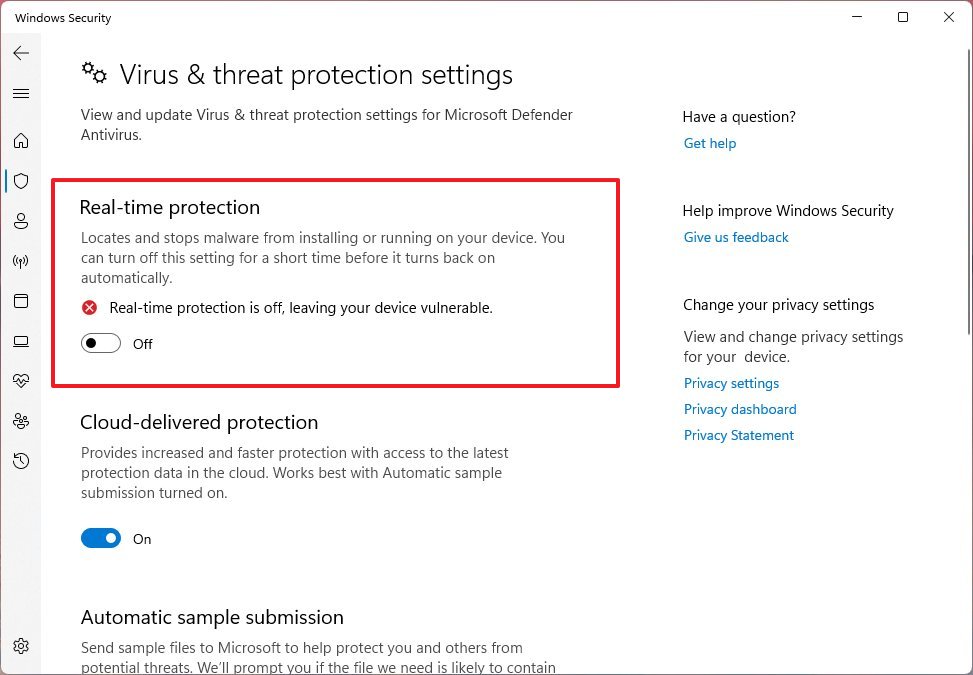
Once you complete the steps, open the web browser and try to load several pages to see whether the internet is working.
It’s never recommended to use a computer without an active antivirus. If you want to activate the anti-malware feature, restart the computer or turn on the Real-time protection option again.
Disable firewall
To disable the Microsoft Defender Firewall, use these steps:
- Open Start.
- Search for Windows Security and click the top result to open the app.
- Click on Firewall & network protection.
- Click the (active) network.
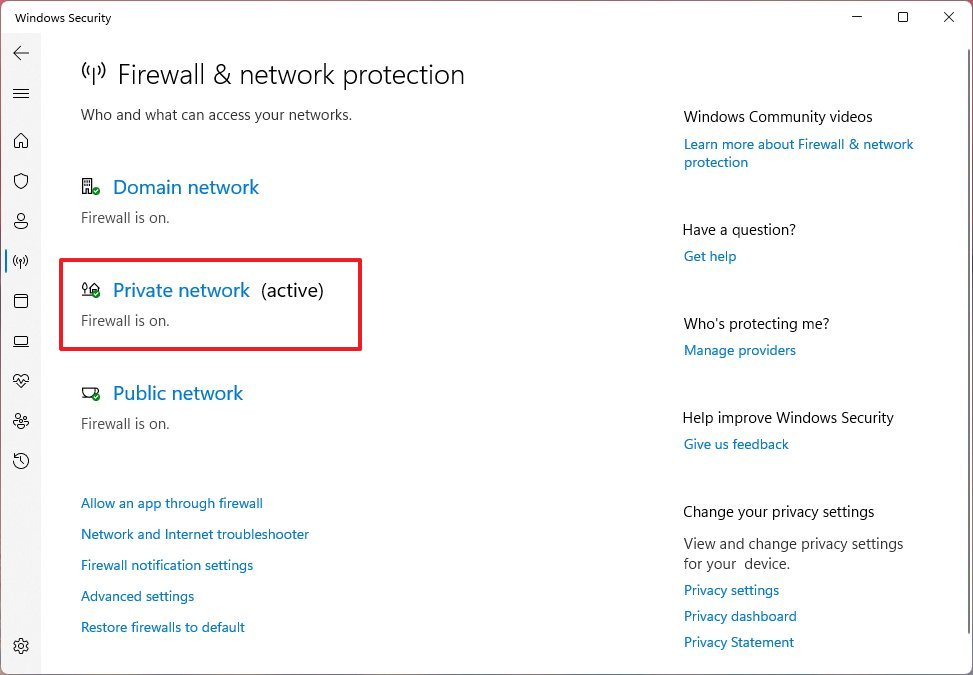
- Turn off the Microsoft Defender Firewall toggle switch.
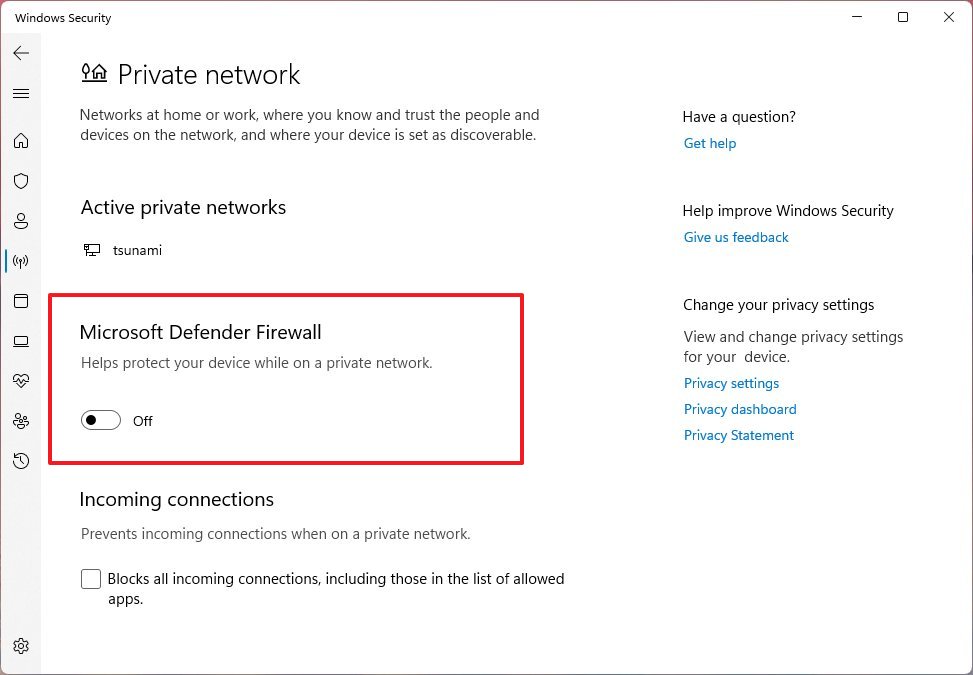
After you complete the steps, try to connect to the internet or the network resource you want to access to confirm the connection is working.
You can enable the firewall again using the same instructions outlined above, but on step 5, make sure to turn on the Microsoft Defender Firewall toggle switch.
How to uninstall update to fix network issues
Microsoft proactively pushes system updates to fix bugs, patch vulnerabilities, and improve the experience with changes and new features. However, nowadays, updates are known to cause a lot of problems. If you know or suspect that a recent update is causing network connection problems, you can uninstall the update to mitigate the issue until there’s an update for the system or drive that fixes the problem.
To uninstall a quality update on Windows 10, use these steps:
- Open Settings.
- Click on Windows Update.
- Click the Update history button.
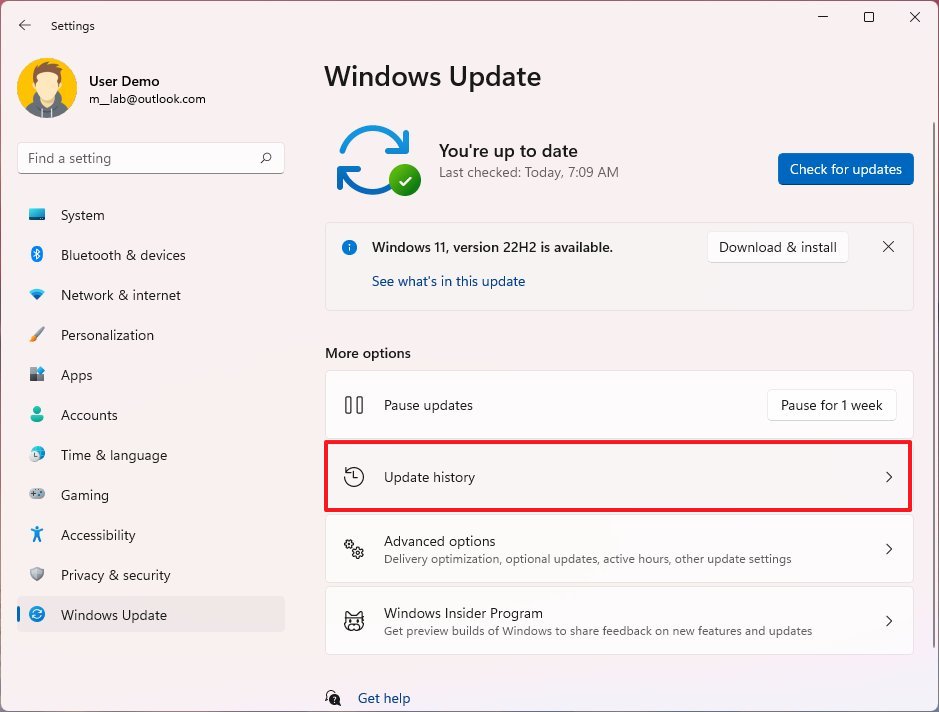
- Click the Uninstall updates option.
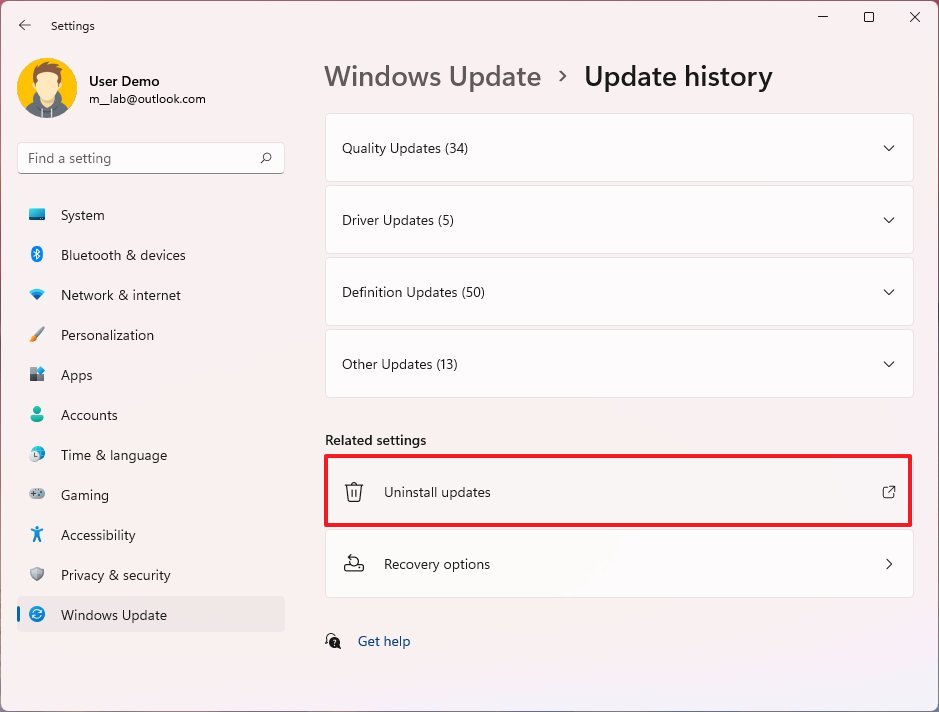
- Select the most recent update causing the network problem on Windows 11.
- Click the Uninstall button.
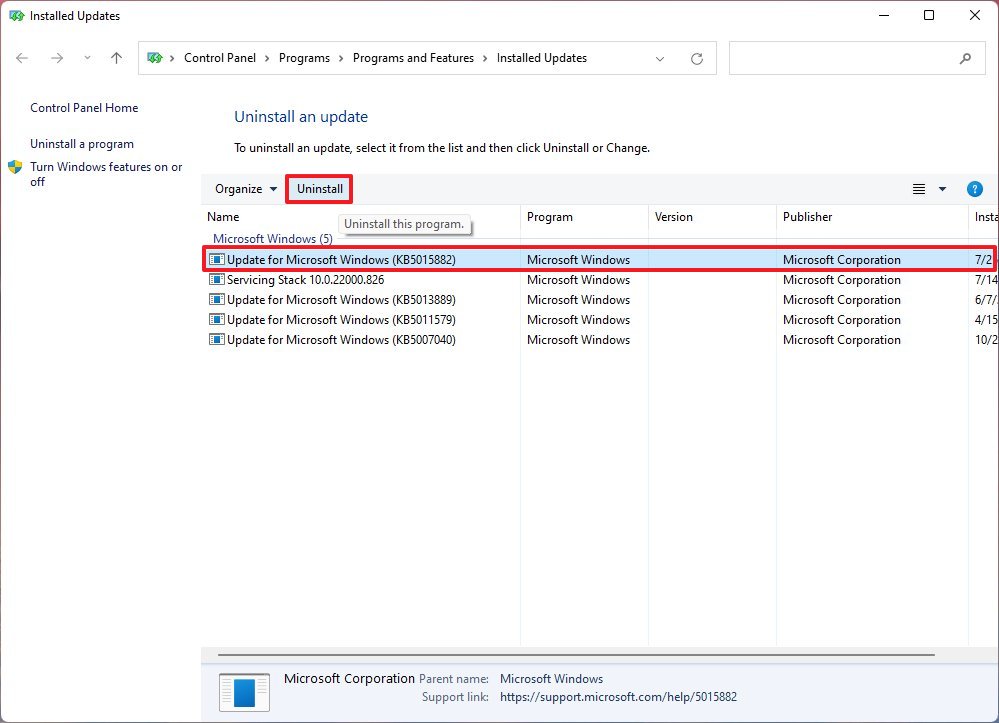
- Click the Yes button.
- Click the Restart now button.
Once you complete the steps, Windows 11 will remove the update, fixing the network adapter.
More resources
For more helpful articles, coverage, and answers to common questions about Windows 10 and Windows 11, visit the following resources:
- Windows 11 on Windows Central — All you need to know
- Windows 10 on Windows Central — All you need to know
Mauro Huculak has been a Windows How-To Expert contributor for WindowsCentral.com for nearly a decade and has over 15 years of experience writing comprehensive guides. He also has an IT background and has achieved different professional certifications from Microsoft, Cisco, VMware, and CompTIA. He has been recognized as a Microsoft MVP for many years.