Способ 1: Штатные «Параметры»
В Windows 10 можно настроить IP-адрес как вручную, так и использовать данные, которые предоставляются провайдером по умолчанию. Причем делается это и в обновленном интерфейсе системных «Параметров», и через классическую «Панель управления». В первом случае действовать нужно следующим образом:
- Кликните по кнопке «Пуск», затем выберите запуск системных «Параметров», нажав на иконку, стилизованную под шестерню.
- Из появившегося окна выберите раздел «Сеть и Интернет».
- Далее через панель слева переключитесь на вкладку «Ethernet», а в центральной части окна выберите активное соединение.
- Откроется новое окно, где в блоке «Параметры IP» кликните по кнопке «Редактировать».
- Если нужна автоматическая настройка, то выберите соответствующий пункт из выпадающего списка – «Автоматически (DHCP)», затем нажмите на кнопку «Сохранить». Как правило, именно автоматические параметры IP-адреса являются наиболее предпочтительными, поскольку обычно провайдеры все данные предоставляют по протоколу DCHP, что избавляет от ручной настройки IP.
- Если же надо самостоятельно ввести данные, тогда вместо «Автоматически (DCHP)» выберите пункт «Вручную». Станут активны два протокола: IPv4 и IPv6. Активируйте один из них (для большинства пользователей это первый вариант) с помощью переключателя, чтобы внести правки.
- Далее потребуется ввести некоторые данные самостоятельно, а именно: IP-адрес, длину префикса подсети, шлюз, DNS-адреса.






Параметры у каждого пользователя уникальные, поэтому универсальной инструкции в этой ситуации нет. Провайдер обязан предоставить их для ручной настройки сетевых протоколов, и обычно эти данные идут в комплекте с договором о подключении. Либо вы можете связаться с технической поддержкой по телефону и запросить эти сведения.
Способ 2: «Панель управления»
Изменить сетевые протоколы, в частности IP-адрес, в Windows 10 можно и через классическую «Панель управления», которая привычна для пользователей более ранних выпусков этой операционной системы.
- Запустите «Панель управления». Чтобы отыскать средство, можно воспользоваться строкой системного поиска.
- У опции «Просмотр» выставьте крупные или мелкие значки для удобства, после чего кликните по разделу «Центр управления сетями и общим доступом».
- В открывшемся окне кликните по строке «Изменение параметров адаптера».
- Далее в списке доступных соединений найдите активное и кликните по нему правой кнопкой мыши, затем из контекстного меню выберите пункт «Свойства».
- В списке компонентов выделите строку «IP версии 4 (TCP/IPv4)» и щелкните по кнопке «Свойства».
- Чтобы получить все сетевые данные автоматически, отметьте соответствующие пункты для IP-адреса и DNS-сервиса, затем сохраните настройки.
- Если требуется ручная настройка, выберите опцию «Использовать следующий IP-адрес», после чего поля ниже станут активными. Останется прописать необходимые данные: IP, маску подсети, основной шлюз. То же самое можно проделать и с DNS-серверами. Если изменения были внесены, не забудьте сохранить настройки.






Если надо настроить сетевой протокол IPv6, проделайте с ним то же самое: в окне со свойствами подключения выделите его, нажмите на кнопку «Свойства» и действуйте аналогичным с инструкцией выше образом.
Способ 3: «Командная строка»
Вручную изменить статический IP-адрес, зная его данные, можно и более простым способом – с помощью специальной команды.
- Запустите «Командную строку» от имени администратора. Для этого можете использовать строку системного поиска или диалоговое окно «Выполнить» (нажатие на клавиши «Win + R») и команду
cmd, после чего нажмите на кнопку «ОК» или клавишу «Enter». - Далее нужно узнать конфигурации сетевых адаптеров: введите команду
ipconfig /allи выполните ее, нажав на клавишу «Enter». В отобразившемся списке найдите тот адаптер, для которого надо настроить IP. - Вставьте команду, задающую новые параметры для IP-адреса, где под «Ethernet» следует использовать название вашего адаптера, а дальше – уникальные пользовательские данные IP. Нажмите на клавишу ввода, чтобы выполнить ее.
netsh interface ip set address name="Ethernet" static 192.168.1.10 255.255.255.0 192.168.1.1



Таким образом, с помощью одной лишь команды получится быстро изменить и настроить статический IP-адрес. Все же стоит упомянуть и команды, с помощью которых меняются и DNS для предпочтительного и дополнительного адреса, где вместо «Ethernet» прописывается название вашего сетевого адаптера и цифры, свойственные серверам:
netsh interface ip set dns name="Ethernet" source="static" address="адрес_DNS-сервера" и
netsh interface ip add dns name="Ethernet" address="адрес_DNS-сервера" index=2.
Наша группа в TelegramПолезные советы и помощь
Configuring IP address in a Windows with CMD performed using netsh command line utility. The network shell (netsh) is a set of commands that help you configure any Windows operating system IP address, Network Interfaces, and Windows Firewall. The usage of the command line is for pro level Windows users. Those who are playing the network infrastructure configuration. But using the command line as normal Windows user indicate your expertise to Windows environment. If you are new to Windows command line, this article “configure IP address with command prompt in Windows 10” will help you begin using command line interface.
Configuring Windows IPv4 Networking with Netsh or Network Shell. Netsh is a command-line utility included in Microsoft’s Windows NT line of operating systems beginning with Windows 2000. It allows local or remote configuration of network devices such as the NICs.
Configure IP Address with Command Prompt in Windows 10
Before setting IP address with cmd in Windows 10, you need to know how to find your IP address on Windows 10. So before everything, you must know the network IP address configuration on your system.
Let’s learn the process of IP configuration step by step. I am going to explain it with an easy pictorial guide. If you don’t understand some part, just kindly comment us and ask your questions.
The process of Changing Windows 10 IP Address with Command Prompt:
- Find your IP address in Windows 10.
- View network interfaces card.
- Change IP address on Windows 10.
- Change DNS IP address with the command line.
- Reset IP address with Command Prompt.
How to Find your IP Address on Windows 10?
There are many options for finding IP address on Windows 10. The easy one is “ipconfig” command. To find your IP address on Windows 10, just type “ipconfig” in command prompt. To do this process:
- Press Windows+R keys to open the Run.
- Type “cmd” in the run and press enter.
- Now type “ipconfig” to show the IP address.
The “ipconfig” command shows everything about your computer network interfaces. You might have many physical or virtual network interface card.
Here, I just have one network interface on my Windows 10 computer. The result of ipconfig command shows that the IP 169.254.29.130 with the mask of 255.255.255.0 is my current Windows IP address.
This is a class C “autoconfiguration IPv4”. When your system doesn’t find any DHCP Server or manual IP address, it obtains auto IP address. So let’s change it.
How to Change IP Address with Command Prompt?
For change IP address, open command prompt or PowerShell. Both works the same and you can run all command prompt commends on Powershell as well. Ok, run cmd or Powershell as administrator. Netsh work in both command prompt and Powershell. I’m using Windows Powershell to change IP address on Windows 10 completely. Becuase the user interface and color’s of Powershell is better than Command prompt.
- Type “Powershell” in Windows 10 search box to run Windows Powershell.
- You need to run Powershell as administrator. Just press Windows+Shift the press enter to run Powershell as administrator. Or right-click the Powershell and click Run as administrator.
To find the network interface with the command line, type the following command on Powershell.
Netsh interface ipv4 show interface
The result shows two network interfaces. The Loopback and the Ethernet. The Loopback is Windows builtin network loopback interface, but our pointed network interface is the ethernet.
To find your IP address in Windows 10 with netsh command, just type the following command.
netsh interface ipv4 show config
It displays all the network interface configuration. The output result is clear and better than output result of “ipconfig” command on Command prompt. So to find an exact information of the network interface, just add the index ID of the network interface at the end of the command.
netsh interface ipv4 show config 2
That’s good. Let’s configure and change Windows 10 IP address with the command line. The command is bit long but easy to understand. No need to remember, just try to understand the netsh command structure.
To change the IP address of the “Ethernet0” network interface, type the following command.
netsh interface ipv4 set address name=2 static 200.100.10.5 mask=255.255.255.0 gateway=200.100.10.1
Once the command executed successfully, check the result with “netsh interface ipv4 show config 2” command. Yes, the output result shows the exact IP address has set on the “Ethernet0” network interface. Now the Windows IP address is 200.100.10.5 with the mask of 255.255.255.0 and default gateway is 200.100.10.1.
Note: You can’t change the default gateway separately with the following command. It will remove the IP address and just set the default gateway address.
netsh interface ipv4 set address name=2 gateway= (Gateway IP Address)
That’s good and enough for IP address configuration in Windows 10 with the command line. Let’s change DNS IP address from the command line.
- Related: MCSA Lab Manual Articles.
How to Change DNS IP address from Command Prompt?
DNS IP address is the unique address in the network that resolves computer name to IP address and IP address to the computer name. In the network, finding a computer with a name is easy than 32-bit IPv4 address. To set or change the DNS IP address, just simply do it with the following command.
netsh interface ipv4 set dns name=2 static 200.100.10.30
You might see some error on a simple local network, because of not having a DNS server. When you don’t have a DNS server, it’s not necessary to set DNS IP address on your computer.
Finally, recheck the result with “netsh interface ipv4 show config 2” command. The output netsh command should be displayed with DNS IP address.
Final World
Configure IP address with command prompt in Windows has tow benefits. The first benefit of working with Windows command line helps get you improve your skills in Windows environment. The second benefit is command line is faster than GUI. If you work with the command line, you will understand the power of command line.
The Windows command line interface has improved a lot in Windows 10. Now you can find some Linux commands that run in Windows 10 and works the same on Linux. Finally, hope you learn how to configure IP address with Command Prompt in Windows operating systems. If you don’t understand, please ask us about how to configure IP address with command prompt in Windows 10?
Обновлено:
Опубликовано:
Тематические термины: IP-адрес, Windows, Маска сети, DNS, TCP/IP.
В данной инструкции речь пойдет о том, как вручную задать статический сетевой адрес в операционной системе Windows. Для настройки получения динамического IP-адреса (от DHCP сервера), читайте статью Как настроить автоматическое получение IP-адреса.
Графический интерфейс
Находим в правом нижнем углу иконку сети — кликаем по ней правой кнопкой мыши и выбираем Центр управления сетями и общим доступом:
В левой части открывшегося окна кликаем по Изменение параметров адаптера:
Теперь находим нужный сетевой адаптер — кликаем по нему правой кнопкой мыши и выбираем Свойства:
В открывшемся окне устанавливаем курсор на пункте Протокол интернета версии 4 (TCP/IPv4) и нажимаем Свойства:
Ставим переключатель в положение Использовать следующий IP-адрес и вводим его, маску подсети и шлюз:
Два раза нажимаем OK.
Командная строка
Рассмотрим работу с классической командной строкой и Powershell.
cmd
Смотрим имеющиеся сетевые соединения и IP-адреса:
netsh interface ipv4 show config
Среди полученного списка смотрим название сетевого соединения:
Настройка интерфейса «Ethernet«
DHCP включен: Да
IP-адрес 192.168.1.16
Префикс подсети: 192.168.1.0/24 (маска 255.255.255.0)
Основной шлюз: 192.168.1.1
Метрика шлюза: 0
Метрика интерфейса: 25
DNS-серверы с настройкой через DHCP: 192.168.1.1
192.168.1.2
Зарегистрировать с суффиксом: Только основной
WINS-серверы с настройкой через DHCP: Нет
И настраиваем для него сетевые параметры:
netsh interface ipv4 set address name=»Ethernet» static 192.168.1.100 255.255.255.0 192.168.10.1
* где Ethernet — имя сетевого соединения; 192.168.1.100 — новый IP-адрес; 255.255.255.0 — маска сети; 192.168.10.1 — шлюз по умолчанию.
Настраиваем первичный DNS:
netsh interface ipv4 set dns name=»Ethernet» static 77.88.8.8
Задаем вторичный DNS:
netsh interface ipv4 set dns name=»Ethernet» static 8.8.8.8 index 2
Powershell
Получаем список сетевых интерфейсов с их IP-адресами:
Get-NetIPAddress
Среди результатов, находим нужный и запоминаем его InterfaceAlias:
IPAddress : 192.168.1.16
InterfaceIndex : 11
InterfaceAlias : Ethernet
AddressFamily : IPv4
Type : Unicast
PrefixLength : 24
PrefixOrigin : Dhcp
SuffixOrigin : Dhcp
AddressState : Preferred
ValidLifetime : 20.07:42:02
PreferredLifetime : 20.07:42:02
SkipAsSource : False
PolicyStore : ActiveStore
Задаем адрес командой:
New-NetIPAddress -InterfaceAlias «Ethernet» -IPv4Address «192.168.1.100» -PrefixLength 24 -DefaultGateway 192.168.1.1
DNS:
Set-DnsClientServerAddress -InterfaceAlias «Ethernet» -ServerAddresses 8.8.8.8 77.88.8.8
- Какие виды IP-адресов существуют
- Зачем устанавливают статический IP
- Как настроить статический IP на Windows 7, 8.1 и 10
- Вариант 1. Через сетевые подключения
- Вариант 2. Через командную строку
Читайте нашу статью, если хотите узнать, как вручную указать IP адрес. Сначала мы расскажем, зачем нужен IP-адрес и какой вид он может иметь, а затем покажем, как вручную настроить статический IP на ОС Windows версии 7, 8.1 и 10.
IP-адрес (от англ. Internet Protocol) — это уникальный номер для идентификации устройства (например, компьютера или сервера) в сети. IP-адрес имеет каждое устройство в интернете. Поскольку обмен данными лежит в основе работы всей сети, IP-адрес является неотъемлемой единицей этой системы: без него устройства не смогли бы находить друг друга и взаимодействовать.
Какие виды IP-адресов существуют
На самом деле каждое устройство в интернете имеет сразу два IP-адреса: внешний и внутренний. Разберемся, чем они отличаются.
Дело в том, что сеть тоже можно поделить на два вида — глобальную и локальную. Устройства могут “общаться” внутри локальной или внутри глобальной сети. Обмен данными между глобальной и локальной сетью происходит, но для этого нужен посредник.
Вот что происходит, когда устройство в локальной сети хочет связаться с устройством из глобальной сети:
- Внутри локальной сети компьютер с внутренним IP обращается к роутеру (сетевому адаптеру, маршрутизатору).
- Роутер принимает запрос и преобразует внутренний IP компьютера во внешний с помощью NAT (Network Address Translation).
- Затем роутер ищет нужный сервер в глобальной сети и передает ему запрос компьютера уже от внешнего адреса.
- Сервер обрабатывает запрос и возвращает ответ на внешний IP.
- После этого роутер сопоставляет, какому внутреннему IP соответствует этот внешний адрес, и передает ответ нужному компьютеру уже по локальной сети.
Таким образом, внутри локальной сети устройства связываются друг с другом с помощью внутренних адресов, а в глобальной — с помощью внешних. Каждый из них, в свою очередь, может быть динамическим или статическим.
Динамический IP — это адрес, который закрепляется за компьютером при регистрации в сети. Но устройство “получает” его лишь на время. Как только компьютер подключается к интернету, за ним закрепляется тот или иной свободный адрес из общей базы адресов. Как только он прекращает работу в интернете, адрес освобождается и назначается новому устройству, которое вышло в сеть. Если компьютер снова выйдет в сеть, он получит новый IP — он достанется ему от другого, покинувшего сеть компьютера. По такому принципу функционирует большая часть устройств в интернете.
Статический IP — это закрепленный адрес отдельной линии в интернете. Он позволяет зафиксировать конкретный адрес за одним компьютером на продолжительный период. Когда интернет только появился, такой тип адресов присваивали всем устройствам. Затем количество устройств в сети стало увеличиваться в геометрической прогрессии и уникальных адресов перестало хватать на всех. Поэтому сейчас статический адрес можно получить только за плату у интернет-провайдера.
Зачем устанавливают статический IP
После настройки статического IP вы сможете:
- настроить веб-сервер или FTP на локальном компьютере,
- установить подключение к устройствам через удаленный рабочий стол,
- настроить подключение по VPN (для подключения из домашней сети к сети в офисе),
- управлять принтером, который подключен только к одному компьютеру, с разных компьютеров внутри локальной сети,
- авторизовываться в файловых хранилищах и аналогичных сервисах.
Статический IP настраивают как для доступа к устройству из внешней сети, так и внутри локальной. Для этого сначала нужно заказать IP у своего интернет-провайдера, а затем установить его вручную.
Как настроить статический IP на Windows 7, 8.1 и 10
Существует несколько вариантов настройки статического айпи на Windows. Мы покажем два самых простых: через сетевые подключения и через командную строку.
Вариант 1. Через сетевые подключения
Как настроить IP адрес вручную через сетевые подключения:
1. Откройте командную строку. Для этого нажмите Win + R, в поисковую строку введите ncpa.cpl и кликните Ок:
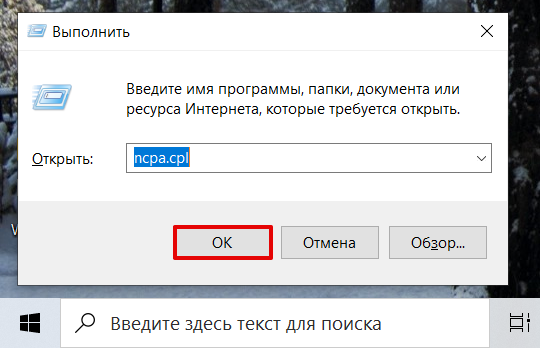
2. Правой кнопкой мыши кликните по сетевому адаптеру и выберите Свойства:
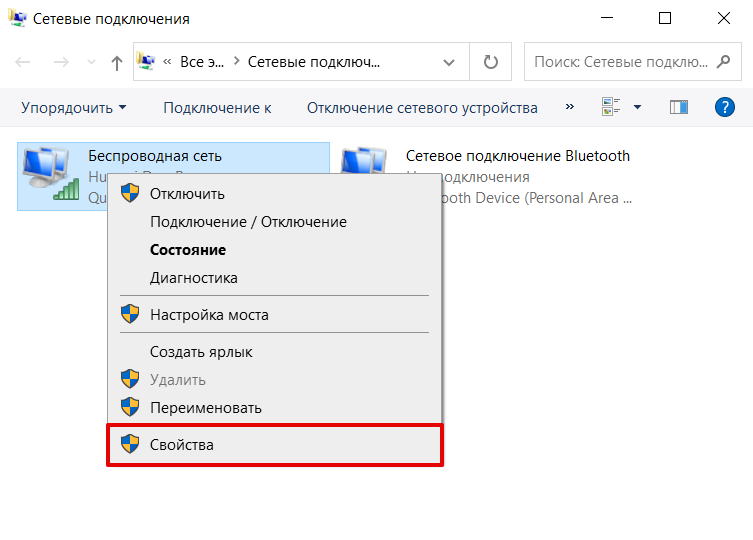
3. Кликните по пункту IP версии 4 и нажмите Свойства:
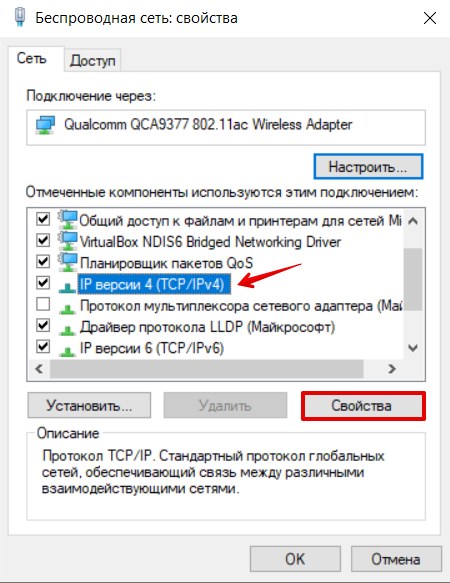
Как установить айпи адрес
4. Отметьте пункт Использовать следующий IP-адрес и внесите информацию:
- IP-адрес — введите актуальный IP,
- Маска подсети — оставьте значение по умолчанию — 255.255.255.0,
- Основной шлюз — адрес интерфейса маршрутизатора (указан в договоре с интернет-провайдером).
5. Отметьте пункт Использовать следующие адреса DNS-серверов и укажите:
- Предпочитаемый DNS-сервер — 8.8.8.8 (корневой DNS Google),
- Альтернативный DNS-сервер — 8.8.4.4 (корневой DNS Google).
После этого кликните Ок:
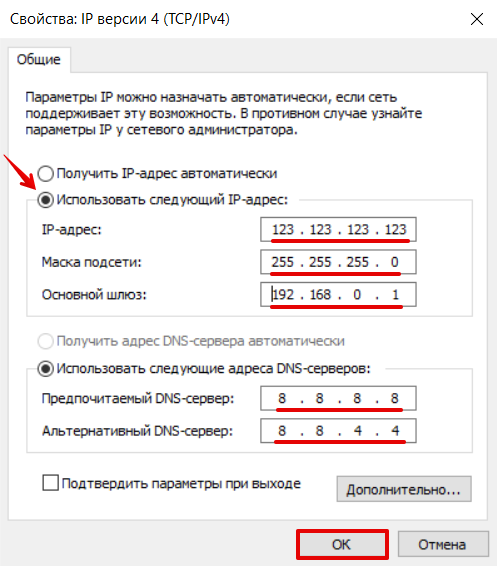
Готово.
Вариант 2. Через командную строку
Как прописать IP адрес в Windows с помощью командной строки:
1. Откройте командную строку. Для этого нажмите Win + R, в поисковую строку введите cmd и кликните Ок:
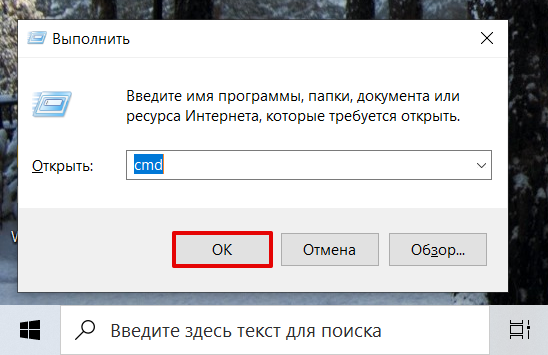
2. Введите команду, чтобы проверить название сетевого соединения:
netsh interface ipv4 show config3. Затем введите:
netsh interface ipv4 set address name="Беспроводная сеть" static 123.123.123.123 255.255.255.0 192.168.0.1Где:
- Беспроводная сеть — имя сетевого соединения,
- 123.123.123.123 — нужный IP,
- 255.255.255.0 — маска подсети,
- 192.168.0.1 — основной шлюз.
4. Задайте корневые DNS-серверы Google с помощью команд:
netsh interface ipv4 set dns name="Беспроводная сеть" static 8.8.8.8netsh interface ipv4 add dns name="Беспроводная сеть" 8.8.4.4 index=2Готово.
Теперь вы знаете, как и для чего используют Айпи, а также как проходит настройка IP адреса на Windows.
Windows Command Prompt, or CMD, can be a handy tool for tweaking network settings. It lets you change IP addresses and DNS settings with commands like “netsh interface ip set address” and “netsh interface ip set dns“. This guide will show you how to do just that in Windows 11 or 10 using either CMD or PowerShell.
Also see: How to Check IP Address in Windows 11
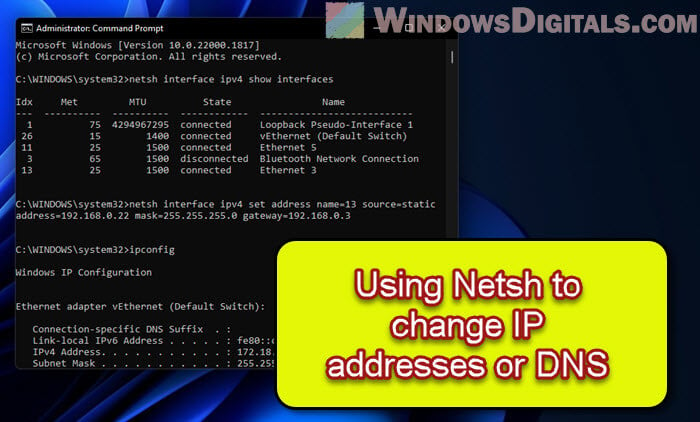
Getting to know the “Netsh Interface IP” command
Netsh, or “network shell,” is a command-line tool in Windows that helps you manage network settings. It’s great for working with IP addresses and DNS settings. You can use netsh interface ip to handle IP addresses and netsh interface ip set dns for DNS configuration.
Related concern: What is Netsh.exe & its Popup and Crashing issues in Windows 11
Why use the command line?
Although many would argue that it would be more convenient to just adjust things through the GUI available like the network adapter’s properties to configure things like IP addresses and DNS, using command line, particularly the Netsh tool, will give you more freedom and some benefits:
- It’s quick. Commands run faster than navigating through menus.
- Great for automation. You can script these commands to set up many computers at once.
- Handy for remote management. Manage settings on computers across your network from anywhere.
- Helpful for troubleshooting. Get detailed info that can help fix network problems.
Pro tip: How to Find The IP Address of a Website in Windows 10 / 11
How to assign a Static IP Address
Setting a static IP address is useful for devices that need a constant address, like servers. Here’s how to do it with CMD:
First up, open Command Prompt as an admin
Hit the Win key, search for cmd or Command Prompt, right-click the result, and pick Run as administrator. PowerShell works too.

Next, see your network interfaces
Type this to list them:
netsh interface ipv4 show interfaces
Find the one you’re working with and remember its index number.
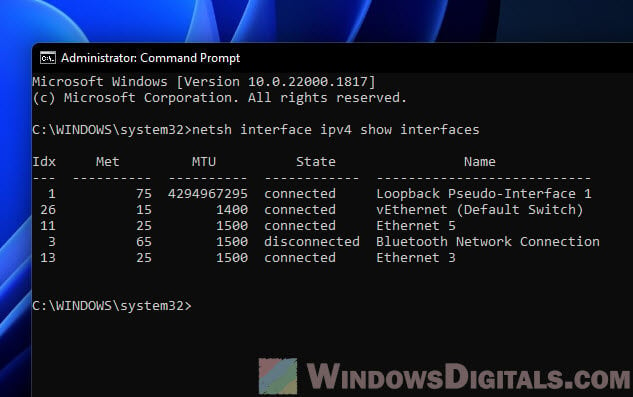
Now, set your IP, subnet mask, and gateway
Use this template, swapping in your own values:
netsh interface ipv4 set address name=<index> source=static address=<ip_address> mask=<subnet_mask> gateway=<gateway>
For instance, to assign 192.168.1.10 to interface number 3, you’d type:
netsh interface ipv4 set address name=3 source=static address=192.168.1.10 mask=255.255.255.0 gateway=192.168.1.1
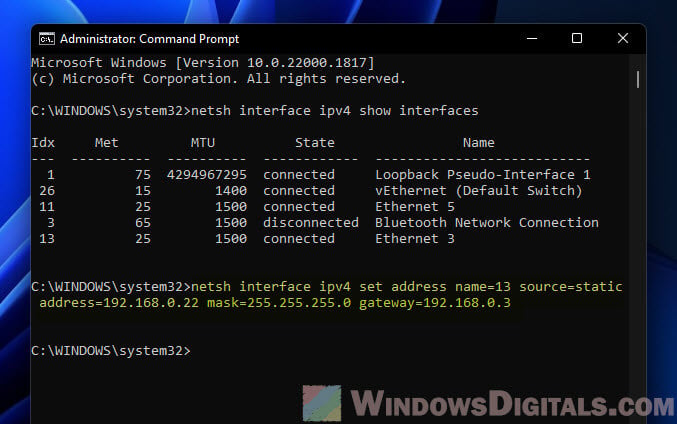
Lastly, make sure it worked
Type ipconfig to see if your new settings are listed.
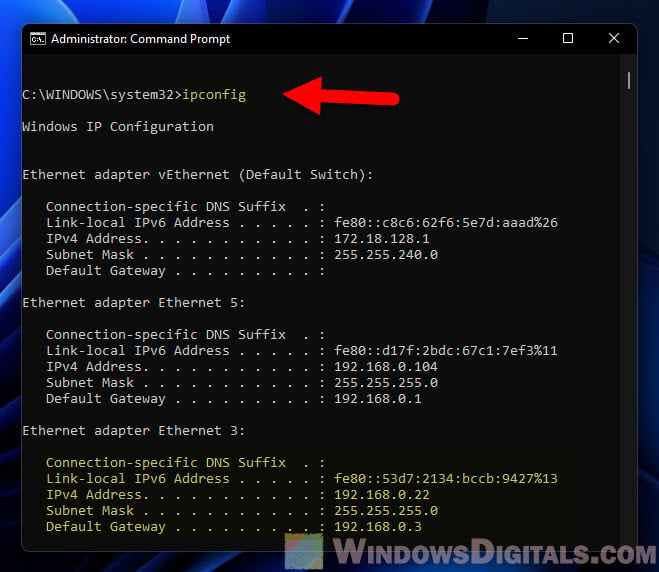
Related issue: Windows 11 Ethernet “Unidentified Network” (How to Fix)
Switching to a Dynamic IP Address
Dynamic IP addresses, given out by a DHCP server, are the go-to for most networks. Here’s how to set one up:
Step 1: Open Command Prompt as an administrator
Just like before.
Step 2: View the list of network interfaces
Run netsh interface ipv4 show interfaces to see your options and pick one.
Step 3: Switch to DHCP
Here’s the command, don’t forget to use your interface’s index:
netsh interface ipv4 set address name=<index> source=dhcp
For example, for interface 3, it’s:
netsh interface ipv4 set address name=3 source=dhcp
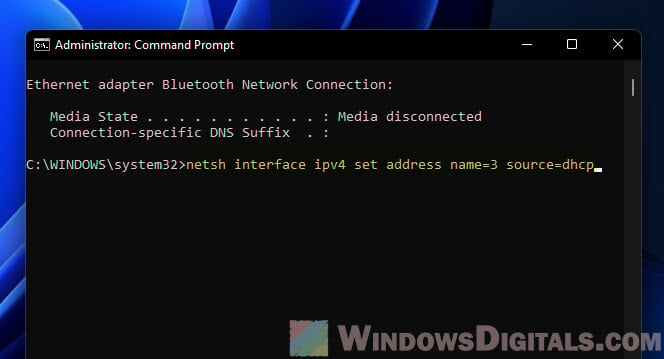
Step 4: Verify the changes
Run ipconfig to see if it’s set to get an IP address by itself.
Additional resource: Find MAC Address on Windows 11/10 with or without CMD
Setting up DNS Settings
DNS settings are what turn website names into IP addresses. Here’s how to tweak them:
See also: Change DNS to Google or Cloudflare in Windows 11/10
Step 1: Open Command Prompt as an administrator
As mentioned earlier.
Step 2: View the list of network interfaces
Use netsh interface ipv4 show interfaces to find the one to configure.
Step 3: Pick a primary DNS server
Replace the placeholders with your actual details:
netsh interface ipv4 set dns name=<index> static <primary_dns> primary
To use 8.8.8.8 as your primary DNS on interface 3:
netsh interface ipv4 set dns name=3 static 8.8.8.8 primary
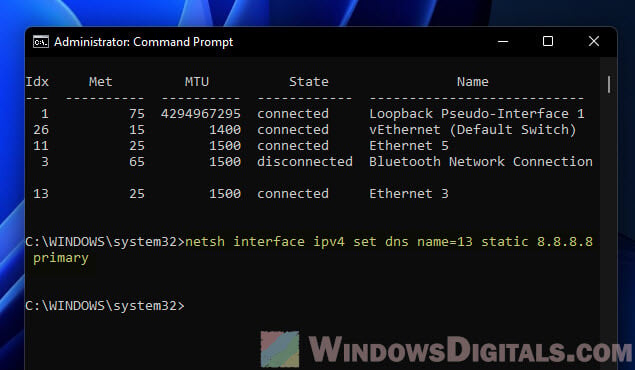
Step 4: Add a backup DNS server (if you want)
Here’s how, just change <index> and <secondary_dns> to fit your setup:
netsh interface ipv4 add dns name=<index> addr=<secondary_dns> index=2
To set 8.8.4.4 as a backup for interface 3:
netsh interface ipv4 add dns name=3 addr=8.8.4.4 index=2
Step 5: Double-check everything
Run ipconfig /all to make sure your DNS settings are spot on.
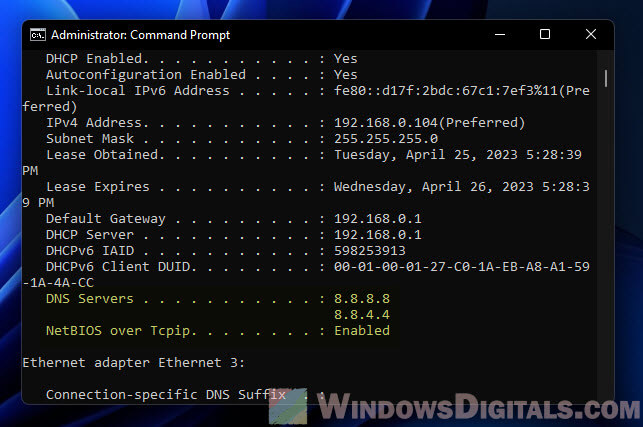
Going back to default DNS Settings
If you want your DNS settings to go back to automatic, here’s what to do:
Step 1: Open Command Prompt as an administrator
Same process as before.
Step 2: View the list of network interfaces
Check your interfaces again with netsh interface ipv4 show interfaces.
Step 3: Reset your DNS settings
Here’s how, remember to swap in your interface index:
netsh interface ipv4 set dns name=<index> source=dhcp
To reset interface 3‘s DNS:
netsh interface ipv4 set dns name=3 source=dhcp
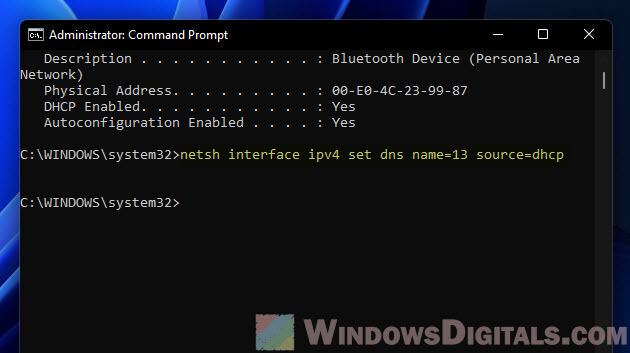
Step 4: Make sure it’s all set
Run ipconfig /all to see if your computer is back to getting DNS settings on its own.
My two cents
Using the “netsh interface ip set address” and “netsh interface ip set dns” in CMD to adjust IP and DNS settings on Windows is especially useful when you need to manage a big network. If you are looking to automate stuffs like setting IP and DNS for a lot of computers in the network, this will certainly be one of the best ways.
