Bluetooth — это широко используемая технология для беспроводного подключения устройств. Однако подключение к Bluetooth иногда может привести к проблемам. В этой статье рассматриваются наиболее распространенные проблемы, связанные с Bluetooth, такие как отсутствие связывания Bluetooth, проблемы со звуком Bluetooth, отсутствие Bluetooth и многое другое, а также пошаговые решения по устранению неполадок для каждого из них.
Запуск средства устранения неполадок с Bluetooth в Windows
Если вы используете устройство Windows 11, начните с запуска автоматического средства устранения неполадок Bluetooth в приложении «Получить справку». Он автоматически запустит диагностика и попытается устранить большинство проблем Bluetooth. Если вы используете более раннюю версию Windows или мобильное устройство, перейдите к разделу Наиболее распространенные проблемы Bluetooth.
Запустите средство устранения неполадок в разделе «Справка»
Если средству устранения неполадок Bluetooth в приложении «Получить справку» не удается устранить проблему, выберите конкретную проблему Bluetooth в разделе Наиболее распространенные проблемы Bluetooth ниже и выполните указанные действия. Если проблема отсутствует в списке, ознакомьтесь с разделом Общие устранение неполадок и выполните описанные в нем действия.
Общие действия по устранению неполадок
Чтобы устранить проблему с Bluetooth, выполните следующие общие действия по устранению неполадок.
Если вы настраиваете новое устройство и Bluetooth отсутствует, проверьте спецификации продуктов, чтобы убедиться в поддержке Bluetooth. Некоторые устройства не поддерживают Bluetooth-подключение.
Если вы используете ноутбук с физическим переключателем Bluetooth на корпусе, включите его.
В Windows 11 включение Bluetooth можно проверить двумя способами. Ниже рассказывается, как это сделать.
-
Проверьте быстрые параметры: Выберите значок Сеть, Звук или Батарея () в правой части панели задач, найдите быстрый параметр Bluetooth , а затем выберите Bluetooth , чтобы включить его. Если устройство Windows 11 не подключено к аксессуарам Bluetooth, отобразится сообщение «Не подключено».
-
Проверьте параметры: Выберите Пуск > Параметры > устройствах Bluetooth & . Убедитесь, что bluetooth включен.
Примечания:
-
Когда вы включите Bluetooth в параметрах, сразу же появится следующее сообщение:
-
«Обнаруживаемое как <computer_name>«
Убедитесь, что устройство Bluetooth включено, заряжено или в него установлены новые батарейки и что оно находится в радиусе действия компьютера. Затем попробуйте следующее.
-
Отключите устройство Bluetooth, подождите несколько секунд и снова включите его.
-
Убедитесь, что устройство Bluetooth находится в зоне действия. Если устройство Bluetooth не отвечает или работает медленно, убедитесь, что оно не находится слишком близко к другим USB-устройствам, которые подключены к порту USB 3.0. Неэкранированные USB-устройства иногда могут мешать Bluetooth-подключениям.
Если устройство Bluetooth не отображается в списке устройств, может потребоваться установить для параметра обнаружения устройств Bluetooth значение Дополнительно.
-
Выберите Пуск > Параметры > Bluetooth и устройства > Устройства .
-
В разделе Параметры устройства > обнаружения устройств Bluetooth выберите один из следующих вариантов в раскрывающемся списке:
-
По умолчанию — отображение распространенных устройств Bluetooth
-
Дополнительно — отображает все типы устройств Bluetooth.
-
-
Если после выбора дополнительного параметра устройство Bluetooth по-прежнему не отображается, попробуйте перечисленные ниже решения.
На компьютере, с которым нужно установить связь:
-
Убедитесь, что режим «в самолете» отключен: Выберите значок «Сеть«, «Звук» или «Батарея » ( ) в правой части панели задач, а затем убедитесь, что быстрый параметр «Режим в самолете» отключен.
-
Включите и отключите Bluetooth: Выберите Пуск > Параметры > устройствах Bluetooth & . Отключите Bluetooth , подождите несколько секунд, а затем снова включите его.
-
Удалите устройство Bluetooth и снова добавьте его: Выберите Пуск > Параметры > Bluetooth и устройства > Устройства . В разделе Устройства выберите Дополнительные параметры для устройства Bluetooth, к которому возникают проблемы с подключением, а затем выберите Удалить устройство > Да. Дополнительные сведения о повторном связывании устройства Bluetooth см. в статье Связывание устройства Bluetooth.
Выберите Пуск > Параметры > Системный > Устранение неполадок > Другие средства устранения неполадок . Рядом с элементом Bluetooth выберите Выполнить и следуйте инструкциям.
Открыть параметры устранения неполадок
Если вы недавно выполнили обновление до Windows 11 или установили обновления Windows 11, возможно, используемый вами сейчас драйвер предназначен для предыдущей версии Windows. Для автоматической проверки наличия обновления драйверов:
-
Выберите Поиск на панели задач, введите диспетчер устройств, а затем выберите диспетчер устройств в списке результатов.
-
В диспетчере устройств выберите Bluetooth, а затем выберите имя адаптера Bluetooth, которое может содержать слово «radio».
-
Нажмите и удерживайте (или щелкните правой кнопкой мыши) адаптер Bluetooth, а затем выберите Обновить драйвер > Автоматический поиск обновленного программного обеспечения драйверов. Следуйте указаниям, а затем нажмите кнопку Закрыть.
-
После установки обновленного драйвера выберите Запустить > Power > Перезапустить, если появится запрос на перезапуск, а затем проверка, устранена ли проблема с подключением.
Если Windows не удается найти новый драйвер Bluetooth, посетите веб-сайт изготовителя компьютера и скачайте оттуда последнюю версию драйвера Bluetooth.
Важно: Устаревшие и несовместимые драйверы являются одной из наиболее распространенных причин при возникновении проблем с подключением Bluetooth.
Установка драйвера Bluetooth вручную:
Перейдите на веб-сайт производителя компьютера и скачайте последнюю версию драйвера. Затем выполните одно из следующих действий:
-
Если вы загрузили исполняемый файл (.exe), просто щелкните файл дважды, чтобы запустить его и установить драйверы. В большинстве случаев больше не требуется предпринимать никаких действий.
-
Если вы скачали отдельные файлы и по меньшей мере один файл имеет расширение имени файла INF, а другой — расширение SYS, выполните следующие действия.
-
Выберите Поиск на панели задач, введите диспетчер устройств, а затем выберите диспетчер устройств в списке результатов.
-
В диспетчер устройств выберите Bluetooth > имя адаптера Bluetooth. (Если адаптера нет в списке, попробуйте найти его в разделе Другие устройства).
-
Нажмите и удерживайте (или щелкните правой кнопкой мыши) сетевой адаптер, а затем выберите Обновить драйвер > Обзор моего компьютера для драйверов.
-
Нажмите Обзор, затем выберите место хранения файлов драйвера и нажмите кнопку ОК.
-
Нажмите кнопку Далее и выполните шаги по установке драйвера. После завершения установки нажмите кнопку Закрыть.
-
После обновления драйвера выберите Запустить > Power > Перезапустить, если появится запрос на перезагрузку, и проверка, исправляет ли это проблему с подключением.
-
Если вы не видите значок Bluetooth, но адаптер Bluetooth отображается в диспетчере устройств, попробуйте удалить адаптер Bluetooth и запустить автоматическую переустановку. Вот как это сделать.
-
Выберите Поиск на панели задач, введите диспетчер устройств, а затем выберите диспетчер устройств в результатах.
-
В диспетчере устройств выберите Bluetooth. Нажмите и удерживайте (или щелкните правой кнопкой мыши) имя адаптера Bluetooth (которое может включать слово «радио») и выберите Удалить устройство > Удалить.
-
Нажмите кнопку Пуск , а затем выберите Power > Завершение работы .
-
После выключения устройства подождите несколько секунд и снова включите его. Windows попытается переустановить драйвер.
-
Если Windows не переустановит драйвер автоматически, откройте диспетчер устройств и выберите Действие > Проверить наличие изменений оборудования.
Примечание: Чтобы получить последнюю версию драйвера для адаптера Bluetooth, возможно, вам придется связаться с производителем компьютера или другого оборудования.
Наиболее распространенные проблемы с Bluetooth
Ниже приведены наиболее распространенные проблемы Bluetooth, с которых сталкивались пользователи, и инструкции по их устранению.
Если вы используете устройство Windows 11, начните с запуска автоматического средства устранения неполадок Bluetooth в приложении «Получить справку». Он автоматически запустит диагностика и попытается устранить эту проблему Bluetooth.
Запустите средство устранения неполадок в разделе «Справка»
Если средству устранения неполадок Bluetooth в приложении «Получить справку» не удается устранить проблему или если вы используете более раннюю версию Windows или мобильное устройство, выполните следующие действия по устранению неполадок.
Если значок Bluetooth неактивен в Windows 11, он обычно указывает на проблему с адаптером Bluetooth, драйвером или конфигурацией. Выполните следующие действия, чтобы устранить неполадки.
Включите Bluetooth:
-
Убедитесь, что устройство находится в режиме связывания и проверка, что оно находится в пределах диапазона.
-
Перейдите в раздел Параметры > Bluetooth & устройствах и убедитесь, что bluetooth включен.
Перезапустите службу Bluetooth: Выберите клавиши Windows + R и введите services.msc, а затем нажмите кнопку ОК. Прокрутите вниз до пункта Служба поддержки Bluetooth, щелкните правой кнопкой мыши и выберите Перезапустить.
Удаление и повторная установка Адаптера Bluetooth:
-
Откройте диспетчер устройств, выберите Bluetooth. Нажмите и удерживайте (или щелкните правой кнопкой мыши) имя адаптера Bluetooth и выберите Удалить устройство > Удалить.
-
Нажмите кнопку Пуск, а затем выберите Power > Перезапустить. Windows попытается переустановить драйвер.
-
Если Windows не переустановит драйвер автоматически, откройте диспетчер устройств и выберите Bluetooth. Нажмите и удерживайте (или щелкните правой кнопкой мыши) имя адаптера Bluetooth и выберите Проверить наличие изменений оборудования.
Убедитесь, что режим в самолете имеет значение Выкл.Нажмите клавиши Windows+A , чтобы открыть центр уведомлений. Убедитесь, что режим «в самолете» отключен.
Запустите средство устранения неполадок Bluetooth:
-
Выберите Пуск > Параметры > Системный > Устранение неполадок.
-
Выберите Другие средства устранения неполадок и на открывающейся странице нажмите кнопку Выполнить рядом с параметром Bluetooth. Средство устранения неполадок Bluetooth начнет проверку на наличие проблем и успешно исправит их.
Убедитесь, что установлены последние версии драйверов:
Если вы недавно выполнили обновление до Windows 11 или установили обновления Windows 11, возможно, используемый вами сейчас драйвер предназначен для предыдущей версии Windows. Для автоматической проверки наличия обновления драйверов:
-
Выберите Пуск > диспетчер устройств.
-
В диспетчере устройств выберите Bluetooth, а затем выберите имя адаптера Bluetooth, которое может содержать слово «radio».
-
Щелкните правой кнопкой мыши (или нажмите и удерживайте) адаптер Bluetooth, а затем выберите Обновить драйвер > Автоматический поиск обновленных драйверов. Следуйте указаниям, а затем нажмите кнопку Закрыть.
-
После установки обновленного драйвера выберите Запустить > Power > Перезапустить, если появится запрос на перезапуск, а затем проверка, исправляет ли это проблему с подключением.
Проверьте наличие обновления Windows:
-
Выберите Пуск > Параметры > клиентский компонент Центра обновления Windows.
-
Нажмите Проверить наличие обновлений. Разрешите ему скачать и установить все доступные обновления.
-
После перезагрузки компьютера проверка если проблема устранена.
Если bluetooth отображается в диспетчер устройств, но не удается связаться с определенным устройством или подключение завершается сбоем, попробуйте выполнить следующие действия по устранению неполадок.
-
Убедитесь, что устройство находится в режиме связывания и проверка, что оно находится в пределах диапазона.
-
Перейдите в раздел Параметры > Bluetooth & устройства и убедитесь, что bluetooth включен.
-
В параметрах Bluetooth выберите устройство, с которым вы пытаетесь связаться, и нажмите кнопку Удалить рядом с пунктом «Удалить это устройство». Затем снова подключите его, выбрав Добавить устройство.
-
Перезапустите устройство Bluetooth и компьютер, чтобы сбросить подключения.
-
Если связывание по-прежнему завершается сбоем, проверка уровень заряда аккумулятора устройства, так как некоторым устройствам Bluetooth требуется достаточная зарядка для подключения.
Если возникла проблема с передачей файлов через Bluetooth, вы увидите одно из следующих сообщений об ошибке:
-
Ожидание подключения
-
Передача файлов Bluetooth не завершена
-
Передача файлов отключена политикой
Чтобы устранить проблему, выполните следующие действия по устранению неполадок.
Включите Bluetooth:
-
Убедитесь, что устройство находится в режиме связывания и проверка, что оно находится в пределах диапазона.
-
Перейдите в раздел Параметры > Bluetooth & устройствах и убедитесь, что bluetooth включен.
Проверка связывания Bluetooth:
-
Откройте параметры > устройствах Bluetooth & > устройствах.
-
Убедитесь, что устройство, с помощью которых вы пытаетесь отправлять и получать файлы, связано и подключено. Если нет, удалите устройство и повторно подключитесь, выбрав Добавить устройство.
Запустите средство устранения неполадок Bluetooth:
-
Выберите Пуск > Параметры > Системный > Устранение неполадок.
-
Выберите Другие средства устранения неполадок и на открывающейся странице нажмите кнопку Выполнить рядом с параметром Bluetooth. Средство устранения неполадок Bluetooth начнет проверку на наличие проблем и успешно исправит их.
Проверьте параметры передачи файлов: Щелкните правой кнопкой мыши значок Bluetooth на панели задач и выберите Пункт Получить файл , чтобы убедиться, что компьютер готов к приему файлов. Убедитесь, что устройство Bluetooth также находится в режиме обнаружения для отправки файлов.
Включите общий доступ к файлам для устройств, использующих шифрование:
-
Выберите Пуск > Параметры > Сеть & Интернет > Дополнительные параметры сети.
-
Выберите Дополнительные параметры общего доступа и на открывающейся странице разверните раскрывающееся меню Все сети. Выберите раскрывающийся список 40- или 56-разрядное шифрование для подключения к обмену файлами. Windows использует 128-разрядное шифрование для защиты подключений общего доступа к файлам. Некоторые устройства не поддерживают 128-разрядное шифрование и должны использовать 40- или 56-разрядное шифрование.
Удаление и повторная установка Адаптера Bluetooth:
-
Откройте диспетчер устройств, выберите Bluetooth. Нажмите и удерживайте (или щелкните правой кнопкой мыши) имя адаптера Bluetooth и выберите Удалить устройство > Удалить.
-
Нажмите кнопку Пуск, а затем выберите Power > Перезапустить. Windows попытается переустановить драйвер.
-
Если Windows не переустановит драйвер автоматически, откройте диспетчер устройств и выберите Bluetooth. Нажмите и удерживайте (или щелкните правой кнопкой мыши) имя адаптера Bluetooth и выберите Проверить наличие изменений оборудования.
Если Bluetooth перестает работать после обновления до Windows 11, это может быть вызвано устаревшими или неисправными драйверами, неактивными службами Bluetooth или проблемами с самим устройством Bluetooth. Чтобы устранить проблему, выполните следующие действия по устранению неполадок.
Добавьте устройство Bluetooth вручную:
-
Выберите Пуск > Параметры > Устройства Bluetooth& > устройства.
-
Выберите Добавить устройство.
-
Выберите параметр Bluetooth для типа устройства, к которому требуется подключиться.
-
Затем ваш компьютер будет искать все доступные устройства. Убедитесь, что устройство, к которому вы хотите подключиться, находится поблизости и готово к связыванию.
-
После обнаружения щелкните устройство, чтобы завершить связывание его с устройством.
Отключите и повторно включите устройство Bluetooth:
Иногда устройство может работать неправильно и его необходимо перезапустить, чтобы снова работать. Поэтому отключите устройство Bluetooth в окне диспетчер устройств и снова включите его.
-
Выберите Пуск > диспетчер устройств и разверните список Bluetooth.
-
На предоставленных устройствах щелкните правой кнопкой мыши устройство, к которому вы подключаетесь, и выберите параметр Отключить устройство.
-
После этого снова щелкните устройство правой кнопкой мыши и выберите пункт Включить устройство.
-
Перезагрузите компьютер и проверка— если проблема Bluetooth устранена.
Проверьте, запущены ли службы Bluetooth:
Некоторые службы должны работать в фоновом режиме, чтобы включить Bluetooth, а затем подключиться к соответствующему устройству. Вот как можно проверка:
-
Выберите клавиши Windows + R и введите services.msc, а затем нажмите кнопку ОК.
-
Откроется окно Службы. В списке служб найдите Службу поддержки Bluetooth. Вы можете нажать клавишу B на клавиатуре, чтобы перейти к службам, начиная с указанной буквы.
-
Найдя устройство, убедитесь, что его состояние запущено.
-
Если он остановлен, щелкните его правой кнопкой мыши и выберите Начать в меню слева.
-
Повторите этот процесс для службы поддержки пользователей Bluetooth и службы шлюза аудио Bluetooth.
Убедитесь, что установлены последние версии драйверов:
Если вы недавно выполнили обновление до Windows 11 или установили обновления Windows 11, возможно, используемый вами сейчас драйвер предназначен для предыдущей версии Windows. Для автоматической проверки наличия обновления драйверов:
-
Выберите Пуск > диспетчер устройств.
-
В диспетчере устройств выберите Bluetooth, а затем выберите имя адаптера Bluetooth, которое может содержать слово «radio».
-
Щелкните правой кнопкой мыши (или нажмите и удерживайте) адаптер Bluetooth, а затем выберите Обновить драйвер > Автоматический поиск обновленных драйверов. Следуйте указаниям, а затем нажмите кнопку Закрыть.
-
После установки обновленного драйвера выберите Запустить > Power > Перезапустить, если появится запрос на перезапуск, а затем проверка, исправляет ли это проблему с подключением.
Проверьте наличие обновления Windows:
Еще раз проверка, есть ли ожидающие обновления Windows.
-
Выберите Пуск > Параметры > клиентский компонент Центра обновления Windows.
-
Нажмите Проверить наличие обновлений. Разрешите ему скачать и установить все доступные обновления.
-
После перезагрузки компьютера проверка если проблема устранена.
Если качество вывода звука через Bluetooth низкое или подключение часто падает, что влияет на воспроизведение звука, выполните следующие действия по устранению неполадок.
Если вы используете устройство Windows 11, начните с запуска автоматического средства устранения неполадок Bluetooth для проблем со звуком или громкости в приложении «Получить справку». Он автоматически запустит диагностика и попытается устранить проблему Bluetooth.
Запустите средство устранения неполадок в разделе «Справка»
Если средству устранения неполадок Bluetooth в приложении «Получить справку» не удается устранить проблему или вы используете более раннюю версию Windows или мобильное устройство, выполните следующие действия по устранению неполадок.
Проверьте параметры громкости и вывода.
-
Щелкните значок Звук на панели задач и убедитесь, что в качестве вывода звука выбрано правильное устройство Bluetooth.
-
Перейдите в раздел Параметры > Системный > звук и в разделе Выходные данные убедитесь, что устройство Bluetooth настроено в качестве выходных данных.
Настройте формат звука до самого высокого качества:
-
Выберите Пуск > Параметры > Устройства Bluetooth & > устройства.
-
Выберите устройство Bluetooth и выберите Дополнительные свойства звука .
Примечание: Вы должны быть подключены к устройству Bluetooth, чтобы увидеть параметр Расширенные свойства звука .
-
В разделе Параметры вывода выберите формат как 2 канала, 16 бит, 48000 Гц (качество DVD-дисков).
Обновление драйверов Bluetooth:
-
В диспетчер устройств разверните узел Bluetooth, щелкните правой кнопкой мыши устройство Bluetooth и выберите Обновить драйвер.
Неоплаченное и повторное связывание устройства Bluetooth:
-
Отключите устройство Bluetooth и попытайтесь повторно подключить устройство к bluetooth & параметры устройств .
Проверьте, поддерживает ли bluetooth протокол A2DP: Проверьте документ или материал, поставляемый с bluetooth, или посетите веб-сайт производителя и убедитесь, что устройство Bluetooth поддерживает протокол A2DP для потоковой передачи звука более высокого качества.
Если подключение Bluetooth продолжает падать и требует частого повторного связывания, выполните приведенные ниже действия по устранению неполадок.
-
Отключите режим экономии заряда: Щелкните значок Батареи на панели задач и проверка, включен ли режим экономии энергии. Если это так, отключите его, чтобы не мешать подключению Bluetooth.
-
Отключите функцию энергосбережения в диспетчер устройств: В диспетчер устройств разверните узел Bluetooth, щелкните правой кнопкой мыши устройство Bluetooth и выберите вкладку Управление питанием, снимите флажок Разрешить компьютеру отключить это устройство, чтобы сэкономить питание.
-
Перезапустите службу Bluetooth: Выберите клавиши Windows + R и введите services.msc, а затем нажмите кнопку ОК. Прокрутите вниз до пункта Служба поддержки Bluetooth, щелкните правой кнопкой мыши и выберите Перезапустить.
-
Обновление драйверов Bluetooth:В диспетчер устройств разверните узел Bluetooth, щелкните правой кнопкой мыши устройство Bluetooth и выберите Обновить драйвер.
Bluetooth is one of the primary ways to connect wireless devices such as keyboards, mice, and speakers. But after upgrading to Windows 10, many users have reported experiencing Bluetooth issues where it never usually caused any issues. The issues include not being able to connect headphones or microphones to the laptop and not finding the Bluetooth icon while transferring data from your mobile phone to Windows 10. For some people, Bluetooth is missing from the device manager as well.
Thus, one cannot unquestionably link your wireless device to the computer using Bluetooth if Bluetooth settings are lacking in Windows 10 or if it has vanished from the Device Manager or Control Panel. This article will suggest some solutions for the Bluetooth issue in Windows 10.
How to Fix Bluetooth Disappeared Windows 10 Issue
These solutions include figuring out the problem, reenabling a few Windows services, resetting the driver, checking on the hardware, and restarting Windows PC.
Identify The Problem Device
Before taking any technical steps, it’s essential to figure out the source of the problem. First, ensure that the Bluetooth issue is happening with all the devices, not just one. If one device is not working, you may want to remove the device from paring and then add it again.
Are you worried that you cannot view the Bluetooth icon on the System Tray? The Bluetooth may be on, but you cannot see the Bluetooth icon in the Taskbar due to some taskbar setting adjustments. Try these measures to rule out this option in your instance before doing anything else.
Step 1: Launch the search bar by pressing the Windows and S keys simultaneously. In the search box, enter Bluetooth.
Step 2: From the list of outcomes, pick Bluetooth and other device settings. Then choose Bluetooth and other devices in the following box.
Step 3: Click More Bluetooth options under Related Settings in the right-hand pane.
Step 4: Check the box next to the Show the Bluetooth icon in the notification area option in the Bluetooth Settings window. Press Apply > OK.
Step 5: Close all the Windows and check to see if the Bluetooth symbol has now shown in the taskbar notification area.
Re-enable Windows Services
The Bluetooth Support Service enables remote Bluetooth device discovery and pairing. The operation of existing Bluetooth devices may be compromised by stopping or disabling this service. Also, you will not be able to connect any new devices.
WLAN AutoConfig service is necessary to configure, discover, connect to, and disengage from this service’s wireless local area network. Additionally, it includes the code necessary to transform your computer into a wireless access point, allowing other electronic devices or computers to connect to it wirelessly when using a WLAN adapter that can do so. The WLANSVC service can be stopped or disabled to prevent access to the WLAN devices on your computer using Windows networking.
Step 1: Open Run prompt using Win + R
Step 2: Type services.msc and press the Enter key to open Services windows.
Step 3: Locate the mentioned services (WLAN AutoConfig and Bluetooth Support Service) from the list and double-click to open it.

Step 4: Click the Stop button and then the Start button to re-enable.
Reopen The Hardware
Step 1: Type Control Panel on the Windows search bar and double-click it.
Step 2: On the search bar, type Network and Sharing Center and click on it.
Step 3: Right-click on the Bluetooth hardware and choose to disable it. You will be prompted with UAC; click Yes.
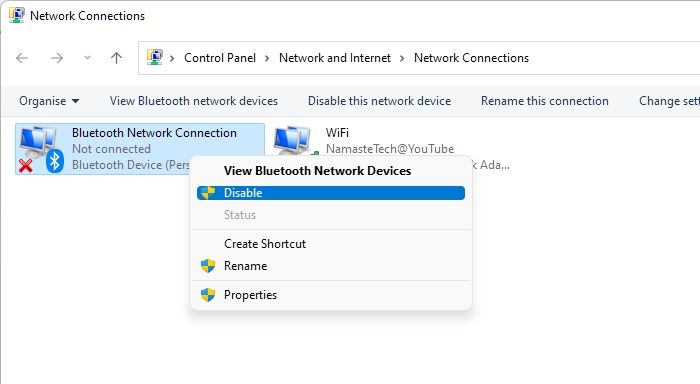
Step 4: Restart the computer and then enable it to see if it returns to normal.
Reset Your Drivers
The only way to reset the driver is to uninstall the device and let Windows figure it out. Once Windows determines the hardware, you can install the driver if the OEM offers specific drivers. If not, then Windows will automatically download and install the driver.
Step 1: Open Device Manager using Win + X, followed by M on the keyboard.
Step 2: Expand the Bluetooth section, right-click on the hardware, and choose to uninstall it.

Step 3: You can restart the PC and return to the Device manager. If you notice the Bluetooth device, check if the issue is resolved.
Step 4: If not, click on the Action menu, and click on Scan for hardware changes. It will automatically find the device and install the driver. You should now check if the issue persists.
Restarting Your Computer
Restarting Windows can resolve a lot of issues. It would help if you did it right away when you have issues, and basic troubleshooting is not helping. The Bluetooth device may be stuck, and restarting can clear the error.
We will recommend avoiding a shutdown and restarting the PC.
Step 1: Open the Start menu, and choose the Power button.

Step 2: Select Restart to reboot the Windows 10 device.
Once you login back into your account, check if you can connect with the devices and if they are working as expected.
Conclusion
These solutions should help fix the Bluetooth device problem post-update. However, you can do two things if you still face an issue.
The first is to run the Windows 10 Bluetooth troubleshooter, which will run the automated script from the Windows team to resolve the issue. The second is to check if there is a hardware issue. You can add a USB-Bluetooth adapter and check if it’s working. If it works, then Windows is not causing the issue and its hardware problem.
You can connect to the OEM if Bluetooth is on the motherboard or with tech support if it is an adapter.
158397
Когда нам нужно подключить какое-то устройство по Bluetooth к ноутбуку, или компьютеру, мы первым делом ищем настройки Bluetooth, где можно его включить, запустить поиск устройств и подключить свои наушники, мышку, колонку и т. д. Но что делать, если в трее, или центре уведомлений нет значка, или кнопки Bluetooth. Нет настроек этого беспроводного подключения в панели правления в Windows 7, или в параметрах в Windows 10 и Windows 8. Или что еще хуже, нет Блютуз адаптера в диспетчере устройств.
Когда все нормально, то значок Bluetooth должен быть:
- В трее. Синяя иконка Bluetooth . Нажав на которую, можно перейти к подключению устройств, подключенным устройствам, параметрам и т. д.
- Кнопка в центре уведомлений (только в Windows 10 и Windows
.
- Раздел с настройками Блютуз в панели управления. В Windows 7 в разделе «Оборудование и звук» — «Устройства и принтеры». В Windows 10 в параметрах, в разделе «Устройства». Данный раздел может быть, но при попытке добавить новое устройство будет появляться ошибка, что «Не удалось подключиться».
Это на примере Windows 10. В Windows 8 и Windows 7 все примерно так же (иконка в трее точно такая же).
Ну и конечно же в диспетчере устройств должна быть отдельная вкладка Bluetooth, где должен быть Bluetooth-адаптер. Он должен быть включен и без ошибок. Примерно вот так:

Если у вас все примерно так же, как у меня на скриншотах выше, то эта статья не для вас. Вы можете попробовать подключить свое устройство к компьютеру по Блютуз. Он у вас работает. Возможно, конечно, вы столкнулись с проблемой, когда компьютер не видит Bluetooth-устройства.
В чем суть проблемы?
Проблема в том, что на компьютере вообще нигде нет Bluetooth. Ни иконки в трее, ни кнопки в центре уведомлений.
В параметрах, при запуске поиска Bluetooth-устройств выскакивает ошибка «Ну удалось подключиться» (это в Windows 10).

Нет даже Bluetooth адаптера (отдельного раздела) в окне диспетчера устройств.

Если у вас такой же случай – следуйте инструкциям из этой статьи.
Что делать, если нет Bluetooth в Windows?
По своему опыту могу сказать, что причина обычно в следующих моментах:
- На компьютере нет Bluetooth вообще. То есть, нет самого устройства (модуля, USB адаптера). Это больше относится к стационарным компьютерам. Так как в ноутбуках он обычно встроенный. Бывает, что на ноутбуке Bluetooth отсутствует из-за выхода из строя самого модуля. Или он отключен в BIOS (редко, но бывает).
- Не установлен драйвер на Bluetooth. Это очень частая причина.
- Драйвер установлен, но Bluetooth просто отключен. Сам адаптер должен отображаться в диспетчере устройств. А вот значка в трее и кнопки в центре уведомлений не будет.
Дальше рассмотрим решения по этим трем пунктам.
1. Если физически отсутствует Bluetooth адаптер
Я недавно опубликовал очень подробную статью на эту тему: как проверить, есть ли Bluetooth на ноутбуке или компьютере и как его найти?
С ПК все понятно. Если USB Bluetooth адаптер к нему не подключен, то скорее всего нужно его купить и подключить (бывают исключения, например, материнские платы со встроенным беспроводным модулем). Как выбрать такой адаптер для ПК, я писал в этой статье. А здесь показывал как его подключить и настроить.
В ноутбуках, даже старых, Блютуз должен быть встроенный. Он совмещен с Wi-Fi модулем. То есть, эти два соединения работают через одну плату. Прежде чем покупать для ноутбука USB адаптер, или менять встроенный модуль, я советую сначала исключить проблемы с драйверами. И тот момент, что адаптер может быть отключен.
2. Если проблема с драйверами
В Windows 10 такие проблемы бывают редко. Система сама находит и ставит подходящий драйвер, и Bluetooth работает сразу. В более старых версиях с этим могут быть проблемы. Да и в десятке не редко приходится ставить драйвер вручную.
Все, что нужно сделать: скачать драйвер на Bluetooth с сайта производителя своего ноутбука (конкретно для модели ноутбука), для установленной на ноутбуке Windows и установить его. В большинстве случаев эти несложные действия полностью решают проблему с отсутствием Блютуз на компьютере. И это первое, что вы должны сделать.
В диспетчере устройств должен появиться раздел «Bluetooth». Как на моих стриншотах выше в этой статье.
3. Если Блютуз отключен
Первым делом проверьте, не отключен ли сам адаптер в диспетчере устройств (если его там вообще нет – возвращаемся к пункту 1 и 2). Возможно, возле самого адаптера есть иконка как на скриншоте ниже, и его просто нужно включить.

Так же рекомендую открыть свойства адаптер (там же, в диспетчере устройств) и посмотреть состояние устройства, нет ли ошибок.
Возможно, на вашем ноутбуке есть отдельный переключатель, который служит для отключения/включения беспроводных модулей. Обязательно проверьте. Как правило, такой переключатель есть на старых ноутбуках. И выглядит он примерно вот так:

Так же обратите внимание на сочетание клавиш, которые предназначены для управления беспроводным модулем. Обычно это комбинация Fn + F2, Fn + F3. Клавиша Fn с клавишей на которой изображен значок беспроводной сети. Этот способ особенно актуален для Windows 7.

Если у вас Windows 7, то обязательно проверьте на сайте производителя, нет ли там для вашего ноутбука (по модели) утилиты для управления беспроводными подключениями, или питанием. Иногда, включить Блютуз удается только через такие фирменные утилиты.
Еще несколько статей, которые должны вам пригодиться:
- Как включить Bluetooth на ноутбуке?
- Как включить и настроить Bluetooth на ноутбуке с Windows 10
Если значок Bluetooth не появился в трее или центре уведомлений, не удается подключить устройства, то напишите модель ноутбука/адаптера, какая установлена Windows и что вы уже питались сделать. Попытаюсь в комментариях посоветовать какие-то решения. Можете еще прикрепить несколько скриншотов, так мне будет проще понять проблему.
После переустановки Windows 10, 8 или Windows 7, или же просто, решив однажды воспользоваться данной функцией для передачи файлов, подключения беспроводных мыши, клавиатуры или колонок, пользователь может обнаружить, что Bluetooth на ноутбуке не работает.
Частично тема уже затрагивалась в отдельной инструкции — Как включить Bluetooth на ноутбуке, в данном же материале более подробно о том, что делать если функция совсем не работает и Bluetooth не включается, возникают ошибки в диспетчере устройств или при попытке установить драйвер, или функционирует не так, как ожидается.
- Узнаем, почему не работает Bluetooth
- Отключен Bluetooth адаптер
- Функциональные клавиши ноутбука для включения Bluetooth
- Включение Bluetooth средствами Windows 10, 8 и Windows 7
- Утилиты ноутбуков Asus, Acer, HP, Lenovo, Dell для включения и выключения Bluetooth
- Как включить Bluetooth в БИОС (UEFI)
- Установка драйверов Bluetooth на ноутбуке
- Дополнительная информация
Выясняем, почему не работает Bluetooth
Прежде чем начать непосредственные действия по исправлению проблемы, рекомендую выполнить следующие простые шаги, которые помогут сориентироваться в ситуации, предположить, почему не работает Bluetooth на вашем ноутбуке и, возможно, сэкономить время при дальнейших действиях.
- Загляните в диспетчер устройств (нажмите клавиши Win+R на клавиатуре, введите devmgmt.msc).
- Обратите внимание, есть ли в списке устройств модуль Bluetooth.
- Если устройства Bluetooth присутствуют, но их названия — «Generic Bluetooth Adapter» и (или) Microsoft Bluetooth Enumerator, то вероятнее всего вам следует перейти к разделу текущей инструкции, касающейся установки драйверов Bluetooth.
- Когда устройства Bluetooth присутствуют, но рядом с его значком есть изображение «Стрелочки вниз» (что означает, что устройство отключено), то нажмите по такому устройству правой кнопкой мыши и выберите пункт меню «Задействовать».
- Если рядом с устройством Bluetooth присутствует желтый восклицательный знак, то с наибольшей вероятностью вы найдете решение проблемы в разделах про установку драйверов Bluetooth и в разделе «Дополнительная информация» далее в инструкции.
- В случае, когда устройств Bluetooth нет в списке — в меню диспетчера устройств нажмите «Вид» — «Показать скрытые устройства». Если ничего похожего не появилось, возможно, адаптер отключен физически или в БИОС (см. раздел про отключение и включение Bluetooth в БИОС), вышел из строя, либо неправильно инициализируется (об этом в разделе «Дополнительно» данного материала).
- Если же Bluetooth адаптер работает, отображается в диспетчере устройств и не имеет имени Generic Bluetooth Adapter, то разбираемся с тем, как еще он мог быть отключен, к чему прямо сейчас и приступим.
Если, пройдя по списку, вы остановились на 7-м пункте, можно предположить, что необходимые драйверы Bluetooth адаптера вашего ноутбука установлены, и, вероятно, устройство работает, но отключено.
Тут стоит отметить: статус «Устройство работает нормально» и его «включенность» в диспетчере устройств не говорит о том, что оно не отключено, так как модуль Bluetooth может отключаться другими средствами системы и ноутбука.
Отключен Bluetooth модуль (модуль)
Первая из возможных причин ситуации — отключенный Bluetooth модуль, особенно если вы часто пользуетесь Bluetooth, совсем недавно всё работало и внезапно, без переустановки драйверов или Windows, перестало работать.
Далее о том, какими средствами может быть выключен модуль Bluetooth на ноутбуке и как его снова включить.
Функциональные клавиши
Причиной того, что не работает Bluetooth может оказаться его отключение с помощью функциональной клавиши (клавиши в верхнем ряду, могут действовать при удержании клавиши Fn, а иногда — без неё) на ноутбуке. При этом, такое может происходить в результате случайных нажатий клавиш (или, когда ноутбуком завладевает ребенок или кошачий).
Если в верхнем ряду клавиатуры ноутбука есть клавиша с изображением самолета (режим «в Самолете») или эмблемы Bluetooth, попробуйте нажать её, а также Fn + эту клавишу, возможно уже это включит модуль Bluetooth.

При отсутствии клавиш режима «в самолете» и Bluetooth, проверьте, работает ли то же самое, но с клавишей, на которой изображен значок Wi-Fi (такая присутствует почти на любом ноутбуке). Также, на некоторых ноутбуках может существовать аппаратный переключатель беспроводных сетей, который отключает в том числе и Bluetooth.
Примечание: если эти клавиши никак не влияют ни на состояние Bluetooth ни на включение-выключение Wi-Fi, это может говорить о том, что для функциональных клавиш не установлены необходимые драйверы (при этом яркость и громкость могут регулироваться и без драйверов), подробнее на эту тему: Не работает клавиша Fn на ноутбуке.
Bluetooth отключен в Windows
В Windows 10, 8 и Windows 7 модуль Bluetooth может быть отключен с помощью параметров и стороннего ПО, что для начинающего пользователя может выглядеть как «не работает».
- Windows 10 — откройте уведомления (значок справа внизу в панели задач) и проверьте, не включен ли там режим «В самолете» (и включен ли там же Bluetooth, если есть соответствующая плитка). Если режим самолета выключен, зайдите в Пуск — Параметры — Сеть и Интернет — Режим в самолете и проверьте, включен ли Bluetooth в разделе «Беспроводные устройства». И еще одно расположение, где можно включить и отключить Bluetooth в Windows 10: «Параметры» — «Устройства» — «Bluetooth».
- Windows 8.1 и 8 — загляните в параметры компьютера. Причем в Windows 8.1 включение и отключение Bluetooth находится в «Сеть» — «Режим в самолете», а в Windows 8 — в «Параметры компьютера» — «Беспроводная сеть» или в «Компьютер и устройства» — «Bluetooth».
- В Windows 7 — здесь не предусмотрено отдельных параметров для отключения Bluetooth, но на всякий случай проверьте такой вариант: если в панели задач присутствует значок Bluetooth, нажмите по нему правой кнопкой мыши и проверьте, нет ли опции для включения-отключения функции (для некоторых модулей BT она может присутствовать). Если значка нет, посмотрите, нет ли пункта для настройки Bluetooth в панели управления. Также опция включения и отключения может присутствовать в программы — стандартные — Центр Мобильности Windows.
Утилиты производителя ноутбука для включения и выключения Bluetooth
Еще один возможный для всех версий Windows вариант — включение режима полета или отключение Bluetooth с помощью программ от производителя ноутбука. Для разных марок и моделей ноутбуков это разные утилиты, но все они могут, в том числе, переключать состояние модуля Bluetooth:
Если у вас нет встроенных утилит производителя для вашего ноутбука (например, вы переустанавливали Windows) и решили не устанавливать фирменный софт, рекомендую попробовать установить (зайдя на официальную страницу поддержки именно вашей модели ноутбука) — случается, что переключить состояние Bluetooth модуля удается только в них (при наличии оригинальных драйверов, естественно).
Включение и отключение Bluetooth в БИОС (UEFI) ноутбука
Некоторые ноутбуки имеют опцию включения и отключения модуля Bluetooth в БИОС. Среди таковых — некоторые Lenovo, Dell, HP и не только.
Найти пункт для включения и отключения Bluetooth при его наличии обычно можно на вкладке «Advanced» или System Configuration в БИОС в пунктах «Onboard Device Configuration», «Wireless», «Built-in Device Options» при этом значение Enabled = «Включено».

При отсутствии пунктов со словами «Bluetooth», обратите на наличие пунктов WLAN, Wireless и, если они «Disabled», попробуйте также переключить на «Enabled», бывает, что единственный пункт отвечает за включение и отключение всех беспроводных интерфейсов ноутбука.
Установка драйверов Bluetooth на ноутбуке
Одна из самых распространенных причин того, что Bluetooth не работает или не включается — отсутствие необходимых драйверов или неподходящие драйверы. Основные признаки этого:
- Устройство Bluetooth в диспетчере устройств носит название «Generic Bluetooth Adapter», либо вовсе отсутствует, но в списке имеется неизвестное устройство.
- Модуль Bluetooth имеет желтый восклицательный знак в диспетчере устройств.
Примечание: если вы уже пробовали обновить драйвер Bluetooth с помощью диспетчера устройств (пункт «Обновить драйвер»), то следует понимать, что сообщение системы о том, что драйвер не нуждается в обновлении вовсе не говорит о том, что это действительно так, а лишь сообщает о том, что Windows вам не может предложить другого драйвера.
Наша задача — установить необходимый драйвер Bluetooth на ноутбук и проверить, решит ли это проблему:
- Скачайте драйвер Bluetooth с официальной страницы вашей модели ноутбука, найти которую можно по запросам наподобие «Модель_ноутбука поддержка» или «Модель_ноутбука support» (если там несколько разных драйверов Bluetooth, например, Atheros, Broadcom и Realtek, или ни одного — об этой ситуации см. далее). При отсутствии драйвера для текущей версии Windows, скачайте драйвер для ближайшей, обязательно в той же разрядности (см. Как узнать разрядность Windows).
- Если у вас уже установлен какой-то драйвер Bluetooth (т.е. не Generic Bluetooth Adapter), то отключитесь от Интернета, в диспетчере устройств кликните по адаптеру правой кнопкой мыши и выберите «Удалить», удалите в том числе драйвер и ПО, отметив соответствующий пункт.
- Запустите установку оригинального драйвера Bluetooth.
Нередко, на официальных сайтах для одной модели ноутбука может быть выложено несколько разных драйверов Bluetooth или ни одного. Как быть в этом случае:
- Зайдите в диспетчер устройств, нажмите правой кнопкой мыши по Bluetooth адаптеру (или неизвестному устройству) и выберите пункт «Свойства».
- На вкладке «Сведения» в поле «Свойство» выберите пункт «ИД оборудования» и скопируйте последнюю строку из поля «Значение».
- Зайдите на сайт devid.info и вставьте в поле поиска не нем скопированное значение.
В списке внизу страницы результатов поиска devid.info вы увидите, какие драйверы подходят для этого устройства (скачивать оттуда их не нужно — выполняйте загрузку на официальном сайте). Подробнее про данный способ установки драйверов: Как установить драйвер неизвестного устройства.
Когда нет ни одного драйвера: обычно это означает, что для установки присутствует единый комплект драйверов на Wi-Fi и Bluetooth, обычно размещается под названием, содержащем слово «Wireless».
С большой вероятностью, если проблема была именно в драйверах, Bluetooth заработает после их успешной установки.
Дополнительная информация
Случается, что никакие манипуляции не помогают включить Bluetooth и он все так же не работает, при таком сценарии могут оказаться полезными следующие пункты:
- Если ранее всё исправно работало, возможно, следует попробовать откатить драйвер модуля Bluetooth (можно сделать на вкладке «Драйвер» в свойствах устройства в диспетчере устройств, при условии, что кнопка активна).
- Иногда бывает, что официальный установщик драйвера сообщает о том, что драйвер не подходит для этой системы. Можно попробовать распаковать установщик с помощью программы Universal Extractor и после этого установить драйвер вручную (Диспетчер устройств — Правый клик по адаптеру — Обновить драйвер — Выполнить поиск драйверов на этом компьютере — Указать папку с файлами драйвера (обычно содержит inf, sys, dll).
- Если модули Bluetooth не отображаются, но в списке «Контроллеры USB» в диспетчере присутствует отключенное или скрытое устройство (в меню «Вид» включите показ скрытых устройств), для которого указана ошибка «Сбой запроса дескриптора устройства», то попробуйте действия из соответствующей инструкции — Сбой запроса дескриптора устройства (код 43), есть вероятность того, что это и есть ваш Bluetooth модуль, который не может быть инициализирован.
- Для некоторых ноутбуков для работы Bluetooth необходимо наличие не только оригинальных драйверов беспроводного модуля, но и драйверов чипсета и управления электропитанием. Установите их с официального сайта производителя для вашей модели.
Пожалуй, это всё, что я могу предложить на тему восстановления работоспособности Bluetooth на ноутбуке. Если ничто из указанного не помогло, даже не знаю, смогу ли я что-то добавить, но в любом случае — пишите комментарии, только постарайтесь описать проблему максимально подробно с указанием точной модели ноутбука и вашей операционной системы.
Проверьте, не скрыты ли устройства
Для этого нажмите правой кнопкой мыши на меню «Пуск» и выберите «Диспетчер устройств». Перейдите на вкладку «Вид» и проверьте, установлен ли флажок рядом с «Показать скрытые устройства». Если нет, значит, устройства скрыты.
Чтобы отобразить устройства, нажмите на «Показать скрытые устройства». Затем разверните категорию «Bluetooth» и посмотрите, есть ли там нужный девайс.
Обновите конфигурацию оборудования
В «Диспетчере устройств» нажмите на имя ПК вверху списка, перейдите на вкладку «Действие» и выберите «Обновить конфигурацию оборудования». Проверьте, обнаруживает ли компьютер ранее отсутствовавшее устройство.
Отключите режим «в самолете»
Когда этот режим включен, отключаются такие беспроводные соединения, как Bluetooth, сотовые сети и Wi-Fi. Откройте «Центр действий» (Win + A) и убедитесь, что режим «в самолете» отключен.
Проверьте исправность оборудования
Если в «Диспетчере устройств» не отображается только определенный девайс, возможно, проблема связана с ним (например, он неправильно подключен или неисправен). Попробуйте отключить устройство и снова подключить его к компьютеру. Если это не помогает, подключите его к другому ПК, чтобы проверить, исправно ли оно.
Отключите другие устройства
Они могут создавать помехи, из-за которых у ПК не получается обнаружить девайс Bluetooth. Поэтому временно отключите другие устройства, особенно те, что поддерживают Bluetooth.
Уберите гаджеты, создающие помехи
Некоторые широко используемые устройства, такие как микроволновые печи, беспроводные телефоны и камеры видеонаблюдения, а также радионяни, могут создавать помехи сигналу Bluetooth. Проверьте, есть ли такие устройства рядом с компьютером, и при необходимости переложите их подальше от него.
Запустите средство устранения неполадок Bluetooth
Этот инструмент может обнаружить и устранить проблемы, из-за которых устройства Bluetooth не отображаются в «Диспетчере устройств». Нажмите правой кнопкой мыши на меню «Пуск» и выберите «Параметры». Затем перейдите в «Система» → «Устранение неполадок» → «Другие средства устранения неполадок». Нажмите «Запуск» рядом с «Bluetooth».
Откроется приложение «Техническая поддержка» с пошаговыми инструкциями по выявлению и устранению проблем. Просто выполните указанные шаги.
«Разрядите» остаточный заряд
Иногда в компьютере остается статический заряд даже после полного отключения. Это может мешать обнаруживать устройства Bluetooth. Чтобы устранить проблему, следует «разрядить» остаточный заряд.
Для этого отключите ноутбук от сети, извлеките аккумулятор и удерживайте кнопку питания в течение 20 секунд. Для настольного компьютера отсоедините все кабели питания и также удерживайте кнопку питания в течение 20 секунд. После включите ПК и проверьте, отображаются ли в «Диспетчере устройств» устройства Bluetooth.
Включите «Службу поддержки Bluetooth»
Если эта служба отключена, компьютер не сможет обнаруживать новые устройства Bluetooth, а существующие соединения могут пропасть из «Диспетчера устройств».
В меню «Пуск» в поисковой строке введите «Службы» и откройте соответствующее приложение. Найдите пункт «Служба поддержки Bluetooth», нажмите на него правой кнопкой мыши и выберите «Свойства».
Читайте по теме:
Как разделить экран на несколько окон в Windows 10
Что делать, если в Windows 11 не работают сочетания клавиш: 8 решений
Если служба не активна, нажмите «Запустить». Рядом с «Тип запуска» в выпадающем меню выберите «Автоматически (отложенный запуск)». Нажмите «Применить» и «ОК», чтобы сохранить изменения.
Скачайте драйверы Bluetooth
Если устройства Bluetooth не отображаются в «Диспетчере устройств», причина может быть в отсутствии драйверов. Поэтому скачайте последние версии драйверов для устройства Bluetooth с сайта производителя. Обычно эти драйверы имеют исполняемый формат. Запустите файл и следуйте инструкциям, чтобы правильно завершить установку.
Помимо этого, следует обновить драйверы Bluetooth для ноутбука или материнской платы — их тоже можно найти на сайте производителя.
Проверьте Bluetooth-адаптер
Если вы используете Bluetooth-адаптер, убедитесь, что он надежно подключен к порту. Если это так, то попробуйте подключить его к другому порту.
Если вы используете адаптер впервые, установите необходимые драйверы. Также уберите все предметы, которые могут мешать соединению.
Источник.
Фото на обложке: bodnar.photo / Shutterstock






