Все способы:
- Способ 1: Выбор другого метода подключения
- Способ 2: Включение всех функций улучшения
- Способ 3: Запуск средства устранения неполадок
- Способ 4: Управление звуковым драйвером
- Установка рекомендуемого системой драйвера
- Ручной поиск и инсталляция драйвера микрофона
- Откат драйвера к стандартному
- Способ 5: Установка Realtek HD
- Вопросы и ответы: 0
Способ 1: Выбор другого метода подключения
Часто проблемы в работе некоторых функций микрофона связаны с неправильно выбранным типом подключения. Если вы используете переднюю панель системного блока для соединения, рекомендуем переключить устройство записи напрямую к материнской плате, используя свободный разъем сзади. Иногда стоит отказаться от переходников или использовать соединение по USB, если есть такая возможность.
Читайте также: Подключение микрофона к компьютеру под управлением Windows 10
Отметим, что если ни один из приведенных далее методов вам не подойдет, останется только попробовать подключение через дополнительную внешнюю звуковую карту при наличии такой возможности. Это связано с тем, что далеко не все микрофоны поддерживают усиление и программное исправление ситуации, соответственно, помогает не всегда.
Способ 2: Включение всех функций улучшения
Некоторые драйверы для микрофона в Windows 10 работают таким образом, что необходимый регулятор усиления появляется только в том случае, если включены все или некоторые улучшения для оборудования. Мы предлагаем сразу активировать имеющиеся, после чего проверить, удастся ли получить доступ к усилению и регулировать его для необходимой настройки микрофона.
- Откройте меню «Пуск» и на панели слева нажмите по значку с шестеренкой, чтобы перейти в «Параметры».
- Щелкните по плитке «Система», чтобы перейти в раздел с соответствующим названием.
- Именно в нем находится категория управления звуком, которую нужно выбрать на панели слева. Прокрутите меню колесиком вниз, найдите блок «Сопутствующие параметры» и нажмите по ссылке «Панель управления звуком».
- В новом окне перейдите на вкладку «Запись» и дважды кликните ЛКМ по названию вашего микрофона, чтобы открыть его «Свойства».
- Сначала загляните в «Дополнительно» и поставьте галочки возле всех присутствующих пунктов. Формат по умолчанию тоже можете поменять на один из доступных, проверяя, скажется ли это на наличии регулятора усиления. Если присутствует вкладка «Улучшения», откройте и ее, после чего активируйте все присутствующие там улучшения.




Способ 3: Запуск средства устранения неполадок
Вы наверняка знаете, что в Виндовс 10 присутствует встроенное средство устранения неполадок, позволяющее в автоматическом режиме решать большинство распространенных проблем. Его можно запустить и для проверки устройства записи. Во время сканирования будут затронуты основные компоненты, связанные с оборудованием, а также перезапущены или активированы необходимые службы. Возможно, это поможет наладить функционирование драйвера и в результате изменений регулятор усиления будет возвращен на свое место.
- Откройте «Пуск», начните искать приложение «Панель управления» через поиск и щелкните левой кнопкой мыши по появившемуся совпадению.
- Среди значков отыщите «Устранение неполадок» и перейдите к данному окну, чтобы выбрать необходимое средство сканирования.
- В блоке «Оборудование и звук» нажмите по ссылке «Устранение неполадок звукозаписи».
- На экране отобразится новое окно диагностики и предотвращения неполадок на компьютере, в котором просто щелкните по «Далее» для перехода к обнаружению проблем.
- Ожидайте завершения анализа и отображения на экране информации о его результатах.





Способ 4: Управление звуковым драйвером
Это будет комплексный метод, состоящий из нескольких разных инструкций по управлению звуковым драйвером. Часто именно его некорректная работа и становится причиной отсутствия важных звуковых настроек как для динамиков, так и для подключенного микрофона. Мы с вами попробуем использовать рекомендованный драйвер, стандартный и индивидуальный для микрофона, что позволит проверить все доступные варианты и найти подходящее решение проблемы.
Установка рекомендуемого системой драйвера
Windows 10 для звуковых устройств предлагает один или несколько стандартных драйверов на выбор. Мы заменим текущий как раз таким, чтобы узнать, поменяется ли что-нибудь в списке доступных настроек для микрофона. Возможно, именно это действие добавит регулятор усиления и сделаем возможным его активацию.
- Щелкните по меню «Пуск» правой кнопкой мыши и из появившегося контекстного меню выберите пункт «Диспетчер устройств».
- В новом окне разверните раздел «Звуковые, игровые и видеоустройства», затем дважды кликните ЛКМ по используемому звуковому оборудованию (оно одно для динамиков и микрофона).
- Перейдите на вкладку «Драйвер» и щелкните по кнопке «Обновить драйвер».
- В следующем окне вас интересует режим «Найти драйверы на этом компьютере».
- Дождитесь отображения еще одного этапа, где будет предложено выполнить поиск в конкретной папке. Однако в этом окне вам нужно нажать по кнопке «Выбрать драйвер из списка доступных драйверов на компьютере».
- Виндовс 10 предложит выбрать из одного или двух стандартных совместимых драйверов. Можете попробовать каждый по очереди, проверяя, какие настройки для микрофона будут добавлены после установки.





Ручной поиск и инсталляция драйвера микрофона
Возможно, конкретно для вашей модели микрофона есть отдельный драйвер от производителя, установка которого и открывает доступ к необходимым настройкам. Даже если усиление не появится в системных параметрах, скорее всего, оно будет в фирменном софте драйвера в виде точно такого же регулятора. Однако учитывайте, что здесь все зависит от конкретной модели оборудования. Мы предлагаем рассмотреть несколько методов поиска подходящего драйвера и определить, какой из них окажется оптимальным конкретно в вашей ситуации.
Подробнее: Скачивание и установка драйверов для микрофона

Откат драйвера к стандартному
В некоторых случаях микрофон функционирует корректно исключительно со стандартным звуковым драйвером от Windows 10. Его не нужно устанавливать, поскольку он будет выбран автоматически при отсутствии других драйверов. Соответственно, вам понадобится исключительно удалить текущий. Для этого откройте окно управления звуковым драйвером так, как это было показано в инструкции выше. Выберите вариант удаления устройства и при подтверждении обязательно отметьте галочкой пункт очистки драйвера, если такой будет присутствовать. После выполнения операции перезагрузите компьютер и приступайте к проверке наличия регулятора усиления для микрофона.

Способ 5: Установка Realtek HD
Этот метод также относится к работе с драйвером, но мы будем использовать Realtek HD не как основное средство для работы звука, а как программное обеспечение с графическим интерфейсом, значительно расширяющее возможности управления оборудованием. Отметим, что подойдет оно преимущественно для тех юзеров, у кого встроенная звуковая карта именно от Realtek. Софт понадобится скачать с официального сайта, после чего он попадет в автозагрузку и на панели задач появится кнопка для открытия главного меню. В нем вы найдете вкладку работы с микрофоном и регулятор усиления, если сам микрофон изначально поддерживает такую функцию. Остается только разобраться с правильной установкой Realtek HD, о чем более детально читайте в статье по ссылке ниже.
Подробнее: Установка Realtek HD на компьютер с Windows 10

Наша группа в TelegramПолезные советы и помощь
Микрофон используется для видеозвонков, записи подкастов или общения в играх. Проблемы с ним могут возникать по разным причинам, и важно понимать, как их диагностировать и исправить. Вот что делать, если не работает микрофон на компьютере с Windows 10 и Windows 11.
Причины
Подключенный микрофон
Встроенный микрофон
Ничего не помогло
Проблемы и решения
Причины
Подключенный микрофон
Встроенный микрофон
Ничего не помогло
Проблемы и решения
В этой статье мы подробно рассмотрим, почему микрофон может не работать на вашем компьютере с Windows 10/11, и предложим пошаговые инструкции для решения этих проблем.
Причины, из-за которых может не работать микрофон на ПК

Иногда причиной могут быть неправильные настройки, которые можно легко исправить, а иногда проблема может быть более серьезной и требовать вмешательства специалистов. Рассмотрим основные причины, по которым микрофон может не работать на вашем компьютере:
- Неправильное подключение микрофона. Убедитесь, что микрофон правильно подключен к соответствующему разъему на компьютере. Иногда проблема может быть связана с плохим контактом или неплотным подключением.
- Проблемы с драйверами. Устаревшие или поврежденные драйверы могут вызывать проблемы с микрофоном. Обновление драйверов может решить эту проблему.
- Неправильные настройки звука. Проверьте настройки звука в Windows и убедитесь, что выбран правильный микрофон в качестве устройства ввода.
- Конфликты с другими устройствами. Иногда другие аудиоустройства могут конфликтовать с микрофоном, вызывая проблемы в его работе.
- Аппаратные неисправности. Микрофон или его разъем могут быть повреждены, что требует замены или ремонта. В первую очередь повреждается кабель в месте частого скручивания или возле штекера.
- Проблемы с настройками конфиденциальности. В Windows 10 есть настройки конфиденциальности, которые могут блокировать доступ к микрофону для некоторых приложений.
- Программные сбои после обновлений Windows. Иногда обновления Windows могут вызывать проблемы с микрофоном. В этом случае может помочь откат обновлений или установка новых патчей.
- Низкий уровень громкости микрофона. Проверьте уровень громкости микрофона в настройках звука и убедитесь, что он не установлен на минимальное значение.
Что делать, если не работает подключенный микрофон на компьютере с Windows 10/11

Если ваш подключенный микрофон не работает на компьютере с Windows 10/11, не стоит паниковать. Существует несколько шагов, которые можно предпринять для диагностики и устранения проблемы.
В этом разделе мы рассмотрим основные методы, которые помогут вам вернуть микрофон в рабочее состояние. Если не работает микрофон в Discord, вот что нужно сделать.
1. Проверьте разъем
Убедитесь, что микрофон правильно подключен к соответствующему разъему на компьютере. Попробуйте подключить его к другому разъему, если это возможно. Иногда проблема может быть связана с плохим контактом или неисправным разъемом.
2. Проверьте настройки звука
Перейдите в настройки звука Windows и убедитесь, что выбран правильный микрофон в качестве устройства ввода. Для этого:
- Откройте «Параметры» (нажмите Win+I).
- Перейдите в раздел «Система».
- Выберите пункт «Звук».
- В разделе «Ввод» выберите ваш микрофон из списка устройств.
3. Обновите драйверы
Проблемы с драйверами могут вызывать неисправности микрофона. Чтобы обновить драйверы:
- Откройте «Диспетчер устройств» (нажмите Win + X и выберите «Диспетчер устройств»).
- Найдите ваш микрофон в разделе «Аудиовходы и аудиовыходы».
- Щелкните правой кнопкой мыши на устройстве и выберите «Обновить драйвер».
4. Проверьте конфликты с другими устройствами
Иногда конфликты с другими устройствами могут вызывать проблемы. Отключите все другие аудиоустройства и проверьте, работает ли микрофон. Попробуйте отключить наушники, колонки и другие аудиоустройства, чтобы проверить, не мешают ли они работе микрофона.
5. Проверьте настройки конфиденциальности
В Windows 10 есть настройки конфиденциальности, которые могут блокировать доступ к микрофону для некоторых приложений. Чтобы проверить эти настройки:
- Откройте «Параметры» (нажмите Win+I).
- Перейдите в раздел «Конфиденциальность» > «Микрофон».
- Убедитесь, что доступ к микрофону включен для всех приложений, которым он необходим.
6. Запустите средство устранения неполадок
Windows 10 имеет встроенные средства устранения неполадок, которые могут помочь выявить и исправить проблемы с микрофоном. Чтобы запустить средство устранения неполадок:
- Откройте «Параметры» (нажмите Win+I).
- Перейдите в раздел «Обновление и безопасность» > «Устранение неполадок».
- Выберите «Запись звука» и следуйте инструкциям на экране.
7. Проверьте физическое состояние микрофона и кабелей
Убедитесь, что микрофон и кабели не повреждены. Попробуйте использовать другой микрофон или кабель, чтобы исключить возможность аппаратной неисправности. Если у вас есть запасной микрофон, подключите его и проверьте, работает ли он.
Что делать, если не работает встроенный микрофон на ноутбуке с Windows 10

Если встроенный микрофон на вашем ноутбуке с Windows 10 перестал работать, это может быть вызвано различными причинами: от неправильных настроек и заканчивая аппаратными неисправностями.
В этом разделе мы рассмотрим основные шаги, которые помогут вам диагностировать и устранить проблему.
1. Проверьте настройки звука
Перейдите в настройки звука и убедитесь, что встроенный микрофон выбран в качестве устройства ввода. Для этого:
- Откройте «Параметры» (нажмите Win+I).
- Перейдите в раздел «Система» > «Звук».
- В разделе «Ввод» выберите ваш встроенный микрофон из списка устройств.
- Убедитесь, что уровень громкости микрофона установлен на достаточный уровень и что микрофон не отключен.
2. Обновите драйверы
Убедитесь, что установлены последние версии драйверов для встроенного микрофона. Для этого:
- Откройте «Диспетчер устройств» (нажмите Win+X и выберите «Диспетчер устройств»).
- Найдите ваш встроенный микрофон в разделе «Аудиовходы и аудиовыходы».
- Щелкните правой кнопкой мыши на устройстве и выберите «Обновить драйвер».
3. Проверьте настройки конфиденциальности
В Windows 10 есть настройки конфиденциальности, которые могут блокировать доступ к микрофону для некоторых приложений. Чтобы проверить эти настройки:
- Откройте «Параметры» (нажмите Win+I).
- Перейдите в раздел «Конфиденциальность» > «Микрофон».
- Убедитесь, что доступ к микрофону включен для всех приложений, которым он необходим.
4. Проверьте настройки приложений
Некоторые приложения могут иметь собственные настройки микрофона. Убедитесь, что в приложениях, которые используют микрофон, включен доступ к микрофону и установлены правильные настройки.
Например, в приложениях для видеозвонков, таких, как Zoom или Skype, проверьте настройки аудио и убедитесь, что выбран правильный микрофон.
5. Проверьте физическое состояние микрофона
Убедитесь, что микрофон не поврежден внутри ноутбука. Если у вас есть подозрения на аппаратные неисправности, возможно, потребуется обратиться в сервисный центр для диагностики и ремонта.
Что делать, если ничего не помогло решить проблему с микрофоном

Если стандартные методы не помогли, возможно, проблема связана с более редкими и сложными причинами. В этом разделе мы рассмотрим дополнительные шаги, которые можно предпринять для диагностики и устранения проблемы с микрофоном.
1. Проверьте настройки BIOS/UEFI
Иногда микрофон может быть отключен на уровне BIOS/UEFI. Перезагрузите компьютер и войдите в BIOS/UEFI, чтобы убедиться, что аудиоустройства включены. Обычно это можно сделать, нажав клавишу Del, F2 или Esc при загрузке компьютера (конкретная клавиша зависит от модели вашего устройства). Читайте подробную инструкцию, как зайти в BIOS.
2. Проверьте настройки безопасности и антивирусного ПО
Некоторые антивирусные программы и средства безопасности могут блокировать доступ к микрофону. Проверьте настройки вашего антивируса и убедитесь, что доступ к микрофону разрешен. Возможно, потребуется временно отключить антивирус, чтобы проверить, не он ли вызывает проблему. Лучшие бесплатные антивирусы.
3. Проверьте наличие обновлений Windows
Иногда обновления Windows могут исправить проблемы с микрофоном.
- Перейдите в «Настройки».
- Пункт «Обновление и безопасность».
- Проверьте наличие обновлений.
- Установите все доступные обновления.
- Перезагрузите компьютер.
4. Используйте встроенные средства устранения неполадок
Windows 10/11 имеет встроенные средства устранения неполадок, которые могут помочь выявить и исправить проблемы с микрофоном. Чтобы запустить средство устранения неполадок:
- Откройте «Параметры» (нажмите Win+I).
- Перейдите в раздел «Обновление и безопасность» > «Устранение неполадок».
- Выберите «Запись звука» и следуйте инструкциям на экране.
5. Отключите Xbox Game Bar и другие фоновые приложения
Некоторые фоновые приложения, такие, как Xbox Game Bar, могут конфликтовать с микрофоном. Попробуйте отключить их через «Настройки» > «Игры» > Xbox Game Bar. Также проверьте другие фоновые приложения, которые могут использовать микрофон, и отключите их при необходимости.
6. Проверьте настройки усиления микрофона
Перейдите в «Настройки» > «Система» > «Звук» > «Вход» и убедитесь, что уровень усиления микрофона установлен правильно. Иногда низкий уровень усиления может быть причиной проблем с записью звука. Попробуйте увеличить уровень усиления и проверьте, улучшилось ли качество звука.
7. Обратитесь в сервисный центр
Если ни одно из предложенных решений не помогло, возможно, проблема связана с аппаратной частью микрофона. В этом случае рекомендуется обратиться в сервисный центр для диагностики и ремонта. Специалисты смогут провести более детальную проверку и предложить решение проблемы.
Возможные проблемы с микрофоном на компьютере с Windows 10/11 и способы их решения
В этом разделе мы рассмотрим наиболее распространенные проблемы с микрофоном на компьютере с Windows 10/11 и предложим краткие решения для каждой из них. Это поможет вам быстро найти и устранить неисправности.
| Проблема | Решение |
| Микрофон не распознается | Проверьте подключение, обновите драйверы. Убедитесь, что микрофон правильно подключен и выбран в качестве устройства ввода в настройках звука. |
| Микрофон работает тихо | Проверьте настройки громкости, обновите драйверы. Убедитесь, что уровень громкости микрофона установлен на достаточный уровень в настройках звука. |
| Микрофон не работает в приложениях | Проверьте настройки конфиденциальности, обновите драйверы. Убедитесь, что приложениям разрешен доступ к микрофону в настройках конфиденциальности Windows. |
| Микрофон отключается | Проверьте настройки конфиденциальности, обновите драйверы. Убедитесь, что микрофон не отключен в настройках звука и конфиденциальности. |
| Микрофон искажает звук | Проверьте настройки звука, обновите драйверы. Попробуйте использовать сторонние приложения для устранения шума. |
Эти решения охватывают наиболее распространенные проблемы, с которыми могут столкнуться пользователи. Если у вас возникли другие проблемы с микрофоном, изучите дополнительные методы диагностики и устранения неполадок, описанные в предыдущих главах данной статьи.
Что делать, если собеседник вас слышит плохо или вообще не слышит? Проверить и настроить микрофон.
Если друг или бабушка еще потерпят проблемы со звуком с вашей стороны, то босс или партнеры вряд ли захотят с ними мириться. Вас не слышат или жалуются на качество связи? Выясняем, как можно решить эту проблему (если не хочется читать, в конце — видео).
Конечно, на качество звука влияют и плохое интернет-соединение, и подвисание программ. Но чаще виноват микрофон — либо само устройство, либо его неправильная настройка.
Проверьте, тот ли микрофон активен
Бывает, что к компьютеру подключено несколько микрофонов. Например, один работает по умолчанию, в веб-камере, а другой — в гарнитуре. Если камера стоит далеко, то ваш голос для собеседника может звучать тихо или с посторонними шумами.
Делаем так. Нажимаем кнопку «Пуск», затем следуем по пути: Параметры → Система → Звук. В пункте «Ввод» кликаем на название микрофона и смотрим, открывается ли список. Если микрофонов подключено несколько, в списке будут отображаться все доступные варианты — попробуйте выбрать альтернативный. Если нужного микрофона в списке нет, идем дальше.
Попробуйте использовать другой разъем
Актуально, если ваш микрофон или гарнитура подключены через USB. Разъемы сгорают, а их контакты окисляются.
Порты на передней панели корпуса ПК подключаются к материнской плате проводами: проблемы начинаются, когда теряется контакт на одном из штырьков. Разъемы USB, которые находятся на задней панели, надежнее: они распаяны на материнской плате. Попробуйте включить наушники или гарнитуру к ним. Возможно, всё заработает.
Еще один способ понять, что проблема с разъемами — подключить другую гарнитуру. Если ваше устройство подключено через гнездо для микрофона, это единственный вариант. Главное, не забывайте о программной настройке — только так удастся убедиться, что проблема в порте подключения.
А что если сбиты настройки?
Бывает, что система видит микрофон, но вас всё равно не слышно. Тогда следует проверить настройки сигнала. Для этого снова заходим в Пуск → Параметры → Система → Звук. Под списком подключенных микрофонов есть шкала (Проверьте микрофон) — она закрашивается синим, если микрофон ловит звук.
Говорите громко, а потом тихо, и наблюдайте за шкалой. Если при громком разговоре закраска не доходит даже до половины, кликните на Свойства устройства и попробуйте увеличить громкость. Да, в Windows 10 чувствительность названа общей громкостью.
Есть ли доступ к конкретному приложению?
Возможна такая ситуация: в настройках микрофона все установлено верно, он работает исправно, но в конкретном приложении, том же Skype, собеседник вас не слышит.
У приложения может просто не быть доступа к микрофону. Чтобы проверить это, нажмите Пуск → Параметры → Конфиденциальность → Микрофон. Найдите тумблер «Разрешить приложениям» доступ к микрофону — он должен быть включен.
Затем прокрутите окно вниз — там вы найдете список приложений и переключатели справа. Если напротив Skype стоит Откл., проблема найдена — откройте ему доступ к микрофону.
Не забудьте проверить настройки микрофона и в самом приложении. В Skype зайдите в Настройки → Звук и Видео. На шкале «Микрофон» должны быть видны синие точки. Если она пустая, кликните на Устройство связи по умолчанию и выберите нужный микрофон.
Вряд ли (но возможно): вышла из строя звуковая карта
Специально поставили этот пункт последним. Если вы используете подключение через 3,5 мм и никакие рекомендации не помогли, попробуйте устройства с USB-подключением.
Дело в том, что через 3,5 мм подается аналоговый сигнал, который звуковая карта преобразует в цифровой. А в наушниках с USB-подключением звук передается сразу в цифровом виде.
Если остались вопросы, посмотрите видео, где мы еще более наглядно разобрали эту проблему:
Шесть проверенных способов решить проблему.
1. Проверьте разъёмы
Очевидный совет, который тем не менее нельзя не упомянуть. Если у вас микрофон или гарнитура с проводным подключением, вполне возможно, что кто-то или вы сами случайно вытащили штекер из разъёма. Например, во время уборки.
Убедитесь, что коннектор вставлен до конца и в правильное гнездо. Обычно оно помечено значком микрофона и имеет розовый цвет.
2. Настройте уровень сигнала
В случае, когда микрофон работает, но вас слышно очень плохо, имеет смысл проверить уровень сигнала и его усиление. Если соответствующие ползунки выкручены на минимум, то звук и вовсе может отсутствовать.
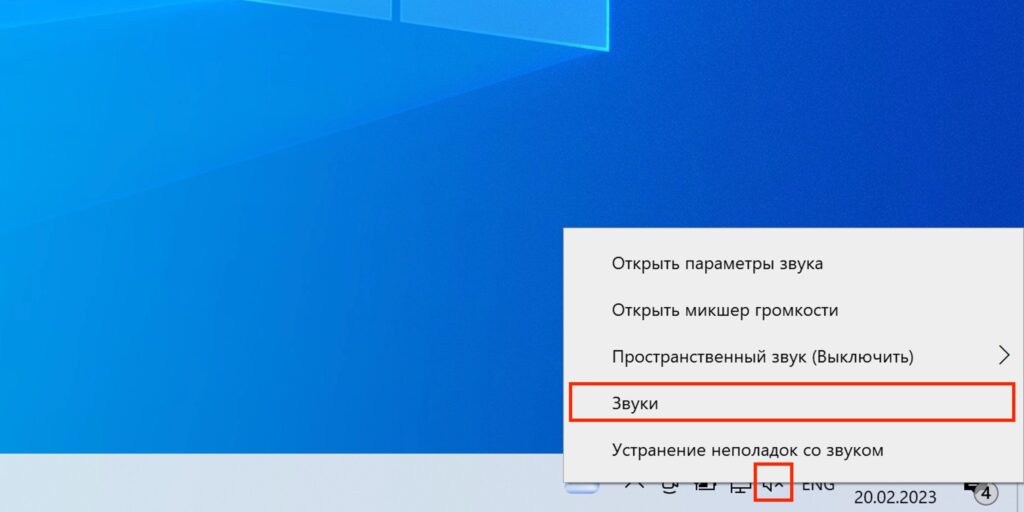
Кликните правой кнопкой мыши по иконке динамика в системном трее и выберите «Звуки».
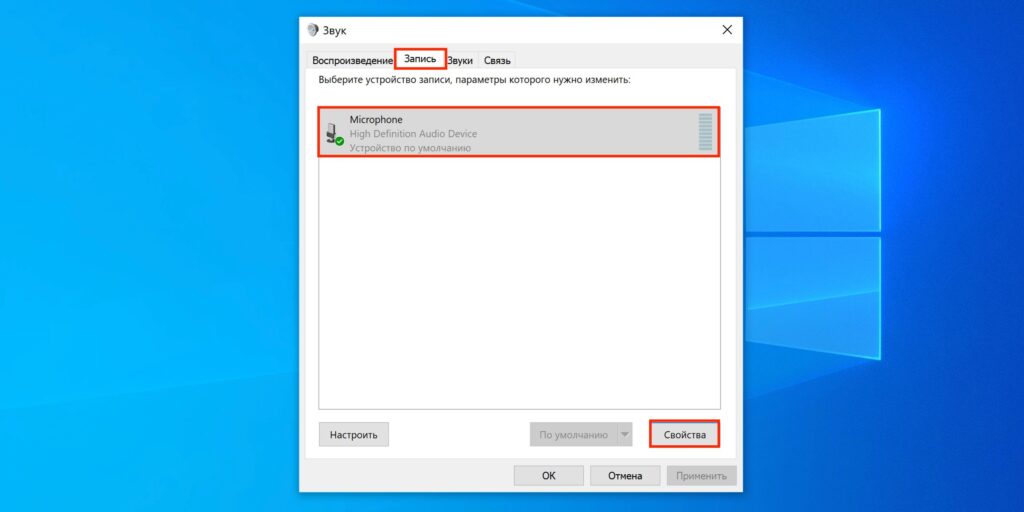
На вкладке «Запись» выделите активное устройство и кликните «Свойства».

Убедитесь, что ползунок «Микрофон» находится в крайнем правом положении, а «Усиление микрофона» — посередине, на отметке +20 дБ. При необходимости последнее значение можно прибавить.
3. Проверьте доступ к микрофону
Голосовое устройство может быть заблокировано настройками конфиденциальности после обновления или в иной ситуации. В таком случае приложение будет сообщать, что микрофон не обнаружен или что к нему нет доступа. Для исправления достаточно выдать соответствующие разрешения.
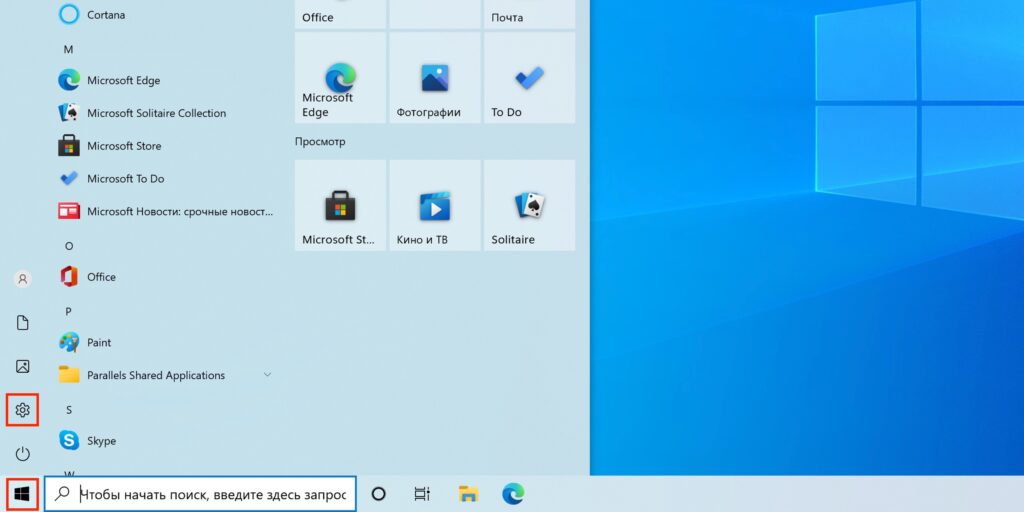
В меню «Пуск» кликните по шестерёнке, чтобы открыть «Настройки».
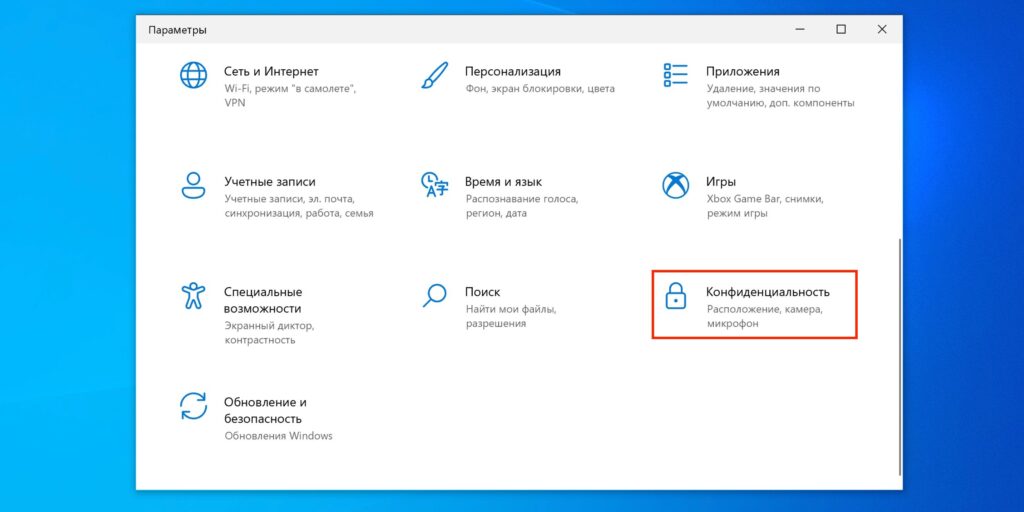
Перейдите в раздел «Конфиденциальность».
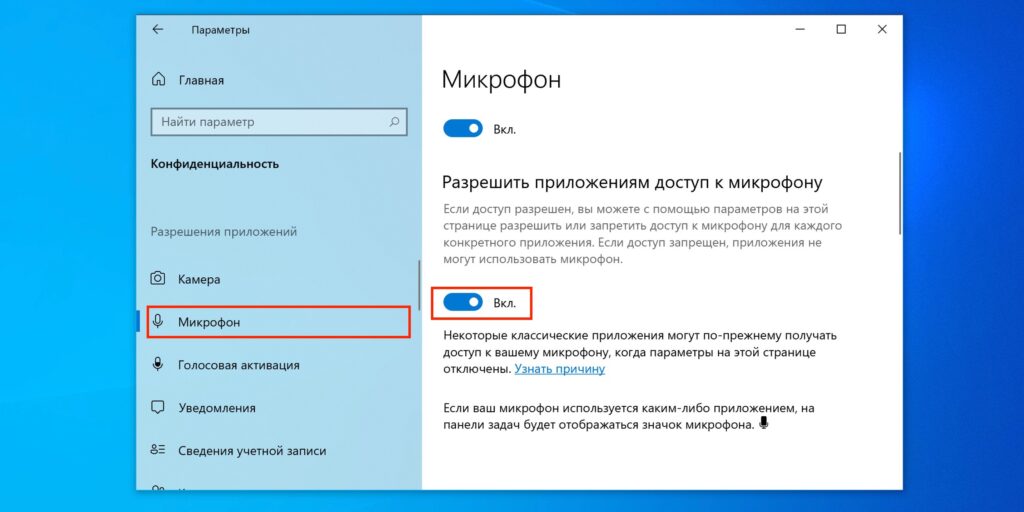
Выберите в боковом меню «Микрофон» и включите тумблер «Разрешить приложениям доступ к микрофону».
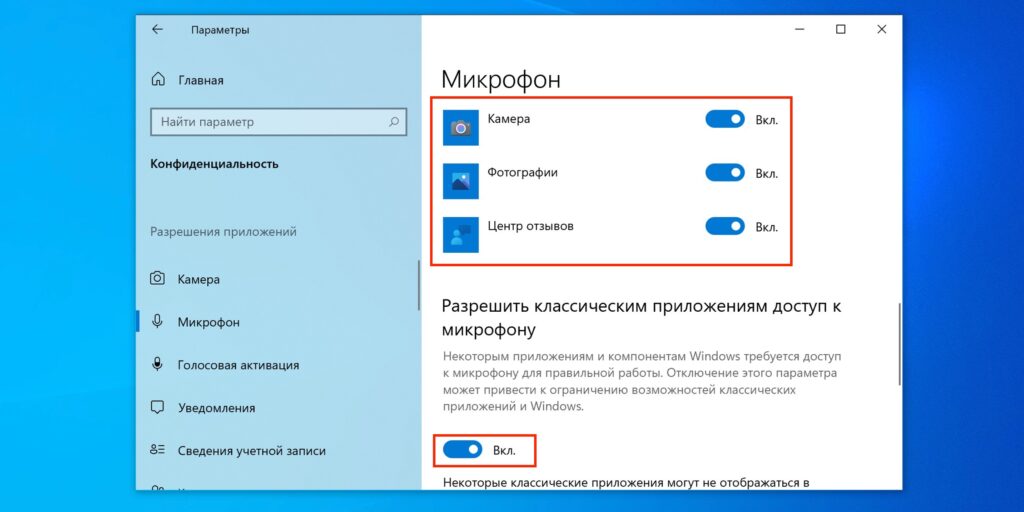
Активируйте переключатели нужных программ, а также тумблер «Разрешить классическим приложениям доступ к микрофону».
4. Убедитесь, что выбран нужный микрофон
Часто вас может быть не слышно просто потому, что в качестве устройства записи выбран не тот микрофон. Проверить и исправить это можно следующим образом.
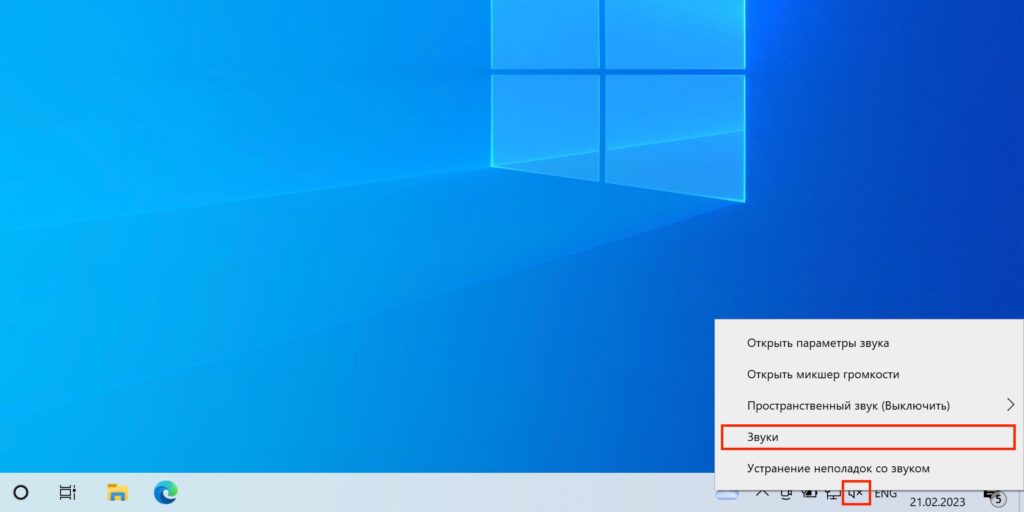
Кликните правой кнопкой мыши по значку громкости и выберите «Звуки».
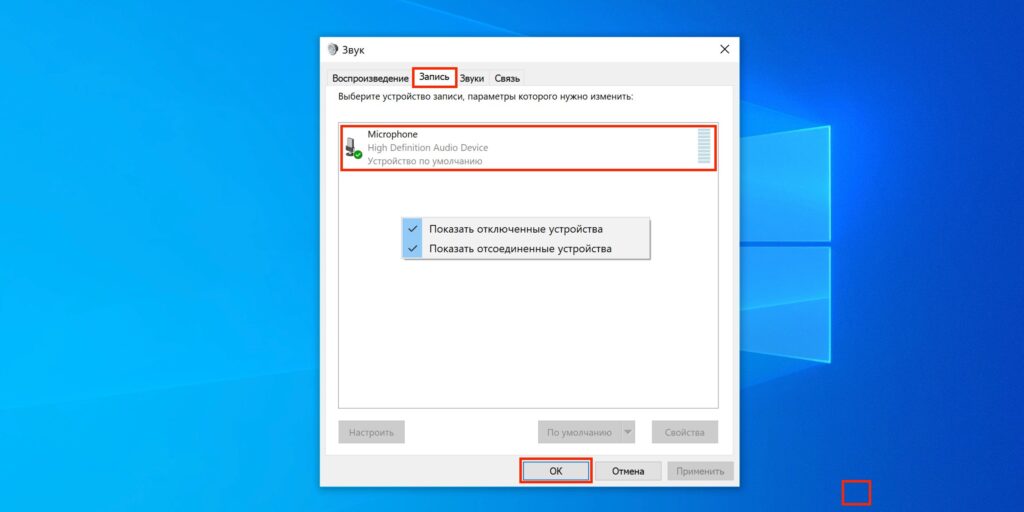
Переключитесь на вкладку «Запись» и укажите нужный микрофон. Если он не отображается в списке устройств — сделайте правый клик и отметьте галочками пункты «Показать отключённые устройства», «Показать отсоединённые устройства».
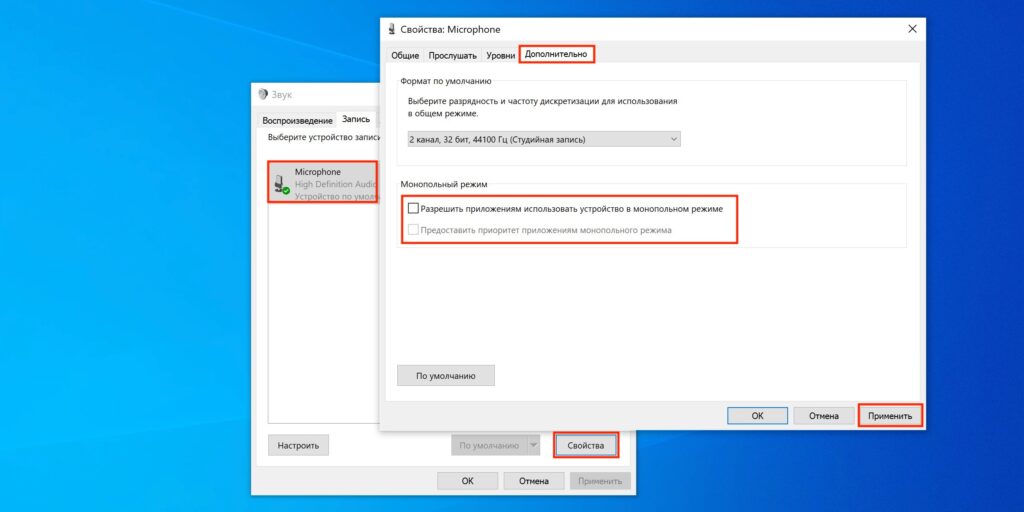
Также здесь можно отключить монопольный режим использования микрофона, открыв его свойства и деактивировав на вкладке «Дополнительно» соответствующие пункты.
5. Настройте микрофон в приложении
Иногда устройство может распознаваться в системе, но не работать в какой-то конкретной программе. Например, когда не определяется микрофон по умолчанию или вместо него выбран другой. В таком случае нужно исправить это в настройках приложения.
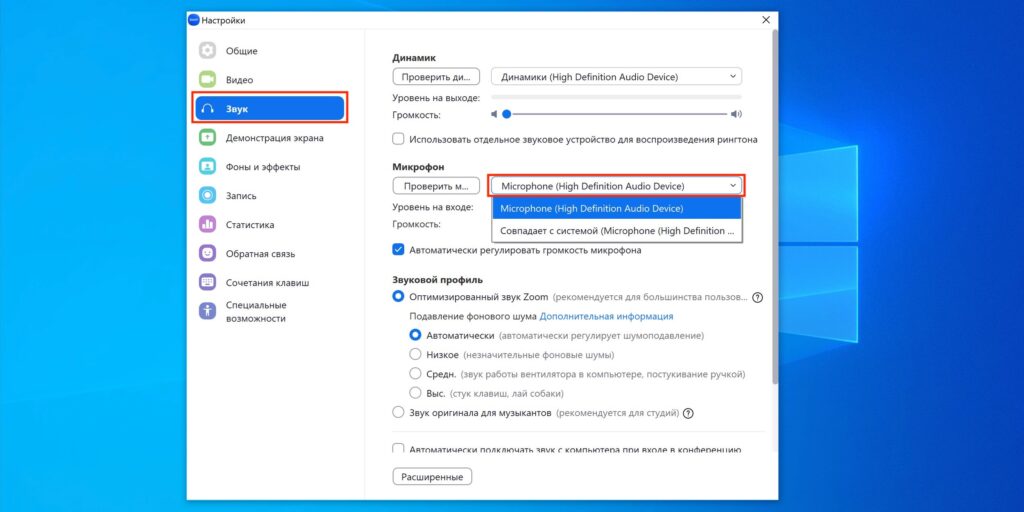
Откройте параметры в той программе, где возникли проблемы, и в разделе «Звук» или «Аудио» назначьте в качестве входного устройства свой микрофон.
6. Переустановите драйвер микрофона
Этот способ подойдёт, когда звуковое устройство не работает сразу после установки Windows или после обновления системы. Также к этому варианту можно прибегнуть в качестве крайней меры, если не помогло ничего из вышеперечисленного.
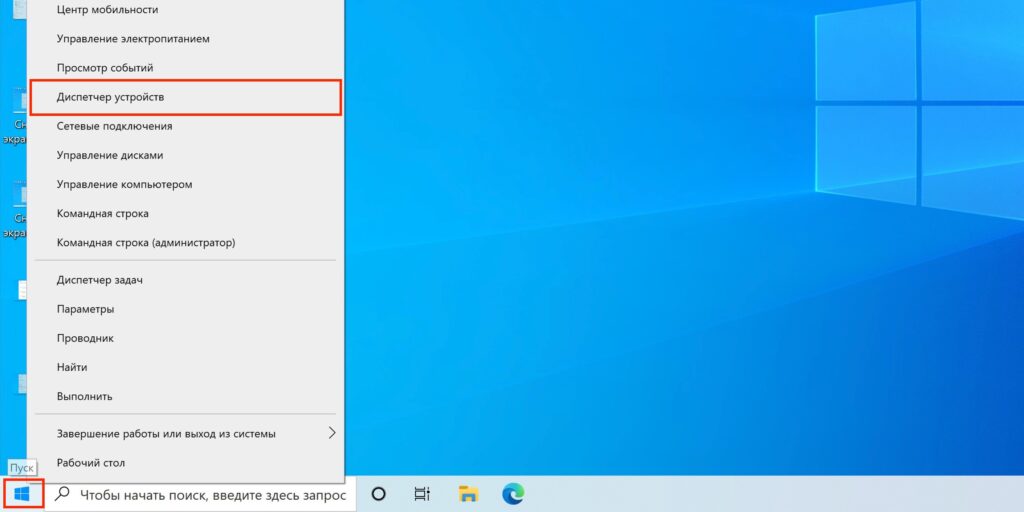
Запустите «Диспетчер устройств», кликнув правой кнопкой по меню «Пуск» и выбрав программу из списка.
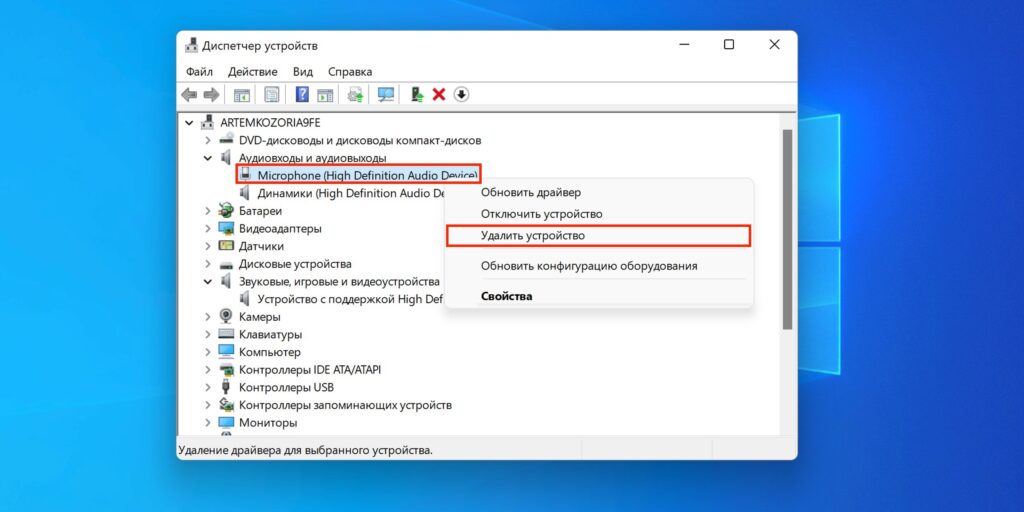
Найдите раздел «Аудиовходы и аудиовыходы», выполните правый клик по микрофону и нажмите «Удалить устройство».
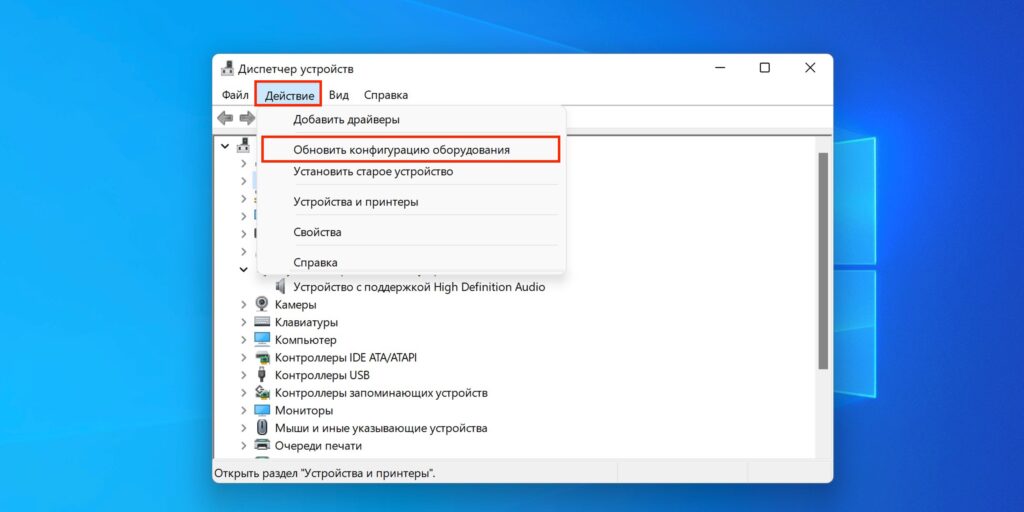
В меню «Действие» укажите «Обновить конфигурацию оборудования», дождитесь, пока Windows обнаружит новое устройство, и установите драйвер для него.
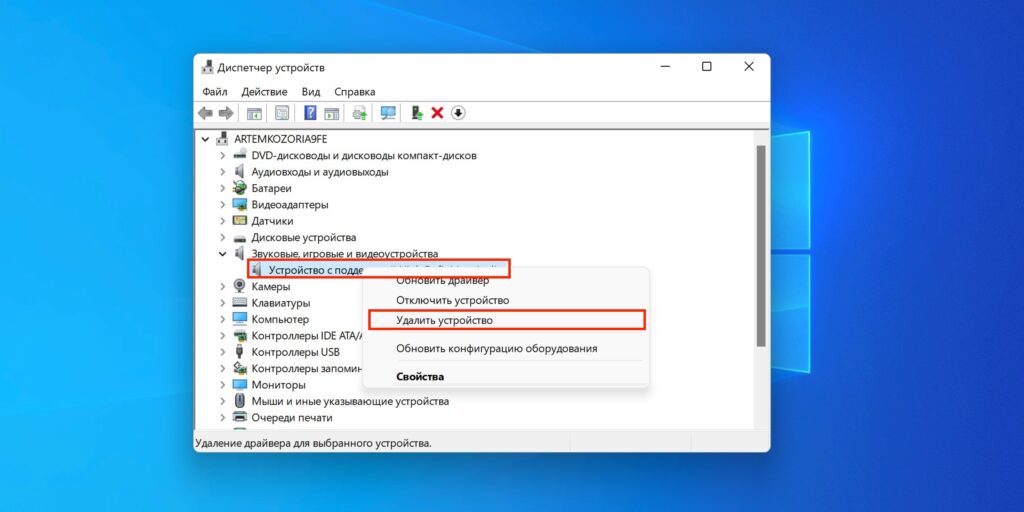
Если это не поможет, попробуйте удалить драйвер звуковой карты. Найдите её в разделе «Звуковые и игровые устройства» и по правому клику выберите в контекстном меню «Удалить устройство».
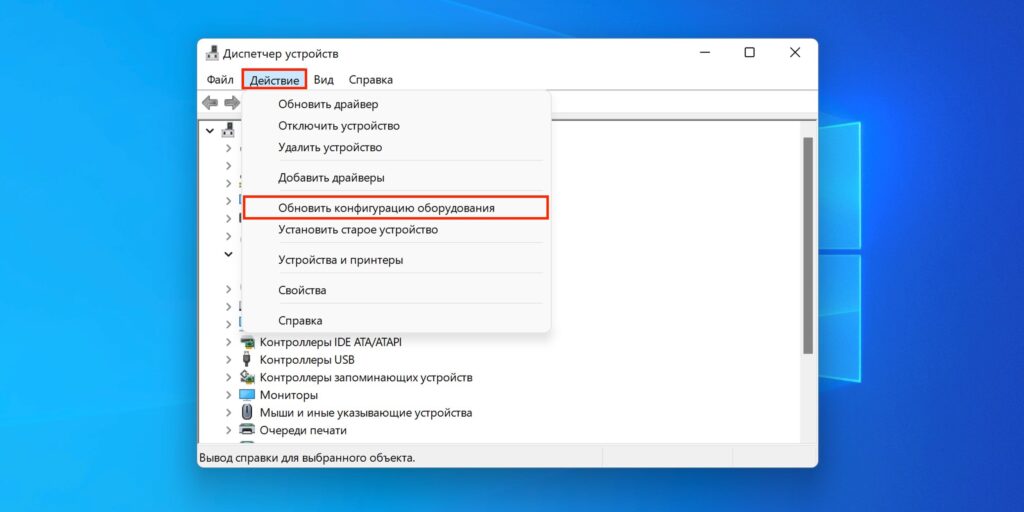
Перейдите в меню «Действие» → «Обновить конфигурацию оборудования» и подождите, пока Windows установит драйвер нового устройства.
Если микрофон определяется с ошибкой или автоматически установленный драйвер не помог, попытайтесь инсталлировать оригинальный драйвер вручную. Для этого скачайте его с сайта производителя материнской платы или ноутбука и установите, следуя подсказкам мастера.
