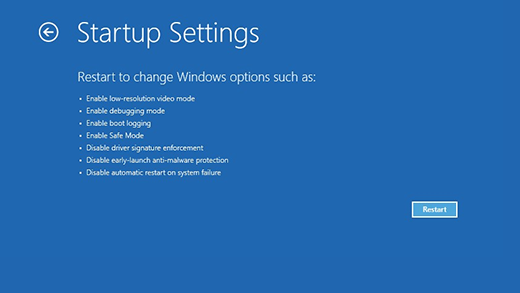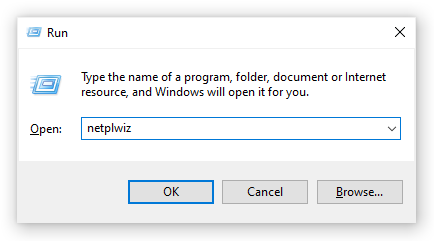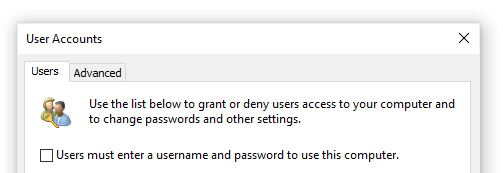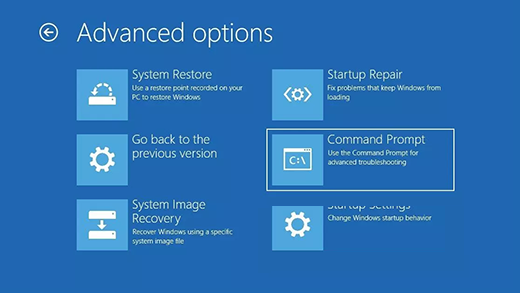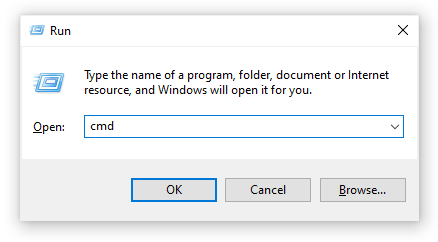Экран входа в Windows 10 не отображается? Вы ищете способ получить доступ к своему компьютеру, когда Windows 10 нет экрана входа в систему?
Довольно сбивает с толку то, что вы не видите стартовый экран Windows после загрузки компьютера. В некоторых случаях окно пароля Windows 10 отсутствует, и вы не можете ввести пароль для своей учетной записи.

На самом деле, это довольно распространенная проблема, которая Windows 10 нет экрана входа в систему, экран входа пустой, или же поле пароля отсутствует. Не волнуйтесь, здесь, в этом посте, мы хотели бы поделиться некоторыми полезными советами, которые помогут вам решить проблему отсутствия экрана входа в Windows 10.
- Часть 1. Первая попытка исправить Windows 10 без экрана входа в систему
- Часть 2. Перезагрузите компьютер, чтобы исправить Windows 10 без входа в систему
- Часть 3. Используйте сочетание клавиш, чтобы исправить пустой экран входа в Windows 10
- Часть 4. Загрузитесь в безопасном режиме, чтобы вернуть экран входа в Windows 10
- Часть 5. Запустите восстановление при загрузке, чтобы исправить отсутствие экрана входа в Windows 10
- Часть 6. Удалить или обойти пароль, если не удается войти в Windows 10
- Часть 7. Часто задаваемые вопросы о сбросе пароля Windows 8
Часть 1. Первая попытка исправить Windows 10 без экрана входа в систему
Как правило, вы можете увидеть экран запуска Windows 10, чтобы войти в свою учетную запись после загрузки ПК или включения экрана. Если экран входа в Windows 10 не отображается, вы можете Нажмите любую кнопку на клавиатуре, чтобы вызвать его.
Однако по некоторым причинам экран входа в Windows 10 не загружается, даже если вы несколько раз нажмете разные клавиши. Теперь мы делимся простым советом, который поможет вам вернуть экран входа в систему.

Вы можете щелкнуть в любой точке внизу экрана, нажать и удерживать мышь, а затем переместить указатель мыши снизу вверх. Сделав это, вы увидите, что экран входа в Windows 10 выглядит как обычно.
Часть 2. Перезагрузите компьютер, чтобы исправить Windows 10 без входа в систему
Если первый способ у вас не сработал, можно попробовать другой простой способ, перезагрузка компьютера чтобы исправить проблему с отсутствием экрана входа в Windows 10. Это также может помочь вам, когда ПИН-код Windows 10 не работает на экране приветствия.
Вы можете заметить, что перезагрузка является одним из эффективных способов решения различных проблем. Итак, если у вас все еще нет экрана входа в систему, вы можете попробовать перезапустить его. Здесь вы можете нажать кнопку питания вашего компьютера не менее чем на 5 секунд, чтобы выключить его. Подождите несколько секунд, а затем нажмите кнопку Сила кнопку еще раз, чтобы перезапустить его. На этот раз вы можете увидеть экран входа в Windows 10.
Часть 3. Используйте клавиши Ctrl + Alt + Delete, чтобы исправить пустой экран входа в Windows 10
Некоторые пользователи сообщают, что использование сочетания клавиш Ctrl + Alt + Delete может решить проблему отсутствия экрана входа в Windows 10. Итак, когда вы столкнетесь с проблемой, вы можете попробовать нажать Ctrl + Alt + Удалить одновременно, чтобы вернуть экран входа в систему.

Часть 4. Загрузитесь в безопасном режиме, чтобы вернуть экран входа в Windows 10
Иногда вы можете вернуть экран входа в систему Windows с помощью освистывания. Безопасный режим. Когда вы это сделаете, Windows предоставит вам доступ к основной системе. Затем вы можете войти в свой компьютер в обычном режиме. Вы можете выполнить следующие шаги, чтобы загрузить компьютер с Windows 10 в безопасном режиме.
Шаг 1Выключите компьютер с Windows 10, а затем нажмите кнопку питания, чтобы перезапустить его. Нажмите и удерживайте кнопку питания, как только компьютер запустится. Вам нужно повторять этот процесс, пока вы не войдете Windows RE (Среда восстановления). Здесь вы также можете удерживать клавишу Shift и одновременно нажимать кнопку «Перезагрузить». Выберите опцию страница. Шаг 2Выбрать Устранение неполадок вариант, нажмите Расширенные опции а затем перейти к Параметры запуска. Когда вы доберетесь туда, нажмите Запустить снова кнопку для подтверждения операции.

Шаг 3После перезагрузки вы можете увидеть список опций. Выберите Безопасный режим возможность загрузить компьютер в безопасном режиме. Когда весь процесс будет завершен, вы можете проверить, решена ли проблема Windows 10 без экрана входа в систему.
Безопасный режим кажется универсальным решением для устранения распространенных проблем Windows, таких как Пин-код Windows 10 не работает, циклический перезапуск Windows и многое другое.
Часть 5. Запустите восстановление при загрузке, чтобы исправить отсутствие экрана входа в Windows 10
Если описанные выше методы по-прежнему не могут помочь вам войти в свою учетную запись Windows, вы можете обратиться к Восстановление запуска Windows помогает.
Шаг 1Выключите компьютер, а затем нажмите кнопку питания, чтобы перезапустить его. Нажмите и удерживайте кнопку питания, пока компьютер не выключится автоматически. Вам нужно повторить этот процесс более 2 раз, пока вы не увидите Подготовка к автоматическому ремонту появляется на экране.

После этого Windows автоматически продиагностирует ваш компьютер и попытается решить проблему самостоятельно.
Шаг 2Нажми на Расширенные опции кнопка для входа в Windows RE экран.

Шаг 3Выбрать Устранение неполадок вариант, когда вы являетесь Windows RE. После этого выберите Расширенные опции.

Шаг 4Теперь вы можете выбрать Восстановление при загрузке особенность. Windows автоматически устранит различные проблемы, включая отсутствие экрана входа в систему.

Когда восстановление будет завершено, вы можете перезагрузить компьютер с Windows 10 и проверить, можете ли вы нормально войти в свою учетную запись.
Часть 6. Удалить или обойти пароль, если не удается войти в Windows 10
По некоторым причинам Windows 10 не может войти в систему, даже если вы введете правильный пароль. Вы должны обойти или удалить текущий пароль учетной записи Windows. Здесь мы настоятельно рекомендуем мощное программное обеспечение для удаления паролей Windows, imyPass сброс пароля Windows для вас. После сброса пароля вы можете измените пароль Windows 10 чтобы сделать его сильнее.
4 000 000+ загрузок
Обход, сброс или удаление забытого пароля Windows 10/8/7.
Восстановите пароли Windows 10, включая пароли учетной записи Windows и администратора.
Создайте USB или компакт-диск для сброса пароля Windows, чтобы сбросить забытый пароль Windows 10.
Поддержка файловых систем, таких как FAT32, FAT16, NTFS и т. д., и жестких дисков, таких как IDE, SCSI, SATA, USB, SAS и RAID.
Поддержка Windows 10/8/7/Vista/XP и любых брендов ноутбуков, таких как HP, Lenovo, Dell, Sony и других.
Шаг 1Если вы не можете пройти через экран входа в систему в Windows 10, вы можете бесплатно загрузить, установить и запустить эту программу сброса пароля Windows на своем ПК. Затем вы можете следовать инструкциям, чтобы создать загрузочный USB-накопитель или диск на другом компьютере. Шаг 2Он предлагает 2 способа удаления пароля Windows 10, Создать CD/DVD для сброса пароля, а также Создать флешку для сброса пароля. Вы можете выбрать любой из них в зависимости от ваших потребностей.

Шаг 3Нажмите Записать CD/DVD или же Записать USB приступить к созданию. Нажмите ХОРОШО когда весь процесс создания завершен. Шаг 4Перезагрузите заблокированный компьютер с Windows 10. Как только он начнет загружаться, нажмите F12 или же ESC ключ для входа в Меню загрузки. Затем выберите USB-накопитель для сброса пароля Windows или диск, который вы только что сделали, и нажмите Войти.

Шаг 5Ваш компьютер автоматически перезагрузится. После этого вы можете выбрать учетную запись Windows, в которую вы не можете войти, и использовать Сброс пароля функция удаления текущего пароля.

Шаг 6Выбирать Да когда вас спросят, хотите ли вы установить пароль пользователя пустым. Нажмите Перезагрузить кнопку, чтобы снова перезагрузить этот ПК с Windows 10.

Когда вы вернетесь к экрану входа в систему, вы можете напрямую войти в свою учетную запись без пароля. Если вы не можете пройти через экран входа в систему в Windows 10, окно пароля Windows 10 отсутствует или вы просто забыли текущий пароль, вы можете положиться на этот метод, чтобы обойти пароль виндовс 10 легко.
Часть 7. Часто задаваемые вопросы о Windows 10 без экрана входа в систему
Вопрос 1. Почему экран запуска Windows 10 пуст?
Пустой экран запуска Windows 10 может быть вызван различными причинами, такими как устаревшие графические драйверы, неудачное обновление системы Windows, прерывания обновления, сбой питания, поврежденные порты, сбои в работе приложения экрана блокировки и многое другое.
Вопрос 2. Как получить права администратора в Windows 10?
Если вы хотите изменить одну учетную запись Windows на администратора, вы можете перейти в «Настройки». Выберите «Учетные записи», а затем выберите «Семья и другие пользователи» в разделе «Ваша информация». Щелкните раздел «Другие пользователи», выберите нужную учетную запись, чтобы получить права администратора, а затем нажмите «Изменить тип учетной записи». После этого щелкните тип учетной записи и выберите «Администраторы» в раскрывающемся списке. Нажмите кнопку «Изменить тип учетной записи» в правом нижнем углу, а затем нажмите «ОК», чтобы подтвердить операцию.
Вопрос 3. Как сделать пароль Windows 10 видимым?
В Windows есть функция раскрытия пароля, которая позволяет вам увидеть свой пароль в поле пароля. В конце поля пароля появится значок «Показать пароль». Вы можете нажать на нее, чтобы сделать пароль Windows 10 видимым.
Вывод
Вы столкнулись с ситуацией, которая Windows 10 нет экрана входа в систему? Здесь, в этом посте, вы можете получить 5 полезных советов по устранению проблемы. Кроме того, вам рекомендуется отличный imyPass сброс пароля Windows инструмент, который поможет вам удалить или обойти забытый пароль.
Подробнее Чтение
- Учебное пособие по 5 способам получения прав администратора Windows 10
- Учебник по входу в Windows 10 без пароля администратора
- Диск для сброса пароля Windows 7 — сброс пароля с диском или без него
|
|
|
0 / 0 / 0 Регистрация: 18.10.2016 Сообщений: 5 |
|
При входе в систему нет строки ввода пароля18.10.2016, 17:31. Показов 218558. Ответов 5 При входе в систему нет строки ввода пароля к windows 10, только заставка (картинка), а внизу иконки переключения языка, выключения компьютера, сети и экранного диктора.
0 |
|
IT_Exp Эксперт 34794 / 4073 / 2104 Регистрация: 17.06.2006 Сообщений: 32,602 Блог |
18.10.2016, 17:31 |
|
Ответы с готовыми решениями: При входе в систему нет строки ввода пароля При входе в систему нету строки ввода пароля к профилю windows Как включить проверку пароля при входе в систему? 5 |
|
253 / 254 / 36 Регистрация: 14.08.2012 Сообщений: 1,274 |
|
|
18.10.2016, 18:01 |
|
|
Сообщение было отмечено vavun как решение РешениеОдин из вариантов… Shift+ перезагрузка, зайти в безопасный режим, там попросит логин и пароль, потом:
1 |
|
0 / 0 / 0 Регистрация: 16.10.2016 Сообщений: 3 |
|
|
18.10.2016, 21:54 |
|
|
Спасибо.
0 |
|
0 / 0 / 0 Регистрация: 18.10.2016 Сообщений: 5 |
|
|
22.10.2016, 20:20 [ТС] |
|
|
Решил проблему
0 |
|
62 / 63 / 28 Регистрация: 10.01.2018 Сообщений: 360 |
|
|
30.06.2018, 16:20 |
|
|
Сегодня тоже столкнулся с этой проблемой. Ни одно решение из первых 3х страниц гугла не помогли, разве что диску здоровье попортил слегка кучей принудительных отключений. Единственное рабочее решение это в безопасном режиме включить автоматический вход в систему, только вот для меня это никакой не выход. Методом проб и ошибок мне удалось найти способ вызова строки для ввода пароля. Так как в гугле не было этого способа решил написать сюда. Думаю многим поможет, кто столкнулся с аналогичной проблемой. 1. Путем принудительного выключения виндовс(3 раза) во время загрузки вызываем безопасный режим. Другие способы в моем случае не работали. Миниатюры
1 |
|
2 / 2 / 0 Регистрация: 17.08.2008 Сообщений: 13 |
|
|
01.05.2020, 15:58 |
|
|
Windows 10 Pro RU 64x-разрядная (ось-лицензия, офис лицензия, кряков-шмяков никаких нет) Что делал: Обращался в ТП МелкоМягких, советуют сброс — не мой случай и переустановка не вариант.
0 |
|
Новые блоги и статьи
Все статьи Все блоги / |
||||
|
Трансферное обучение с предобученными моделями в Keras с Python
AI_Generated 06.05.2025 Суть трансферного обучения проста: взять модель, которая уже научилась решать одну задачу, и адаптировать её для решения другой, похожей задачи. Мозг человека работает по схожему принципу. Изучив. . . |
Циклические зависимости в C#: методы управления и устранения
stackOverflow 06.05.2025 Если вы хоть раз работали над не самым тривиальным проектом на C#, то наверняка сталкивались с той ситуацией, когда компилятор вдруг начинает сыпать странными ошибками о невозможности разрешить. . . |
Как перейти от Waterfall к Agile
EggHead 06.05.2025 Каскадная модель разработки Waterfall — классический пример того, как благие намерения превращаются в организационный кошмар. Изначально созданная для упорядочивания хаоса и внесения предсказуемости. . . |
Оптимизация SQL запросов — Продвинутые техники
Codd 06.05.2025 Интересно наблюдать эволюцию подходов к оптимизации. Двадцать лет назад всё сводилось к нескольким простым правилам: «Избегайте SELECT *», «Используйте индексы», «Не джойните слишком много таблиц». . . . |
Создание микросервисов с gRPC и Protobuf в C++
bytestream 06.05.2025 Монолитные приложения, которые ещё недавно считались стандартом индустрии, уступают место микросервисной архитектуре — подходу, при котором система разбивается на небольшие автономные сервисы, каждый. . . |
|
Многопоточность и параллелизм в Python: потоки, процессы и гринлеты
py-thonny 06.05.2025 Параллелизм и конкурентность — две стороны многопоточной медали, которые постоянно путают даже бывалые разработчики. Конкурентность (concurrency) — это когда ваша программа умеет жонглировать. . . |
Распределенное обучение с TensorFlow и Python
AI_Generated 05.05.2025 В машинном обучении размер имеет значение. С ростом сложности моделей и объема данных одиночный процессор или даже мощная видеокарта уже не справляются с задачей обучения за разумное время. Когда. . . |
CRUD API на C# и GraphQL
stackOverflow 05.05.2025 В бэкенд-разработке постоянно возникают новые технологии, призванные решить актуальные проблемы и упростить жизнь программистам. Одной из таких технологий стал GraphQL — язык запросов для API,. . . |
Распознавание голоса и речи на C#
UnmanagedCoder 05.05.2025 Интеграция голосового управления в приложения на C# стала намного доступнее благодаря развитию специализированных библиотек и API. При этом многие разработчики до сих пор считают голосовое управление. . . |
Реализация своих итераторов в C++
NullReferenced 05.05.2025 Итераторы в C++ — это абстракция, которая связывает весь экосистему Стандартной Библиотеки Шаблонов (STL) в единое целое, позволяя алгоритмам работать с разнородными структурами данных без знания их. . . |
Наверх
Rick Akura
Is Windows 10 login screen missing or do you experience username missing? No worries. In this guide, you will learn 8 different methods to resolve the error.
All Windows 10 users should be familiar with the login screen. It allows you to access your own personal user account or accounts, making even a shared computer feel like it’s yours. However, it can cause a lot of issues when the login screen doesn’t appear upon startup.
If you have no login screen, you may get locked out of your computer almost entirely. Don’t panic — we’re here to help. In this article, you can find out how to restore the login screen if it disappears from your Windows 10 device.
Tip: All of the methods in this article can be performed by anybody, as our guides are easy to follow and don’t require any previous Windows 10 experience. If you know anyone who’s experiencing issues with their system, don’t forget to recommend us!
Jump to:
- Guide to fixing the no login screen error
- Method 1: Restart your computer
- Method 2: Try Ctrl + Alt + Delete keyboard shortcut
- Method 3: Boot in Safe Mode
- Method 4: Disable fast startup
- Method 5: Turn off “Users must enter a username and password to use this computer”
- Method 6: Create a fresh user account
- Method 7: Rebuild MBR
- Method 8: Run the System File Checker
Guide to fixing the no login screen error
Just like most of Windows 10’s issues, there are many possible causes for your login screen to disappear. This also leads to many possible solutions, some more complex than others.
Note: You might be required to use an administrator account to be able to perform all of the steps described below. Don’t have access to an administrator account? Watch Global IT Resolution’s video titled “How to Create a New Administrator User Account in Windows 10.”
Below are several methods to try when your login screen doesn’t appear on Windows 10. You can find both general troubleshooting tips and guides written specifically for this issue.
Let’s get right into it!
Method 1: Restart your computer
Despite being one of the most used operating systems, Windows 10 still runs into mishaps that can be one-time problems. In these cases, the simplest action can go a long way.
If you don’t have a login screen when launching your computer, the first thing you should try is restarting the device. This method seems to work best when no file corruption is present and your system is in good condition.
While this may not work as effectively as other methods, there’s a possibility that this is a fast and easy solution for you. If you still have no login screen when your computer boots up, make sure to continue reading and testing a different method.
Method 2: Try Ctrl + Alt + Delete keyboard shortcut
Another solution that people have reported to work in a large number of cases is simply using the Ctrl + Alt + Delete keyboard shortcut. Many users have confirmed that pressing these keys simultaneously brings the login screen back.
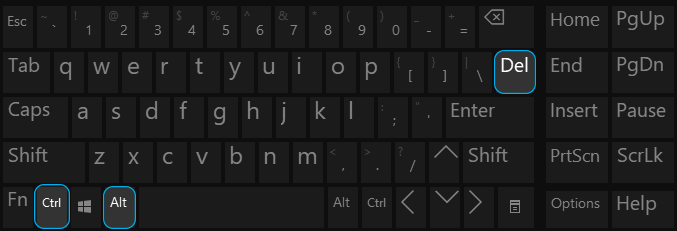
Once the login screen appears, you can input your password and begin using your device as if nothing happened. However, if you don’t see the login screen even after pressing those buttons, proceed to the next section.
Method 3: Boot in Safe Mode
The fundamental key to fixing this issue is accessing your computer. To do this, you can try to boot Windows 10 in Safe Mode, which gives you access to your core system.
Here’s what you need to do to boot Windows 10 in Safe Mode.
- Turn off your device, then press the power button to turn it back on. As soon as you see that Windows 10 is starting, hold the power button until your device shuts down again. Repeat this process until you enter winRE.
-
When in the winRE interface, you should see the “Choose an option” page. Here, navigate through Troubleshoot → Advanced options → Startup Settings → Restart.
- Your device should automatically restart itself. The next time it boots up, you’ll see a list of options. Choose option 5 from the list for Safe Mode.
Method 4: Disable fast startup
While the fast startup is generally a good feature of Windows 10, it may cause issues on your device. This is due to the fact that Windows 10 essentially skips over some things in order to boost your boot speed.
You can easily disable this from the Settings. Here’s what you need to do:
- Boot Windows 10 in Safe Mode. You can find the detailed steps in Method 3.
-
Click on the Windows icon in your taskbar to bring up the Start menu. Here, choose “Settings”. You can also use the Windows + I keyboard shortcut.
-
Click on the “System” tile.
-
Switch over to the “Power & sleep” section using the menu on the left pane.
-
Click on the “Additional power settings” link. This should either be located at the bottom of the page, or in the right-side panel.
-
Next, click on the “Choose what the power button does” or “Choose what the power buttons do” link, depending on how many power buttons your computer has.
-
Click on the “Change settings that are currently unavailable” link. This will allow you to make adjustments to your power settings.
-
Make sure to remove the checkmark from “Turn on fast start-up (recommended).” When this option is unchecked, your device will boot up normally.
- Click the “Save changes” button to finalize the modification, then attempt to restart your computer. You should immediately be able to see whether or not your login screen is restored.
Method 5: Turn off “Users must enter a username and password to use this computer”
Many users have reported that simply removing the need to log into your account with a password can save their computer from total destruction. This solution mostly works for private computers, as it could cause issues to allow multiple users to log in to any local account.
- Boot Windows 10 in Safe Mode. You can find the detailed steps in Method 3.
-
Press the Windows + R keys on your keyboard simultaneously to bring up the Run application. Click into the input field and type in the word “netplwiz” then press the OK button.
-
Uncheck the “Users must enter a username and password to use this computer” option.
- Click OK then restart your computer. You should immediately be able to see whether or not your login screen is restored.
Method 6: Create a fresh user account
It’s a possibility that your current user account was corrupted. This means that you need to migrate to a new, fresh account in order to restore the login screen. Whenever you create a new account on your local machine, it starts with new and untouched settings, allowing you to test issues related to user accounts.
Here’s how you can create a new user on Windows 10.
- Boot Windows 10 in Safe Mode. You can find the detailed steps in Method 3.
- Click on the Windows icon in your taskbar to bring up the Start menu. Here, choose “Settings”. You can also use the Windows + I keyboard shortcut.
-
Click on the “Accounts” tile.
-
From the left side menu, choose “Family & other users.” Here’s where you can see all of the users’ accounts on a computer.
-
Scroll down until you see “Other users.” Here, click on the “Add someone else to this PC” button.
-
The quickest way of creating a new account is doing it offline. For this, select the “I don’t have this person’s sign-in information” link.
-
Now, click “Add a user without a Microsoft account”.
-
Input all the required information, such as a name, password, and security questions. When done, click the Next button to finish adding a new user.
Method 7: Rebuild MBR
- Turn off your device, then press the power button to turn it back on. As soon as you see that Windows 10 is starting, hold the power button until your device shuts down again. Repeat this process until you enter winRE.
-
Navigate to Troubleshoot → Advanced options → Command Prompt.
- Execute the following 3 commands, pressing the Enter key in-between each one:
- bootrec /fixmbr
- bootrec /fixboot
- bootrec /rebuildbcd
- Restart your computer. You should immediately be able to see whether or not your login screen is restored.
Method 8: Run the System File Checker
The System File Checker is a tool available in Windows 10 by default. It’s also called an “SFC scan,” and it’s your quickest way to automatically fix corrupted system files and other issues.
Here’s how to run it.
- Boot Windows 10 in Safe Mode. You can find the detailed steps in Method 3.
-
Press the Windows + R keys on your keyboard to launch the Run utility. Type in “cmd” and press Ctrl + Shift + Enter. This is going to open the Command Prompt with administrative permissions.
- If prompted, make sure to allow the Command Prompt to make changes on your device. This means that you might need an administrator account.
-
Type in the following command and press Enter: sfc /scannow.
- Wait for the System File Checker to finish scanning your computer. If it finds any errors, you’ll be able to fix them automatically through the SFC command itself, which may also fix related errors.
We hope that this article was able to help you restore your login screen in Windows 10. You should be able to use all of your local accounts now. If you notice that the login screen goes missing again, feel free to return to our article and try out some different methods!
Are you interested in learning more about Windows 10? You can browse our dedicated Help Center section for related articles.
If you’re looking for a software company you can trust for its integrity and honest business practices, look no further than SoftwareKeep. We are a Microsoft Certified Partner and a BBB Accredited Business that cares about bringing our customers a reliable, satisfying experience on the software products they need. We will be with you before, during, and after all the sales.
При использовании инструкции как отключить запрос пароля при входе в Windows 10 в последних версиях системы вы можете столкнуться с тем, что в окне, где отключается запрос пароля нет отметки «Требовать ввод имени пользователя и пароля», а потому воспользоваться способом не получается.
Исправить это очень легко и ниже — два способа вернуть «галочку» в окно управления учетными записями пользователя, открываемого с помощью Win+R — control userpasswords2. Также может интересным: Как отключить ПИН-код и запрос на создание ПИН-кода Windows 10.
- Как вернуть пункт «Требовать ввод имени пользователя и пароля»
- Видео инструкция
Два способа вернуть «Требовать ввод имени пользователя и пароля» в окне «Учетные записи пользователей» Windows 10

Рассматриваемая в статье отметка пропадает, если в Windows 10 включена опция «Требовать выполнение входа с помощью Windows Hello для учетных записей Майкрософт». Если её отключить — появится и возможность снятия галочки «Требовать ввод имени пользователя и пароля»:
- Зайдите в Параметры (клавиши Win+I) — Учетные записи.
- Перейдите в раздел «Варианты входа».
- Отключите опцию «Требовать выполнение входа с помощью Windows Hello для учетных записей Майкрософт».
В некоторых случаях этот пункт может отсутствовать в указанном разделе параметров, в этом случае выполните следующие действия:
- Запустите редактор реестра (Win+R — regedit) и перейдите в следующий раздел (если он отсутствует, создайте такой раздел):
HKEY_LOCAL_MACHINE\SOFTWARE\Microsoft\Windows NT\CurrentVersion\PasswordLess\Device
- В этом разделе создайте параметр DWORD с именем DevicePasswordLessBuildVersion и значением 0 (ноль).
Обычно перезагрузка не требуется — если вы снова запустите control userpasswords2, вы увидите, что настройка «Требовать ввод имени пользователя и пароля» присутствует в окне и доступно её изменение.

Видео
В случае, если остаются вопросы — задавайте в комментариях, я постараюсь помочь.