Привет друзья! На днях мне на работу принесли компьютер с двумя установленными на жёсткий диск MBR операционными системами (Windows 7 и Windows 10). Проблема была в том, что одна из операционок (Windows 10) отказывалась загружаться. Что нужно делать в этом случае и как восстановить загрузку ОС, читайте в нашей статье. Ещё в конце статьи мы покажем вам как пересоздать хранилище загрузки заново, сделать это целесообразнее всего в том случае, если в приведённом примере не будут грузиться обе системы.
Автор: Владимир
Во-первых, загружаемся в Windows 7 и открываем окно «Управление дисками», видим такую картину. Жёсткий диск компьютера разделён на три раздела. Первый раздел, это скрытый раздел System Reserved (Зарезервировано системой) размер 100 Мб. Данный раздел активен, а значит содержит файлы загрузки операционных систем. Второй раздел, это диск (C:) с установленной Windows 7. На третьем разделе (D:) установлена Windows 10, которая не загружается.
{banner_google1}

Если открыть окно «Конфигурация системы» —> «Загрузка», то мы увидим, что загрузчика Windows 10 в конфигурации загрузки нет, а есть только Win 7.

- Важное замечание: Друзья, зачастую в подобных случаях, в хранилище данных конфигурации загрузки (BCD) могут присутствовать обе ОС (Win 7 и Win 10), но из-за каких-либо ошибок загрузчика грузиться будет только одна. В этом случае последовательность действий не будет отличаться от тех, которые приведены ниже.
Открываем командную строку администратора и вводим команду:
bcdedit (данная команда открывает содержимое хранилище данных конфигурации загрузки (BCD), в котором присутствует только Windows 7.

Но если открыть в проводнике диск (D:), то мы увидим файлы установленной операционной системы.

Прописать Windows 10 в файл конфигурации хранилища загрузки (BCD) Windows 7 очень легко.
В командной строке администратора вводим команду:
bcdboot D:\windows (эта команда прописывает Windows 10 в файл конфигурации хранилища загрузки (BCD) Windows 7). Буква D: в команде, это буква диска с установленной Win 10.

{banner_google1}
Командой bcdedit открываем содержимое хранилище данных конфигурации загрузки и видим уже две операционные системы.

Если перезагрузить компьютер, то выйдет меню загрузки выбора ОС.

Таким нехитрыми действиями мы внесли информацию о Windows 10 в файл конфигурации хранилища загрузки (BCD) Windows 7. Но что делать, если данный способ не поможет? В этом случае проще всего пересоздать хранилище загрузки заново.
Загружаем компьютер или ноутбук с установочной флешки или диска с Windows 10, открываем командную строку клавиатурным сочетанием Shift+F10.

В среде восстановления Windows 10 сначала определим букву диска скрытого раздела System Reserved и буквы дисков установленных ОС.
Вводим команды:
diskpart
list volume
Можно увидеть, что DVD-рому присвоена буква (F:), а скрытому разделу Зарезервировано системой, объём 100 МБ, присвоена буква (C:).
Windows 7 находится на диске (D:).
Windows 10 находится на диске (E:).
Водим следующую команду:
sel vol 1 (Том 1, это и есть наш скрытый раздел System Reserved, выбираем его этой командой).
format fs=NTFS (форматируем его в файловую систему NTFS).

Выходим из diskpart командой: exit
вводим:
bcdboot.exe D:\Windows (где D: раздел с установленной Windows 7)
bcdboot.exe E:\Windows (где E: раздел с установленной Windows 10)
Данные команды заново создают файлы конфигурации хранилища загрузки (BCD), то есть загрузчики Windows 7 и Windows 10.

Перезагружаем компьютер и видим меню загрузки выбора ОС.

Статьи на эту тему:
- Как пересоздать конфигурацию хранилища загрузки
- На моём компьютере была установлена Windows 7, я купил второй жёсткий диск и установил на него Windows 10, затем форматировал жёсткий диск с Windows 7, теперь Windows 10 не загружается. Почему?
- Как создать два независимых друг от друга загрузчика на жёстком диске MBR (обычный БИОС). Или как установить на компьютер с Windows 10 вторую операционную систему Windows 10 и сделать ей отдельный загрузчик
- Как создать два независимых друг от друга загрузчика на одном жёстком диске GPT. Или как установить на ноутбук с Windows 8.1 вторую операционную систему Windows 10 и сделать ей отдельный загрузчик
Если вы видите это сообщение, значит, произошла проблема с загрузкой файлов в стилей (CSS) нашего сайта. Попробуйте сбросить кэш браузера (Ctrl+F5).
Если это не поможет, а вы находитесь в регионе, где возможны ограничения интернет-трафика с российских серверов — воспользуйтесь VPN.
|
После обновления Windows 10 пропало меню выбора операционных систем. Раньше можно было выбрать XP и 10-ку. Теперь этого меню нет, если перезагружаешься с Windows 10. Чтобы вернуть меню выбора операционных систем, надо выполнить настройки загрузки в БИОС. Для этого Вам понадобится:
автор вопроса выбрал этот ответ лучшим maste 2 года назад Для этих целей удобнее всего использовать специальный софт, который способен найти все установленные системы на ваших дисках и записать команды для запуска их в меню загрузчика, например у меня на одном ноутбуке сразу 3 системы установлено и с помощью программы EasyBCD я записал их все в меню загрузки, при включении ноутбука я настроил так, что есть 3 секунды, чтобы выбрать нужную систему или запустится первая (в данном случае Win 7, кроме нее еще стоят Win 8.1 и Runtu, т.е. это уже Linux), для меня это удобно. Знаете ответ? |
Содержание статьи:
- Восстановление Grub
- ШАГ 1
- ШАГ 2
- ШАГ 3
- Вопросы и ответы: 4
Всем доброго времени!
Эта заметка будет довольно специфична и пригодится только тем, у кого на компьютере установлено несколько версий ОС: Windows, Linux…
Так вот, при переустановке (обновлении) одной из ОС (обычно, так делает Windows) — может затереться загрузчик Grub, и при включении ПК более не будет появляться «черного» меню с предложением выбрать какую систему загружать… 👀
Разумеется, чтобы не переустанавливать ОС (и не настраивать всё заново) — лучше просто восстановить сам этот загрузчик. Как правило, для этого достаточно загрузиться с LiveCD (👉 Linux Mint, Elementary OS, Ubuntu и пр.), смонтировать корневой раздел Linux и ввести спец. команды для восстановления…
Однако, «ручная» работа через терминал имеет «тонкости» (и не всегда выполняется просто). Поэтому здесь хочу предложить гораздо более легкий вариант! 👌
*
Восстановление Grub
ШАГ 1
Для начала нам нужно подготовить загрузочную флешку (LiveCD) c одним из дистрибутивов Linux. Скорее всего она у вас должна быть!
(Если у вас одна из «разновидностей» Ubuntu — я бы порекомендовал использовать образ 👉 с Linux Mint — т.к. в нем уже предустановлена нужная утилита // Boot Repair).
На всякий случай здесь приведу несколько ссылок в помощь:
1) Как создать загрузочную флешку с Linux;
2) Как загрузиться с USB-флешки или внешнего HDD.
Будем считать, что загрузиться с подготовленной флешки у вас получилось… 👌
*
ШАГ 2
Далее (после загрузки с LiveCD с Linux) нам понадобиться установить утилиту Boot Repair (если у вас последняя версия Linux Mint — то она встроена, и чтобы ее запустить — откройте меню «Пуск / Administration / Boot Repair»).
После можно переходить к ШАГУ 3 (для тех, у кого нет встроенной Boot Repair — чуть ниже я покажу как ее установить).

Linux Mint — Boot Repair
Для инсталляции Boot Repair сначала проверьте, что у вас есть подключение к Интернет.
Далее необходимо открыть терминал (обычно, для этого используют сочетания Ctrl+Alt+T или Win+T) и ввести поочередно следующие три команды (после каждой нажимать Enter!).
sudo add-apt-repository ppa:yannubuntu/boot-repair
sudo apt-get update
sudo apt-get install -y boot-repair

Xubuntu (для примера) — устанавливаем Boot Repair
После в меню «Пуск» должна появиться ссылка на нашу утилиту (обратите внимание, что на русском она называется как «Восстановление загрузки»… 👇). Кстати, запустить Boot Repair можно и из консоли. Команда:
boot-repair

ПУСК — восстановление загрузки (Boot Repair)
*
ШАГ 3
1) В большинстве случаев утилита Boot Repair справляется с восстановлением Grub в автоматическом режиме. Поэтому порекомендую вам сразу же нажать на первый пункт «Recommended Repair». Пару скринов ниже. 👇

Boot Repair (на английском)

Рекомендуемый способ восстановления (русская версия)
2) Как правило, на весь процесс требуется 1-2 мин. 👇

Процесс пошел!
3) Если всё прошло успешно — увидите окно об успешном восстановлении Grub. Теперь можно выключить ПК (ноутбук), вынуть из USB-порта флешку с LiveCD и проверить как загружается устройство: появляется ли меню Grub?.. 👌

Загрузка успешно восстановлена

GNU Grub version 2.04 — все заработало!
4) Кстати, иногда утилита Boot Repair может попросить вас выполнить ряд команд в терминале (сочетание клавиш для его запуска: Ctrl+Alt+T или Win+T).
Сами команды, разумеется, утилита приводит в своем окне. После их выполнения — нажмите на кнопку «Forward» (если вы не выполнили команды — утилита снова покажет текущее окно). Ничего «опасного» и удаляющего данные с домашних разделов диска —в них быть не должно!

Эти команды нужно будет ввести вручную в терминал (и нажать Enter)
PS
Кстати, у Boot Repair есть расширенные настройки, в которых можно вручную задать ряд параметров. Если вы слабо представляете «что, где и как…» — то лучше это меню не трогать (во избежание лишних проблем…).
*
Другие простые решения, — само собой, приветствуются!
На сим пока всё, удачи!
👋
Many users, including myself, have to install multiple operating systems on the same computer where Windows 11 is installed. There can be multiple reasons for this. The program you use runs only on Linux, or you need to test out the performance for one app on different platforms. Irrespective of the reason, if there were multiple operating systems installed on a single Windows 11 computer, you need to be able to view the list of all the operating systems so that you can pick and choose which one to boot into.
In this tutorial we will show you how to enable boot menu in Windows 11 in various ways, along with that we will also discuss a few issues that you may encounter with the Windows 11 boot menu and how to solve those issues.
Method 1: Enable Windows 11 Boot Menu via Advanced System Properties
This is the normal method to enable boot menu in a Windows 11 computer after you have installed multiple operating systems in that computer.
Go to Windows 11 desktop and click on the Windows 11 Start menu to Settings app. Ensure that you are in the System tab from the options on the left side of the window, then scroll down on the right and click on About.
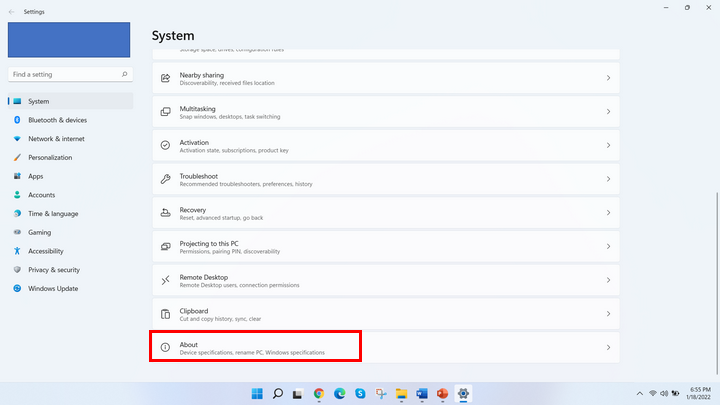
Now you should be able to see detailed information about this Windows 11 computer. Here, you need to click on Advanced system setting.
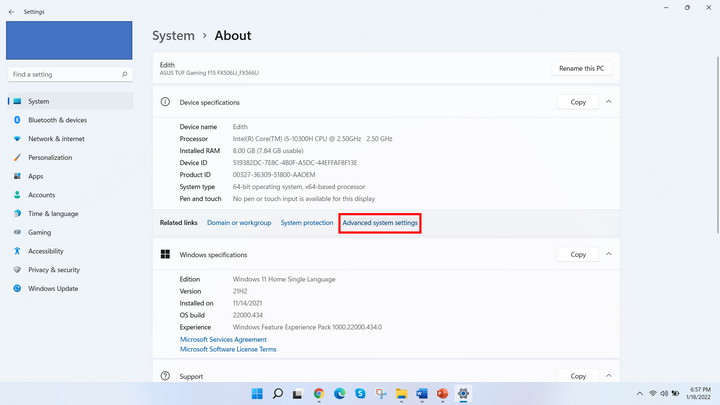
This open sup the System Properties window. In this window, click on Advanced tab at the top, then click on Settings under Startup and Recovery.
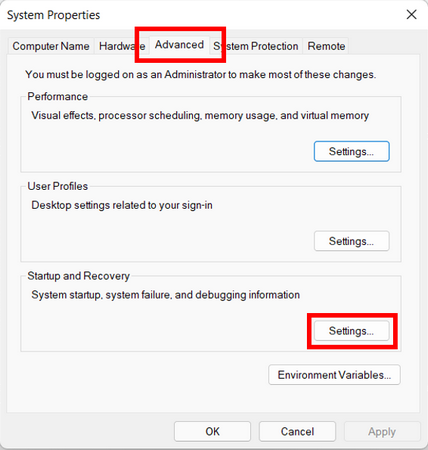
Under Startup and Recovery window, navigate to System Startup tab where you will find the option ‘Time to display list of operating systems’. Check this option and set a time in Second to make sure the list of operating systems are displayed for that long.
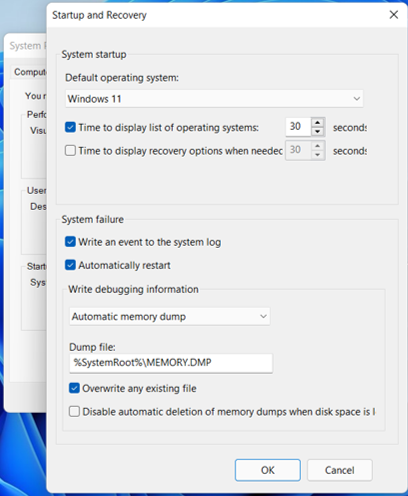
Once done, click on OK to enable the changes and you are good to go. Next time you reboot the Windows 11 computer, you will be able to view the list of operating systems as a menu from which you will be able to choose which OS to boot into.
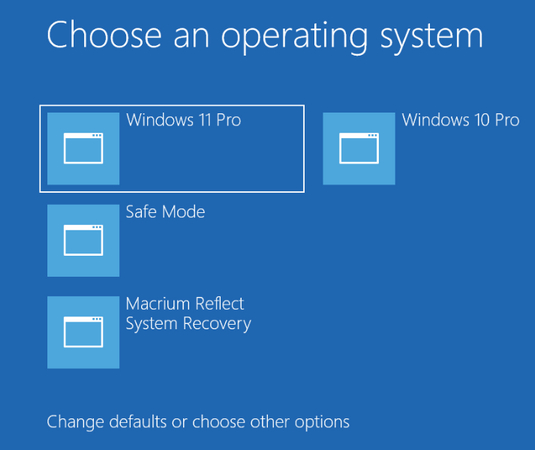
Method 2: Turn on Windows 11 Boot Menu Using Command Prompt
If you are a tech savvy and more comfortable with Command Prompt, or if for some reason the previous method didn’t work for you, you can follow the below steps to enable boot options in Windows 11. However, I would suggest you to avoid this method if you don’t know anything about Command Prompt.
Just Right-click on Windows 11 Start menu icon, then click on Windows Terminal (Admin).
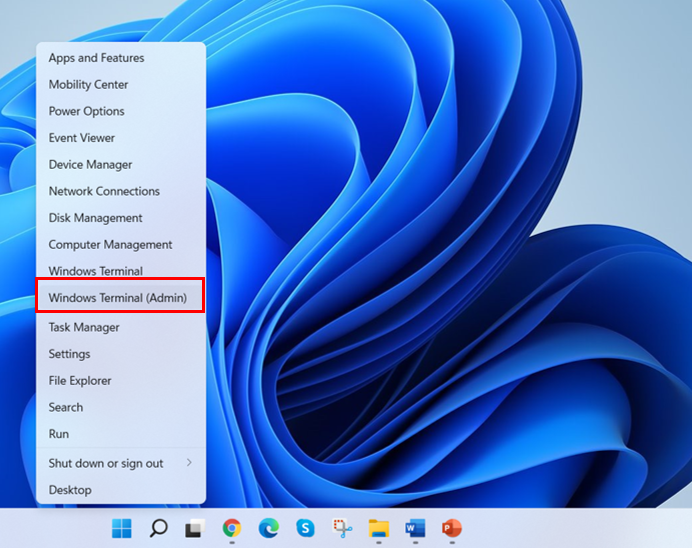
This should open an elevated Windows 11 Terminal window. Type the below command there and press Enter:
bcdedit /set {bootmgr} displaybootmenu yes
That’s it! If you want to disable to boot menu in Windows 11, simply use the same command shown above, but replace the word yes with no in the command.
Method 3: Enable Windows 11 Boot Options with EasyBCD
EasyBCD is a lightweight third-party program that lets you add a boot entry. It is free to use for non-commercial purposes. Here’s how you can use it to show up all operating systems during Windows 11 startup.
Head over to the EasyBCD page, then click on the See More button. Now, click on Register to download the free edition of EasyBCD.
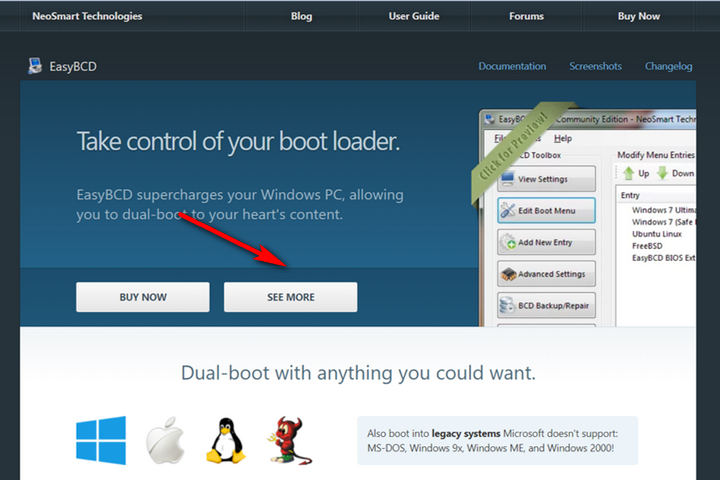
Once downloaded, install it and launch the program. Click on the Edit Boot Menu button from the left side of the window. In this window, under the Modify Menu Entries section, check the box beside the Operating System which you want to set as default.
Under Menu Options section, check the Use Metro bootloader option and change the Count down from option to set it to 30 seconds.
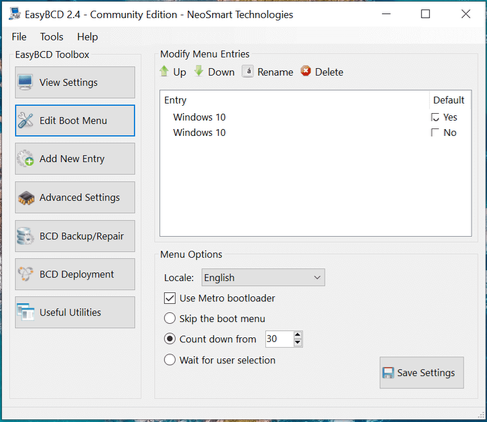
Next, click Save Settings, then close all the windows, then restart your Windows 11 computer. Now you should be able to see a list of Operating Systems installed in your computer.
Troubleshooting
The most common problem that comes with editing Windows 11 boot menu is not being able to view it. It can be caused by various reasons but the most common reason is Fast Startup. This feature helps you restart Windows 11 computer super fast after the last shutdown. However, when this feature is enabled, Windows 11 locks the installation drive and so, Windows 11 may fail to recognize the Operating System on a multi-boot configured computer. Here is a simple solution to avoid this issue.
Click on the Windows 11 Search icon and search for Control Panel, then click on Open to launch the Control Panel app. In Control Panel, click on Hardware and Sound.
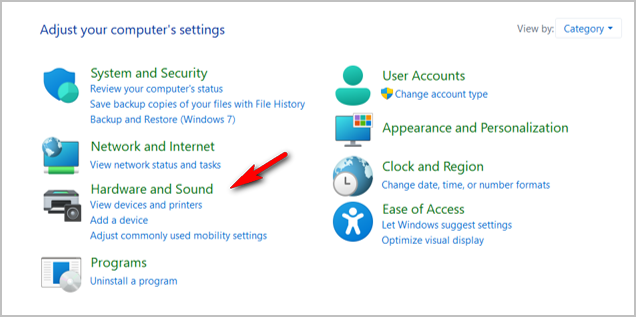
From the new window, click on Choose what the power buttons do from the left side of the window.
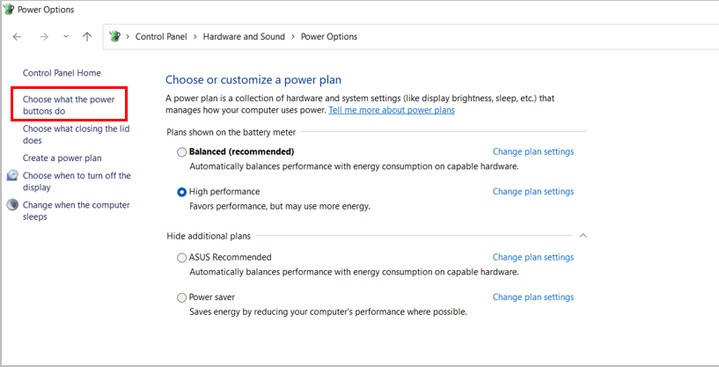
Now click on Change settings that are currently unavailable. Finally, uncheck the option that says Turn on fast startup, click Save Changes, then close all windows and restart your computer to let the changes take effect. That should solve the issue with not being able to view boot menu on Windows 11.
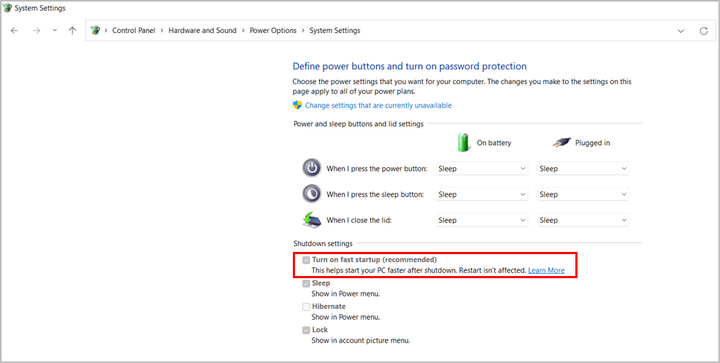
Whether you would like to install Windows 11 with another version of the Windows operating system, or with another operating system like Linux, the best way to enable boot menu in Windows 11 is to use EasyBCD. It is free to use, and does not occupy much space in your computer. However, if you don’t want to use another program, then follow some of the other methods discussed here and you should be able to enable boot menu in Windows 11 computer.

