Все способы:
- Способ 1: Включение аудиоустройств
- Способ 2: Состояние аудиослужбы
- Способ 3: Средство устранения неполадок
- Способ 4: Проверка драйверов
- Способ 5: Изменение параметров в БИОС
- Способ 6: Проверка подключения
- Дополнительные рекомендации
- Восстановление ОС
- Удаление обновлений
- Откат и переустановка ОС
- Вопросы и ответы: 2
Способ 1: Включение аудиоустройств
ОС Windows 11 может потерять устройство воспроизведения звука, если оно отключено. Поэтому в первую очередь откроем соответствующие настройки и проверим эту версию.
- Правой кнопкой мышки кликаем по динамику на панели задач, открываем параметры звука,
прокручиваем страницу вниз и вызываем дополнительные параметры.
- Во вкладке «Воспроизведение» находим интересующее нас звуковое устройство и, если оно отключено, кликаем по нему правой кнопкой мышки и включаем.
- Если проблема действительно была в этом, динамики должны начать работать.



Способ 2: Состояние аудиослужбы
Чтобы аудиоустройства работали, должны быть запущены все службы, которые это обеспечивают.
- Нажимаем «Windows+R», в окне «Выполнить» вводим команду
services.mscи кликаем «OK».Читайте также: Как открыть «Службы» в Windows 11
- Находим «Windows Audio» и двойным кликом мышки открываем ее настройки.
- Если она отключена, запускаем ее, устанавливаем автоматический тип запуска
и применяем изменения.
- Еще есть «Средство построения конечных точек Windows Audio», которая тоже может оказывать влияние на аудиоустройства. Как правило, если предыдущая работает, то и эта должна быть активна, но на всякий случай стоит проверить ее статус.



Способ 3: Средство устранения неполадок
Виндовс поддерживает встроенное средство диагностики, которое иногда помогает устранить мелкие неполадки в работе устройств вывода звука. Помимо прочего, оно может включать отключенные аудиоустройства и запускать аудиослужбы. По сути, делать то, о чем написано в предыдущих двух способах, но мы их специально добавили отдельно на тот случай, если модуль УН все-таки не справится.
- Открываем меню «Пуск» и вызываем системные параметры.
- Во вкладке «Система» находим и открываем раздел со средствами устранения неполадок,
а затем выбираем «Другие средства УН».
- Запускаем модуль проверки воспроизведения звука,
и, если нужное устройство будет обнаружено, выбираем его, жмем «Далее»,
затем отказываемся открывать дополнительные средства звука и ждем, когда завершится диагностика.
- Если инструмент найдет какие-нибудь ошибки, то самостоятельно попытается их исправить.




Способ 4: Проверка драйверов
Все оборудование компьютера взаимодействует с ОС с помощью драйверов, поэтому крайне важно, чтобы они были установлены.
- Правой кнопкой мышки кликаем «Пуск» и открываем «Диспетчер устройств».
- На всякий случай заходим в раздел «Аудиовходы и аудиовыходы» и, если там есть отключенные устройства со стрелочкой вниз, щелкаем по ним правой кнопкой мышки и включаем.
- Теперь открываем вкладку «Звуковые, игровые и видеоустройства» и находим свою аудиокартукарту. В нашем случае это Realtek Audio.
Подробнее: Как узнать название звуковой карты на компьютере
Если проблема появилась совсем недавно, то можно предположить, что был установлен новый аудиодрайвер, но работает он плохо. В этом случае кликаем по аудиоустройству правой кнопкой мышки, открываем свойства,
переходим во вкладку «Драйвер» и нажимаем «Откатить», если такая возможность есть.


Несмотря на то что драйверы могут загружаться с серверов Microsoft и обновляться автоматически, самые свежие их версии лучше искать на официальном сайте производителя звукового оборудования или с помощью специального программного обеспечения.
Подробнее: Обновление звукового драйвера в Windows 11

Если после обновления ситуация не изменилась, кликаем по звуковой карте, выбираем «Удалить»,

ставим галочку, чтобы программа стерла текущую версию ПО, и подтверждаем операцию. После этого снова пробуем установить новый драйвер.
Читайте также: Как полностью удалить драйвер
Способ 5: Изменение параметров в БИОС
Обязательно проверьте свой BIOS, особенно если «Диспетчер устройств» не отображает звуковую карту. В первую очередь ищите функции со словом «Audio», например «HD Audio Controller», «Onboard Audio Function», «AC97 Audio» и т.д. Более подробно о включении звука в БИОС можно прочитать в отдельной статье на нашем сайте.
Подробнее:
Как включить звук в BIOS
Как отключить встроенную звуковую карту в БИОСе

Способ 6: Проверка подключения
Оцените состояние физического соединения, особенно при первом подключении устройства вывода звука. Если ему требуется USB-порт, убедитесь, что он работает исправно, например подключите к нему флешку. Если используется jack 3.5 мм, проверьте, правильно ли выбран вход. Для подключения динамиков на звуковой карте обычно есть разъем зеленого цвета.

Для беспроводных Bluetooth-колонок, как правило, физического подключения не предусмотрено. Достаточно правильно выполнить сопряжение, используя пошаговую инструкцию из нашей статьи.
Подробнее: Подключение беспроводных колонок к ноутбуку

Если устройство использует переднюю панель системного блока, попробуйте подсоединиться напрямую к материнской плате. А если F-Panel для вас удобнее, убедитесь, что она правильно подключена.
Подробнее: Подключение передней панели к материнской плате

Внимательно осмотрите провода и штекеры на наличие повреждений. При возможности подсоедините аудиоустройство к другому компьютеру или смартфону, а к этому ПК — другие динамики или наушники. Это позволит более точно диагностировать проблему.
Дополнительные рекомендации
Напоследок рассмотрим более общие решения, которые в зависимости от ситуации могут устранить неполадки с обнаружением устройств вывода звука на компьютерах с Windows 11.
Восстановление ОС
Если вы все выполнили, но проблема сохранилась или, наоборот, что-то в процессе не удалось, например запустить аудиослужбу, стоит задуматься о том, что система получила серьезный ущерб. В этом случае можно воспользоваться специальными утилитами, которые способны находить и восстанавливать поврежденные системные файлы, а также попробовать откатить ОС к ее предыдущему рабочему состоянию.
Подробнее: Проверка Windows 11 на ошибки

Удаление обновлений
Редко, но все же обновление операционной системы может негативно повлиять на ее работоспособность. Если неполадки со звуковыми устройствами возникли сразу после получения апдейтов от Microsoft, поищите информацию в интернете — возможно, другие пользователи уже что-нибудь об этом пишут. Либо попробуйте сразу удалить апдейты, ведь если дело не в них, вы сможете потом заново обновиться.
Подробнее: Как удалить обновление в Windows 11

Откат и переустановка ОС
Откат операционной системы к предыдущей версии (с Windows 11 до Виндовс 10) еще не так страшен, ведь вы практически ничего не теряете. А вот переустановка ОС – более неприятная процедура, так как требует не только времени и определенных навыков, но может быть сопряжена и с некоторыми потерями. Тем не менее мы предлагаем эти два варианта, так как для некоторых пользователей именно они стали решением проблемы.
Подробнее:
Процедура отката Windows 11 до Windows 10
Установка Windows 11 с флешки

Наша группа в TelegramПолезные советы и помощь
Одна из самых частых проблем пользователей всех версий Windows, и 11-я здесь не исключение — отсутствие звука: простое его исчезновение без видимых причин, нет звука после обновления системы или чистой установки, в колонках или наушниках.
В этой инструкции пошагово о том, что делать, если нет звука в Windows 11, независимо от того, в какой момент он пропал, способы от простых к более сложным.
Первое, что стоит проверить если нет звука
Некоторые пренебрегают простыми шагами для первоначальной проверки причин отсутствия звука на ПК или ноутбуке, будучи уверенными, что проблема не в этом.
Я бы настойчиво рекомендовал начать со следующих шагов, чтобы не потерять время:
- Проверьте подключение коннектора ваших колонок к соответствующему (и правильному) выходу на звуковой плате: иногда он может сидеть не плотно и отключаться при простом перемещении системного блока.
- Подключение кабеля к колонкам тоже стоит проверить: ситуация здесь аналогична, а с учетом того, что часто используются «тюльпаны», даже более вероятна.
- Нажмите правой кнопкой мыши по значку динамика в области уведомлений и выберите «Микшер громкости». Убедитесь, что выбрано правильное устройство вывода, а громкость не равна нулю (в том числе и для отдельных приложений). Здесь может оказаться что устройств вывода нет в списке, либо ни одно не соответствует нужной звуковой плате: это нормально и далее в статье попробуем решить эту проблему.
- Про питание колонок и регулятор громкости на них тоже не забывайте.
Если в этой части всё в полном порядке, можно переходить к следующим шагам.
Драйверы аудио для звуковой карты
Самая распространенная причина проблем со звуком в Windows 11 — отсутствие или установка не тех драйверов аудио, что и приводит к проблемам со звуком. В некоторых случаях может случиться, что система сама обновила их, после чего звук пропал.
Рекомендую следующие шаги, чтобы решить проблему:
- Если до недавнего времени звук работал, система не переустанавливалась, может помочь откат драйвера: откройте диспетчер устройств (через меню по правому клику на кнопке «Пуск» или с помощью клавиш Win+R и ввода devmgmt.msc), дважды нажмите по вашей звуковой карте в разделе «Звуковые, игровые и видеоустройства», проверьте: есть ли кнопка «Откатить» на вкладке «Драйвер», если есть — используйте её.
- Обновите драйвер. Речь не об обновлении в диспетчере устройств: там вы увидите стандартное сообщение «Наиболее подходящие драйверы для данного устройства уже установлены», хотя с большой вероятностью это не так. Оптимальный метод: найти страницу поддержки вашей модели материнской платы ПК или ноутбука на официальном сайте производителя и скачать драйвер аудио оттуда, затем установить его. Внимание: на официальном сайте может не быть драйверов для Windows 11, но в большинстве случаев драйверы для предыдущих версий системы исправно работают (но их может потребоваться запустить в режиме совместимости). На изображении — пример, как драйвер звука может выглядеть на официальном сайте.
- При обновлении и установке драйверов учитывайте, что, если в диспетчере устройств вы видите «Устройство с поддержкой High Definition Audio» в списке — драйвер не установлен, точнее установлен стандартный драйвер Windows, который она устанавливает на все звуковые карты, для которых не может найти более подходящих драйверов. А звуковые устройства NVIDIA и AMD, которые вы также можете увидеть там — это не звуковая карта, они относятся к выводу звука по HDMI.
- При отсутствии звуковой карты в диспетчере устройств, но наличии «Неизвестных устройств», учитывайте, что и они также могут быть ею. Здесь может помочь: Как установить драйвер неизвестного устройства.
- Может иметь смысл проверить наличие драйверов в Центре обновлений: зайдите в Параметры — Центр обновления Windows — Дополнительные параметры — Необязательные обновления. Раскройте пункт «Обновления драйверов» и посмотрите, нет ли среди доступных драйвера аудио.
- В крайнем случае, если вы не можете найти драйверы самостоятельно, можно попробовать использовать Snappy Driver Installer.
И ещё один вариант, если скачать какие-либо драйверы не получается:
- Нажмите правой кнопкой мыши по звуковой карте в диспетчере устройств и выберите «Обновить драйвер».
- Нажмите «Найти драйверы на этом компьютере».
- Нажмите «Выбрать драйвер из списка доступных драйверов на компьютере».
- Если в списке совместимых драйверов помимо установленного сейчас драйвера (отображается вверху) есть другие, попробуйте установить их и проверить, решило ли это проблему со звуком.
Если ваша звуковая карта в диспетчере устройств отображается с восклицательным знаком, дважды нажмите по ней и посмотрите код ошибки, а затем выполните поиск именно по этому коду (в том числе в поиске на этом сайте), чтобы найти варианты решения.
Устройства записи и воспроизведения
Если правильный драйвер установлен, при этом звука всё так же нет, можно проверить настройки в старом интерфейсе устройств записи и воспроизведения, который сохранен в Windows 11:
- Нажмите правой кнопкой мыши по кнопке «Пуск», выберите пункт «Выполнить», введите mmsys.cpl и нажмите Enter.
- Убедитесь, что нужное вам устройство используется как устройство по умолчанию и устройство связи по умолчанию (нажимаем правой кнопкой мыши по устройству и если там есть пункты «Сделать устройством по умолчанию — выбираем). Например, если одно устройство сделать устройством по умолчанию, а второе — устройством связи по умолчанию, то звук из первого может пропадать при использовании мессенджеров и других инструментов общения на компьютере.
- Выберите нужное устройство вывода звука и нажмите кнопку «Настроить». Окно настройки может отличаться для разных звуковых плат и подключенной аудио аппаратуры, но иногда в этом окне можно исправить воспроизведение, например, выбрав стереозвук вместо многоканального.
- Выбрав нужное устройство вывода, нажмите кнопку «Свойства». В следующем окне на разных вкладках вы можете попробовать отключить пространственный звук и эффекты, отключить дополнительные средства звука, запретить приложениям использовать устройство в монопольном режиме — иногда это помогает решить проблему. Также может помочь снижение разрядности и частоты дискретизации в пункте «Формат по умолчанию».
- На вкладке «Связь» в окне управления устройствами записи и воспроизведения попробуйте выбрать отметку «Действие не требуется» и применить настройки.
Параметры звуковой карты в БИОС/UEFI
На некоторых компьютерах и ПК есть возможность отключения звуковой карты в БИОС/UEFI. Зайдите в БИОС и проверьте, присутствует ли где-либо возможность переключения звука AC97, HD Audio, On Board Audio Device, Realtek HD Audio и, при наличии, установите его в Enabled (включено).

Сам пункт может располагаться в разных разделах: Configuration, Onboard devices, Peripherals, Advanced.
На некоторых старых ПК в БИОС может настраиваться режим работы звуковой карты — AC97 или HD Audio: если при выбранном режиме возникают проблемы с воспроизведением звука, попробуйте его изменить на другой.

Если предложенные выше способы не вернули звук в Windows 11, далее — ещё несколько вариантов, которые могут сработать:
- Откройте «Службы» — нажмите клавиши Win+R и введите services.msc. Проверьте состояние службы Windows Audio в списке служб: она должна выполняться, а тип запуска — «Автоматически». Если это не так, дважды нажмите по службе, измените тип запуска, примените настройки, а затем запустите её.
- Зайдите в Параметры — Система — Звук, нажмите по нужному устройству вывода звука (например, Динамики) и внизу окна настроек проверьте, чтобы не были включены какие-то дополнительные средства звука, такие как «Пространственный звук».
- Зайдите в Параметры — Система — Устранение неполадок — Другие средства устранения неполадок или нажмите правой кнопкой мыши по значку динамика и выберите пункт «Устранение неполадок со звуком». Запустите средство устранения неполадок при воспроизведении звука.
- Если недавно звук работал, теперь перестал, при этом система не переустанавливалась, можно использовать точки восстановления системы на дату, когда проблем не наблюдалось.
- При наличии ПО от производителя звуковой карты или компьютера (Realtek Audio Console, Nahimic, Maxx Audio и другие), проверьте настройки звука в соответствующей утилите: попробуйте изменить количество каналов, отключить эффекты выполнить другие настройки, проверяя результат.
Также могут помочь дополнительные инструкции (написанные для Windows 10, но подойдут и для 11), если у вас возникла описанная в них ситуация:
- Что делать, если нет звука по HDMI
- Устройства вывода не найдены — как исправить
- Выходное аудио устройство не установлено
- Пропал звук в браузере — возможные решения
- Это устройство уже используется при выводе звука по HDMI
Updated on Apr 28, 2025
| Workable Solutions | Step-by-step Troubleshooting |
|---|---|
| Solution 1. Update Sound Drivers | Step 1: Press the Windows + X key…Full steps |
| Solution 2. Uninstall and Reinstall Sound Drivers | Step 1: Press the Windows + X key…Full steps |
| Solution 3. Run Device Manager to Fix Problem | Step 1: Search and select Device Manager from the Search box on the task bar…Full steps |
| Solution 4. Reboot Your PC | Step 1: Hold the power button for 5 seconds…Full steps |
| Solution 5. Undo System Changes | Step 1: Reboot your Windows 11 PC into the Advanced Startup…Full steps |
Many Windows users come across an error that says, «No Audio Output Device is Installed”. This means you can’t play music, attend video calls, or perform other sound-related functions on your laptop or computer
The error mostly shows as a red cross symbol over the audio control in the system tray. There are many triggers behind the «No Audio Output Device is Installed» error, such as:
- You have recently updated your system to Windows 11 that has changed some system settings for you.
- Sound drivers are damaged or haven’t been updated in a long time.
- You have enabled the playback device that you are trying to play.
- You failed to connect the playback device to the right port.
- Wireless audio devices aren’t properly paired with your Windows 11 computer, etc.
The reason behind your «No Audio Output Device is Installed» error could be anything. Fortunately, it is easy to fix this error on Windows 11.
Today, in this post, you will learn all the right solutions to fixes for the «No Audio Output Device is Installed» error on your Windows 11. So, let’s get started!
If you think this article is helpful for you to solve the «no audio output device is installed Windows 11» error, you can click the button below to share it with someone who needs it!
Solution 1. Update Sound Drivers
If you have installed Windows 11 on your old computer, there’s a high chance that your sound driver is still old. Obviously, an outdated or old sound driver can’t work on the robust Windows 11 environment, raising audio errors.
So, the simplest way to fix the «No Audio Output Device is Installed» error is to update your audio driver. For this, you can visit your sound driver manufacturer’s website and search for the Windows 11 compatible driver.
Also, you can follow these steps to update the audio driver on Windows 11:
Step 1: Press the Windows + X key and click open the Device Manager from the menu.
Step 2: Expand the Sound, video, and game controllers menu.
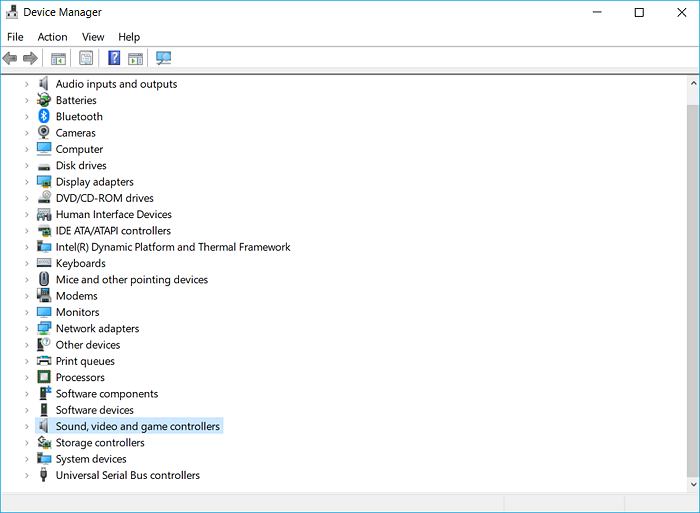
Step 3: Right-click on your audio device and select the Update Driver.
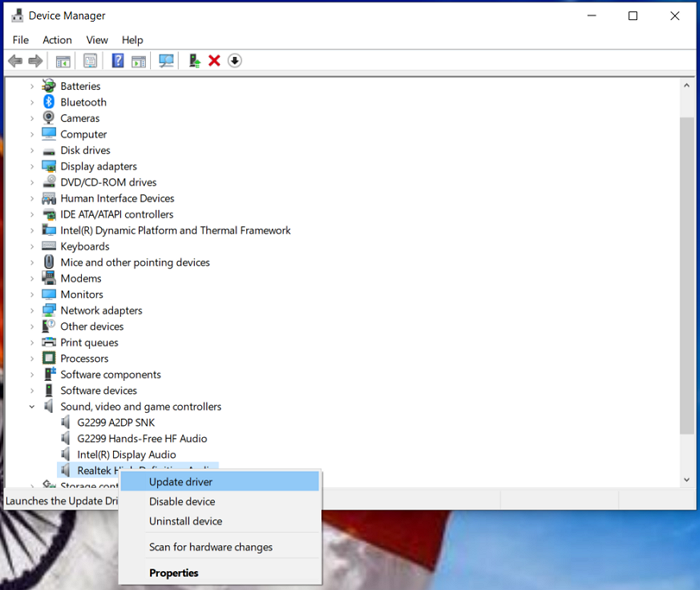
Step 4: Now you’ll find two options; first, Search automatically for drivers and second, Browse my computer for drivers.
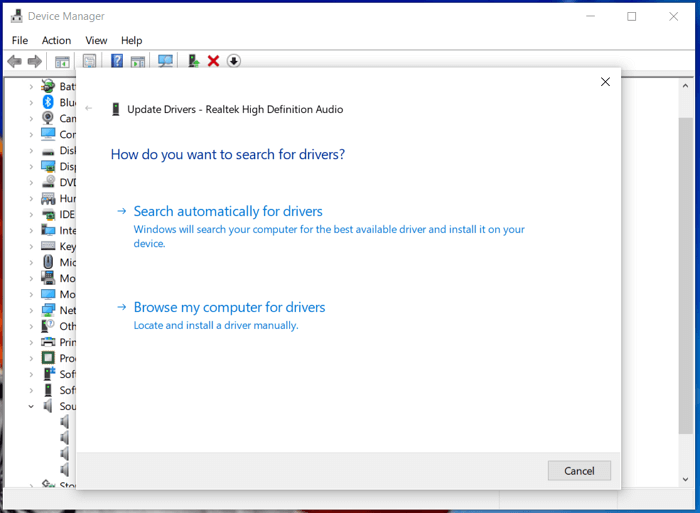
If you click the first option, then the Windows will search for the updates automatically and helps you update drivers. If you click the second option, then first you need to download the driver file from the device manufacturer’s website. Once you’ve downloaded the up to date device driver file on your system, you browse that file to update sound drivers.
Solution 2. Uninstall and Reinstall Sound Drivers
If you can’t fix the «No Audio Output Device is Installed» error by updating your drivers, you can try the uninstall and reinstall technique. This method is helpful when your sound driver is corrupted or damaged in any way.
By uninstalling and reinstalling sound drivers, you can fix all the broken sound items on your computer. To do so, just follow these steps:
Step 1: Press the Windows + X key together on your keyboard and open the Device Manager.
Step 2: Click on the arrow next to the Sound, video, and game controllers menu to expand it.
Step 3: Right-click on the audio device that you want to fix and select the Uninstall device option.
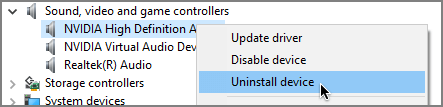
Step 4: Now, all you have to do is restart your computer, and it will automatically download the latest version of your audio driver on your computer. If the automatic download isn’t initiated, you can head over to the driver manufacturer’s site and install the right sound driver version on your own.
Solution 3. Run Device Manager to Fix Problem
If the driver updates or uninstall solutions didn’t work for you, you can run Device Manager to fix the «No Audio Output Device is Installed» error. This solution works something like this:
Step 1: Search and select Device Manager from the Search box on the task bar. You can also press the Windows + X and then select the Device Manager from the menu.
Step 2: Navigate for the Sound, video, and game controllers menu.
Step 3: Click on the Action located on the top-left menu and select the Add legacy hardware option.
Step 4: Click Next on the popup wizard. Choose the Search for and install hardware automatically option, and then select the Next.
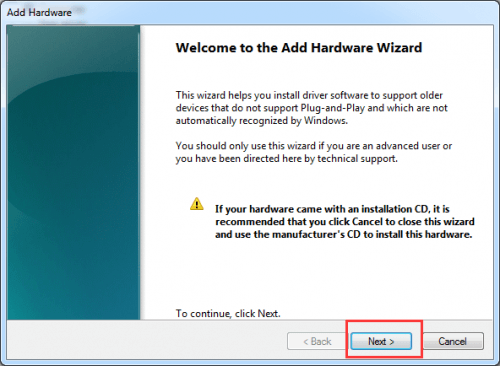
Step 5: Go to the Sound, video, and game controllers tab and click Next.
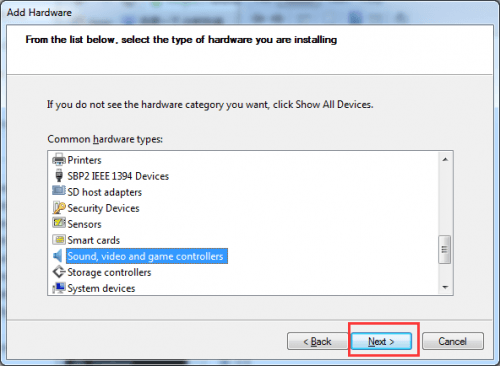
Step 6: Select your exact sound card and then click on the Next button. Also, download the suitable sound driver and click Finish.
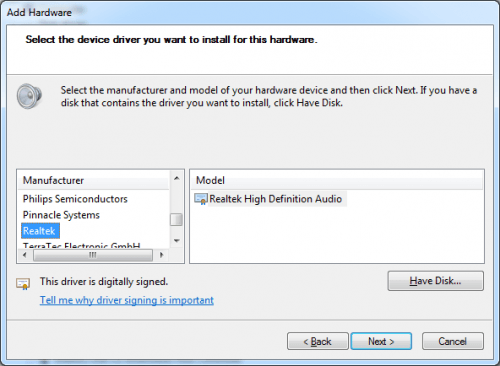
Step 7: Again, go to the Device Manager, right-click on your sound device and select the Enable.
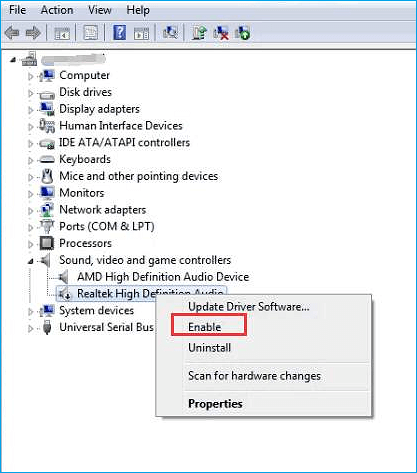
Solution 4. Reboot Your PC
The «No Audio Output Device is Installed» error is often caused when hardware configuration changes while loading Windows. To prevent this, you should not remove or attach any devices or peripherals while your PC is booting up.
Sometimes, this error can be resolved with a simple PC reboot. You can reboot your Windows 11 PC as:
Step 1: Hold the power button for 5 seconds or until your computer turns off.
Step 2: Wait for a few seconds before turning back on your system.
Step 3: Press the power button to start your computer and note if any error message appears while booting up.
Step 4: Once your system is fully loaded after the manual reboot, restart it and check if the audio problem is resolved now.
Solution 5. Undo System Changes
System restore or undo is a great feature in Windows that allows you to undo system changes that you have made. If the «No Audio Output Device is Installed» error has appeared after you have made some system changes, so here, undoing changes will restore your previous settings for you.
To undo system changes in Windows 11, follow these steps:
Step 1: Reboot your Windows 11 PC into the Advanced Startup and click on Troubleshoot.
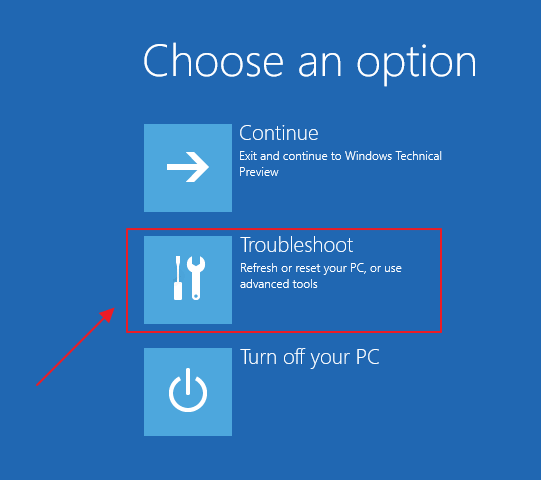
Step 2: Select the Advanced options > System Restore.
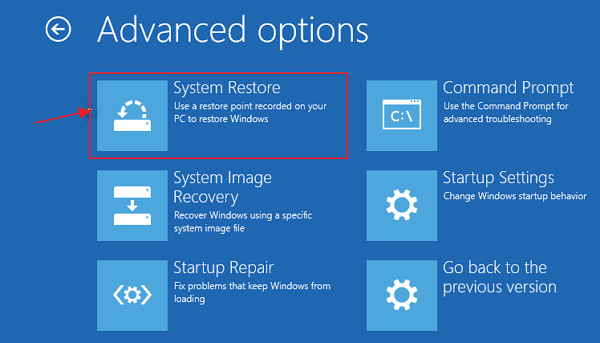
Step 3: Click open the Administrator Account and enter your password; click Continue.
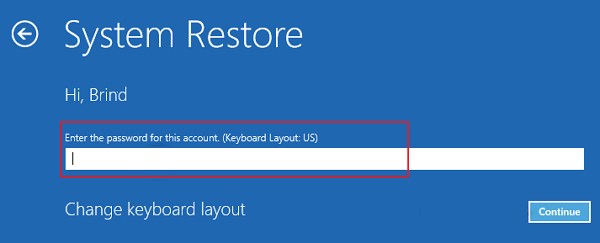
Step 4: On the System Restore window, choose the restore point up to which your audio system was working fine. Click on the Undo under the Type column and click Next.
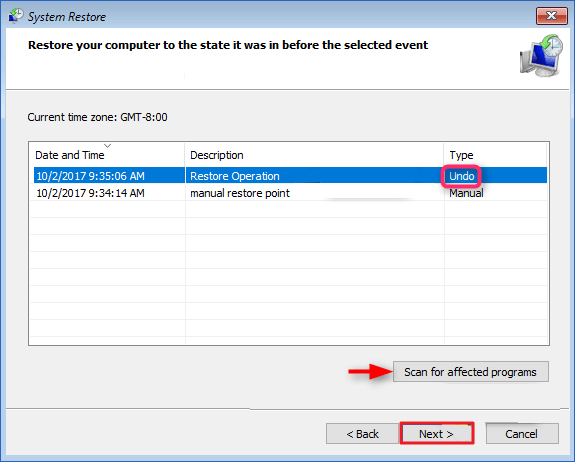
Step 5: Click on the Finish and then Yes to restart and restore your system. Just click Restart, and your audio error will be fixed by now.
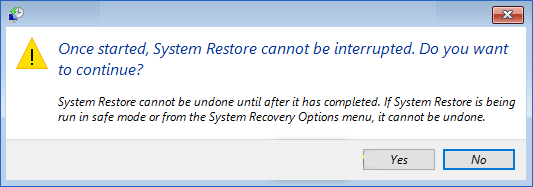
Solution 6. Buy New Sound Card
If your «No Audio Output Device is Installed» error isn’t fixed even after restoring system changes, there’s a good chance that your sound card is damaged.
Be it a power problem or simple wear and tear; sound cards can stop working due to many reasons. In this case, your only option is to buy a new sound card.
Today, you can easily order sound cards online at a vivid price range suiting your budget — from less than $50 to above $200.
Bonus Tip: Optimise Windows 11 Hard Disk
If you don’t ever want to deal with the «No Audio Output Device is Installed» error or any other disk error, you can optimize your Windows 11 hard disk with EaseUS Partition Master.
This free Windows partition software can reduce your requirements to restart your PC. The software can fully manage your disks and partitions with ease. Further, it can:
- Migrate Windows OS to new SSD
- Improve C drive space
- Clone your hard drive for system restoration
- Easily resize partitions by sliding the bar
- Convert MBR system disk to GPT partition without data loss
- Update hard drive automatically
- Merge or delete partitions
- Wipe out all data on the hard disk and more
It is super easy to use EaseUS Partition Master in Windows 11:
[1] «Resize/Move» enables you to adjust space of a selected disk partition as wish. Right-lick «Resize/Move», you can shrink a volume, extend the other one, or create unallocated space for special use.

[2] «Clone» aims to make two identical hard disks or partitions with the same layout and content. You can use the «Clone» feature to upgrade a hard disk, replace a failing one, backup the drive data and so on.

[3] «Delete» is a common method to remove an unwanted disk partition, turning it into unallocated space.

[4] «Format» is frequently used in many situations. By formatting a drive partition, you can alter the file system, fix some corruption issues, and sometimes remove viruses and malware.

[5] «Allocate space» is very useful when one drive partition space is too much while the other is inadequate.

[6] «Migrate OS» makes it easy to transfer a Windows installation drive to the other without reinstalling.

[7] Conversion between GPT and MBR, NTFS and FAT32, and Basic to Dynamic is getting more and more popular among EaseUS Partition Master customers. Besides all the listed benefits, there are so many functional yet practical features are waiting you to explore.

If you’re not confident about completing these steps on your own, our support experts can guide you through each stage of the process.
EaseUS experts are available to provide you with 1-on-1 manual services (24*7) and help fix different Windows configuration issues. Our experts will offer you FREE evaluation services and efficiently diagnose and resolve Windows update errors, Windows installation, or daily OS issues using their decades of experience.
- 1. Fix Windows update errors, such as update failure, unable to upgrade Windows, etc.
- 2. Serve to download and install the latest Windows operating system on PC with success.
- 3. Provide fixes for daily Windows system errors with drivers, permission, account settings, etc., issues.
Concluding Thoughts
It’s common to get the «No Audio Output Device is Installed» error on Windows 11. Whether it’s an outdated drive, system changes, or a damaged sound card, audio device errors can occur anytime.
Although, it is very easy to fix the «No Audio Output Device is Installed» error as discussed above. But fixing it can waste your time a lot.
Therefore, the best solution is to optimize your Windows 11 hard disk with EaseUS Partition Master and never worry about disk errors ever again. This software can manage all your disk operations for you so you can better focus on your work rather than fixing Windows 11 errors.
Проблемы со звуком, точнее его отсутствие – одна из самых распространенных неполадок, с которыми приходится сталкиваться пользователям Windows 11. Звук может пропасть внезапно и без явных причин, после установки обновлений, после полной переустановки системы, также звук может пропасть только в динамиках или только в наушниках.
Итак, что делать, если в Windows 11 вдруг пропал звук и с чего начинать поиск причины неполадки? Зависит от того, предпринимали ли вы до появления проблем какие-либо действия. Так, если звук пропал после обновления, вполне логичным будет предположение, что причиной отсутствия звука стали входящие в состав обновления драйвера. Но обо всем по порядку.
Прежде чем начинать пробовать разные способы, убедитесь, что отсутствие звука не вызвано банальными причинами.
1. Проверьте подключение кабелей: плотно ли сидят штекеры в гнездах и подключены ли устройства вывода к соответствующим интерфейсам. Если у вас есть другой компьютер, подключите устройство (колонки, наушники) к нему, чтобы убедиться в его исправности.
2. Покрутите регулятор громкости, возможно он выставлен в положение «Выключено». Если это ноутбук, понажимайте на клавиатуре комбинации, отвечающие за регулировку громкости и отключение звука.
3. Кликом ПКМ по значку динамика в трее откройте из контекстного меню микшер громкости. Убедитесь, что уровень громкости выставлен больше нуля и что указанное устройство вывода соответствует подключенному.

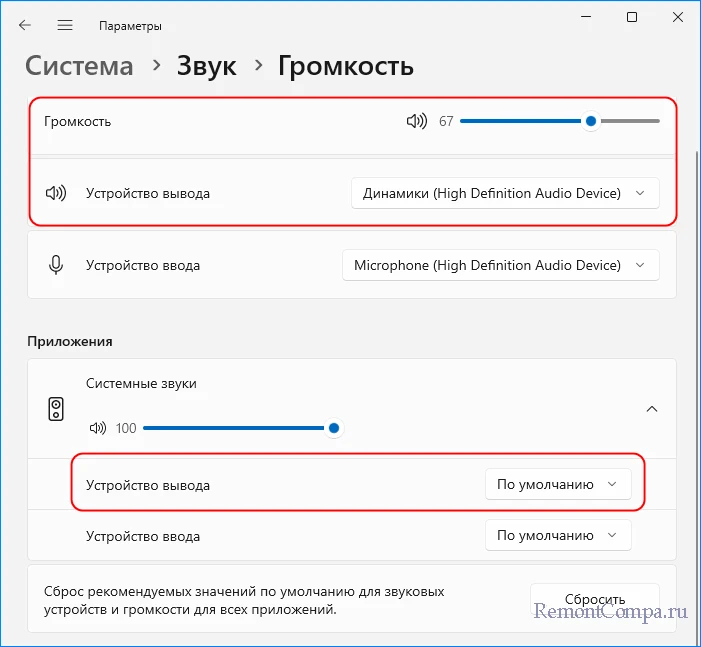
Отсутствие или некорректная работа аудиодрайверов является типичной во многих случаях причиной проблем со звуком. Исключите этот весьма вероятный сценарий, выполнив следующие действия.
Если звук пропал после установки системных обновлений или отдельного пакета драйверов, откатите аудиодрайвер к предыдущей версии. Открыв «Диспетчер устройств» и развернув раздел «Звуковые, игровые и видеоустройства», найдите в списке аудиокарту и откройте ее свойства двойным кликом. Переключитесь на вкладку «Драйвер», нажмите кнопку «Откатить» и проследуйте дальнейшим указаниям.
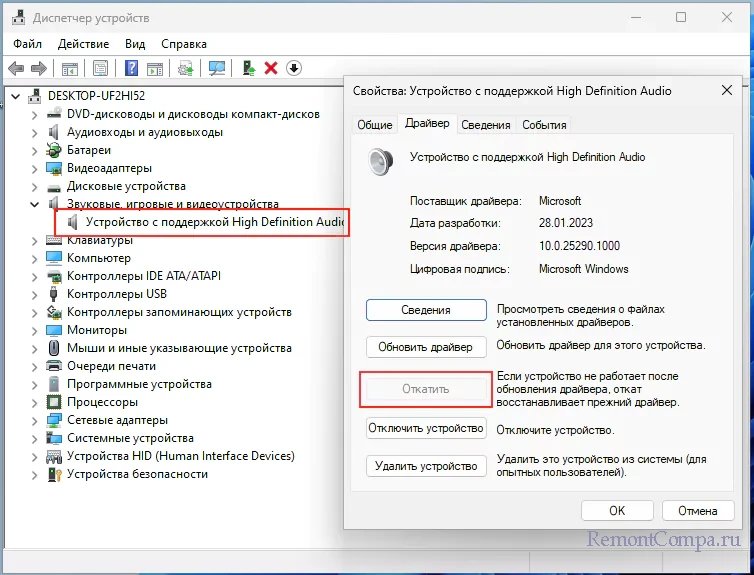
Можно попробовать и такой вариант. Кликните по аудиоустройству ПКМ и выберите «Обновить драйвер». В открывшемся окне нажмите «Найти драйверы на этом компьютере» → «Выбрать драйвер из списка доступных драйверов на компьютере». В случае наличия другого совместимого драйвера выберите его.
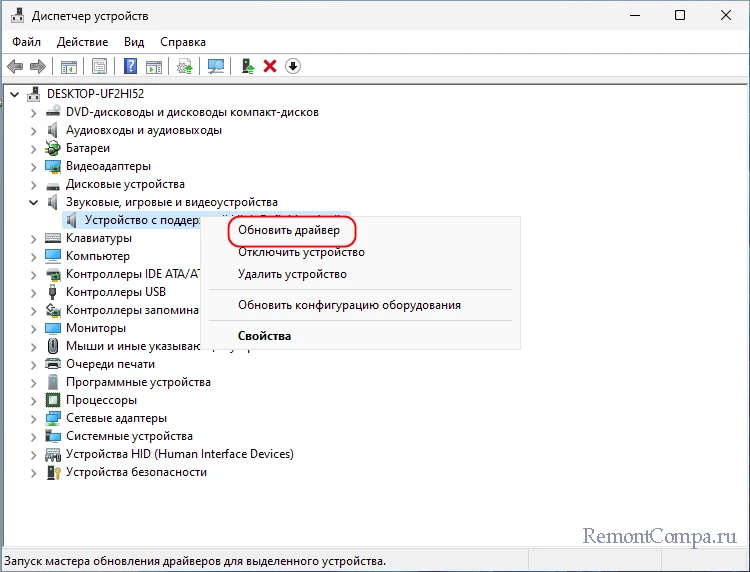
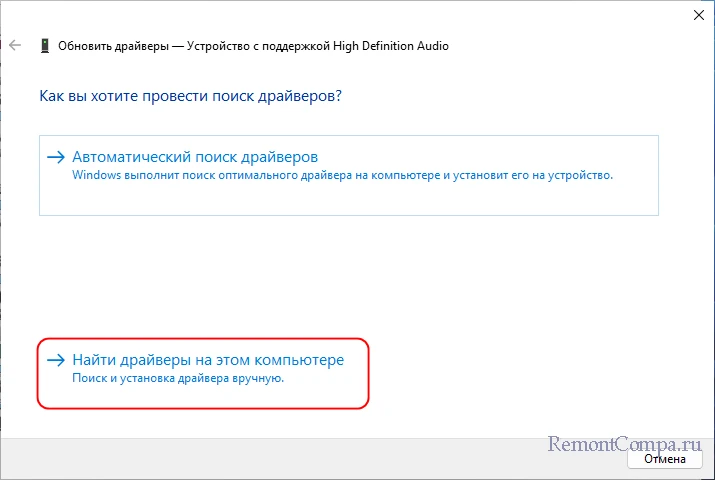
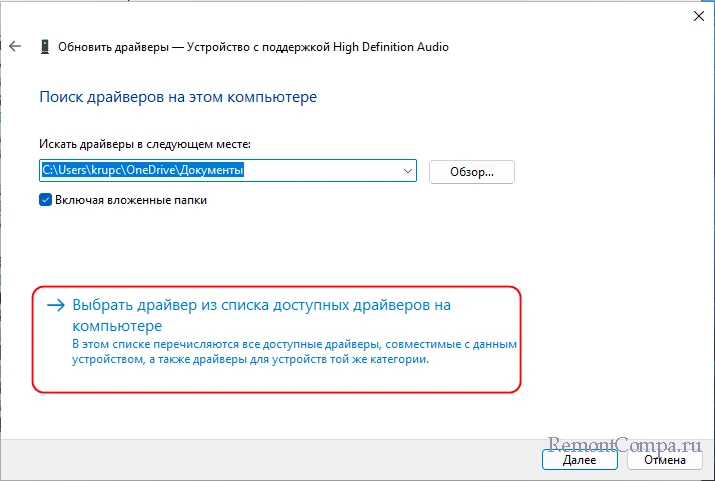
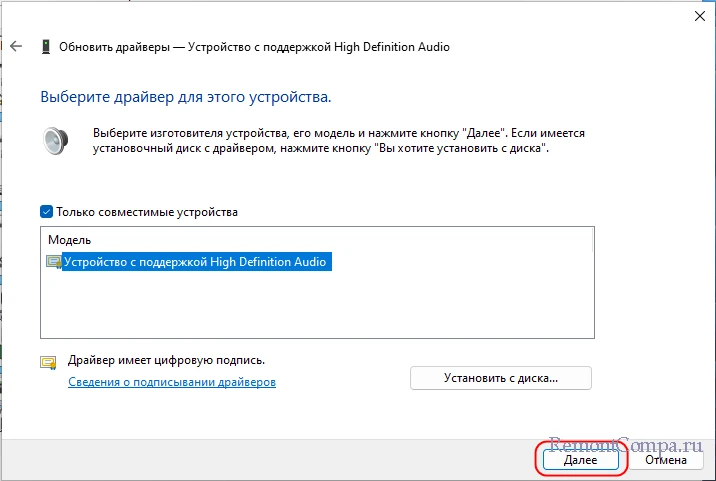
Если звука нет в только что установленной системе, при этом вы уверены, что это не является следствием аппаратных проблем, посмотрите статус аудиокарты в «Диспетчере устройств» на вкладке общие. В поле «Состояние» должно быть указано «Устройство работает нормально», что, впрочем, еще не означает, что звук должен быть. Дело опять может быть в драйвере Microsoft, который по какой-то причине не подошел именно к вашей модели аудиокарты.
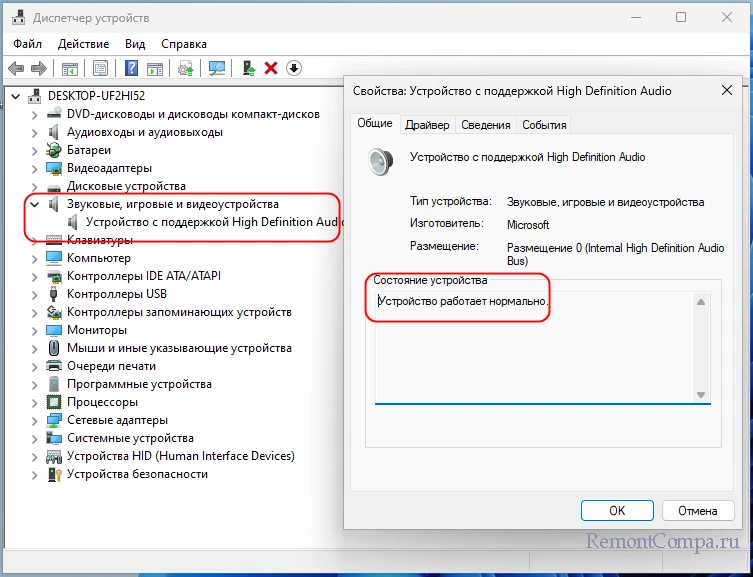
Может статься и так, что в разделе «Звуковые, игровые и видеоустройства» аудиокарты не окажется, но при этом в разделе «Другие устройства» обнаружатся некое неизвестное устройство, возможно, это и есть ваша аудиокарта, на которую не установился драйвер Microsoft. В таких случаях необходимо установить оригинальные драйвера, скачанные с сайта производителя материнской платы или ноутбука.
- Примечание: драйвера для Windows 10 в большинстве случаев совместимы с Windows 11.
Если с драйверами все в порядке, но звук все равно отсутствует, проверьте на всякий случай настройки устройств записи и воспроизведения. Откройте командой mmsys.cpl окошко «Звук» и посмотрите, действительно ли нужное вам устройство, будь то внешние динамики или наушники, используется в качестве устройства по умолчанию. Статус устройства будет указан в его контекстном меню.
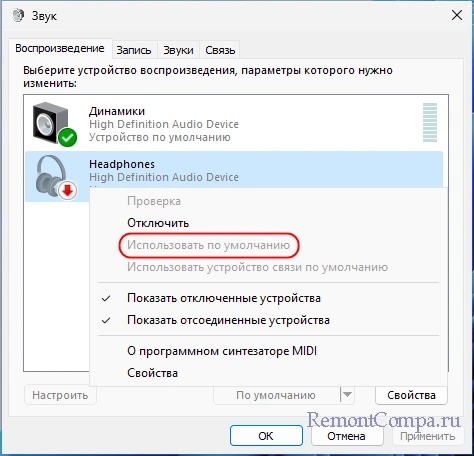
Не будет лишним проверить, какие настройки заданы для установленного по умолчанию устройства. Нужно зайти в его свойства и поиграть с такими параметрами как «Формат по умолчанию», «Монопольный режим» и «Дополнительные средства звука».
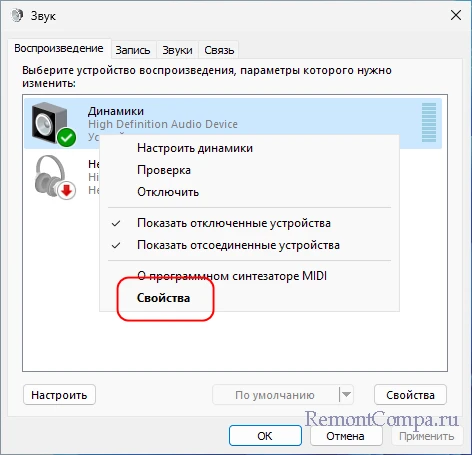
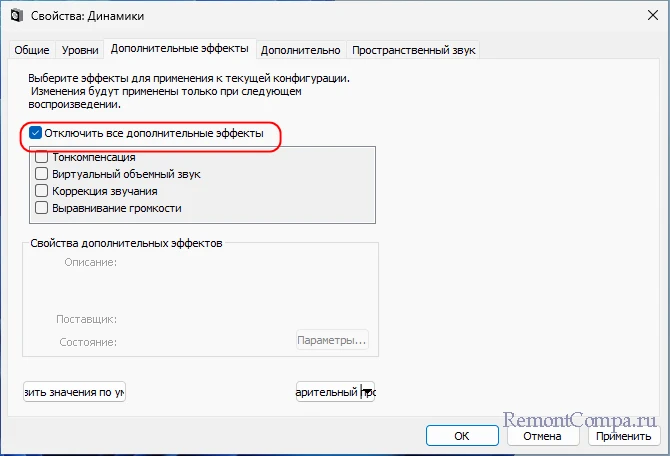
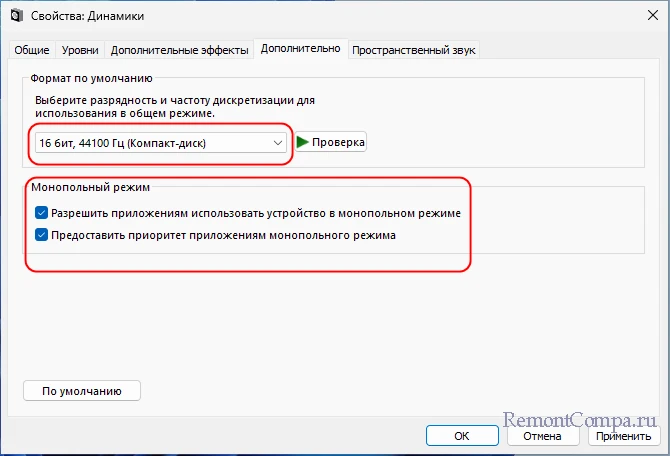
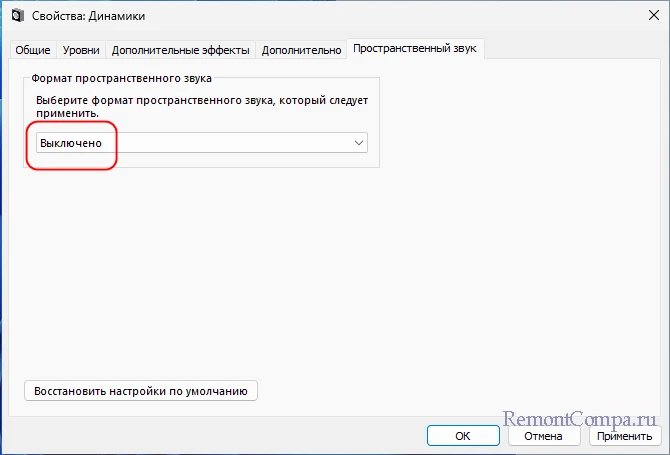
Если звук пропадает только при голосовом общении в мессенджерах, выберите опцию «Действие не требуется» на вкладке «Связь» окна «Звук».

Заодно проверьте, не включены ли на компьютере дополнительные средства звука. Эти настройки вы найдете в разделе «Система» → «Звук» → «Все звуковые устройства» → «Свойства» приложения «Параметры».
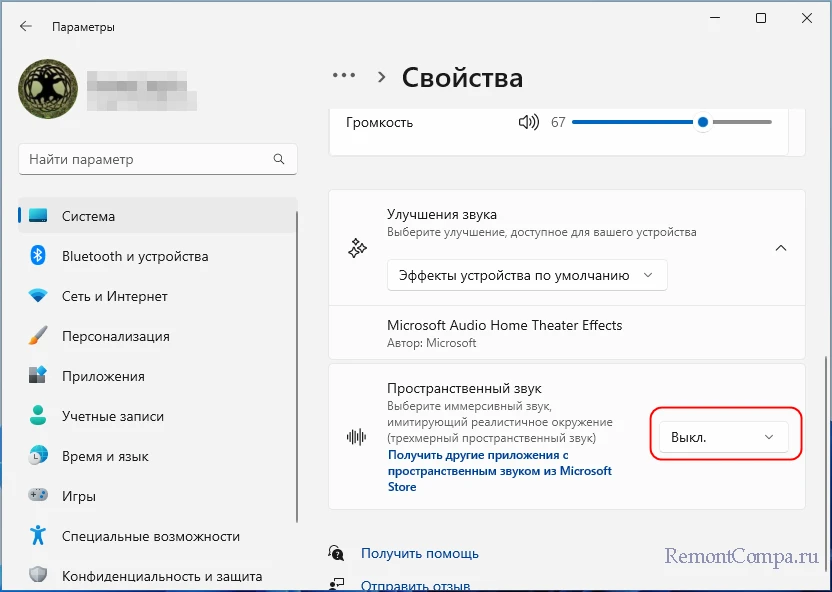
Если на компьютере имел место системный сбой, может статься, что в системе была остановлена служба аудио. Откройте оснастку управления службами командой services.msc и отыщите в списке службу «Windows Audio». Она должна выполняться и иметь тип запуска «Автоматически».
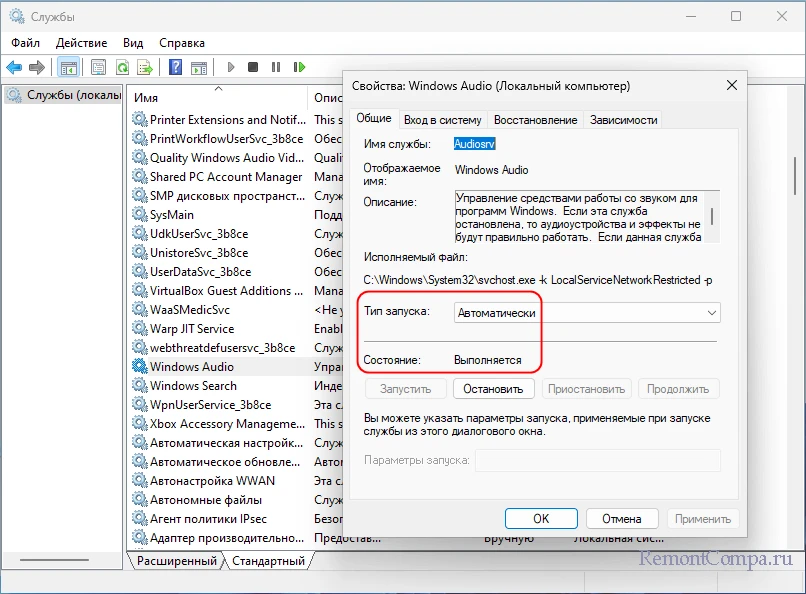
Откройте приложение «Параметры», перейдите в раздел «Система» → «Устранение неполадок» → «Другие средства устранения неполадок» и запустите инструмент исправления неполадок со звуком.
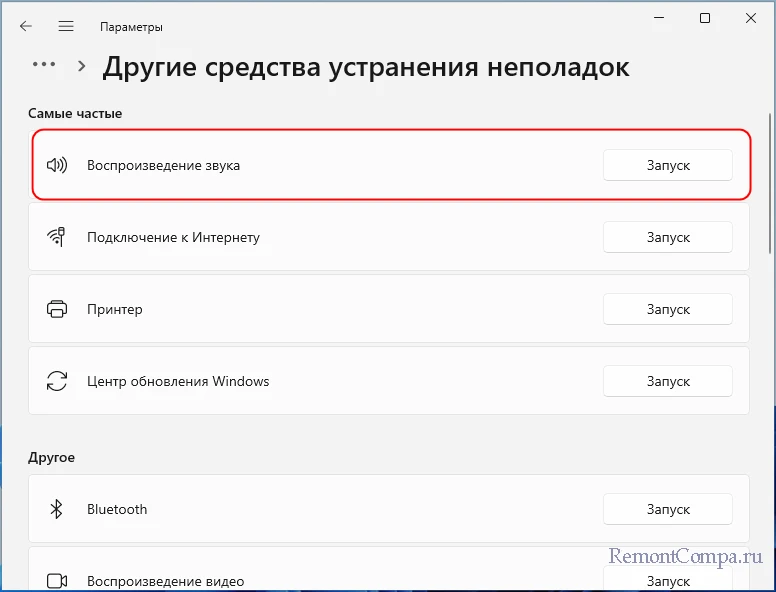
Как вариант, можно попробовать откатить систему к рабочей точке восстановления, созданной системой до сбоя на момент, когда все работало нормально.
Не забываем и о том, что аудиокарта может быть отключена в BIOS или UEFI. Отвечающая за включение/отключение аудиоустройства настройка может называться «Onboard Audio», «Onboard HD Audio», «OnBoard AC97 Audio» или иначе и находиться в разделах «Configuration», «Peripherals» или «Advanced». Значение она должна иметь Enabled или Auto.
Иногда, чтобы аудиоустройства на компьютере начали работать корректно или вообще, необходимо обновить BIOS. Обновление BIOS может помочь с аудиоустройством на компьютере по нескольким причинам:
- Устранение ошибок. Иногда в BIOS могут быть ошибки, которые могут привести к проблемам с аудиоустройством. Обновление BIOS может исправить эти ошибки и улучшить работу аудиоустройства;
- Добавление поддержки нового оборудования. Новые аудиоустройства могут требовать поддержки со стороны BIOS. Обновление BIOS может добавить эту поддержку и позволить использовать новое аудиоустройство на компьютере;
- Сброс настроек BIOS. Иногда настройки BIOS могут быть сбиты, что может привести к проблемам с аудиоустройством. Сброс настроек BIOS может вернуть их к заводским значениям и решить проблемы с аудиоустройством.
В вашей Windows 11 нет звука? Не беда! Как правило, такая проблема решается всего за минуту-другую.
В сети можно найти огромное количество сообщений от пользователей Windows 11, в которых они жалуются на полное отсутствие звука в своей системе. Свежая или уже «объезженная» — подобные проблемы наблюдаются в обоих случаях.
В сегодняшней статье мы поделимся с вами рядом рекомендаций для восстановления звука на Windows 11.
В Windows 11 нет звука — что делать?
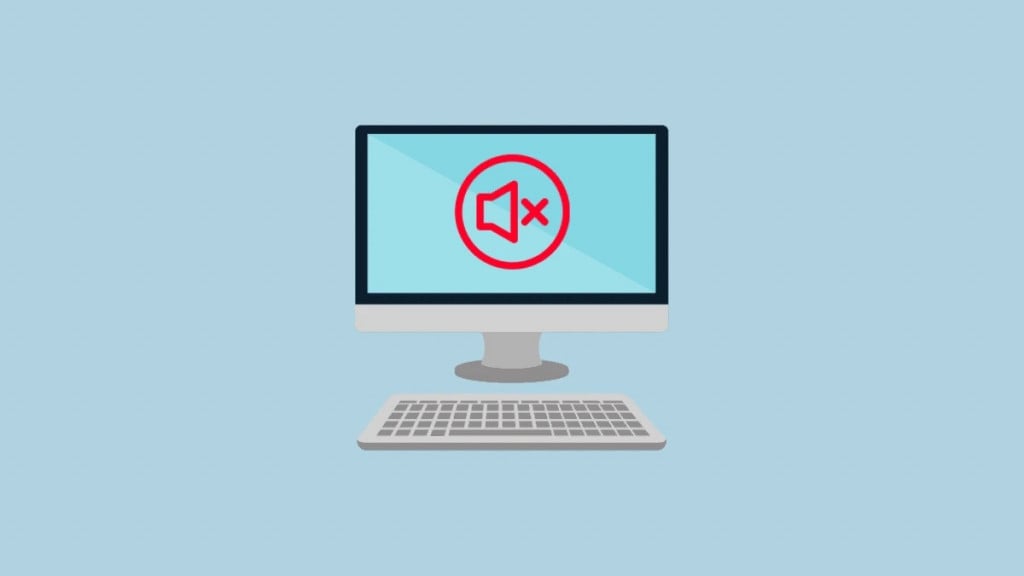
Самое элементарное
Не поймите неправильно, мы ни в коем случае не пытаемся над вами издеваться.
- Перезагрузите ПК.
- Отключите наушники из аудиоджека, если пользуетесь колонками.
- Покрутите регулятор громкости на колонках.
- Переподключите наушники/колонки к компьютеру.
- Проверьте ползунок громкости в системном трее панели управления.
Ничего не изменилось? Тогда пора приниматься за более конкретные решения.
Смена выходного устройства
Кликните на небольшую стрелочку рядом с ползунком громкости. Перед вами появится список доступных выходных устройств. Выберите из списка подходящее для устройство, например, Динамики (Realtek(R) Audio) и проверьте, появился ли звук. У вас целая куча звуковых устройств и вы не знаете, под каким названием находятся ваших колонки/наушники? Перебирайте устройства до тех пор, пока не появится звук.
Смена разряда и частоты выводимого звука
В некоторых случаях звук может пропасть, если выставить неподходящий для выводного устройства (т.е. колонок, наушников) формат дискретизации. Чтобы сменить этот формат, нужно сделать следующее:
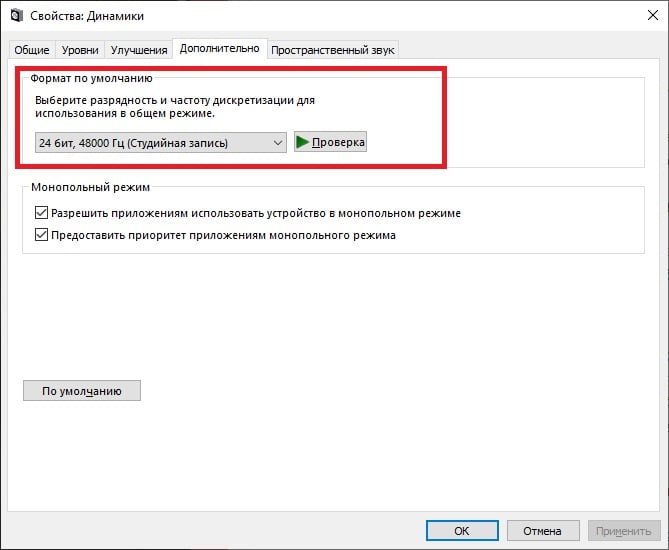
- кликните на значок громкости в системном трее;
- выберите пункт «Дополнительные параметры звука»;
- в разделе «Параметры вывода» найдите пункт «Форматировать»;
- в ниспадающем меню снизьте или повысьте качество формата;
- перезагрузите ПК.
Как только войдете в ОС, проверьте, была ли решена проблема со звуком.
Проверка звукового устройства в панели устройств
Возможно, вы не слышите никакого звука в системе потому, что ваше звуковое устройство в принципе не работает. Проверьте, вставлены ли в аудиоджек (или USB-разъем) колонки/наушники. Если все подключено, то пора отправляться в Диспетчер устройств.
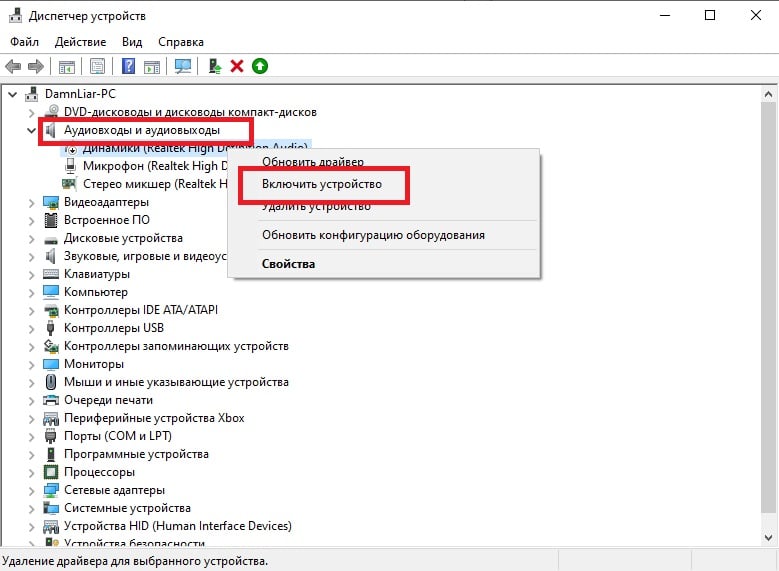
- нажмите ПКМ на «Этот компьютер» и выберите «Управление»;
- в списке служебных программ выберите «Диспетчер устройств»;
- в правой части окошка раскройте раздел «Аудиовходы и аудиовыходы»;
- найдите устройство с серой стрелочкой, кликните на него ПКМ и выберите «Включить устройство»;
- закройте все открытые окна.
В редких случаях звуковое устройство может быть по ошибке деактивировано самой ОС.
Переустановка аудио драйверов
К сожалению, драйверам свойственно периодически ломаться. Это же могло случиться и с аудио драйверами. Как правило, такая ситуация возникает во время изначальной установки драйверов, которая была внезапно прервана. Так или иначе сломанные драйвера всегда можно удалить и установить на их место нормальные, рабочие.
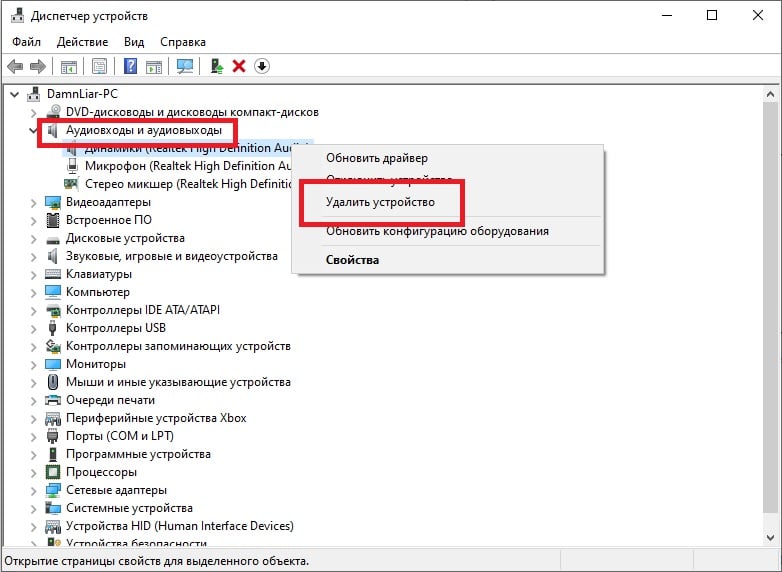
- Откройте Пуск и перейдите по пути:
- ↓Параметры
- ↓Приложения
- ↓Приложения и возможности
- найдите в списке «Realtek High Definition Driver» (название вашего драйвера может отличаться!);
- кликните на значок с тремя точками и выберите «Удалить»;
- войдите в Диспетчер устройств, как это было показано выше;
- кликните ПКМ на свое звуковое устройство и выберите «Удалить устройство»;
- подтвердите намерения и перезагрузите ПК.
После перезагрузки компьютера Windows 11 должна автоматически найти и установить отсутствующие драйвера. Если этого по какой-то причине не произошло, скачайте и установите их с официального сайта производителя своей материнской платы. Главное — это не забыть запустить установщик драйверов от имени администратора!
Звук так и не появился? Что же, тогда проблема может заключаться в самом звуковом устройстве. Проверьте, будут ли нормально работать другие наушники/колонки или же подключите старые в другой аудиоджек.






















