Среди прочих проблем, с которыми могут столкнуться пользователи последней версии Windows — исчезновение значков с панели задач, в некоторых случаях при этом могут возникать и дополнительные проблемы: например, неработоспособность некоторых встроенных приложений.
В этой инструкции о том, что делать, если пропали значки на панели задач Windows 11 и возможных вариантах решения проблемы.
Простые способы исправить проблему
Сначала о первоочередных и сравнительно простых и быстрых методах, которые могут помочь быстро вернуть значки на панели задач Windows 11:
- Если вы впервые столкнулись с проблемой, может сработать простая перезагрузка компьютера или перезапуск проводника. Для перезапуска откройте диспетчер задач, выберите Проводник в списке запущенных программ, нажмите правой кнопкой мыши по нему и выберите пункт «Перезапустить».
- При наличии точек восстановления системы, попробуйте использовать их: нажмите клавиши Win+R, введите rstrui и нажмите Enter, выберите точку восстановления на дату, когда проблема не наблюдалась.
- Если на компьютере устанавливались какие-либо программы для модификации оформления меню Пуск, панели задач и других элементов Windows 11, например, Explorer Patcher, Start11 или иные, попробуйте удалить их, перезагрузить компьютер и проверить, была ли решена проблема.
- Если значки исчезают после завершения работы или спящего режима с последующим включением, но появляются снова если использовать пункт «Перезагрузка» в меню завершения работы, попробуйте отключить быстрый запуск Windows.
Последний вариант также может помочь в ситуации, когда значки не отображаются, но работают: при нажатии по пустому квадрату, где должен быть значок происходит запуск соответствующего приложения, которое должно быть закреплено в этом месте панели задач.
Если описанные выше способы не сработали, можно прибегнуть к дополнительным вариантам, но рекомендую предварительно создать точку восстановления системы, чтобы при необходимости сделанные изменения можно было откатить.
Переустановка Windows Shell Experience Host
Попробуйте выполнить переустановку приложения Shell Experience Host, отвечающего за работу меню Пуск и панели задач в Windows 11, для этого:
- Запустите PowerShell или Терминал Windows от имени администратора: сделать это можно в меню по правому клику на кнопке «Пуск» при условии, что она работает, а если нет — запустите диспетчер задач, нажмите «Запустить новую задачу», введите powershell, отметьте пункт «Создать задачу с правами администратора» и нажмите «Ок».
- Введите команду
Get-AppxPackage -AllUsers Microsoft.Windows.ShellExperienceHost | Foreach {Add-AppxPackage -DisableDevelopmentMode -Register "$($_.InstallLocation)\AppXManifest.xml"}
После завершения выполнения команды и перезагрузки компьютера проверьте, была ли решена проблема.
Проверка и восстановление системных файлов
Следующий возможный метод решения проблемы — восстановление системных файлов Windows. Необходимые шаги:
- Запустите командную строку от имени администратора: если это не получается сделать стандартными методами, откройте диспетчер задач, нажмите «Запустить новую задачу», введите cmd и отметьте опцию запуска от имени администратора.
- По порядку введите следующие две команды
DISM /Online /Cleanup-Image /RestoreHealth sfc /scannow
- Если в результате вы получили информацию о том, что повреждения были обнаружены и исправлены, перезагрузите компьютер и проверьте, решило ли это проблему.
Учитывайте, что выполнение первой из команд может занять продолжительное время и «зависать» в процессе, дождитесь завершения.
Iris Service
По информации от Майкрософт, проблемы с работой меню Пуск и панели задач, в том числе с исчезновением значков приложений на ней могут быть вызваны параметрами Iris Service (отвечает за обои Bing и объявления Майкрософт), которые можно сбросить следующим образом:
- Запустите командную строку от имени администратора.
- Введите команду (компьютер сразу перезагрузится, потому сохраните все несохраненные данные):
reg delete HKCU\SOFTWARE\Microsoft\Windows\CurrentVersion\IrisService /f && shutdown -r -t 0
После перезагрузки проблема со значками может быть исправлена.
Очистка кэша значков Проводника
Следующий метод, который может сработать в ситуации, когда значки не показываются, но сами кнопки приложений на панели задач работают:
- Введите
C:\Users\%userprofile%\AppData\Local\Microsoft\Windows\Explorer
в адресную строку проводника.
- Выделите и удалите все файлы, имена которых начинаются с iconcache
- Перезагрузите компьютер.
Если какие-то из файлов не удается удалить в проводнике, вы можете открыть указанную папку в командной строке с помощью команды
cd "C:\Users\имя_пользователя\AppData\Local\Microsoft\Windows\Explorer"
затем завершить процесс Explorer.exe в диспетчере задач и выполнить команду
del iconcache*
В завершение — некоторые дополнительные методы решения проблемы, которые могут помочь, если предыдущие не помогли:
- Проверьте, сохраняется ли ошибка в режиме чистой загрузки. Если при этом значки появляются, можно сделать вывод о том, что какое-то стороннее приложение или служба мешает их отображению.
- Можно создать нового пользователя Windows 11 и проверить, отображаются ли значки, если зайти под новой учетной записью.
В крайнем случае вы можете переустановить систему с сохранением данных и программ: для этого можно использовать пункт «Обновить сейчас» в утилите Media Creation Tool, либо смонтировать образ ISO с Windows 11 в системе и запустить файл setup.exe с него.
Все способы:
- Вариант 1: Панель задач
- Системные значки
- Ярлыки приложений
- Вариант 2: Системный трей
- Восстановление работоспособности панели задач
- Вопросы и ответы: 1
Обратите внимание! Далее, в первую очередь, нами будут рассматриваться проблемы, когда с панели задач в Windows 11 исчезают не все, а только некоторые значки. Если же в вашем случае они не отображаются в принципе, можете сразу переходить к последней части настоящей статьи.
Вариант 1: Панель задач
Прежде всего рассмотрим ситуацию, при которой пропали значки именно в основной области панели (ПЗ) – справа от кнопки «Пуск». Это может произойти как с системными приложениями, отображаемыми на ПЗ по умолчанию, так и со сторонними программами, закрепленными вручную.
Системные значки
Если у вас пропали стандартные для Windows 11 элементы панели задач, такие как поле или значок поиска, кнопки представления задач, чата и мини-приложений, и требуется вернуть все или некоторые из них, сделайте следующее:
- Вызовите «Параметры». Это можно сделать через меню «Пуск» или с помощью клавиш «Win+I».
- Перейдите на вкладку «Персонализация» и откройте в ней раздел «Панель задач».
- Выберите, в каком виде требуется отображать (или, наоборот, скрыть) поиск (значок или поле). Активируйте на свое усмотрение переключатели напротив остальных ярлыков, представленных в списке «Элементы панели задач».



Ярлыки приложений
Время от времени на ПЗ Виндовс 11 пропадают значки приложений, которые были закреплены вручную. Причина этой проблемы не ясна, но единственным ее решением является самостоятельное выполнение ровно тех же действий, что предпринимались ранее для добавления ярлыка.
То есть все что вам нужно – открыть программу, кликнуть по ее значку на панели задач правой кнопкой мышки (ПКМ) и выбрать в контекстном меню пункт «Закрепить на панели задач». Далее просто переместите ярлык в удобное место ПЗ.

Существуют и другие способы выполнения данного действия, более детально о них рассказывается в представленной по ссылке ниже инструкции.
Подробнее: Как добавлять значки на панели задач в Windows 11

Вариант 2: Системный трей
Еще более часто, чем элементы панели задач, в Виндовс 11 пропадают значки из области уведомлений и/или системного трея, причем одни из них могут сворачиваться (скрываться), а другие – исчезать буквально. Решение выглядит следующим образом:
- Повторите действия из двух первых пунктов инструкции, озаглавленной «Системные значки», то есть перейдите к разделу «Панель задач» в параметрах персонализации.
- Если вам нужно, чтобы в ПЗ отображались не только привычные для системы значки и ярлыки приложений, но и «Меню пера», «Сенсорная клавиатура» и/или «Виртуальная сенсорная панель», включите соответствующие опции в блоке «Значки панели задач».
- Далее, переместившись к области «Другие значки панели задач», активируйте переключатели напротив тех приложений, ярлыки которых вы всегда хотите видеть в области уведомлений (слева от индикатора языковой раскладки, сетевого соединения, управления громкостью и часов).



Обратите внимание! По понятным причинам, и в области уведомлений, и в системном трее (дополнительное меню, куда сворачиваются значки, для которых задан параметр «Откл.») будут отображаться только ярлыки запущенных и/или активных в настоящий момент программ и инструментов системы.

Существуют также и другие способы добавления скрытых и активации отображения недоступных значков в данной области панели задачи. Более детально о них рассказывается в отдельной статье на нашем сайте.
Подробнее: Как отображать скрытые значки ПЗ в Windows 11

Восстановление работоспособности панели задач
Если предыдущие рекомендации не помогли устранить рассматриваемую проблему и/или оказались лишь временным решением, либо вы сталкиваетесь с тем, что ПЗ в Виндовс 11 работает некорректно (например, исчезает или зависает, из нее пропадают не отдельные, а все значки), ознакомьтесь с более общей статьей по данной теме и последовательно выполните предложенные в ней инструкции.
Подробнее: Устранение проблем с работой панели задач в Windows 11

Наша группа в TelegramПолезные советы и помощь
The System Tray, aka “Systray” on Windows, is a crucial part of the Taskbar that includes important icons and utilities for quick access. Most importantly, the System Tray holds notification settings, volume icon, WiFi settings, Bluetooth, date and time, geographical location, and so on. On Windows, the System Tray icons are placed in the window’s bottom-right corner.

Image source: Windows Central
Recently upgraded to Windows 11? System Tray icons missing? Don’t worry. We’ve got you covered.
So, if the system tray icons go missing on your device for no reason, here are a few workarounds you can count on. In this post, we have listed several solutions that you can use to resolve the “System tray icons missing” issue on Windows 11.
Let’s get started.
Also read: Windows 11 Taskbar Not Working: Here’s How To Fix (2022 Updated Tips)
Methods to Fix System Tray Icons Missing on Windows 11 PC
Solution 1: Reset the File Explorer App
Here’s the first thing that you can try! Resetting the Windows Explorer app can help you fix the issue within no time. Follow these quick steps:
Tap the yellow-directory icon on the Taskbar to launch the File Explorer app. Now, press the Control + Shift + Escape key combination to open Windows Task Manager.
Switch to the “Processes” tab and look for the “Windows Explorer” app in the list. Right-click on it and select “End Task.”

Reboot your device and check if the issue was resolved.
Solution 2: Turn OFF System Tray Icons
Launch the Settings app and switch to the “Personalization” tab from the left menu pane. Select “Taskbar.”

Select the “Taskbar Corner Overflow” option. Now, turn off all the entries you see to clear the previous icons.

Reboot your device and check if the glitch was resolved.
Also read: Taskbar Missing On Windows 10: How To Get Windows 10 Taskbar Back (2022)
Solution 3: Run the SFC Command
SFC (System File Checker) is an in-built Windows utility that allows you to repair corrupt system files. So, if some of the Windows functions are not working, you can use the SFC command to scan and restore the corrupt system files and discrepancies.
Tap on the search icon placed on the Taskbar and type “Command Prompt.” Select “Run as Administrator”.

In the Terminal window, execute the following command:

sfc/scannow
Wait for a while until the scanning process is completed. Reboot your Windows 11 PC after the scan and check if the system tray icons appeared again.
Also read: Unable To Pin Programs To Taskbar? We’ve Got The Fix!
Solution 4: Use the DISM Tool
DISM (Deployment Image Servicing and Managemen) is another utility that services Windows image files. Follow these quick steps to run the DISM tool on Windows 11:
Launch Command Prompt in admin mode. Execute the following command in the Terminal app:

DISM /Online /Cleanup-Image /ScanHealth
After executing the DISM command, reboot your device and check if the issue was resolved.
Solution 5: Reset the Windows Store App
Launch Command Prompt in admin mode and execute the following command to reset the Windows Store cache.
Wsreset.exe
Reboot your device after resetting the Windows Store cache.
Solution 6: Reset the Taskbar using PowerShell
Tap the search icon on the Taskbar, type “Windows PowerShell,” and select “Run as administrator”.

Execute the following command in the PowerShell app to reset the Taskbar:
Get-AppXPackage | Foreach {Add-AppxPackage -DisableDevelopmentMode -Register “$($_.InstallLocation)\AppXManifest.xml”}
Reboot your device and check if you were able to retrieve the missing System Tray icons on Windows 11.
Also read: Steps To Eliminate Skype From System Tray On Windows 10
Conclusion
Here were a few simple solutions to fix the “System Tray icons missing on Windows 11” issue. So, if the System Tray icons go missing or are not showing, you can use any of the above-listed methods to resolve this glitch.
Do let us know which method did the trick for you! Feel free to drop your queries or suggestions in the comments area.Follow us on social media – Facebook, Instagram and YouTube.
В этой публикации, друзья, рассмотрим такой вопрос: пропали значки на панели задач Windows 11. Могут просто пропасть сами значки, либо в комплексе с этим можем иметь другие проблемы нечто снижения производительности операционной системы, неработоспособности меню «Пуск», каких-то программ и приложений. В некоторых случаях могут пропадать не только значки, но и другие элементы панели задач, например, время и дата. Что можно предпринять для исправления ситуации?
Первое и самое простое, что можно предпринять – перезагрузить компьютер. Возможно, проблема временная: её причина кроется в текущем сеансе работы компьютера, и с новым запуском эта причина устранится. А, возможно, это даже просто временные глюки в работе системного интерфейса, и проблема устранится элементарно перезапуском процесса проводника. Нужно открыть диспетчер задач Windows (клавиши Ctrl+Shift+Esc), найти процесс проводника и в его контекстном меню выбрать «Перезапустить».
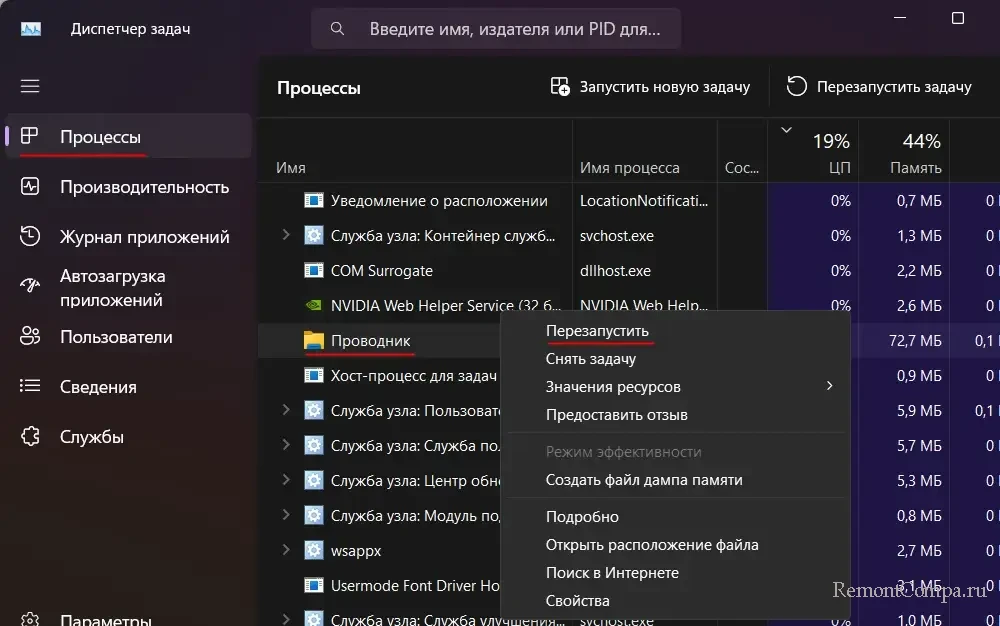
Побочным эффектом той проблемы, что пропали значки на панели задач Windows 11, может быть работа сторонних программ для кастомизации интерфейса Windows. Такие программы могут некорректно вмешиваться в работу системного интерфейса. Либо могут конфликтовать с системными файлами и процессами, контролирующими отображение элементов системного интерфейса, включая панель задач. Необходимо отключить или удалить такие программы. И перезагрузить компьютер.
Если выявить стороннюю программу, оказывающую влияние на системный интерфейс, сложно, можно использовать метод чистой загрузки Windows 11.
Проблемы некорректного отображения значков в Windows или их отсутствия вовсе решаются путём сброса (очистки) кэша значков.
Любые проблемы, связанные с работой Windows, с её отдельными компонентами, включая значки и элементы системного интерфейса, могут быть вызваны повреждением системных файлов. И решаются восстановлением целостности системных файлов.
Если значки на панели задач исчезают после погружения компьютера в спящий режим или с новым запуском при обычном завершении работы, может помочь отключение функции быстрого запуска Windows 11. Эта функция включена по умолчанию, позволяет системе быстрее загружаться, сохраняя ядро Windows и загруженные драйверы в файл гибернации. Но эта же функция может привести к проблемам с отображением значков, особенно, если есть проблемы с видеодрайвером. Необходимо отключить быстрый запуск Windows 11. Если проблема не решится, возможно, её решит обновление драйвера видеокарты.
Друзья, если у вас пропали значки на панели задач Windows 11 после обновления до её новой версии, какое-то первое время вы можете отменить это обновление. И вернуться к исходной, более ранней версии операционной системы, где у вас всё работало стабильно. Необходимо выполнить возврат к более ранней сборке Windows 11.
Если предложенные выше способы не устраняют ту проблему, что пропали значки на панели задач Windows 11, далее необходимо уже обращаться к более серьёзным методам. Можно откатиться к точке восстановления или бэкапу Windows, если таковые имеются. Если нет, их необходимо создать перед дальнейшими операциями. Они несут риски, и точка восстановления или системный бэкап позволят нам в случае непредвиденных последствий откатиться хотя бы к существующему состоянию Windows 11.
Потенциально устранить проблему со значками и прочими проблемами в работе системного интерфейса Windows 11 может переустановка процесса, отвечающего за визуальные эффекты — Windows Shell Experience Host. Этот процесс отвечает за отрисовку интерфейса панели задач, меню «Пуск», эффектов прозрачности, персонализации рабочего стола, штатных современных приложений. Для переустановки этого процесса запускаем терминал Windows 11 от имени администратора, можно в меню по клавишам Win+X, это пункт «Терминал (Администратор)». Вводим в терминал команду:
Get-AppxPackage -AllUsers Microsoft.Windows.ShellExperienceHost | Foreach {Add-AppxPackage -DisableDevelopmentMode -Register "$($_.InstallLocation)\AppXManifest.xml"}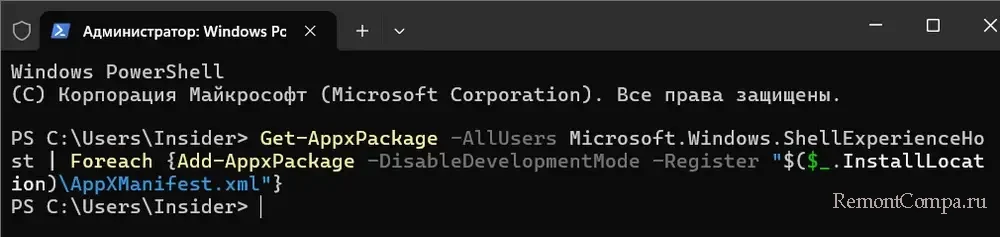
Когда выполнение команды будет завершено, перезагружаем компьютер.
Причиной той проблемы, что пропали значки на панели задач, и вообще проблем в работе панели задач и меню «Пуск» в Windows 11 может быть некорректная работа сервиса Iris Service. Этот процесс связан с функцией Windows Spotlight («Windows: интересное»), управляющей содержимым на экране блокировки, ежедневными обоями Bing и другими элементами. Для устранения проблем в работе процесса Iris Service его необходимо сбросить. Для этого закрываем все активные программы. В командную строку, запущенную от имени администратора, вводим:
reg delete HKCU\SOFTWARE\Microsoft\Windows\CurrentVersion\IrisService /f && shutdown -r -t 0
После выполнения команды компьютер перезагрузится автоматически.
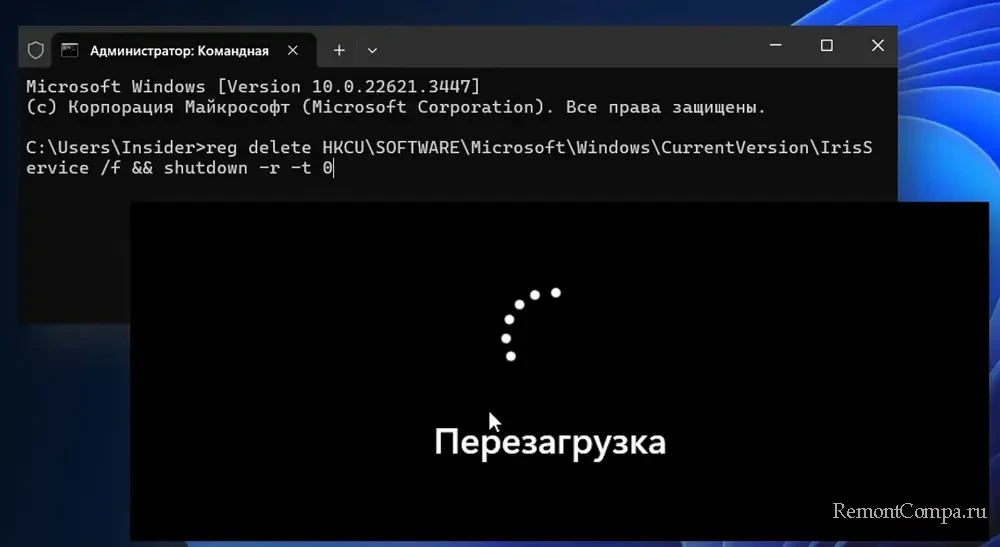
Друзья, эффективный, но, увы, волокитный способ решить вопрос, если пропали значки на панели задач Windows 11 – создать новую учётную запись Windows 11. Если ничто из предложенного выше не помогло решить проблему, вероятно, она связана с повреждением пользовательского профиля. В новой учётной записи нам будут доступны некоторые классические программы, но без профильных настроек. Настройки придётся синхронизировать, импортировать, вносить заново. А современные приложения из Microsoft Store и профильные классические программы нужно будет даже установить заново. Также придётся по новой вносить некоторые системные настройки Windows 11.
В операционной системе Window 11 вырезано или изменено множество полезных функций, которые были доступны в ранних версиях Windows. Так Компания Microsoft пересмотрела функцию системного трея и объединила ее с областью уведомлений, теперь она называется — «Угол панели задач».
Если в Windows 10 все значки системного трея можно было отобразить на панели задач установив специальный флажок в настройках Панели управления (опция «Всегда отображать все значки уведомлений на панели задач»), то с новыми настройками Windows 11 не все так просто.
Теперь для отображения значков необходимо перейти в «Параметры» — «Персонализация» — «Панель задач» — «Переполнение угла панели задач».

Теперь самое интересное, чтобы отобразить все значки на панели задач необходимо перевести КАЖДЫЙ переключатель в положение «Вкл» у всех приложений из списка.

Либо альтернативный вариант — ручное перетаскивание значков из трея на панель задач.
Открываем панель скрытых значков (системный трей или угол панели задач), щелкнув на «стрелку вверх», которая находится слева от значка языковой панели.

Затем, зажимаем левой кнопкой мыши по значку и перетаскиваем его на панель задач.

Как это стало неудобно в Windows 11, раньше один переключатель решал проблему навсегда, а теперь…
Отобразить все значки из трея на панели задач можно, используя специальную команду для доступа к настройкам Панели управления (Значки области уведомлений), которые были доступны в Windows 10, но отключены в Windows 11.
Открываем диалоговое окно «Выполнить», щелкнув правой кнопкой мыши по меню «Пуск» и выбрав пункт «Выполнить» (либо нажимаем горячие клавиш «Win+R»). Далее, вставляем следующую строку в текстовое поле «Открыть»:
explorer shell:::{05d7b0f4-2121-4eff-bf6b-ed3f69b894d9}
Нажимаем кнопку «ОК», либо клавишу ввода на клавиатуре.

Откроется окно «Значки области уведомлений». Устанавливаем флажок на «Всегда отображать все значки уведомлений на панели задач». Все значки тут же отобразятся на панели задач. Для того, чтобы сохранить настройку, нажимаем кнопку «ОК».

Если флажок не устанавливается или наоборот не снимается, решение может быть следующее.
Вызываем окно «Выполнить» и вводим команду «regedit», чтобы перейти в редактор реестра Windows 11.

В окне редактора реестра переходим в раздел «Explorer» по следующему пути:
Компьютер\HKEY_CURRENT_USER\Software\Microsoft\Windows\CurrentVersion\Explorer
Находим строковый параметр «EnableAutoTray» и меняем его значение с «0» на «1». Нажимаем кнопку «ОК» для сохранения изменений.

Теперь флажок «Всегда отображать все значки уведомлений на панели задач» в окне «Значки области уведомлений» станет доступным для изменений.



