Windows 10 text not showing or text missing is a common problem that often happens after an update. If you are bothered by this annoyance, what should you do to fix the no text issue in your Windows 10 PC? This post is written for you and you can find many useful solutions given by MiniTool Solution.
Windows update problems always happen now and then, for example, blue screen of death, black screen, files get lost after an update, can’t print, etc. In addition, there is a common issue that may appear on your PC – Windows 10 text not showing. To be specific, the text disappears and you can only see the icons. This can happen on Task Manager, Windows Explorer, Microsoft Office, or some other apps, as shown below.
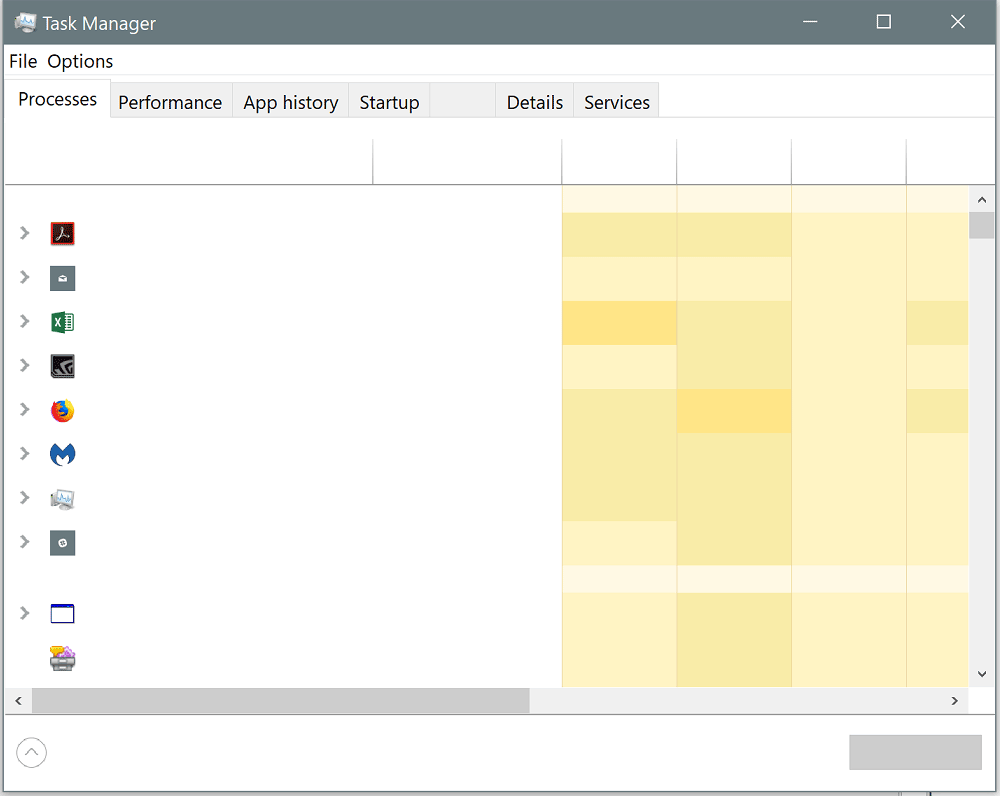
Mainly malware infection, severe corruption in the system registry, driver issues, or hardware could trigger the issue of Windows 10 no text. If you are experiencing such annoyance, how can you get rid of it? Multiple ways will be given in the following part.
How to Fix Windows 10 Text Missing/No Text
Reboot PC
Sometimes the annoying issues can be fixed via a simple restart. When running into the issue of no text in Windows 10, you can also have a shot. Just press Win + X on the keyboard and tap on U and then R. This can restart your PC. Of course, you can directly click Start > Power > Restart.
If the issue of no text displayed in Explorer Windows 10 still happens or Task Manager does not show text, go to try further troubleshooting tips.
Disable or Enable ClearType
Some users said this method was helpful for them. If you also meet Windows 10 text not showing, try it. Here is what you should do:
Step 1: Type clear type in the search box and click Adjust ClearType text.
Step 2: In the popup, you can see an option – Turn on ClearType. Enable or disable it.
Step 3: Finish the operation by following the on-screen instructions. Then, see if the issue of Windows 10 text missing is fixed. If this cannot work, try other ways.
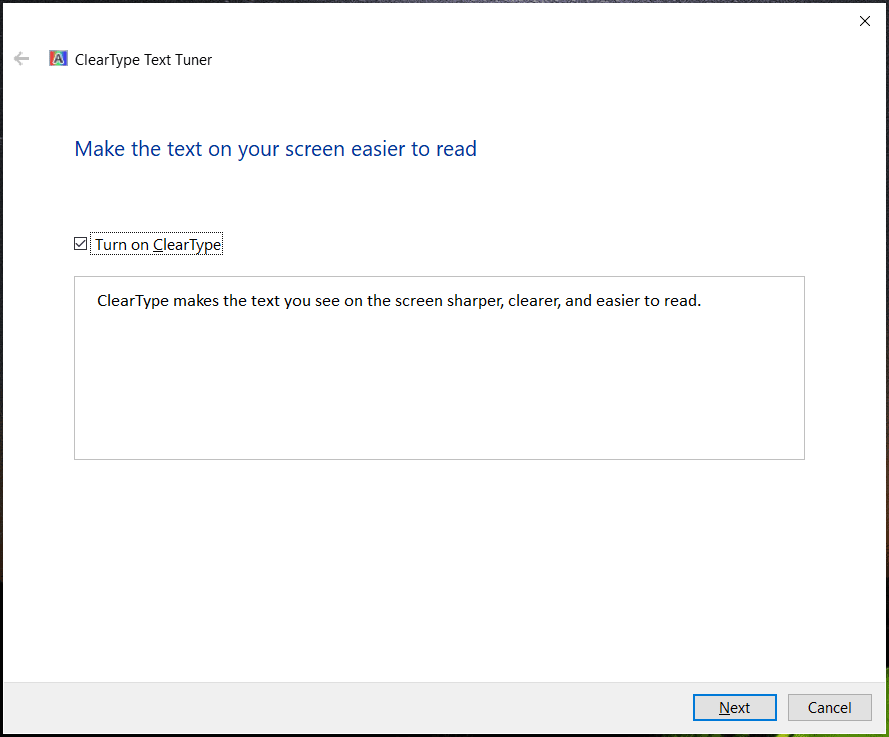
Run an SFC/DISM Scan
Corrupt Windows system files can trigger many Windows issues including Windows 10 text not showing. You should run a system scan to find and repair the corruption. To do this work, System File Checker (SFC) deserves a try. It can be used to scan for the entire Windows operating system. If some system files are corrupt or damaged, the tool can replace them to fix the corruption.
Step 1: Type cmd in the search bar of Windows 10, right-click Command Prompt and choose Run as administrator.
Step 2: Click Yes when getting the User Account Control popup.
Step 3: Type sfc /scannow in the CMD window and press Enter. Then, this tool begins system scan and this process will take some time. Wait patiently and exit CMD after verification finishes 100%.
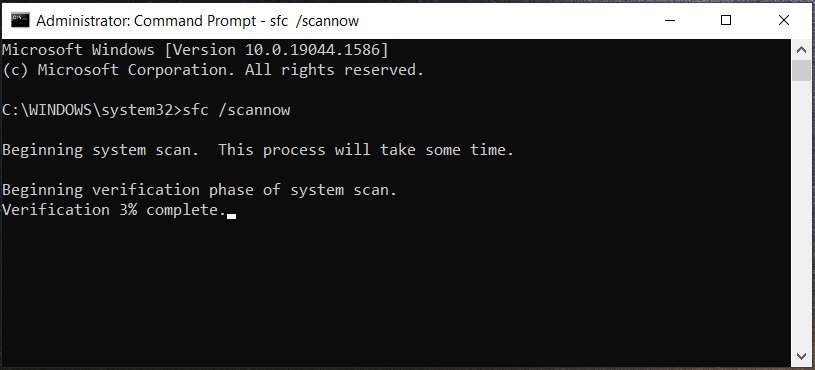
Further Tip:
The SFC scan is not always working properly. Sometimes, you get the error message “Windows resource protection could not perform the requested operation” or “Windows resource protection could not start the repair service”. To remove one error, follow the guide – Quickly Fix – SFC Scannow Not Working (Focus on 2 Cases).
Sometimes SFC gets stuck at verification or beginning scan and go to find solutions in this post – Windows 10 SFC /Scannow Stuck at 4/5/30/40/73, etc.? Try 7 Ways.
In addition, you can try another tool called DISM, short for Deployment Image Servicing and Management to run a system scan. If SFC doesn’t work eventually or it cannot fix the issue of text not showing up on desktop in Windows 10, running a DISM scan is necessary.
See what you should do for this work:
Step 1: Launch Command Prompt with admin permissions on your PC.
Step 2: Type in these commands one by one and press Enter after each command:
DISM /Online /Cleanup-Image /ScanHealth
DISM /Online /Cleanup-Image /RestoreHealth
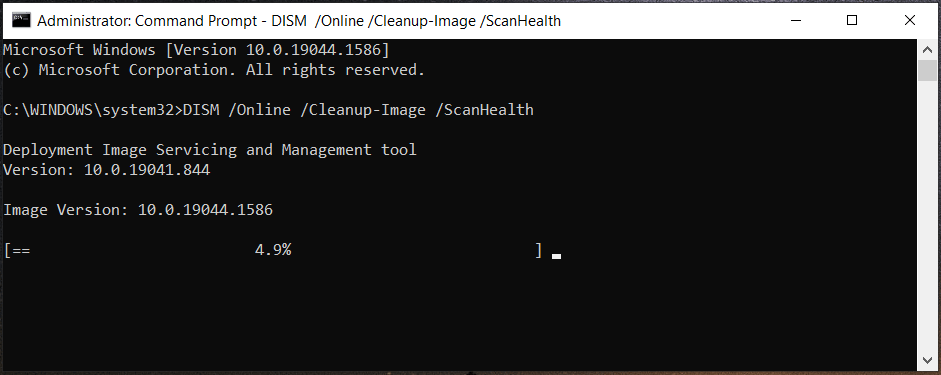
The scan process will take several minutes and you should be patient until the process finishes.
Run a Clean Boot of Windows 10
According to users from some forums like Microsoft or Reddit, booting your PC to its Safe Mode and running a clean boot can be helpful to solve no text displayed in Explorer Windows 10. This issue may be triggered by the third-party apps conflict.
Follow the steps below for this task:
Step 1: In Windows 10, hold Shift and press Restart to enter Windows Recovery Environment.
Step 2: Go to Troubleshoot > Advanced options > Startup Settings >Restart.
Step 3: Press an F key like F4 to enter the Safe Mode.
Tip: In addition, there are some other ways you can try to enter Safe Mode and see this related post – How to Start/Boot Windows 11 in Safe Mode? (7 Ways).
Step 4: In Safe Mode, press Win + R to open the Run window, type in msconfig, and click OK to open System Configuration.
Step 5: Under the General tab, choose Selective startup and uncheck Load startup items.
Step 6: Go to Services, tick the checkbox of Hide all Microsoft services, and click Disable all. Then, save the change.
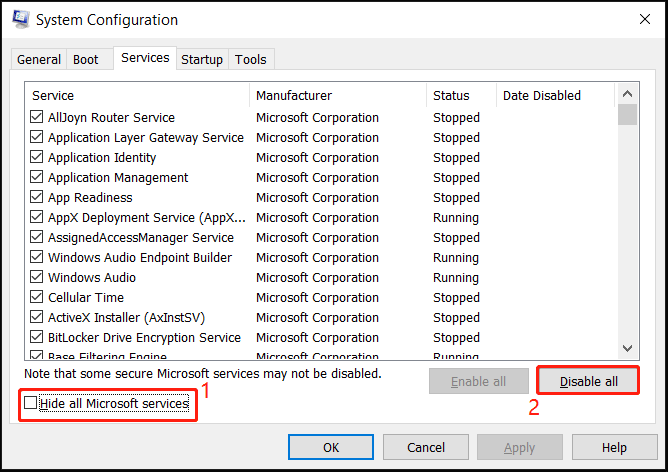
Step 7: Go to Task Manager to disable all the startup items. Then, restart the PC.
If there is no issue with text and fonts, this means the third-party apps are leading to Windows 10 text not showing or text missing. You can enable the app one by one to see which program causes the no text issue. After identifying the problem, uninstall that application.
Uninstall Recently Installed Windows Update
The recent Windows update may lead to text not showing up on desktop or in File Explorer/other apps. To remove text not displaying properly Windows 10, you can uninstall the recently installed system update.
Step 1: Go to Settings > Update & Security.
Step 2: Click View update history > Uninstall updates.
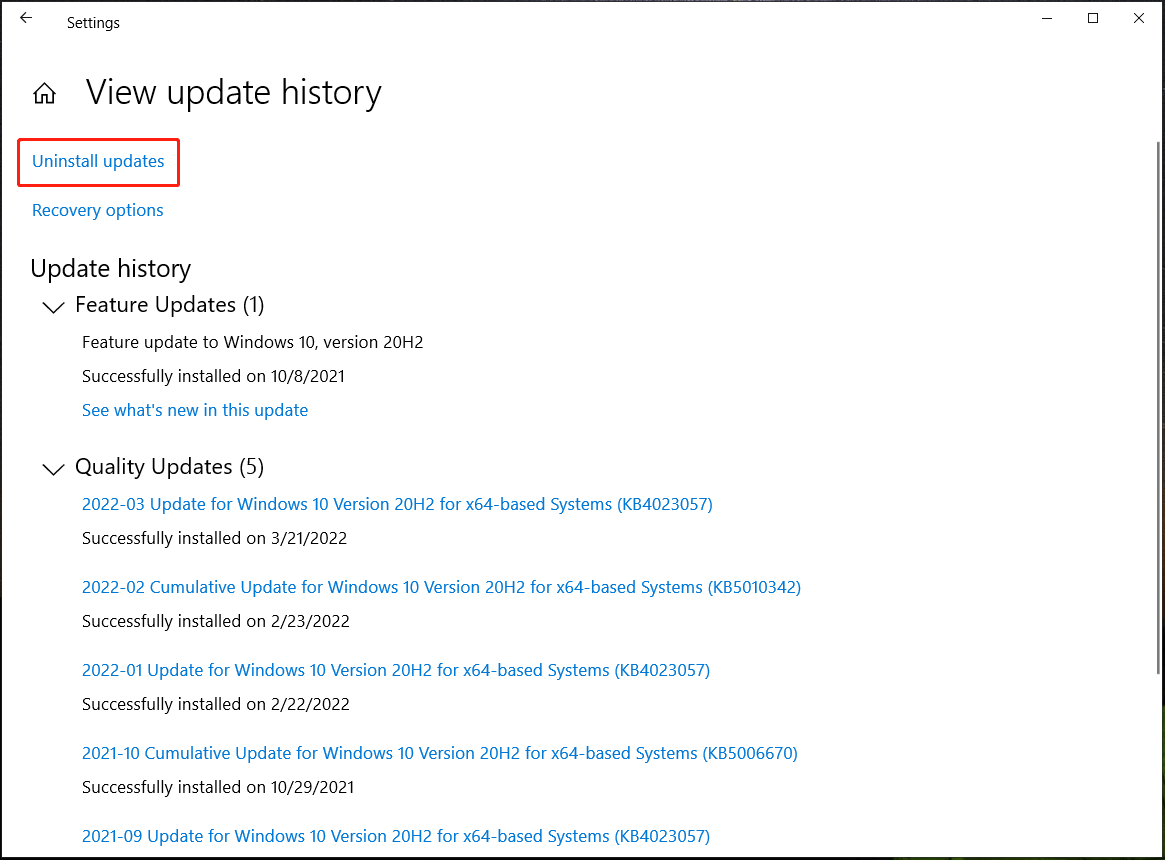
Step 3: Right-click the recent update and choose Uninstall.
Run a Full System Scan
Windows 10 text missing may be caused by malware or viruses. To fix this issue, you should run a full system scan to remove malicious threats from your PC. To do this work, you can run Windows Security:
Step 1: Launch Windows 10 Settings, click Update & Security.
Step 2: Under the Windows Security page, click Virus & threat protection.
Step 3: Click Scan options, choose Full scan, and click Scan now to check all files and running programs on your hard drive. This process may take longer than one hour, so wait patiently.
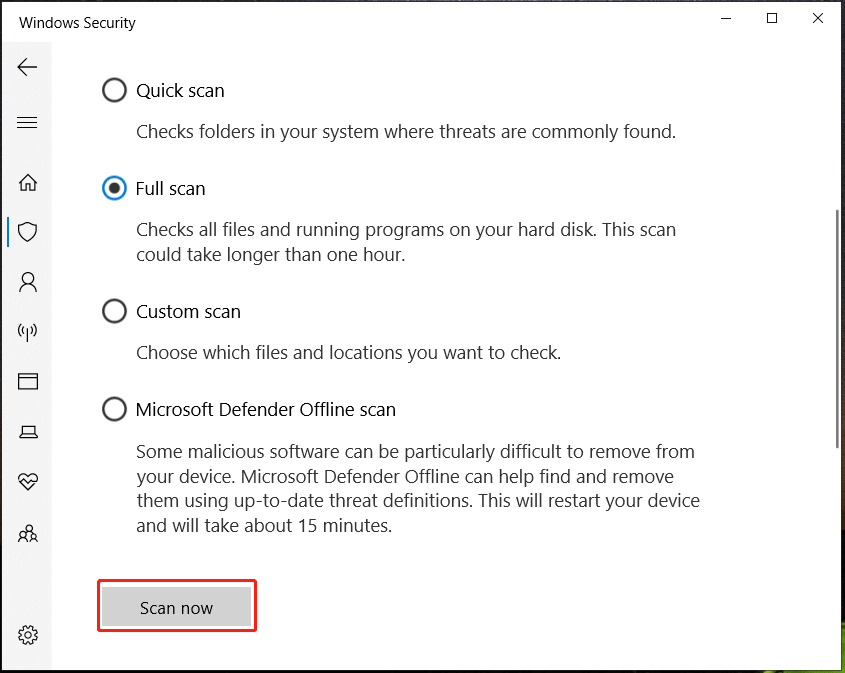
Tip: Some malicious software is particularly hard to remove from your PC. You can also choose to perform an offline scan with the antivirus program. But sometimes you may find this scan option is not working and you can find solutions from the related article – Is Windows Defender Offline Scan Not Working? Try 9 Ways Now.
Upgrade Graphics Card Driver
If you run an outdated or incompatible GPU driver n your PC, the issue of Windows 10 text not showing or text missing may happen. Try to update the driver to the latest version.
Step 1: Press Win + X to get the start menu and choose Device Manager.
Step 2: Expand Display adapters, right-click your GPU driver and choose Update driver.
Step 3: Click the first option to let Windows automatically search for and install the available updated driver for your graphics card.
Tip: In terms of GPU driver update, there are some other ways and you can find some from our previous post – How to Update Graphics Card Drivers (NVIDIA/AMD/Intel).
Reset or Reinstall Windows 10
If all of the above ways fail to fix the Windows 10 no text issue, what should you do? The last resort is to reset or reinstall the operating system.
Note: Resetting or reinstalling Windows 10 may result in data loss. Thus, take a backup for your vital files to an external hard drive or another partition before you do to keep data safe.
PC Data Backup
To back up your important files before Windows 10 resetting or reinstallation, you can use professional PC backup software. MiniTool ShadowMaker deserves a try since it can offer an all-in-one backup solution – create a system image, back up files/folders/disks/partitions to an image file and run a quick restore, sync files, as well as clone a hard drive.
To back up your significant files or folders, you can use the Backup or Sync feature. The former can compress your data to an image file while the latter is similar to a simple copy. Follow the steps below for data backup with this program.
Step 1: Download and install MiniTool ShadowMaker to your Windows 10 PC.
MiniTool ShadowMaker TrialClick to Download100%Clean & Safe
Step 2: Launch this backup software and click Keep Trial to continue.
Step 3: Go to Backup or Sync, choose files you want to back up by clicking Source. Then, click Destination and choose a path to save the backed-up data.
Step 4: Click Back up Now or Sync Now to execute the task.
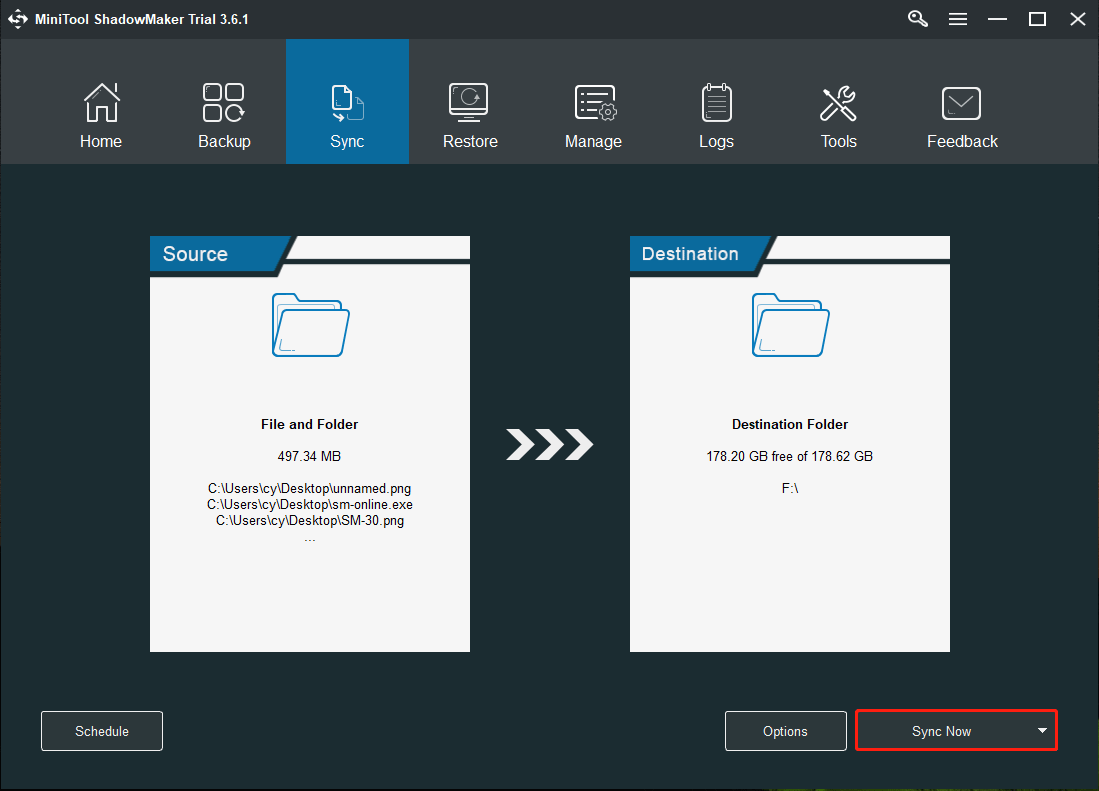
Reset This PC
After data backup, now it’s time to perform PC resetting to fix Windows 10 text not showing. To do this work, follow the instructions below:
Step 1: Go to Settings > Update & Security.
Step 2: Choose Recovery and then click Get started from the Reset this PC section.
Step 3: Choose an option to continue. Keep my files is recommended here.
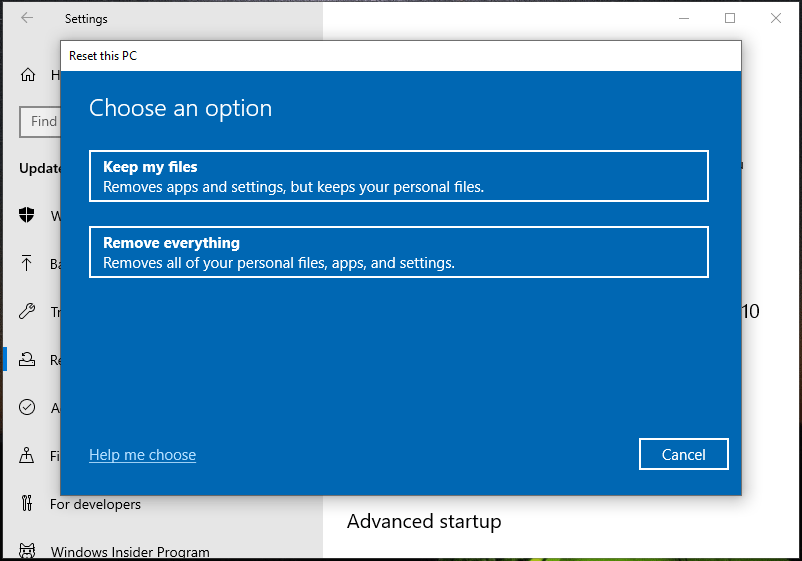
Step 4: Choose Cloud download or Local reinstall based on your needs. Then, finish all the operations by following the on-screen wizards.
Reinstall Windows 10
In addition, you can use a Windows 10 ISO file to create a bootable USB flash drive, boot the PC from that drive, and then perform a clean install. This process can erase all the things on the system drive.
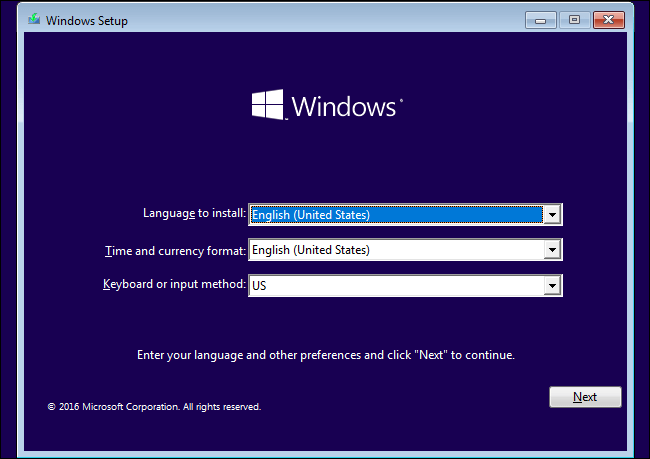
Tip: This guide – Windows 10 Reset VS Clean Install VS Fresh Start, Detailed Guide gives you much information about PC resetting and clean install. If you are interested in it, read that post.
After resetting or reinstalling Windows 10, the issue of text not showing up could be fixed.
Suggestion: Create a System Image
Windows update issues always happen on your PC. Once one appears, you need to take much time to solve it. Thus, you can choose to back up your system before Windows updates to restore the PC to a normal state in case of system accidents. To do this work, you can choose MiniTool ShadowMaker. It can be used to easily create a system image for Windows 11/10/8/7.
MiniTool ShadowMaker TrialClick to Download100%Clean & Safe
Step 1: Open MiniTool ShadowMaker to its Backup page.
Step 2: By default, system partitions are selected. Click Destination to specify a location to save the system image file.
Step 3: Click Backup up Now.
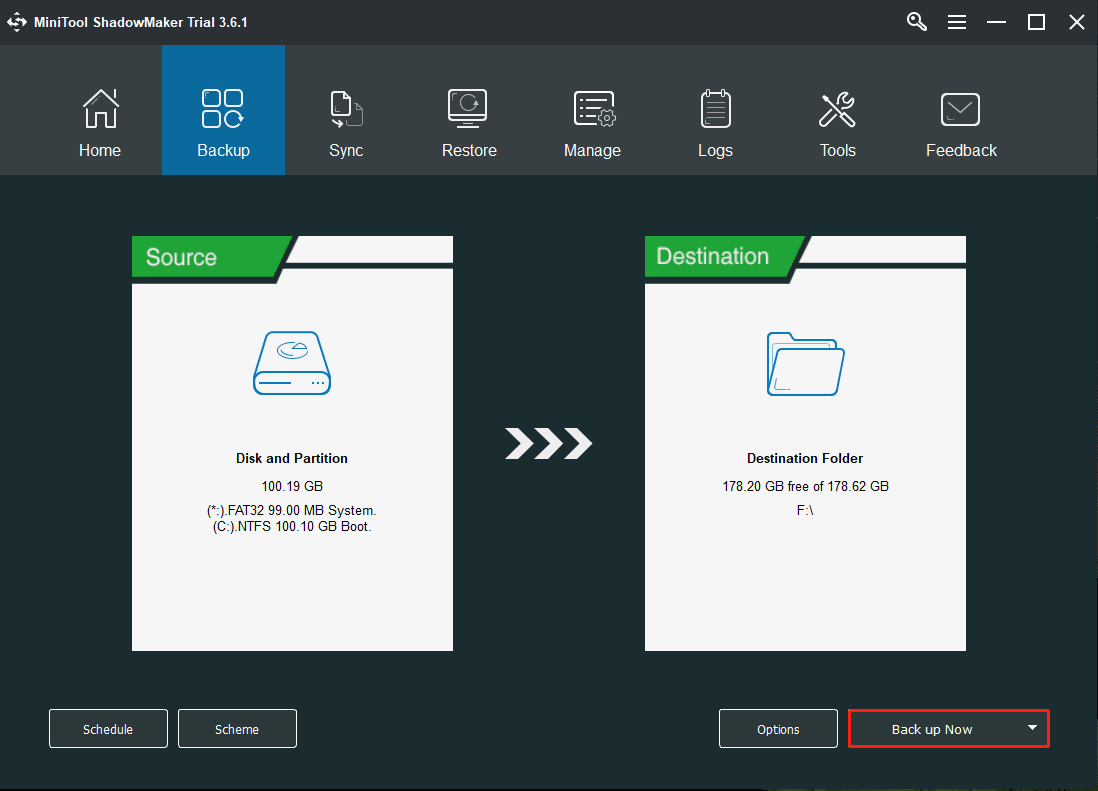
After finishing backup, you had better use its Media Builder (under Tools) to create a bootable USB flash drive or hard drive for system image recovery when the PC fails to run.
Final Words
Is Windows 10 text not showing or text missing? Take it easy if you are experiencing such annoyance. Just try the solutions above to easily get rid of the trouble. If you find some other useful ways to fix the no text issue, tell us via a comment below.
Чем асинхронная логика (схемотехника) лучше тактируемой, как я думаю, что помимо энергоэффективности — ещё и безопасность.
Hrethgir 14.05.2025
Помимо огромного плюса в энергоэффективности, асинхронная логика — тотальный контроль над каждым совершённым тактом, а значит — безусловная безопасность, где безконтрольно не совершится ни одного. . .
Многопоточные приложения на C++
bytestream 14.05.2025
C++ всегда был языком, тесно работающим с железом, и потому особеннно эффективным для многопоточного программирования. Стандарт C++11 произвёл революцию, добавив в язык нативную поддержку потоков,. . .
Stack, Queue и Hashtable в C#
UnmanagedCoder 14.05.2025
Каждый опытный разработчик наверняка сталкивался с ситуацией, когда невинный на первый взгляд List<T> превращался в узкое горлышко всего приложения. Причина проста: универсальность – это прекрасно,. . .
Как использовать OAuth2 со Spring Security в Java
Javaican 14.05.2025
Протокол OAuth2 часто путают с механизмами аутентификации, хотя по сути это протокол авторизации. Представьте, что вместо передачи ключей от всего дома вашему другу, который пришёл полить цветы, вы. . .
Анализ текста на Python с NLTK и Spacy
AI_Generated 14.05.2025
NLTK, старожил в мире обработки естественного языка на Python, содержит богатейшую коллекцию алгоритмов и готовых моделей. Эта библиотека отлично подходит для образовательных целей и. . .
Реализация DI в PHP
Jason-Webb 13.05.2025
Когда я начинал писать свой первый крупный PHP-проект, моя архитектура напоминала запутаный клубок спагетти. Классы создавали другие классы внутри себя, зависимости жостко прописывались в коде, а о. . .
Обработка изображений в реальном времени на C# с OpenCV
stackOverflow 13.05.2025
Объединение библиотеки компьютерного зрения OpenCV с современным языком программирования C# создаёт симбиоз, который открывает доступ к впечатляющему набору возможностей. Ключевое преимущество этого. . .
POCO, ACE, Loki и другие продвинутые C++ библиотеки
NullReferenced 13.05.2025
В C++ разработки существует такое обилие библиотек, что порой кажется, будто ты заблудился в дремучем лесу. И среди этого многообразия POCO (Portable Components) – как маяк для тех, кто ищет. . .
Паттерны проектирования GoF на C#
UnmanagedCoder 13.05.2025
Вы наверняка сталкивались с ситуациями, когда код разрастается до неприличных размеров, а его поддержка становится настоящим испытанием. Именно в такие моменты на помощь приходят паттерны Gang of. . .
Создаем CLI приложение на Python с Prompt Toolkit
py-thonny 13.05.2025
Современные командные интерфейсы давно перестали быть черно-белыми текстовыми программами, которые многие помнят по старым операционным системам. CLI сегодня – это мощные, интуитивные и даже. . .
Популярное
Свежее
Моя лента
Сообщения
Рейтинг
Пополнить Steam
Низкая комиссия
Темы
Игры
Офтоп
Вопросы
Творчество
Музыка
Кино и сериалы
Гайды
Ночной музпостинг
Милые животные
Видео
Показать все
DTF
О проекте
Правила
Реклама
Приложения
Тапочки
Вопросы
На винде пропали все надписи на рабочем столе и в проводнике
Что это может быть?
10
4
3
2
87 комментариев
Появились внезапно артефакты :
1
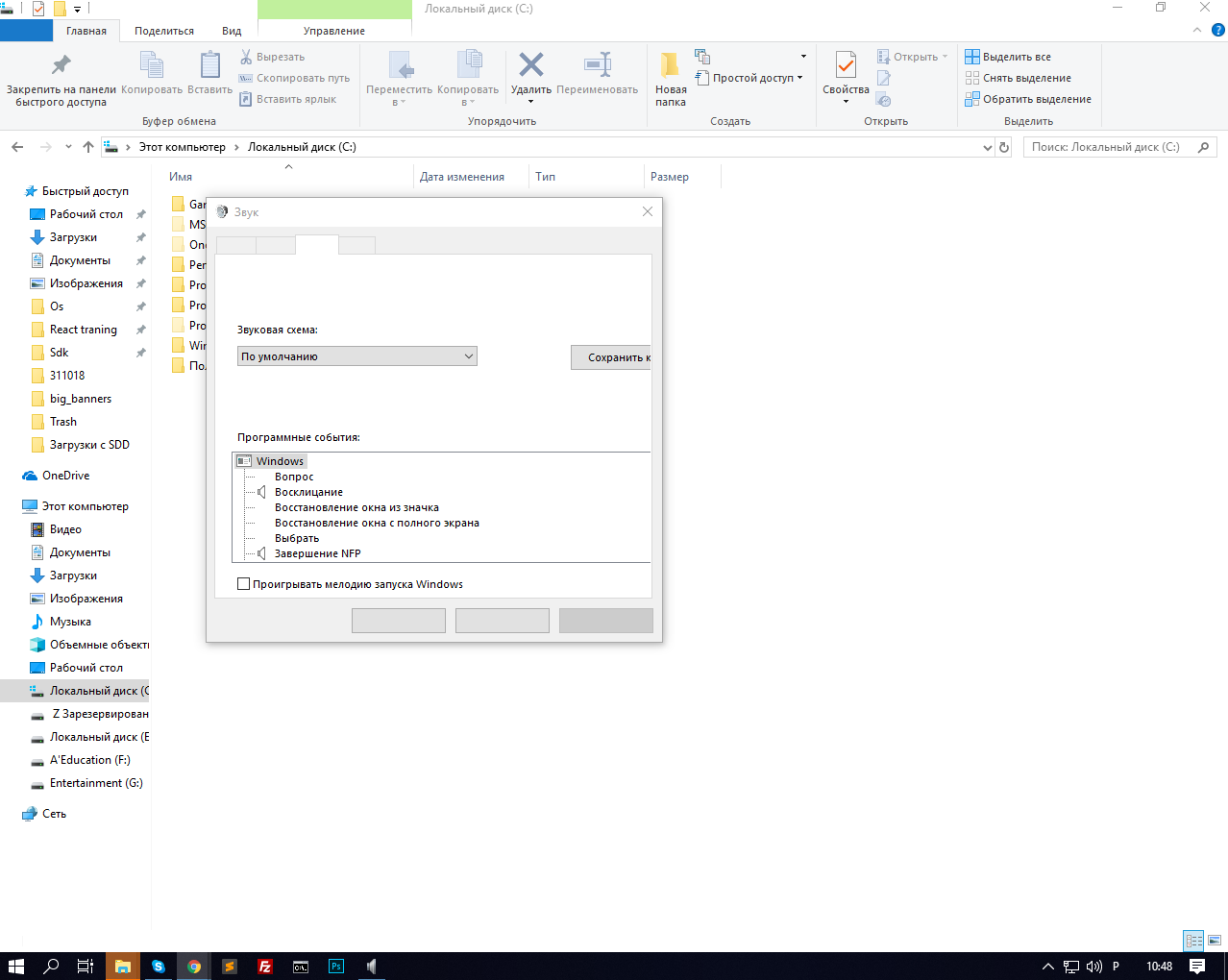
Вот например исчезает текст после наводки на него мышки:
До:
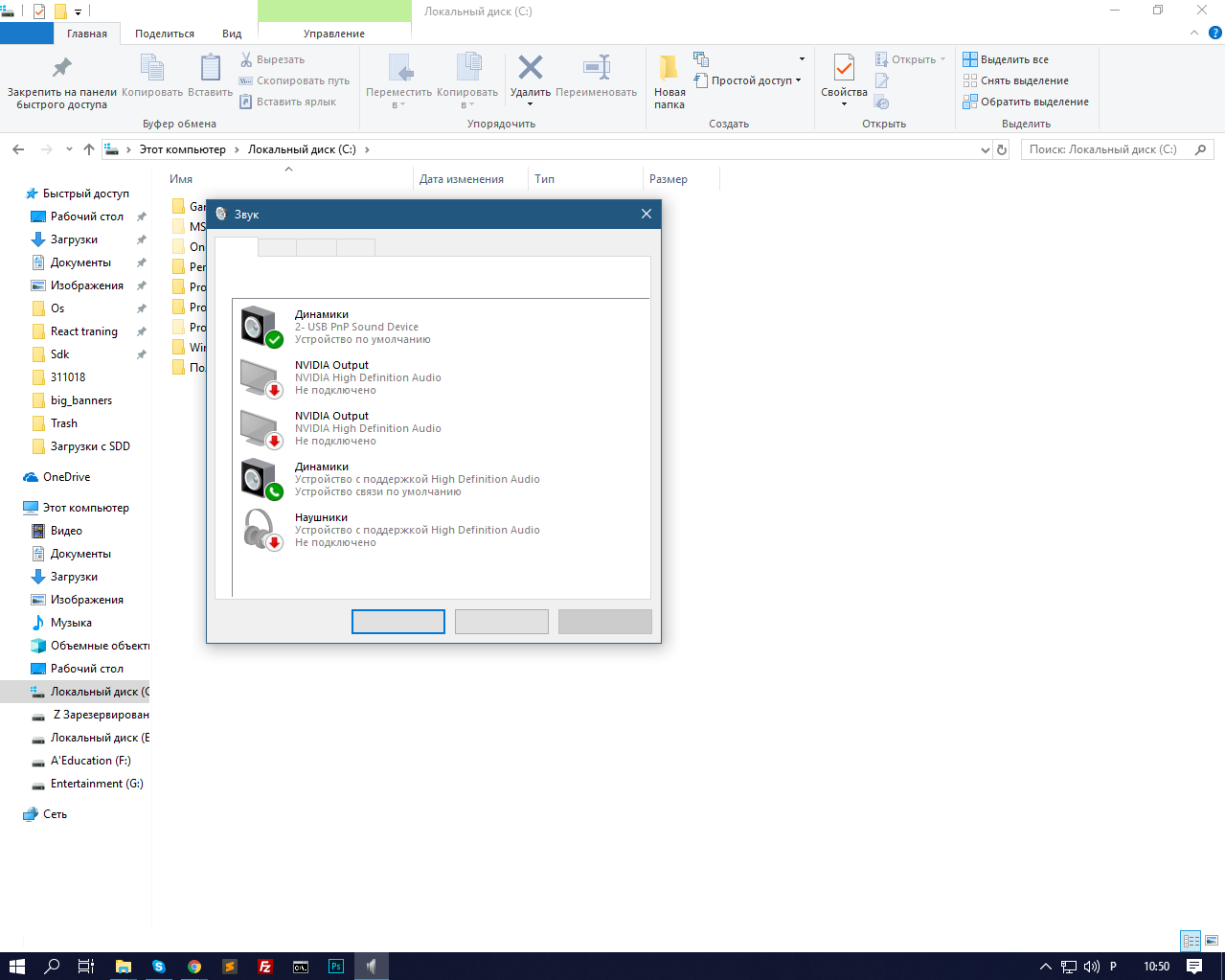
После наводки:

2
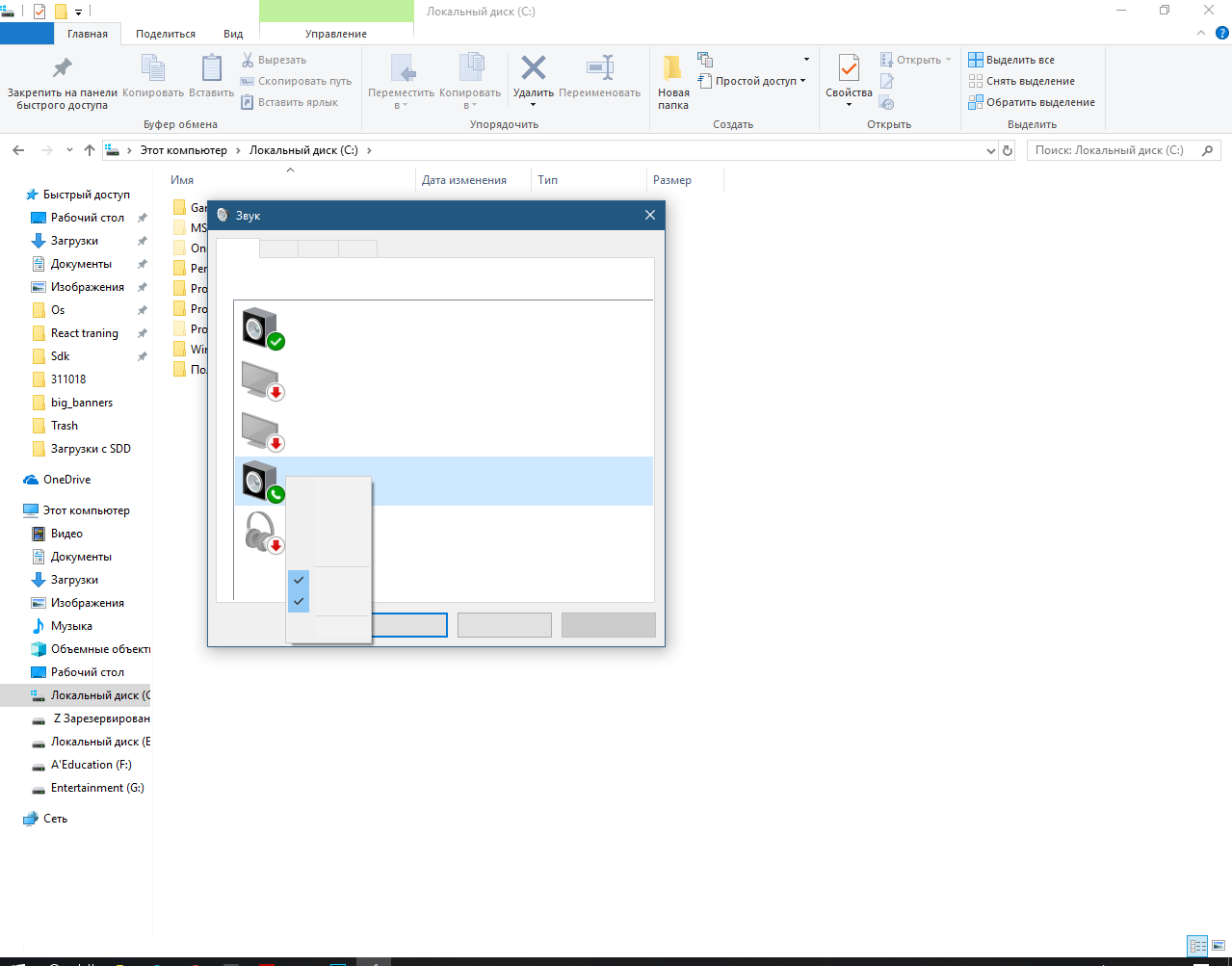
3

Как решить проблему без переустановки?
-
Вопрос задан
-
1620 просмотров
внезапно
ага, как же
создать новый профиль
или переустановить языковой пакет, сменить тему
или cmd> sfc /scannow
перезагрузка делалась? (именно перезагрузка)
наиболее типичные источники подобных проблем:
— пиратский софт (сама винда и/или офис)
— разгон (проца, видеокарты, памяти. видел случаи, когда люди не разгоняли сами, но покупали б/у железо, а оно оказывалось уже пережареным)
— вирусное заражение
— инсайдерские версии винды и/или офиса
— просто «удачные» апдейты от Майкрософта
Пригласить эксперта
Войдите, чтобы написать ответ
-
Показать ещё
Загружается…
Минуточку внимания
Недавно ко мне обратилась постоянная читательница моих блогов, ученица, которой я несколько лет назад начал плавно поднимать фактически с нуля уровень компьютерной грамотности, с вопросом «Что делать, в проводнике windows 10 пропал текст, а также в документах ворд + стали время от времени исчезать названия папок, файлов, ярлыков».
Я уже привык ко всяким некорректным пояснениям новичков (когда неисправность описывается не так, как на самом деле это выглядит), да и проблем в программной части Windows повидал столько, что меня мало чем можно удивить 
Но этот случай удивил, когда я увидел все своими глазами через TeamViewer. Потому что ранее ни с чем подобным не сталкивался вообще и даже не сразу справился с этой непонятной проблемой.
Как выглядит то, что я описываю, смотрите на изображении ниже, а в данной заметке я продемонстрирую способы, при помощи которых можно избавиться от данной ерунды.
Решение проблемы «в проводнике windows 10 пропал текст»

Выше как раз отображено, как может выглядеть такая проблема. На самом деле проявляет она себя по разному. Текст с названиями и другие надписи в проводнике Windows 10 (кстати, можно встретить такое и в Windows 7 и других ОС этого семейства) могут пропадать время от времени, а могут исчезнуть и вообще не появляться, от чего работа становится невозможной.
При этом затронуты могут быть любые программы, окна проводника, служебные утилиты. В общем все что угодно.
Чтобы исправить данную проблему, я прошел по 4 несложным шагам (5-й дам вам на крайний случай), но, думаю, что в зависимости от причины появления этой ерундовины, вам может помочь какой-то один из них.
Ну что ж, поехали…
Шаг 1. Обновление Windows
Думаю, нет смысла спорить с тем, что обновления системы в конечном счете несут только лишь пользу, а не вред. Да, есть и вред, соглашусь, но это временно 
Так вот первым делом нужно попробовать обновить систему, если, например, вы давненько этого делали.
Скажете, а причем тут уже имеющаяся проблема и обновления? А потому что при этом процессе могут быть затронуты нужные системные файлы, после чего проблема само собой исчезнет.
И я не зря поставил этот шаг первым, ведь выполнить обновление легко и к тому же полезно, если давно этого не делали.
Для обновления Windows 10, откройте «Пуск», выберите «Параметры» (шестеренка), перейдите в раздел «Обновление и безопасность» и нажмите там «Проверить наличие обновлений». Скачайте все, что предлагает система и перезагрузитесь.

Подробнее об установке обновлений я рассказывал в отдельных заметках:
- Для Windows 10
- Для Windows 7 и 8
Уже после этого шага проблема может исчезнуть в некоторых случаях.
Шаг 2. Проверка целостности системных файлов и исправление
Если не прокатил 1-й шаг, то начинаем химичить уже внутри Windows 
Процесс, который вы сейчас запустите позволит Windows проверить правильность всех системных файлов и если какие-то из них некорректны, неактуальны, то заменит правильными. Тем самым, если исчезание текста в ворде, а также в проводнике и любых названиях Windows, связано именно с повреждением системных файлов, то данный шаг исправит проблему.
Делается это так:
- В поиске наберите «командная строка» и запустите ее от имени администратора.
- В страшном черном окне наберите команду sfc /scannow и нажимаем Enter для запуска сканирования.

Остается только ждать, но при этом можно свободно сворачивать окно и заниматься своими делами. Процесс может идти около получаса, иногда дольше.
Если по завершении проверки в окне написано, что были найдены поврежденные файлы и исправлены (как на картинке выше), то можно надеяться, что ваша проблема устранена. Попробуйте теперь перезагрузить компьютер и проверить.
Шаг 3. Обновление драйвера на видеокарту
Слышал, что подобная проблема может быть связана с драйвером на видеокарту, например, с его повреждением. Воспроизвести проблему у себя не смог, но раз об этом говорят люди, значит способ не безнадежен.
О том, что такое драйвера и как их можно найти и установить для разных устройство вы можете найти здесь » Вообще рекомендую материал к прочтению, как минимум перейдете оттуда на нужную заметку по установке драйвера.
Общая последовательность такая:
- Удаляем старый драйвер стандартным способом, как обычную программу;
- Скачиваем новый с официального сайта (например, с Nvidia или AMD, в зависимости от производителя вашей видеокарты) и устанавливаем.
- Перезагружаем компьютер.
Шаг 4. Остановка программ защиты
Этот шаг я тоже включил сюда не просто так. Антивирусы и другие средства защиты у некоторых пользователей работают настолько криво и так ужасно настроены, что я уже перестаю удивляться поеданию ими даже системных файлов системы.
Особенно это касается тех, кто поставит сразу несколько программ защиты и все они одновременно работают, при этом с максимальными настройками защиты. Отсюда вообще много проблем возникает, таких как отсутствие доступа в интернет, блокировка разных функций системы. Не исключено и пропадание названий файлов, папок, ярлыков в проводнике Windows 10.
Поэтому попробуйте отключить абсолютно всю защиту, работающую на компьютере, кроме встроенного в систему защитника Windows. Перезагрузите компьютер и проверьте, а не исчезла ли проблема?
Шаг 5. Восстановление Windows
Плохо, конечно, если дело дошло до последнего 5-го шага и сам я очень не люблю к нему прибегать, но если ничего из вышеописанного не помогло, то вероятно придется восстанавливать систему.
И хорошо если у вас есть ранее созданная контрольная точка в системе (т.е. состояние Windows до появления проблемы) или резервная копия на какой-то период (опять же, до появления проблемы). Тогда, считайте, неполадка будет устранена после восстановления 
Нужно попробовать следующее:
- Восстановить систему из контрольной точки, если таковая у вас имеется на любой период до того как пропал текст в Windows 10.
- Восстановить систему из ранее созданной резервной копии, если вы ее когда-нибудь создавали и храните.
Если за системой тщательно следите и резервные копии регулярно делаете, то шаг 5 будет для вас палочкой выручалочкой 
Основные выводы
У любой, даже такой, казалось бы редко встречающейся проблемы, когда пропадают названия папок и файлов в windows 10 (или других версиях), исчезает текст в ворде, все буквы, надписи в окнах и подобное творится, всегда можно найти способ лечения.
Именно этот случай, почти на 100% уверен, должен решать один из описанных выше 4-х способов, ну или 5-й, связанный с восстановлением.
Плохо, конечно, если у вас система не настроена на автоматическое создание контрольных точек или не делаете вручную резервные копии диска «С» (на котором установлена система), что позволило бы с легкостью вернуть систему к жизни, без дополнительных заморочек.
Рекомендую об этом позаботиться, ведь это лучше, чем потом мучиться с поиском решения.
Если не помог ни один из описанных в заметке способов, пишите, может сумеем подобрать иной вариант. Также пишите, пожалуйста, вопросы, если что-то непонятно по заметке. Кстати, недавно обнаружилось, что не приходили уведомления о новых комментариях, из-за чего я оставил много людей без ответа. Сейчас ситуация нормализована, теперь проверяю вручную и всем отвечу! ?
