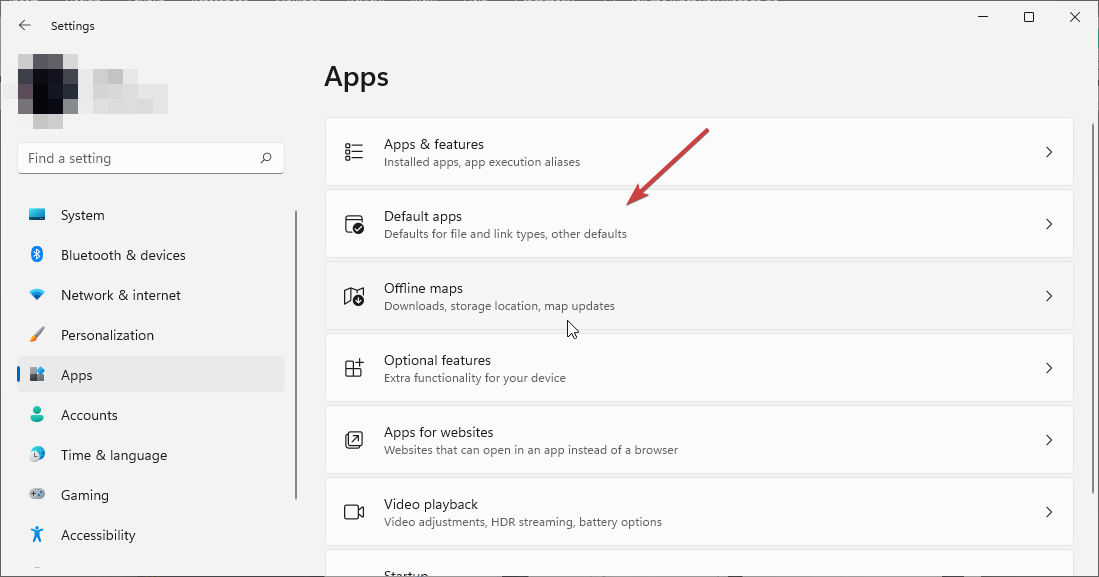The latest Windows operating system, Windows 11, has reached the masses. Many users have upgraded their PCs to experience the latest UI and love using Widgets. However, some of them have reported facing issues with the Widgets panel. They could use them initially, but now the Widgets have stopped working.
If you are also facing a similar issue, in this post, we have a few fixes that you can run to stabilize the use of Widgets on your PC.
What are Widgets?
On Windows 11, the Widgets appear to be dynamic information tiles such as weather, timezone, etc. They can be pinned or unpinned, making tracking things easier for the user. Unlike previous Windows versions where the Widgets were part of the desktop experience, Windows 11 has a detailed page that can be brought up using the Windows+W shortcut.
Must Read: 5 Signs You Might Need a PC Upgrade in
Easy Solutions to Fix Widgets Not Working on Windows 11
1. Turn the Widgets ON
For many users, the Widgets were not On by default. It might be possible with you, too, if you were not using Widgets in the previous version of Windows. To turn the Widgets ON on your PC, follow the given instructions –
2. Sign in to your Microsoft Account
Widgets’ most significant issue is that you need to log in to your Microsoft account. You will face problems if you cannot log in to that account. Here’s how you can log in to your Microsoft account –
3. Keep Your Windows Version Updated
Although you are running Windows 11, it does not mean there will be no updates. Multiple cumulative updates hold the security patch, drivers, and other crucial features. Therefore, keep checking them and update your Windows.
Read Also: How to Find Existing Driver Versions on Your Windows PC
To update the Windows –
4. Restart Windows Explorer
Windows Explorer process is initiated for every window when the PC is started. However, sometimes the Widgets do not open properly because of it. To avoid it, restart the Windows Explorer process using the Taskbar. Here’s how you do it –
After restarting the Explorer, try running the Widgets. This should work. You can move to the next fix if this restart does not resolve the issue.
5. Restart Widget Process
Sometimes, when there is an issue with the Widgets process running on your PC, you can face issues like the Widget not working. To fix it, follow these steps:
6. Check Important Drivers
Now, this fix might seem a bit odd as what is the role of drivers in using the Widgets? The doubt is understandable as both of these terms seem to be disconnected. However, that is not the case. Drivers on your PC take care of all the aspects of your PC experience, including the Widgets.
If you are still confused, here are two crucial drivers that your Widgets use to run –
- Network Adapter Drivers for uninterrupted internet
- Graphic Card Drivers for real-time live tiles and animations
Besides these, drivers, such as your display adapters, also play a crucial role. Hence, ensuring that these are updated regularly is essential. To make sure your drivers are up to date, the best way is to install Advanced Driver Updater.
It is a dedicated tool that searches for outdated PC drivers and updates them all in just a few clicks. Here’s how to update drivers using the application –
- Download the application on your PC.
With the help of these solutions, you can resolve the issues from your end. If the Widgets are still not working on your PC, it is a problem with the operating system. Contact official support to resolve the issue. However, if you have implemented these steps, you will not require additional assistance.
7. Re-enable Your Graphics Driver
If you are running the latest graphics driver, try re-enabling it. Sometimes, refreshing settings help fix many glitches and get Widgets to work.
8. Install Edge WebView 2
For Windows to display web content in native apps, Edge WebView2 is required. Therefore, some graphics elements might not be displayed in Widgets when it is missing. For some users, installing Edge WebView2 helped fix Widgets not working. Hence, we recommend you try the same.
Download and run the installer for Edge WebView2.
Note – You will need to restart the PC to complete installation. Therefore, save all the important tasks before installing WebView2.
9. Change Default Browser to Edge
Although you might have become comfortable with another browser, you will need to make Edge your default browser to get Widgets working, as some Widgets rely on Edge.
To change the default browser in Windows 11, follow these steps:
- Press Windows + I > select Apps > click on Default apps.
- Scroll through the list of apps and click on your current default browser.
- You’ll see all file types that open in the browser.
- Click each file type one by one and select Microsoft Edge to set it default.
Once you’ve set Edge as the default browser, open the Widgets panel and see if Widgets work.
Windows 11 Widgets Are Now Working!
Other than these fixes to ensure that Windows 11 functions well, keep the key components, such as the operating system and drivers, updated. Windows updates should always be ON, and you should also have Advanced Driver Updater installed on your PC.
The tool is exceptionally well-designed, considering how easy it is to update a driver. You should download the Advanced Driver Updater today so you might not regret it later.
That is all for this post. Use these solutions to turn on the Widgets and use them for your benefit. Good Luck!
Next Read :
Fix: Conexant ISST HD Audio, Not Working – Windows 11/10
Fixed – Windows 11 Defender Keeps Turning Off!
Windows 11 is the latest Microsoft operating system, offering users new features and improvements over its predecessor, Windows 10. One such feature is Windows 11 Widgets.
Sometimes the Widgets might not work because of several reasons. If that is the case with you, don’t worry. Fortunately, there are various solutions that you can try.
To fix various Windows 10/11 problems, we recommend Outbyte PC Repair:
This software will repair common computer errors, protect you from file loss, malware damage, hardware failure, and optimise your computer for peak performance. In three simple steps, you can resolve PC issues and remove virus damage:
- Download Outbyte PC Repair Software
- Click Start Scan to detect Windows 10/11 issues that may be causing PC issues.
- Click Repair All to fix issues with your computer’s security and performance.
This month, Outbyte has been downloaded by 23,167 readers.
Let’s discuss various fixes that would help you solve the Widgets not working issue on Windows 11 and enhance your experience.
If you have previous experience using Windows 10, you might be acquainted with Live Tiles on the start menu. These Live Tiles display weather updates, news, and images. In Windows 11, widgets offer similar functionality but with a dedicated space that can be accessed by pressing Windows + W. Widgets to display dynamic content from your favorite apps on your PC without cluttering your start menu. You can customize widgets by pinning, unpinning, resizing, and arranging them according to your interests.
Sometimes, when you cannot find the widgets menu icon (the blue and white square) on your taskbar, disabling and re-enabling widgets can help resolve the issue. To do this, follow these steps:
- Right-click on a blank area of your taskbar and select Taskbar settings.
- In the Taskbar settings menu, find the “Widgets” button.
- Toggle the Widgets button off, then toggle it back on again.
- Check to see if the widgets are now working correctly.
This process turns the widgets feature off and back on again, which can help reset the system and fix any issues causing the widget menu icon to disappear from the taskbar.
Restarting the widgets process from the Task Manager may resolve the issue if you are experiencing problems with widgets not loading or seeing blank spaces where widgets should be. Follow these steps:
- Press Ctrl + Shift + Esc to open the Task Manager on your PC. If the Processes tab is not already selected, click on it to select it.
- Find the process for widgets and click on the End task button to terminate the process.
- Try opening the widgets panel again to see if it loads correctly.
Restarting the widgets process forces it to start fresh, which helps resolve any issues preventing widgets from loading correctly. Following these steps, you can quickly troubleshoot and fix problems with Windows 11 widgets.
Fix 3: Sign In to Your Microsoft Account
Certain widgets, such as the calendar, weather, and news, may need to be fixed since they rely on data from your Microsoft account. To fix this problem, you must sign in with your Microsoft account. Here are the steps to do so:
- Press Windows + I to open the Settings menu.
- Click on Accounts in the left sidebar.
- Go to the “Your info” tab.
- Tap on the Sign in with a Microsoft account instead link and follow the on-screen instructions to sign in with your Microsoft account.
Once you have signed in with your Microsoft account, the widgets that rely on its data should start working correctly. By doing these steps, you can ensure that you have access to all of the features and functionality of Windows 11 widgets.
Fix 4: Make Edge Your Default Browser
Making Microsoft Edge your default browser ensures it is correctly integrated with Windows 11 widgets. This can help prevent issues with widgets that rely on data from the browser, such as news or weather widgets.
Suppose you are experiencing issues with Windows 11 widgets. This issue may be because Microsoft Edge is not set as your default browser. Here are the steps to change your default browser:
- Go to the Settings menu.
- Click the “Apps” tab on the left, then select Default apps on the right.
- Scroll down the app list to find Microsoft Edge and click on it.
- Click on the Set default button.
- Furthermore, set Microsoft Edge as the default option for opening various file types and link types in the “Set default file types or link types” section.
Fix 5: Repair Microsoft Edge WebView2
If you have tried the previous fixes and are still experiencing issues with Windows 11 widgets, a corrupt Microsoft Edge WebView2 may be causing the problem. Here’s how to repair it:
- Press the Windows key + R, type “control,” and press OK to open the Control Panel.
- Click on the Uninstall a program link under “Programs.”
- Scroll down the list of installed programs until you locate “Microsoft Edge WebView2.” Right-click on it and select the Change option.
- Follow the on-screen instructions to repair Microsoft Edge WebView2.
After repairing Microsoft Edge WebView2, restart your system and try opening the widgets panel again. This should resolve any issues caused by a corrupt WebView2 and help ensure proper web content rendering in Windows 11 native apps.
Summing Up
Windows 11 widgets are a great way to customize your desktop and stay informed with real-time data. However, if the widgets panel is not loading correctly or you are experiencing other issues, these five fixes should help you troubleshoot and fix any problems with Windows 11 widgets. Through these steps, you can get back up and running with Windows 11
How can I customize my Windows 11 experience?
You can customize your Windows 11 experience by exploring and experimenting with the various options and features. This includes setting up themes, using widgets, personalizing settings, and choosing to show or hide system icons. Additionally, you can download and install apps to tailor your device’s experience to better meet your specific needs and preferences.
What are some tips and tricks for optimizing my Windows 11 experience?
There are several tips and tricks for optimizing your Windows 11 experience. These include setting up a dark theme, turning on Focus Assist, customizing the Start menu, using widgets, and reorganizing your system tray. Additionally, you should make sure to keep your device updated with the latest Windows features and security updates to ensure maximum performance and security.
Peter is an Electrical Engineer whose primary interest is tinkering with his computer. He is passionate about Windows 10 Platform and enjoys writing tips and tutorials about it.
Все способы:
- Способ 1: Проверка работы мини-приложений
- Способ 2: Перезапуск системы виджетов
- Способ 3: Обновление операционной системы
- Способ 4: Установка Microsoft Edge в качестве браузера по умолчанию
- Способ 5: Авторизация в учетной записи Microsoft
- Способ 6: Восстановление системных данных
- Способ 7: Анализ образа операционной системы
- Способ 8: Проверка системы на вирусы
- Способ 9: Редактирование локальных групповых политик
- Способ 10: Переустановка Windows Web Experience Pack
- Способ 11: Установка Microsoft Edge WebView2
- Способ 12: Отключение драйвера видеокарты
- Вопросы и ответы: 5
Важно! Все действия, описанные в статье, выполняются в Windows 11 Pro версии 21H2 (22000.556). Это следует учитывать, так как последующие релизы могут иметь изменения в визуальном оформлении и месторасположении некоторых элементов интерфейса. Но несмотря на это, все способы решения поставленной задачи будут оставаться актуальными.
Читайте также: Проверка компьютера на совместимость с Windows 11
Способ 1: Проверка работы мини-приложений
Если на панели задач пропал ярлык мини-приложений, есть вероятность, что это случилось по причине случайных действий пользователя. В таком случае первостепенно следует проверить параметры работы виджетов в настройках системы. Для этого сделайте следующее:
- Откройте окно параметров, воспользовавшись поиском по системе или списком приложений в меню «Пуск». Универсальный метод предполагает использование горячих клавиш Win + I.
- После этого перейдите в раздел «Персонализация», а затем кликните по пункту «Панель задач».
- Проверьте, находится ли переключатель напротив «Мини-приложения» в положении «Вкл». Если это не так, кликните по нему для изменения параметра.



Способ 2: Перезапуск системы виджетов
Если мини-приложения включены в системе, но соответствующий индикатор на панели задач не отображается, следует перезапустить соответствующий комплекс компонентов. Делается это следующим образом:
- Откройте «Диспетчер задач», воспользовавшись сочетанием горячих клавиш Ctrl + Shift + Esc. В качестве альтернативы можно применить поиск по системе, введя соответствующий запрос.
Примечание: В отдельной статье на нашем сайте рассмотрены все способы запуска «Диспетчера задач» в Windows 11.
Подробнее: Все способы запуска «Диспетчера задач» в Windows 11
- При необходимости измените режим просмотра на расширенный, щелкнув в появившемся окне по пункту «Подробнее».
- Находясь на вкладке «Процессы», найдите в списке приложение с названием «Мини-приложения Windows». Выделите эту строку и щелкните по кнопке «Снять задачу», которая расположена в нижнем правом углу окна.
- Закройте активной окно «Диспетчера задач», а затем инициализируйте службу виджетов, щелкнув по соответствующему ярлыку на панели задач.




Способ 3: Обновление операционной системы
Изредка мини-приложения могут выходить из строя из-за ошибок, допущенных разработчиками операционной системы. В таких случаях в кратчайшие сроки выходит соответствующий патч, призванный устранить все неисправности. Поэтому при появлении проблемы необходимо проверить обновления и установить их при наличии:
- Перейдите в настройки Windows 11. Для этого разверните меню «Пуск» и в списке всех приложений найдите и запустите «Параметры».
- Воспользовавшись навигацией на боковой панели слева, перейдите в раздел «Центр обновления Windows». В основной части интерфейса кликните по кнопке «Проверить наличие обновлений».
- Дождитесь завершения процесса анализа новых апдейтов. Если таковые будут обнаружены, система автоматически выполнит их инсталляцию. Эта процедура может занять некоторое время.
- После этого необходимо будет перезагрузить компьютер. Чтобы это сделать, воспользуйтесь появившейся кнопкой «Перезагрузить сейчас» либо выполните стандартный перезапуск.
Примечание: Если по каким-то причинам отключить компьютер не получается, рекомендуем ознакомиться с тематическими статьями на нашем сайте.
Подробнее:
Все способы отключения компьютера
Выключение компьютера без мышки




Чтобы повысить стабильность системы и избавить себя от выхода из строя других компонентов, следует разрешить инсталляцию продуктов Microsoft и произвести установку необязательных обновлений. Делается это в том же меню.
- Перейдите чуть ниже по странице и откройте раздел «Дополнительные параметры», которые находятся в блоке «Другие параметры».
- Установите в активное положение переключатель, который расположен напротив опции «Получать обновления для других продуктов Майкрософт».
- Спуститесь к блоку «Дополнительные параметры», перейдите в раздел «Необязательные обновления».
- Поочередно раскройте выпадающие списки с категориями обновлений и установите отметки напротив всех доступных пунктов. Затем кликните по кнопке «Скачать и установить».
- После завершения процедуры апдейта, за прогрессом которого можно следить в главном меню «Центра обновления Windows», перезапустите компьютер.




Важно! Проверять наличие необязательных обновлений рекомендуется систематически, так как это повышает стабильность работы операционной системы.
Способ 4: Установка Microsoft Edge в качестве браузера по умолчанию
Все виджеты, которые открываются в панели мини-приложений, синхронизируются посредством встроенных служб операционной системы. Большая их часть относится к штатному браузеру. По этой причине проблемы могут возникать, когда Microsoft Edge не является веб-обозревателем по умолчанию. Чтобы это исправить, сделайте следующее:
- Откройте Microsoft Edge, воспользовавшись поиском по системе. Для этого введите название приложения и кликните по соответствующей иконке в появившихся результатах.
- Раскройте меню браузера, нажав по функциональной кнопке, расположенной в правой стороне верхней панели. После этого щелкните по пункту «Настройки».
- В открывшейся вкладке разверните дополнительное меню, кликнув по кнопке в левом верхнем углу. В появившемся списке разделов выберите «Браузер по умолчанию».
- Попав в нужную категорию параметров, нажмите по кнопке «Назначить по умолчанию», находящейся напротив строки «Назначить Microsoft Edge браузером по умолчанию».




После всех проделанных манипуляций рекомендуется перезапустить службу, отвечающую за работу виджетов. Сделать это можно путем стандартного перезапуска компьютера или посредством инструкции, изложенной во втором способе этой статьи.
Способ 5: Авторизация в учетной записи Microsoft
Во время установки операционной системы при первичной настройке пользователя просят авторизоваться в учетной записи Microsoft, если этого не сделать, некоторые функции будут недоступны. Например, интегрированный модуль облачного хранилища OneDrive не сможет синхронизировать данные на компьютере с сервером. На работу мини-приложений это не влияет, но сбои могут наблюдаться в аккаунте, который не прошел аутентификацию и пользуется локальной учетной записью.
Чтобы авторизоваться в профиле Microsoft, потребуется сделать следующее:
- Откройте окно параметров системы, воспользовавшись поиском или нажав сочетание горячих клавиш Win + I. После этого перейдите в раздел «Учетные записи» и войдите в меню «Ваши данные».
- В блоке «Параметры учетной записи» кликните по ссылке «Войти вместо этого с учетной записью Майкрософт».
- В появившемся диалоговом окне введите адрес электронной почты, номер телефона или логин Skype, который привязан к аккаунту Microsoft. Кликните по кнопке «Далее».
- Впишите в соответствующее поле пароль, который был задан при регистрации профиля. Подтвердите ввод посредством кнопки «Вход».
- Укажите актуальный пароль Windows, который использовался ранее для входа в учетную запись. Если авторизация в системе проходила автоматически, значит, просто нажмите кнопку «Далее».
- На этапе создания ПИН-кода щелкните «Далее».
- Придумайте секретный код для авторизации в аккаунте Windows 11 и дважды введите его. Это действие обязательно, поэтому пропустить его нельзя. После завершения ввода кликните по кнопке «ОК».
Обратите внимание! По умолчанию для ПИН-кода используются только цифры, но есть возможность включить буквы и символы. Для этого следует установить отметку напротив соответствующей опции.







После этого авторизация завершится и дополнительные функции операционной системы будут разблокированы. Чтобы проверить работу мини-приложений, рекомендуется перед их запуском перезагрузить компьютер.
Если во время входа в учетную запись Microsoft возникли сложности или регистрационные данные профиля неизвестны, рекомендуем ознакомиться с отдельными статьями на нашем сайте, в которых даны полезные советы по устранению этих проблем.
Подробнее:
Настройка учетной записи Microsoft
Как узнать свою учетную запись Microsoft

Способ 6: Восстановление системных данных
В процессе работы за компьютером пользователем неосознанно могут совершаться действия, которые становятся причиной повреждения данных операционной системы. Вследствие этого из строя выходят определенные компоненты Windows 11, в частности, и служба мини-приложений. Чтобы исправить возникшие неполадки, следует воспользоваться встроенной консольной утилитой, которая в полуавтоматическом режиме анализирует дисковое пространство и восстанавливает недостающие или поврежденные компоненты.
Чтобы выполнить поставленную задачу, сделайте следующее:
- Раскройте меню поиска и впишите запрос «Командная строка». В появившихся результатах выберите одноименное приложение и кликните по кнопке «Запуск от имени администратора».
- В открывшемся окне консоли введите команду, указанную ниже, после чего нажмите по клавише Enter для ее выполнения:
sfc /scannow - Дождитесь завершения анализа дискового пространства с системными файлами. Этот процесс может занять некоторое время.
- Ознакомьтесь с информацией после сканирования. Если проблема была обнаружена, но устранить ее не удалось, об этом будет сообщено. В противном случае неполадки либо отсутствуют, либо все системные данные восстановились успешно.




Способ 7: Анализ образа операционной системы
Ввиду наличия серьезных ошибок в образе операционной системы из строя могут выходить некоторые службы, отвечающие за корректную работу отдельных программ. При возникновении проблем с мини-приложениями следует удостовериться в целостности образа. Делается это посредством специальной консольной утилиты:
- Раскройте окно «Выполнить», воспользовавшись комбинацией горячих клавиш Win + R. Впишите в соответствующее поле команду
cmdи нажмите по кнопке «ОК», предварительно зажав на клавиатуре Ctrl + Shift. Это позволит запустить «Командную строку» от имени администратора. - В открывшемся окне консоли введите нижеприложенную команду для анализа образа операционной системы, после чего нажмите Enter для ее инициализации:
DISM /Online /Cleanup-Image /ScanHealth - Дождитесь завершения сканирования и ознакомьтесь с предоставленной средством информацией. В случае успешного выполнения операции на экране появится соответствующая надпись.



Обратите внимание! Консольная утилита DISM работает в автоматическом режиме, никаких дополнительных действий не требуется. Но после завершения процедуры рекомендуется перезагрузить компьютер.
Способ 8: Проверка системы на вирусы
Вирусы способны своей деятельностью повредить важные файлы в операционной системе, в частности те, что отвечают за корректное отображение мини-приложений. Соответственно, пока вредоносный код не будет удален, ни один другой описанный в статье способ не поможет в решении проблемы.
Чтобы избавиться от вирусов, следует проверить дисковое пространство Windows 11 специальным программным обеспечением. Стоит отметить, что для выявления вредоносного кода необходимо использоваться антивирус, разработанный сторонними компаниями, так как встроенное защитное средство уже не справилось со своей задачей на этапе инициализации угрозы.
На рынке программного обеспечения представлено множество продуктов для борьбы с вирусами, но несмотря на их разнообразие, работают они по одному принципу. Необходимо запустить процесс сканирования системы, что зачастую делается в одноименном разделе, затем для начала анализа дискового пространства следует выбрать область и метод. Рекомендуется производить полную проверку — она требует немало времени на выполнение, но способна отследить большее число угроз.

Способ 9: Редактирование локальных групповых политик
Если включить отображение виджетов в параметрах системы нельзя, а любой другой метод их запуска не дает результатов, есть вероятность, что мини-приложения отключены в редакторе локальных групповых политик. Соответственно, чтобы вернуть работоспособность рассматриваемому компоненту, необходимо активировать службу.
Обратите внимание! Редактор локальных групповых политик доступен исключительно в редакциях Windows 11 «Профессиональная» и «Корпоративная». Если на компьютере установлена другая версия операционной системы, этот метод невозможно будет реализовать.
Для выполнения поставленной задачи сделайте следующее:
- Запустите «Редактор локальных групповых политик». Для этого откройте окно «Выполнить» нажатием Win + R, после чего введите запрос
gpedit.mscи кликните по кнопке «ОК». - Воспользовавшись древовидной структурой каталогов, расположенной в левой части интерфейса окна, перейдите по пути «Конфигурация компьютера» → «Административные шаблоны» → «Компоненты Windows» → «Виджеты». Затем в основной рабочей области кликните правой кнопкой мыши по параметру «Разрешить мини-приложения» и выберите в контекстном меню опцию «Изменить».
- В появившемся окне редактирования конфигурационного файла установите отметку напротив пункта «Включено». После этого кликните по кнопке «Применить», а затем «ОК».



После выполнения инструкции виджеты разблокируются и их можно будет включить посредством изменения системных параметров. Но чтобы внесенные изменения точно зарегистрировались в Windows 11, рекомендуется перезапустить компьютер.
Способ 10: Переустановка Windows Web Experience Pack
Windows Web Experience Pack — набор компонентов, предназначенный для корректного отображения данных, полученных из интернета. Соответственно, он необходим для нормальной работы виджетов, так как они загружают информацию из сети. В зависимости от сборки Windows 11 деинсталляция пакета может выполняться по-разному, но ниже представлен универсальный способ, подразумевающий инициализацию консольной команды.
- Кликните правой кнопкой мыши по иконке «Пуск», чтобы раскрыть ее контекстное меню. Выберите в появившемся списке опций пункт «Терминал Windows (Администратор)».
- В раскрывшемся окне консоли введите команду, указанную ниже, после чего нажмите клавишу Enter для выполнения:
winget uninstall "windows web experience pack" - После недолгого ожидания анализа пакетов данных запустится процесс удаления, который не займет много времени.


Дождитесь удаления указанного компонента, после чего перезапустите компьютер. Далее следует осуществить повторную установку через встроенный магазин приложений. Стандартным способом найти нужный пакет невозможно, поэтому воспользуйтесь указанной ниже ссылкой, чтобы перейти на страницу программного обеспечения в интернете.
Официальная страница Windows Web Experience Pack в Microsoft Store
- Кликните по кнопке «Установить или открыть». Обратите внимание, что название может быть другим ввиду региональных отличий и ранее осуществляемых в системе действий.
- Откроется страница в штатном магазине приложений от Microsoft. Выполните инсталляцию компонента, воспользовавшись кнопкой «Установить».


После того как пакет данных будет загружен и помещен в систему, потребуется перезапустить компьютер. Мини-приложения начнут работать в штатном режиме, но при необходимости для корректного отображения их на панели задач проверьте параметры, воспользовавшись первым описанным в этой статье способом.
Способ 11: Установка Microsoft Edge WebView2
По аналогии с Windows Web Experience Pack пакет Microsoft Edge WebView2 тоже отвечает за корректное отображение веб-содержимого в операционной системе. Поэтому при наличии проблем в работе мини-приложений рекомендуется выполнить инсталляцию данного комплекса программ. Делается это посредством инсталлятора, распространяющегося на официальном сайте Microsoft.
Скачать Microsoft Edge WebView2 с официального сайта
Чтобы выполнить поставленную задачу, проделайте следующее:
- Перейдите на страницу пакета данных, после чего пролистайте ее в самый низ и кликните по кнопке «x64» или «ARM64» (в зависимости от использующейся разрядности операционной системы).
- В появившемся диалоговом окне ознакомьтесь с лицензионным соглашением и запустите процесс загрузки, нажав по кнопке «Accept and Download».
- После скачивания инсталлятора перейдите в соответствующую директорию с этим файлом и запустите его, дважды кликнув левой кнопкой мыши по названию.
- Следуйте инструкциям установщика, выполняя все указанные команды. После этого дождитесь завершения распаковки файлов и закройте активное окно. Чтобы новые компоненты зарегистрировались в системе, перезагрузите компьютер.



Способ 12: Отключение драйвера видеокарты
При установке драйверов видеокарты могли возникнуть ошибки, которые не спровоцировали критического завершения работы инсталлятора, но стали причиной некорректной обработки некоторых графических элементов оболочки операционной системы. Выяснить это можно путем отключения обозначенного программного обеспечения. Для этого потребуется воспользоваться специальной штатной утилитой.
- Раскройте меню поиска и введите запрос «Диспетчер устройств». В результатах кликните по одноименному приложению для его запуска.
- В открывшемся окне разверните ветку «Видеоадаптеры» и кликните правой кнопкой мыши по названию использующейся видеокарты. В появившемся меню выберите пункт «Свойства».
- Перейдите во вкладку «Драйвер» и щелкните по кнопке «Отключить устройство».
- В диалоговом окне, которое появится на экране, подтвердите свои действия, ответив на вопрос утвердительно.



После деактивации следует перезапустить компьютер, чтобы графическая оболочка корректно отобразилась посредством штатного драйвера. Проверьте работу виджетов, при необходимости выполнив их настройку с помощью первой представленной в этой статье инструкции. Если иконка мини-приложений появится на панели задач и будет работать корректно, потребуется выполнить переустановку драйвера видеокарты. На нашем сайте есть отдельная статья, посвященная этой теме.
Подробнее: Как переустановить драйвер видеокарты

Наша группа в TelegramПолезные советы и помощь
Readers help support Windows Report. We may get a commission if you buy through our links.
Read our disclosure page to find out how can you help Windows Report sustain the editorial team. Read more
Windows 11 widgets are probably among the best features of the new operating system. This feature, while bringing back memories of the Windows 7 widgets, is completely redesigned with a more clean and sleek design., and new functionalities.
Having the widgets on your new OS not working is not an entirely new problem in the software world. This problem can be caused by several reasons.
However, some users have reported either blank or unresponsive widgets. If you are reading this then you are probably having the same problem. We have listed some solutions that have been tested and confirmed to fix the Windows 11 widgets not working issue once and for all.
1. Enable Widgets via Settings
- Click the Windows button from the taskbar and choose the Settings icon.
- Choose Personalization from the left side menu.
- Click on Taskbar.
- Toggle the Widgets button to on.
2. Switch from local account to Microsoft account
- Click the Windows button then choose on the Settings option.
- Click on Accounts.
- Choose the Your info option.
- Under the account settings section, click on Sign in with a Microsoft account instead.
- Provide your username and password then click Sign in.
3. Enable widgets from group policy
- Press Windows button + R and then type gpedit. msc. Press the Enter button.
- Click on Computer Configuration.
- Choose Administrative Templates.
- Open the Windows Components folder from the left side list.
- Search for and click on the Widgets folder.
- Double click on Allow widgets.
- In the window that appears click on Not configured then click the OK button.
4. Set Microsoft Edge as your default browser
- Open Settings after clicking the Windows logo in your taskbar.
- Click on Apps.
- Choose the Default apps option.
- Under related settings, click on Choose defaults by file type.
- In the search tab search for .html.
- Set Microsoft Edge as the default app for both .htm and .html options.
5. Disable Graphics Drivers
- Press the search button from the taskbar,type control panel, and open it.
- Click on Hardware & Sound.
- Under the Devices and Printers section, click on the Device Manager option.
- Click on Display adapters.
- Right-click on the graphics card then select Properties.
- Click on the Drivers tab.
- Choose the Disable device option.
Most users on online forums have used the above solutions to fix the widget problem once and for all, so they might prove efficient in your case as well. If that did not help, you can try updating your drivers with the help of Outbyte Driver Updater which will scan your PC and replace missing or outdated drivers.
Windows 11 widgets can be directly accessed from the taskbar or by simply pressing Win + W. It gives users quick access to various feeds such as sports, weather, stock, traffic, etc.
Users are also able to customize their widgets by adding & removing user interests or even changing the language settings.
- Fix: Unresponsive Taskbar in Windows 10/11
- Microsoft updates Copilot app with guided tour for new users
- Recent Windows 11 update lets you disable profanity filter in voice typing
- Microsoft wants Windows 10 users to upgrade to Windows 11 or Copilot + PCs
As you can see, fixing blank or unresponsive widgets is not so complicated. We hope one of the solutions listed above helped you with your problem.
You can also explore how to disable widgets on Windows 11 in case you want a free and clean taskbar.
Feel free to use the comment section in case you have a question or a solution that you would like to share with us.
Vladimir Popescu
Being an artist his entire life while also playing handball at a professional level, Vladimir has also developed a passion for all things computer-related.
With an innate fascination for research and analysis, and realizing many other people share his passion for this subject, he delved into writing Windows-related articles, so other people can also benefit from the acquired information.
When not writing kick-ass articles, Vladimir likes to spend his time doing Crossfit and creating art.
Ваши виджеты Windows 11 не загружаются или пустуют? Функция виджетов Windows 11 помогает быстро получать информацию о погоде, спортивных результатах, новостях и многом другом. Но зачастую они могут быть немного привередливыми. Чтобы решить этот вопрос, вы обратились по адресу. В этой статье собраны девять самых простых решений по устранению неполадок. Это поможет вам снова загрузить виджеты в их истинном виде.

Исправление 1: основные исправления
1. Обновите компьютер, если какие-либо обновления ожидаются. Затем перезагрузите компьютер, чтобы проверить, работают ли виджеты.

2. Убедитесь, что система подключена к стабильному Интернету. Если нет, попробуйте переключиться на лучшее интернет-соединение.

Исправление 2. Перезапустите службу виджетов.
1. В строке поиска Windows введите «Диспетчер задач» и нажмите «Открыть приложение Диспетчер задач».

2. Найдите и щелкните правой кнопкой мыши файл виджетов Windows и выберите «Завершить задачу».

Подождите, и он автоматически запустится снова. И посмотрите, работают ли виджеты сейчас.
Исправление 3: доступ к виджетам через панель задач
1. Откройте «Настройки Windows» > «Персонализация» > «Панель задач».

2. На панели задач включите виджеты.

Исправление 4. Используйте приложение для запуска виджетов.
1. Загрузите приложение Widget Launcher здесь.
2. Установите это приложение, следуя инструкциям на экране.

Исправление 5. Установите Microsoft Edge WebView2.
Microsoft Edge WebView2 помогает просматривать виджеты в Windows 11. Если в вашей системе его нет, вам следует загрузить его вручную.
1. Загрузите Microsoft Edge WebView2 здесь.
2. Установите его, следуя инструкциям на экране.

Исправление 6: переключиться на учетную запись Microsoft
Переключение на учетную запись Microsoft поможет решить проблему с тем, что виджеты не загружаются.
1. Откройте «Настройки Windows» > «Учетные записи» > «Ваша информация» > «Войдите в систему, используя учетную запись Microsoft».

2. Следуйте инструкциям на экране, чтобы зарегистрировать учетную запись Microsoft.
Исправление 7. Установите пакет Windows Web Experience Pack.
1. Перейдите в Microsoft Store, выполнив поиск в строке поиска Windows.
2. Откройте библиотеку в нижней левой панели.

3. Если «Windows Web Experience Pack» указан в разделе «Обновления и загрузки», нажмите кнопку «Обновить».

Исправление 8: перезагрузите компьютер с Windows
1. Откройте раздел «Настройки Windows» > «Система».
2. Нажмите «Восстановление», а затем выберите опцию «Сбросить компьютер».

3. Выберите опцию «Сохранить файлы» и следуйте инструкциям на экране, чтобы перезагрузить компьютер с Windows.

Исправление 9: выполните чистую установку
Примечание. Этот шаг сотрет все в системе. Обязательно создайте резервную копию своих данных где-нибудь еще, прежде чем использовать это решение.
1. Повторите шаги 1 и 2 предыдущего решения.
2. Выберите опцию «Удалить все».

После этого вы можете переустановить Windows 11 на свой компьютер.
Вот и все!
Просмотров: 1 398