Пропали низкие частоты, пол часа назад всё было окей, в чём дело?
У меня винда 10. Сидел слушал трек с басом, сидел тыкал enhancements , игрался с бас бустом, чёто происходит и я вижу что место Bass Boost теперь Bass management, а бас пропал. Начал что то делать с диспетчером устройств и удалил High Definition Audio , меня попросило перезапуск компа. P.S. У меня стоял старый драйвер на котором был enhancements . А сейчас у меня новый драйвер и вкладки enhancements нет. В итоге ни баса ни каких либо нормальных настроек аудио.
-
Вопрос задан
-
1255 просмотров
Для решения проблемы стоит зайти в диспетчер устройств, «звуковые, игровые и видеоустройства», если там написано как у меня Realtek High Definition Audio то нажимаем по нему правой кнопкой мыши, и нажимаем Обновить драйвер: Найти драйвера на этом компьютере, выбрать драйвер из списка доступных драйверов на компьютере
—————————————————————

—————————————————————
и выбираем Устройство с поддержкой High Definition Audio , после перезагружаем компьютер.
P.S. Это сработает лишь в том случае если у вас до этого было всё нормально или у вас есть определённые драйвера
Лично у меня такие драйвера
—————————————————————
На этом всё, я надеюсь вам это помогло!)
Пригласить эксперта
Надо что то сделать обратно,чтобы появился бас и с ним можно было играться…
Возможно чёто произошло и винда заменила драйвер
В этом случае качаем драйвер с офф сайта материнки и ставим его. И тогда, скорее всего, можно будет снова играться с басом…
Войдите, чтобы написать ответ
-
Показать ещё
Загружается…
Минуточку внимания
Все способы:
- Способ 1: Встроенные средства
- Способ 2: Программное обеспечение звуковой карты
- Способ 3: Функции проигрывателя
- Способ 4: ПО наушников
- Способ 5: Сторонний софт
- Вариант 1: Boom 3D
- Вариант 2: FX Sound
- Вариант 3: Bass Treble Booster
- Вариант 4: Dolby Atmos
- Способ 6: Возможности аудиооборудования
- Вопросы и ответы: 0
Способ 1: Встроенные средства
Чаще всего пользователями для изменения звучания низких частот используется встроенный эквалайзер или параметры звуковой карты. Басы на компьютере с Windows 10 настраиваются с помощью встроенных средств, а именно – свойств звукового оборудования.
Сразу следует отметить, что данный способ подойдет не для всех звуковых плат. В некоторых из них встроенный эквалайзер не предусматривается. Для начала проверьте, есть ли у вас соответствующие настройки, и если они отсутствуют, тогда переходите к следующим способам.
- Кликните правой кнопкой мыши по значку громкости в нижней панели, затем из появившегося меню выберите пункт «Открыть параметры звука».
- Отобразится окно штатных «Параметров» с информацией о подключенных звуковых устройствах. Если потребуется, через выпадающее меню укажите используемое оборудование, затем кликните по строке «Свойства устройства».
- Далее кликните по строке «Дополнительные свойства устройства».
- В появившемся окне перейдите на вкладку «Улучшения» (она может называться «Дополнительные эффекты» или «Enhancements»), затем отметьте опцию «Виртуальный объемный звук» и «Эквалайзер», после чего станут доступны настройки эквалайзера.
- В дополнительном окне отобразятся ползунки встроенного эквалайзера, где можно вручную выставить уровень в децибелах, на который нужно увеличить/уменьшить басы.
- Также можно выбрать один из предустановленных пресетов, например «Бас», после чего сохраните настройки.





После данной настройки все звуки, которые будут идти через Windows 10 (от системных до игр и просмотра кино), станут воспроизводиться в соответствии с выбранными параметрами.
Способ 2: Программное обеспечение звуковой карты
Также некоторые модели звуковых карт, большинство из которых работают на аудиочипе от Realtek, имеют расширенные настройки в фирменном программном обеспечении.
- Откройте программу «Диспетчер Realtek HD», отыскав ее с помощью строки системного поиска.
Читайте также: Методы открытия Диспетчера Realtek HD в Windows 10
- Если на компьютере не предустановлено ПО, которое, по сути, должно инсталлироваться вместе с драйверами звуковой карты, установите его отдельно. О том, как это сделать, читайте в нашем отдельном материале.
Подробнее: Установка Realtek HD на компьютер с Windows 10
- На вкладке «Динамики» отображаются все доступные настройки звукового оборудования для вывода звука. При наличии на вкладке «Звуковой эффект» строки «Эквалайзер» используйте его параметры для того, чтобы настроить басы в Windows 10. Так же, как и в предыдущем способе, здесь должны быть готовые пресеты и ползунки для ручной настройки низких частот.
- По завершении настройки не забудьте сохранить новые параметры.



Помимо настройки басов и других частот, в «Диспетчере Realtek HD» предусматривается большое количество дополнительных параметров для улучшения звучания через выбранное оборудование. Причем функции зависят от модели звуковой карты – в некоторых случаях эквалайзер можно не найти.
Читайте также: Что делать, если не запускается Realtek HD в Windows 10
Способ 3: Функции проигрывателя
Настроить басы можно и в проигрывателе, через который осуществляется прослушивание музыки или просмотр фильма. Большинство из плееров поддерживает тонкую регулировку звучания на программном уровне, но при этом параметры будут работать только при использовании данного софта.
На примере одной из популярных программ для прослушивания музыки AIMP рассмотрим, как отрегулировать уровень низких частот:
- Переход в раздел с настройками звука осуществляется по-разному, в зависимости от скина плеера. Значок эквалайзера может быть вынесен отдельно в главное окно проигрывателя, а универсальный метод заключается в вызове меню путем клика по логотипу софта, где следует выбрать пункт «Менеджер звуковых эффектов».
- Находясь на вкладке «Эквалайзер», поставьте галочку у опции «Включить эквалайзер», чтобы изменение частот стало доступно.
- Ниже можно отрегулировать басы, используя ползунки слева и ближе к центру. Также есть возможность установить преднастройки, нажав на соответствующую кнопку внизу.
- Выберите один из предустановленных вариантов. Например, для увеличения баса используется пресет «Full Bass». Щелкните по кнопке «ОК», чтобы применить настройки.



Перезагрузка компьютера не требуется – параметры вступят в силу мгновенно и произойдет изменение звучания. Большинство проигрывателей для Windows обладают аналогичными возможностями, но в некоторых из них есть больше полос эквалайзера, что позволяет более тонко настроить как низкие, так и средние или высокие частоты.
Читайте также: Программы для прослушивания музыки на компьютер
Способ 4: ПО наушников
Обладателям игровых девайсов, как правило, доступно фирменное программное обеспечение от производителя. Если наушники поддерживаются таким приложением, следует поискать настройку эквалайзера там. Поскольку в разных ПО собственный интерфейс, отыскать необходимый параметр вам понадобится самостоятельно. В большинстве случаев там уже есть пресет, связанный с усилением басов, а также возможна ручная регулировка с сохранением измененного профиля под свой вкус.

Способ 5: Сторонний софт
Для Windows разработаны специализированные программы, предназначенные для регулировки и усиления басов на компьютере. Их основные преимущества заключаются в большом количестве различных настроек для улучшения звучания, а также в поддержке настроенного звучания во всей системе, включая плееры и игры.
Вариант 1: Boom 3D
Boom 3D – одно из самых популярных приложений для улучшения звука. Здесь предусматривается режим 3D Surround, продвинутый 31-полосный эквалайзер с предустановленными пресетами, менеджер для регулировки громкости в отдельных приложениях, современный аудиопроигрыватель и даже возможность прослушивания интернет-радио. Средство довольно многофункциональное, но распространяется на платной основе, при этом предоставляется пробный период на срок 30 дней для ознакомления со всеми функциями софта без ограничений.
Скачать Boom 3D с официального сайта
- Перейдите по ссылке выше и скачайте программу, нажав на соответствующую кнопку, после чего потребуется ее инсталлировать в систему, следуя инструкциям мастера пошаговой установки.
Следует отметить, что для корректной работы софта может потребоваться дополнительное программное обеспечение — .NET 5.0 Desktop Runtime. После запуска инсталлятора Boom 3D и при подтверждении действия вы будете перенаправлены на страницу официального сайта софта от Microsoft, а загрузка EXE-файла начнется автоматически. После скачивания останется его запустить и выполнить установку.
- Отобразится главное окно программы с основными инструментами для настройки звучания и басов. На вкладке «Объемный 3D-звук» активируйте пункт «Эквалайзер», после чего из меню справа можно выбрать одну из предустановок, например «Bass Boost» для более выраженного баса.
- В центральной части окна станут доступны ползунки для настройки частот.
- После активации опции «Дополнительно» отобразится еще больше полос эквалайзера для более тонкой настройки звука.



Что касается других настроек, то они регулируются с помощью ползунков, расположенных на панели инструментов. Достаточно выбрать один из звуковых эффектов, затем его отрегулировать, а все настройки будут применяться в режиме реального времени.

Вариант 2: FX Sound
FX Sound – простое и бесплатное решение для регулировки звучания на программном уровне. С его помощью можно настроить басы и выбрать один из предустановленных режимов.
Скачать FX Sound с официального сайта
Пользоваться программой достаточно просто: установите ее, после чего фирменные драйверы интегрируются в систему. В главном окне отображается 9-полосный эквалайзер, с помощью которого происходит регулировка частот. Также тут доступно усиление басов – используйте соответствующий ползунок для этого.

Через меню слева выбирается один из предустановленных режимов. Там же есть режим «Bass Boost» с четко выраженными и усиленными низкими частотами.

Вариант 3: Bass Treble Booster
Также следует отметить еще одну программу для настройки звучания – Bass Treble Booster, где тоже есть встроенные пресеты и 15-полосный эквалайзер. Она не требовательна к ресурсам системы и не занимает много места. К сожалению, официальный сайт больше недоступен, но Bass Treble Booster можно без труда найти на разных сайтах с каталогом софта.
В главном окне располагается эквалайзер, где регулируются частоты, в том числе низкие. Для выбора встроенного пресета достаточно кликнуть по меню «Presets». В программе предусматриваются целых три режима «Bass Boost» с различными параметрами.

Вариант 4: Dolby Atmos
При наличии в вашей ОС функции Dolby Atmos можете воспользоваться бесплатным фирменным приложением для регулировки звукового профиля.
- Воспользуйтесь ссылкой ниже — в результате следования одной из выбранных инструкций вам надо выставить «Dolby Atmos для наушников» или «Dolby Atmos for Headphones».
Подробнее: Включаем пространственный звук в Windows 10
- Скачайте приложение из магазина Microsoft и запустите его.
Скачать Dolby Atmos из Microsoft Store
- Теперь переключитесь на вкладку «Настройки» и для начала можете попробовать готовые варианты из категории «Музыка». Выбирайте тут «Гармоничный» или «Теплый» тип. Естественно, в этот момент в целях проверки качества звучания лучше включить какую-то музыку.
- Для детальной настройки низких частот переключитесь в «Пользовательский» режим и отредактируйте их по своему усмотрению.


Рекомендуем также прочитать о преимуществах Dolby Atmos в интернете.
Способ 6: Возможности аудиооборудования
Обратите внимание на ваше звуковое оборудование. Некоторые аудиосистемы оснащаются аппаратными регуляторами для некоторых эффектов, в том числе и басов. Как правило, они располагаются на задней части корпуса сабвуфера.

Возможности устройства реализуются в реальном времени, поэтому настроить басы можно с помощью таких регуляторов прямо во время прослушивания музыки, просмотра фильма или даже игры.
Наша группа в TelegramПолезные советы и помощь
Многие пользователи сообщают, что после обновления Windows 20H2, помимо проблем с принтерами, встречаются сбои в настройках звука, и, в частности, низких частот. Из-за чего происходит такая ошибка пока не известно, однако она может быть связана с несовместимостью последнего патча с аудиодрайверами.
Владельцы ноутбуков отмечают, что вместе с этой проблемой возникают и другие. Время от времени система сообщает о повреждении тех или иных файлов, а в некоторых случаях даже BSoD (синий экран), принудительно перезагружающий компьютер. Так как первопричина может быть разной в каждом конкретном случае, ниже рассмотрим несколько методов устранения этой неполадки.
Решение 1. Запустите средство устранения неполадок со звуком
Первым шагом нужно попробовать исправить проблему встроенным инструментом Windows. Как правило, средство устранения неполадок выявляет причины, и успешно восстанавливает повреждённые файлы.
- Нажмите правой кнопкой мыши на значок Windows и выберите Панель управления.
- Перейдите в раздел Устранение неполадок.
- Выберите пункт Устранение неполадок со звуком.
- В следующем окне нажмите Далее, и дождитесь окончания диагностики.
- После завершения процесса перезагрузите компьютер, и проверьте звук.
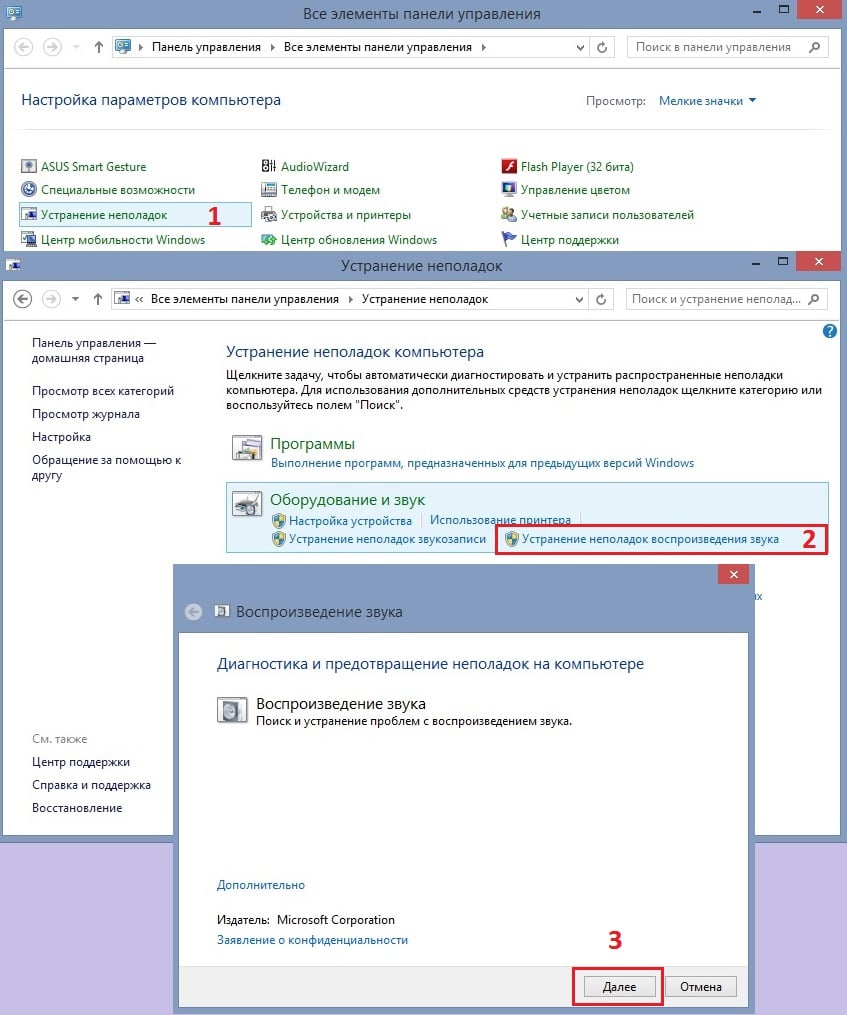
Решение 2. Перезапустите аудиосервис
В некоторых случаях сбой происходит из-за ошибки запуска аудиосервиса. Поэтому необходимо перезапустить его в ручную, и установить автоматический запуск.
- Щёлкните ПКМ по значку Windows, и выберите Выполнить.
- Введите команду services.msc и нажмите Ок.
- Прокрутите страницу вниз и найдите службу Windows Audio, отвечающую за параметры звука.
- Выделите службу и справа нажмите Перезапустить.
- Затем нажмите по файлу ПКМ и выберите свойства.
- Проверьте, установлен ли Тип запуска: Автоматический.
- Если нет, установите его, нажмите Применить и Ок.
- Повторите все операции для службы AudioEndpointbuildert.
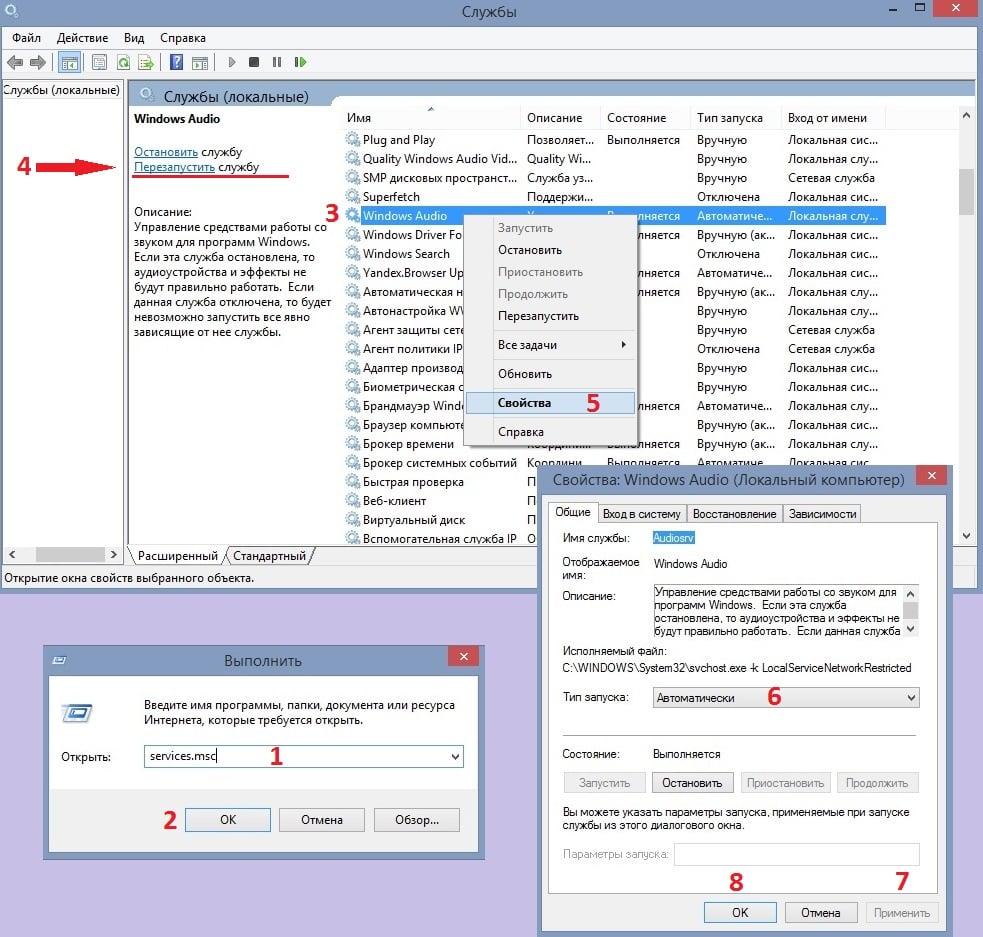
Решение 3. Обновить аудиодрайверы
Новые патчи для Windows не всегда могут быть совместимы с определёнными звуковыми драйверами. В этом случае следует зайти на официальный сайт производителя вашей аудио системы, и проверить наличие актуальных обновлений.
Альтернативным вариантом является автоматическое обновление драйверов встроенным инструментом Windows:
- Зайдите в Диспетчер устройств, нажав ПКМ по значку Windows.
- Разверните раздел Звуковые, игровые и видеоустройства.
- Щёлкните ПКМ по установленному у вас драйверу и нажмите Обновить.
- В новом окне выберите пункт Автоматический поиск обновлённых драйверов.
- После того, как патч будет установлен, перезагрузите систему.
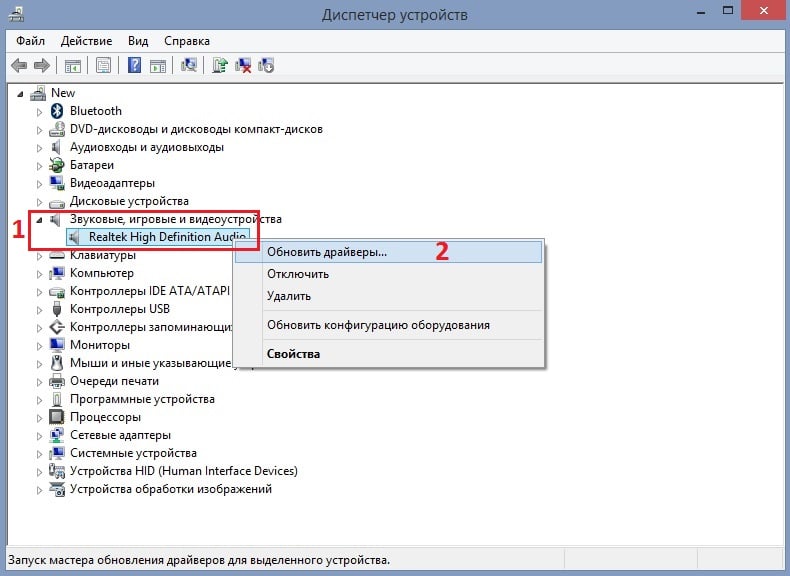
Решение 4. Переустановите драйверы
Четвёртый способ не многим отличается от предыдущего варианта. Здесь всё-таки придётся посетить сайт разработчика вашего устройства, и скачать актуальный драйвер.
- Далее снова вернитесь в Диспетчер устройств и удалите старую версию.
- Нажмите ПКМ по драйверу и выберите Удалить.
- Установите новое приложение, а затем перезагрузите компьютер.
- Проверьте работу звука.
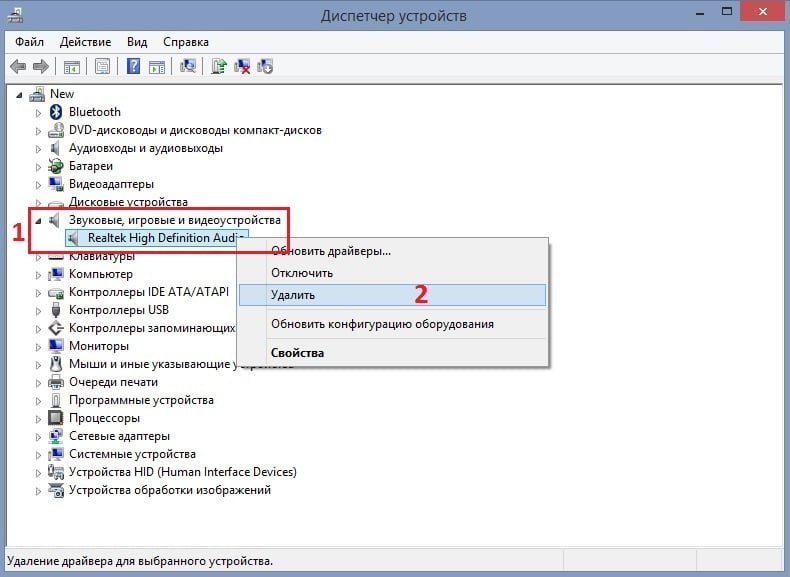
Решение 5. Отключите все звуковые эффекты
Как это сделать:
- Нажмите ПКМ по значку динамика в правом нижнем углу.
- Выберите Устройства воспроизведения.
- На вкладке Воспроизведение щёлкните правой кнопкой мыши устройство, работающее по умолчанию.
- Затем выберите Свойства.
- На вкладке Улучшения установите флажок «Отключить все звуковые эффекты» и попробуйте воспроизвести аудиоустройство.
- Если это не помогло, выберите Отмена.
- Затем на вкладке «Воспроизведение» выберите другое устройство по умолчанию, если оно у вас есть.
- Установите флажок «Отключить все звуковые эффекты» и попробуйте снова воспроизвести звук.
- Сделайте это для каждого устройства.
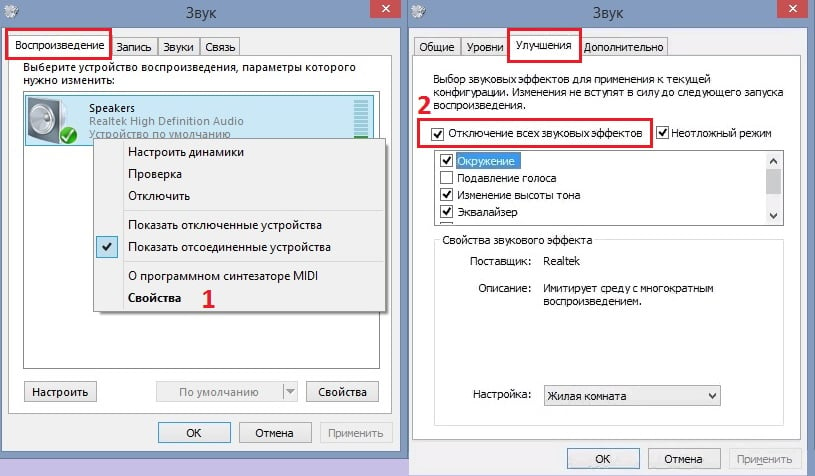
Komissarov Ноутбуки 5577 просмотров Вопрос задан 5 лет назад
Ответов на вопрос: 32
Правая кнопка по иконки звука — устройства воспроизведения находи уши (если юсб) или динамики (если 3.5) жми туда и там станет улучшения и установи галочку на тонкомпенсацию и bass boost
Если у тебя в панели управления есть раздел аудиоконтроль. В последнем разделе данного меню есть кнопка разрешить воспроизведение нескольких аудиопотоков. Установи ВКЛ. Бас появится, как был, без бас-буста
Откати до предедущий windows десять и выключи авто апдейты новые обновы на вин десять гавно
Добрый день.
Подробная инструкция по настройке.
Настройка интегрированной звуковой карты Realtek
Если Realtek то эквалайзер должен быть.
Установи новые дрова, у тебя вероятнее всего нативный драйвер сейчас функционирует. У меня лично звучание начал лучше и чище на Винда десять.
Настрой басы спустя аудио реалтек
Ждать дров когда появятся. Вас же предупреждали, что на десять рано еще переходить, пол годика обождать требуется
У меня была такая беда. 10ка установила какой то драйвер для воспроизведения звука монитором. Удалил спустя диспетчер приложений. Она как программа стояла. Все решилось.
Так и должно быть. В десять нет дров для большинства популярного железа. Хорошо хоть лишь звучание отвалился, а видюха опозналась, могло быть намного хуже. Охота была гробить свою Виндовс?
Драйвер на звучание переставь
Говорили тут уже, используй
Есть в надстройках звука такая ерунда как «Эквалайзер». Рекомендую туда зайти и поднять ползунки до нормальных значений. Это происходит.
Или ноутбук не выдаёт басы, или в надстройках звуковой карты низкие частоты убраны, чтоб не порвать динамики ноутбука.
Если у тебя в панели управления есть раздел Audio Control. В последнем разделе данного меню есть кнопка разрешить воспроизведение нескольких аудиопотоков. Установи ВКЛ. Бас появится, как был, без бас-буста
Поздравляю. У меня вобще нет звука
У вас вероятнее всего до данного стоял драйвер с эквалайзером, вот и все дела
Необходимо мне сделать заготовку по вопросам о десятой windows.
Например эту — «Нефиг торопиться и устанавливать операционную систему находящуюся на стадии открытого бета тестирования. »
А что у тя встроенная звуковая карта риалтек или что по лучше стоит? в их надстройках и находи, там эквалайзер есть
Если драйвера установлены то пуск — панель управления- диспетчер RealtekHD.
Панель управления-звучание
А дальше что после реалтек?
Может эта тема Вам спасет:
А теперь как я реально вернул басс: открываем панель управления, потом диспетчер гаджетов, открываем звуковые устройства и делаем откат дрова ITD high definition audio codec (у вас может по другому называется) после отката обновляем опять. басс возвращается) не благодарите 
Если у тебя в панели управления есть раздел Audio Control. В последнем разделе данного меню есть кнопка разрешить воспроизведение нескольких аудиопотоков. Установи ВКЛ. Бас появится, как был, без бас-буста
Enable Bass Boost in Виндоус десять (Enhancements Tab Fix) — видео ответ.
Беда со звуком в Винда десять — видео ответ.
После апдейты Винда десять не функционирует звучание — видео ответ.
Решил проблему переустановкой аудио драйверов realtek high definition audio
Добавить ответ на вопрос
Информация о вопросе
Сколько ответов на вопрос?
На вопрос «Пропали басы на ноутбуке windows 10» 32 ответа.
Кто задал этот вопрос?
Вопрос задал Komissarov в категории Ноутбуки.
Когда задали этот вопрос «Пропали басы на ноутбуке windows 10»?
Вопрос задали 5 лет назад.
У кого после обновления виндовс 10 пропали басы в наушниках?
Alik Z
11.08.2022
Пропали колонки
Артём Семёнов
11.08.2022
Это к настройкам звукового драйвера.
Не смотри мне в глаза
11.08.2022
У тебя
Ты кто
11.08.2022
У меня раньше стоял в настройках bass +10 db
gasgasgasg asgasgasg
11.08.2022
У тебя
Il tempo scorre
11.08.2022
У меня 7-ка, даже представить тяжко, такого не бывает. Хотя ты сам виноват, хаваешь любую обнову
Дмитрий Дмитриев
11.08.2022
Ох уж эти индийцы из микрософт
ᏔΘŁ
11.08.2022
У меня их и не было, у меня наушники за 100 рублей.
- После очередного обновления виндовс 10, в наушниках гарнитуры слышны звуки из микрофона той же гарнитуры Мне нужно непросто исправить это, а что бы можно было пользоваться микрофоном.
- Пропал звук в наушниках после обновления Windows 7 После обновления Windows 7 пропал частично звук. Из браузера музыка и видео звучат нормально, а в играх звук очень сильно искажен или его вообще нету
- Пропали басы после обновления виндовс 10 Перепробовал уже не помню сколько драйверов звука нечего не помогло. Пробовал еще некоторые методы которые видел в интернете, результата 0. Звуковая карта Realtek High Definition Audio.
- Почему после обновления Windows 10 звук в наушниках стал намного тише? Обновил Windows 10, после обновления звук в наушниках стал намного тише. Все эквалайзеры выкрутил, драйверы последней версии, ничего не помогло. Кто-нибудь знает как решить проблему?


