Как вернуть отображения гаджетов рабочего стола?
Совсем недавно у меня возникла проблема, после перезагрузки пк пропадают гаджеты с рабочего стола. Но после того как из контекстного меню вызываю гаджеты, то они сразу появляются. Надоело каждый раз после перезагрузки вызывать гаджеты вручную.
Кто-нибудь знает как решить мою проблему? Искал решение этой проблемы на других форумах, там нашел информацию, но не то что мне нужно. Кстати, я включил управление учетными записями, так как был дан совет, что из-за этого не работают гаджеты после перезагрузки. У меня виндовс 10.
Заранее благодарен)))
-
Вопрос задан
-
3366 просмотров
Я тоже имел такую же проблему, и тоже задавал здесь этот же вопрос. Ответ «не пользуйтесь сайдбаром» меня не устроил, тем более что решение таки удалось найти. Для этого надо удалить программу Windows Sidebar (или Desktop Gadgets Revived — у кого как) и вместо неё попробовать 8GadgetPack. В ней аж 5 страниц гаджетов на все случаи жизни, некоторые из них при установке будут признаны неподходящими для «десятки» — проигнорировать это (тем более что можно добавлять гаджеты со стороны). Достоинства этой программы в том, что у всех гаджетов регулируется прозрачность, и можно совать туда мини-изображения активных окон для удобства переключения между ними, а недостатки — правая сторона становится полностью занятой (обычные иконки Рабочего стола там уже не разместить), и гаджеты автоматически уплотняются к низу (вразнобой их уже не расставить).
И ещё — не пишите комментарии к ответам как ответы самому себе, для комментариев есть специальная кнопка внизу каждого ответа.
Пригласить эксперта
Ну не знаю, в начале все нормально было, а проблема как-то внезапно появилась. Кстати, а почему Вы уверены, что дальше все хуже будет, а не то, что разработчики все же таки улучшат поддержку гаджетов. Ведь проблема только в том, что гаджеты пропадают только после перезагрузки, и вернуть их на место не стоит больших усилий.
-
Показать ещё
Загружается…
Минуточку внимания
Are your widgets failing to open on Windows 10? Windows 10 has undergone significant UI modifications, making it one of the most user-friendly operating systems. Therefore, you may still experience specific problems, though they may not be related to the software. This article will assist you in identifying the causes of and solutions for the Widgets not opening in Windows 10 problem.
Why won’t Widgets open on Windows 10?
The potential causes of widgets not opening in Windows 10 include the following:
1. Your machine does not have Microsoft Edge WebView2.
2. You are not utilizing a Microsoft account but a local one.
3. Windows Explorer needs fixing.
4. There are some problems with the graphic drivers.
To resolve the problem of widgets not opening in Windows 10, carefully follow the options provided below:
Solution 1: Switch between graphic driver modes
Widgets not launching in Windows 10 could be due to transient problems in the graphic drivers. Take the following actions to fix it:
1. Click the Start Menu to access the Device Manager.
2. Double-click the Display adapters’ item in the list of hardware to enlarge it.
3. Your graphic card will now be visible; right-click it and choose Properties.
4. To disable the driver, click Disable Device from the driver’s tab in the Properties window.
5. To check if the problem has been fixed, click the widgets button after clicking the OK button to apply the modifications.
Solution 2: Restart Windows Explorer
The most frequent cause of widgets not opening in Windows 10 is a problem with the Windows File Explorer. You need to restart it to repair it, so do the following:
1. Press the Ctrl, Alt, and Del keys on your keyboard to launch the Task Manager on Windows 10.
2. Right-click File Explorer in the Task Manager box and choose to restart or end the task.
Solution 3: Sign in to Microsoft Account
Widgets in Windows 10 will only open if you switch to a Microsoft account from a local one. To accomplish it, take the following actions:
1. Press the Windows + I keys to launch the Settings program.
2. Next, choose the Accounts tab from the left sidebar.
3. Right-click Your Info. to continue.
4. If you see the option, choose Sign in using a Microsoft account instead. Following that, log in using your Microsoft account.
Frequently Asked Questions – Widgets Not Opening
Q1. How do I add temp on my taskbar?
Answer: These are the actions you need to take to add temperature to your taskbar:
1. Select News and Interests from the menu when right-clicking the taskbar.
2. Next, choose the Show icon and text from the more limited choice that appears.
3. Your taskbar’s weather widget will now be shown next to the clock and the notification area.
Q2. How can I make widgets available in Windows 10?
The widget icon, which resembles a rectangular box with a split-screen in white and blue in Windows 10, can be clicked on the taskbar or activated by pressing the Windows + W keys.
Q3. Can you install widgets on Windows 10’s desktop?
Windows 10 has a built-in Widgets panel that allows you to place widgets on the desktop. Currently available options for this app include time, date, photo, financial, and weather widgets. It may also be used to build a device that can be customized for an app shortcut.
Q4. How do I add widgets to my HP laptop?
Right-click on any space on the desktop and choose the widgets option from the drop-down menu to accomplish this. According to your needs, you can modify your widgets.
Q5: How can I add a weather widget to my Windows taskbar?
Answer: These are the actions you need to take to add temperature to your taskbar:
1. Select News and Interests from the menu when you right-click the taskbar.
2. Next, choose the Show icon and text from the more limited choice that appears.
3.Your taskbar’s weather widget will now be shown next to the clock and the notification area.
#1
Отправлено 26 Ноябрь 2015 — 21:21
bbv51
- Участники
- 115 сообщений
Advanced Member
Привык когда на рабочем столе висит несколько гаджетов, — загрузка процессора и оперативной памяти; календарь; круглые часы.
Скачал 8GadgetPack, — установил нужные гаджеты. Но «радость» была преждевременной. После нескольких выходов и загрузок системы, гаджеты просто исчезают. Иногда кликнув мышкой на 8GadgetPack (находящейся теперь в разделе «все программы меню ПУСК) гаджеты восстанавливаются. Иногда приходится устанавливать их заново, но в этом случае, периодически после перезагрузки, появляется несколько наложений их.
Что за бредятина?
- Наверх
#2
vitalikkontr
Отправлено 26 Ноябрь 2015 — 23:05
vitalikkontr
- Участники
- 2 651 сообщений
Elit Member
Привык когда на рабочем столе висит несколько гаджетов, — загрузка процессора и оперативной памяти; календарь; круглые часы.
Скачал 8GadgetPack, — установил нужные гаджеты. Но «радость» была преждевременной. После нескольких выходов и загрузок системы, гаджеты просто исчезают. Иногда кликнув мышкой на 8GadgetPack (находящейся теперь в разделе «все программы меню ПУСК) гаджеты восстанавливаются. Иногда приходится устанавливать их заново, но в этом случае, периодически после перезагрузки, появляется несколько наложений их.
Что за бредятина?
В рар архиве — сброс для гаджитов (батник) + Desktop Gadgets Installer + гаджеты.
Пожалуйста Войдите или Зарегистрируйтесь чтобы увидеть скрытый текст
Мой совет удалите свой 8GadgetPack и поставте мой , что в сылке сверху.
- Наверх
#3
bbv51
Отправлено 28 Ноябрь 2015 — 09:00
bbv51
- Участники
- 115 сообщений
Advanced Member
Дело не в самих гаджетах. Пока прослеживается нестабильность самой 10. Видать это связано с обновлениями. Когда они отключены, все работает стабильно. Как включишь, то то одно, то другое искажается. К примеру еще и размер и качество шрифтов в браузерах, размер рабочего стола, хотя включены одни и те же разрешения.
Поэтому на своём компе я обновления включаю периодически, когда у меня есть возможность за ними проследить.
- Наверх
Если у вас уже стоит новая Windows 10, то вы наверняка заметили, что у нее отсутствует возможность установки гаджетов. Эту возможность отключили, начиная с Windows 8, однако есть очень простой способ ее вернуть. Это установка программы «Gadgets Revived». Программа абсолютно бесплатна, а главное, возвращает гаджеты для Windows 10 именно такими, какими они были в «семерке».
Установка гаджетов на Windows 10
Итак, чтобы установить поддержку гаджетов для Windows 10, проделайте следующее:
Шаг 1
Скачайте и запустите установочный файл программы.
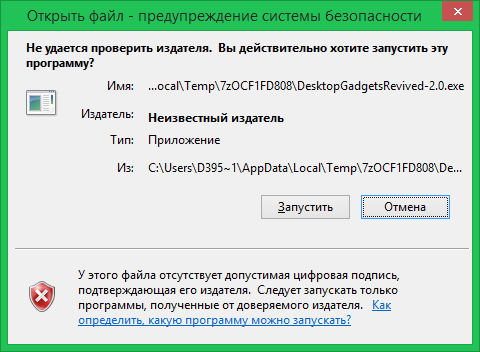
Шаг 2
Выберите язык установки и нажмите «Далее».
Шаг 3
После экрана приветствия, вам будет предложено выбрать доступные языки. Отметьте русский и нажмите кнопку «Далее» (если возможно). Запустится процесс установки.
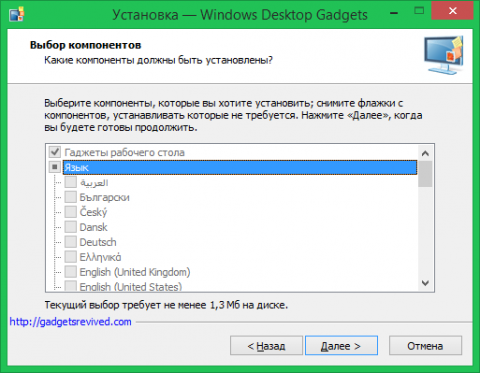
Шаг 4
По окончании установки, в контекстном меню рабочего стола появится пункт «Гаджеты».
Откроется привычное вам окно менеджера гаджетов рабочего стола.
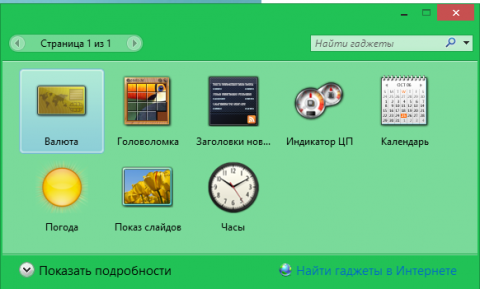
Здесь вы можете добавлять или удалять уже существующие гаджеты для Windows 10 и не только. Также программа полностью интегрируется в панель управления.
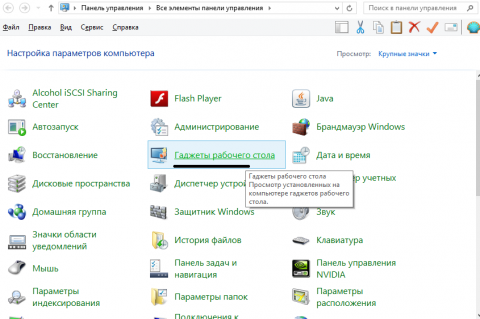
На этом установка гаджетов для Windows 10 завершена. Особенность данной программы в том, что она также подходит для Windows 8/8.1.
Примечание: как утверждают в Microsoft, причиной отказа от гаджетов послужило обнаружение серьезной угрозы безопасности ОС. Так ли это на самом деле – сложно сказать. Возможно это маркетинговый ход и корпорация просто вынудила пользователей перейти на плитки (что не всем оказалось удобно). Однако если вы используете рабочий компьютер или компьютер, на котором хранится конфиденциальная информация, особенно корпоративная, то лучше воздержаться от установки гаджетов.
Все способы:
- Гаджеты для Windows 10
- Вариант 1: 8GadgetPack
- Вариант 2: Gadgets Revived
- Вариант 3: xWidget
- Вариант 4: Missed Features Installer
- Заключение
- Вопросы и ответы: 0
Гаджеты Windows, впервые появившиеся в семерке, во многих случаях являются прекрасным украшением рабочего стола, совмещая при этом информативность и низкие требования к характеристикам ПК. Однако по причине отказа компании Microsoft от данного элемента Виндовс 10 не предоставляет официальной возможности их установки. В рамках статьи мы расскажем о наиболее актуальных сторонних программах для этого.
Гаджеты для Windows 10
Практически каждый метод из статьи одинаково подходит не только для Windows 10, но и для прошлых версий начиная с семерки. Также некоторые из программ могут вызывать проблемы с производительностью и неправильно отображать некоторую информацию. Лучше всего использовать подобное ПО при деактивированной службе «SmartScreen».
Читайте также: Установка гаджетов на Windows 7
Вариант 1: 8GadgetPack
Программное обеспечение 8GadgetPack является лучшим вариантом возврата гаджетов, так как не просто возвращает нужную функцию в систему, но и позволяет устанавливать официальные виджеты в формате «.gadget». Впервые данный софт появился для Windows 8, но на сегодняшний день им стабильно поддерживается десятка.
Перейти на официальный сайт 8GadgetPack
- Загрузите установочный файл на ПК, запустите его и кликните по кнопке «Install».
- На финальной стадии установите галочку «Show gadgets when setup exits», чтобы после нажатия кнопки «Finish» была запущена служба.
- Благодаря предыдущему действию на рабочем столе появятся некоторые стандартные виджеты.
- Чтобы перейти в галерею со всеми вариантами, на рабочем столе откройте контекстное меню и выберите пункт «Гаджеты».
- Здесь представлено несколько страниц элементов, любой из которых активируется путем двойного щелчка левой кнопкой мыши. В этот список также будут включены все пользовательские виджеты в формате «.gadget».
- Каждый гаджет на рабочем столе перетаскивается в свободную зону, если удерживать зажатой ЛКМ на специальной области или объекте.
Открыв раздел «Настройки» у конкретного виджета, его можно настроить на свое усмотрение. Количество параметров напрямую зависит от выбранного элемента.
Для удаления объектов на панели предусмотрена кнопка «Закрыть». После ее нажатия объект будет скрыт.
Примечание: При повторной активации гаджета его настройки не восстанавливаются по умолчанию.
- Кроме стандартных возможностей, 8GadgetPack также включает в себя панель «7 Sidebar». Такая функция была основана на панели виджетов с Windows Vista.
При помощи этой панели активный гаджет закрепится на ней и не сможет быть перемещен в другие зоны рабочего стола. При этом сама панель имеет ряд настроек, в том числе позволяющих изменить ее месторасположение.
Закрыть панель или перейти к вышеупомянутым параметрам можно, кликнув по ней правой кнопкой мыши. При отключении «7 Sidebar» любой отдельный виджет останется на рабочем столе.




Единственным недостатком считается отсутствие русского языка в случае с большинством гаджетов. Однако в целом программа демонстрирует стабильность.
Вариант 2: Gadgets Revived
Этот вариант поможет вам вернуть гаджеты на рабочий стол в Windows 10, если программа 8GadgetPack по каким-то причинам работает неправильно или вовсе не запускается. Данный софт является всего лишь альтернативой, предоставляющей полностью идентичные интерфейс и функциональность с поддержкой формата «.gadget».
Примечание: Была замечена неработоспособность некоторых системных гаджетов.
Перейти на официальный сайт Gadgets Revived
- Скачайте и установите программу по представленной ссылке. На этом этапе можно внести несколько изменений в настройки языка.
- После запуска Desktop Gadgets на рабочем столе появятся стандартные виджеты. Если до этого у вас был установлен 8GadgetPack, то все прошлые настройки будут сохранены.
- В пустом месте на рабочем столе кликните правой кнопкой мыши и выберите вариант «Гаджеты».
- Понравившиеся виджеты добавляются двойным щелчком ЛКМ или перетаскиванием в область за пределами окна.
- Прочие особенности работы софта мы рассмотрели в предыдущем разделе статьи.



Следуя нашим рекомендациям, вы без проблем сможете добавить и настроить любой виджет. На этом мы завершаем тему возврата привычных гаджетов в стиле Windows 7 на десятке.
Вариант 3: xWidget
На фоне предыдущих вариантов эти гаджеты сильно отличаются как в плане использования, так и внешнего вида. Такой метод предоставляет большую вариативность за счет встроенного редактора и обширной библиотеки виджетов. При этом единственной проблемой может стать реклама, появляющаяся в бесплатной версии при запуске.
Перейти на официальный сайт xWidget
- После скачивания и установки программы, запустите ее. Сделать это можно на финальном этапе инсталляции или через автоматически созданный значок.
При использовании бесплатной версии дождитесь разблокировки кнопки «Continue FREE» и нажмите ее.
Теперь на рабочем столе появится стандартный набор гаджетов. Некоторые элементы, например, виджет погоды, требуют активного интернет-соединения.
- Кликнув правой кнопкой мыши по любому из объектов, вы откроете меню. Через него гаджет можно удалить или видоизменить.
- Для доступа к основному меню программы кликните по значку xWidget в трее на панели задач.
- При выборе пункта «Галерея» откроется обширная библиотека.
Воспользуйтесь меню категорий для облегчения поиска конкретного типа гаджетов.
С помощью поискового поля также может быть найден интересующий виджет.
Выбрав понравившийся элемент, вы откроете его страницу с описанием и скриншотами. Нажмите кнопку «Download for FREE», чтобы загрузить.
При скачивании более одного гаджета потребуется произвести авторизацию.
Новый виджет автоматически отобразится на рабочем столе.
- Чтобы добавить новый элемент из локальной библиотеки, выберите пункт «Добавить виджет» из меню программы. В нижней части экрана откроется специальная панель, на которой располагаются все имеющиеся объекты. Их можно активировать щелчком левой кнопки мыши.
- Дополнительно к основным функциям софта предлагается прибегнуть к редактору виджетов. Он предназначен для изменения уже существующих элементов или создания авторских.





Огромное количество дополнительных настроек, полная поддержка русского языка и совместимость с ОС Windows 10 делают данный софт незаменимым. Кроме того, должным образом изучив справку о программе, можно создавать и кастомизировать гаджеты без весомых ограничений.
Вариант 4: Missed Features Installer
Этот вариант возврата гаджетов из всех ранее представленных является наименее актуальным, но все же заслуживает упоминания. Отыскав и загрузив образ данного пакета исправлений, после его установки в десятке появится огромное количество функций из ранних версий. К их списку также относятся полнофункциональные гаджеты и поддержка формата «.gadget».
Перейти к скачиванию Missed Features Installer 10
- После загрузки файла необходимо следовать требованиям программы, выбрав папку и деактивировав некоторые системные службы.
- После перезагрузки системы интерфейс софта позволит вам вручную выбрать возвращаемые элементы. Список программ, входящих в пакет исправлений, весьма обширен.
- В нашей ситуации необходимо указать вариант «Gadgets», также следуя стандартной инструкции софта.
- Завершив процедуру инсталляции, вы сможете добавить гаджеты через контекстное меню на рабочем столе по аналогии с Windows 7 или первым разделами данной статьи.



Некоторые устанавливаемые компоненты на последней версии Windows 10 могут работать неправильно. Из-за этого рекомендуется ограничиться программами, не затрагивающими системные файлы.
Заключение
На сегодняшний день рассмотренными нами варианты являются единственными возможными и полностью исключающими друг друга. Одновременно следует использовать лишь одну программу, чтобы гаджеты работали стабильно без дополнительной нагрузки системы. В комментариях под этой статьей вы можете задать нам вопросы по теме.
Наша группа в TelegramПолезные советы и помощь










