Windows 10 text not showing or text missing is a common problem that often happens after an update. If you are bothered by this annoyance, what should you do to fix the no text issue in your Windows 10 PC? This post is written for you and you can find many useful solutions given by MiniTool Solution.
Windows update problems always happen now and then, for example, blue screen of death, black screen, files get lost after an update, can’t print, etc. In addition, there is a common issue that may appear on your PC – Windows 10 text not showing. To be specific, the text disappears and you can only see the icons. This can happen on Task Manager, Windows Explorer, Microsoft Office, or some other apps, as shown below.
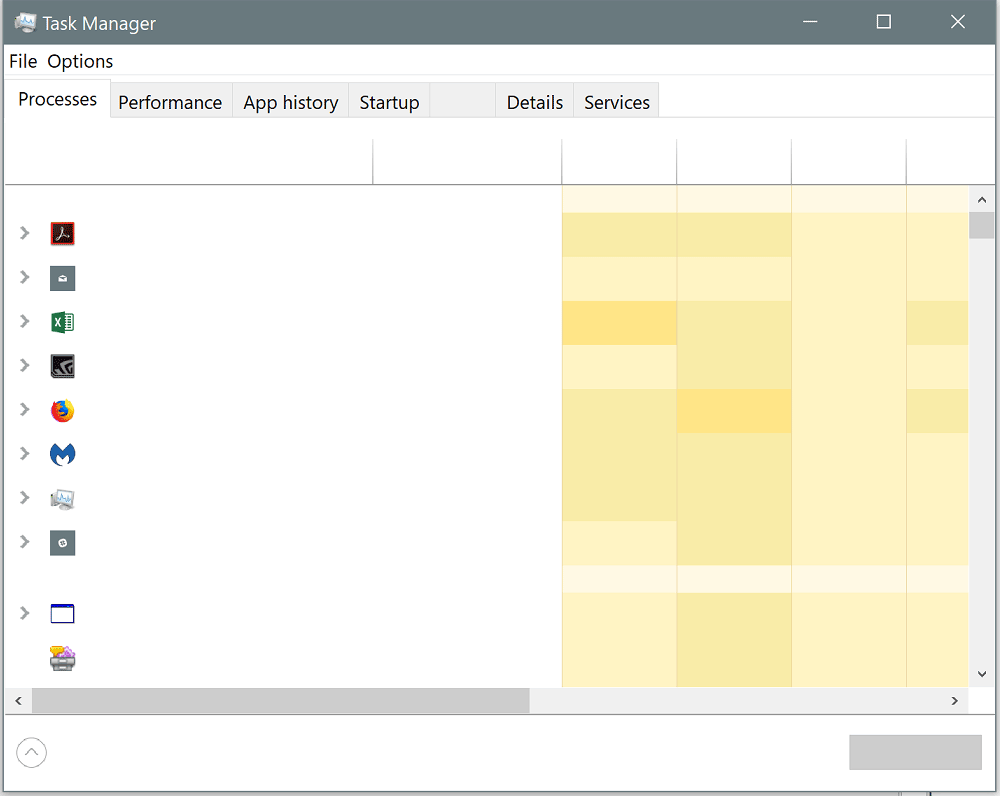
Mainly malware infection, severe corruption in the system registry, driver issues, or hardware could trigger the issue of Windows 10 no text. If you are experiencing such annoyance, how can you get rid of it? Multiple ways will be given in the following part.
How to Fix Windows 10 Text Missing/No Text
Reboot PC
Sometimes the annoying issues can be fixed via a simple restart. When running into the issue of no text in Windows 10, you can also have a shot. Just press Win + X on the keyboard and tap on U and then R. This can restart your PC. Of course, you can directly click Start > Power > Restart.
If the issue of no text displayed in Explorer Windows 10 still happens or Task Manager does not show text, go to try further troubleshooting tips.
Disable or Enable ClearType
Some users said this method was helpful for them. If you also meet Windows 10 text not showing, try it. Here is what you should do:
Step 1: Type clear type in the search box and click Adjust ClearType text.
Step 2: In the popup, you can see an option – Turn on ClearType. Enable or disable it.
Step 3: Finish the operation by following the on-screen instructions. Then, see if the issue of Windows 10 text missing is fixed. If this cannot work, try other ways.
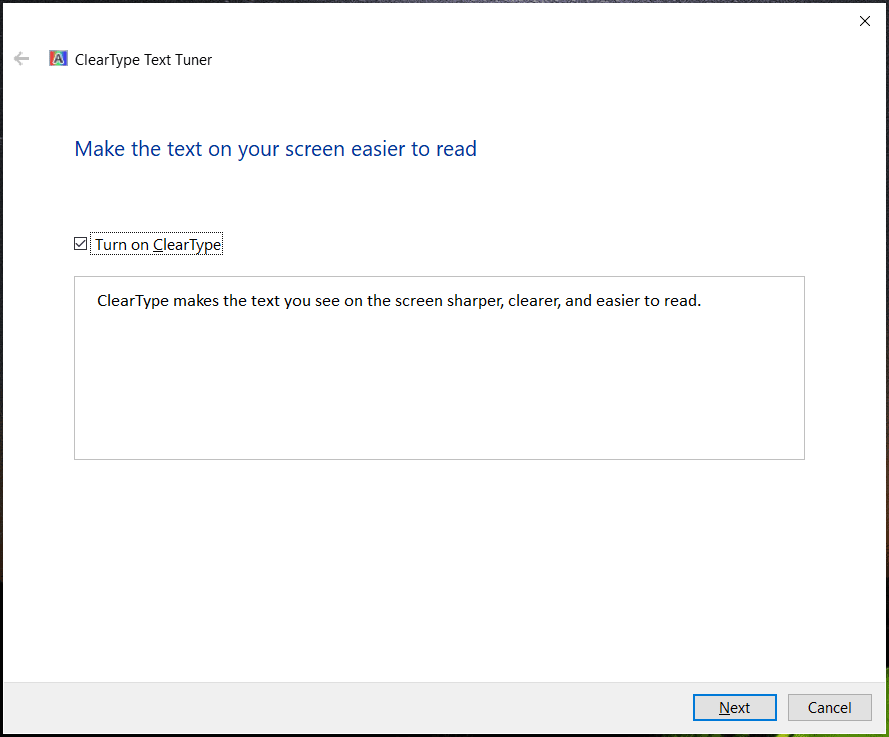
Run an SFC/DISM Scan
Corrupt Windows system files can trigger many Windows issues including Windows 10 text not showing. You should run a system scan to find and repair the corruption. To do this work, System File Checker (SFC) deserves a try. It can be used to scan for the entire Windows operating system. If some system files are corrupt or damaged, the tool can replace them to fix the corruption.
Step 1: Type cmd in the search bar of Windows 10, right-click Command Prompt and choose Run as administrator.
Step 2: Click Yes when getting the User Account Control popup.
Step 3: Type sfc /scannow in the CMD window and press Enter. Then, this tool begins system scan and this process will take some time. Wait patiently and exit CMD after verification finishes 100%.
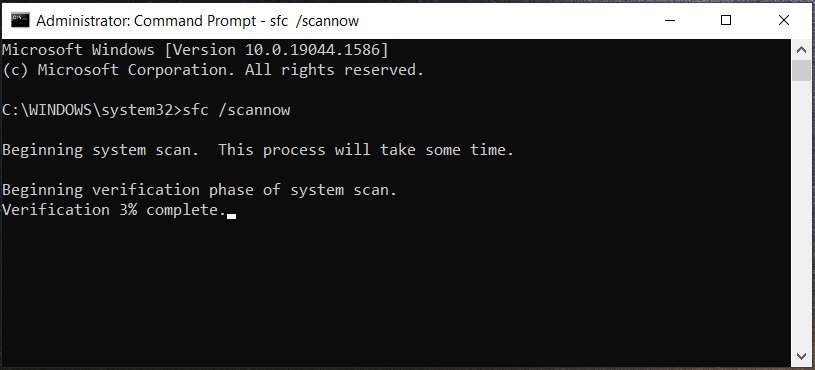
Further Tip:
The SFC scan is not always working properly. Sometimes, you get the error message “Windows resource protection could not perform the requested operation” or “Windows resource protection could not start the repair service”. To remove one error, follow the guide – Quickly Fix – SFC Scannow Not Working (Focus on 2 Cases).
Sometimes SFC gets stuck at verification or beginning scan and go to find solutions in this post – Windows 10 SFC /Scannow Stuck at 4/5/30/40/73, etc.? Try 7 Ways.
In addition, you can try another tool called DISM, short for Deployment Image Servicing and Management to run a system scan. If SFC doesn’t work eventually or it cannot fix the issue of text not showing up on desktop in Windows 10, running a DISM scan is necessary.
See what you should do for this work:
Step 1: Launch Command Prompt with admin permissions on your PC.
Step 2: Type in these commands one by one and press Enter after each command:
DISM /Online /Cleanup-Image /ScanHealth
DISM /Online /Cleanup-Image /RestoreHealth
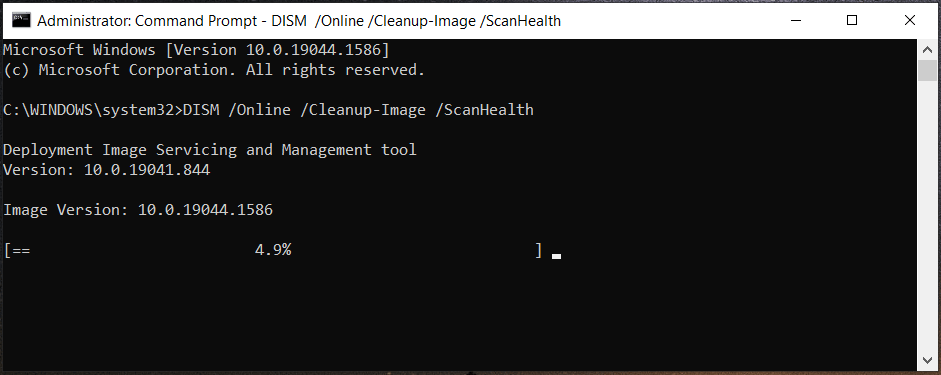
The scan process will take several minutes and you should be patient until the process finishes.
Run a Clean Boot of Windows 10
According to users from some forums like Microsoft or Reddit, booting your PC to its Safe Mode and running a clean boot can be helpful to solve no text displayed in Explorer Windows 10. This issue may be triggered by the third-party apps conflict.
Follow the steps below for this task:
Step 1: In Windows 10, hold Shift and press Restart to enter Windows Recovery Environment.
Step 2: Go to Troubleshoot > Advanced options > Startup Settings >Restart.
Step 3: Press an F key like F4 to enter the Safe Mode.
Tip: In addition, there are some other ways you can try to enter Safe Mode and see this related post – How to Start/Boot Windows 11 in Safe Mode? (7 Ways).
Step 4: In Safe Mode, press Win + R to open the Run window, type in msconfig, and click OK to open System Configuration.
Step 5: Under the General tab, choose Selective startup and uncheck Load startup items.
Step 6: Go to Services, tick the checkbox of Hide all Microsoft services, and click Disable all. Then, save the change.
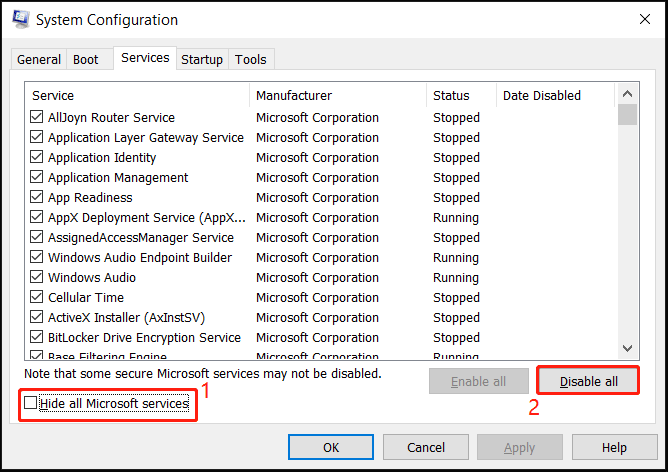
Step 7: Go to Task Manager to disable all the startup items. Then, restart the PC.
If there is no issue with text and fonts, this means the third-party apps are leading to Windows 10 text not showing or text missing. You can enable the app one by one to see which program causes the no text issue. After identifying the problem, uninstall that application.
Uninstall Recently Installed Windows Update
The recent Windows update may lead to text not showing up on desktop or in File Explorer/other apps. To remove text not displaying properly Windows 10, you can uninstall the recently installed system update.
Step 1: Go to Settings > Update & Security.
Step 2: Click View update history > Uninstall updates.
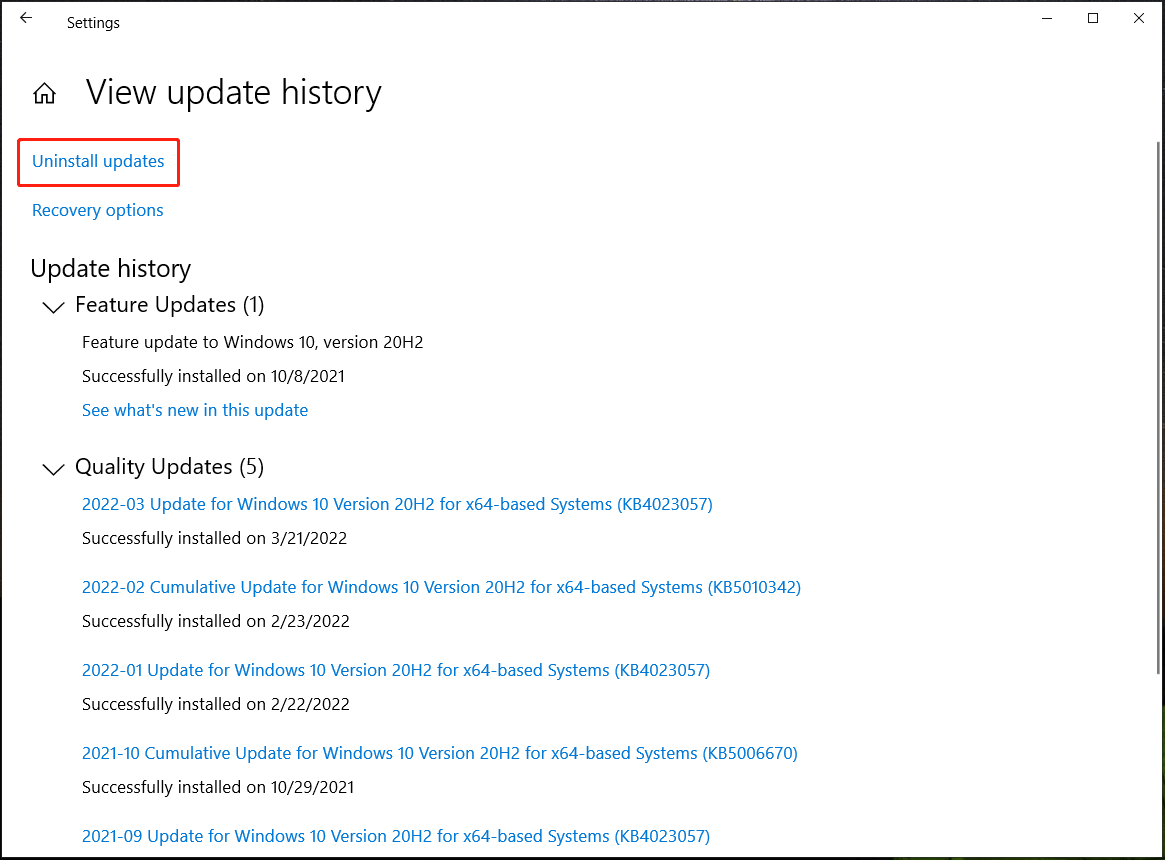
Step 3: Right-click the recent update and choose Uninstall.
Run a Full System Scan
Windows 10 text missing may be caused by malware or viruses. To fix this issue, you should run a full system scan to remove malicious threats from your PC. To do this work, you can run Windows Security:
Step 1: Launch Windows 10 Settings, click Update & Security.
Step 2: Under the Windows Security page, click Virus & threat protection.
Step 3: Click Scan options, choose Full scan, and click Scan now to check all files and running programs on your hard drive. This process may take longer than one hour, so wait patiently.
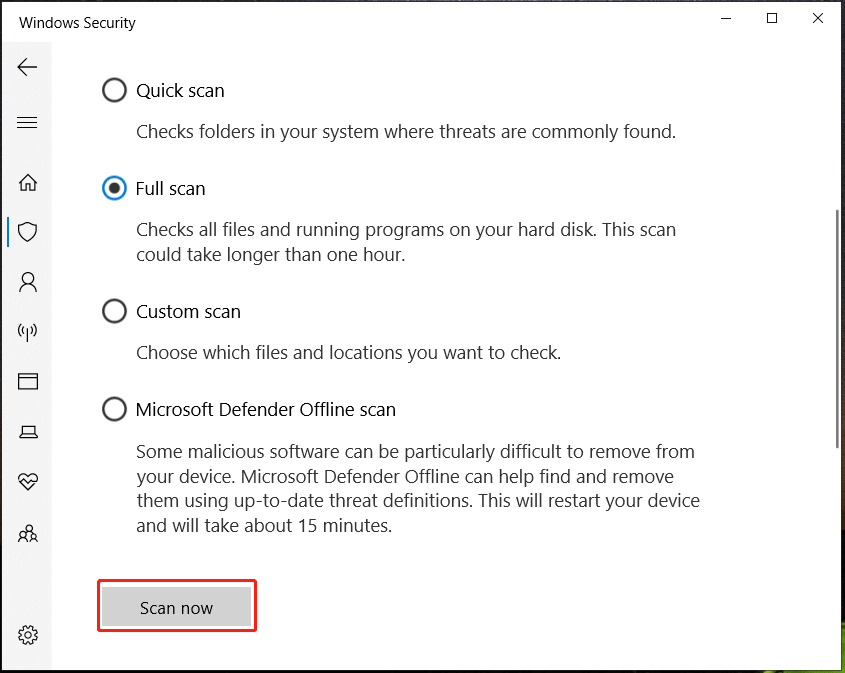
Tip: Some malicious software is particularly hard to remove from your PC. You can also choose to perform an offline scan with the antivirus program. But sometimes you may find this scan option is not working and you can find solutions from the related article – Is Windows Defender Offline Scan Not Working? Try 9 Ways Now.
Upgrade Graphics Card Driver
If you run an outdated or incompatible GPU driver n your PC, the issue of Windows 10 text not showing or text missing may happen. Try to update the driver to the latest version.
Step 1: Press Win + X to get the start menu and choose Device Manager.
Step 2: Expand Display adapters, right-click your GPU driver and choose Update driver.
Step 3: Click the first option to let Windows automatically search for and install the available updated driver for your graphics card.
Tip: In terms of GPU driver update, there are some other ways and you can find some from our previous post – How to Update Graphics Card Drivers (NVIDIA/AMD/Intel).
Reset or Reinstall Windows 10
If all of the above ways fail to fix the Windows 10 no text issue, what should you do? The last resort is to reset or reinstall the operating system.
Note: Resetting or reinstalling Windows 10 may result in data loss. Thus, take a backup for your vital files to an external hard drive or another partition before you do to keep data safe.
PC Data Backup
To back up your important files before Windows 10 resetting or reinstallation, you can use professional PC backup software. MiniTool ShadowMaker deserves a try since it can offer an all-in-one backup solution – create a system image, back up files/folders/disks/partitions to an image file and run a quick restore, sync files, as well as clone a hard drive.
To back up your significant files or folders, you can use the Backup or Sync feature. The former can compress your data to an image file while the latter is similar to a simple copy. Follow the steps below for data backup with this program.
Step 1: Download and install MiniTool ShadowMaker to your Windows 10 PC.
MiniTool ShadowMaker TrialClick to Download100%Clean & Safe
Step 2: Launch this backup software and click Keep Trial to continue.
Step 3: Go to Backup or Sync, choose files you want to back up by clicking Source. Then, click Destination and choose a path to save the backed-up data.
Step 4: Click Back up Now or Sync Now to execute the task.
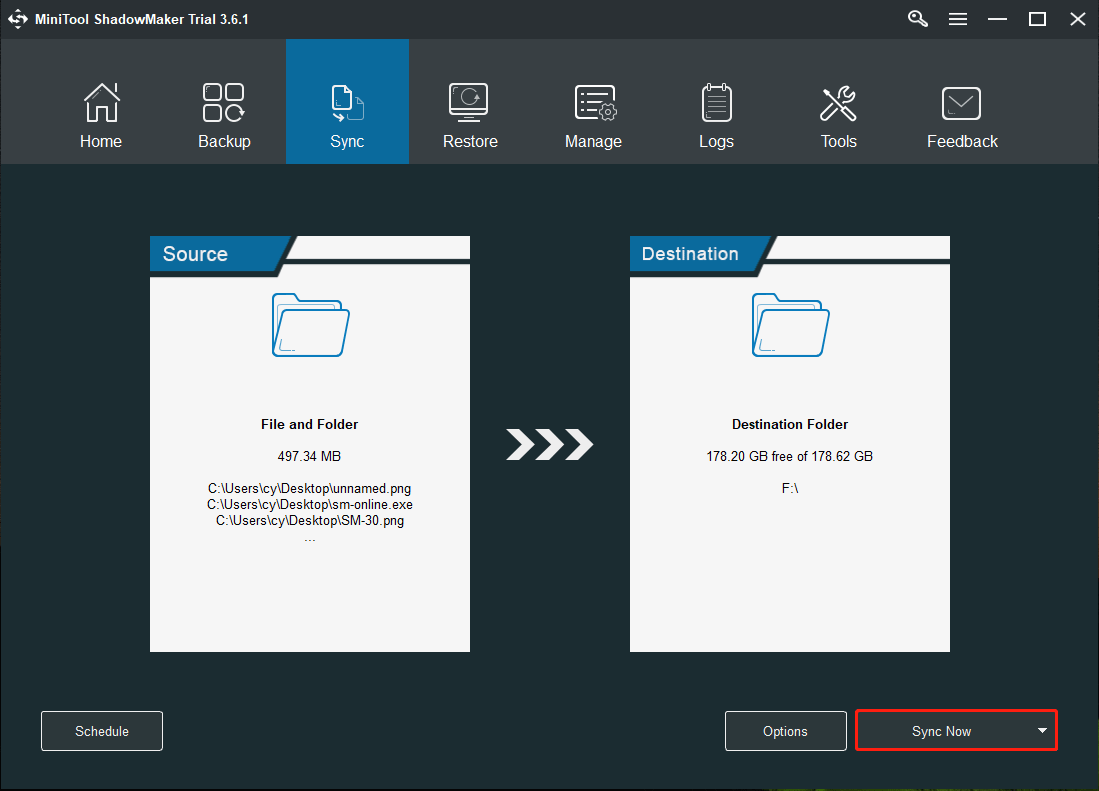
Reset This PC
After data backup, now it’s time to perform PC resetting to fix Windows 10 text not showing. To do this work, follow the instructions below:
Step 1: Go to Settings > Update & Security.
Step 2: Choose Recovery and then click Get started from the Reset this PC section.
Step 3: Choose an option to continue. Keep my files is recommended here.
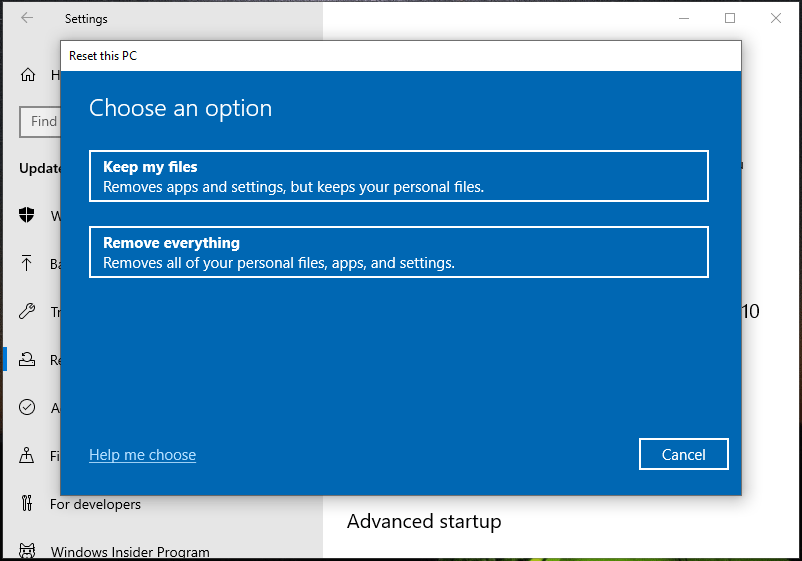
Step 4: Choose Cloud download or Local reinstall based on your needs. Then, finish all the operations by following the on-screen wizards.
Reinstall Windows 10
In addition, you can use a Windows 10 ISO file to create a bootable USB flash drive, boot the PC from that drive, and then perform a clean install. This process can erase all the things on the system drive.
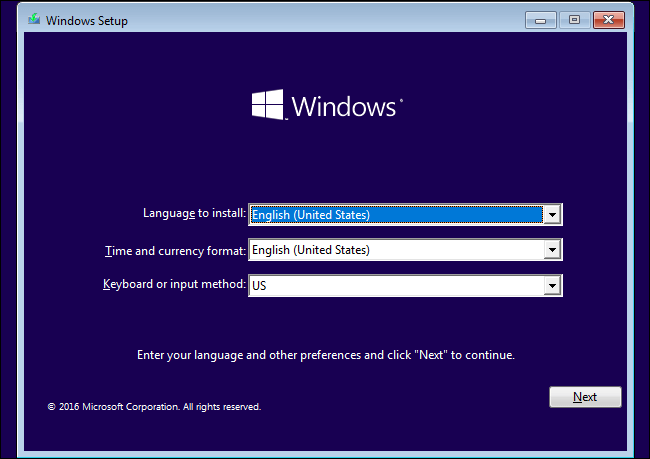
Tip: This guide – Windows 10 Reset VS Clean Install VS Fresh Start, Detailed Guide gives you much information about PC resetting and clean install. If you are interested in it, read that post.
After resetting or reinstalling Windows 10, the issue of text not showing up could be fixed.
Suggestion: Create a System Image
Windows update issues always happen on your PC. Once one appears, you need to take much time to solve it. Thus, you can choose to back up your system before Windows updates to restore the PC to a normal state in case of system accidents. To do this work, you can choose MiniTool ShadowMaker. It can be used to easily create a system image for Windows 11/10/8/7.
MiniTool ShadowMaker TrialClick to Download100%Clean & Safe
Step 1: Open MiniTool ShadowMaker to its Backup page.
Step 2: By default, system partitions are selected. Click Destination to specify a location to save the system image file.
Step 3: Click Backup up Now.
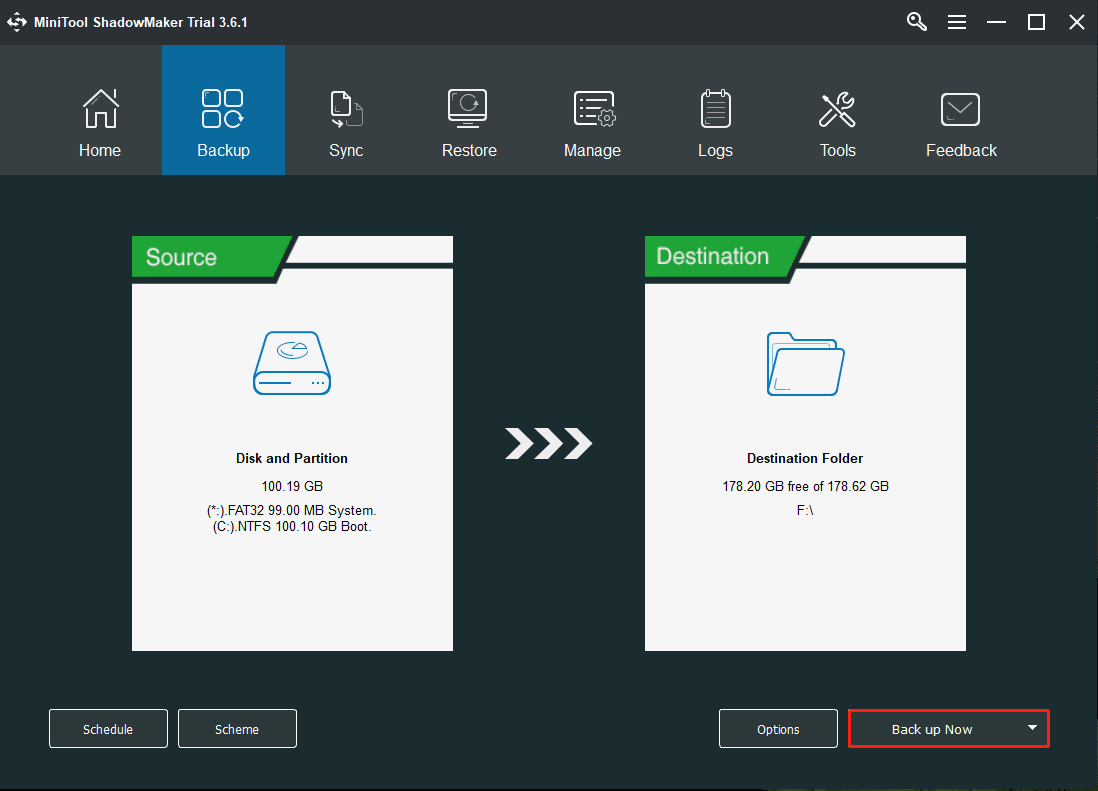
After finishing backup, you had better use its Media Builder (under Tools) to create a bootable USB flash drive or hard drive for system image recovery when the PC fails to run.
Final Words
Is Windows 10 text not showing or text missing? Take it easy if you are experiencing such annoyance. Just try the solutions above to easily get rid of the trouble. If you find some other useful ways to fix the no text issue, tell us via a comment below.
Появились внезапно артефакты :
1
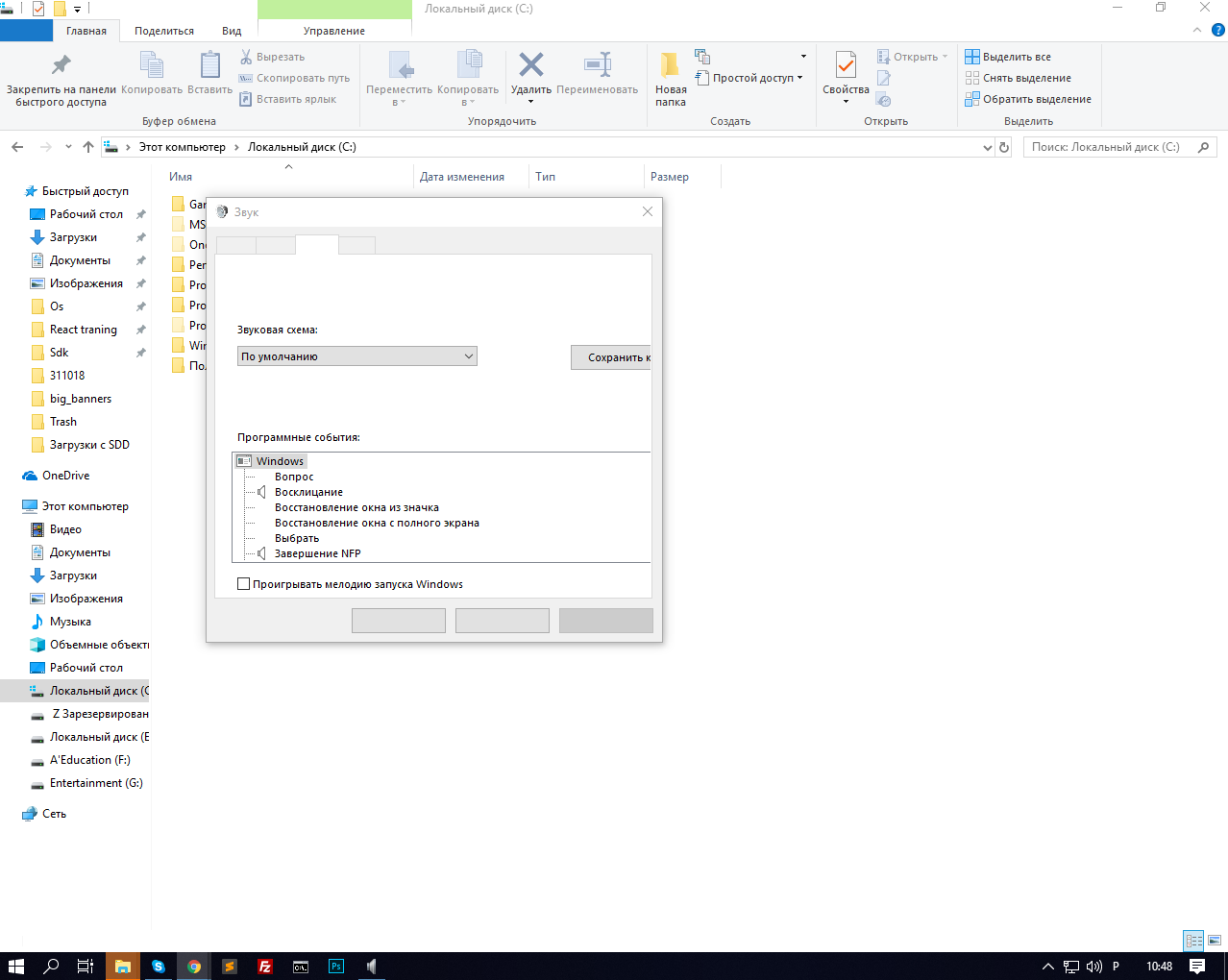
Вот например исчезает текст после наводки на него мышки:
До:
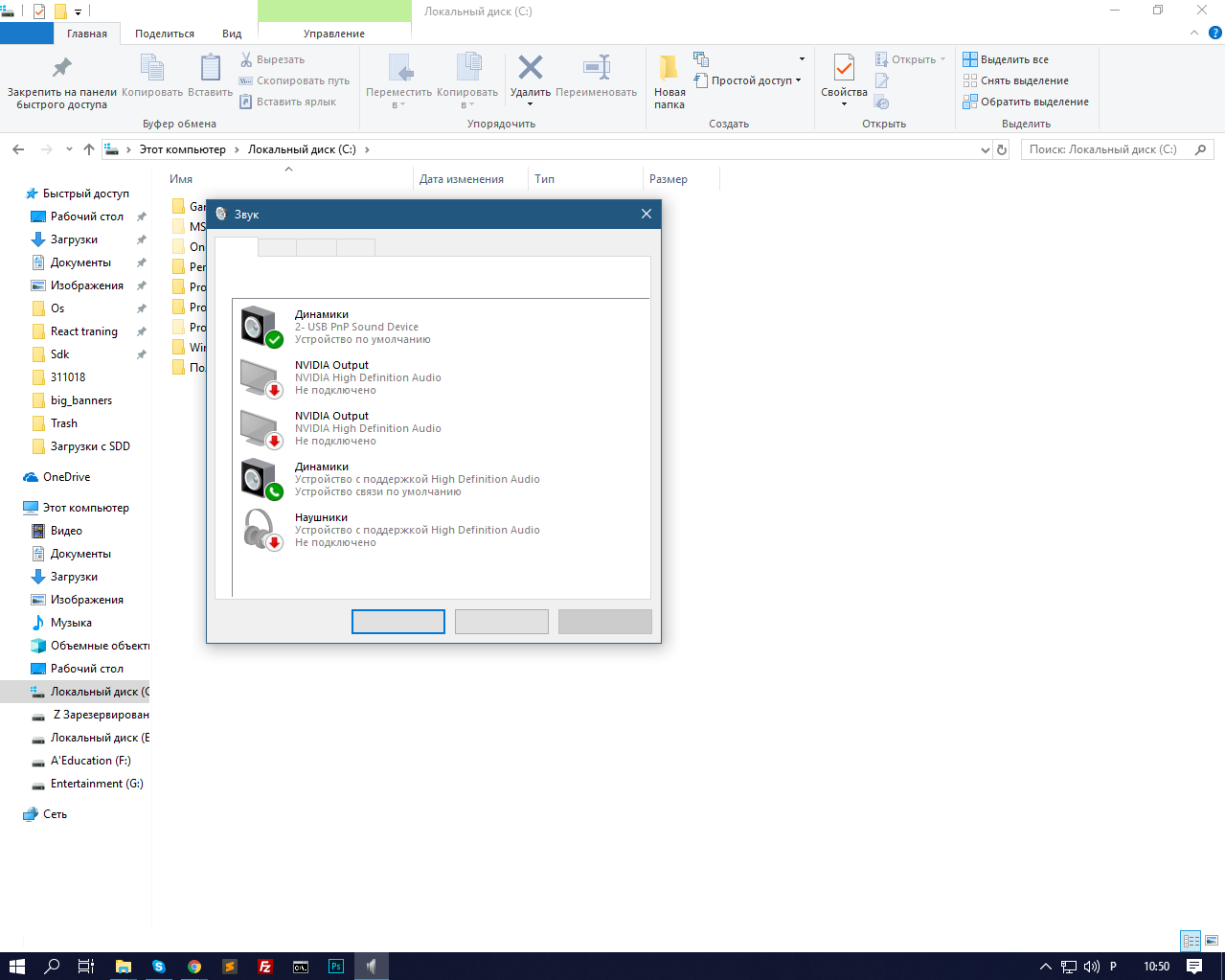
После наводки:

2
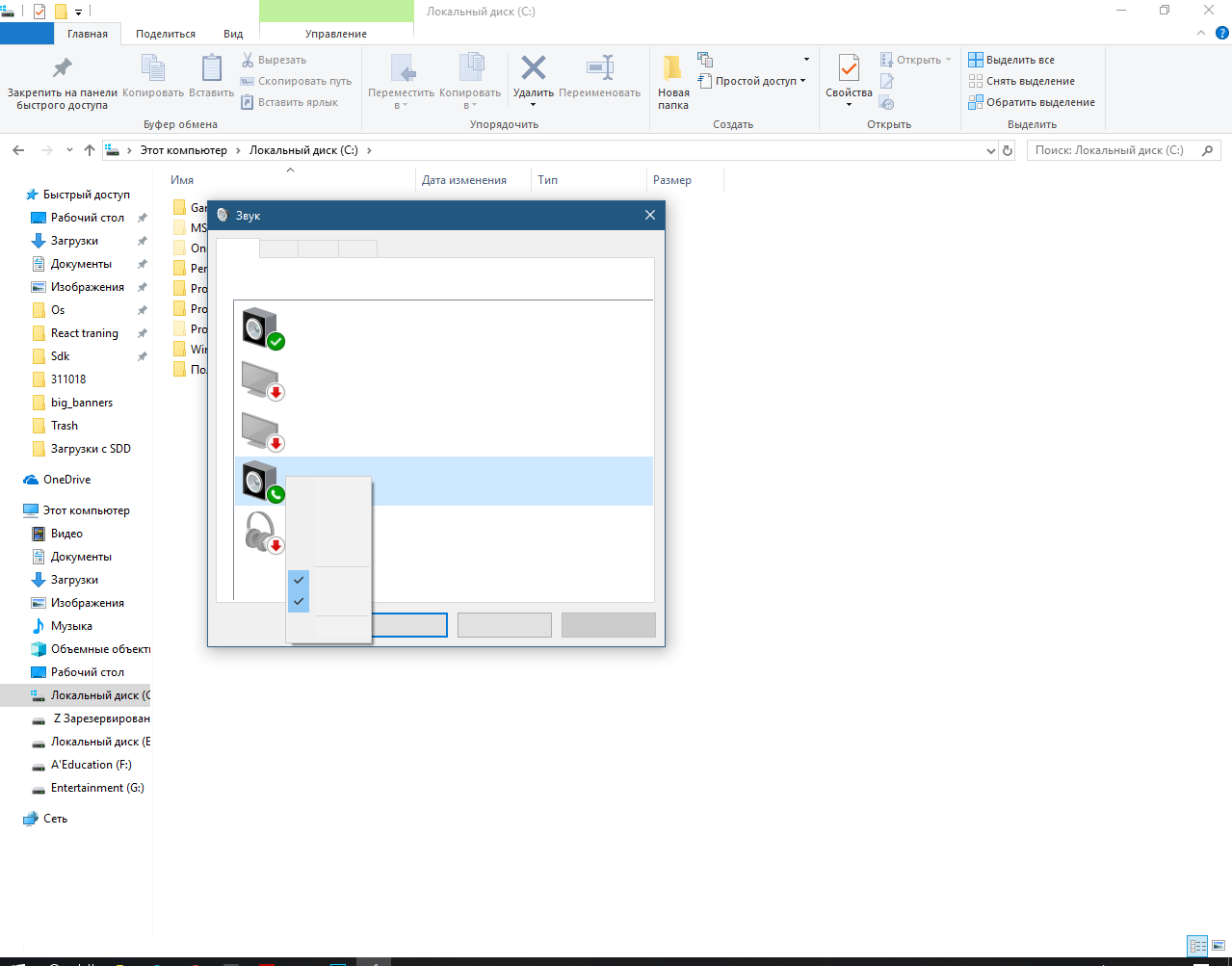
3

Как решить проблему без переустановки?
-
Вопрос задан
-
1619 просмотров
внезапно
ага, как же
создать новый профиль
или переустановить языковой пакет, сменить тему
или cmd> sfc /scannow
перезагрузка делалась? (именно перезагрузка)
наиболее типичные источники подобных проблем:
— пиратский софт (сама винда и/или офис)
— разгон (проца, видеокарты, памяти. видел случаи, когда люди не разгоняли сами, но покупали б/у железо, а оно оказывалось уже пережареным)
— вирусное заражение
— инсайдерские версии винды и/или офиса
— просто «удачные» апдейты от Майкрософта
Пригласить эксперта
Войдите, чтобы написать ответ
-
Показать ещё
Загружается…
Минуточку внимания
Распределенное обучение с TensorFlow и Python
AI_Generated 05.05.2025
В машинном обучении размер имеет значение. С ростом сложности моделей и объема данных одиночный процессор или даже мощная видеокарта уже не справляются с задачей обучения за разумное время. Когда. . .
CRUD API на C# и GraphQL
stackOverflow 05.05.2025
В бэкенд-разработке постоянно возникают новые технологии, призванные решить актуальные проблемы и упростить жизнь программистам. Одной из таких технологий стал GraphQL — язык запросов для API,. . .
Распознавание голоса и речи на C#
UnmanagedCoder 05.05.2025
Интеграция голосового управления в приложения на C# стала намного доступнее благодаря развитию специализированных библиотек и API. При этом многие разработчики до сих пор считают голосовое управление. . .
Реализация своих итераторов в C++
NullReferenced 05.05.2025
Итераторы в C++ — это абстракция, которая связывает весь экосистему Стандартной Библиотеки Шаблонов (STL) в единое целое, позволяя алгоритмам работать с разнородными структурами данных без знания их. . .
Разработка собственного фреймворка для тестирования в C#
UnmanagedCoder 04.05.2025
C# довольно богат готовыми решениями – NUnit, xUnit, MSTest уже давно стали своеобразными динозаврами индустрии. Однако, как и любой динозавр, они не всегда могут протиснуться в узкие коридоры. . .
Распределенная трассировка в Java с помощью OpenTelemetry
Javaican 04.05.2025
Микросервисная архитектура стала краеугольным камнем современной разработки, но вместе с ней пришла и головная боль, знакомая многим — отслеживание прохождения запросов через лабиринт взаимосвязанных. . .
Шаблоны обнаружения сервисов в Kubernetes
Mr. Docker 04.05.2025
Современные Kubernetes-инфраструктуры сталкиваются с серьёзными вызовами. Развертывание в нескольких регионах и облаках одновременно, необходимость обеспечения низкой задержки для глобально. . .
Создаем SPA на C# и Blazor
stackOverflow 04.05.2025
Мир веб-разработки за последние десять лет претерпел коллосальные изменения. Переход от традиционных многостраничных сайтов к одностраничным приложениям (Single Page Applications, SPA) — это. . .
Реализация шаблонов проектирования GoF на C++
NullReferenced 04.05.2025
«Банда четырёх» (Gang of Four или GoF) — Эрих Гамма, Ричард Хелм, Ральф Джонсон и Джон Влиссидес — в 1994 году сформировали канон шаблонов, который выдержал проверку временем. И хотя C++ претерпел. . .
C# и сети: Сокеты, gRPC и SignalR
UnmanagedCoder 04.05.2025
Сетевые технологии не стоят на месте, а вместе с ними эволюционируют и инструменты разработки. В . NET появилось множество решений — от низкоуровневых сокетов, позволяющих управлять каждым байтом. . .
Если вы удалили или заменили один, или несколько системных шрифтов в Windows, вы можете воспользоваться восстановления стандартных шрифтов и их настроек. Если в системных (и не только) диалоговых окнах вместо нормальных символов отображаются что-то непонятное или вообще нечитаемые символы (в нашем примере, это иероглифы и квадратики), скорее всего в Windows отсутствуют какие-то файлы системных шрифтов. Такая проблема может возникнуть после деинсталляции стороннего приложения, которое при удалении вместе с собой удалило несколько файлов системных шрифтов (вплоть до полной очистки каталога со шрифтами C:\Windows\Fonts). Также проблема с шрифтами может встречаться, когда некая программа при установке заменила один из стандартных шрифтов своим собственным файлов.
В этой статье мы разберем методику, позволяющую восстановить стандартные системные шрифты Windows 10 или Windows 11 к состоянию чистой системы.

Содержание:
- Встроенное средство восстановления шрифтов Windows
- Как извлечь файлы стандартных системных шрифтов из установочного образа Windows 10 или 11?
- Сброс кэша шрифтов Windows
- Готовые архивы со стандартными шрифтами для Windows 10, 11 и 8.1
Встроенное средство восстановления шрифтов Windows
В первую очередь стоит попробовать восстановить стандартные шрифты Windows 10/8.1 с помощью встроенного функционала. Для этого:
- Откройте Панель управления и перейдите в раздел Оформление и персонализация –> Шрифты (Control Panel -> Appearance and Personalization -> Fonts). Эту панель можно открыть, выполнив команду:
control fonts
; - В левой панели выберите пункт Параметры шрифта (Font settings);
- В открывшемся окне нажмите кнопку Восстановить параметры шрифтов по умолчанию (Restore default font settings);
Данная опция позволяет удалить все сторонние шрифты, оставив только стандартные шрифты, поставляемые в дистрибутиве Windows. Однако, если файл нужного шрифта (*.fon или *.ttf) был удален или заменен, функция сброса не поможет.
В современных версиях Windows для отображения системного интерфейса по умолчанию используется шрифт Segoe UI. Убедитесь, что он есть в списке шрифтов в панели управления.
Чтобы вернуть нужный шрифт можно скопировать нужный файл из дистрибутива Windows (или с другого компьютера), скачав и установив файл шрифта вручную или через GPO (обратите внимание, что в Windows 10 есть функция блокировки установки сторонних шрифтов, которая может мешать установке новых шрифтов).
Совет. Установка большого количества шрифтов в Windows может привести к проблемам с производительностью системы и некоторых приложений (как правило, связанных с графикой и версткой).
Как извлечь файлы стандартных системных шрифтов из установочного образа Windows 10 или 11?
В Windows файлы шрифтов хранятся в каталоге C:\Windows\fonts. Попробуйте открыть ее в Проводнике File Explorer. Если в этом каталоге вы увидите только несколько файлов шрифтов с расширениями *.fon и *.ttf, значит, стандартные файлы шрифтов были удалены и их сброс встроенными средствами (как описано выше) не поможет.

Недостающие файлы шрифтов можно скопировать с любого компьютера с той же версией ОС, либо извлечь их из установочного диска или ISO/WIM образа Windows 10 (11). Рассмотрим второй случай.
Для этого нам понадобится установочный диск с Windows 10. Проще всего создать установочный ISO образ Windows с помощью утилиты Media CreationTool. Смонтируйте ISO образ в виртуальный привод (допустим, ему назначена буква диска H:).
Откройте командную строку PowerShell с административными правами и скопируйте файл H:\sources\install.wim или H:\sources\install.esd (подробнее про esd формат образа здесь) в каталог C:\Distr\.
Copy-Item D:\sources\install.wim C:\Distr\
Совет. Если в вашем дистрибутиве Windows есть только файл install.esd (подробнее про esd формат образа здесь), вы можете переконвертировать ESD файл в формат WIM с помощью команды:
dism /export-image /SourceImageFile:c:\distr\install.esd /SourceIndex:4 /DestinationImageFile: c:\distr\install.wim /Compress:max /CheckIntegrity
Смонтируйте файл установочного образа Windows 10 install.wim в каталог C:\Distr\wim:
dism /mount-wim /wimfile:C:\Distr\install.wim /index:1 /mountdir:C:\Distr\wim

Совет. Если команда DISM возвращает ошибку Error: 0xc1510111: You do not have permissions to mount and modify this image (
Ошибка: 0xc1510111: Отсутствуют разрешения на подключение и изменение образа
), проверьте, что в свойствах файла install.wim не установлен атрибут Read-Only.
Скопируйте оригинальные файлы шрифтов из каталога C:\Distr\wim\Windows\Fonts в системную папку C:\Windows\Fonts с заменой файлов в целевом каталоге. Воспользуйтесь такой командой PowerShell:
Copy-Item -path C:\Distr\wim\Windows\Fonts -Destination C:\Windows -recurse –container -force
Файлы шрифтов будут заменены оригинальными. Часть системных шрифтов, которые используются в текущий момент, заменить не удастся, об этом будет свидетельствовать ряд ошибок в окне консоли.
Теперь можно отключить WIM образ:
dism /unmount-wim /mountdir:C:\Distr\wim /discard
Перезагрузите компьютер и проверьте, исчезла ли проблема со шрифтами.
Сброс кэша шрифтов Windows
В Windows по-умолчанию включено кэширование шрифтов в каталоге
%WinDir%\ServiceProfiles\LocalService\AppData\Local\FontCache
(по аналогии с кэшем иконок). Это позволяет ускорить загрузку шрифтов в диалоговых окнах и приложения. Если кэш шрифтов поврежден, это также может вызвать проблемы с отображением шрифтов в Windows. Рекомендуем вручную сбросить текущий кэш шрифтов Windows.
Для этого нужно:
- Запустите консоль управления службами (
services.msc
); - Остановите службу Служба кэша шрифтов Windows (Windows Font Cache Service) в консоли или с помощью команды PowerShell:
get-service FontCache|stop-service –force - Очистите каталог %WinDir%\ServiceProfiles\LocalService\AppData\Local\FontCache:
Get-ChildItem -Path C:\Windows\ServiceProfiles\LocalService\AppData\Local\FontCache -File | foreach { $_.Delete()}; - Удалите файл C:\Windows\System32\FNTCACHE.DAT: C:\Windows\System32\FNTCACHE.DAT:
Remove-Item c:\Windows\System32\FNTCACHE.DAT
- Запустите службу FontCache и перезагрузите компьютер.
Готовые архивы со стандартными шрифтами для Windows 10, 11 и 8.1
Для тех, у кого под рукой нет дистрибутива Windows 10 (Windows 11 b Windows 8.1), можно скопировать каталог с оригинальными шрифтами с другого компьютера с той же версий ОС, либо воспользоваться готовыми архивами со шрифтами. Вы можете скачать архивы по ссылкам ниже:
- Оригинальные шрифты для Windows 8.1 — OrigFontsWin8-1.zip (263 Мб);
- Оригинальные шрифты для Windows 10 21H1 (подойдет и для других билдов Windows 10) —OrigFonts-win10-21h1.zip (189 Мб)
- Оригинальные шрифты для Windows 11 — OrigFonts-win11.zip (190 Мб)
Скачайте и распакуйте архив для вашей версии Windows. Скопируйте содержимое архива в каталог C:\Windows\Fonts с заменой файлов.
Затем скачайте и примените reg файлы со стандартными настройками шрифтов в реестре для вашей версии Windows:
- Windows 10 — win10-default-fonts-reg.zip
- Windows 11 — win11-default-fonts-reg.zip
Каждый архив содержит три файла:
- win_10_fonts.reg содержит список стандартных шрифтов, зарегистрированных в реестре (HKLM\SOFTWARE\Microsoft\Windows NT\CurrentVersion\Fonts);
- win_10_FontSubstitutes.reg файл с настройками ассоциаций шрифтов (HKLM \SOFTWARE\Microsoft\Windows NT\CurrentVersion\FontSubstitutes);
- win_restore_default_user_font_settings.reg – восстанавливает стандартные настройки шрифтов в пользовательской ветке реестра (HKCU\Software\Microsoft\Windows NT\CurrentVersion\Font Management).
Распакуйте архив и примените (дважды щелкните) по каждому reg файлу.

Перезагрузите компьютер, проблема со шрифтами должна пропасть!
Совет. Если проблема со шрифтами вызвана установкой нового шрифта, содержимое C:\Windows\Fonts перед заменой можно предварительно сбросить (используемые шрифты удалить не получится). Эта операция выполняется кнопкой в панели управления, о которой мы говорили выше.
Если ничего не помогает и шрифты отображаются некорректно, попробуйте проверить целостность вашего образа Windows с помощью команд:
sfc /scannow
DISM /Online /Cleanup-Image /RestoreHealth
Содержание
- Как решить проблему с исчезновением букв на Windows 10
- Проблема с исчезновением букв в Windows 10: причины и последствия
- Рассмотрим, почему буквы в Windows 10 могут исчезать и как это влияет на работу компьютера
- Как определить причину исчезновения букв и исправить проблему
- Подробный обзор методов и инструментов для диагностики и решения проблемы с исчезновением букв в Windows 10
- Переустановка драйверов: важный шаг в решении проблемы исчезновения букв
- Узнаем, как правильно переустановить драйверы клавиатуры и избавиться от проблем с исчезающими буквами в Windows 10
- Ручное исправление проблемы с исчезновением букв в реестре Windows 10
- Шаг 1: Открытие реестра
- Шаг 2: Навигация к ключу реестра
- Шаг-за-шагом руководство по внесению изменений в реестр операционной системы для решения проблемы с пропавшими буквами
- Шаг 1: Открытие редактора реестра
- Шаг 2: Навигация к ключу реестра
- Шаг 3: Поиск конфликтующих значений
- Шаг 4: Перезагрузка системы
- Влияние вредоносных программ на исчезновение букв в Windows 10
Как решить проблему с исчезновением букв на Windows 10
Какой же ад снизошел с нас, когда нашим глазам открылось, что буквы на экране Windows 10 просто исчезли! Мы привыкли полагаться на нашу операционную систему, чтобы нам демонстрировались все нужные символы, но что делать, когда буквы пропадают? Успокойтесь, вам не нужно паниковать! В этой статье мы расскажем вам, почему такое может случиться, и как это исправить без всяких проблем.
Такое явление, когда на экране исчезают буквы в Windows 10, может быть вызвано разными причинами. Возможно, у вас есть некое программное обеспечение или драйвер, которое вмешивается в работу операционной системы. Или, может быть, у вас недостаточно памяти или установлен неправильный шрифт. Независимо от причины, есть несколько простых шагов, которые можно предпринять для того, чтобы вернуть буквы на место.
В первую очередь, проверьте вашу систему на наличие обновлений. Часто такие проблемы могут быть вызваны неполадками в системе или устаревшими драйверами. Просто откройте настройки Windows 10 и найдите раздел «Обновление и безопасность». Там вы сможете проверить наличие доступных обновлений и установить их. Это может занять некоторое время, но после перезагрузки системы должны вернуться все буквы.
Если обновления не помогли, попробуйте изменить шрифт вашей системы. Может быть, текущий шрифт несовместим с вашими приложениями и вызывает их вылеты или пропажу букв. Перейдите в настройки Windows 10, найдите раздел «Персонализация» и выберите «Шрифты». Там вы сможете выбрать другой шрифт, который лучше подойдет для вашей системы.
Если ничего из вышеперечисленного не помогло, возможно, проблема в самом устройстве. В этом случае рекомендуется проверить работу вашей видеокарты или монитора. Убедитесь, что они работают исправно и что все драйверы установлены корректно. Если же проблема сохраняется, возможно, вам придется обратиться к профессионалам, чтобы они помогли вам решить эту проблему.
Проблема с исчезновением букв в Windows 10: причины и последствия
Одной из главных причин проблемы исчезновения букв в Windows 10 является несовместимость шрифтов. Некоторые установленные шрифты могут быть конфликтными с операционной системой, что приводит к их отображению в виде пустых прямоугольников или даже их полному исчезновению. Это может стать причиной серьезных проблем для пользователей, особенно если они зависят от определенных шрифтов в своей работе или повседневных задачах.
Наряду с несовместимостью шрифтов, другой возможной причиной проблемы может быть повреждение системных файлов операционной системы. При некорректной установке обновлений или неправильной работе программного обеспечения, файлы Windows могут быть повреждены, что затрагивает и отображение текста на экране. В результате, пользователи могут столкнуться с трудностями при чтении и написании текста на своих компьютерах.
Последствия проблемы с исчезновением букв в Windows 10 могут быть достаточно серьезными. Особенно это затрагивает тех, кто занимается творческой работой или работает с большим объемом текста, таких как писатели, дизайнеры или редакторы. Имея проблемы с отображением букв, они не могут правильно выполнять свои задачи, что может привести к ухудшению производительности и негативно отразиться на их работе или деловой репутации.
В целом, проблема с исчезновением букв в Windows 10 является достаточно серьезной и требует внимания со стороны пользователей. Если возникла подобная проблема, рекомендуется обратиться к специалистам или следовать рекомендациям по устранению этой проблемы, предоставленным Microsoft. Решение проблемы может включать в себя установку обновлений, переустановку шрифтов или восстановление поврежденных файлов системы, чтобы вернуть полное отображение букв на экране и вернуть пользователю нормальное функционирование своего устройства.
Рассмотрим, почему буквы в Windows 10 могут исчезать и как это влияет на работу компьютера
Одной из причин проблем с исчезновением букв может быть неисправность клавиатуры. Если буквы исчезают только при нажатии определенных клавиш, то, скорее всего, проблема кроется именно в клавиатуре. В таком случае рекомендуется проверить работу клавиатуры на другом устройстве или подключить внешнюю клавиатуру для проверки. Если проблема с буквами сохраняется, то, возможно, проблема не в клавиатуре, а в настройках операционной системы.
Еще одной причиной проблемы может быть некорректные настройки языка ввода. Если язык ввода не соответствует фактическому языку клавиатуры, то при вводе текста буквы могут исчезать или заменяться на другие символы. В таком случае необходимо проверить и поменять язык ввода. Это можно сделать через настройки операционной системы.
Также, проблема с исчезновением букв может быть связана с ошибками в установленных программ и драйверах. Некоторые программы или драйверы могут конфликтовать с операционной системой, что приводит к проблемам с вводом текста. В таком случае рекомендуется обновить программы и драйвера, а также проверить их совместимость с операционной системой.
Как определить причину исчезновения букв и исправить проблему
Иметь дело с проблемами в операционной системе может быть неприятно, особенно если все буквы на экране исчезли. Вместо паники, существуют несколько действий, которые можно предпринять, чтобы определить причину проблемы и исправить ее. Во-первых, попробуйте восстановить буквы, нажав клавиши Caps Lock и Num Lock на клавиатуре. Внимательно просмотрите клавиатуру и убедитесь, что никакие кнопки не застряли или не повреждены.
Если ваши действия не привели к результату, следующим шагом будет проверка драйверов клавиатуры. Чтобы сделать это, перейдите в «Управление устройствами» и найдите раздел «Клавиатуры». Если устройство отображается как «Рабочее нормально», значит, проблема скорее всего не связана с драйверами. Если есть какие-либо ошибки, попробуйте обновить драйверы или переустановить их с помощью диска, поставляемого с клавиатурой.
Если проблема все еще остается неизвестной, возможно, проблема заключается в самой операционной системе. В этом случае, выполните перезагрузку компьютера и проверьте, возвращаются ли буквы. Если нет, попробуйте запустить компьютер в безопасном режиме. Если буквы снова появляются, возможно, у вас есть конфликт программного обеспечения или вредоносное ПО, которое вызывает эту проблему. Запустите антивирусное программное обеспечение и проверьте компьютер на наличие вирусов или вредоносных программ.
В некоторых случаях, причиной исчезновения букв может быть сбой в операционной системе или проблема с жестким диском. Попробуйте выполнить проверку на ошибки диска, используя утилиту проверки на наличие ошибок. Если обнаружены ошибки, попробуйте исправить их или обратитесь к специалисту для дальнейшей диагностики и ремонта.
В самых редких случаях, причиной исчезновения букв может быть аппаратная проблема с монитором или графической картой. Если ничего другого не помогло, попробуйте подключить компьютер к другому монитору или использовать встроенный интерфейс графической карты для проверки.
Подробный обзор методов и инструментов для диагностики и решения проблемы с исчезновением букв в Windows 10
Проблема с исчезновением букв в операционной системе Windows 10 может быть достаточно раздражающей и затруднять выполнение повседневных задач на компьютере. Но не беспокойтесь, существует несколько методов и инструментов, которые могут помочь вам справиться с этой проблемой.
Одним из первых методов, который вы можете попробовать, является проверка подключенных устройств и кабелей. Если у вас подключены внешние устройства, такие как клавиатура или мышь, убедитесь, что они корректно подключены к компьютеру. Проверьте кабели на наличие повреждений, а также попробуйте подключить устройства к другим USB-портам. Иногда проблема с исчезновением букв может быть вызвана неисправностью подключения внешних устройств.
Если проверка подключенных устройств не помогла, вы можете попробовать использовать встроенные инструменты в Windows 10 для диагностики и решения проблемы. Один из таких инструментов — Диспетчер устройств. Чтобы открыть Диспетчер устройств, нажмите правой кнопкой мыши на кнопку «Пуск» и выберите «Диспетчер устройств». В окне Диспетчера устройств вы можете проверить, есть ли какие-либо проблемные устройства или драйверы. Если вы видите устройство с восклицательным знаком или красным крестом, попробуйте обновить его драйвер или переустановить устройство.
- Проверьте подключенные устройства и кабели.
- Используйте встроенные инструменты в Windows 10, такие как Диспетчер устройств.
- Может потребоваться выполнить чистку системы от мусорных файлов и ошибок реестра.
- Обновите или переустановите драйверы устройств.
Если вы все еще сталкиваетесь с проблемой исчезновения букв после применения вышеперечисленных методов, может потребоваться выполнить чистку системы от мусорных файлов и ошибок реестра. Для этого вы можете использовать специальные программы, такие как CCleaner. CCleaner поможет вам удалить временные файлы, исправить ошибки реестра и освободить пространство на жестком диске. Попробуйте выполнить чистку системы, чтобы устранить проблемы, которые могут быть связаны с исчезновением букв в Windows 10.
В некоторых случаях проблема может быть вызвана устаревшими или поврежденными драйверами устройств. В этом случае рекомендуется обновить или переустановить драйверы. Вы можете скачать последние версии драйверов устройств с официальных веб-сайтов производителей или использовать программы для автоматического обновления драйверов, такие как Driver Booster. Обновление драйверов может помочь устранить проблему с исчезновением букв в Windows 10 и повысить стабильность работы системы в целом.
Переустановка драйверов: важный шаг в решении проблемы исчезновения букв
Драйверы — программные компоненты, позволяющие операционной системе взаимодействовать с аппаратным обеспечением компьютера. Если драйверы устарели, повреждены или неправильно настроены, это может приводить к различным ошибкам и проблемам, включая исчезновение букв на экране.
Переустановка драйверов — процесс, включающий удаление текущих драйверов и установку их новой версии. Это может быть сделано вручную, путем загрузки последней версии драйверов с сайта производителя аппаратного обеспечения, или с помощью специальных программ, таких как DriverPack Solution или Driver Booster.
Перед переустановкой драйверов рекомендуется создать точку восстановления системы, чтобы иметь возможность вернуться к предыдущему состоянию, если что-то пойдет не так. Затем следует удалить текущие драйверы, используя Диспетчер устройств Windows. После этого можно установить новые драйверы, следуя инструкциям производителя и выбрав соответствующую операционную систему.
Переустановка драйверов может занять некоторое время, но она может помочь в решении проблемы исчезновения букв на экране. Если же проблема не решается после переустановки драйверов, возможно, следует обратиться к сервисному центру или к технической поддержке производителя компьютера или монитора для получения дополнительной помощи.
Узнаем, как правильно переустановить драйверы клавиатуры и избавиться от проблем с исчезающими буквами в Windows 10
Переустановка драйверов клавиатуры в Windows 10 может быть достаточно простой процедурой, но прежде чем начать, важно знать несколько важных моментов. Во-первых, убедитесь, что у вас есть права администратора на компьютере, так как это позволит вам вносить изменения в системные файлы и устанавливать драйверы. Во-вторых, перед переустановкой драйверов клавиатуры лучше сделать резервную копию важных данных, чтобы избежать потери информации в случае непредвиденных ситуаций.
Переустановка драйверов клавиатуры в Windows 10 может быть осуществлена следующим образом:
- Нажмите правой кнопкой мыши на кнопку «Пуск» в левом нижнем углу экрана и выберите пункт «Управление устройствами».
- В окне «Управление устройствами» найдите категорию «Клавиатуры» и щелкните по ней, чтобы раскрыть доступные устройства.
- Найдите свою клавиатуру в списке устройств, щелкните правой кнопкой мыши по ее названию и выберите пункт «Удалить устройство».
- Подтвердите удаление устройства, если вам будет предложено.
- Перезагрузите компьютер, чтобы завершить процесс удаления драйверов.
- После перезагрузки Windows 10 автоматически распознает клавиатуру и установит соответствующие драйверы. Если этого не произошло, вы можете скачать и установить драйверы с официального сайта производителя клавиатуры.
После переустановки драйверов клавиатуры в Windows 10, проблема с исчезающими буквами должна быть решена. Однако, если проблема все еще продолжается, рекомендуется обратиться к специалисту или в службу поддержки Windows для получения дополнительной помощи.
Ручное исправление проблемы с исчезновением букв в реестре Windows 10
Перед тем, как мы перейдем к ручному исправлению проблемы, важно отметить, что внесение изменений в реестр может быть опасным и может повлиять на стабильность работы системы. Поэтому перед продолжением убедитесь, что у вас есть резервная копия важных данных и вы знаете, что делаете. Теперь, когда мы разобрались с этим предупреждением, давайте перейдем к следующему шагу.
Шаг 1: Открытие реестра
Первым шагом в исправлении проблемы с исчезновением букв в реестре Windows 10 является открытие реестра. Для этого нажмите клавишу «Windows» + «R», чтобы открыть окно «Выполнить». Введите «regedit» и нажмите «ОК». Это откроет редактор реестра Windows.
Примечание: Перед внесением изменений в реестр рекомендуется создать точку восстановления системы, чтобы в случае проблем можно было откатить изменения.
Шаг 2: Навигация к ключу реестра
Теперь, когда редактор реестра открыт, вы должны найти ключ реестра, который отвечает за отображение букв. Навигация к этому ключу осуществляется путем последовательного раскрытия веток реестра. Вот путь, который вы должны пройти:
- HKEY_LOCAL_MACHINE
- SYSTEM
- CurrentControlSet
- Control
- Session Manager
- Memory Management
- Configuration
Как только вы дойдете до ключа «Configuration», вы увидите список значений в правой части окна редактора реестра.
Важно: Перед внесением изменений рекомендуется создать резервную копию ключа «Configuration» правой кнопкой мыши щелкнув по нему и выбрав «Экспорт». Это позволит вам восстановить ключ, если что-то пойдет не так в процессе внесения изменений.
Шаг-за-шагом руководство по внесению изменений в реестр операционной системы для решения проблемы с пропавшими буквами
Если вы обнаружили, что в операционной системе Windows 10 исчезли буквы дисков или приводов CD/DVD, то вам может потребоваться внести изменения в реестр системы для решения проблемы. Эта проблема может возникнуть из-за неправильных настроек или конфликта с другими программами.
Чтобы исправить эту проблему, вам потребуется зайти в реестр операционной системы, что требует некоторых знаний и осторожности. Вот пошаговое руководство, которое поможет вам выполнить необходимые изменения в реестре Windows 10:
Шаг 1: Открытие редактора реестра
Для открытия редактора реестра нажмите сочетание клавиш Win + R, введите команду «regedit» и нажмите клавишу Enter.
Шаг 2: Навигация к ключу реестра
В левой панели редактора реестра найдите следующий ключ: HKEY_LOCAL_MACHINE\SYSTEM\CurrentControlSet\Control\Class\{4d36e965-e325-11ce-bfc1-08002be10318}. Щелкните на этом ключе, чтобы отобразить его содержимое.
Шаг 3: Поиск конфликтующих значений
В списке значений найдите значения UpperFilters и LowerFilters. Если они существуют, удалите их, нажав правой кнопкой мыши и выбрав соответствующую опцию.
Шаг 4: Перезагрузка системы
После удаления значений UpperFilters и LowerFilters перезагрузите компьютер, чтобы внесенные изменения вступили в силу.
После выполнения этих шагов ваша операционная система Windows 10 должна решить проблему с пропавшими буквами дисков или приводов CD/DVD. Если проблема все еще не решена, рекомендуется обратиться за помощью к специалисту или службе поддержки Microsoft.
Обращаем ваше внимание, что внесение изменений в реестр может быть опасным, поэтому рекомендуется создать резервную копию реестра или обратиться за помощью, если вы не уверены в своих действиях.
Влияние вредоносных программ на исчезновение букв в Windows 10
Когда вредоносная программа заражает компьютер, она может воздействовать на работу операционной системы, включая процесс отображения символов и букв на экране. Одним из проявлений такого воздействия может быть исчезновение или искажение букв, что в конечном итоге приводит к проблемам в восприятии информации и осуществлении необходимых действий.
Влияние вредоносных программ на исчезновение букв в Windows 10 является серьезной проблемой, требующей незамедлительного внимания. Для борьбы с этим явлением, важно принять несколько мер предосторожности. В первую очередь, рекомендуется постоянно обновлять антивирусное программное обеспечение, чтобы минимизировать риск заражения компьютера вредоносными программами. Также рекомендуется устранить все потенциально опасные приложения и расширения, и быть осторожными при посещении ненадежных веб-сайтов или открытии подозрительных файлов.
Кроме того, важно регулярно создавать резервные копии данных, чтобы в случае заражения вредоносной программой можно было восстановить систему до исходного состояния. Это поможет избежать потери важной информации и ускорит процесс восстановления работы компьютера.
- Обновление антивирусного программного обеспечения
- Удаление потенциально опасных приложений и расширений
- Осторожность при посещении веб-сайтов и открытии файлов
- Регулярное создание резервных копий данных




