Windows Registry Editor Version 5.00 [HKEY_LOCAL_MACHINE\SYSTEM\CurrentControlSet\Services\wuauserv] "DependOnService"=hex(7):72,00,70,00,63,00,73,00,73,00,00,00,00,00 "Description"="@%systemroot%\\system32\\wuaueng.dll,-106" "DisplayName"="@%systemroot%\\system32\\wuaueng.dll,-105" "ErrorControl"=dword:00000001 "FailureActions"=hex:80,51,01,00,00,00,00,00,00,00,00,00,03,00,00,00,14,00,00,\ 00,01,00,00,00,60,ea,00,00,00,00,00,00,00,00,00,00,00,00,00,00,00,00,00,00 "ImagePath"=hex(2):25,00,73,00,79,00,73,00,74,00,65,00,6d,00,72,00,6f,00,6f,00,\ 74,00,25,00,5c,00,73,00,79,00,73,00,74,00,65,00,6d,00,33,00,32,00,5c,00,73,\ 00,76,00,63,00,68,00,6f,00,73,00,74,00,2e,00,65,00,78,00,65,00,20,00,2d,00,\ 6b,00,20,00,6e,00,65,00,74,00,73,00,76,00,63,00,73,00,20,00,2d,00,70,00,00,\ 00 "ObjectName"="LocalSystem" "RequiredPrivileges"=hex(7):53,00,65,00,41,00,75,00,64,00,69,00,74,00,50,00,72,\ 00,69,00,76,00,69,00,6c,00,65,00,67,00,65,00,00,00,53,00,65,00,43,00,72,00,\ 65,00,61,00,74,00,65,00,47,00,6c,00,6f,00,62,00,61,00,6c,00,50,00,72,00,69,\ 00,76,00,69,00,6c,00,65,00,67,00,65,00,00,00,53,00,65,00,43,00,72,00,65,00,\ 61,00,74,00,65,00,50,00,61,00,67,00,65,00,46,00,69,00,6c,00,65,00,50,00,72,\ 00,69,00,76,00,69,00,6c,00,65,00,67,00,65,00,00,00,53,00,65,00,54,00,63,00,\ 62,00,50,00,72,00,69,00,76,00,69,00,6c,00,65,00,67,00,65,00,00,00,53,00,65,\ 00,41,00,73,00,73,00,69,00,67,00,6e,00,50,00,72,00,69,00,6d,00,61,00,72,00,\ 79,00,54,00,6f,00,6b,00,65,00,6e,00,50,00,72,00,69,00,76,00,69,00,6c,00,65,\ 00,67,00,65,00,00,00,53,00,65,00,49,00,6d,00,70,00,65,00,72,00,73,00,6f,00,\ 6e,00,61,00,74,00,65,00,50,00,72,00,69,00,76,00,69,00,6c,00,65,00,67,00,65,\ 00,00,00,53,00,65,00,49,00,6e,00,63,00,72,00,65,00,61,00,73,00,65,00,51,00,\ 75,00,6f,00,74,00,61,00,50,00,72,00,69,00,76,00,69,00,6c,00,65,00,67,00,65,\ 00,00,00,53,00,65,00,53,00,68,00,75,00,74,00,64,00,6f,00,77,00,6e,00,50,00,\ 72,00,69,00,76,00,69,00,6c,00,65,00,67,00,65,00,00,00,53,00,65,00,44,00,65,\ 00,62,00,75,00,67,00,50,00,72,00,69,00,76,00,69,00,6c,00,65,00,67,00,65,00,\ 00,00,53,00,65,00,42,00,61,00,63,00,6b,00,75,00,70,00,50,00,72,00,69,00,76,\ 00,69,00,6c,00,65,00,67,00,65,00,00,00,53,00,65,00,52,00,65,00,73,00,74,00,\ 6f,00,72,00,65,00,50,00,72,00,69,00,76,00,69,00,6c,00,65,00,67,00,65,00,00,\ 00,53,00,65,00,53,00,65,00,63,00,75,00,72,00,69,00,74,00,79,00,50,00,72,00,\ 69,00,76,00,69,00,6c,00,65,00,67,00,65,00,00,00,53,00,65,00,54,00,61,00,6b,\ 00,65,00,4f,00,77,00,6e,00,65,00,72,00,73,00,68,00,69,00,70,00,50,00,72,00,\ 69,00,76,00,69,00,6c,00,65,00,67,00,65,00,00,00,53,00,65,00,4c,00,6f,00,61,\ 00,64,00,44,00,72,00,69,00,76,00,65,00,72,00,50,00,72,00,69,00,76,00,69,00,\ 6c,00,65,00,67,00,65,00,00,00,53,00,65,00,4d,00,61,00,6e,00,61,00,67,00,65,\ 00,56,00,6f,00,6c,00,75,00,6d,00,65,00,50,00,72,00,69,00,76,00,69,00,6c,00,\ 65,00,67,00,65,00,00,00,53,00,65,00,53,00,79,00,73,00,74,00,65,00,6d,00,45,\ 00,6e,00,76,00,69,00,72,00,6f,00,6e,00,6d,00,65,00,6e,00,74,00,50,00,72,00,\ 69,00,76,00,69,00,6c,00,65,00,67,00,65,00,00,00,53,00,65,00,43,00,72,00,65,\ 00,61,00,74,00,65,00,53,00,79,00,6d,00,62,00,6f,00,6c,00,69,00,63,00,4c,00,\ 69,00,6e,00,6b,00,50,00,72,00,69,00,76,00,69,00,6c,00,65,00,67,00,65,00,00,\ 00,53,00,65,00,49,00,6e,00,63,00,72,00,65,00,61,00,73,00,65,00,42,00,61,00,\ 73,00,65,00,50,00,72,00,69,00,6f,00,72,00,69,00,74,00,79,00,50,00,72,00,69,\ 00,76,00,69,00,6c,00,65,00,67,00,65,00,00,00,00,00 "ServiceSidType"=dword:00000001 "Start"=dword:00000003 "SvcMemHardLimitInMB"=dword:000000f6 "SvcMemMidLimitInMB"=dword:000000a7 "SvcMemSoftLimitInMB"=dword:00000058 "Type"=dword:00000020 [HKEY_LOCAL_MACHINE\SYSTEM\CurrentControlSet\Services\wuauserv\Parameters] "ServiceDll"=hex(2):25,00,73,00,79,00,73,00,74,00,65,00,6d,00,72,00,6f,00,6f,\ 00,74,00,25,00,5c,00,73,00,79,00,73,00,74,00,65,00,6d,00,33,00,32,00,5c,00,\ 77,00,75,00,61,00,75,00,65,00,6e,00,67,00,2e,00,64,00,6c,00,6c,00,00,00 "ServiceDllUnloadOnStop"=dword:00000001 "ServiceMain"="WUServiceMain" [HKEY_LOCAL_MACHINE\SYSTEM\CurrentControlSet\Services\wuauserv\Security] "Security"=hex:01,00,14,80,78,00,00,00,84,00,00,00,14,00,00,00,30,00,00,00,02,\ 00,1c,00,01,00,00,00,02,80,14,00,ff,00,0f,00,01,01,00,00,00,00,00,01,00,00,\ 00,00,02,00,48,00,03,00,00,00,00,00,14,00,9d,00,02,00,01,01,00,00,00,00,00,\ 05,0b,00,00,00,00,00,18,00,ff,01,0f,00,01,02,00,00,00,00,00,05,20,00,00,00,\ 20,02,00,00,00,00,14,00,ff,01,0f,00,01,01,00,00,00,00,00,05,12,00,00,00,01,\ 01,00,00,00,00,00,05,12,00,00,00,01,01,00,00,00,00,00,05,12,00,00,00 [HKEY_LOCAL_MACHINE\SYSTEM\CurrentControlSet\Services\wuauserv\TriggerInfo] [HKEY_LOCAL_MACHINE\SYSTEM\CurrentControlSet\Services\wuauserv\TriggerInfo\0] "Type"=dword:00000005 "Action"=dword:00000001 "Guid"=hex:e6,ca,9f,65,db,5b,a9,4d,b1,ff,ca,2a,17,8d,46,e0 [HKEY_LOCAL_MACHINE\SYSTEM\CurrentControlSet\Services\wuauserv\TriggerInfo\1] "Type"=dword:00000005 "Action"=dword:00000001 "Guid"=hex:c8,46,fb,54,89,f0,4c,46,b1,fd,59,d1,b6,2c,3b,50
Отсутствует раздел Центр обновлений Windows в Параметрах
На одном из компьютеров пропал раздел Центр обновлений Windows в меню Параметры (Settings).

В Windows 10 и 11 можно показать или скрыть определенные пункты меню Параметры. Откройте редактор реестра (
regedit.exe
) и перейдите в раздел
HKLM\SOFTWARE\Microsoft\Windows\CurrentVersion\Policies\Explorer
.
Список пунктов меню Settings, которые нужно показать (или скрыть) задается в DWORD параметре реестра SettingsPageVisibility. Например, если тут указано
hide:windowsupdate;windowsupdate-action
, значит эти разделы меню Параметры будут скрыты.

Чтобы показать раздел Windows Update в меню Settings, измените значение этого параметра реестра или удалите его.
Если этот параметр настроен через GPO, то при следующей перезагрузке компьютера, его значение вернется на исходное. Проверьте настройки результирующих групповых политик компьютера (
rsop.msc
или
gpresult
) и проверьте, включен ли параметр Settings Page Visibility в разделе: Computer (или User) Configuration > Administrator Templates > Control Panel.

Если скрытие раздела Windows Update включено на уровне пользователей, проверьте значение SettingsPageVisibility в ветке реестра
HKEY_CURRENT_USER\SOFTWARE\Microsoft\Windows\CurrentVersion\Policies\Explorer
.
Неактивна кнопка ‘Проверить наличие обновлений’ в Windows Update
Другая возможная проблема с Windows Update – неактивная кнопка Проверить наличие обновлений (Скачать) в разделе Windows Update. Пользователь не может нажать кнопку чтобы проверить наличие обновлений, скачать или установить их.

Откройте редактор реестра и перейдите в ветку
HKEY_LOCAL_MACHINE\SOFTWARE\Policies\Microsoft\Windows\WindowsUpdate
. Параметр SetDisableUXWUAccess реестра позволяет ограничить доступ пользователя к кнопкам управления сканированием, загрузкой и установкой обновлений Windows.
Если значение параметра
SetDisableUXWUAccess = 1
, это сделает кнопку проверки обновлений неактивной для пользователя.

Удалите этот параметр, или измените его значение на 0. Это параметр реестра может быть включен вручную или через групповые политики.
Выведите результирующие настройки GPO на компьютере (
rsop.msc
) и проверьте, включен ли параметр Remove access to use all Windows Update features в разделе Computer Configuration -> Administrative Templates -> Windows Components -> Windows Update -> Manage End User Experience.

Если этот параметр включен локальной групповой политикой, откройте редактор
gpedit.msc
и отключите его.
Обновите настройки GPO:
gpupdate /force
Перезапустите службу Windows Update:
Get-Service wuauserv|Restart-Service -Force

Проверьте, что кнопка проверки обновлений в панели Параметры стала доступа.
When you run services.msc, the Windows Update service may not always appear on the list. This indicates the service is not running on your machine. In this article, we will help you to fix Windows Update Service is missing in Windows 11/10.
The Windows Update Service enables the detection, download, and installation of updates for Windows and other programs. If this service is disabled, users of this computer will not be able to use Windows Update or its automatic updating feature, and programs will not be able to use the Windows Update Agent (WUA) API.
Page Contents
Here we have some methods to solve the issue:
Method 1: Scan your System for Malware
Malware can sometimes mess up your Registry. The Windows Update Service missing from your computer could be the result of malware infections. Launch your antivirus and run an in-depth system scan.
You can also scan your system with Windows Security Tool.
1. Open “Windows Security ” from the search menu.
2. Click on “Virus & threat protection”.
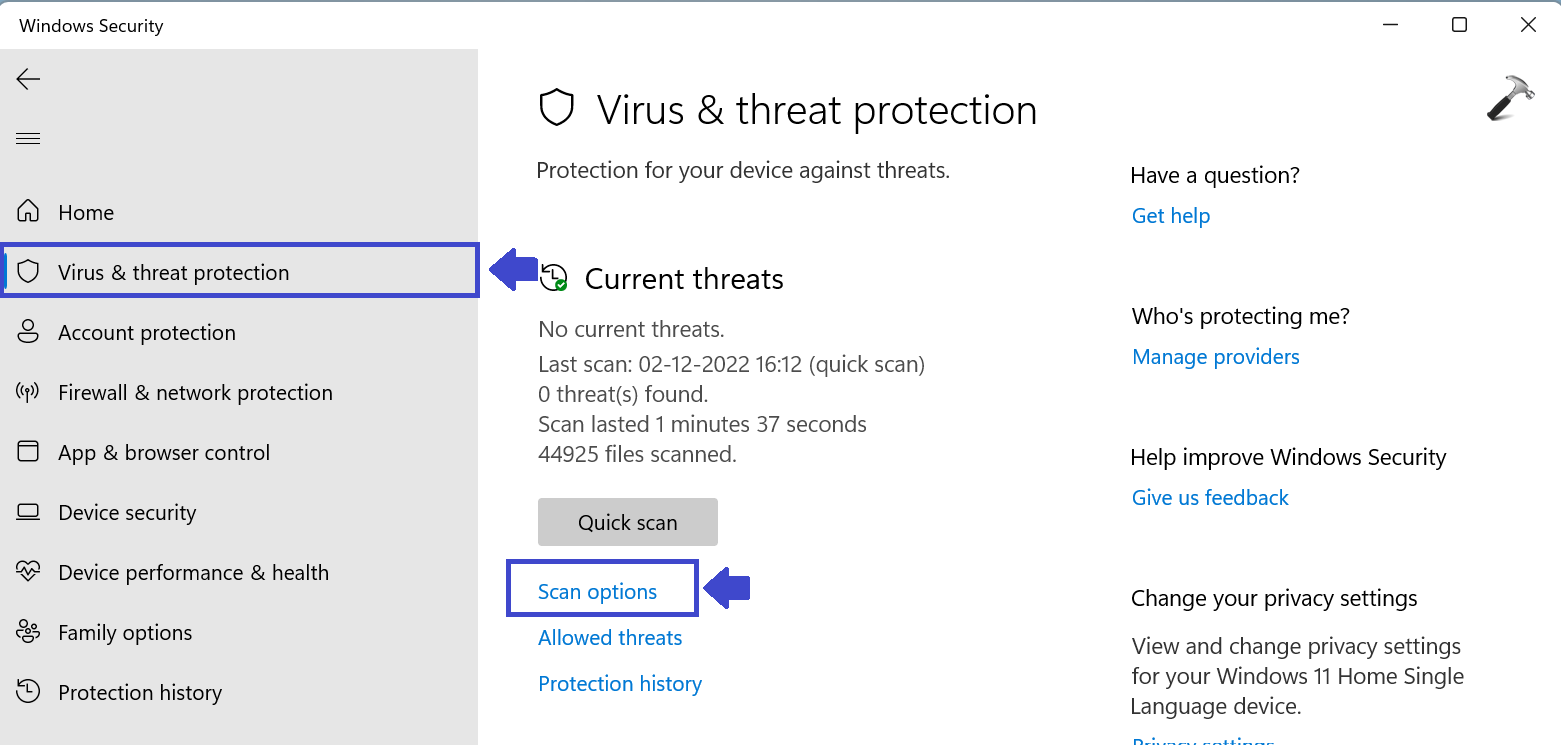
3. Click on “Scan option”.
Don’t use the quick scan options. Depending on the number of files stored on your machine, the process can take up to a couple of hours to complete.
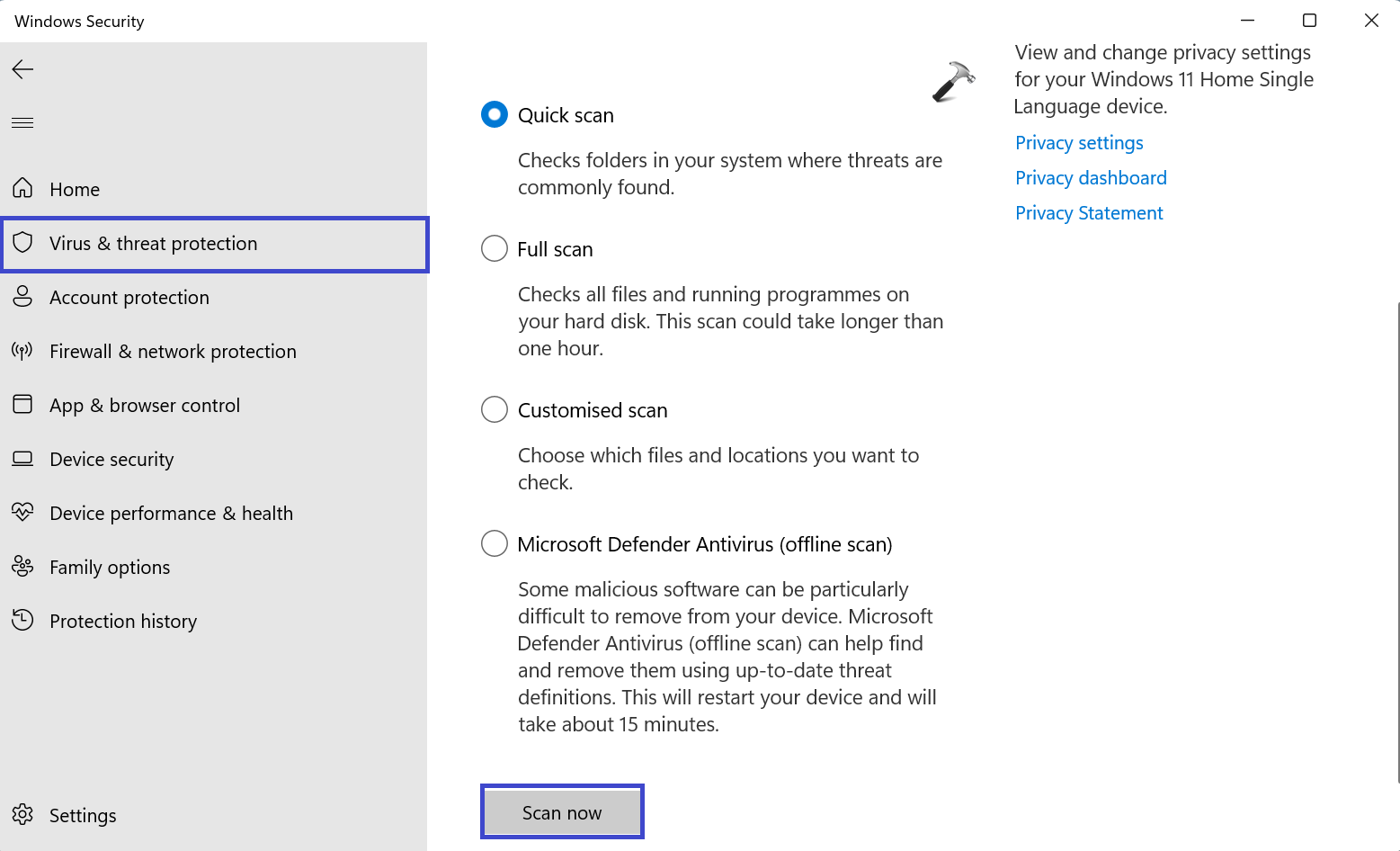
4. Select “Full scan” option and then click on “Scan now”.
It will take some time.
5. After Scanning, restart your PC and check the whether Windows Update Service is available or not.
Method 2: Run DISM and SFC Scan
To run DISM (Deployment Image Servicing and Management) Scan:
DISM is a command-line tool that is used to service Windows images. You can use DISM image management commands to mount and get information about Windows image (.wim) files, Full-flash utility (FFU) files, or virtual hard disks (VHD). Follow the below steps to run DISM Scan:
1. Open the Command Prompt and select “Run as administrator”.
2. Copy and paste the below command:
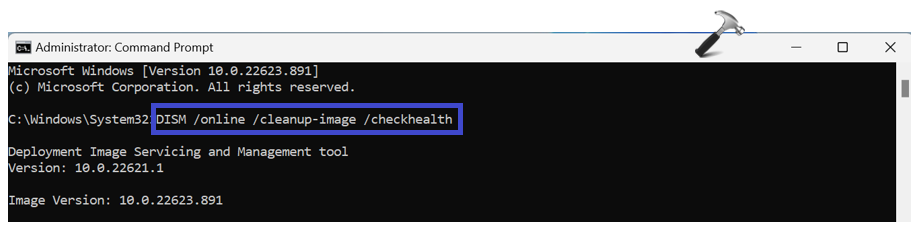
Hit Enter.
3. Let the process to complete. It will take some time.
4. Restart your PC and check whether you are able to see Windows Update Service or not.
To run SFC (System File Checker) Scan:
SFC checks for missing important files of your Windows operating system and restores them from the cache. Follow the below steps to run SFC Scan:
1. Open the Command Prompt and select “Run as administrator”.
2. Copy and paste the below command:

Hit Enter.
3. Let the process to complete. It will take some time.
4. Restart your PC and check whether you are able to see Windows Update Service or not.
Method 3: Import Update Service from Another User
Here you will restore the missing Windows Update Service from the same version of Windows.
First you will export the Windows Update Registry entry. Import the entry and then restart your PC and check if its back or not.
To export the Windows Service with Registry Editor:
1. Press the Windows Key + R. Type regedit.exe and click OK.
2. Navigate the following path:
Computer\HKEY_LOCAL_MACHINE\SOFTWARE\Policies\Microsoft\Windows\WindowsUpdate
3. Right click on “WindowsUpdate” and select “Export”.
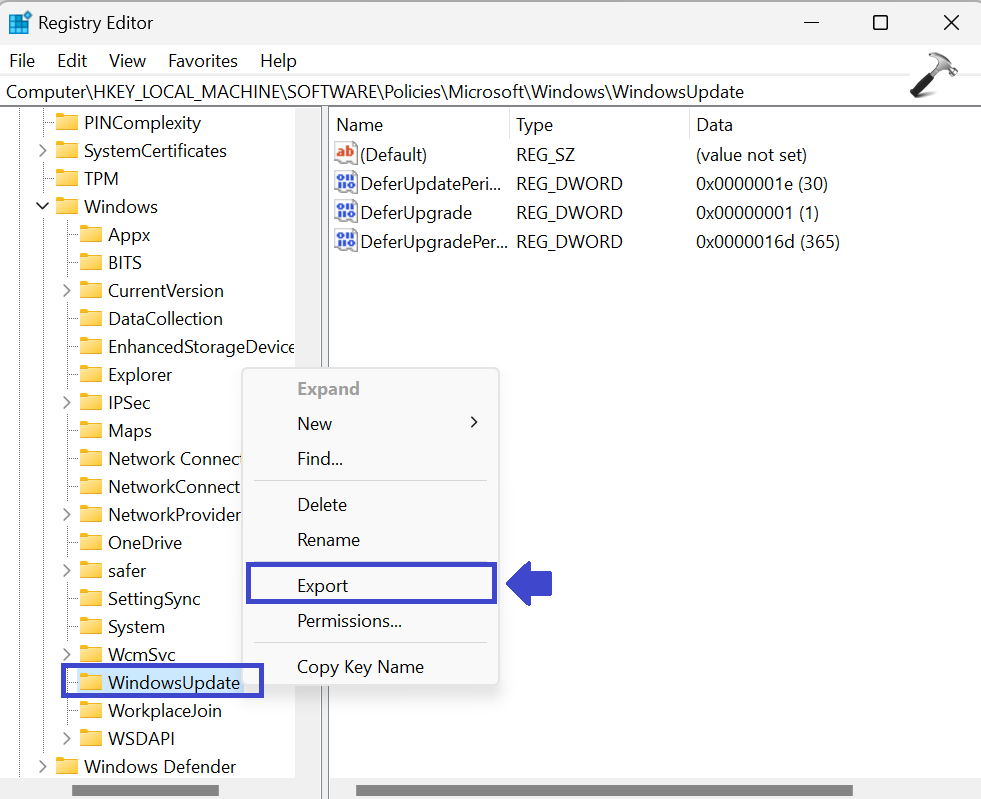
4. Share the exported Registry Entry.
Method 4: Reset your PC
If the issue persists, reset your PC but make sure to keep your files. Follow the below steps to reset your PC:
1. Go to Settings App.
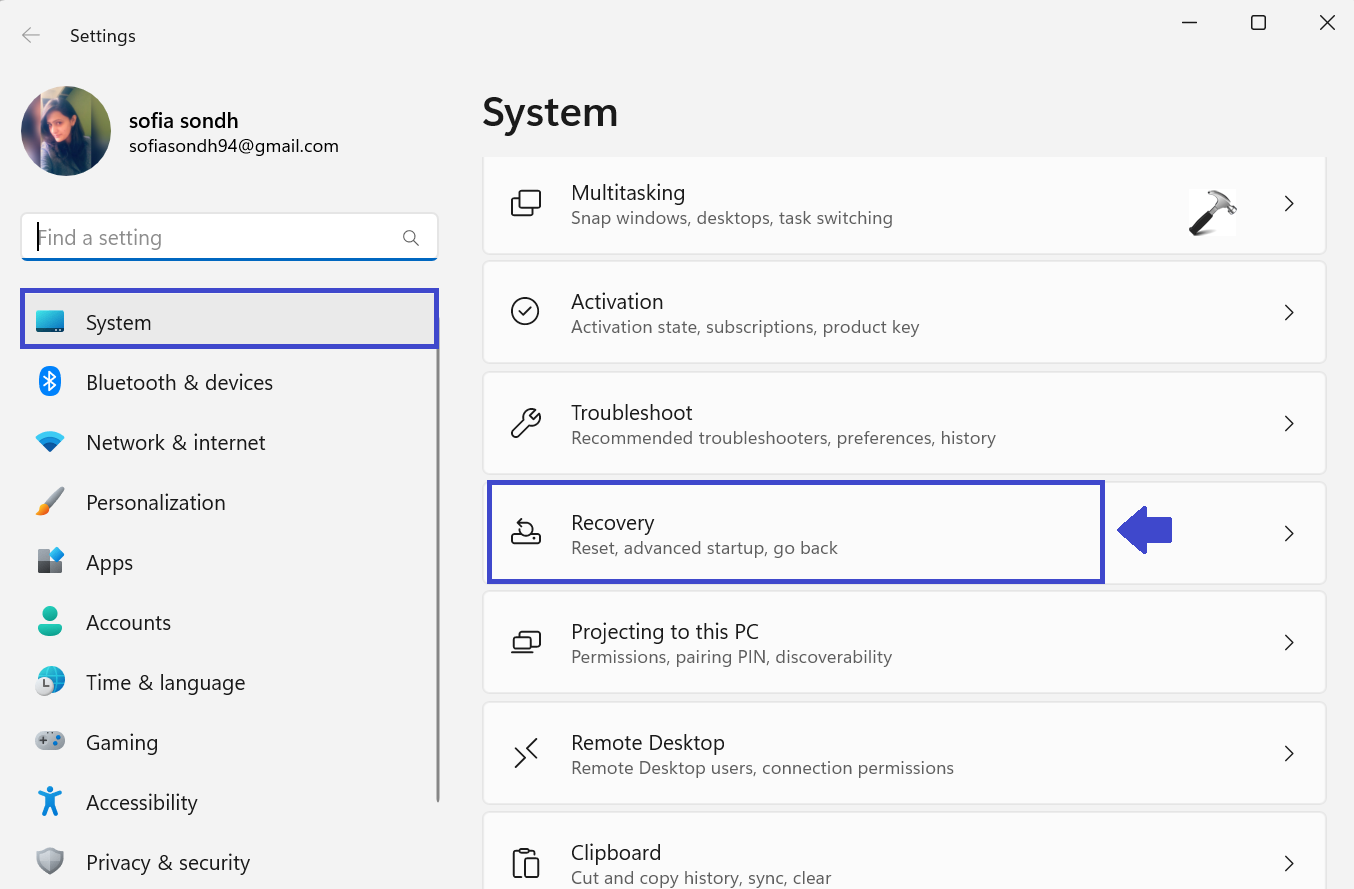
2. Under “System”, select “Recovery”.
3. Click on “Reset PC”.
You can also fix your problems without resetting your PC. For that click on “Fix problems without resetting your PC”. This will run some troubleshoot to solve the issues.
If still the problem is not solved then you should reset your PC.
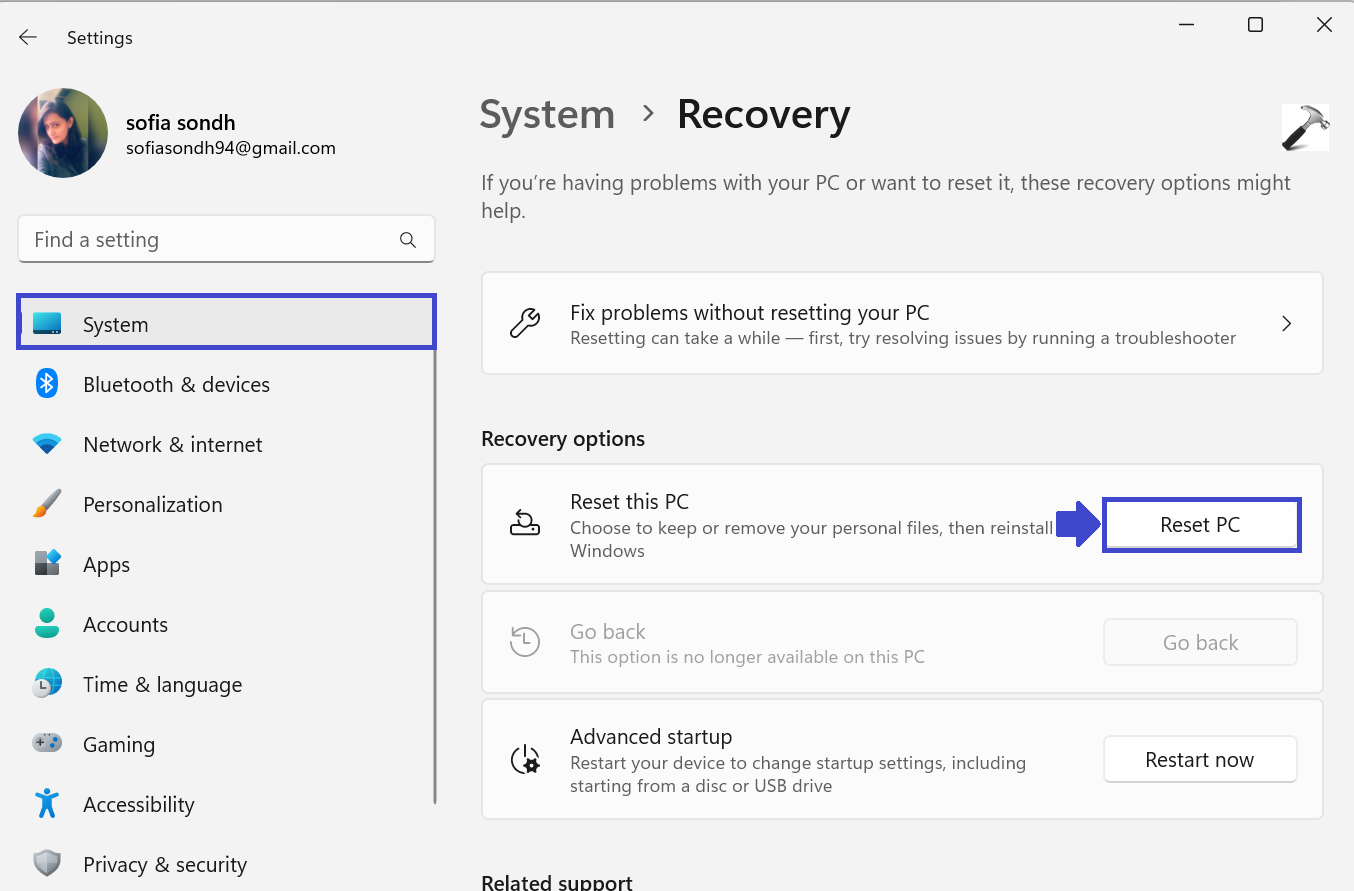
4. Choose the option “Keep my files” that allows you to keep your data.
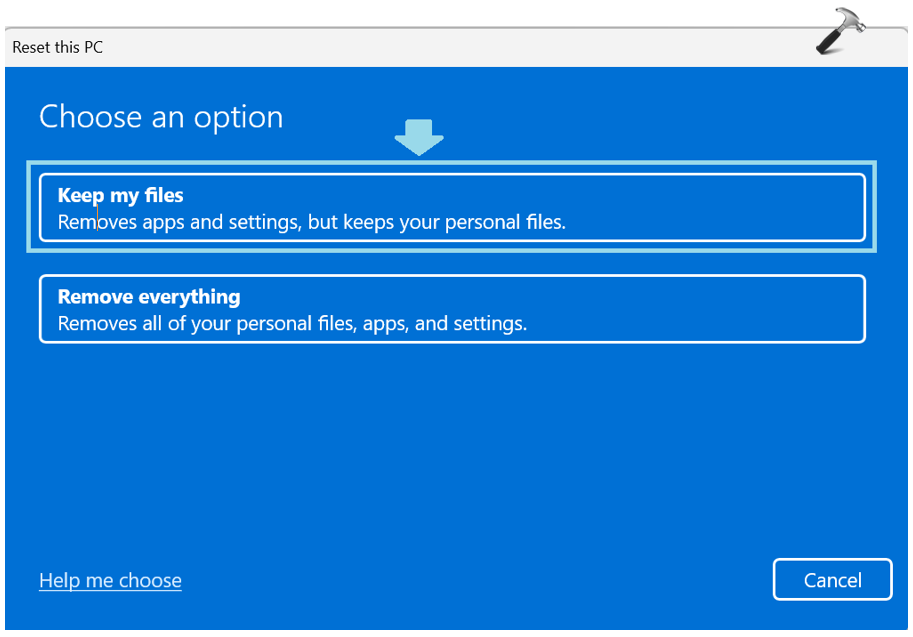
That’s It!
RELATED ARTICLES
Все способы:
- Важная информация
- Способ 1: Использование консольной команды
- Способ 2: Ручной запуск службы
- Способ 3: Редактирование локальной групповой политики
- Способ 4: Создание задания для планировщика
- Способ 5: Изменение настроек твикеров
- Вопросы и ответы: 0
Важная информация
Перед активацией «Центра обновления Windows» в Windows 11 стоит затронуть несколько важных моментов. В некоторых случаях данный компонент не активируется автоматически по причине выключенной функции загрузки через лимитные подключения. Поэтому в первую очередь стоит проверить именно эту функцию.
- Откройте «Пуск» и перейдите в «Параметры».
- Выберите раздел «Центр обновления Windows» и щелкните по плитке с названием «Дополнительные параметры».
- Найдите функцию под названием «Скачивать обновления через лимитные подключения», затем передвиньте рядом находящийся переключатель в состояние «Вкл.».
- Вернитесь к предыдущему меню и самостоятельно запустите проверку обновлений, если это не началось автоматически сразу же после того, как предыдущая настройка была активирована. Если апдейты найдены, можете завершить их установку и перезагрузить ПК.




Дополнительно разберем ситуацию, когда ранее «Центр обновления Windows» отключался по причине некорректной работы последних обновлений операционной системы, которые откатывались и в дальнейшем пользователь запрещал их инсталляцию. Если вы столкнулись с такой проблемой, не спешите активировать автоматический поиск обновлений, поскольку они все еще могут быть неисправленными. Альтернативой в этих ситуациях является использование средств ручного поиска и инсталляции обновлений, о чем читайте далее.
Подробнее: Установка обновлений в Windows 11 вручную

Способ 1: Использование консольной команды
Самый простой и подходящий практически всем пользователям метод активации «Центра обновления Windows» в Виндовс 11 – ввод консольной команды, которая как раз и отвечает за активацию нужного компонента. Вам понадобится только доступ к «Командной строке» и знание этой самой команды.
- Откройте меню «Пуск», отыщите «Командную строку» и обязательно запустите ее от имени администратора.
- Введите команду
net start wuauservи нажмите Enter для ее применения. - Первая строка вывода уведомляет вас о том, что выбранная служба запускается.
- Если далее появилось сообщение, что служба успешно запущена, можете закрывать окно консоли и переходить к работе с обновлениями в Виндовс 11.




Способ 2: Ручной запуск службы
Следующий метод работает по аналогии с предыдущим, однако запуск службы осуществляется не посредством команды, а вручную через список всех компонентов операционной системы. Для этого отведена вкладка в «Диспетчере задач», поэтому и рассмотрим это окно в качестве примера.
- Нажмите правой кнопкой мыши по «Пуску» и из появившегося контекстного меню выберите пункт «Диспетчер задач».
- Перейдите на вкладку «Службы» или можете нажать по ссылке «Открыть службы», чтобы открыть окно для работы со службами. Принцип дальнейших действий в нем будет такой же самый.
- Найдите службу с именем «wuauserv» и щелкните по ней ПКМ.
- Из появившегося контекстного меню выберите пункт «Запустить».
- Если через несколько секунд статус службы изменился на «Выполняется», значит, запуск прошел успешно и сейчас «Центр обновления Windows» должен работать нормально.




Способ 3: Редактирование локальной групповой политики
Если вы – обладатель Windows 11 Pro или Enterprise, у вас есть доступ к «Редактору локальной групповой политики», в котором собрано множество разных изменяемых параметров, полезных как системным администраторам, так и обычным пользователям. Через данное приложение активируется или отключается автоматическое обновление ОС, а также присутствует форма для настройки времени проверки обновлений.
- Откройте утилиту «Выполнить», используя для этого установленную по умолчанию комбинацию клавиш Win + R, в поле ввода введите
gpedit.mscи нажмите Enter для запуска приложения. - В нем разверните «Конфигурация компьютера», выберите директорию «Административные шаблоны» и «Компоненты Windows».
- В корне директории отыщите каталог «Центр обновления Windows», а в нем выберите «Управление интерфейсом пользователя».
- Остается только отыскать политику с названием «Настройка автоматического обновления» и дважды кликнуть по ней левой кнопкой мыши.
- Установите для политики значение «Включено», а расписание измените на свое усмотрение, если стандартное вас не устраивает.
- Для завершения обязательно нажмите «Применить» и перезагрузите компьютер, чтобы все изменения вступили в силу.






Способ 4: Создание задания для планировщика
По умолчанию в «Планировщике заданий» Виндовс 11 уже есть задача, направленная на запуск проверки обновлений по расписанию. Однако если она по каким-то причинам была удалена, ее можно вернуть самостоятельно, создав новое создание с нуля. Воспользуйтесь следующей инструкцией, чтобы не допустить ошибок при формировании параметров.
- В поиске «Пуска» введите «Планировщик заданий» и запустите приложение из соответствия.
- Разверните каталог «Библиотека планировщика заданий», в нем выберите «Microsoft» и «Windows».
- Найдите каталог с названием «WindowsUpdate» (при его отсутствии создайте папку вручную). Затем в этой же директории выберите действие «Создать задачу».
- Укажите любое имя для задачи (1) и задайте удобное для себя описание.
- Если учетная запись пользователя для выполнения задачи отличается от «СИСТЕМА» (2), нажмите кнопку «Изменить» и самостоятельно в появившемся поле укажите «СИСТЕМА».
- В завершение из списка «Настроить для» (3) выберите «Windows 10».
- Перейдите на вкладку «Триггеры» и нажмите «Создать», поскольку сейчас нужно указать условие, при котором задача будет срабатывать.
- Лучший вариант начала задачи – по расписанию, поэтому оставьте тип по умолчанию, но поменяйте само расписание, установив его на свое усмотрение. Остановку задачи не активируйте, иначе обновление может быть прервано.
- Далее переходите на вкладку «Действия» и точно так же приступайте к созданию нового действия.
- Сам тип действия должен быть выбран как «Запуск программы», путь к программе —
C:\WINDOWS\system32\sc.exe, а в качестве дополнительного аргумента укажите запуск службыstart wuauserv. - Последним этапом настройки задания является организация его запуска в тех случаях, если начало по плану было пропущено. Для этого на вкладке «Параметры» поставьте галочку возле пункта «Немедленно запускать задачу, если пропущен плановый запуск».
- Теперь задача, соответствующая стандартной, есть у вас в папке «Центра обновления Windows» и должна работать корректно, если все настройки вы заполняли в соответствии с инструкцией.










Способ 5: Изменение настроек твикеров
Этот метод включения «Центра обновления Windows» относится только к тем пользователям, кто самостоятельно скачивал дополнительный софт для отключения обновлений операционной системы. Вам придется вспомнить, какую программу вы использовали, затем обратиться к ней для изменения настройки.
- Если софт отсутствует на ПК, но вы помните его название, можете загрузить его повторно с официального сайта, все его настройки при этом будут сохранены, поскольку записаны непосредственно в ОС.
- Запустите программу, найдите раздел с примерным названием «Disable Windows Update». В нашем случае надо галочку с пункта «Disable Windows updates and notifications».
- Во многих таких программах, содержащих разнообразные твики, есть поиск, поэтому можете воспользоваться им, указав там запрос с содержанием «Update».



Если вам не удается вспомнить, какую программу использовали, чтобы отключить обновления операционной системы, обратитесь к статье о таком софте на нашем сайте. В нем вы найдете не только названия софта, но и изображения с их главными меню, что поможет вам распознать то самое ПО.
Подробнее: Программы для отключения обновлений Windows
В некоторых случаях пользователи сталкиваются с ошибками в работе «Центра обновления Windows» даже при его ручном запуске в Виндовс 11. Если вы относитесь к числу таких юзеров, вам понадобится разобраться с решением данной проблемы. В этот раз на помощь придет статья от другого нашего автора, находящаяся по следующей ссылке.
Подробнее: Решение ошибок «Центра обновления» Windows 11
Наша группа в TelegramПолезные советы и помощь
Здравствуйте. Долгое время пытаюсь воскресить центр обновлений, но почти в каждом из способов я сталкиваюсь с новыми ошибками и так всё глубже в это всё погружаюсь. Началось всё с установки винды 11, после её выхода. Здесь я столкнулся с ошибкой следующей:
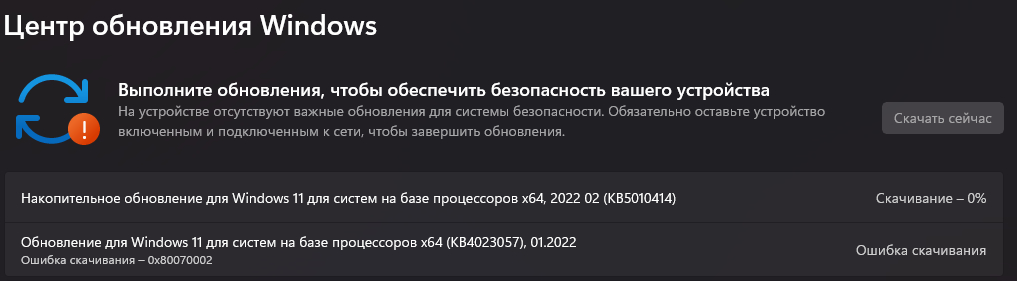
В поисках решения наткнулся на sfc /scannow
Следом я получил:
Защите ресурсов Windows не удается запустить службу восстановления.
Погуглив я попал на dism, здесь я получаю следующее:
Cистема DISM
Версия: 10.0.22000.1Версия образа: 10.0.22000.194
Ошибка: 87
Неизвестный параметр cleanup-image.
Для получения дополнительных сведений выполните команду «DISM.exe /?».Файл журнала DISM находится по адресу C:\WINDOWS\Logs\DISM\dism.log
Одно из предложенных решений установка винды с оф. сайта, но я не горю желанием с этим копаться т.к. у меня два дедлайна, но если это действительно единственный вариант, я выделю время и сделаю это. Скажите пожалуйста, что я могу ещё попробовать?
Это началось до того как я стал юзать чистый запуск, и после того как я заюзал win10tweaker, однако на win 10 я обновлялся без проблем, а вот с win 11 возникли эти проблемы.
Спасибо.
