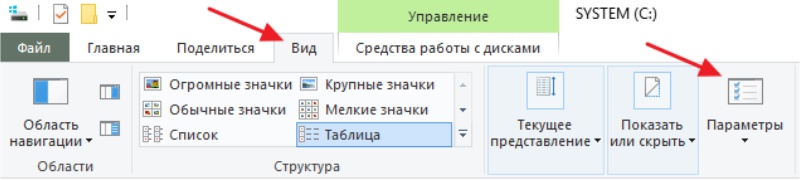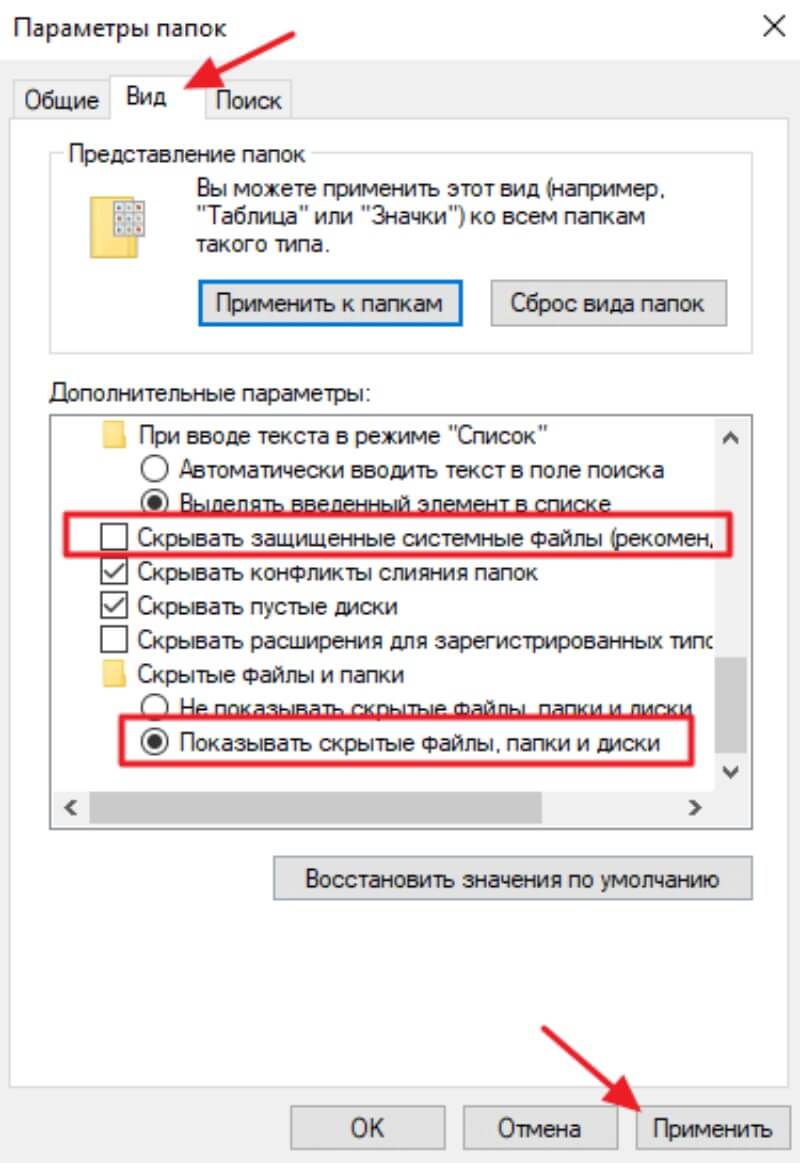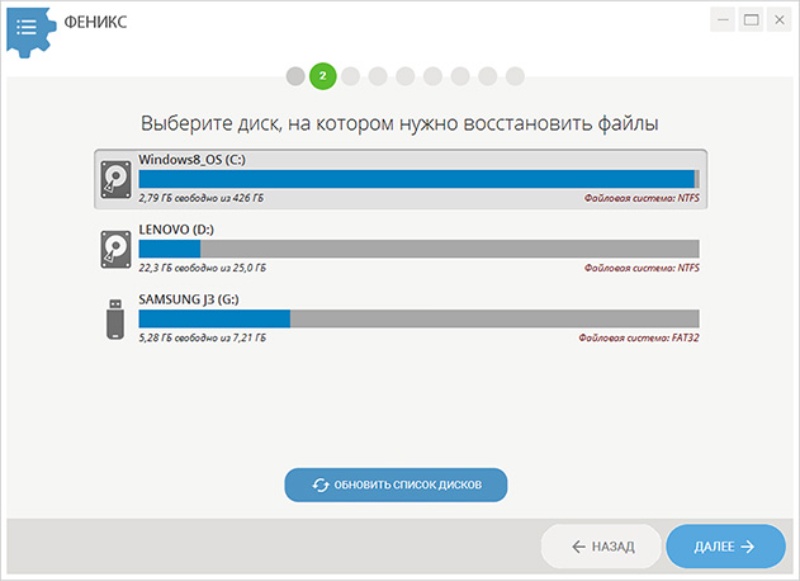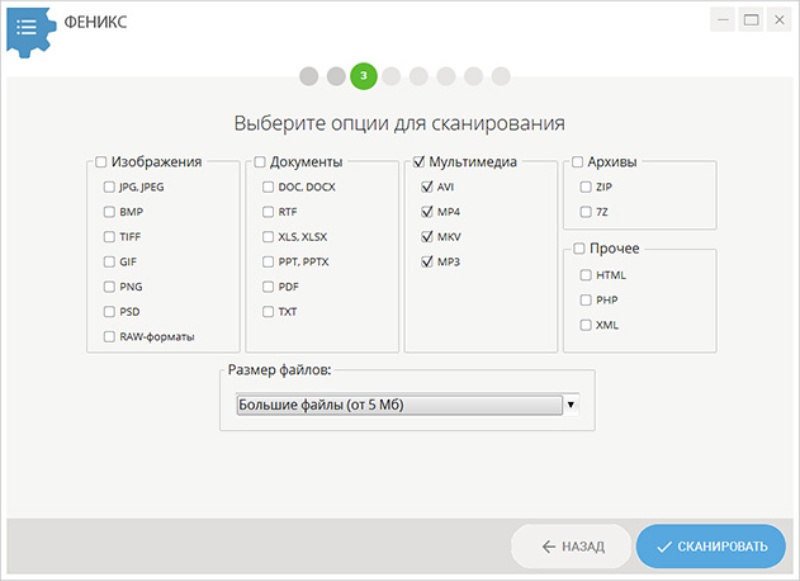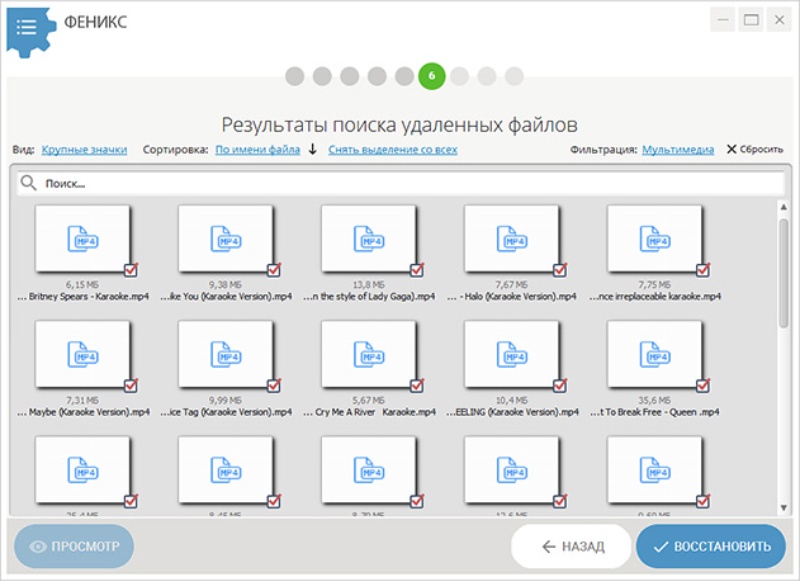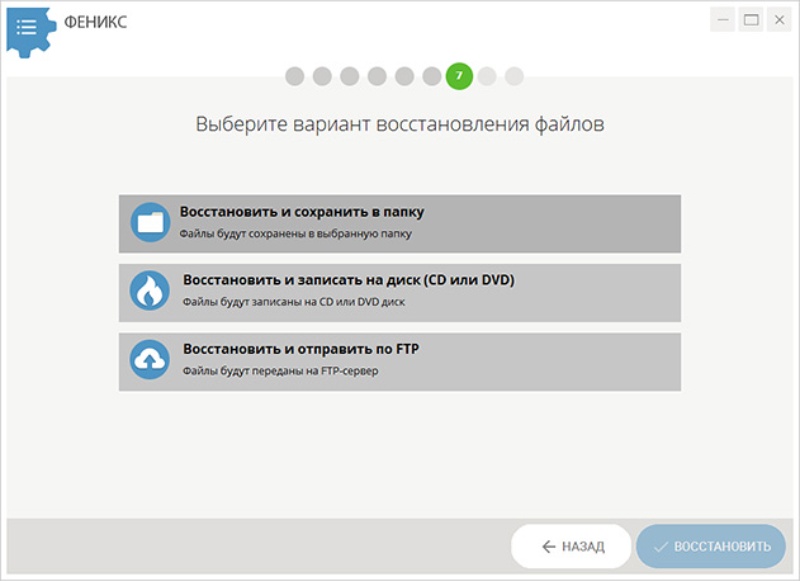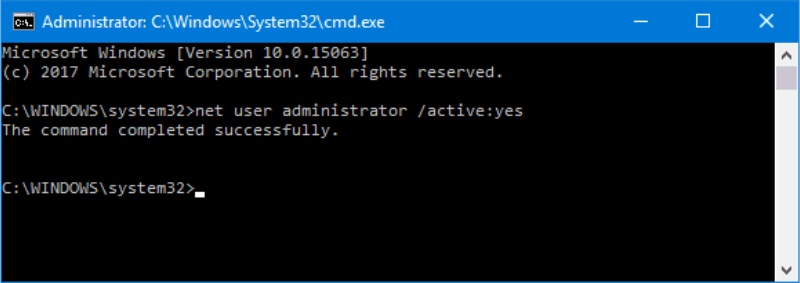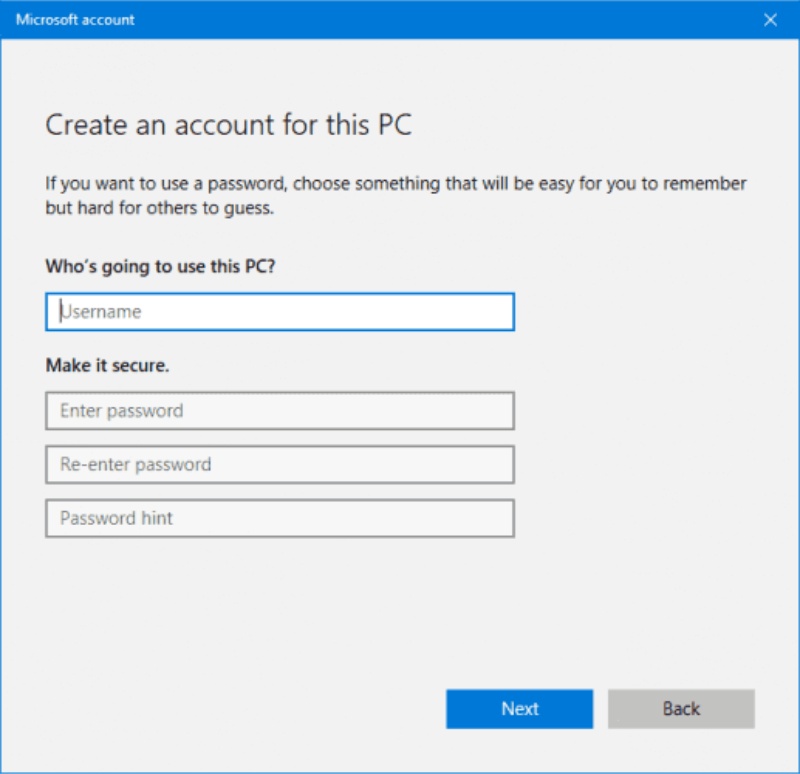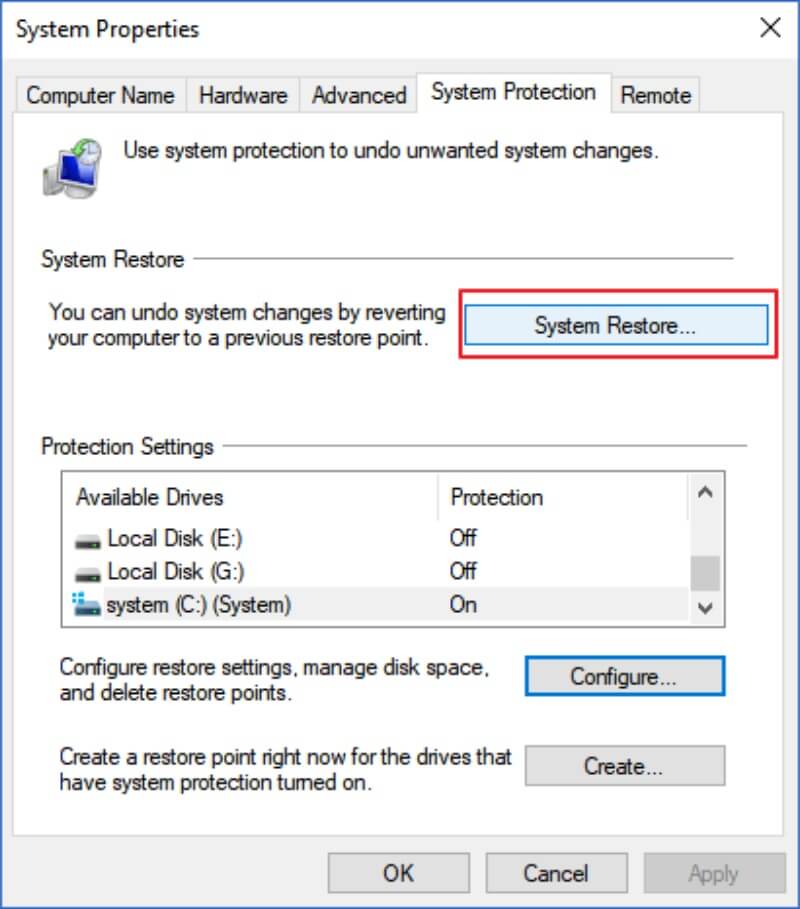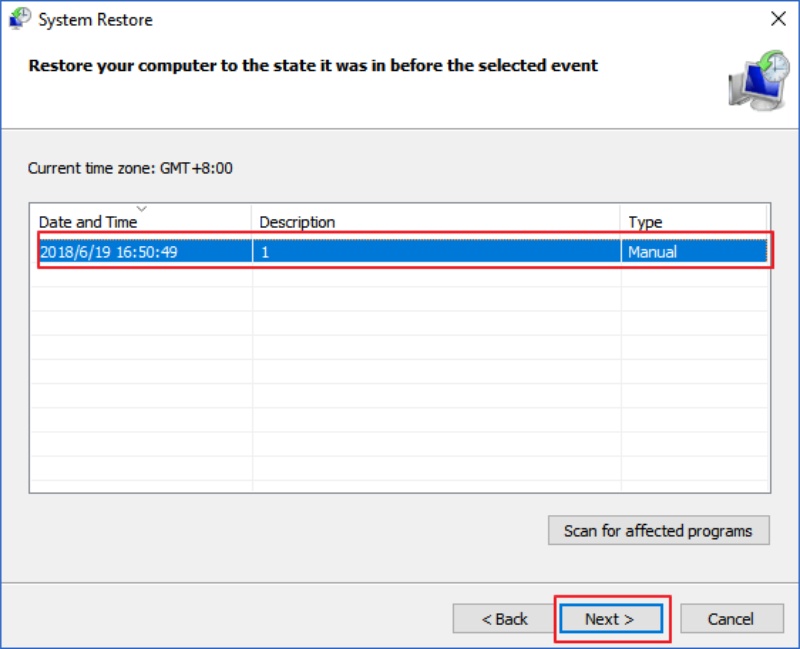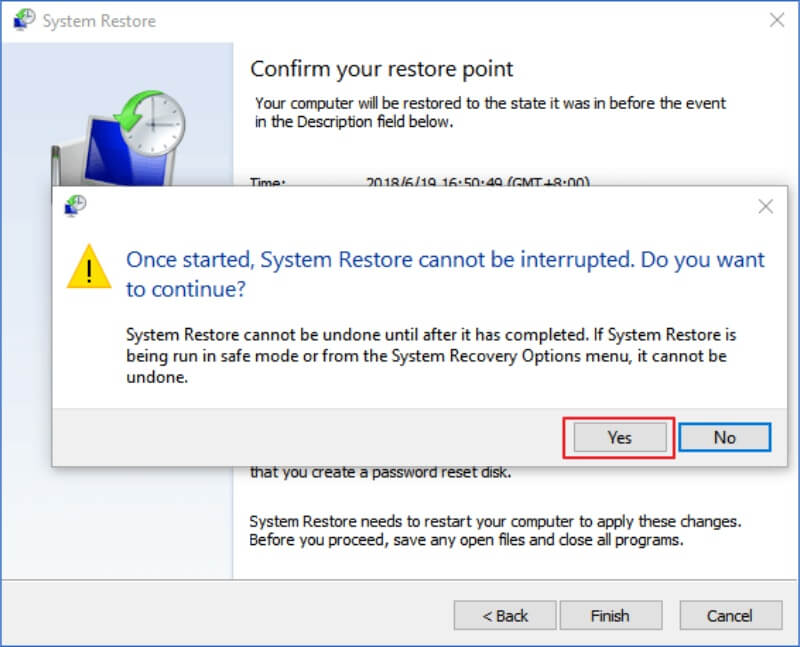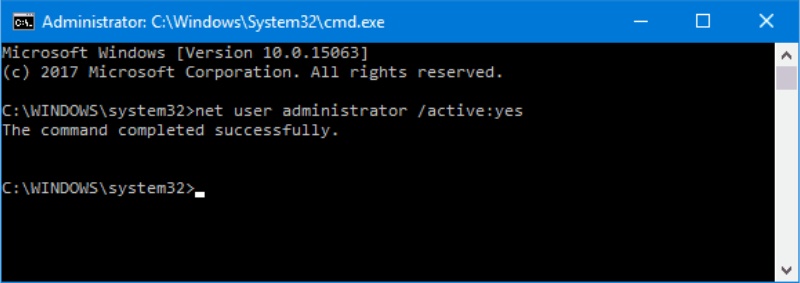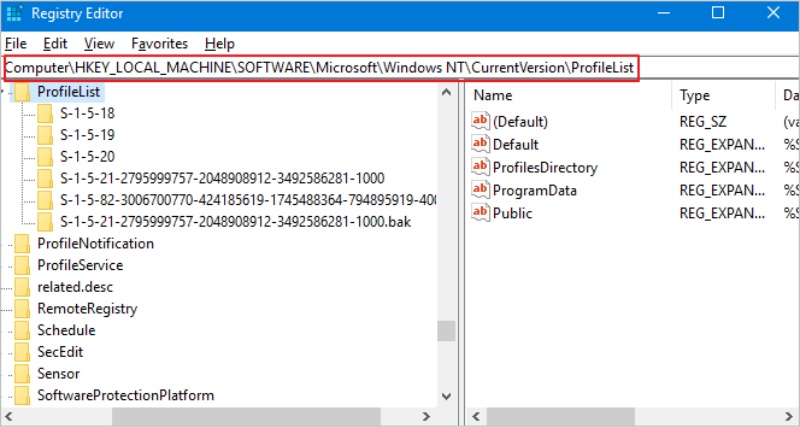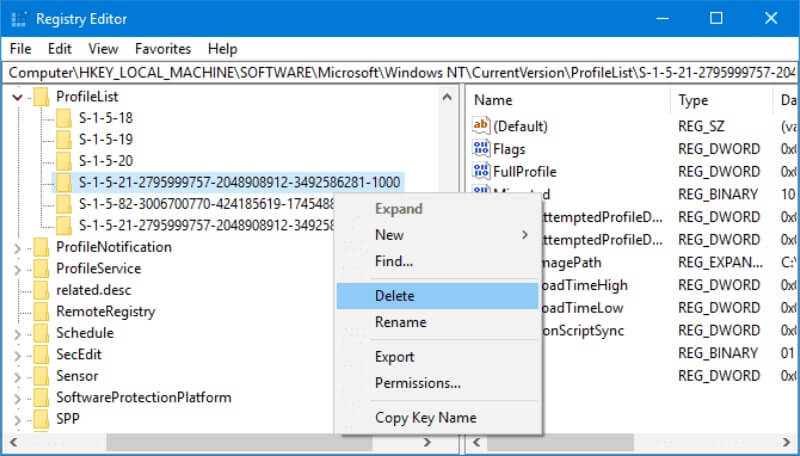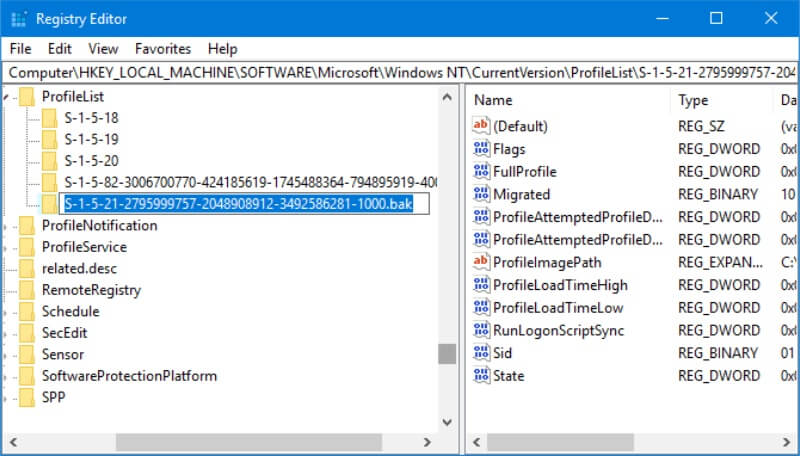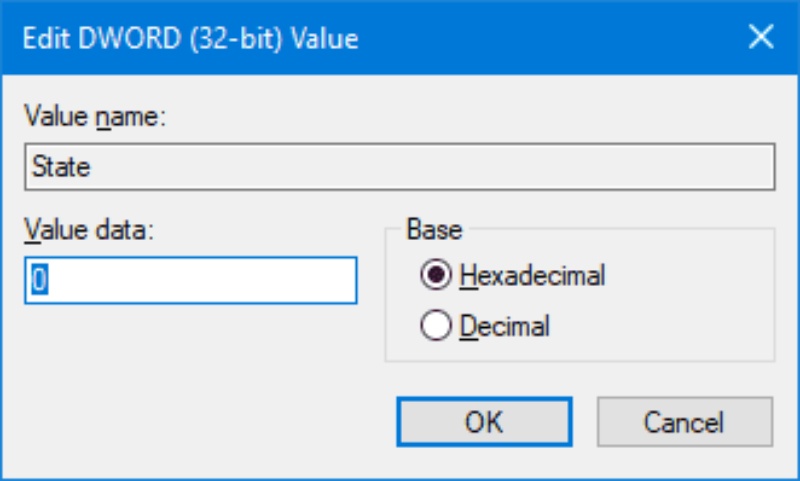Users folder is missing? How to recover the missing Users folder in Windows 11/10? In this post on MiniTool, we introduce several proven ways to help you get the Users folder back. Besides, we show you some useful tips to prevent data from being lost.
Users Folder Is Missing in Windows 11/10
Folders, also called directories, are spaces on your computer that store files, other folders, and shortcuts. However, folder loss is a common problem in Windows, such as the Windows Pictures folder being missing, the DCIM folder being missing, and so on. Today we are going to talk about another folder missing issue – Users folder is missing.
When your Users folder in C drive is missing, you may wonder “why is my Users folder not showing”?
In general, the Users folder may be missing due to accidental deletion, or it was not deleted, but hidden and therefore invisible.
The Users folder in C drive contains a home folder and a Public folder. The home folder has the same name as your username and generally contains Downloads, Documents, Desktop, Pictures, Music, etc. The Public folder can be used to share files with other people who use the same computer or are connected to the computer through the same network.
It can be seen that the Users folder is very important. How to recover the missing Users folder in Windows 11/10? Keep reading to find out the answers.
How to Recover the Missing Users Folder
Way 1. Recover the Missing Users Folder by Showing Hidden Folders
As said before, when the Users folder is hidden, you cannot view it. Therefore, to get the missing Users folder back, you need to configure it to show hidden folders. How to unhide the Users folder in Windows 10/11? You can do it as follows.
Step 1. Type Show hidden files and folders in the Windows search box and then click it from the best match result.
Step 2. Tick the option of Show hidden files, folders, and drives in the pop-up window. Then click the OK button to save your change.
After that, check whether you can view the Users folder in the C drive now. If it is still not showing up on your computer, the Users folder may get lost. In this situation, you need to use professional data recovery software to recover the missing Users folder.
Way 2. Recover the Missing Users Folder Using MiniTool Power Data Recovery
MiniTool Power Data Recovery, a piece of reliable and free data recovery software, is designed to recover deleted folders and files from computer hard drives (C drive and other drives), external hard drives, USB disks, SD cards, CDs/DVDs, and more.
MiniTool Power Data Recovery supports recovering almost all types of files. For instance, it can recover Sticky Notes, Word/Excel/PowerPoint files, pictures, audio, videos, and so on without bringing any damage to the original data.
To recover the missing Users folder and subfolders/files on it, you can click the button below to download MiniTool Power Data Recovery and have a try.
MiniTool Power Data Recovery FreeClick to Download100%Clean & Safe
After getting MiniTool Power Data Recovery installed, you can follow the steps below to rescue your Users folder.
Step 1. Launch MiniTool Power Data Recovery to enter its main interface. Then select the C drive to scan because the Users folder is located in the C drive by default.
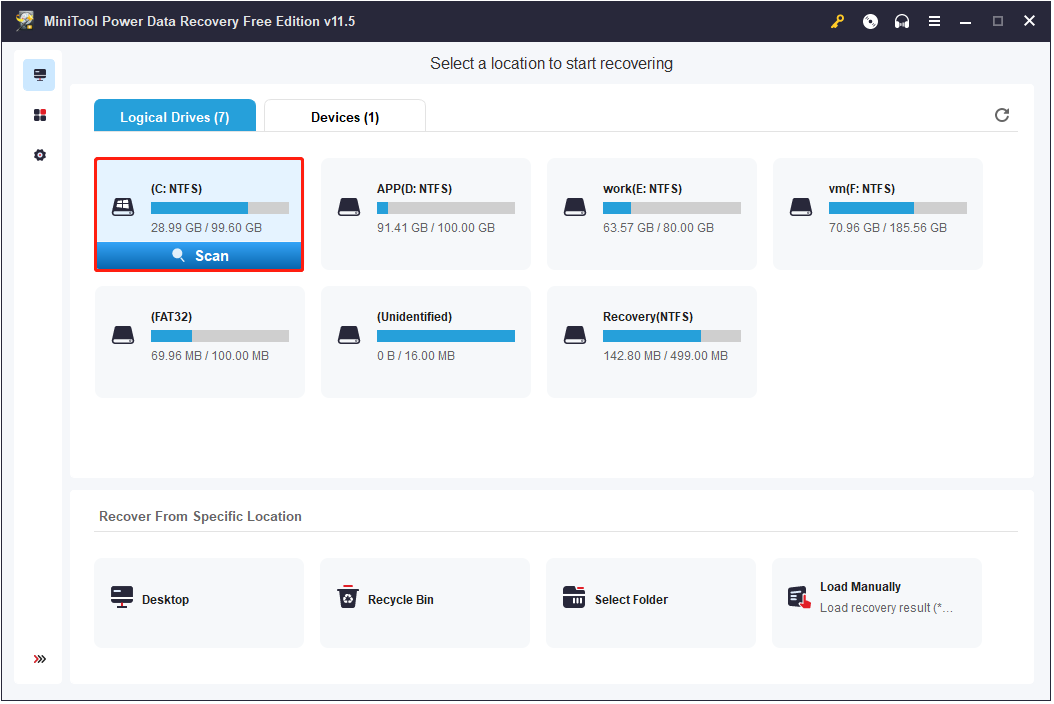
Step 2. Wait for the scanning process to complete. Then you can see all found files on the C drive are listed. Now you can select the Users folder, or other folders/files and click the Save button to choose an appropriate location to store them.
Tips:
Tip: You had better not store found folders or files in the location where they exist before, because doing this may cause data overwriting, and overwritten files cannot be recovered by any data recovery tools.
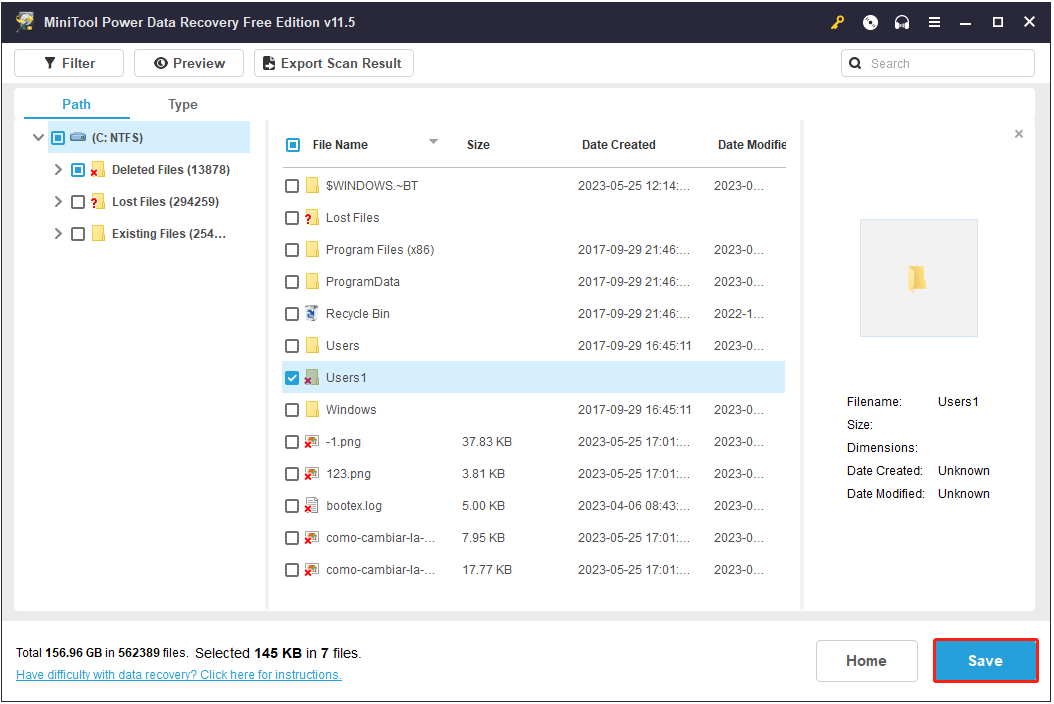
After all operations have been done, the Users folder should be recovered successfully.
Tips:
Tip: MiniTool Power Data Recovery Free supports recovering up to 1 GB of files totally for free. To restore unlimited files, you need to choose a full edition.
Top Recommendation
If you want to retrieve the Users folder from an unbootable computer, you can use MiniTool Power Data Recovery Personal Ultimate. It can help to make a bootable data recovery disk so that you can boot your computer from the bootable disk and perform data recovery.
You can download the free edition to make sure the needed folders/files can be found, and then you are able to upgrade it to a Personal Ultimate edition to create a bootable disk. For a more comprehensive guide to performing data recovery without booting Windows, you can refer to: How to Recover Data When PC Won’t Boot (Works 100%).
MiniTool Power Data Recovery FreeClick to Download100%Clean & Safe
My Users folder is missing. I used MiniTool Power Data Recovery to recover my missing Users folder effectively.Click to Tweet
Way 3. Recover the Missing Users Folder Using Windows File Recovery
Another effective way to recover the missing Users folder is to use the Windows built-in data recovery tool – Windows File Recovery.
Tips:
Tip: Windows File Recovery requires Windows 10 build 19041 or later Windows versions. You can read this post to check which Windows version you are using: What Version of Windows Do I Have?
Windows File Recovery is a command line app available from the Microsoft Store. It can help to restore files deleted from your local HDDs, SSD drives, USB flash drives, memory cards (SD cards), and external hard drives.
If you are familiar with the command line, you may restore your Users folder by using Windows File Recovery easily.
To get the major steps to carry out data recovery with Windows File Recovery, you can read this article: How to Use Microsoft’s Windows File Recovery Tool.
How to Prevent Data From Loss in Windows
1. Back up your files regularly.
Better safe than sorry. Backing up important files is the most effective and safe way to protect your data. You can back up your files with File History, or transfer them to another external hard drive or the cloud drive like OneDrive or Google Drive.
If you are looking for a piece of professional third-party data backup software, you can try MiniTool ShadowMaker. It is the best data backup tool that is used to back up folders, files, Windows systems, disks, etc.
More importantly, MiniTool ShadowMaker provides you with a 30-day free trial that lets you enjoy all its features (data backup, file/folder sync, system backup, partition/disk backup, disk clone, etc.) for 30 days without paying a penny.
MiniTool ShadowMaker TrialClick to Download100%Clean & Safe
2. Enable the delete confirmation box.
To reduce the chance of mistaken deletion, you can enable the delete confirmation box. Have this feature enabled, whenever you try to delete a file, a window will pop up, saying “Are you sure you want to move this folder to the Recycle Bin?” as shown in the figure below.
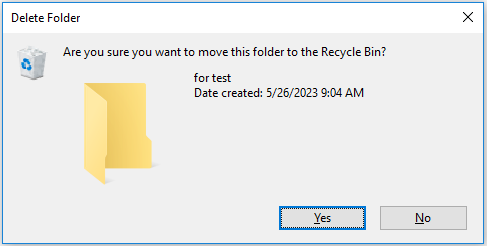
To enable the delete confirmation dialog, you need to right-click the Recycle Bin icon on your desktop and select Properties. In the new window, check the Display delete confirmation dialog option and then click OK to save this setting.
3. Scan for viruses frequently.
Viruses can corrupt data stored on the hard drive, resulting in “Users folder is missing” or other data loss situations. To avoid a complicated data recovery process, you’d better enable the antivirus software that comes with Windows – Windows Defender to scan your device for viruses and protect your files.
Bottom Line
Reading here, you should know what should you do when the Users folder disappeared in Windows 11/10. Feel free to use MiniTool Power Data Recovery to recover the missing Users folder.
Also, always remember to protect your files by backing up them, enabling the delete confirmation box, and think twice before removing any files.
If you have any questions when using MiniTool software, please let us know by sending your emails to [email protected] or leaving them in the comment zone.
Нужно срочно скачать на компьютер какой-то большой объем данных, а на жестком диске совершенно нет свободного места. Знакомая ситуация, правда? Большинство пользователей сразу начнут удалять особенно «тяжелые» папки, предварительно не ознакамливаясь с их содержимым и назначением. Среди них может оказаться директория Users, а ее стирание приводит к нежелательным последствиям: потере личных файлов или настроек ОС, а в худшем случае – невозможности запустить систему. Что делать, если удалил папку Пользователи Windows 10 как восстановить ее? Рассмотрим способы с помощью системных возможностей и специальных программ для Windows 10.
Содержание
- Как найти папку Users
- Восстановление файлов пользователя через специальную программу
- Используйте восстановление системы
- Как восстановить профиль пользователя в Windows 10 вручную
- FAQ
Как найти папку Users
Прежде чем мы перейдем к основной части статьи, разберемся с основами. Базово нужно понимать, что директория со всеми пользователями находится в одном и том же месте, вне зависимости от версии Виндовс. Она расположена в корневой папке диска C. Полный путь выглядит следующим образом: C:/User/. Важно понимать, что это расположение нельзя менять: вы не можете переместить директорию пользователя в место, удобное вам. Система воспримет это так, будто все файлы пользователя были удалены или потеряны.
Возможно, вы считаете, что удалили папку пользователя Windows 10, и потому требуется ее экстренно восстановить. Но всегда есть вероятность, что эта директория просто находится в списке скрытых. Чтобы получить к ней доступ, нужно сделать несколько простых действий:
-
В стандартном Проводнике откройте любую папку (например, сразу корневую C). Среди вкладок, расположенных сверху, выберите Вид, после чего откройте настройки (крайняя справа). Это вызовет открытие отдельного окна.
-
Открыв его, вверху кликните по вкладке Вид. Обратите внимание на перечень опций внизу. Первым делом снимите чекбокс со скрытия защищенных файлов и директорий ОС. Вторым – укажите, чтобы система отображала скрытые папки.
Перед тем, как читать, как восстановить папку Пользователи Windows 10, проверьте: может, нужный пользователь находится на своем месте, вы просто не видели его раньше?
Восстановление файлов пользователя через специальную программу
В операционной системе Windows 10 можно разными путями восстановить папку пользователя, однако все они требовательны к навыку и умению свободно ориентироваться в ОС. Мы предлагаем альтернативу – программу для восстановления удаленных данных Феникс. Она работает как с подключенными жесткими дисками, так и с флешками и прочими внешними накопителями. Возвращает стертые данные вне зависимости от того, личные они или системные, скрытые или отображаемые.
-
Скачав и установив программу Феникс (сделать это можно абсолютно бесплатно), запустите ее. Укажите диск, который нужно просканировать.
-
Следующим шагом будет сужение параметров поиска. Выберите, какие типы документов вас интересуют. Либо укажите все, если не уверены наверняка.
-
После некоторого времени сканирования утилита предложит перечень обнаруженных документов. Изучив их, выделите нужные и перейдите к восстановлению.
-
Последний этап – указать, куда именно требуется сохранить указанные файлы. Есть выбор директории, дискового носителя или даже запись на FTP-сервер.
Но это еще не все: тут восстановить папки пользователя Windows 10 будет недостаточно, также нужно создать нового юзера.
-
В поисковой строке вашей ОС найдите консоль, где введите следующую команду: net user administrator /active: yes
Она предназначена для переключения на администраторскую учетную запись. Введя команду, перезапустите ваш компьютер. После этого можно перейти к созданию нового пользователя
-
Запустив настройки, найдите перечень всех учетных записей. Кликните по опции добавления нового пользователя. Заполняйте все необходимые поля и следуйте инструкциям – все будет максимально интуитивно понятно.
После создания нового пользователя найдите его папку в директории User и скопируйте туда все восстановленные программой Феникс файлы. Перезапустите компьютер и переключитесь на новую учетную запись.
Используйте восстановление системы
К сожалению, не всегда и не у каждого пользователя есть возможности устанавливать программы для восстановления удаленных файлов. С ними процесс был бы наименее трудный, но мы поможем решить проблему путями, доступными в ОС по умолчанию. К примеру, один из таких вариантов – восстановить папку пользователя Windows 10 при помощи восстановления системы.
-
Первый шаг – открыть поисковую строку. В ней нам потребуется найти Создание точки восстановления. Найдите системные свойства, где нас интересует вкладка Защиты. Когда вы откроете ее, кликните по клавише восстановления ОС.
-
Далее перед вами откроется новое окно, в котором вы увидите список из всех доступных на выбор точек отката системы. Выбрав что-то из перечня, вы восстановите все файлы, которые были у вас на тот момент (но тех, что появились после, также не будет). Кликните по переходу на следующий шаг.
-
Завершив выбор, подтвердите ваше решение. После этого системе потребуется время на откат к более старой версии. Когда процесс закончится, перезапустите компьютер.
Как восстановить профиль пользователя в Windows 10 вручную
Если указанные выше способы не оказали должного эффекта, у вас остается возможность восстановить папку User в Windows 10. Данный способ является наиболее трудозатратным и неинтуитивным, однако следуя нашим инструкциям, вы обязательно добьетесь результата!
-
Первым делом вам потребуется открыть консоль, которую можно найти в поисковой строке операционной системы. Когда она откроется, скопируйте в нее фразу whoami /user. В результате вы увидите буквенно-числовое значение. Не закрывайте консоль, чтобы оно было у вас под рукой.
-
Следующим шагом будет открытие меню редактирования системного реестра. Чтобы использовать его, в поисковой строке введите regedit. В открывшемся окне среди прочих настроек вы найдете сверху меню ввода пути. Скопируйте в строку приведенное выше и перейдите по нему: HKEY_LOCAL_MACHINE\SOFTWARE\Microsoft\Windows NT\CurrentVersion\ProfileList
Вы увидите перед собой ряд директорий. Обратите внимание, что некоторые имеют разные буквенно-числовые значения, но у некоторых они идентичны: разница лишь в наличии/отсутствии на конце добавления .bak.
-
Если вы нашли такие пары (одно название, но в первой есть .bak на конце, во второй он отсутствует), то нужно удалить одну из них. Какую? Ту, в которой на конце нет .bak. Кликните по такой директории правой клавишей и выберите удаление.
-
Если вы не уверены, что директорию стоит стирать безвозвратно, то есть другой способ – переименовать ее каким-либо произвольным образом. Кликните по ней правой кнопкой мышки, выберите Переименовать и введите нужное название.
-
А если первые два варианта по тем или иным причинам не подходят, есть еще один. Он заключается в следующем: кликните по папке с нужным названием. Обратите внимание на правую часть окна: в ней найдите ProfileImagePath. Откройте его двойным нажатием. Тут требуется указать корректный путь до директории юзера. Далее в той же папку откройте State и установите там значение 0.
- После всех этих действий перезагрузите компьютер.
Важно! Папка «Users» в русскоязычной версии Windows 10 называется «Пользователи» и находится в корне того диска, на котором установлена операционная система – по умолчанию путь к ней выглядит как
C:\Users. Так как это и есть ответ на вопрос из заголовка статьи, далее расскажем, как в это расположение перейти.
Способ 1: «Проводник»
Оптимальным способом перехода в любую папку является использование встроенного в операционную систему файлового менеджера – «Проводника».
- Запустите «Проводник». Для этого можете воспользоваться его значком на панели задач или сочетанием клавиш «Win+E».
Читайте также: Как открыть «Проводник» в Windows 10
- На расположенной слева панели по необходимости разверните список «Этот компьютер», после чего откройте «Локальный диск (С:)» (или тот, на котором ОС установлена у вас — он обычно обозначен логотипом Windows).
- Перейдите в папку «Пользователи», открыв ее двойным нажатием левой кнопки мышки (ЛКМ). Как уже было сказано выше, это и есть «Users».


Обратите внимание! Перейти в указанную директорию можно и немного быстрее, причем из любого расположения в «Проводнике», — для этого достаточно ввести в его адресную строку представленный ниже путь и нажать «Enter» или кнопку в виде направленной вправо стрелки.
C:\Users

В папке «Пользователи» представлены папки всех пользователей компьютера, а также общие файлы.

Способ 2: «Выполнить»
С помощью оснастки «Выполнить» обычно запускаются различные системные утилиты, но ее вполне можно использовать и для перехода к интересующему нас расположению.
- Воспользуйтесь клавишами «Win+R» для вызова окна ввода команд.
- Вставьте в строку «Открыть:» указанный ниже путь и нажмите «ОК» или «Enter».
C:\Users - Папка «Пользователи» будет открыта в системном «Проводнике».



Читайте также: Как вызвать окно «Выполнить» в Виндовс 10
Способ 3: «Поиск»
Еще один, не менее простой и быстрый, чем рассмотренные выше, способ перехода в пользовательскую директорию заключается в обращении к стандартной функции поиска.
- Воспользовавшись сочетанием клавиш «Win+S» или значком на панели задач, вызовите поиск.
- Введите указанное ниже расположение и выберите соответствующий результат в выдаче.
C:\Users - Искомая папка будет открыта в «Проводнике».



Читайте также: Вызов и использование поиска в Windows 10
Обратите внимание! В пользовательской директории находится множество системных файлов и папок, которые по умолчанию скрыты. Если вам потребуется их отобразить, воспользуйтесь представленной по ссылке ниже инструкцией.
Подробнее: Отображение скрытых файлов в ОС Виндовс 10

Способ 4: Браузер
Каждый современный веб-обозреватель можно использовать не только для серфинга в интернете, но и для работы с файлами – достаточно ввести интересующее расположение в его адресную строку. В нашем случае таковым является C:\Users – скопируйте и вставьте его, после чего нажмите «Enter».

Обратите внимание! При переходе к пользовательской директории через браузер будут показаны все скрытые файлы и папки, даже если в параметрах «Проводника» их отображение отключено. Поэтому будьте предельно осторожны, взаимодействуя с ними, чтобы не оказать негативного влияния на работоспособность операционной системы.

В завершение стоит отметить, что все актуальные веб-обозреватели поддерживают популярные форматы документов и мультимедиа, поэтому с их помощью, пусть и не в самом удобном интерфейсе, можно без проблем просматривать фото и видео, воспроизводить музыку, открывать документы и т. д.

Наша группа в TelegramПолезные советы и помощь
Содержание
- Как восстановить пропавшую папку пользователей на компьютере с Windows 10
- Как восстановить пропавшие папки на компьютере с операционной системой Windows 10?
- Почему папки могут исчезнуть на Windows 10: основные причины и способы предотвращения
- Шаги для быстрого поиска и восстановления пропавших папок на компьютере с Windows 10
- 1. Проверьте Корзину
- 2. Используйте поиск файлов
- 3. Воспользуйтесь программами для восстановления данных
- Как использовать системные инструменты в Windows 10 для восстановления утраченных папок?
- Пропадают папки на Windows 10? Узнайте о возможных причинах и решениях проблемы.
- Важные советы по восстановлению пропавших папок на вашем компьютере с Windows 10
- 1. Поиск утраченных файлов через поиск Windows
- 2. Восстановление файлов из корзины
- 3. Использование специализированного программного обеспечения
Как восстановить пропавшую папку пользователей на компьютере с Windows 10
Windows 10 — одна из самых популярных операционных систем в мире, используемая миллионами людей. Но что делать, если вы обнаружили, что ваша папка «Пользователи» исчезла? Возможно, вы пытаетесь найти важные файлы и документы, и теперь испытываете настоящую панику.
Не волнуйтесь, ситуация не безвыходная! В этой статье мы расскажем вам о причинах исчезновения папки «Пользователи» на компьютере с операционной системой Windows 10, а также предоставим вам решения, чтобы вернуть все обратно на свои места.
Прежде всего, давайте поговорим о том, какая роль играет эта папка в операционной системе Windows 10. Папка «Пользователи» содержит все ваши личные файлы, документы, фотографии, видео, музыку и другие данные. Она также содержит папки с профилями пользователей, которые хранят настройки и данные для каждой учетной записи на вашем компьютере.
Теперь давайте поговорим о возможных причинах, по которым папка «Пользователи» может исчезнуть на компьютере с Windows 10. Одной из вероятных причин может быть сбой в системном файле или ошибка в самой операционной системе. Еще одной возможной причиной может быть случайное удаление папки или перемещение ее в другое место.
Но не волнуйтесь, есть несколько способов вернуть папку «Пользователи» на свое место. Вы можете воспользоваться встроенной в Windows 10 функцией «Восстановление системы», чтобы вернуть операционную систему к предыдущему состоянию, когда папка была на своем месте.
Если функция «Восстановление системы» не помогла, то вы также можете восстановить папку «Пользователи» из резервной копии, если такая имеется. Если у вас нет резервной копии, вы можете воспользоваться специальными программами для восстановления данных.
В любом случае, важно сохранить спокойствие и своевременно приступить к восстановлению папки «Пользователи». Она содержит важные файлы и документы, которые могут быть невоспроизводимыми и необходимыми для вашей работы или личной жизни. Если вам трудно справиться с этой задачей самостоятельно, рекомендуется обратиться к специалистам по компьютерным технологиям, которые помогут вам найти решение.
Следуйте нашим рекомендациям и не паникуйте! Все будет хорошо!
Как восстановить пропавшие папки на компьютере с операционной системой Windows 10?
Одним из первых действий, которое следует предпринять, когда папка исчезла, является поиск в корзине. В Windows 10 удаленные файлы и папки по умолчанию перемещаются в корзину, а не удаляются навсегда. Щелкните правой кнопкой мыши на корзине на рабочем столе и выберите «Восстановить все элементы». Восстановление пропавших папок может быть таким простым.
Если папка не находится в корзине, возможно, она была удалена окончательно или перемещена в другое место. В таком случае рекомендуется воспользоваться поиском. Введите название пропавшей папки в поле поиска в Проводнике Windows, которое находится в панели задач. Если папка была перемещена, поиск поможет вам найти ее новое местоположение. Если же папка была удалена окончательно, поиск может найти копию папки или ее содержимое в других местах на компьютере.
Почему папки могут исчезнуть на Windows 10: основные причины и способы предотвращения
Для многих пользователей Windows 10 неприятной ситуацией может стать пропажа папок на компьютере. Внезапно исчезают важные документы, фотографии, видео и другие файлы, что вызывает беспокойство и панику. Хотя это может показаться страшным, существует несколько основных причин, почему папки исчезают, и способы предотвращения данной проблемы.
Одной из самых распространенных причин исчезновения папок на Windows 10 является случайное удаление. Это может произойти в результате небрежных действий пользователя или при установке программ, которые могут случайно удалять файлы. Чтобы предотвратить случайное удаление папок, рекомендуется быть внимательным при использовании компьютера и иметь резервные копии важных данных.
Другой причиной пропажи папок может быть наличие вредоносных программ, таких как вирусы или трояны. Эти программы могут скрывать или удалять файлы на компьютере без ведома пользователя. Чтобы предотвратить такую ситуацию, необходимо использовать надежное антивирусное программное обеспечение и регулярно обновлять его.
Также папки могут исчезнуть на Windows 10 из-за ошибок в системе или неправильных настроек. Например, некорректно установленные программы или обновления могут повлиять на работу файловой системы и привести к их исчезновению. Чтобы избежать подобных ошибок, рекомендуется регулярно проверять наличие обновлений для операционной системы и устанавливать их.
Все эти причины могут стать источником проблем для пользователей Windows 10, но с помощью предосторожности и правильных действий можно предотвратить пропажу папок. Важно быть осторожным при удалении файлов, использовать надежное антивирусное программное обеспечение и следить за обновлениями системы. Также полезно регулярно создавать резервные копии важных данных, чтобы в случае их исчезновения всегда иметь возможность восстановить их.
Шаги для быстрого поиска и восстановления пропавших папок на компьютере с Windows 10
Вот несколько шагов, которые помогут вам быстро найти и восстановить пропавшие папки на компьютере с операционной системой Windows 10:
1. Проверьте Корзину
Начните с проверки Корзины на вашем компьютере с Windows 10. Возможно, что пропавшая папка была случайно удалена и попала в Корзину. Откройте Корзину на рабочем столе и проверьте, есть ли пропавшая папка среди удаленных файлов. Если она там, то просто выберите папку, щелкните правой кнопкой мыши и выберите «Восстановить». После этого папка вернется на свое место в исходной директории.
2. Используйте поиск файлов
Если папка не найдена в Корзине, вы можете воспользоваться функцией поиска файлов в операционной системе Windows 10. Для этого щелкните на значке лупы в нижнем левом углу экрана или нажмите сочетание клавиш «Win» + «S». В поисковой строке введите название пропавшей папки или ее ключевые слова. Windows 10 выведет результаты поиска, и вы сможете быстро найти пропавшую папку.
- Если папка найдена, просто откройте ее и проверьте, что все файлы в ней находятся на своем месте.
- Если папка не найдена, попробуйте изменить параметры поиска, чтобы расширить поиск на другие диски или папки.
3. Воспользуйтесь программами для восстановления данных
Если предыдущие шаги не привели к результатам, можно попробовать использовать специализированные программы для восстановления данных. Есть много полезных инструментов, которые могут помочь вам восстановить пропавшие папки и файлы на компьютере с Windows 10. Однако будьте осторожны при скачивании и использовании таких программ, поскольку некачественный или ненадежный софт может вызвать дополнительные проблемы. Рекомендуется обратиться к специалистам или проконсультироваться с сообществами пользователей Windows 10, чтобы получить рекомендации по лучшим программам для восстановления данных.
Следуя этим шагам, вы сможете повысить вероятность успешного поиска и восстановления пропавших папок на компьютере с Windows 10. Важно помнить, что регулярное создание резервных копий и хранение данных на внешних носителях также может существенно помочь в ситуациях, связанных с потерей файлов или папок. Будьте осторожны и следите за сохранностью своих ценных данных.
Как использовать системные инструменты в Windows 10 для восстановления утраченных папок?
Windows 10 предлагает несколько встроенных инструментов, которые могут помочь восстановить утраченные папки. В случае, если папка или файл были удалены, перемещены или случайно потеряны, есть несколько способов восстановить их без необходимости устанавливать сторонние программы.
Один из таких системных инструментов — это «Параметры системы». Чтобы восстановить папку с помощью этого инструмента, щелкните правой кнопкой мыши на рабочем столе и выберите «Параметры системы». После этого выберите вкладку «Восстановление» и нажмите на кнопку «Восстановить файлы из резервной копии системы». В появившемся окне вы сможете выбрать нужную папку и выполнить восстановление.
Еще один полезный инструмент — «Shadow Explorer». Это программа, которая позволяет просматривать и восстанавливать предыдущие версии файлов и папок. Для его использования нужно сначала скачать и установить «Shadow Explorer» на свой компьютер. После установки, откройте программу и выберите диск, где была утрачена папка. Затем просмотрите доступные точки восстановления и найдите нужную папку. Щелкните правой кнопкой мыши на папке и выберите «Восстановить».
Иногда утраченные папки могут быть скрыты или недоступны из-за некорректных настроек. В таком случае, стандартный файловый менеджер Windows 10 может помочь. Чтобы отобразить скрытые файлы и папки, откройте проводник, перейдите во вкладку «Вид» и установите флажок напротив «Скрытые элементы». Теперь вы сможете видеть скрытые папки и файлы и восстановить утраченные данные.
Пропадают папки на Windows 10? Узнайте о возможных причинах и решениях проблемы.
Владельцы компьютеров с операционной системой Windows 10 могут столкнуться с проблемой, когда вдруг исчезает папка или несколько папок с их персональными данными. Это может вызвать панику и тревогу, ведь внезапная потеря важной информации может иметь негативные последствия для работы или личной жизни.
Существует несколько возможных причин, по которым папки могут пропадать на Windows 10. Одной из них является случайное удаление или перемещение папки пользователем. Во время работы с компьютером мы иногда ошибочно удаляем файлы или перемещаем их в другие папки. Если вы не можете найти свои папки, проверьте Корзину или другие места, где они могут быть случайно перемещены.
Другая возможная причина — проблемы с доступом к файловой системе. Коррупция файловой системы или ошибки на жестком диске могут привести к исчезновению папок или невозможности их открытия. В этом случае, рекомендуется проверить жесткий диск на наличие ошибок с помощью встроенного инструмента проверки диска Windows 10.
Еще одна причина — наличие вредоносных программ на компьютере. Вирусы, трояны или другие вредоносные программы могут скрывать или удалять папки пользователя без его разрешения. В таком случае, следует запустить антивирусное сканирование системы, чтобы обнаружить и удалить вредоносные программы.
Если ваши папки по-прежнему недоступны или не можете их найти после проведения вышеперечисленных действий, целесообразно обратиться к специалисту или воспользоваться сервисом восстановления данных. Они могут помочь вам вернуть утраченные данные и восстановить пропавшие папки на Windows 10.
Важные советы по восстановлению пропавших папок на вашем компьютере с Windows 10
1. Проверьте Корзину
Первым шагом, который стоит сделать при пропаже папок, является проверка Корзины. Возможно, что вы случайно удалили папку, и она сейчас находится в Корзине. Просто откройте Корзину и проверьте, есть ли там ваша пропавшая папка. Если она там, вы сможете легко восстановить ее, кликнув правой кнопкой мыши на папке и выбрав опцию «Восстановить».
2. Используйте функцию восстановления файлов
Windows 10 предлагает встроенную функцию восстановления файлов, которую можно использовать для восстановления пропавших папок. Чтобы воспользоваться этой функцией, просто откройте проводник и перейдите в папку, где раньше находилась ваша пропавшая папка. Затем нажмите правой кнопкой мыши на области внутри этой папки и выберите опцию «Восстановить предыдущие версии». В появившемся окне выберите предыдущую версию папки и нажмите кнопку «Восстановить». Windows 10 автоматически восстановит пропавшую папку в ее исходное место.
Следуя этим простым советам, вы сможете легко восстановить пропавшие папки на вашем компьютере с Windows 10. Помимо этих способов, также стоит регулярно создавать резервные копии ваших файлов и папок, чтобы в случае проблем сделать восстановление еще проще.
## Как найти утраченные файлы на компьютере с Windows 10
Если вы потеряли папку или утраченные файлы на своем компьютере с операционной системой Windows 10, не паникуйте! Существуют несколько простых способов, которые помогут вам восстановить утерянные данные.
1. Поиск утраченных файлов через поиск Windows
Первым шагом, который сможет помочь вам найти утраченные файлы, является использование функции поиска Windows. Вероятно, вы просто переместили папку или файл в другое место на компьютере и забыли об этом.
Чтобы воспользоваться функцией поиска, следуйте этим шагам:
- Щелкните на кнопке «Пуск» в левом нижнем углу экрана.
- Введите название файла или папки, которую вы потеряли, в поле поиска.
- Нажмите клавишу «Enter» на клавиатуре.
Windows начнет поиск по вашему компьютеру и покажет результаты поиска. Если ваша папка или файл были перемещены, они должны появиться в результатах поиска.
2. Восстановление файлов из корзины
Если вы случайно удалили папку или файл, есть шанс, что они все еще находятся в корзине компьютера. Чтобы восстановить файлы из корзины, просто выполните следующие действия:
- Дважды щелкните на иконке «Корзина» на рабочем столе.
- Найдите папку или файл, который вы хотите восстановить.
- Щелкните правой кнопкой мыши на выбранный элемент и выберите опцию «Восстановить».
Ваши файлы должны быть восстановлены и вновь станут доступными.
3. Использование специализированного программного обеспечения
Если приведенные выше методы не дали результатов, вы можете обратиться к специализированному программному обеспечению для восстановления утраченных файлов. Существуют различные программы, которые специализируются на восстановлении данных и могут помочь вам найти утраченные файлы.
Одним из самых популярных программ является Recuva. Вот как воспользоваться этой программой:
- Скачайте и установите программу Recuva на свой компьютер.
- Откройте программу и следуйте инструкциям на экране для проведения сканирования.
- После завершения сканирования Recuva покажет результаты поиска.
- Выберите утерянные файлы, которые вы хотите восстановить, и нажмите на кнопку «Восстановить».
Recuva восстановит выбранные файлы и поможет вам вернуть утраченные данные.
Вероятность восстановления утраченных файлов зависит от множества факторов, таких как время, с которого прошла потеря, перезапись выделенных на диск ячеек или наличие резервных копий. Поэтому важно действовать быстро и регулярно делать резервные копии своих данных, чтобы избежать потери информации.
Всегда помните, что в случае утери файлов лучшим решением является профессиональный подход, поскольку имеющиеся средства для восстановления данных часто обладают ограниченной эффективностью.
Как восстановить пропавшую папку users в Windows 10: подробное руководство
На чтение2 мин
Опубликовано
Обновлено
Одним из наиболее распространенных проблем, с которыми сталкиваются пользователи Windows 10, является пропажа папки users. Это ключевая папка операционной системы, в которой хранятся все пользовательские данные, такие как документы, изображения, видео и т.д. Когда эта папка исчезает, это может вызывать серьезные неудобства и потерю важных файлов. Но не отчаивайтесь! В этой статье мы расскажем о нескольких способах восстановления пропавшей папки users.
Первым шагом в восстановлении папки users является проверка Корзины. Возможно, папка была случайно удалена и оказалась в Корзине. Чтобы это проверить, откройте Корзину на рабочем столе. Если папка находится там, просто щелкните правой кнопкой мыши на нее и выберите «Восстановить». Папка будет восстановлена в исходное место.
Если папка users не найдена в Корзине, следующим шагом является использование системных точек восстановления. Эта функция Windows позволяет восстанавливать систему до предыдущего состояния, когда папка users была на месте. Для использования этой функции откройте «Панель управления» и найдите раздел «Система». В разделе «Системная защита» выберите опцию «Восстановление системы» и следуйте инструкциям на экране. Обратите внимание, что использование системных точек восстановления может привести к потере некоторых недавних изменений и установленных программ.
Если и эта опция не привела к восстановлению папки users, то можно провести поиск по жесткому диску с помощью инструментов поиска Windows. Для этого нажмите на клавиатуре комбинацию Win + F и введите в строке поиска название папки users. Поиск может занять некоторое время, особенно если у вас большой жесткий диск. Если папка будет найдена, просто скопируйте ее обратно на свое место.
Важно помнить, что в случае потери папки users не рекомендуется создавать новую папку с таким же названием и копировать данные в нее, так как это может привести к конфликтам и потере информации.
В конечном счете, если все предыдущие способы оказались неэффективными, можно обратиться за помощью к специалистам или воспользоваться специализированными программами для восстановления данных. Такие программы позволяют сканировать жесткий диск и восстанавливать удаленные или потерянные файлы. Однако учтите, что такие программы могут быть платными или иметь ограничения в бесплатной версии.
В итоге, потеря папки users может быть достаточно серьезной проблемой, но восстановление ее не всегда является невозможным. В этой статье мы рассмотрели несколько методов, которые помогут вам восстановить пропавшую папку users в Windows 10. Надеемся, что эта информация была полезной для вас!
Пропавшая папка users в Windows 10
В данном руководстве мы покажем, как восстановить пропавшую папку users в Windows 10.
Вот несколько шагов, которые необходимо выполнить для восстановления папки users:
- Откройте Проводник и введите в поисковую строку «Параметры поиска».
- В выпадающем меню выберите «Параметры поиска и индексирования».
- В окне «Параметры поиска и индексирования» выберите вкладку «Дополнительно».
- В разделе «Производительность» нажмите на кнопку «Настройки».
- В открывшемся окне выберите вкладку «Защита системы».
- Нажмите на кнопку «Создать».
- В появившемся окне выберите пункт «Восстановить систему, файлы и настройки компьютера» и нажмите «Далее».
- Выберите дату и время точки восстановления, на которую хотите откатиться, и нажмите «Далее».
- Подтвердите выбор и дождитесь завершения процесса восстановления.
- Перезагрузите компьютер.
После выполнения этих шагов папка «users» должна быть восстановлена, и вы снова сможете получить доступ к своим профилям пользователей и их данным. Если этот метод не сработал, попробуйте выполнить поиск решений на специализированных форумах и обратиться в службу поддержки Microsoft.
Будьте осторожны и не удаляйте, не изменяйте или не перемещайте файлы и папки без необходимости, чтобы избежать потери данных и проблем с системой.