Входим в BIOS ноутбука или настольного ПК. Разбираемся, почему биос все чаще называют UEFI. Устраняем проблемы, которые препятствуют доступу.
Микросхема BIOS находится на материнской плате вашего компьютера. Управляет обменом информацией между операционной системой и такими периферийными устройствами как монитор, мышь, клавиатура, HDD и SSD, принтеры и МФУ. ПО биоса отвечает за загрузку компьютера. Выполняет тестирование системы при запуске, убеждается, что все подключенные устройства работают правильно.
BIOS и UEFI — в чем разница
Содержание
- BIOS и UEFI — в чем разница
- Заходим в биос ноутбука или настольного ПК до загрузки ОС
- Как отрыть BIOS на Acer, Lenovo, ThinkPad, Asus, Samsung
- Вход в BIOS на Dell, HP, MSI, Sony, Toshiba
- Для Microsoft Surface
- Заходим в BIOS через Параметры Windows
- Переход в BIOS из командной строки
- Создайте ярлык на рабочем столе
- Нет доступа к BIOS — устраняем проблему
- Проблемы с ОЗУ
- Разъем питания неисправен или контакт слабый
- Извлеките и верните обратно батарейку CMOS
- Не подходит клавиатура
Каждый раз, когда вы нажимаете кнопку питания на компьютере, биос загружает ОС с теми настройками, которые определил пользователь. Например — перед установкой системы нужно поменять приоритет загрузки: установить первой загрузочную флешку. Заходить в BIOS нужно научиться, чтобы обновлять данное ПО, устранять неполадки и менять важные настройки. Зачастую там можно поменять параметры производительности железа: частоту процессора, напряжение и тайминги оперативной памяти.
Преемником устаревшего BIOS стал UEFI — визуально более современное ПО с продвинутыми функциями. UEFI безопаснее — возможно шифрование процесса устранения неполадок и запрос пароля для изменения конфигурации. Улучшена поддержка больших дисков. Обычно стартует быстрее, чем классический BIOS. Лучше управляет загрузкой драйверов. Поддерживает мышь. Зачастую и классический биос и UEFI называют одинаково — BIOS.
Заходим в биос ноутбука или настольного ПК до загрузки ОС
Обычный подход к входу в биос довольно прост. Выключаем и вновь включаем стационарный ПК или ноутбук. После старта как можно быстрее нажимаем клавишу, которая предназначена для входа в BIOS в вашей модели. Нередко: F2 или Del. Но возможны варианты, которые зависят от вашего ноутбука/материнской платы. Оптимальный вариант — ознакомиться с инструкцией к вашему ноутбуку или «материнке», чтобы выяснить, какая клавиша (или сочетание клавиш) вам требуется.
Как отрыть BIOS на Acer, Lenovo, ThinkPad, Asus, Samsung
На устройствах Acer всё стандартно: F2 или Del. Но на древних моделях порой, чтобы войти в биос нужно нажать Ctrl + Alt + Esc или F1. На Acer F10 применяется для восстановления настроек биоса. Об успешном восстановлении уведомит двойной сигнал.
На ноутах Lenovo — Fn + F2 или просто F2, на десктопах — F1, для старых устройств могут сработать клавиатурные сочетания: Fn + F1, Ctrl + Alt + F3, Ctrl + Alt + Insert. Для ThinkPad ознакомьтесь с руководством пользователя, обычно: ThinkStation, ThinkPad или ThinkCentre. С Asus чаще всего F2, возможно: Del, реже: Insert, в исключительных случаях: F10. У Samsung всё стандартно — F2, нужно успеть пока отображается логотип.
Вход в BIOS на Dell, HP, MSI, Sony, Toshiba
Для Dell типично F2. Нажимаем, пока видит на экране лого бренда. Вероятные альтернативы: F12, F1, Del, изредка F3. На старых устройствах: Fn + Esc, Fn + F1, Del, Ctrl + Alt + Enter. С HP — F2, F6, F11 или F1. А на планшетах данного бренда — F12 или F10. На компах с «материнками» MSI типичный способ — нажатие Del, порой F2. У Sony — F2 или F3, порой F1. На VAIO при включении жмем и удерживаем кнопку ASSIST (если предосмострена), типичная особенность ноутов бренда с Windows 8. Пользователю Toshiba надо нажать F2, не сработало — тогда: Esc, F1 или F12 (особенность Equium).
Для Microsoft Surface
Нажимаем и удерживаем кнопку увеличения громкости, а тем временем последовательно несколько раз нажимаем кнопку питания.
Заходим в BIOS через Параметры Windows
Перейти в BIOS по нажатию клавиши не всегда удобно. Современный компьютер может загружаться так быстро, что пользователь просто не успеет нажать кнопку, которая применяется для входа в биос (зачастую, F2 или Del). Можем перейти из операционной системы. Кликните правой кнопкой мыши по «Пуску». Из меню опытного пользователя выберите пункт «Параметры». В качестве альтернативы для прямого доступа к параметрам можем использовать клавиатурное сочетание Win + I.

На левой панели выберите «Система», а на правой — «Восстановление».

Нажмите «Перезагрузить сейчас» на плитке «Расширенные параметры запуска».

Система уведомит вас о перезагрузке устройства. Убедитесь, что файлы, над которыми вы работали сохранены, и кликните по «Перезапустить».

Откроется синий экран с параметрами загрузки. Выберите пункт «Поиск и устранение неисправностей».

Затем — «Дополнительные параметры». На следующем экране — «Параметры встроенного ПО UEFI». Готово — зашли в BIOS из графического интерфейса Windows.

Интерфейс может выглядеть по-разному в зависимости от ноутбука и модели материнской платы. В данном примере — UEFI BIOS материнской платы тестового стенда «Блога системного администратора» ASUS TUF GAMING Z590-PLUS WIFI:
Подход неплох и удобен начинающим пользователям, но, помним, что графический интерфейс — не самый быстрый метод решения задач на компьютере. Системные администраторы предпочитают действовать по-старинке — командами. И быстрее и надежнее.
Переход в BIOS из командной строки
Воспользуемся утилитой Command Prompt — командной строкой Windows. Самый простой и быстрый способ зайти в биос, хотя и несколько непривычный для многих пользователей. В поле поиска введите «командная строка». Запустите данное приложение от имени администратора. Может появиться предупреждение — подтверждаем запуск командной строки.

Введите команду:
shutdown /r /fw /f /t 0
Нажмите Enter.

Появится всплывающее окно, которое уведомит вас о перезагрузке ноутбука или настольного ПК. Далее откроется среда восстановления, из которой вы можете перейти в BIOS, если выберете пункт «Параметры встроенного ПО UEFI». Упростим себе задачу — создадим на рабочем столе ярлык, который будет полезен каждый раз, когда нужно зайти в биос.
Создайте ярлык на рабочем столе
Кликните на свободном месте рабочего стола правой кнопкой мыши. Выберите «Создать». Из вложенного меню нужно выбрать пункт «Ярлык».

В поле «Укажите расположение объекта:» введите:
shutdown /r /fw /f /t 0
Нажмите «Далее».

Присвойте ярлыку имя. В данном примере — «Для входа в биос». Теперь жмите «Готово».

Кликните правой кнопкой по созданному ярлыку и выберите «Показать дополнительные параметры».

Запустите ярлык от имени администратора.

После перехода в среду восстановления нужно выбрать «Параметры встроенного ПО UEFI». Метод аналогичен вводу команды в Command Prompt, но удобнее — команду достаточно ввести один раз и затем пользоваться ярлыком по необходимости.
Нет доступа к BIOS — устраняем проблему
Порой у пользователя не получается зайти в биос. Наиболее распространенные причины — неполадки или неправильное подключение аппаратного обеспечения. Пробуем исправить.
Проблемы с ОЗУ
Ошибки оперативной памяти могут привести к сбоям при запуске операционной системы или биоса. Убедитесь в исправности планок ОЗУ и в том, что они установлены правильно. Отметим, что придется открыть корпус компьютера, что влечет за собой потерю гарантии.
Выключаем компьютер и отключаем питание. Открываем корпус ПК. Извлекаем модули ОЗУ. Контакты планок памяти очищаем обычным ученическим ластиком. Осматриваем слоты для ОЗУ на предмет повреждений. Вставляем оперативную память в слоты. Закрываем системный блок, подключаем питание. Затем пробуем вновь зайти в BIOS.
Разъем питания неисправен или контакт слабый
Если коннектор питания «материнки» или процессора неисправен, или вставлен неправильно, биос не загрузится. Убедитесь, что 24-контактный разъем материнской платы вставлен надежно, а кабели не повреждены.
Найдите 24-контактный разъем ATX. Нажмите на защелку и отсоедините кабель. Затем секунд десять подождите (лучше дольше) и верните кабель на прежнее место. Зачастую после повторного подключения кабеля питания к материнской плате получается войти в биос. Если выявлена неисправность, то может понадобиться ремонт или замена поврежденного оборудования.
Извлеките и верните обратно батарейку CMOS
Найдите на материнской плате батарейку-таблетку CMOS. Нажмите защелку и извлеките элемент питания. Подождите порядка десяти секунд. Произойдет сброс BIOS. Верните батарейку и пробуйте зайти в биос.
Не подходит клавиатура
Не исключены накладки с определенными клавиатурами. Возможно, нет драйверов. Используйте проводную клавиатуру вместо беспроводной. Подключите к другому порту USB. Используйте клавиатуру PS/2, если ваш настольный ПК или ноутбук оснащен соответствующим разъемом.
Вы сталкивались со сложностями при входе в биос? Напишите в комментариях.
5
2
голоса
Рейтинг статьи
Обычному пользователю использовать BIOS придётся в случае, если понадобится произвести специальные настройки компьютера, переустановить ОС. Несмотря на то, что БИОС есть на всех компьютерах, процесс входа в него на ноутбуках Acer может различаться в зависимости от модели, производителя, комплектации и индивидуальных настроек ПК.
Варианты входа в BIOS на Acer
Для устройств от Acer самые ходовые клавиши — это F1 и F2. А самая используемая и неудобная комбинация — это Ctrl+Alt+Esc. На популярной модельной линейке ноутбуков — Acer Aspire используется клавиша F2 или сочетание клавиш Ctrl+F2 (комбинация клавиш встречается на старых ноутбуках этой линейки). На более новых линейках (TravelMate и Extensa) вход в BIOS производится также при нажатии клавиши F2 или Delete.
Если у вас ноутбук менее распространённой линейки, то, чтобы произвести вход в BIOS, придётся использовать специальные клавиши или их комбинации. Список горячих клавиш выглядит так: F1, F2, F3, F4, F5, F6, F7, F8, F9, F10, F11, F12, Delete, Esc. Также есть модели ноутбуков, где встречаются их сочетания с использованием Shift, Ctrl или Fn.
Редко, но всё же попадаются ноутбуки от данного производителя, где для входа нужно использовать такие сложные комбинации, как «Ctrl+Alt+Del», «Ctrl+Alt+B», «Ctrl+Alt+S», «Ctrl+Alt+Esc» (чаще используется последняя), но такое можно встретить только на моделях, которые выпускались ограниченной партией. Для входа подойдёт только одна клавиша или комбинация, что вызывает определённые неудобства при подборе.

В технической документации к ноутбуку должно быть написано, какая именно клавиша или их сочетание ответственны за вход в BIOS. Если же вы не можете найти бумаги, которые прилагались к устройству, то произведите поиск по официальному сайту производителя.

После ввода в специальную строку полного названия ноутбука можно будет просмотреть необходимую техническую документацию в электронном формате.

На некоторых ноутбуках Acer, когда вы его только включаете, вместе с лого компании может появиться следующая надпись: «Press (нужная клавиша) to enter setup», и если использовать ту клавишу/сочетание, которое там указано, то вы сможете войти в BIOS.
Наша группа в TelegramПолезные советы и помощь
Всем привет! Сегодня я расскажу вам, как войти в БИОС на ноутбуке Acer. По сути, вам нужно при перезагрузке или включении самого устройства зажать специальную кнопку. Чаще всего это кнопка F2 – это самый популярный вариант. Иногда она самостоятельно не работает, и, чтобы активировать её, нужно зажать одновременно с F2 другую вспомогательную кнопку: Fn, Ctrl, Alt или Shift. Если эта клавиша не подходит – читаем статью ниже.
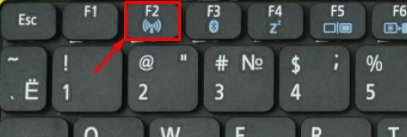
ПОМОЩЬЮ СПЕЦИАЛИСТА! Если у вас будут вопросы по поводу статьи, или вы не сможете найти нужную клавишу для запуска BIOS/UEFI, то можете обращаться ко мне в комментариях, и я вам помогу. Только не забудьте указать точное название модели ноутбука.
Содержание
- Варианты кнопок
- Как найти точное сочетание клавиш
- Запуск BIOS или UEFI через Windows 10
- Задать вопрос автору статьи
Варианты кнопок
Как зайти в BIOS на ноутбуке ACER? К сожалению, компания не придерживается определенных стандартов, поэтому кнопок может очень много, и все зависит от самой модели компьютера. Ниже я представлю все комбинации, которые могут встречаться на всех моделях линейки ноутбуков. Напомню, что в некоторых версиях подсмотреть сочетание клавиш можно на начальном экране, где будет выведена подсказка в самом низу при включении ноута.
ПРИМЕЧАНИЕ! На некоторых моделях помимо основной клавиши нужно использовать также вспомогательную кнопку Fn. То есть, если вы видите в подсказке на начальном экране кнопку F2 (или другую), но при нажатии нет никаких результатов, то попробуйте использовать вспомогательную кнопку и нажмите одновременно Fn и F2. На некоторых моделях такой вспомогательной кнопки нет, тогда попробуйте нажать одновременно на нужную кнопку и использовать другие клавиши: Ctrl, Alt или Shift.
Самыми популярными являются два варианта:
- F1
- F2
На моделях Acer Aspire используются более сложные комбинации:
- Ctrl + Alt+ Esc
- Ctrl + F2
Также не забываем про стандартную:
- Del
На некоторых новых моделях используются:
- F3
- F4
- F5
- F6
- F7
- F8
- F9
- F10
- F11
- F12
- Esc
Иногда в качестве вспомогательных клавиш используются не Fn, а кнопки Ctrl или Shift – помните об этом. Данный вариант возможен на тех клавиатурах, где нет Fn. В старых моделях могут быть более сложные варианты типа: Ctrl + Alt + Esc, Ctrl + Alt + Del, Ctrl + Alt + S, Ctrl + Alt + B.
Как найти точное сочетание клавиш
Если вы перепробовали все возможные комбинации и зайти в БИОС на ноутбуке ACER так и не получается, а на начальном экране при загрузке ноутбука нет вспомогательных сообщений, то можно попробовать найти ответ на официальном сайте.
- Переходим на официальную страницу поддержки, где обычно скачивают драйвера.
- Вам нужно найти свою модель – это можно сделать двумя способами. Первый – ввести серийный номер, SNID или номер модели в верхнюю строчку. Вся эта информация находится на этикетки под корпусом аппарата. Второй вариант – найти ноутбук в списке ниже, выбрав сначала класс, а потом модель. В самом конце нажмите по кнопке «Найти».
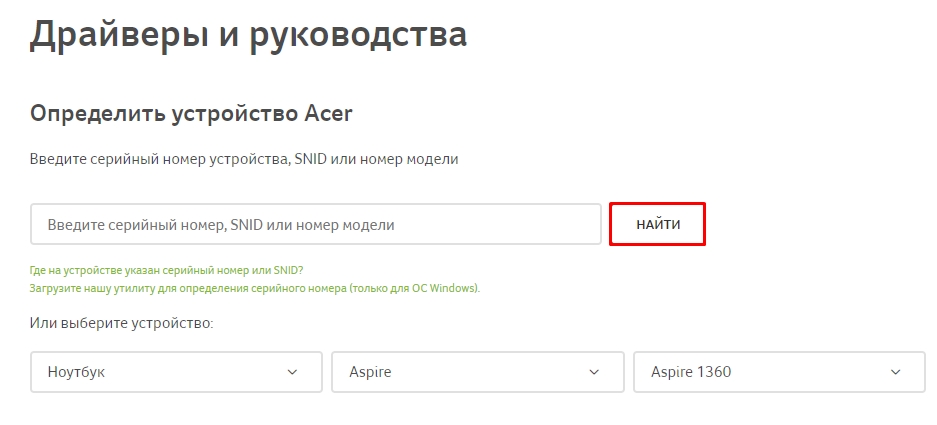
- Вам нужно открыть раздел «Документы», там вы увидите руководство – скачайте его. Скорее всего вы скачаете PDF файл, откройте его.
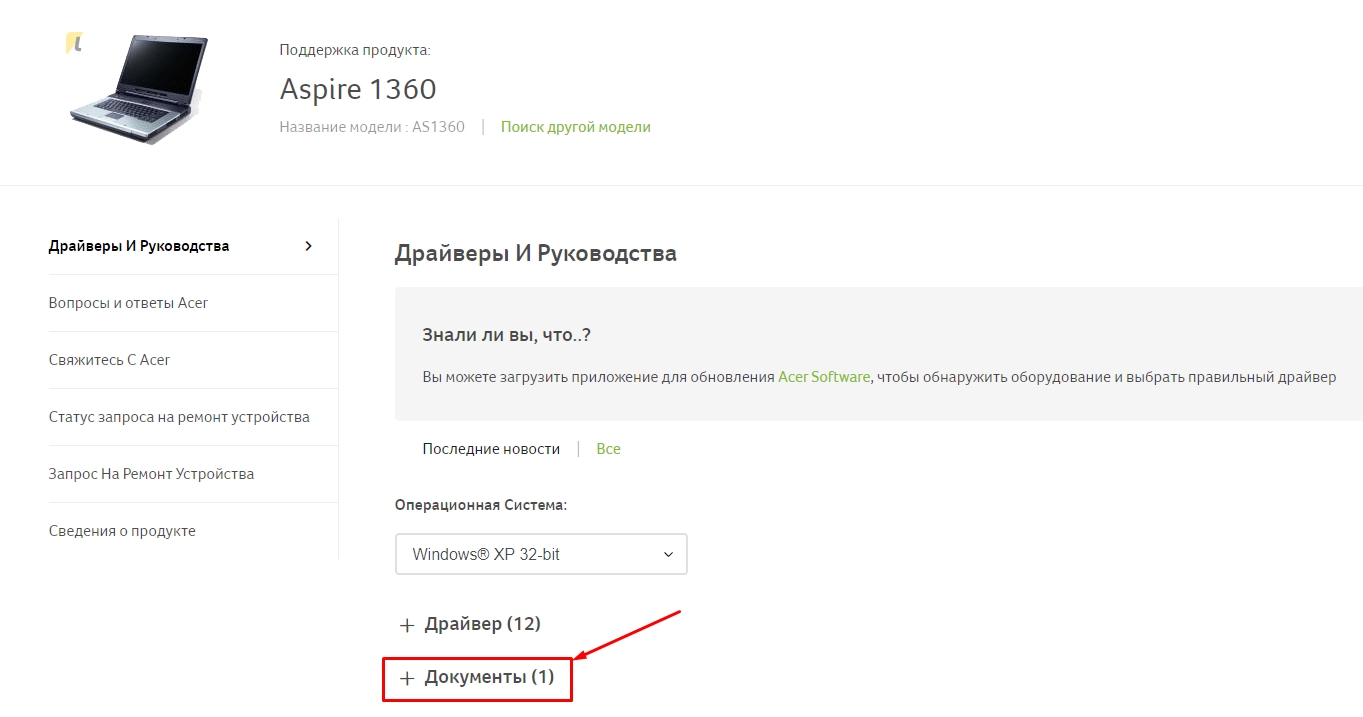
- Для быстрого поиска нажмите сочетание Ctrl + F и введите слово «BIOS» или «UEFI». Можно также попробовать посмотреть оглавление.
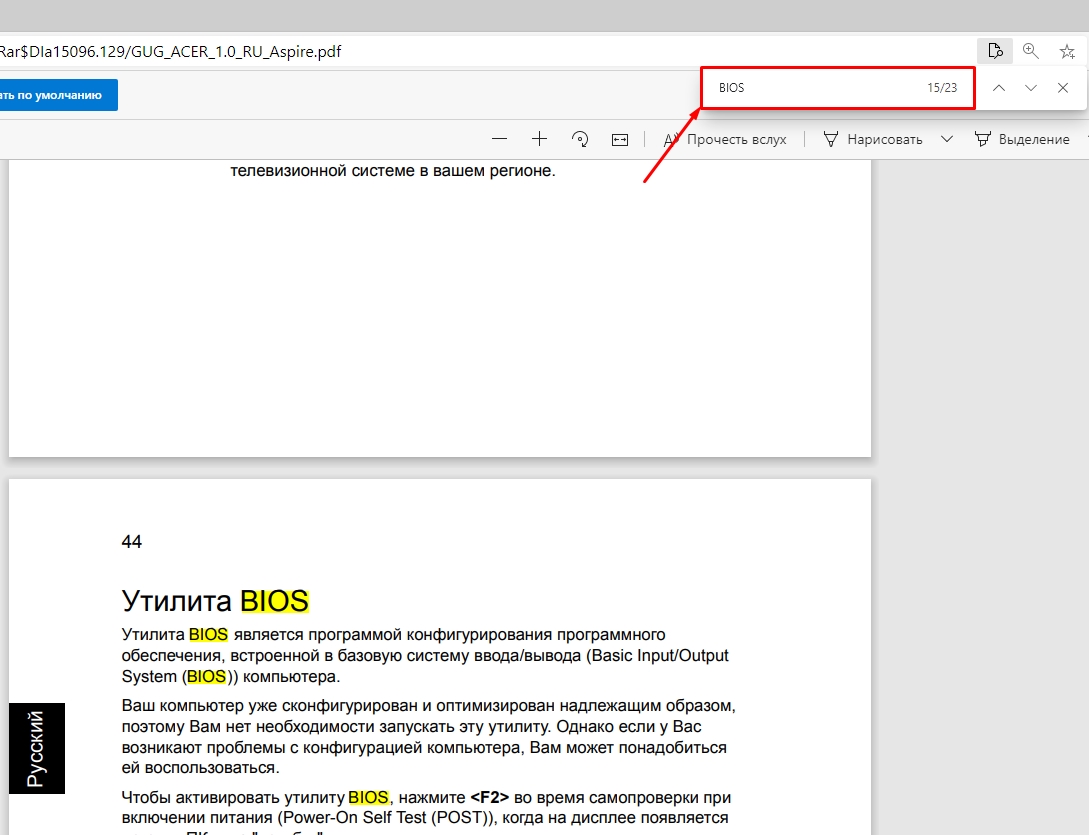
Запуск BIOS или UEFI через Windows 10
Если у вас у установлена десятка, то вы можете выполнить вход в BIOS Acer через уже установленную систему.
- Нажимаем «Пуск» и переходим в «Параметры» системы. Туда также можно быстро попасть, если нажать одновременно на клавиши и I.
- Находим «Обновление и безопасность».
- На вкладке «Восстановления» нажимаем по кнопке «Перезагрузить сейчас» в разделе «Особые варианты загрузки».
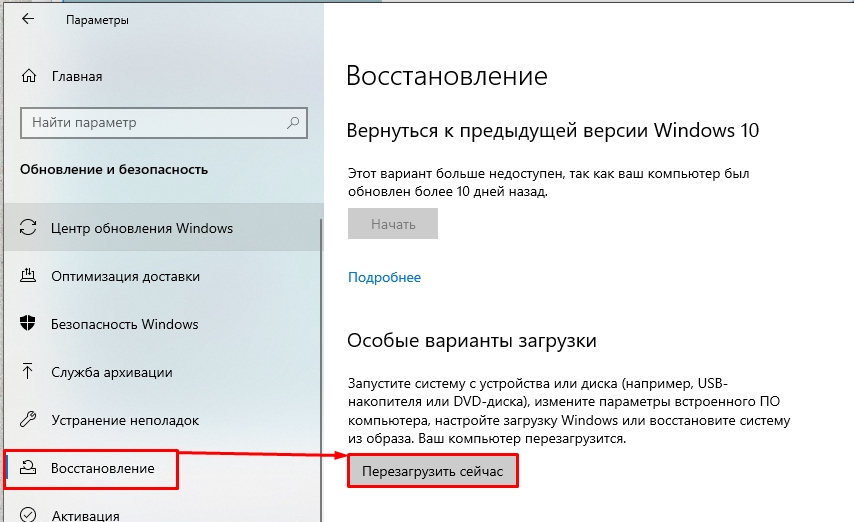
- При перезагрузке откроется вспомогательное меню, вам нужно открыть «Диагностику» и выбрать «Параметры встроенного ПО UEFI».
Один из частых вопросов, касающихся последних версий ОС от Майкрософт, включая Windows 10 — как зайти в БИОС. При этом чаще имеется в виде все-таки UEFI (часто характеризующийся наличием графического интерфейса настроек), новый вариант ПО материнских плат, который пришел на замену стандартному БИОС, и предназначенный для того же — настройки работы оборудования, опций загрузки и получения информации о состоянии системы.
В связи с тем, что в Windows 10 (как и в 
Вход в параметры UEFI из Windows 10

Для использования этого способа, Windows 10 должна быть установлена в режиме UEFI (как правило, так и есть), а вы должны иметь возможность либо войти в саму ОС, либо хотя бы попасть на экран входа в систему со вводом пароля.
В первом случае вам достаточно кликнуть по значку уведомлений и выбрать пункт «Все параметры». После чего в настройках открыть «Обновление и безопасность» и перейти к пункту «Восстановление».

В восстановлении нажмите в разделе «Особые варианты загрузки» кнопку «Перезагрузить сейчас». После того, как компьютер перезагрузится, вы увидите экран такой же (или подобный) тому, что изображен ниже.

Выберите пункт «Диагностика», затем — «Дополнительные параметры», в дополнительных параметрах — «Параметры встроенного ПО UEFI» и, в завершение, подтвердите сове намерение, нажав кнопку «Перезагрузить».

После перезагрузки вы попадете в БИОС или, если точнее, UEFI (просто у нас по привычке настройки материнской платы обычно называют БИОС, наверное, так будет продолжаться и в дальнейшем).
В том случае, когда вы не можете войти в Windows 10 по каким-либо причинам, но можете попасть на экран входа, вы также можете зайти в настройки UEFI. Для этого, на экране входа в систему, нажмите кнопку «питание», а затем, удерживая клавишу Shift нажмите пункт «Перезагрузка» и вы попадете в особые варианты загрузки системы. Дальнейшие шаги уже были описаны выше.
Вход в БИОС при включении компьютера
Есть и традиционный, всем известный метод войти в БИОС (подходит и для UEFI) — нажать клавишу Delete (для большинства ПК) или F2 (для большинства ноутбуков) сразу при включении компьютера, еще до начала загрузки ОС. Как правило, на экране загрузки внизу отображается надпись: Press Название_Клавиши to enter setup. Если такой надписи нет, вы можете ознакомиться с документацией к материнской плате или ноутбуку, там должна присутствовать такая информация.
Для Windows 10 вход в БИОС этим способом это осложняется тем, что загрузка компьютера происходит действительно быстро, и не всегда эту клавишу можно успеть нажать (или даже увидеть сообщение о том, какую именно).
Для решения этой проблемы, вы можете: отключить функцию быстрой загрузки. Для этого, в Windows 10 кликните правой кнопкой мыши по кнопке «Пуск», выберите в меню «Панель управления», а в панели управления — электропитание.

Слева кликните «Действия кнопок питания», а на следующем экране — «Изменение параметров, которые сейчас недоступны».
Внизу, в разделе «Параметры завершения работы» уберите отметку «Включить быстрый запуск» и сохраните изменения. После этого, выключите или перезагрузите компьютер и попробуйте войти в БИОС с помощью необходимой клавиши.

Примечание: в некоторых случаях, когда монитор подключен к дискретной видеокарте, вы можете не увидеть экран БИОС, а также информацию о клавишах для входа в него. В этом случае может помочь его переподключение к интегрированному графическому адаптеру (выходы HDMI, DVI, VGA на самой материнской плате).
Why Need to Enter BIOS
Under normal circumstances, you do not need to enter the BIOS to modify because the default settings are already optimized when the computer leaves the factory, and changing the BIOS will have certain risks. However, you may enter the BIOS when encountering the following situations:
- Enter the BIOS to change the boot order for reinstalling the operating system. For example, boot from a USB drive or CD-ROM drive.
- Change the system date and time in the BIOS.
- Set specific parameters in the BIOS settings.
- Check hardware configuration information like serial number, machine type, etc.
How to Enter BIOS on Windows 10 via Function Key
After rebooting your computer, you can enter BIOS with a certain hotkey. The interval for pressing a key to enter BIOS is short so you need to prepare in advance and press the right key at the right time.
Step 1. Click the Power button and restart your computer.

Step 2. As soon as the startup screen appears, press the BIOS hotkey such as F2, F10, Esc, or DEL.
Step 3. Keep holding the hotkey until the BIOS screen comes up.
The exact key or key combination to access BIOS varies for different computers. Here are the keys to enter BIOS on popular computer brands.
- HP: F10 or Esc
- Dell: F2 or F12
- Acer: F2 or Del
- Lenovo: F2 or Fn + F2
- Asus: F2 or Esc
- Samsung: F2
- Sony: F1, F2, or F3
- Microsoft Surface Pro: Volume Up Button
How to Access BIOS on Windows 10 or Windows 11 via Settings
How to boot in BIOS Windows 10 without restarting? If you have UEFI firmware, you may have an easier way to boot into BIOS is using the Settings features on Windows 10 or Windows 11.
Step 1. Click the Windows button in the toolbar and choose «Settings». Or press Win + I keys to open Settings on Windows 10/11. If you are using a touch screen, swipe in from the right edge of the screen, and then select «Settings».
Step 2. On Settings main windows, click «Update & security».

Step 3. Click «Recovery» on the left panel. Find Advanced startup, click «Restart now».
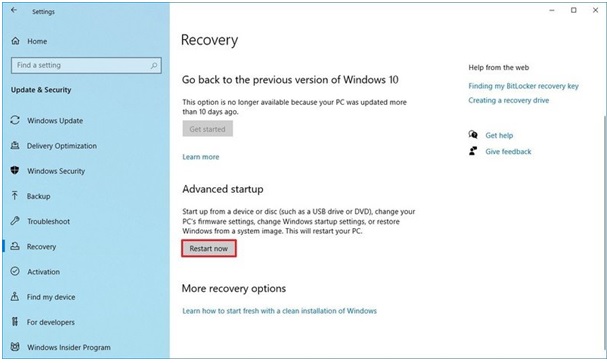
Step 4. Then, the boot options window will appear. Click «Troubleshoot».

Step 5. Select «Advanced» options.

Step 6. Click «UEFI Firmware Settings».
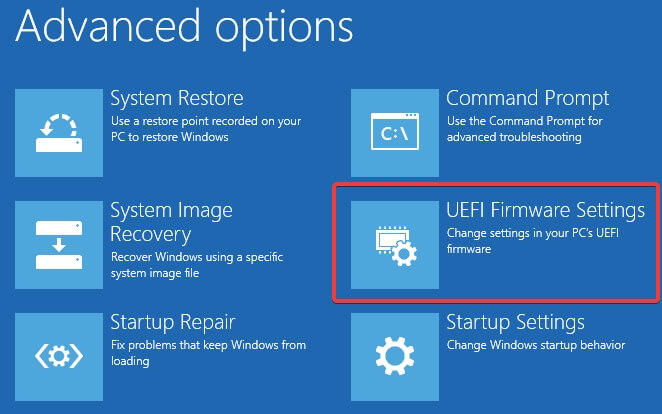
Step 7. Choose Restart to open UEFI BIOS. This displays the BIOS setup utility interface and you can change the BIOS settings.
Additional Guide: How to Restore Data on Windows 10/11 for BIOS Issue
Booting into BIOS can make you change the boot order, check or change hardware configuration. If you run into unexpected data loss because of system installation or hardware problems, EaseUS data recovery software comes to help you out.
EaseUS Data Recovery Wizard enables you to recover lost data whether your computer is bootable or not. If your OS crashed and the computer is inaccessible, you can boot from our bootable USB drive to get off data in the WinPE environment. Learn how to recover data from a PC/laptop that won’t boot.
For data recovery on a Windows computer, this software offers full options to restore lost or permanently deleted files from HDD, SSD, external hard drive, USB flash drive, memory card, digital camera, etc. What’s more, it still can repair corrupted files in various file formats for documents, graphics, videos, audio, and email.
Free download EaseUS file recovery tool to restore data in simple clicks.
Note: To guarantee a high data recovery chance, install EaseUS data recovery software on another disk instead of the original disk where you lost files.
Step 1. Launch EaseUS Data Recovery Wizard on your Windows 11, Windows 10, Windows 8, or Windows 7 computer. Select the disk partition or storage location where you lost data and click «Search for Lost Data».

Step 2. This recovery software will start scanning the disk to find all lost and deleted files. When the scan process completes, click «Filter» > «Type» to specify lost file types. If you remember the file name, you can also search in the search box, which is the fastest way to find the target file.

Step 3. Preview and restore lost Windows files. You can double-click to preview the scanned files. Then, select the target data and click the «Recover» button to save them to another safe spot in the PC or Cloud drive.

Concluding Words
BIOS, Basic Input/Output System, is the built-in core processor software used to boot up your system. Whether you need to change the boot order or update your BIOS, knowing how to enter BIOS is essential. To access BIOS on a Windows PC, you can press your BIOS hotkey to make it, which could be F10, F2, F12, F1, or DEL.
Besides, if there is data loss occurs for any reason, take a professional file recovery and repair tool — EaseUS Data Recovery Wizard for help.
