If your Windows computer has more than one user account, then you will probably see the “Switch User” option in the Start menu. This option lets you quickly change your user account when needed. In a situation where you have one account set up for work and another for home, this option is a seemingly convenient way to switch between them instantly.
That said, there have been reports that the “Switch User” option has been missing for some Windows users, even when they have multiple accounts on their system. Some have even reported that the option is only visible when all accounts are explicitly logged out.
That shouldn’t be the case. In this article, we show you how to fix this error on a Windows computer without having to repair or reinstall your operating system.
Table of Contents
Why the Switch User Option is Missing?
There can be several reasons for the “Switch User” option to be missing in the start menu. Here are the most common reasons:
- You only have one account enabled on your computer.
- Your domain administrator has disabled the option.
- The “Switch User” option is disabled from the Group Policy or the Windows Registry.
- A Windows update has disabled the option.
Whatever the reason, you can always fix it and get the “Switch User” option back and instantly switch to another user account.
Restore Missing “Switch User” Option
Create Another User Account
This is not a proper solution, but a workaround to get the “Switch User” option in the Start menu or the Alt + F4 shutdown menu. You may not see the “Switch User” option in either of these menus if there is no user account to switch to.
There are multiple ways to create a new user account on a Windows PC. You can create an administrative account, enable the built-in Administrator account, or create a standard account. You can create an account from the Settings app, the Local Users and Groups console, and the Computer Management console.
Here, we show you how to create a local, standard account from the Settings app:
-
Go to the following:
Settings app >> Accounts >> Other users
-
Click “Add account.”
Create a new user account from the Settings app -
From the popup, click “I don’t have this person’s sign-in information.”
Don’t have the sign-in information -
Now click “Add a user without a Microsoft account.”
Create a local account from Settings app -
Next, enter a name for the user account, set a password, set up recovery questions and answers, and click Next.
Enter the details for the account
The new account will now be created. Now, you should be able to see the name of the new account in the Start menu or the “Switch user” option in the Alt + F4 shutdown menu.
As we mentioned earlier; this is not a solution, but a simple workaround. If you already have multiple accounts set up and still can’t see the “Switch user” option, then implement the following fixes given below.
Enable Fast User Switching from Group Policy
The “Switch User” option may be disabled from the Group Policy. If your computer is part of an organization/domain, then this solution won’t help you. Instead, proceed to make the changes at a registry level, shared in the next section of this post.
However, if your system administrator has disabled it explicitly for your computer while it is not part of a domain, then you can try and re-enable the “Switch user” option from Group Policy. Here is how:
-
Open the Group Policy Editor by typing in “gpedit.msc” in the Run Command box.
Open the Group Policy Editor -
Now navigate to the following path from the left pane:
Computer Configuration >> Administrative Templates >> System >> Logon
-
Double-click the Group Policy “Hide entry points for Fast User Switching” on the right.
Open policy for Fast User Switching -
Select “Disabled” and then click Apply and Ok.
Enable entry points to switch users using Group Policy -
Now run the following cmdlet in an elevated Command Prompt to enforce the new policies:
GPUpdate /ForceEnforce Group Policy
This should bring back the “Switch User” option. If this doesn’t work, you can use the steps in the next section to enable the option directly from Windows Registry.
Enable “Switch User” Option from Windows Registry
If none of the solutions above have worked for you, you can try out this method to restore the “Switch user” option from the Windows Registry.
You can download and run the batch file to instantly make the necessary changes to the Windows Registry, or perform the steps below manually.
Enable Fast User Switching (unknown, 320 hits)
To use the .bat file, download it and extract the contents. Then, run the .bat file as an administrator.
Alternatively, you can perform the steps yourself using these steps:
Note: Misconfiguration of critical values in the system’s registry could be fatal for your operating system. Therefore, we insist that you create a system restore point or a complete system image backup before proceeding forward with the process.
You can also use our top selection of disk imaging and backup software so you never lose your data or operating system again.
-
Open the Registry Editor by typing in “regedit” in the Run Command box.
Open the Registry Editor -
Paste the following in the navigation bar and hit Enter for quick navigation:
Computer\HKEY_CURRENT_USER\Software\Microsoft\Windows\CurrentVersion\Policies
Navigate to the Policies Key -
Right-click the Policies key, expand New, and then click Key from the context menu. Name this key “System“.
Create the System key under Policies -
Right-click the System key, expand New, and then click DWORD (32-bit) Value from the context menu. Name this DWORD “HideFastUserSwitching“.
Create the HideFastUserSwitching DWORD -
Double-click the DWORD “HideFastUserSwitching” and set its Value Data to “0“.
Enable Fast User Switching from Windows Registry -
Now restart the computer for the changes to take effect.
Once the computer restarts, and you have more than one user account on the computer, then the “Switch User” option should be visible in the Start menu as well as the Alt + F4 shutdown menu.
Conclusion
The “Switch User” option isn’t mandatory for you to be able to sign into a different user account. However, it is a convenient option to have. This way, you do not have to sign out of your current account and close all the apps, and instantly sign into another account.
If you have multiple users created and activated on your Windows PC, enable the “Switch User” option today and easily change your working profiles.
Sara Alsaqaf
Are you unable to Switch Users? Learn how to fix the Switch User option in Windows 10 to easily switch between different users on your computer.
Are you experiencing issues with the Switch User option not showing up in Windows 10? This article focuses on fixing the error and allowing you to easily switch between different users on your device.
One of the features that make Windows 10 convenient for everyone is the ability to quickly switch between users. This has been part of the operating system for decades, but utilizing the power of new devices, it’s better and faster than ever. However, we’ve received numerous reports of this option missing from Windows 10.
In reality, the option is still there. Many users are able to access it via complicated methods, such as restarting the entire computer to access the login screen. What most likely happened is one of the following:
- You don’t have another local user account, or
- Fast User Switching has been disabled on your computer.
Table of Contents
- How to fix “Switch User” Option missing in Windows 10
- Method 1. Create a new user on your computer
- Method 2. Enable Fast User Switching manually
- Method 3. Enable Fast User Switching using a BAT file
- Final thoughts
How to fix “Switch User” Option missing in Windows 10
To fix either of these causes, follow the guides below and enjoy the convenience of user switching on Windows 10.
Method 1. Create a new user on your computer
If your account is the only user account currently present on your computer, Windows 10 will automatically recognize this and hide the Switch User option. To fix this, you’ll need to create another user account first, then check if the option is available afterwards.
- Click on the Start menu in your taskbar. This icon has the Windows 10 logo on it. If you’re not familiar with the Windows 10 interface, we recommend reading the How to Get Started with Windows 10 article on our website.
-
Select the Settings icon, indicated by a gear. Alternatively, you can use the Windows + I keyboard shortcut to reach this application quicker.
-
Click on the Accounts tile.
- Switch to the Family & other users category using the panel on the left-side of the screen. You should see a list of all the current users on your computer.
-
Click on the Add someone else to the PC button.
-
To add a new local user, select the I don’t have this person’s sign-in information option.
-
Click on the Add a user without a Microsoft account option.
-
Enter the desired username. If needed, you can also include a password and a password hint. This will give extra privacy to the user of the account. In the future, you’re always able to change all of this information.
- Click Next to finalize the new account.
After successfully creating a new local account, check if the Switch User option is available in the Start menu.
Method 2. Enable Fast User Switching manually
As mentioned above, the other, more likely cause for the Switch User option to be missing is if the Fast User Switching feature is disabled. This could’ve been done on error by you or another person using the device, or changed without your knowledge by an application or service.
You can manually fix this by going into the Registry Editor and altering a simple setting, or by skipping to Method 3 for an automated approach.
-
The first thing we need to do is open the Registry Editor. You can do this by pressing the Windows and R keys on your keyboard at the same time. This shortcut will launch a utility called Run.
- Type in the word regedit and hit the OK button. The Registry Editor should be open within a few seconds.
-
You can navigate in the registry by pressing the arrow icon next to the name of a folder, officially called a Registry Key. Using this, navigate to the following key:
Computer\HKEY_CURRENT_USER\Software\Microsoft\Windows\CurrentVersion\Policies\System - Alternatively, paste the string into the Registry Editor’s address bar and press Enter.
-
If the System folder is missing from Policies, you need to create it. Right-click on any empty space in the right pane, then choose New → Key from the context menu. Name the folder System and proceed with the steps below.
-
Go into the System key, and right-click any empty space in the right pane. Choose New → DWORD (32-bit) value. Name it HideFastUserSwitching.
- Double-click on the new DWORD value, and change the Value data to “0” to force the Switch User option to display.
- Click OK and restart your computer. Upon loading, you should be able to see that the Switch User option is now visible.
Method 3. Enable Fast User Switching using a BAT file
A .bat file published by Shawn Brink allows you to automate the process of enabling the Fast User Switching option. This spares you from having to go into the Registry Editor yourself, making this a better option for users not technically advanced.
- Download the Enable_Fast_User_Switching.bat file and save it somewhere on your computer.
- Navigate to the .bat file you just downloaded, and double click on it to open it.
- If prompted by the User Account Control (UAC), click Yes to allow the file to run and make changes on the device. This is required in order to change settings in the Registry Editor.
- You will notice your screen flicker. This is caused by a Command Prompt quickly opening and closing to apply the registry changes and restart the Explorer process.
- You may delete the .bat file now.
- Restart your computer. Upon loading, you should be able to see that the Switch User option is now visible.
Final thoughts
If you need any further help, don’t be afraid to reach out to our customer service team, available 24/7 to assist you. Return to us for more informative articles all related to productivity and modern day technology!
Would you like to receive promotions, deals, and discounts to get our products for the best price? Don’t forget to subscribe to our newsletter by entering your email address below! Receive the latest technology news in your inbox and be the first to read our tips to become more productive.
Table of contents
- What’s the Switch User Feature?
- How to Fix the “Switch User” Option Is Missing on Windows 10/11
- Fix 1: Configure the local users and groups option
- Fix 2: Configure Windows Group policy
- Fix 3: Edit the Windows registry
- Fix 4: Create a desktop shortcut to switch user accounts
- Fix 5: Safely repair registry errors
- “Switch User” Option Is Missing on Windows 10/11: Fixed
- FAQ
Picture this scenario. You created different user accounts so that each user can log in separately and work on their files and applications. This way, each account won’t interfere with the personal information and applications of other users.But one day, the moment arrives when you need to seamlessly switch between these carefully crafted accounts, only to be met with an unexpected roadblock – other users don’t exist. This issue is widespread, and many Windows 10/11 users have been complaining about it. If you are having the same problem, you’re in good hands.In this post, we explain how to show the Switch User option in Windows 10/11.
What’s the Switch User Feature?
The Windows OS comes with various useful features that allow users to use it seamlessly regardless of the computer brand. One such feature is Switch User.It allows users to share the same computer by creating multiple user accounts so that they can separately log in to their own accounts to access files or use apps.
Also Read: How to set auto login in Windows 11/10?
So long as they have the correct credentials, one can create multiple accounts on the same PC and log in without problems.
For instance, a user may have five user accounts on the same computer – three administrator accounts and two local accounts – and use them flawlessly.
You can switch users using various methods:
- From the Start menu, click on your profile icon and select the user account that you want to switch to from the drop-down menu.
- Press the
Ctrl + Alt + Delkeyboard shortcuts and select Switch User. - Press the
Win + Lkeyboard shortcut to get to the lock screen and select the user account that you want to access. - Via the Task Manager, by pressing
Ctrl + Shift + Escon your keyboard, go to the Users tab and select the user account that you want to access.
How to Fix the “Switch User” Option Is Missing on Windows 10/11
What if the Switch User button is missing on Windows 10/11? Sometimes, the feature goes missing, which means that you can’t switch user accounts.Most users said that the trouble started after upgrading to Windows 10/11, and it seems to affect different versions of Windows 10/11 systems.If you’re having the same problem, here’s how to fix it:
Fix 1: Configure the local users and groups option
- Press the
Win + Rshortcut, type or pastelusrmgr.mscin the Run dialog box. HitEnterto launch the Local Users and Groups window.
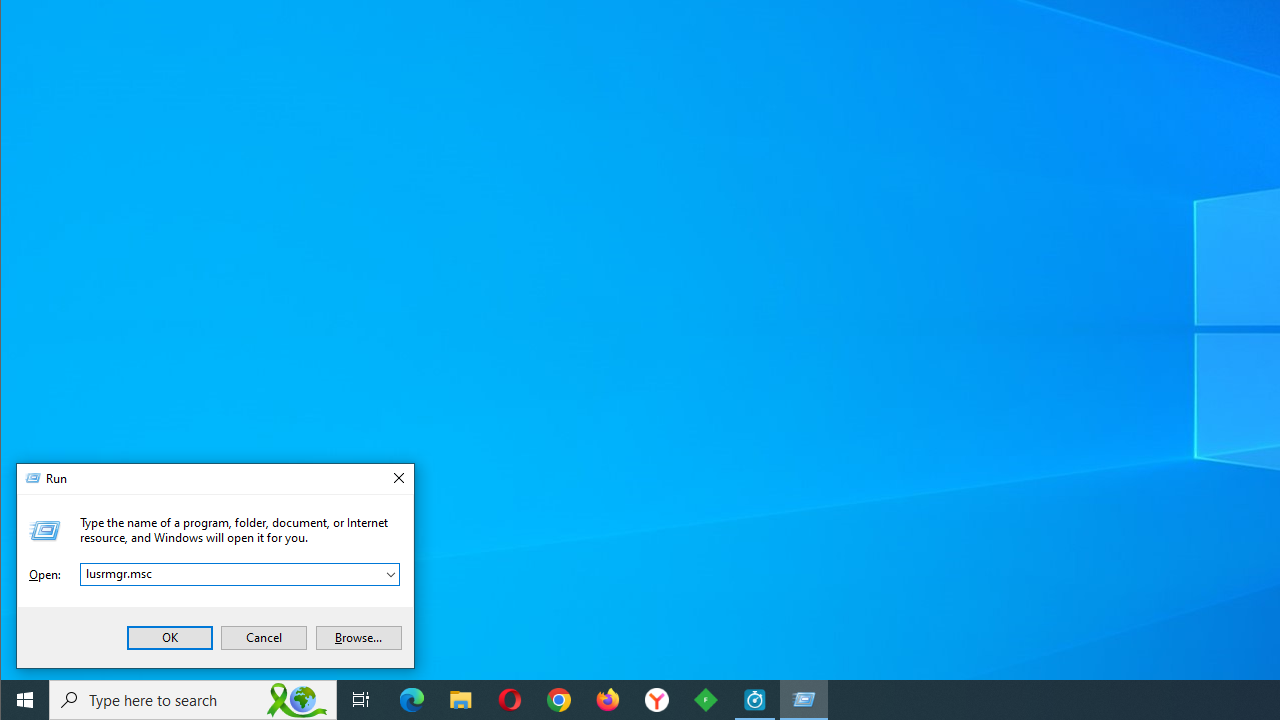
- Once the lusrmgr window opens, select Groups, right-click Administrators and select Add to Group. This action opens the Administrators Properties window.
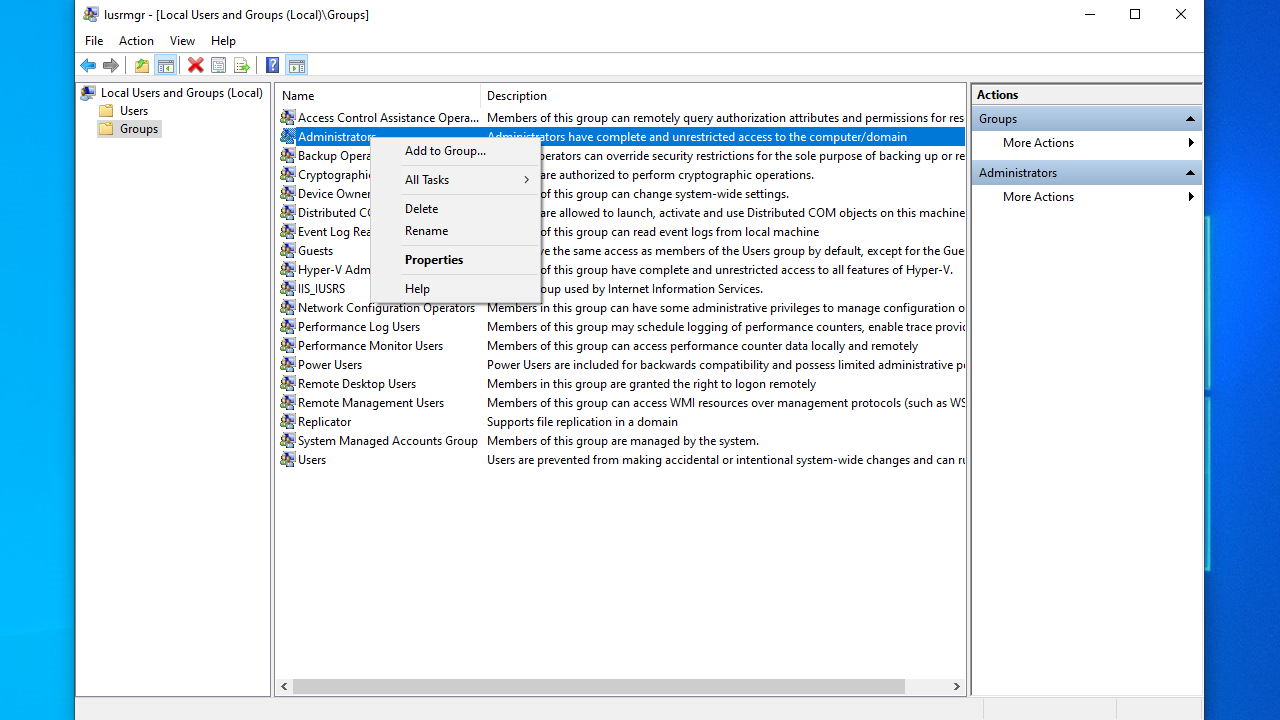
- Select Add and click on Object Type next to the Select this Object Type option.
- Uncheck all options, only leaving the Users checkbox marked, and click OK.
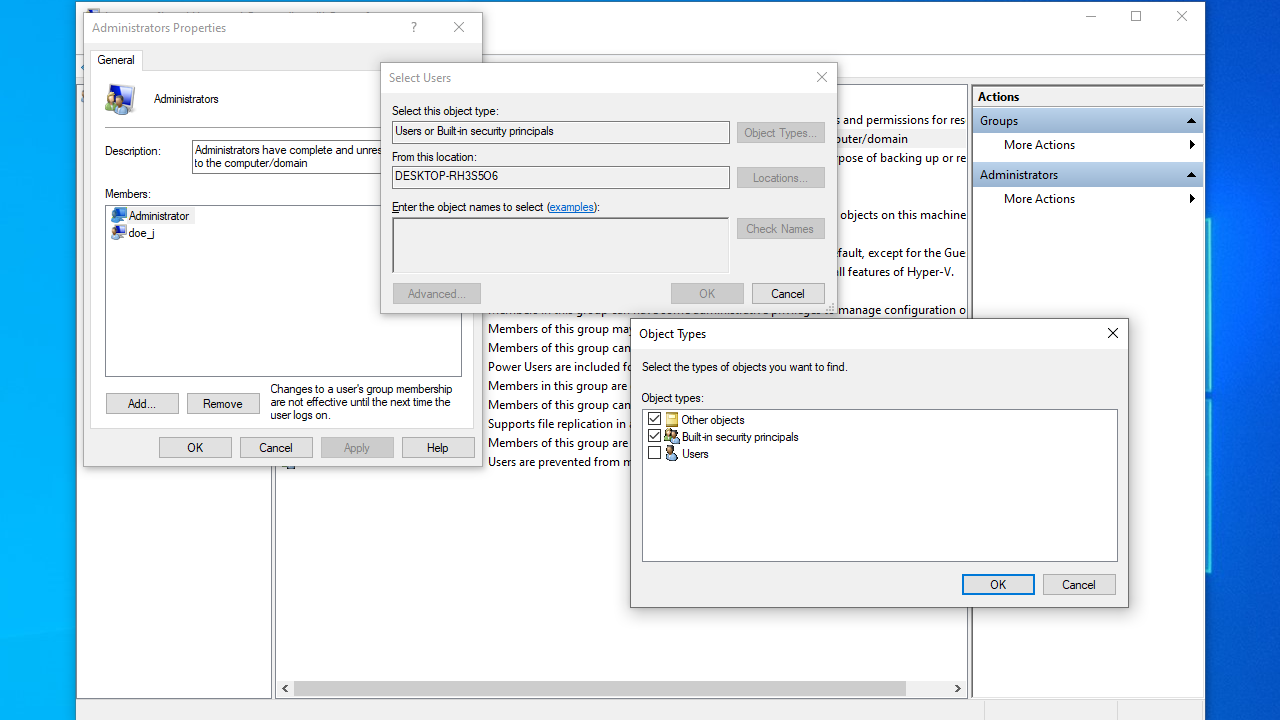
- Back on the Select Users screen, click Advanced > Find Now.
- A list of results should appear at the bottom of the screen. Select the user account that you can’t switch to and then click OK.
- Click the OK button on the next screen.
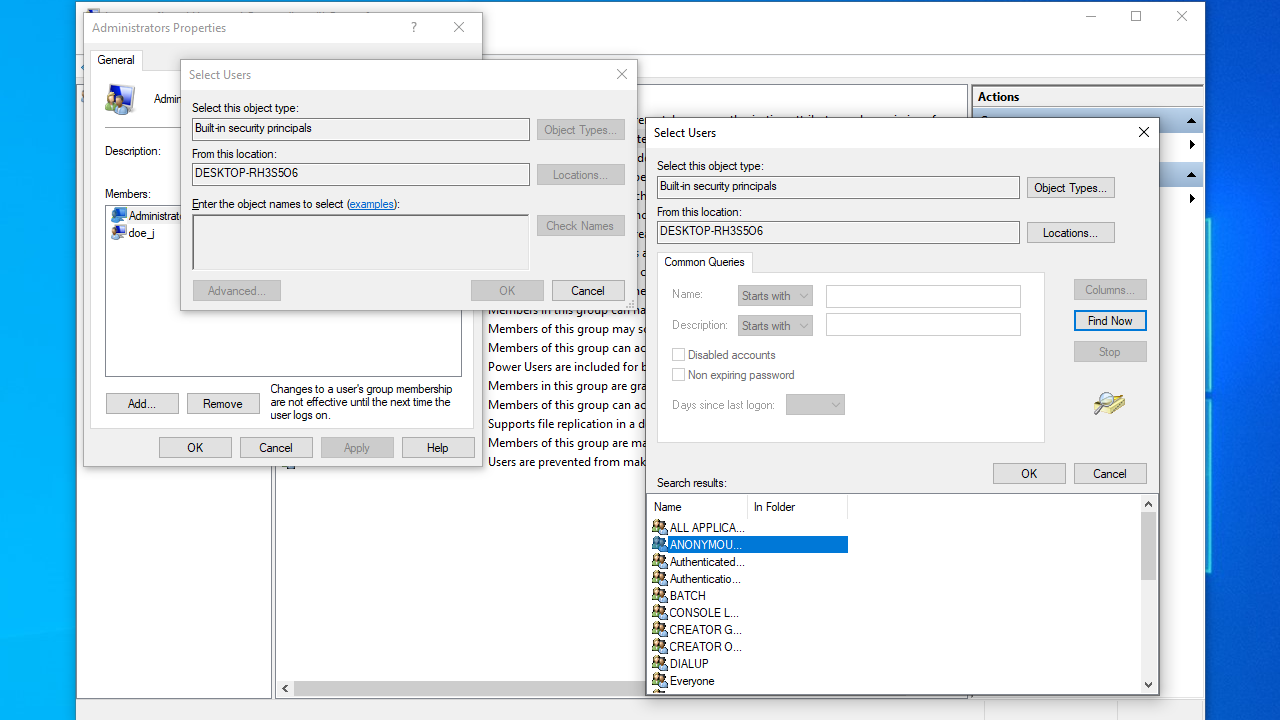
These steps should add the missing user’s account, and you should be able to switch accounts.
Also Read: Ultimate Guide: How to Create a New User on Windows 10 and 11
Fix 2: Configure Windows Group policy
- Press the
Windows Key and Rsimultaneously, type in or pastegpedit.mscin the Run dialog box, and hitEnter.
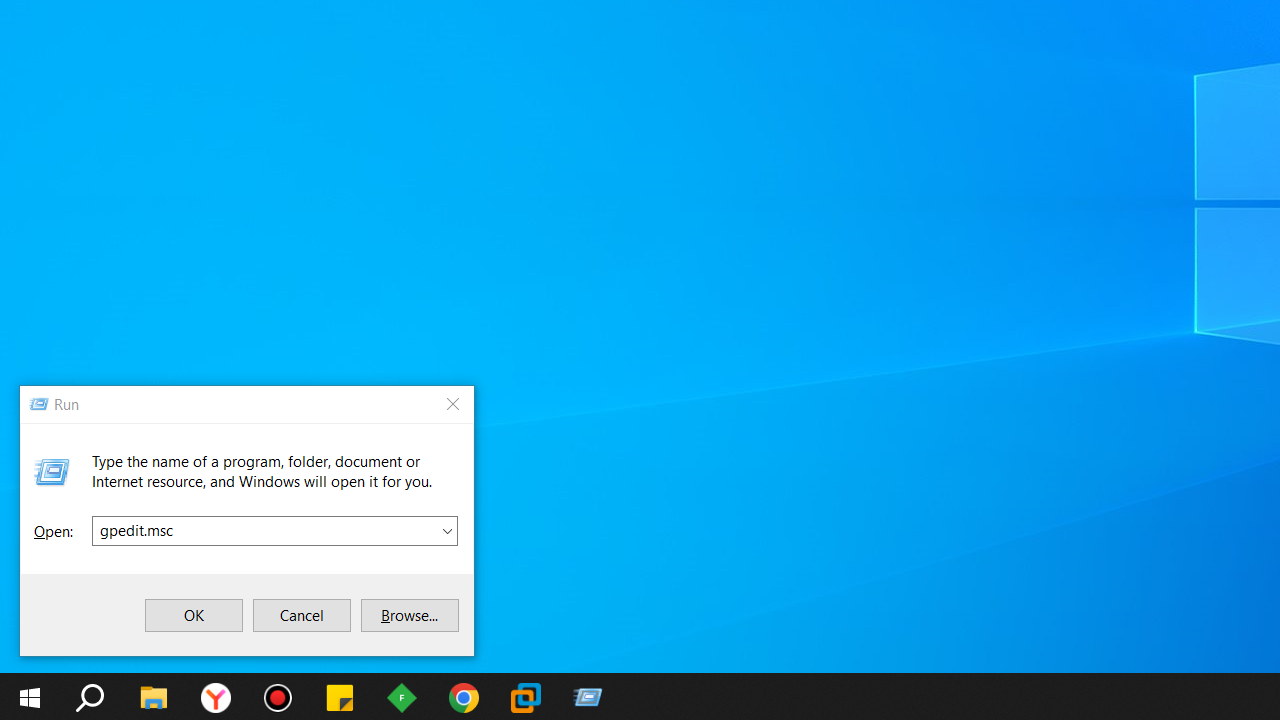
- The Local Group Policy window should appear next. Follow this path:
Computer Configuration > Administrative Templates > System > Logon
- Double-click “Hide Entry Points for Fast User Switching” to open it.
- Select Disabled to turn it on.
- Click Apply > OK.
- Exit the Local Group Policy Editor window and check if the Switch User option is back.
If this fix doesn’t work, let’s try to modify the Windows Registry.
Also Read:Group Policy Essentials: How to Access and Use Windows Group Policy Editor?
Fix 3: Edit the Windows registry
Here’s how to enable another user in Windows 10/11 through the registry:
Warning
Applying changes to the Windows Registry can be risky. Therefore, follow the steps below carefully and only make the changes as outlined. We recommend that you first create a backup of your registry to make it easy to restore it in case something goes wrong.
Backing up your registry on Windows 10/11 is quite simple. Here’s the guide:
- Go to your Start menu, type in
regedit, and pressEnter.
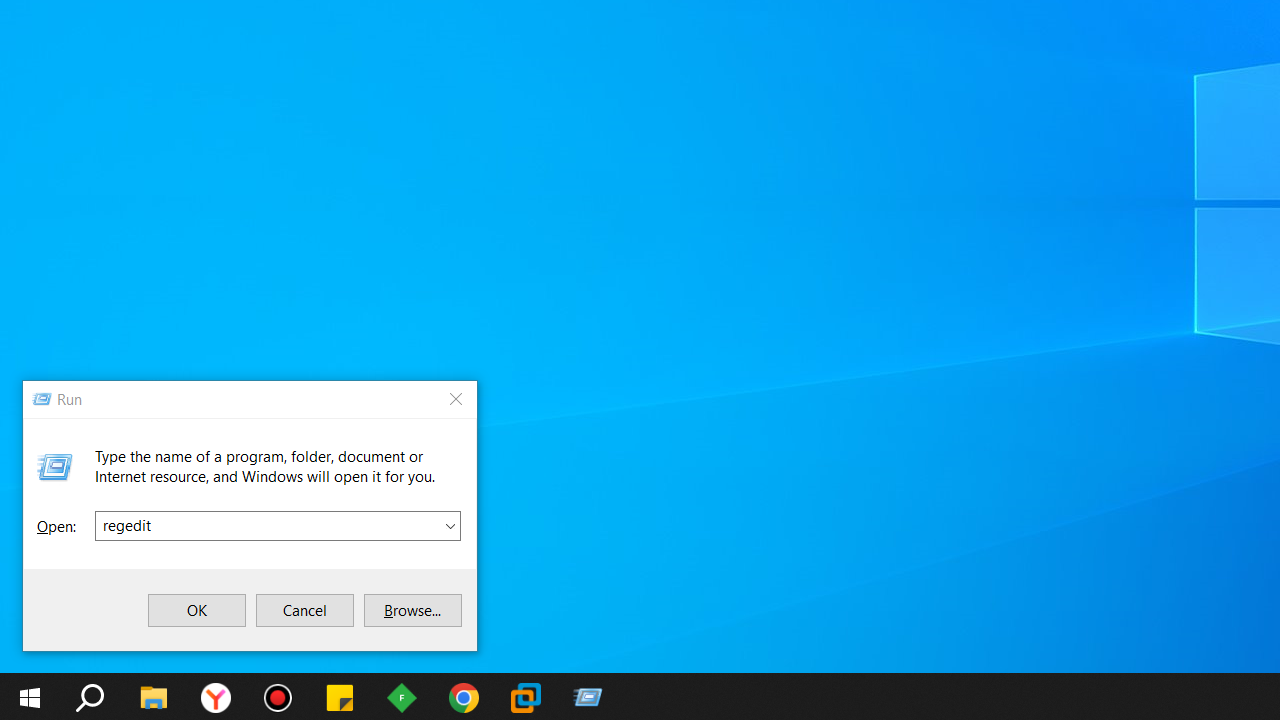
- Right-click the first option – Registry Editor – and select Run as administrator.
- Click Yes when you get the system prompt.
- Select File > Export and pick the location where you want to save the backup file.
- Assign the file a name, and make sure to select the All option under Export Range.
- Click on Save.
Once you’re done, here’s how to enable another user in Windows 10/11 through the registry:
- Launch the Registry window once again and expand the following path:
Computer\HKEY_CURRENT_USER\Software\Microsoft\Windows\CurrentVersion\Policies\System
- Once you get to this location, search for a value labeled “HideFastUserSwitching”. If it doesn’t exist, you can quickly create one. To do so, right-click the System folder and select New > DWORD (32-bit) Value. Type the name
HideFastUserSwitchingand pressEnter. This will create the value.
- Next, double-click the HideFastUserSwitching value and set the Value data to
0to enable it.
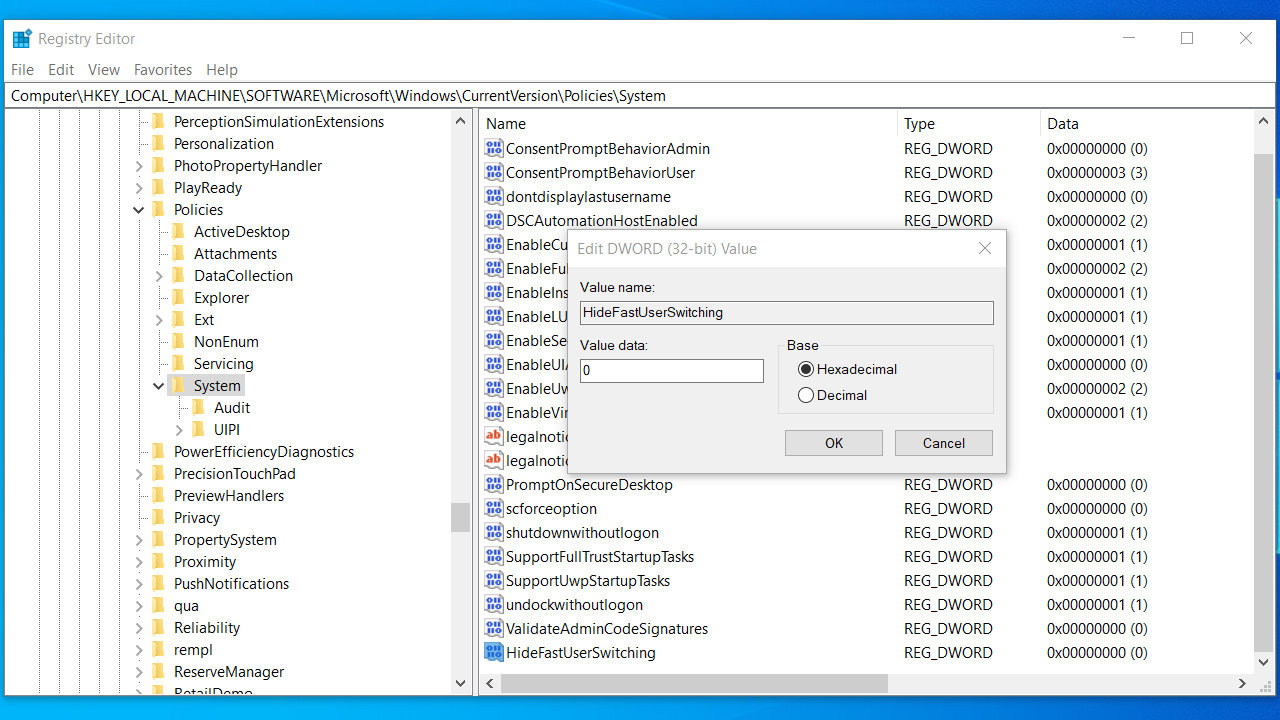
That should do it. Now, press the Windows logo on your keyboard and click on your user icon to check if this fix resolved the “no Switch User option” issue in your Windows 10/11 computer.
Also Read: Ultimate Guide: Why and How to Defrag Windows Registry?
Fix 4: Create a desktop shortcut to switch user accounts
You can create a desktop shortcut to switch between users based on tsidiscon. This method, however, is only applicable to Windows 11 Pro and Enterprise editions.
- Right-click on a blank area of your desktop and choose New.
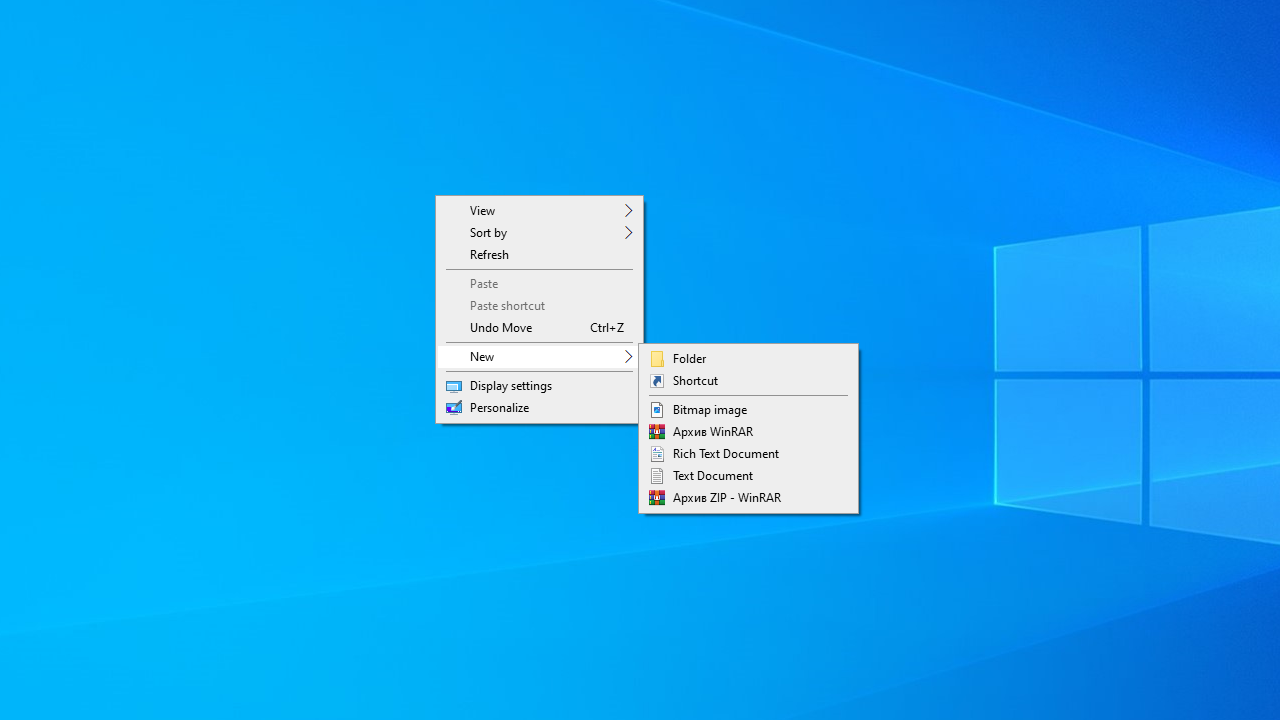
- Shortcuts can be found in the context menu’s submenu.
- In the location text box, type
%windir%\System32\tsdiscon.exeand click Next.
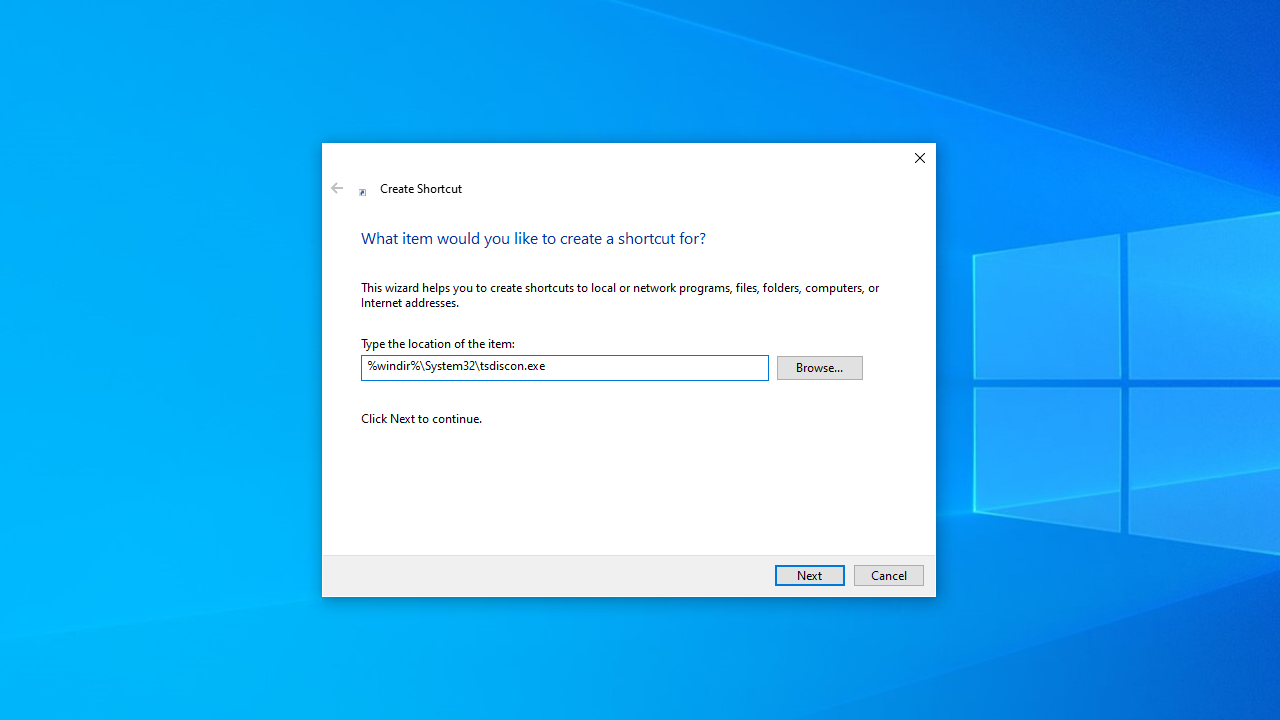
- To make the shortcut’s title, type Switch User Account.
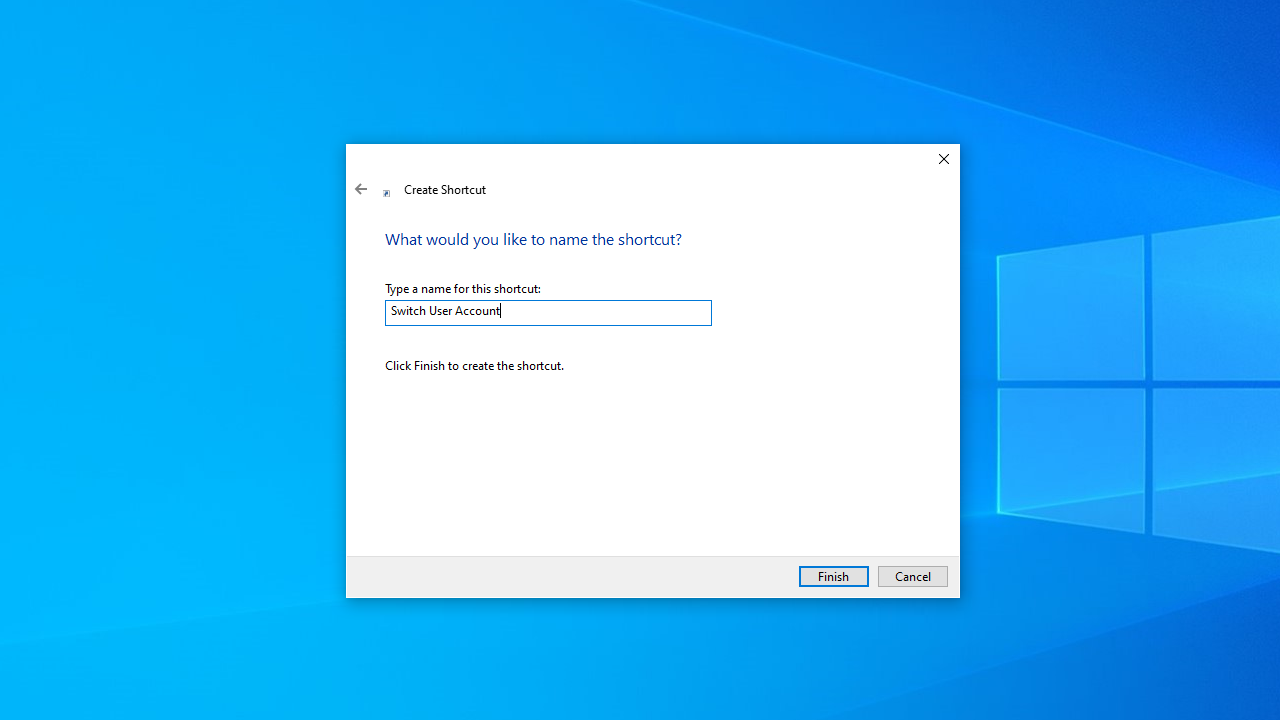
- To add the Switch User Account shortcut, click Finish.
To return to the login screen, double-click your new Switch User Account shortcut on the desktop. You can then sign in to a different account.How to change the image icon for the shortcutIf you want, you can change the icon for the Switch User Account shortcut. There are some user-themed icons available in imageres.dll. You can choose an imageres.dllicon for your shortcut as follows:
- Select Properties by right-clicking on the Switch User Account.
- On the Shortcut tab, click Change Icons.
- Select the Browse.
- Then navigate to the imageres.dll file in the C:\Windows\System32\imageres.dll
- Select the Open.
- Select an appropriate user account icon and press the OK.
- To change the icon of your shortcut, click the Apply.
- To close the shortcut’s properties window, click OK.
If you prefer, the desktop shortcut can be in the taskbar or the Start menu. Right-click the Switch User Account shortcut and select Show More Options.On the classic context menu, select the Pin to taskbar or Pin to Start menu option. The Switch User Account shortcut can then be removed from the desktop by right-clicking it and selecting Delete.
Fix 5: Safely repair registry errors
The Windows Registry is a vast database that contains configuration settings for everything that’s installed on your PC, including applications, programs, and hardware. Every time you install an application, new values and keys are embedded in the registry database. The opposite is true when uninstalling a program. That is, the keys and values are deleted from the database. Sometimes, these entries are not properly added to the registry. Meanwhile, if you’re uninstalling a program, the system, for various reasons, may fail to delete them properly. For the most part, these remnants may not cause any issues until they accumulate over time. You may run into various PC issues like Windows failing to boot or serious problems like the Blue Screen of Death (BSOD) error.
PRO TIP
To help prevent potential risks to your registry, we recommend using a reliable tool like Auslogics BoostSpeed ’ s Registry Cleaner.
Developed with precision and accuracy, Registry Cleaner ensures that all duplicate, invalid, and orphaned entries are removed, keeping your registry lean and errors at bay.
Plus, Auslogics BoostSpeed comes with numerous tools to keep your PC performing at its best.
Learn More: Tricks to Get the Most out of Auslogics BoostSpeed Free Trial
“Switch User” Option Is Missing on Windows 10/11: Fixed
By following these steps, you can troubleshoot and resolve the missing “Switch User” option in Windows 10/11 while also safeguarding your system’s registry integrity.Remember that altering system settings carries inherent risks, so proceed with care and always consider creating backups before making changes.
FAQ
How to log in as administrator in Windows 10 without password?
To log in as an administrator without a password on Windows 10, you need to disable the password requirement for your account. Go to Settings > Accounts > Sign-in options > Change under Password , and follow the prompts.
How to change username on Windows 11?
Changing the username in Windows 11 involves changing the account name. Navigate to Settings > Accounts > Your info > Edit name , then enter the new username and save it.
How to sign out of a computer using the keyboard?
To sign out of a computer using the keyboard, press the Windows key + L. This locks the screen, and from there, you can choose to sign out .
How to create a new user on Windows 10 from the lock screen?
From the Windows 10 lock screen, click Other user and then Add a user . Follow the prompts to create a new user account without logging into an existing account.

















