Want to print a file by clicking the Print button from its right-click menu but found that right-click no longer shows print? Now this post on MiniTool shows you how to deal with this “right-click print missing” problem.
Windows Missing the Print Button in File Explorer/Desktop
Windows offers you a Print option in the file right-click menu that enables you to print a document without opening it, saving you much time. However, as the user describes below, many users are suffering from the “right-click print missing” issue.
Windows 11 missing print button on File Explorer. In Windows 7 and 10 we had a cool feature open any folder select 1-15 files example PDF press the right mouse and select Print. So, we could print files without opening them. Seems Windows 11 has no option to print. How do I add a print option to the right-click menu in Windows 11?answers.microsoft.com
This issue is usually associated with the misconfiguration of the default app, the malfunction of the Windows OS version, and the corruption of system files. In the next part, we collect several methods to help you get rid of the matter.
Solutions to Right-Click Print Missing
Fix 1. Check the Show More Options Submenu (Windows 11)
Windows 11 brings a new user interface that is cleaner and simpler than Windows 10. In Windows 11, you cannot see the Print option when right-clicking a file by default. You need to right-click the file and click the Show more options button from the context menu, then click the Print option.
Also, you can disable the Show more options feature if you find it inconvenient.
Fix 2. Change the Default App to Open the File
If the default application set to open a specific file type does not support the print feature, you may encounter the “right-click print missing” issue. For example, if you set to open PDF files by using Microsoft Edge, you won’t see the Print option in the context menu. You need to change the default app to Adobe Acrobat.
Step 1. Press the Windows + I key combination to open Settings.
Step 2. Select Apps > Default apps. In the right panel, scroll down to click Choose default apps by file type.
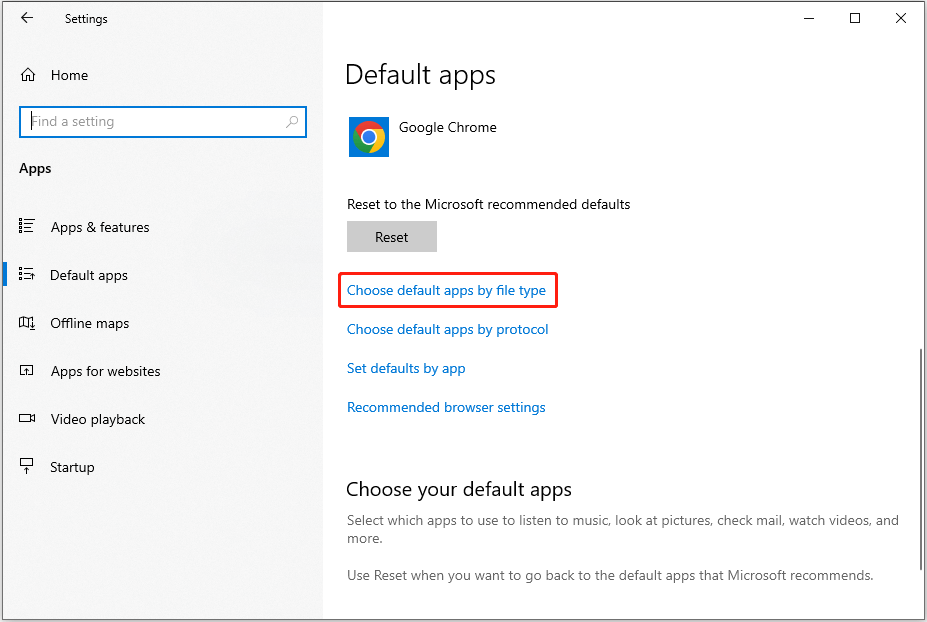
Step 3. In the new window, scroll down the page, find and click the default app next to .pdf, then choose Adobe Acrobat from the drop-down menu.
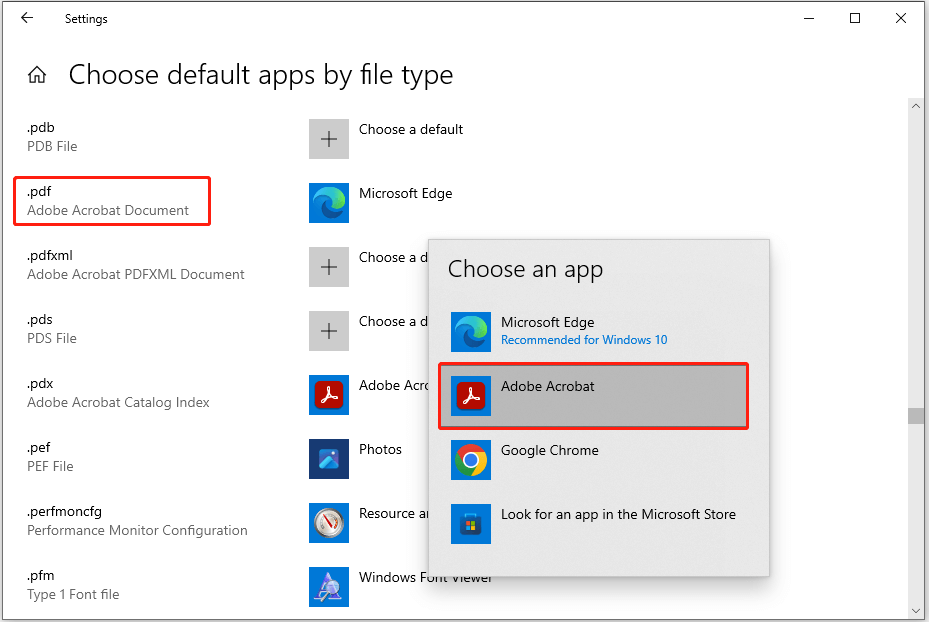
Step 4. Now you can check if the print option is back.
Fix 3. Tweak the Registry
If the print button still does not appear in the context menu, you can try to modify the Windows registry.
Tips:
The registry is vital for Windows functioning, so it is advisable to back up the registry before implementing the following steps. Or, you can use MiniTool ShadowMaker (30-day free trial) to make a full system backup.
MiniTool ShadowMaker TrialClick to Download100%Clean & Safe
Step 1. Press the Windows + R keyboard shortcut to open Run.
Step 2. In the text box, type regedit and click OK. In the UAC window, select Yes.
Step 3. In Registry Editor, navigate to this location:
Computer\HKEY_CURRENT_USER\SOFTWARE\Microsoft\Windows\CurrentVersion\Explorer
Step 4. In the right panel, right-click any blank space and click New > DWORD (32-bit) Value. Name the newly created value to MultipleInvokePromptMinimum.
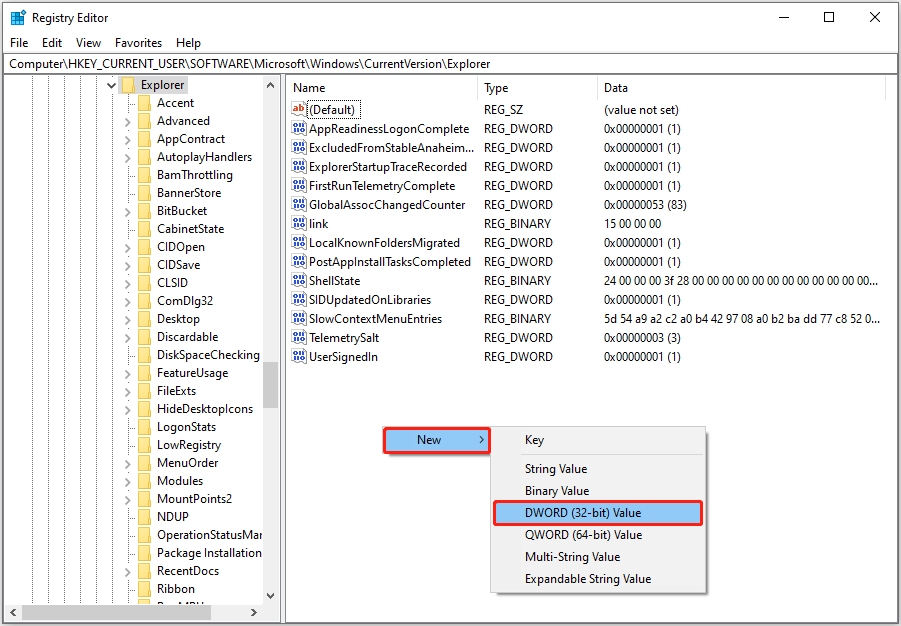
Step 5.Double-click MultipleInvokePromptMinimum. In the next window, specify the value data to 16 and click OK.
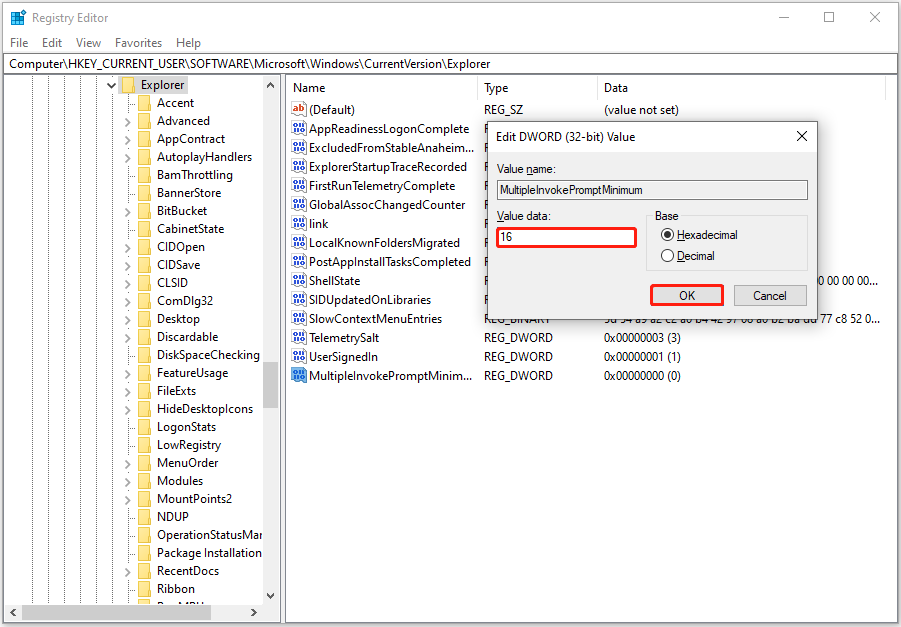
Step 6. Restart your computer and check if the print option is displayed.
Fix 4. Update Windows
Newly released Windows updates like Windows 23H2 fix many reported bugs in the older versions. If your Windows OS is not updated to the latest version, consider updating it to address the “right-click print missing” issue.
Fix 5. Repair Corrupted System Files
If some of the system files are corrupted or missing, the Print button may disappear from the context menu. In this case, you can use the Windows built-in tool System File Checker to check and remove malfunctioning files.
Step 1. Run Command Prompt as administrator.
Step 2. In the command line window, type sfc /scannow and press Enter.
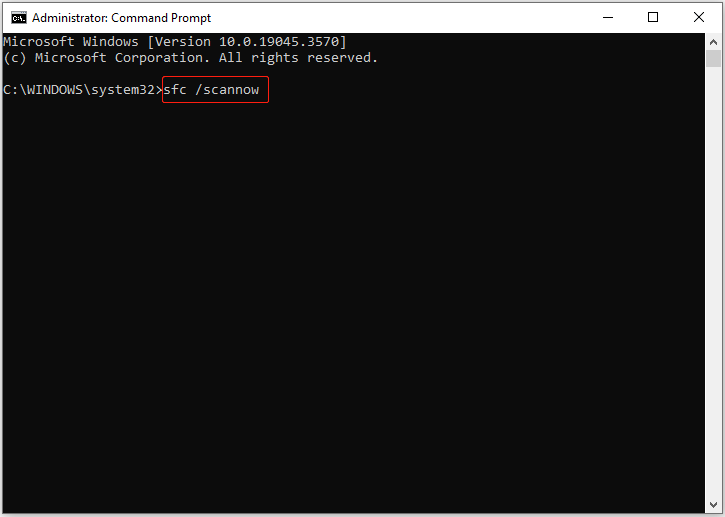
Step 3. After this command line is executed completely, check if you can see the Print button.
Tips:
If your files are missing due to a Windows update or corrupted system files, you can use MiniTool Power Data Recovery to recover deleted files. It can help to recover assortments of files, including documents, pictures, videos, audio, emails, archives, etc. Its free edition supports free file preview and 1 GB of free data recovery.
MiniTool Power Data Recovery FreeClick to Download100%Clean & Safe
Wrapping Things Up
If right-click no longer shows print, you can apply the methods above to fix it. Should you have found other ways that work for this problem, or you have any concerns about MiniTool software, please do not hesitate to send an email to [email protected].
Readers help support Windows Report. We may get a commission if you buy through our links.
Read our disclosure page to find out how can you help Windows Report sustain the editorial team. Read more
While most of us are used to troubleshooting issues with the connected printer, Windows, too, may sometimes complicate the situation. A few users reported that the Print option is missing from the right-click context menu in Windows 11.
The problem was present in the previous iterations as well, but given that Windows 11 is newer and many are still unaware of the intricacies, it affected a larger user base.
Why can’t I see the print option in File Explorer?
- The feature is available in the Show more options menu.
- An incompatible app is set as default. For instance, the Print option won’t be available when Microsoft Edge is the default PDF viewer.
- Corrupted system files.
- You have selected more than 15 files at once (unlikely in Windows 11, but there have been cases).
How do I add Print to right-click in Windows 11 File Explorer?
Before we start with the slightly complex solutions, try these quick ones first:
- Restart the computer and check again.
- When printing multiple files, press Ctrl + A to select them all, then uncheck any one, right-click on the files selected, and you should now have the Print option in the right-click menu on Windows 11. This workaround was shared by a user.
- Check if Print Management is missing and restore it. Though not directly related, it could still work as a fix.
If none work, head to the fixes listed next.
- Right-click on the file, and select Show more options from the context menu.
- Check if the Print option is available in the menu.
Windows 11, in an effort to condense the context menu, has put some actions under the Show more options submenu, including Print, which is the reason it’s missing from the right-click menu.
2. Change the file association (default apps)
- Press Windows + I to open Settings, go to Apps from the navigation pane, and click on Default apps.
- Scroll down and click on Choose defaults by file type under Related settings.
- Search for the file format you are facing issues with, and click on the entry. We will take PDF files (.pdf) as an example.
- Finally, select a compatible app from the list, and click on Set default.
Here are the default programs you should select to add Print to the right-click menu in Windows 11 for different file extensions:
- PDF files (.pdf): Adobe Acrobat
- Images (.png, .jpg, .jpeg): Windows Photos
- Documents (doc or docx): Microsoft Word
3. Disable Windows from automatically managing the default printer
- Press Windows + I to open Settings, select Bluetooth & devices from the left pane, and click on Printers & scanners.
- Now, disable the toggle for Let Windows manage my default printer under Printer preferences.
4. Repair the corrupt system files
- Press Windows + S to open Search, type Command Prompt in the text field, right-click on the relevant result, and then select Run as administrator.
- Click Yes in the UAC prompt that appears.
- Paste the following DISM commands individually and hit Enter after each:
DISM /Online /Cleanup-Image /CheckHealthDISM /Online /Cleanup-Image /ScanHealthDISM /Online /Cleanup-Image /RestoreHealth - Now, execute the following command for the SFC scan:
sfc /scannow - Once done, restart the computer for the changes to apply and check for improvements.
When the Print right-click context menu option is missing in Windows 11, it could be the corrupt system files to blame. To fix things, you can either run the DISM commands and the SFC scan or, as a simple solution, use a repair tool to replace all malfunctioning files automatically with new versions.
5. Modify the Registry Editor
- Press Windows + R to open Run, type regedit in the text field, and hit Enter.
- Click Yes in the UAC prompt that pops up.
- Navigate the following path or paste it in the address bar and hit Enter:
HKEY_CURRENT_USER\Software\Microsoft\Windows\CurrentVersion\Explorer - Now, right-click on the empty portion in the right pane, hover the cursor over New, select DWORD (32-bit) Value, and name it MultipleInvokePromptMinimum.
- Double-click the DWORD, enter 16 under Value data and click OK to save the changes.
- Now, restart the computer and verify whether you can quickly Print from File Explorer in Windows 11.
- Recent Windows 11 update lets you disable profanity filter in voice typing
- Microsoft wants Windows 10 users to upgrade to Windows 11 or Copilot + PCs
- Windows 11 KB5055627 update makes File Explorer more fluid
- A few keyboard settings are moving from Control Panel to Settings app in Windows 11
- Details of Windows 11 25H2 spotted in the wild; likely to be a smaller update
6. Uninstall recent Windows updates
- Press Windows + I to open the Settings app, go to Windows Update from the left, and then click on Update history on the right.
- Scroll down to the bottom and click on Uninstall updates.
- Click the Uninstall option next to any recently installed update after downloading which the Print option went missing from File Explorer in Windows 11.
- Again, click Uninstall in the confirmation prompt.
- Restart the PC and check for improvements.
7. Perform an in-place upgrade
- Go to Microsoft’s official website, select the edition and product language, then download the Windows 11 ISO.
- Double-click the ISO file and click Open in the confirmation box.
- Run the setup.exe file.
- Click Yes in the UAC prompt.
- Click Next to proceed in Windows 11 Setup.
- Now, read through the license terms and click Accept.
- Finally, make sure the setup reads Keep personal files and apps, and click Install to start the process.
- Wait for the process to complete. It may take a few hours.
An in-place upgrade helps when the problem is related to the software aspect. It will set everything back to default and replace the system files without affecting the stored data, both files and installed apps.
Since the Print action is moved to the Show more options context menu in Windows 11 instead of the regular context menu, as was the case with the previous iterations, you may consider enabling the old right-click context menu.
It can be achieved through quick changes to the Registry and wouldn’t take more than a minute!
While Windows 11 does seem user-friendly, it’s problems like these that forced many to roll back to Windows 10. Microsoft should include the Print action in the right-click menu on Windows 11 and not force users to open another one for something this vital.
Before you leave, check how to install Print Management in Windows 11 to effectively manage printers and print jobs.
For any queries or to share what worked for you, drop a comment below.
Kazim Ali Alvi
Windows Hardware Expert
Kazim has always been fond of technology, be it scrolling through the settings on his iPhone, Android device, or Windows PC. He’s specialized in hardware devices, always ready to remove a screw or two to find out the real cause of a problem.
Long-time Windows user, Kazim is ready to provide a solution for your every software & hardware error on Windows 11, Windows 10 and any previous iteration. He’s also one of our experts in Networking & Security.
Содержание
- Windows 10 в контекстном меню нет пункта печать
- Как удалить пункт «Печать» из контекстного меню Проводника в Windows 10
- Убрать/добавить пункты в контекстном меню
- Windows 10 в контекстном меню нет пункта печать
- В контекстном меню нет пункта печать windows 10
- Убрать/добавить пункты в контекстном меню
- В контекстном меню нет пункта печать windows 10
- В контекстном меню нет пункта печать windows 10
- В контекстном меню нет пункта печать windows 10
- Как настроить контекстное меню Windows 10: добавление, удаление команд и т.д.
- Добавление и удаление объектов в контекстное меню
- Бонус
Профиль | Отправить PM | Цитировать
После установки системы отсутствует возможность печати файла напрямую из проводника посредством контекстного меню. После установки принтера пункт так и не появился. Из Фотошопа печать картинки идёт нормально, из редактора ACDsee тоже. С чем это может быть связано и как исправить? Атаку вирусов исключаю, поскольку винчестер полностью форматировался в отсутствие сетевого подключения.
Операционная система Windows XP SP3.
» width=»100%» style=»BORDER-RIGHT: #719bd9 1px solid; BORDER-LEFT: #719bd9 1px solid; BORDER-BOTTOM: #719bd9 1px solid» cellpadding=»6″ cellspacing=»0″ border=»0″>
Сообщения: 8
Благодарности:
Сообщения: 8
Благодарности:
» width=»100%» style=»BORDER-RIGHT: #719bd9 1px solid; BORDER-LEFT: #719bd9 1px solid; BORDER-BOTTOM: #719bd9 1px solid» cellpadding=»6″ cellspacing=»0″ border=»0″> » width=»100%» style=»BORDER-RIGHT: #719bd9 1px solid; BORDER-LEFT: #719bd9 1px solid; BORDER-BOTTOM: #719bd9 1px solid» cellpadding=»6″ cellspacing=»0″ border=»0″>
Сообщения: 8
Благодарности:
Сообщения: 52189
Благодарности: 15075
Сообщения: 52189
Благодарности: 15075
Странную вы систему поставили. Может быть, со временем выяснится, что там еще что-нибудь отсутствует. Лучше переустановить с нормального дистрибутива.
Источник
Как удалить пункт «Печать» из контекстного меню Проводника в Windows 10
Воспользовавшись опцией «Печать» в контекстном меню Проводника, вы можете отправить на принтер до 15-и любых графических или текстовых файлов. Наличие данного пункта упрощает процедуру распечатки файлов, однако опытные пользователи предпочитают отправлять файлы на печать из тех приложений, в которых они создаются или редактируются. Не потому, что этот способ лучше, а чтобы удостовериться, что на печать оправляются файлы с нужным содержимым.
Таким пользователям пункт «Печать» в контекстном меню Проводника может показаться ненужным, равно как и тем, кто вообще не пользуется печатью.

Поскольку контекстное меню оболочки Windows часто бывает перегружено опциями, не нашедший применения пункт «Печать» из него стоит удалить.
Как обычно, для этого мы предлагаем использовать редактор реестра.

Поскольку поддерживаемых печать форматов много, удобнее воспользоваться готовым твиком реестра.

Твик отключает пункт меню для наиболее распространенных текстовых и графических форматов, изменения вступают в силу немедленно.

Чтобы восстановить пункт в меню, запустите файл Restore Print.reg из того же архива.
Источник
Убрать/добавить пункты в контекстном меню
Как видите, со временем, помимо стандартных пунктов меню, добавились ещё от установленных программ. С одной стороны это удобно. Ведь не нужно запускать ярлык или искать программу, а можно напрямую совершать действия сразу из контекстного меню. Но вот с другой стороны со временем таких пунктов бывает ну очень много и контекстное меню порой приходится даже прокручивать вверх или вниз в поисках нужных пунктов.
Поэтому иногда и хочется удалить эти пункты чтобы не мешались. Ведь Вы не всеми пунктами часто пользуетесь.
Итак, как убрать пункт из контекстного меню.
Для того, чтобы удалить пункт программы из контекстного меню (КМ сокращенно), можно воспользоватся как стандартными способами самой Операционной Системы, так и с помощью самих программ или специально предназначенных.

В других программах так же могут быть подобные настройки.
Другое дело когда Вы не нашли нужных настроек для удаления или их вообще нет (бывает и такое). Тогда можно воспользоваться стандартным способом самой систем, а именно правкой реестра.
Сразу Вас предупреждаю, что перед началом работы лучше бы подстраховаться и сделать резервную копию реестра.
Итак, запускаем реестр и переходим в ветку

перезагружаемся и проверяем. Пункт должен пропасть.
Если не пропал, то посмотрите ветку
и проделайте то же самое.

Если хотите удалить из КМ те пункты, которые появляются при ПКМ на папках, то нужно смотреть ветки:
Для пункта «Открыть с помощью. » отвечает ветка
Для КМ Логических дисков ветки:
Так же удалить пункты можно с помощью специальных программ. Например с помощью ShellExView


Теперь немного про то, как создать свой пункт в контекстном меню.
Дело в том, что добавить такой пункт для папок или определенных файлов, а так же на «пустом» месте с помощью реестра не получится. Можно лишь назначить на то, когда открывается при ПКМ на Рабочем столе. Поэтому я рекомендую почитать статью Дополнение в контекстное меню проводника и воспользоваться тем, что там описано.

Если кому интересно подробнее и не разберетесь, то пишите в комментариях и я помогу. Там в левой колонке нужно выбрать пункт (компьютер, папка, файлы и т.п.) где вызывается контекстное меню, а правее выбрать что удалить и нажать кнопку внизу Remove Item. Если дружите с английским, то разберетесь.
Источник
Windows 10 в контекстном меню нет пункта печать
Профиль | Отправить PM | Цитировать
После установки системы отсутствует возможность печати файла напрямую из проводника посредством контекстного меню. После установки принтера пункт так и не появился. Из Фотошопа печать картинки идёт нормально, из редактора ACDsee тоже. С чем это может быть связано и как исправить? Атаку вирусов исключаю, поскольку винчестер полностью форматировался в отсутствие сетевого подключения.
Операционная система Windows XP SP3.
» width=»100%» style=»BORDER-RIGHT: #719bd9 1px solid; BORDER-LEFT: #719bd9 1px solid; BORDER-BOTTOM: #719bd9 1px solid» cellpadding=»6″ cellspacing=»0″ border=»0″> » width=»100%» style=»BORDER-RIGHT: #719bd9 1px solid; BORDER-LEFT: #719bd9 1px solid; BORDER-BOTTOM: #719bd9 1px solid» cellpadding=»6″ cellspacing=»0″ border=»0″>
Сообщения: 8
Благодарности:
Сообщения: 8
Благодарности:
» width=»100%» style=»BORDER-RIGHT: #719bd9 1px solid; BORDER-LEFT: #719bd9 1px solid; BORDER-BOTTOM: #719bd9 1px solid» cellpadding=»6″ cellspacing=»0″ border=»0″> » width=»100%» style=»BORDER-RIGHT: #719bd9 1px solid; BORDER-LEFT: #719bd9 1px solid; BORDER-BOTTOM: #719bd9 1px solid» cellpadding=»6″ cellspacing=»0″ border=»0″>
Сообщения: 8
Благодарности:
Сообщения: 52189
Благодарности: 15075
Сообщения: 52189
Благодарности: 15075
Странную вы систему поставили. Может быть, со временем выяснится, что там еще что-нибудь отсутствует. Лучше переустановить с нормального дистрибутива.
Источник
В контекстном меню нет пункта печать windows 10
Убрать/добавить пункты в контекстном меню
Как видите, со временем, помимо стандартных пунктов меню, добавились ещё от установленных программ. С одной стороны это удобно. Ведь не нужно запускать ярлык или искать программу, а можно напрямую совершать действия сразу из контекстного меню. Но вот с другой стороны со временем таких пунктов бывает ну очень много и контекстное меню порой приходится даже прокручивать вверх или вниз в поисках нужных пунктов.
Поэтому иногда и хочется удалить эти пункты чтобы не мешались. Ведь Вы не всеми пунктами часто пользуетесь.
Итак, как убрать пункт из контекстного меню.
Для того, чтобы удалить пункт программы из контекстного меню (КМ сокращенно), можно воспользоватся как стандартными способами самой Операционной Системы, так и с помощью самих программ или специально предназначенных.
В других программах так же могут быть подобные настройки.
Другое дело когда Вы не нашли нужных настроек для удаления или их вообще нет (бывает и такое). Тогда можно воспользоваться стандартным способом самой систем, а именно правкой реестра.
Сразу Вас предупреждаю, что перед началом работы лучше бы подстраховаться и сделать резервную копию реестра.
Итак, запускаем реестр и переходим в ветку
перезагружаемся и проверяем. Пункт должен пропасть.
Если не пропал, то посмотрите ветку
и проделайте то же самое.
Если хотите удалить из КМ те пункты, которые появляются при ПКМ на папках, то нужно смотреть ветки:
Для пункта «Открыть с помощью. » отвечает ветка
Для КМ Логических дисков ветки:
Так же удалить пункты можно с помощью специальных программ. Например с помощью ShellExView
Теперь немного про то, как создать свой пункт в контекстном меню.
Дело в том, что добавить такой пункт для папок или определенных файлов, а так же на «пустом» месте с помощью реестра не получится. Можно лишь назначить на то, когда открывается при ПКМ на Рабочем столе. Поэтому я рекомендую почитать статью Дополнение в контекстное меню проводника и воспользоваться тем, что там описано.
Если кому интересно подробнее и не разберетесь, то пишите в комментариях и я помогу. Там в левой колонке нужно выбрать пункт (компьютер, папка, файлы и т.п.) где вызывается контекстное меню, а правее выбрать что удалить и нажать кнопку внизу Remove Item. Если дружите с английским, то разберетесь.
В контекстном меню нет пункта печать windows 10
Профиль | Отправить PM | Цитировать
После установки системы отсутствует возможность печати файла напрямую из проводника посредством контекстного меню. После установки принтера пункт так и не появился. Из Фотошопа печать картинки идёт нормально, из редактора ACDsee тоже. С чем это может быть связано и как исправить? Атаку вирусов исключаю, поскольку винчестер полностью форматировался в отсутствие сетевого подключения.
Операционная система Windows XP SP3.
Сообщения: 727
Благодарности: 150
и конечно воспользоваться поиском по форуму
Если же вы забыли свой пароль на форуме, то воспользуйтесь данной ссылкой для восстановления пароля.
» width=»100%» style=»BORDER-RIGHT: #719bd9 1px solid; BORDER-LEFT: #719bd9 1px solid; BORDER-BOTTOM: #719bd9 1px solid» cellpadding=»6″ cellspacing=»0″ border=»0″>
Сообщения: 51908
Благодарности: 14931
Сообщения: 8
Благодарности:
Картинки. А на текстовичке-то я и не тестировал.
*с ужасом* Это для каждого расширения необходимо программу для печати вручную прописывать? о_О
Сообщения: 51908
Благодарности: 14931
Странную вы систему поставили. Может быть, со временем выяснится, что там еще что-нибудь отсутствует. Лучше переустановить с нормального дистрибутива.
В контекстном меню нет пункта печать windows 10
Профиль | Отправить PM | Цитировать
После установки системы отсутствует возможность печати файла напрямую из проводника посредством контекстного меню. После установки принтера пункт так и не появился. Из Фотошопа печать картинки идёт нормально, из редактора ACDsee тоже. С чем это может быть связано и как исправить? Атаку вирусов исключаю, поскольку винчестер полностью форматировался в отсутствие сетевого подключения.
Операционная система Windows XP SP3.
Сообщения: 727
Благодарности: 150
и конечно воспользоваться поиском по форуму
Если же вы забыли свой пароль на форуме, то воспользуйтесь данной ссылкой для восстановления пароля.
Сообщения: 51908
Благодарности: 14931
Сообщения: 8
Благодарности:
Картинки. А на текстовичке-то я и не тестировал.
*с ужасом* Это для каждого расширения необходимо программу для печати вручную прописывать? о_О
Сообщения: 51908
Благодарности: 14931
Странную вы систему поставили. Может быть, со временем выяснится, что там еще что-нибудь отсутствует. Лучше переустановить с нормального дистрибутива.
В контекстном меню нет пункта печать windows 10
Профиль | Отправить PM | Цитировать
После установки системы отсутствует возможность печати файла напрямую из проводника посредством контекстного меню. После установки принтера пункт так и не появился. Из Фотошопа печать картинки идёт нормально, из редактора ACDsee тоже. С чем это может быть связано и как исправить? Атаку вирусов исключаю, поскольку винчестер полностью форматировался в отсутствие сетевого подключения.
Операционная система Windows XP SP3.
Сообщения: 727
Благодарности: 150
и конечно воспользоваться поиском по форуму
Если же вы забыли свой пароль на форуме, то воспользуйтесь данной ссылкой для восстановления пароля.
Сообщения: 51908
Благодарности: 14931
Сообщения: 8
Благодарности:
Картинки. А на текстовичке-то я и не тестировал.
*с ужасом* Это для каждого расширения необходимо программу для печати вручную прописывать? о_О
Сообщения: 51908
Благодарности: 14931
Странную вы систему поставили. Может быть, со временем выяснится, что там еще что-нибудь отсутствует. Лучше переустановить с нормального дистрибутива.
Как настроить контекстное меню Windows 10: добавление, удаление команд и т.д.
Если оставить всё как есть, контекстные меню в системе Windows быстро становятся переполненными. Когда в меню при нажатии правой кнопкой мыши слишком много объектов, через которые нельзя прокручивать колесом мыши, приходится нажимать на стрелки наверху и внизу, что неудобно.
При этом, наверняка, в контекстном меню есть по меньшей мере одна программа, которую вы никогда не используете.
Вы можете настроить контекстное меню по своему усмотрению, избавившись от ненужных добавленных сторонними приложениями команд. Различные инструменты упрощают процесс добавления команд в часто используемое программное обеспечение, утилиты и т.д.
Microsoft даёт возможность получить быстрый доступ к разным панелям управления и местоположениям, нажав правой кнопкой мыши на меню «Пуск» или используя сочетание клавиш Windows + X. При этом в контекстных меню не хватает множества полезных команд.
Например, не помешала бы возможность очищать корзину на рабочем столе Windows при помощи контекстных меню из любого места системы. Добавление команды очистки корзины при нажатии правой кнопкой мыши по рабочему столу позволит обойтись без использования иконки корзины.
Другие идеи для добавления в контекстное меню Windows:
Утилита «Управление компьютером» в Windows даёт доступ к менеджеру диска операционной системы, диспетчеру устройств, монитору производительности, планировщику задач, просмотрщику событий, сервисам и т.д. в одном месте. Удобно было бы добавить её в контекстное меню.
Нужно иметь в виду, что многие инструменты контекстного меню правильно работают только при запуске с правами администратора.
Такой вариант запуска должен быть доступен в тот момент, когда вы правой кнопкой мыши щёлкните на исполняемый файл. Также вы можете кликнуть на программу, удерживая на клавиатуре Control и Shift.
Добавление и удаление объектов в контекстное меню
Если вы хотите удалить из меню только один объект, лучше делать это при помощи возможностей самой системы.
Другим наиболее быстрым способом является утилита CCleaner Portable (Инструменты > Запуск> Контекстное меню), хотя во время тестирования здесь не было полного списка программного обеспечения из контекстного меню. Рекомендуется использовать эту портативную версию предложения, которую можно быстро удалить.
Glary Utilities предлагает похожий уровень функциональности с более удобным интерфейсом, но программа бесплатная только поначалу.
Бонус
Можно выбрать, будет появляться контекстное меню слева или справа от указателя мыши. Откройте диалоговое окно «Выполнить» и введите для запуска окна «Параметры планшетного компьютера»:
Откройте вкладку «Другие» для выбора стороны отображения меню.
Источник
Adblock
detector
Содержание
- Как исправить правую кнопку мыши (контекстное меню) в Windows 10
- Выключение режима планшета
- Проверка отключения правого щелчка мыши в реестре
- Использование диспетчера расширений Shell для Windows
- Настройка мыши через панель управления
- Перезагрузка ПК
- Обновление драйвера мыши
- Проверка на вирусы
- Переустановка операционной системы
- Нет кнопки печать правой кнопкой мыши windows 10
Как исправить правую кнопку мыши (контекстное меню) в Windows 10
При работе с ПК важно достижение определенных результатов с использованием минимального количества промежуточных действий. Так правая кнопка мыши служит для моментального открытия контекстного меню — списка команд, необходимых для работы с конкретным объектом (текстовым файлом, видео, изображением и т.п.).
От пользователей Windows 10 можно нередко услышать одну и ту же жалобу: правая кнопка мыши не открывает контекстное меню, из-за чего работа с файлами разных форматов становится неудобной и даже невозможной. Однако данный сбой еще не причина обращаться в сервис по ремонту ПК: в большинстве случаев его можно ликвидировать самостоятельно.
Выключение режима планшета
Операционная система (ОС) Windows 10 адресована пользователям ПК и планшетов. Для тех, кто предпочитает планшет, в ОС предусмотрен «Режим планшета», отличающийся тем, что при загрузке он показывает меню «Пуск» вместо привычного рабочего стола. ОС включает его на автомате, когда распознает устройство как планшет. Но иногда она выдает сбой, принимая за него ПК, ноутбук, нетбук.
Чтобы исправить ситуацию, последовательно:
- Войдите в меню Параметры (Win + X) Windows 10.
- Система > Режим планшета;
- в графе «При входе в систему» выберите «Использовать режим рабочего стола».
Правая кнопка после выполненных действий обычно начинает работать. Если этого не случилось, воспользуйтесь другими способами.
Проверка отключения правого щелчка мыши в реестре
Восстановить активность правой кнопки можно с помощью реестра. Но проблема заключается в том, что при работе с проводником Windows понадобится та же правая кнопка, а она в нашей ситуации как раз и не действует. Тем не менее достичь результата можно и без ее использования.
- Выйдите в редактор реестра путем нажатия Win+R.
- В появившемся окне «Открыть» введите команду regedit и нажмите OK.
- В редакторе реестра перейдите к папке: HKEY_CURRENT_USERSoftwareMicrosoftWindowsCurrentVersionPolicies.
- Проверьте наличие папки Explorer в разделе «Policies». Выделите ее, кликнув по ней один раз левой кнопки мыши.
- В правой части окна редактора найдите NoViewContextMenu и, дважды кликнув по нему левой кнопкой мыши, задайте для него значение 0.
- После перезагрузки компьютера правая кнопка мыши должна заработать. Как вариант, можете перезагрузить Explorer через Диспетчер задач — контекстное меню должно появиться.
Если при открытии редактора вы не смогли воспользоваться содержанием пунктов 3 и 4 по причине отсутствия необходимых папок и значений, значит, причина неактивности правой кнопки мыши кроется в другом.
Использование диспетчера расширений Shell для Windows
Для решения проблемы с открытием контекстного меню правой кнопкой мыши можно воспользоваться менеджером по контролю расширений ShellExView. Многие расширения оболочки автоматически устанавливаются самой ОС, тогда как другие компоненты устанавливаются приложениями. Контролировать расширения оболочки, по необходимости включая и отключая их, и помогает ShellExView. Утилита работает с любой версией Windows, начиная с 98.
- Скачайте утилиту ShellExView (пролистайте страницу вниз и нажмите по ссылке «Download ShellExView in Zip file»).
- Диспетчер не требует специальной установки: скачайте и распакуйте Zip-архив.
- Запустите файл shellview.exe. Программа загрузит все элементы расширения оболочки.
- Чтобы сократить список расширений, зайдите в меню Options («Настройки»).
- Поставьте галочку напротив «Hide all Microsoft extensions». Список расширений сократится до нужного объема.
- Выделите все расширения левой кнопкой мыши при нажатой клавише CTRL и нажмите кнопку Disable selected items («Деактивировать выбранные элементы»).
- Через Options вызовите перезапуск проводника (Restart Explorer).
- Проверьте активность правой кнопки мыши: скорее всего она заработает.
- Установите, какое именно расширение вызвало сбой в работе правой клавиши мыши. Для этого зеленой кнопкой включите расширения и начинайте вручную отключать их по одному, сопровождая перезагрузкой компьютера.
- Поняв, какое именно расширение вызвало сбой, отключите его или удалите программу.
Учтите, что в результате этих действий вы можете потерять Рабочий стол. Если это случилось, запустите Диспетчер задач, одновременно нажав CTRL+ALT+Delete. Запустите в нем новую задачу, введя explorer.exe. Рабочий стол вернется на место.
Настройка мыши через панель управления
Не стоит забывать, что в неактивности правой кнопки мыши может оказаться виноватой не ОС, а сама мышь. Причины бывают разные: неудовлетворительное качество устройства, пролитый на мышь чай, попавшая внутрь корпуса пыль, отошедший контакт. Чтобы убедиться в том, что дело не в недоработках или расширениях Windows, нужно перенастроить мышь, воспользовавшись Панелью управления.
- С помощью кнопки «Пуск» зайдите в Панель управления.
- В окне панели справа рядом со словом «Просмотр» выберите «Мелкие значки».
- В открывшемся списке найдите «Мышь» и кликните по этой вкладке.
- Перейдите к конфигурации кнопок, поставьте галочку напротив «Обменять назначение кнопок», подтвердите действие кнопкой ОК или Применить.
Теперь левая кнопка играет роль правой, а правая — левой. Изначально эта опция предусмотрена для левшей, но ничто не мешает использовать ее и с целью проверки состояния устройства. Попробуйте открыть контекстное меню левой кнопкой мыши. Если это сработало, проблема именно в мыши, а не в ОС. После этого останется только почистить мышь, перепаять правую кнопку или заменить старую мышь новой, исходя из степени поврежденности устройства и наличия у вас необходимых для ее ремонта технических навыков.
Бывает, что сбой работы правой кнопки мыши никак не зависит от описанных проблем. В этом случае можно обратиться к другим методам, позволяющим понять характер нарушения и исправить неполадки.
Перезагрузка ПК
Иногда проблему с правой кнопкой мыши решает простая перезагрузка, помогающая обновить открытые задачи в ядре Windows. Контекстное меню может элементарно зависнуть, если на вашем компьютере одновременно загружено много программ.
Обновление драйвера мыши
Причиной сбоя работы мыши могут быть и устаревшие драйверы. Для устранения проблемы:
- зайдите в Диспетчер устройств;
- выберите «Мыши и другие указывающие устройства»;
- посмотрите, не стоит ли рядом с обозначением мыши красный кружок или желтый треугольник. Их наличие означает проблему;
- левой кнопкой мыши дважды кликните по «Иные указывающие устройства» и выберите среди них мышь;
- В контекстном меню выберите пункт «Обновить драйвер».
- Windows автоматически подберет подходящий вариант.
Если операционная система проинформирует вас о том, что новый драйвер уже установлен, зайдите на сайт производителя мыши и скачайте с него самую последнюю версию драйвера, подходящую для мыши и совместимую с Windows 10.
Проверка на вирусы
Нередко причина нарушений работы мыши кроется в вирусах. Жалобы пользователей ПК на то, что мышь перестала работать без видимых причин или что ее кнопки и колесико обменялись функциями, нередки. Если это случилось, попробуйте:
- выполнить глубокую проверку на вирусы;
- обновить антивирусную программу;
- переустановить антивирус, заменив действующий более мощным;
- задать вопрос на специализированном сайте, оказывающем пользователям «скорую помощь» в подобных случаях.
Переустановка операционной системы
Переустановка ОС является крайней мерой, уместной, если предыдущая установка системы в целом оказалось неудачной и повлекла за собой разные проблемы работы ПК и связанных с ним устройств.
Переустановка может пригодиться и в случае сильной завирусованности компьютера, когда проще переустановить ОС, чем устранять все вызванные вирусом сбои, включая связанные с вызовом контекстного меню.
Воспользовавшись предложенными рекомендациями, вы сможете понять причину неполадок работы правой кнопки мыши и легко устранить ее.
Нет кнопки печать правой кнопкой мыши windows 10
Профиль | Отправить PM | Цитировать
После установки системы отсутствует возможность печати файла напрямую из проводника посредством контекстного меню. После установки принтера пункт так и не появился. Из Фотошопа печать картинки идёт нормально, из редактора ACDsee тоже. С чем это может быть связано и как исправить? Атаку вирусов исключаю, поскольку винчестер полностью форматировался в отсутствие сетевого подключения.
Операционная система Windows XP SP3.
» width=»100%» style=»BORDER-RIGHT: #719bd9 1px solid; BORDER-LEFT: #719bd9 1px solid; BORDER-BOTTOM: #719bd9 1px solid» cellpadding=»6″ cellspacing=»0″ border=»0″>
Сообщения: 8
Благодарности:
Читайте также: Pcsecrets ru windows 10
Сообщения: 727
Благодарности: 150
мой компьютер или проводник и далее как на картинке.
Сообщения: 727
Благодарности: 150
у вас просто вид другой стоит: задачи
а у меня классика
» width=»100%» style=»BORDER-RIGHT: #719bd9 1px solid; BORDER-LEFT: #719bd9 1px solid; BORDER-BOTTOM: #719bd9 1px solid» cellpadding=»6″ cellspacing=»0″ border=»0″> » width=»100%» style=»BORDER-RIGHT: #719bd9 1px solid; BORDER-LEFT: #719bd9 1px solid; BORDER-BOTTOM: #719bd9 1px solid» cellpadding=»6″ cellspacing=»0″ border=»0″>
Сообщения: 51908
Благодарности: 14931
| Конфигурация компьютера | |
| Материнская плата: ASUS P8Z77-V LE PLUS | |
| HDD: Samsung SSD 850 PRO 256 Гб, WD Green WD20EZRX 2 Тб | |
| Звук: Realtek ALC889 HD Audio | |
| CD/DVD: ASUS DRW-24B5ST | |
| ОС: Windows 8.1 Pro x64 | |
| Прочее: корпус: Fractal Design Define R4 |
отсутствует возможность печати файла
» width=»100%» style=»BORDER-RIGHT: #719bd9 1px solid; BORDER-LEFT: #719bd9 1px solid; BORDER-BOTTOM: #719bd9 1px solid» cellpadding=»6″ cellspacing=»0″ border=»0″>
Сообщения: 51908
Благодарности: 14931
| Конфигурация компьютера | |
| Материнская плата: ASUS P8Z77-V LE PLUS | |
| HDD: Samsung SSD 850 PRO 256 Гб, WD Green WD20EZRX 2 Тб | |
| Звук: Realtek ALC889 HD Audio | |
| CD/DVD: ASUS DRW-24B5ST | |
| ОС: Windows 8.1 Pro x64 | |
| Прочее: корпус: Fractal Design Define R4 |
После установки системы отсутствует
Странную вы систему поставили. Может быть, со временем выяснится, что там еще что-нибудь отсутствует. Лучше переустановить с нормального дистрибутива.
Содержание
- Как вернуть кнопку «Печать» в Windows 10 — решение проблемы
- Как включить кнопку печати правой кнопкой мыши в Windows 10
- Почему кнопка печать правой кнопкой мыши исчезла в Windows 10
- Что делать, если в Windows 10 нет кнопки печать правой кнопкой мыши
- Метод 1: Используйте контекстное меню для печати
- Метод 2: Восстановление кнопки печати с помощью изменения настроек реестра
- Метод 3: Обновление драйверов принтера для восстановления кнопки печати
- Метод 4: Использование сторонних программ для печати через правую кнопку мыши
Как вернуть кнопку «Печать» в Windows 10 — решение проблемы
Операционная система Windows 10 является одной из самых популярных и широко используемых платформ в мире. Несмотря на все ее преимущества и возможности, несомненно, могут возникнуть вопросы и недостатки, которые вводят пользователей в ступор. Одним из таких вопросов является отсутствие функции «Печать правой кнопкой мыши».
В предыдущих версиях Windows и даже в некоторых других операционных системах, такая функция была стандартным инструментом, позволяющим пользователю быстро и удобно распечатывать текстовые документы, фотографии или любой другой контент. Однако, в Windows 10 она по умолчанию отсутствует.
Почему же Microsoft решила удалить эту удобную функцию? Ответ может быть найден в стремлении к эффективности и улучшению пользовательского опыта. Компания постоянно работает над обновлениями и улучшениями операционной системы, и, возможно, они решили, что такая функция уже не актуальна и может быть заменена более современными и удобными способами печати.
Вместо «Печать правой кнопкой мыши», в Windows 10 предлагается использовать другие удобные способы печати, например, используя сочетание клавиш или команду из контекстного меню. Это может быть несколько неудобно для тех, кто привык работать с предыдущими версиями Windows, но со временем пользователи могут привыкнуть к этим изменениям и обнаружить новые функции и возможности.
В целом, отсутствие функции «Печать правой кнопкой мыши» в операционной системе Windows 10 может вызывать и некоторое разочарование, но Microsoft всегда старается учесть потребности своих пользователей при разработке новых версий операционных систем. Возможно, в будущих обновлениях эта функция вернется или будет заменена еще более инновационными и удобными способами печати.
Как включить кнопку печати правой кнопкой мыши в Windows 10
В операционной системе Windows 10 по умолчанию кнопка печати (печать документа или изображения) отсутствует в контекстном меню, вызываемом правой кнопкой мыши. Однако, имеется возможность включить данную функцию и упростить процесс печати.
Для начала, откройте Панель управления, нажав на кнопку «Пуск» и выбрав соответствующий пункт в меню. Затем, перейдите в раздел «Оборудование и звук» и выберите «Мышь» (или «Устройства и печать», в зависимости от вашей конфигурации).
В окне «Мышь» выберите вкладку «Кнопки» и найдите раздел «Действия по нажатию правой кнопки». В выпадающем списке выберите «Печать». После этого нажмите на кнопку «Применить» и «ОК», чтобы сохранить изменения.
Теперь, когда вы нажмете правой кнопкой мыши на файл или фотографию, в контекстном меню появится пункт «Печать», что позволит вам быстро напечатать необходимые документы или изображения без дополнительных кликов.
Учтите, что настройки меню мыши могут различаться в зависимости от производителя вашей мыши или драйвера. Если вкладка «Кнопки» отсутствует, проверьте другие вкладки в окне «Мышь» или обратитесь к документации, поставляемой с вашим устройством.
Почему кнопка печать правой кнопкой мыши исчезла в Windows 10
В операционной системе Windows 10 некоторые пользователи замечают отсутствие функции печати при нажатии правой кнопкой мыши. Однако, это не означает, что возможность печати полностью исчезла из системы. Просто, Microsoft решила изменить расположение этой функции, чтобы улучшить удобство использования и сделать интерфейс более удобным.
Теперь, чтобы использовать функцию печати в Windows 10, вам нужно пройти небольшую процедуру. Вместо того, чтобы нажимать правую кнопку мыши на файле или документе и выбирать опцию печати из контекстного меню, вы можете открыть файл и нажать комбинацию клавиш «Ctrl + P». Это откроет окно печати, где вы сможете выбрать принтер и настроить параметры печати по вашему усмотрению.
Это изменение было внесено, чтобы сделать процесс печати более универсальным для всех типов файлов и приложений. Кроме того, это также снижает риск случайного нажатия правой кнопкой мыши и выбора опции печати, что может быть неудобным в некоторых случаях.
Что делать, если в Windows 10 нет кнопки печать правой кнопкой мыши
Windows 10 предлагает множество удобных функций для печати, но иногда возникают ситуации, когда кнопка печати не отображается при нажатии правой кнопкой мыши на файл. Это может быть вызвано различными причинами, но не стоит паниковать. Поиск решения этой проблемы не так сложно, как может показаться. В этой статье мы рассмотрим несколько возможных решений.
1. Проверьте драйверы принтера: Сначала убедитесь, что у вас установлены последние драйверы для вашего принтера. Некоторые старые или устаревшие драйверы могут вызывать конфликты и приводить к проблемам с отображением кнопки печати. Посетите веб-сайт производителя принтера и загрузите и установите последние драйверы.
2. Проверьте настройки печати: Проверьте настройки печати в Windows 10. Убедитесь, что принтер, который вы собираетесь использовать, выбран в качестве принтера по умолчанию. Вы также можете попробовать изменить параметры печати, такие как тип бумаги или размер страницы, чтобы увидеть, появится ли кнопка печати.
- 3. Используйте альтернативные способы печати: Если проблема с отсутствием кнопки печати все еще не решена, попробуйте использовать альтернативные способы печати. Вместо того, чтобы нажимать правую кнопку мыши на файл, вы можете выбрать файл и затем использовать комбинацию клавиш Ctrl+P, чтобы открыть окно печати. Это должно помочь вам распечатать нужный документ без использования правой кнопки мыши.
Метод 1: Используйте контекстное меню для печати
Если у вас нет возможности печатать правой кнопкой мыши в Windows 10, вы можете воспользоваться контекстным меню для выполнения этой задачи. Следуйте приведенным ниже инструкциям:
1. Выделите текст или область, которую вы хотите распечатать.
2. Щелкните правой кнопкой мыши на выделенном тексте или области. Появится контекстное меню.
3. В контекстном меню выберите опцию «Печать».
4. Откроется окно печати, где вы сможете выбрать принтер, настроить параметры печати и нажать кнопку «Печать», чтобы начать печать.
Используя контекстное меню для печати, вы сможете легко распечатывать текст или изображения правой кнопкой мыши в Windows 10 без необходимости искать специальную кнопку печати.
Метод 2: Восстановление кнопки печати с помощью изменения настроек реестра
Если у вас нет возможности использовать правую кнопку мыши для печати в Windows 10, вы можете попробовать восстановить функциональность кнопки печати с помощью изменения настроек реестра. Однако, прежде чем вносить изменения в реестр, необходимо создать резервную копию данных, чтобы минимизировать риск потери важных системных файлов.
Чтобы восстановить кнопку печати, следуйте этим шагам:
- Откройте редактор реестра, нажав сочетание клавиш Win + R, затем введите «regedit» и нажмите Enter.
- В редакторе реестра перейдите к следующему пути: HKEY_CURRENT_USER\Software\Microsoft\Windows\CurrentVersion\Policies\Explorer. Если в папке Explorer нет подпапки Policies, вы можете ее создать. Для этого правой кнопкой мыши щелкните на папке Explorer, выберите «Ново и», а затем «Ключ». Назвите новый ключ «Policies».
- В папке Policies создайте новый ключ и назовите его «Explorer». Это позволит вам изменить настройки эксплорера.
- Внутри ключа Explorer создайте новую строковую переменную (тип данных «REG_SZ») и назовите ее «NoViewContextMenu».
- Дважды щелкните на созданной переменной NoViewContextMenu и измените значение на «0».
После завершения этих шагов перезагрузите компьютер. После перезагрузки правая кнопка мыши должна быть активна, и вы снова сможете использовать ее для печати в Windows 10.
Метод 3: Обновление драйверов принтера для восстановления кнопки печати
Для обновления драйверов принтера в Windows 10 следуйте этим шагам:
- Щелкните правой кнопкой мыши на кнопке «Пуск» в нижнем левом углу экрана и выберите «Устройства и принтеры».
- В открывшемся окне «Устройства и принтеры» найдите свой принтер и щелкните правой кнопкой мыши на нем.
- Выберите «Свойства принтера» из контекстного меню.
- Перейдите на вкладку «Драйвер» в окне «Свойства принтера».
- Нажмите кнопку «Обновить драйвер».
- Windows автоматически начнет поиск и установку новых драйверов для вашего принтера. Если новые драйверы будут найдены, они будут загружены и установлены на вашем компьютере.
- После завершения установки драйверов, перезагрузите компьютер и проверьте, появилась ли кнопка печати в меню контекстного окна.
Обновление драйверов принтера может решить проблему с пропажей кнопки печати в меню контекстного окна. Если это не помогло, можно попробовать другие методы, описанные ранее, чтобы вернуть эту функцию обратно.
Метод 4: Использование сторонних программ для печати через правую кнопку мыши
Один из таких инструментов – это «Print Conductor». Это бесплатная программа, которая позволяет печатать несколько файлов одновременно с помощью правой кнопки мыши. После установки программы вы сможете выбирать несколько файлов, щелкать на них правой кнопкой мыши и выбирать «Печать с помощью Print Conductor». Программа автоматически откроет все выбранные файлы и отправит их на печать.
Еще одна полезная программа – это «Right Click Enhancer». Эта программа не только позволяет добавить кнопку печати при щелчке правой кнопкой мыши, но и предлагает множество других функций для настройки контекстного меню в Windows 10. С помощью «Right Click Enhancer» вы можете добавить дополнительные опции печати, настроить горячие клавиши или добавить собственные команды в контекстное меню.
- Установите «Print Conductor» или «Right Click Enhancer» с официальных веб-сайтов разработчиков.
- После установки откройте файлы или папку, которую вы хотите напечатать.
- Выделите нужные файлы или папку, щелкните правой кнопкой мыши и выберите соответствующий пункт меню в контекстном меню.
- Следуйте инструкциям программы для печати выбранных файлов.
Используя эти сторонние программы, вы сможете снова печатать файлы с помощью правой кнопки мыши в Windows 10. Это удобное решение для тех, кто привык использовать данную функцию и не хочет тратить время на поиск других способов печати.
Хотите распечатать файл, нажав кнопку «Печать» в контекстном меню, но обнаружили, что щелчок правой кнопкой мыши больше не отображает печать? Теперь этот пост на MiniTool покажет вам, как с этим справиться».щелкните правой кнопкой мыши, печать отсутствует” проблема.
Windows предлагает вам опцию «Печать» в контекстном меню файла, которая позволяет распечатать документ, не открывая его, что экономит ваше время. Однако, как описывает пользователь ниже, многие пользователи страдают от проблемы «отсутствует печать при щелчке правой кнопкой мыши».
В Windows 11 отсутствует кнопка печати в проводнике. В Windows 7 и 10 у нас была классная функция: откройте любую папку, выберите 1–15 файлов, пример PDF, нажмите правую кнопку мыши и выберите «Печать». Итак, мы могли печатать файлы, не открывая их. Кажется, в Windows 11 нет возможности печатать. Как добавить параметр печати в контекстное меню в Windows 11? Answers.microsoft.com
Эта проблема обычно связана с неправильной настройкой приложения по умолчанию, неисправностью версии ОС Windows и повреждением системных файлов. В следующей части мы собираем несколько методов, которые помогут вам избавиться от этой проблемы.
Решения, связанные с отсутствием печати при щелчке правой кнопкой мыши
Исправление 1. Проверьте подменю «Показать дополнительные параметры» (Windows 11).
Windows 11 имеет новый пользовательский интерфейс, который чище и проще, чем в Windows 10. В Windows 11 вы не можете увидеть параметр «Печать» при щелчке правой кнопкой мыши по файлу по умолчанию. Вам нужно щелкнуть правой кнопкой мыши по файлу и нажать кнопку Показать больше вариантов кнопку в контекстном меню, затем нажмите кнопку Распечатать вариант.
Кроме того, вы можете отключить функцию «Показать дополнительные параметры», если она вам неудобна.
Исправление 2. Измените приложение по умолчанию, чтобы открыть файл
Если приложение по умолчанию, настроенное на открытие определенного типа файла, не поддерживает функцию печати, вы можете столкнуться с проблемой «отсутствует печать при щелчке правой кнопкой мыши». Например, если вы настроили открытие PDF-файлов с помощью Microsoft Edge, вы не увидите параметр «Печать» в контекстном меню. Вам необходимо изменить приложение по умолчанию на Adobe Acrobat.
Шаг 1. Нажмите кнопку Окна + Я комбинация клавиш для открытия настроек.
Шаг 2. Выберите Программы > Приложения по умолчанию. На правой панели прокрутите вниз и нажмите Выбор приложений по умолчанию по типу файла.
Шаг 3. В новом окне прокрутите страницу вниз, найдите и щелкните приложение по умолчанию рядом с .pdfтогда выбирай Adobe Acrobat из раскрывающегося меню.
Шаг 4. Теперь вы можете проверить, вернулась ли опция печати.
Исправление 3. Настройте реестр
Если кнопка печати по-прежнему не отображается в контекстном меню, можно попробовать изменить реестр Windows.
Пробная версия MiniTool ShadowMakerНажмите, чтобы загрузить100% чисто и безопасно
Шаг 1. Нажмите кнопку Windows + Р сочетание клавиш для открытия «Выполнить».
Шаг 2. В текстовом поле введите regedit и нажмите ХОРОШО. В окне UAC выберите Да.
Шаг 3. В редакторе реестра перейдите в это место:
Компьютер\HKEY_CURRENT_USER\SOFTWARE\Microsoft\Windows\CurrentVersion\Explorer
Шаг 4. На правой панели щелкните правой кнопкой мыши любое пустое место и выберите Новый > Значение DWORD (32-битное). Назовите вновь созданное значение MultipleInvokePromptMinimum.
Шаг 5. Дважды щелкните MultipleInvokePromptMinimum. В следующем окне укажите данные значения для 16 и нажмите ХОРОШО.
Шаг 6. Перезагрузите компьютер и проверьте, отображается ли опция печати.
Исправление 4. Обновите Windows
Недавно выпущенные обновления Windows, такие как Windows 23H2, исправляют многие обнаруженные ошибки в старых версиях. Если ваша ОС Windows не обновлена до последней версии, рассмотрите возможность ее обновления, чтобы устранить проблему «отсутствует печать при щелчке правой кнопкой мыши».
Исправление 5. Восстановить поврежденные системные файлы
Если некоторые системные файлы повреждены или отсутствуют, кнопка «Печать» может исчезнуть из контекстного меню. В этом случае вы можете использовать встроенный инструмент Windows. Проверка системных файлов для проверки и удаления неисправных файлов.
Шаг 1. Запустите командную строку от имени администратора.
Шаг 2. В окне командной строки введите СФЦ /сканноу и нажмите Входить.
Шаг 3. После полного выполнения этой командной строки проверьте, видите ли вы кнопку «Печать».
MiniTool Power Data Recovery бесплатноНажмите, чтобы загрузить100% чисто и безопасно
Подведем итоги
Если при щелчке правой кнопкой мыши больше не отображается печать, вы можете применить описанные выше методы, чтобы исправить это. Если вы нашли другие способы решения этой проблемы или у вас есть какие-либо сомнения по поводу программного обеспечения MiniTool, отправьте электронное письмо по адресу (адрес электронной почты защищен).
















