Программы в автозагрузке Windows 11 — те утилиты, которые запускаются при входе пользователя в систему. Многие из них добавляются в автозагрузку автоматически при установке, но при желании настроить автозагрузку программ можно и вручную.
В этой инструкции подробно о том, как добавить программу в автозагрузку Windows 11 различными способами: в редакторе реестра, путем помещения ярлыка в папку автозагрузки и не только.
Добавление программы в автозагрузку в реестре
Первый способ — наиболее исправно работающий, хотя и не является самым простым. Вы можете добавить программу в автозагрузку Windows 11 с помощью редактора реестра. Шаги будут следующими:
- Запустите редактор реестра. Для этого в Windows 11 можно нажать правой кнопкой мыши по кнопке Пуск, выбрать пункт «Выполнить», ввести regedit и нажать Enter.
- В редакторе реестра перейдите к разделу (папки слева)
HKEY_CURRENT_USER\Software\Microsoft\Windows\CurrentVersion\Run
если добавление в автозагрузку требуется только для текущего пользователя или в аналогичный подраздел в HKEY_LOCAL_MACHINE (если добавление в автозагрузку требуется для всех пользователей).
- Нажмите правой кнопкой мыши в пустом месте правой панели редактора реестра, выберите «Создать» — «Строковый параметр» и укажите любое имя для него (обычно указывается имя программы).
- Дважды нажмите по вновь созданному параметру и измените его значение на полный путь к исполняемому файлу программы в кавычках. Путь можно не вводить вручную: достаточно нажать правой кнопкой мыши по исполняемому файлу программы и выбрать пункт контекстного меню «Копировать как путь» — путь будет скопирован с кавычками. Если требуется запуск программы с параметрами, указывайте их после закрывающих кавычек после пробела.
На этом процесс будет завершен — программа добавлена в автозагрузку и будет автоматически запущена при следующем входе в систему.
Обратите внимание: требуется указывать путь именно к исполняемому (exe) файлу программы, а не к её ярлыку. Если вы не знаете фактическое расположение исполняемого файла, можно нажать правой кнопкой мыши по ярлыку и выбрать пункт «Расположение файла», чтобы перейти к папке, содержащей этот файл.
Папка автозагрузки в Windows 11
Второй способ — добавление ярлыка программы в папку автозагрузки Windows 11. Сама папка автозагрузки находится в следующем расположении:
C:\Users\имя_пользователя\AppData\Roaming\Microsoft\Windows\Start Menu\Programs\Startup
но попасть в неё можно и быстрее. Все необходимые шаги:
- Нажмите клавиши Win+R на клавиатуре, введите shell:startup в диалоговое окно «Выполнить» и нажмите Enter. Откроется папка с ярлыками программ в автозагрузке.
- Создайте или скопируйте ярлык на программу в эту папку. Простой способ создать ярлык — перетащить исполняемый файл программы, удерживая зажатой правую кнопку мыши, отпустить кнопку мыши и выбрать пункт «Создать ярлыки»
При следующем запуске Windows 11, программа, ярлык которой был помещен в папку автозагрузки, должна будет запуститься автоматически.
Включение ранее отключенных элементов автозагрузки
При использовании методов, описанных выше, вы можете столкнуться с тем, что несмотря на то, что какие-то программы уже были добавлены в автозагрузку до ваших действий, их запуск не производится. Это может происходить, если автозагрузка этих программ была отключена в параметрах Windows 11 или в диспетчере задач. При желании вы можете снова включить её двумя способами:
- Зайдите в Параметры — Приложения — Автозагрузка и включите автозагрузку для нужных элементов из списка.
- Откройте диспетчер задач Windows 11 (можно нажать правой кнопкой мыши по кнопке Пуск и выбрать нужный пункт меню), перейдите на вкладку «Автозагрузка» и, нажав правой кнопкой мыши по нужному элементу, включите автозагрузку для него.
Среди дополнительных возможностей добавления программ в автозагрузку:
- Просмотр параметров самой программы — многие утилиты в своих настройках имеют пункт, позволяющий добавить их в автозагрузку.
- Создание задания в планировщике заданий для запуска программы при входе в систему. Подробнее на тему: Планировщик заданий Windows для начинающих.
В случае, если у вас остались вопросы, касающиеся автозагрузки программ Windows 11 — опишите задачу в комментариях, думаю, решение найдётся.
Вкладка «Автозагрузка» в Диспетчере задач пустая — нет элементов автозагрузки для отображения.
Когда вы открываете диспетчер задач и щелкаете вкладку «Автозагрузка», она может оказаться пустой. Вы можете увидеть сообщение «Нет элементов автозагрузки для отображения».

Эта проблема может возникнуть, даже если в разделах реестра «Run\RunOnce» имеется много записей для автоматического запуска приложений.
Почему вкладка «Автозагрузка» пустая
На вкладке «Автозагрузка» диспетчера задач может отображаться сообщение «Нет элементов автозагрузки для отображения», если папка автозагрузки или общая для всех пользователей папка автозагрузки были удалены с вашего компьютера.
Эти папки находятся здесь:
C:\Пользователи\Ваше имя\AppData\Roaming\Microsoft\Windows\Главное меню\Программы\Автозагрузка
C:\ProgramData\Microsoft\Windows\Главное меню\Программы\Автозагрузка.
Это может быть побочным эффектом, например, какой-нибудь утилиты для удаления пустых папок или подобного скрипта.
Когда вы запускаете команду оболочки «shell:startup» или «shell:common startup» для запуска папки автозагрузки, появляются следующие ошибки:
Windows не может найти «shell:startup». Убедитесь, что вы правильно ввели имя, а затем повторите попытку.

А также
Windows не может найти «shell:common startup». Убедитесь, что вы правильно ввели имя, а затем повторите попытку.
Решение проблемы
Чтобы решить эту проблему, заново создайте папки автозагрузки вручную.
Откройте следующую папку в проводнике:
C:\ProgramData\Microsoft\Windows\Start Menu\Programs
Создайте подпапку с именем «Startup (Автозагрузка)» (если она еще не существует).
Повторите то же самое в следующем месте:
C:\Users\%username%\AppData\Roaming\Microsoft\Windows\Start Menu\Programs
Использование командной строки
Кроме того, вы можете легко сделать это с помощью командной строки.
Откройте окно командной строки от Администратора и выполните эти две команды:
md "%ProgramData%\Microsoft\Windows\Start Menu\Programs\Startup"
md "%AppData%\Microsoft\Windows\Start Menu\Programs\Startup"
(Игнорируйте сообщение «папка уже существует», если оно появляется для одной из вышеперечисленных команд.)
Готово! Диспетчер задач теперь должен правильно отображать ваши программы из автозагрузки.
Все еще не работает?
Если всё, что вы проделали, не помогает, вам необходимо исправить путь к папке автозагрузки в разделе реестра User Shell Folders. Путь в реестре выглядит следующим образом:
HKEY_CURRENT_USER\SOFTWARE\Microsoft\Windows\CurrentVersion\Explorer\User Shell Folders
Правильные значения приведены в таблице:
| Название параметра в реестре | Значение |
|---|---|
| Startup | %USERPROFILE%\AppData\Roaming\Microsoft\Windows\Start Menu\Programs\Startup |

Если у вас значение Startup не такое, просто исправьте его на правильное.
💡Узнавайте о новых статьях быстрее. Подпишитесь на наши каналы в Telegram и Twitter.
Судя по тому, что вы читаете этот текст, вы дочитали эту статью до конца. Если она вам понравилась, поделитесь, пожалуйста, с помощью кнопок ниже. Спасибо за вашу поддержку!
Накапливай баллы — меняй на лицензии и сувениры!
В клубе «Лаборатории Касперского» действует бонусная программа «Накапливай баллы — меняй на лицензии и сувениры!». Получайте баллы (BAL) за свою активность в клубе, накапливайте и меняйте их в магазине на лицензии для продуктов «Лаборатории Касперского» и эксклюзивные сувениры с символикой компании с бесплатной доставкой!
Кто может участвовать в бонусной программе?
За что и сколько баллов можно получить?
В какие сроки начисляются баллы?
За что баллы могут снять?
Где можно посмотреть количество накопленных баллов и есть ли у них срок действия?
Предусмотрены ли в магазине скидки и как их получить?
Что делать, если очень хочется получить лицензию или сувенир, а баллов не хватает?
Где узнать подробности о характеристиках сувениров?
Как сделать заказ и узнать, правильно ли он оформлен?
Где я могу проверить статус заказа?
Сколько стоит доставка и в какие регионы и страны она возможна? Есть ли территориальные ограничения на доставку сувениров?
Есть ли минимальный заказ?
В каких случаях сувенир может быть заменён или не отправлен вовсе?
Какими способами можно получить заказ?
Какие сроки доставки заказа?
Как правильно принять посылку и что делать, если они повреждены?
Где ещё можно потратить баллы, кроме магазина?
Можно ли расплатиться за заказ клабами, накопленными в рамках участия в рейтинговой системе мотивации участников клуба?
Заключительные положения
Как добавить нужную программу в автозагрузку, чтобы она открывалась при запуске системы Windows 11
В папке автозагрузки расположены все программы, которые стартуют при входе в Windows 11. Зная расположение этой папки мы можем с легкостью отключить запускаемые приложения, тем самым уменьшить уменьшить время запуска нашего ПК или наоборот включить часто используемые приложения, которые должны запускаться при входе в ОС, чтобы не запускать их вручную каждый раз.
Способ 1. Через приложение «Выполнить»
Этот способ, пожалуй, самый простой из существующих — нажимаем на клавиатуре клавиши «Win+R» и набираем следующую команду в поле «Открыть»:
shell:startup
И нажимаем кнопку «ОК» для перехода к папке автозагрузки.
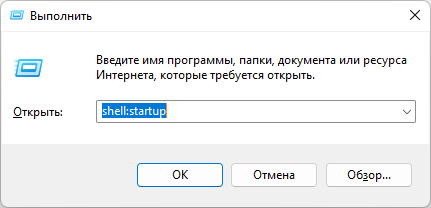
Если команда по какой либо причине не сработала, можно использовать еще одну:
%appdata%\Microsoft\Windows\Start Menu\Programs\Startup
Кстати, вместо нажатия кнопки «ОК» можно использовать клавишу «Enter» на клавиатуре.
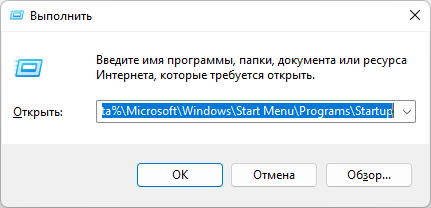
Если способ через «Выполнить» не подходит, можно так же использовать альтернативный метод для получения доступа к автозагрузке — через проводник.
Но прежде, чем использовать данный способ, необходимо сперва убедиться, что скрытые папки отображаются в системе. Проверить или включить отображение этих папок можно через параметры проводника — нажимаем клавишу «Win+E», чтобы запустить проводник Windows 11, затем щелкаем по кнопке «Многоточие», а после, во всплывающем меню щелкаем по пункту «Параметры».
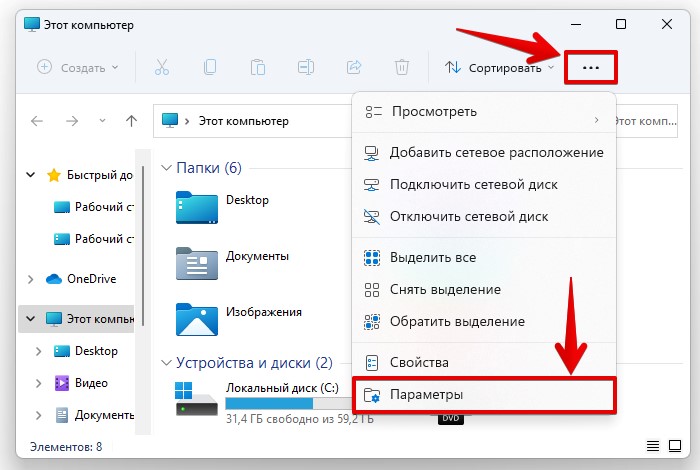
В окне «Параметры папок» переходим во вкладку «Вид» и выбираем пункт «Показывать скрытые файлы, папки и диски», нажимаем «ОК» для сохранения, либо пропускаем это действие, если пункт уже отмечен.
Теперь переходим в проводнике по следующему пути:
C:\Users\ИМЯ_ПОЛЬЗОВАТЕЛЯ\AppData\Roaming\Microsoft\Windows\Start Menu\Programs\Startup
Этот путь можно вставить в адресную строку проводника, однако можно и переходить кликая курсором мыши по папкам поочередно, в этом случаем папка «Start Menu» в русскоязычной ОС Windows 11 называется «Главное меню», соответственно «Programs» — «Программы», а «Startup» — «Автозагрузка».
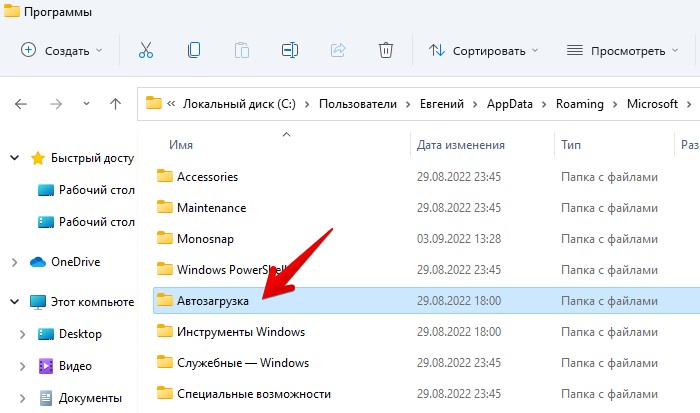
Как добавить программу в автозагрузку
Сделать это достаточно просто, необходимо создать ярлык, указывающий на приложение. Щелкаем правой кнопкой мыши в папке «Автозагрузка», в появившемся меню щелкаем по пунктам «Создать» — «Ярлык».
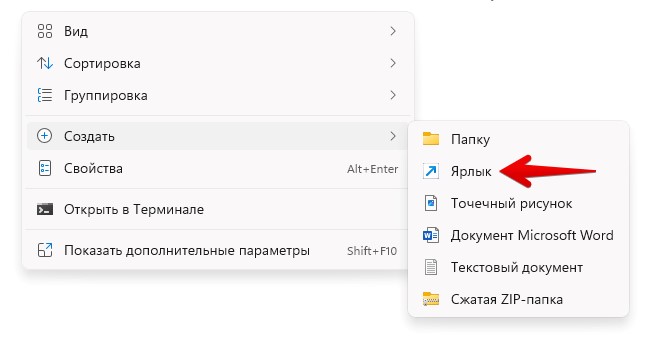
В окне «Создать ярлык» нажимаем кнопку «Обзор…» и выбираем исполняемый файл приложения после чего нажимаем кнопку «Далее», чтобы продолжить.
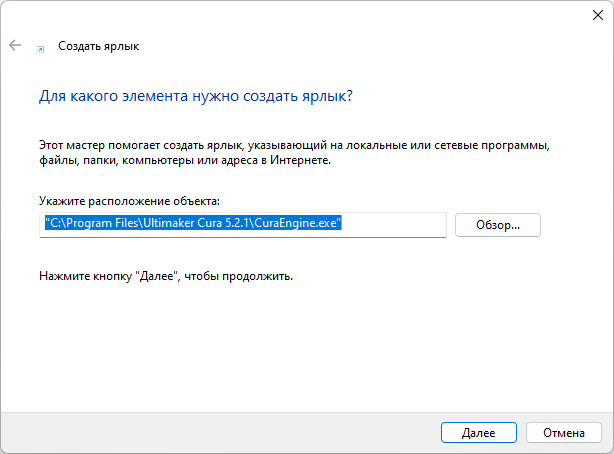
По желанию указываем имя для ярлыка и нажимаем кнопку «Готово».
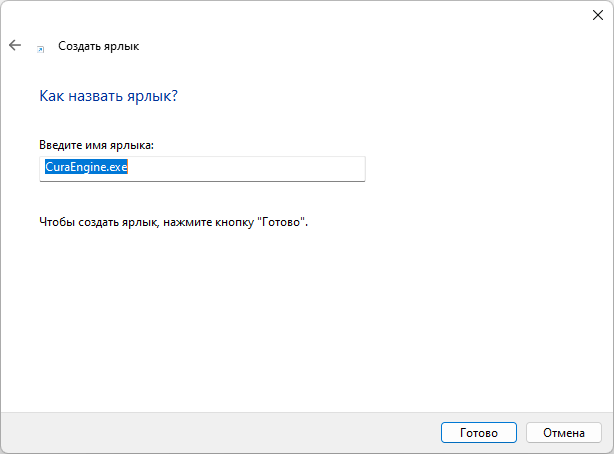
Вот и все, мы добавили программу в автозагрузку.
Функция автозагрузки ранее считалась вредной, поскольку старые компьютеры не обладали хорошей производительностью, а автозапуск целого набора программ заставлял и без того медленную систему запускаться очень долго. Но теперь автозагрузка программ в Windows 10 и 11 даже полезна.

Ультрабюджетные современные машины обладают приличной производительностью и имеют на борту как минимум 8 ГБ оперативной памяти, поэтому об экономии системных ресурсов речи не идет. В этой статье мы расскажем, что такое автозагрузка программ в Windows 10 и 11, и как правильно использовать эту функцию.
Что такое автозагрузка программ в Windows и зачем она нужна
Автозагрузка программ в Windows — это специальная функция, позволяющая некоторым программам запускаться одновременно со стартом Windows. Изначально она была призвана облегчить неопытным пользователям процесс работы с компьютером.
К тому же в автозагрузке часто находятся драйверы, которые необходимы для работы того или иного оборудования компьютера. Системные приложения часто ставят в автозагрузку, чтобы они запускались вместе с ОС Windows. Собрали в материале 15 лучших программ для обновления драйверов.
Однако автозагрузка также любимое место вирусов. Поэтому ее нужно уметь правильно настраивать, удаляя то, что не должно там находиться. Да и минимальное количество программ всегда положительно сказывается на общей работоспособности Windows. Читайте о лучших антивирусах в нашем материале.
Где находится автозагрузка в Windows 10 и 11
Теперь поговорим о том, где находится автозагрузка в Windows 10 и 11. В более старых версиях ОС, например, в Windows 7, папку автозагрузки можно было найти в меню «Пуск». Это было удобно, так как без проблем можно было посмотреть, что именно стартует вместе с системой.
В Windows 10 и 11 папка автозагрузки скрыта от глаз пользователей. Ее можно найти по пути «C:\Users\Имя_пользователя\AppData\Roaming\Microsoft\Windows\Start Menu\Programs\Startup». Но сначала потребуется включить возможность просматривать скрытые файлы в проводнике. Для включения отображения скрытых файлов нужно сделать следующее:
-
В верхней панели щелкните по пункту «Вид» и в панели ниже отметьте галочкой «Скрытые элементы».

-
В проводнике Windows 11 нужно раскрыть меню «Просмотреть» из верхней панели, перейти в раздел «Показать» и щелкнуть пункт «Скрытые элементы».

Как добавить программу или папку в автозагрузку на Windows
Если вы хотите добавить программу или какую-то определенную папку в автозагрузку, для этого есть сразу несколько способов. Мы рассмотрим наиболее эффективные — от простых до продвинутых.
1. С помощью диспетчера задач
Это самый простой способ добавления программ в автозагрузку. Нужно сделать следующее:
-
Запустите диспетчер задач при помощи сочетания клавиш «Ctrl+Shift+Esc» и переместитесь на вкладку «Автозагрузка». Также диспетчер можно вызвать при помощи сочетания «Ctrl+Alt+Del» и меню автозагрузки или щелкнуть правой кнопкой мыши по кнопке «Пуск» и в появившемся меню выбрать «Диспетчер задач».

-
В диспетчере на Windows 11 этот пункт называется «Автозагрузка приложений» и переехал он на боковую панель.

-
Появится список программ в автозагрузке, в том числе отключенных. Выберите нужную.
-
Щелкните по выбранной программе правой кнопкой мыши и в появившемся меню выберите «Включить».

-
Вот так включается автозагрузка программ в диспетчере из Windows 11.

Так можно включить те приложения, которые автоматически прописываются в автозагрузке, но по каким-то причинам деактивированы. Но не стоит активировать все программы без исключения. Особо требовательные к ресурсам компьютера можно оставить отключенными.
2. Через меню «Автозагрузка» в параметрах системы
В Windows 10 и 11 есть специальное меню параметров, которое существует отдельно от панели управления. Именно в нем можно настроить приложения, которые должны стартовать вместе с системой. Сделать это можно следующим образом:
-
Запустите «Параметры» с помощью сочетания клавиш «Win+I», переместитесь в раздел «Приложения».

-
В Windows 11 меню приложений находится в боковой панели.

-
Затем переключитесь на пункт «Автозагрузка».

-
Раздел «Автозагрузка» в Windows 11 располагается здесь.

-
При помощи переключателей напротив названия каждой программы в появившемся списке включите ее автозапуск.

-
В Windows 11 процесс включения автозагрузки конкретного приложения выглядит так.

Суть способа практически такая же, как и в варианте с диспетчером задач. Просто используется немного другой интерфейс — некоторым пользователям он подходит больше, чем список программ в диспетчере задач.
3. С помощью редактора реестра
Это сложный способ для продвинутых пользователей, но он позволяет добавить в автозагрузку даже те программы, которых нет в стандартном списке. Однако нужны хотя бы базовые навыки работы с редактором реестра. Алгоритм действий такой:
-
Запустите редактор реестра. Для этого нажмите сочетание клавиш «Win+R» для вызова диалога «Выполнить», введите в строке «regedit» и нажмите «ОК».

-
Далее в редакторе пройдите по пути «HKEY_LOCAL_MACHINE\SOFTWARE\Microsoft\Windows\CurrentVersion\Run».

-
Щелкните правой кнопкой мыши по пустому месту в папке и выберите «Создать» и далее «Строковый параметр». Имя параметру можно дать любое, например, «Autostart».

-
Дважды кликните по только что созданному параметру.

-
В поле «Значение» введите путь к исполняемому файлу программы и нажмите «ОК».

Осталось только продублировать параметр «Autostart» дополнительно в ветках «HKEY_CURRENT_USER\SOFTWARE\Microsoft\Windows\CurrentVersion\Run», «HKEY_CURRENT_USER\SOFTWARE\Wow6432Node\Microsoft\Windows\CurrentVersion\Run» и «HKEY_LOCAL_MACHINE\SOFTWARE\Wow6432Node\Microsoft\Windows\CurrentVersion\Run» для того, чтобы все работало нормально.
4. С помощью планировщика заданий
Планировщик заданий позволяет не только добавить программу в автозагрузку, но и настроить конкретное время их запуска для того, чтобы немного разгрузить систему во время старта. Перед тем, как добавлять программу с помощью планировщика, нужно убрать ее из списка автозагрузки в планировщике задач или в параметрах системы.
Далее сделать нужно следующее:
-
Нажмите на клавиатуре «Win+R», введите в строке «taskschd.msc» и щелкните «ОК».

-
Нажмите кнопку «Создать простую задачу».

-
Придумайте имя, кликните «Далее». Описание можно не добавлять.

-
В разделе «Триггер» отметьте «При запуске компьютера» и щелкните «Далее».

-
На следующем этапе выберите «Запустить программу», нажмите «Далее».

-
Затем впишите путь к исполняемому файлу и кликните «Далее».

-
Отметьте пункт «Открыть окно «Свойства» после нажатия кнопки «Готово»» и нажмите «Готово».

-
В следующем диалоговом окне перейдите на вкладку «Триггеры».

-
Выберите нужную задачу в списке и щелкните кнопку «Изменить».

-
Отметьте пункт «Отложить задачу на», выставьте необходимый временной промежуток и затем нажмите «ОК».

Теперь задача на автостарт определенного приложения успешно создана. Для проверки ее работоспособности можно перезагрузить компьютер. Таким образом можно добавить в автозагрузку любую программу.
5. С помощью стороннего ПО
Существует ряд полезных приложений, которые позволяют управлять системной автозагрузкой программ. Многие из них являются универсальными и позволяют дополнительно чистить накопители и оптимизировать систему. Вот наиболее полезные программы под Windows для управления автозагрузкой:
-
Starter. Это весьма неплохая и функциональная альтернатива стандартному диспетчеру задач Windows. Программа позволяет не только управлять автозагрузкой, но и умеет показывать программы, стартующие вместе с операционной системой для каждого пользователя компьютера отдельно.
-
Autoruns. Это софт от компании Microsoft. Главным преимуществом является то, что программа позволяет управлять автозагрузкой не только сторонних программ, но и встроенных приложений, а также системных служб и процессов. Правда, со службами нужно быть аккуратным, поскольку можно отключить что-либо жизненно важное для системы.
-
Auslogics BoostSpeed. Настоящий комбайн, предназначенный для всесторонней оптимизации операционной системы Windows. Программа платная, но она стоит своих денег. В числе прочего есть возможность всесторонне управлять автозагрузкой программ и системных компонентов. Но для слабых ПК она может быть тяжеловатой.
Какие программы стоит удалить из списка автозапуска
Нужно определить, какие именно программы сильнее нагружают систему во время автозапуска. В том же диспетчере задач отображается степень влияния на ОС. Если у вас установлены какие-то продукты от Adobe, то в автозагрузке может поселиться большое количество сопроводительного софта, который к тому же очень требователен к системным ресурсам — поэтому продукты Adobe рекомендуется отключать в первую очередь.
Вообще, можно отключить все, без чего система и оборудование могут нормально работать. Например, панель управления Realtek, мессенджеры, торрент-клиенты, игровые лаунчеры и тому подобное.
Но если у вас игровая мышка, под которую предусмотрен сопроводительный софт, то вот его убирать из автозагрузки не рекомендуется, поскольку настройки мыши могут сбиться, и она будет работать не так, как было задумано.
Как удалить приложения из автозагрузки
Процесс удаления во многом зависит от того, как именно приложение было добавлено в автозагрузку. Например, в диспетчере задач нужно перейти на вкладку «Автозагрузка», щелкнуть правой кнопкой мыши по нужной программе и в появившемся меню выбрать «Отключить».


Если же использовались системные параметры, то нужно пройти по тому же пути, который использовался для включения, и переключить тумблер напротив нужной программы в положение «Откл».


Если использовался реестр, то здесь придется посетить каждую ветку, в которой создавался ключ автозагрузки, и удалить его вручную. После этого необходимо перезагрузить компьютер для того, чтобы все изменения были учтены.

В случае с планировщиком заданий также придется удалить созданную задачу, чтобы выбранная программа была удалена из автозагрузки. После этого также рекомендуется перезагрузить компьютер.

Распространенные проблемы с автозагрузкой и их решение
Иногда с функцией автозагрузки в Windows могут возникать проблемы, и поэтому она может не работать. Рассмотрим наиболее популярные и очевидные из них, а также предложим их решение:
- Сбой программы во время установки. Если вы уверены, что конкретное приложение точно должно быть в автозагрузке, но его там нет, то даже ручное добавление мало что даст. Вероятно, во время установки программы произошел сбой. Помочь здесь может только полное удаление программы и последующая ее переустановка.
- Повреждение системных файлов. Иногда автозагрузка может не работать из-за повреждения системных файлов. Их можно попытаться восстановить. Для этого запустите командную строку от имени администратора, введите в окне «sfc /scannow» и нажмите «Enter». Запустится процесс проверки системных файлов на целостность и попытка их восстановления. После выполнения процедуры необходимо будет перезагрузить компьютер. Если это не поможет, то придется полностью переустанавливать Windows.
- Не хватает прав для автозапуска. Если вы создавали задание в планировщике, то вполне возможно, что поставленной задаче не хватает прав для выполнения. В этом случае потребуется отредактировать задачу, отметив в настройках пункт «Выполнить с наивысшими правами» на вкладке «Общие» в окне настройки задачи.
Главное об автозагрузке программ в Windows 10 и 11
Подведем итоги и выделим то, что нужно запомнить об автозагрузке программ в Windows 10 и 11.
- Функция автозапуска позволяет программам загружаться вместе с операционной системой, что может быть весьма удобно в некоторых ситуациях.
- Если вы замечаете, что автозагрузка слишком сильно нагружает компьютер, можно убрать некоторые программы из автозагрузки самыми разными способами.
- Для добавления и удаления программ из автозагрузки можно использовать диспетчер задач, параметры системы, редактор реестра или планировщик заданий.
- Процесс удаления программы из автозапуска зависит от того, какой именно способ использовался для ее добавления.
- Существуют специальные программы под Windows, которые позволяют полностью управлять системной автозагрузкой.







