,
If after installing the KB5036980 update on Windows 11, you cannot see the Address bar or/and Menu bar in File Explorer, then continue reading below to resolve the issue.
The April 23, 2024 Cumulative Update Preview for Windows 11 (KB5036980) adds a lot of improvements, but many users reported that the Menu and Address bars in File Explorer disappeared after installing it.
How to FIX: Windows Explorer Address bar is missing or Menu bar is missing after update.*
* Important: If you use a third-party app to customize the appearance of the Start menu, taskbar, and File Explorer in Windows 11 (like «StartAllBack«, «ExplorerPatcher«, «Start11«, etc.), please update it to the latest version or uninstall/reinstall it and see if that solves the problem. If not, then continue below.
Method 1. Uninstall KB5036980 Update.
Since the mentioned issue occurs after installing the update KB5036980, proceed and uninstall it. To do that:
1. Go to Start > Settings > Windows Update and open the Update history.

2. In Update History, find out which update has been installed recently. (e.g the ‘KB5036980’ in this example)

3. Then scroll down the page and under Related settings select Uninstall updates.

4. Then, locate in the list the KB number of the recently update (e.g the ‘KB5036980’ in this example), and click Uninstall next to it to uninstall it. *
* Note: If you cannot uninstall the update from here, then follow on of the methods in this article: How to Uninstall Updates in Windows 11 (All Methods).

5. After removing the update, restart the computer and check if the issue is fixed. If so, try to install the update again.
Method 2. Reinstall or Update Graphics Drivers.
Sometimes the reported issue can be caused by a faulty graphics driver. Therefore, proceed to uninstall and reinstall the graphics drivers as described below:
1. Right-click on the Start menu and select Device Manager.
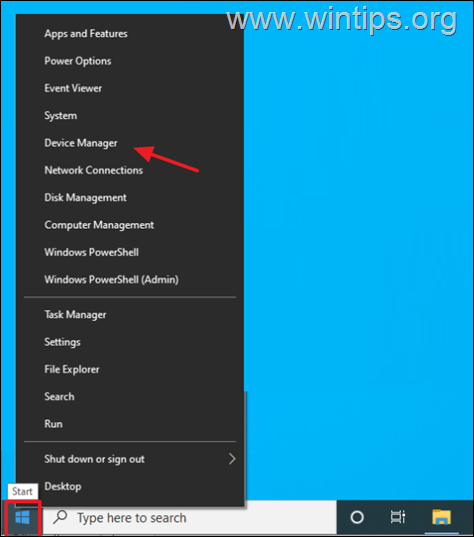
2. Expand the Display adapters section.
3. Right-click on your display adapter and select Uninstall Device.
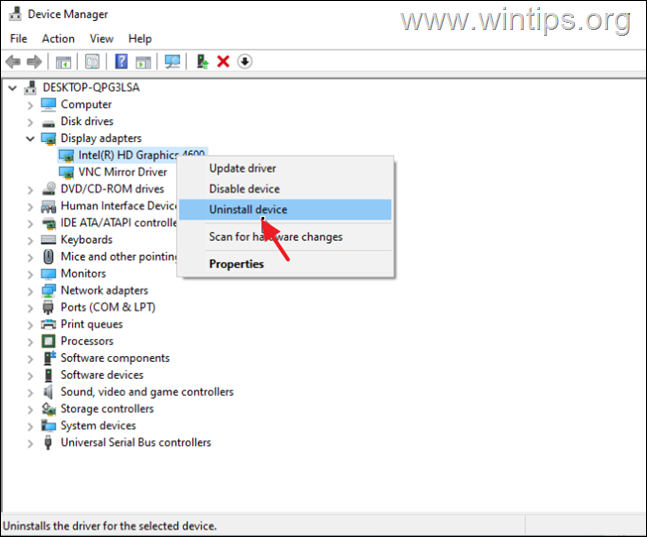
4. At next window, choose to Delete the driver software for this device and click Uninstall.
5. Wait a few seconds and then restart your PC.
6. After restart, Windows will automatically re-install the graphics driver from the Windows Update servers.
* Note: To make sure the driver installation is complete, go to Device Manager and check that your display adapter model is listed there. If not, check and install all available Windows updates or install the latest graphics driver from the GPU manufacturer’s support site.
Method 3. Repair Windows System Files.
Repairing Windows system files is a common but important step in solving Windows 10/11 problems like the one mentioned here.
1. Open Command Prompt as Administrator. To do that, type «cmd» or «command prompt» in the Search and then click Run as administrator in Command Prompt result.

2. At the command prompt window, type the following command & press Enter:
- dism.exe /Online /Cleanup-Image /Restorehealth
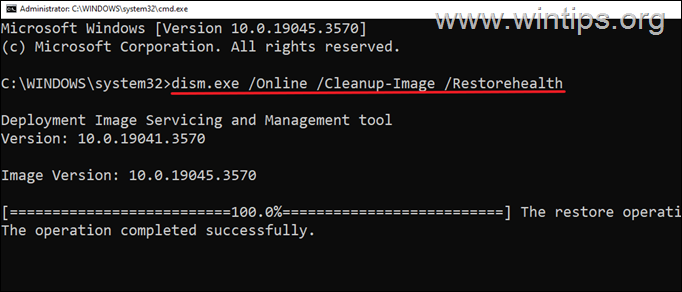
3. Be patient until ‘Deployment Image Servicing and Management’ (DISM) tool repairs component store.
4. When the operation is completed, give the command below and press Enter:
- sfc /scannow
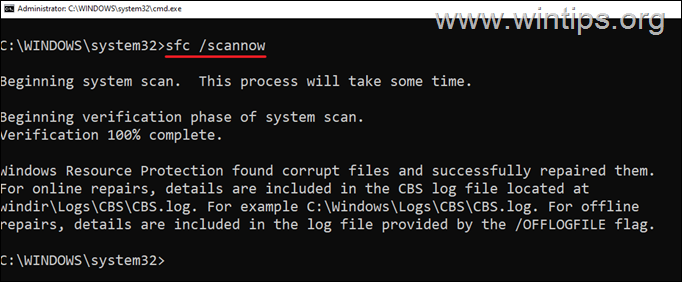
5. When SFC scan is completed, restart your computer.
6. After restarting check if the problem is fixed.
Method 4. Repair Windows with an In-place Upgrade.
If, after following the methods above, you’re still having problems, your last option is to repair Windows with an in-place upgrade. To do this, use the instructions in one of these tutorials, depending on your version of Windows.
- How to Repair Windows 10 with an In-Place Upgrade.
- How to Repair Windows 11 with an In-Place Upgrade.
That’s it! Which method worked for you?
Let me know if this guide has helped you by leaving your comment about your experience. Please like and share this guide to help others.
If this article was useful for you, please consider supporting us by making a donation. Even $1 can a make a huge difference for us in our effort to continue to help others while keeping this site free:
- Author
- Recent Posts
Konstantinos is the founder and administrator of Wintips.org. Since 1995 he works and provides IT support as a computer and network expert to individuals and large companies. He is specialized in solving problems related to Windows or other Microsoft products (Windows Server, Office, Microsoft 365, etc.).
-
Windows Support Forums
-
General Support
You should upgrade or use an alternative browser.
Solved Missing address bar in File Explorer Win 11
-
Thread starter
Thread starternvrVANIX
-
Start date
Start date
- Local time
- 12:35 PM
- Posts
- 3
- OS
- Windows 11
-
-
#1
I’m missing the address bar after the file explorer received the tabs update.
I use StartAllBack to get the Win7 Command Bar. It worked before, but now it’s just missing the address bar entirely.
Does anyone know how I can get the address bar back? Like a reg entry?
Or any other ideas?
Thanks.

- Windows Build/Version
- Win Version: 22H2 (OS Build 22622.575)
My Computer
-
- OS
- Windows 11
- Computer type
- PC/Desktop
- CPU
- i9-10900F @ 2.8GHz
- Memory
- 47.9GB DDR4
- Graphics Card(s)
- RTX 2070 Super
- Monitor(s) Displays
- Gigabyte M27Q (x2)
- Screen Resolution
- 1440p
- Internet Speed
- 300mbit
- Local time
- 6:35 AM
- Posts
- 14,228
- OS
- Windows 11
-
-
#2
You’re probably gonna have to disable the new Tabs feature…
… also…, it looks like whatever theme you’ve got loaded has taken away the Command Bar as well…
My Computers
-
- OS
- Windows 11
- Computer type
- PC/Desktop
- Manufacturer/Model
- ASUS ROG Strix
-
- Operating System
- Windows 11
- Computer type
- Laptop
- Manufacturer/Model
- ASUS VivoBook
- Local time
- 3:35 AM
- Posts
- 600
- OS
- Windows 11 Pro 64 bit 24H2
-
-
#3
My Computer
-
- OS
- Windows 11 Pro 64 bit 24H2
- Computer type
- PC/Desktop
- Manufacturer/Model
- Gigabyte Z390 UD
- CPU
- Intel Core i7 77000 3.60
- Motherboard
- Gigabyte Z390 UD
- Memory
- 16 GB
- Graphics Card(s)
- nVidia GEForce RTX 2060 Super
- Sound Card
- onboard
- Monitor(s) Displays
- Two 27″ Dell 4K monitors
- Screen Resolution
- 3840 x 2160
- Hard Drives
- M.2 NVME SSD, 500 GB; Two 2TB Mechanical HDD’s
- PSU
- 850w PSU
- Case
- Cyberpower PC
- Cooling
- Water cooled
- Keyboard
- Backlit Cyberpower gamiong keyboard
- Mouse
- Backlit Cyberpower gaming mouse
- Internet Speed
- 1 GB mbps
- Browser
- Brave
- Antivirus
- Windows Security
- Local time
- 6:35 AM
- Posts
- 14,228
- OS
- Windows 11
-
-
#4
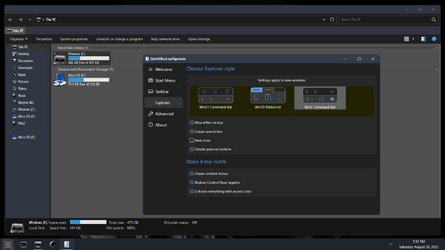
My Computers
-
- OS
- Windows 11
- Computer type
- PC/Desktop
- Manufacturer/Model
- ASUS ROG Strix
-
- Operating System
- Windows 11
- Computer type
- Laptop
- Manufacturer/Model
- ASUS VivoBook
- Local time
- 12:35 PM
- Posts
- 3
- OS
- Windows 11
-
-
#5
My Computer
-
- OS
- Windows 11
- Computer type
- PC/Desktop
- CPU
- i9-10900F @ 2.8GHz
- Memory
- 47.9GB DDR4
- Graphics Card(s)
- RTX 2070 Super
- Monitor(s) Displays
- Gigabyte M27Q (x2)
- Screen Resolution
- 1440p
- Internet Speed
- 300mbit
- Local time
- 6:35 AM
- Posts
- 14,228
- OS
- Windows 11
-
-
#6
I hide the command bar so it looks cleaner, but after the update everything disappeared. How can I disable the tabs feature? couldn’t find it on google or youtube
Disable 37634385 using ViveTool
My Computers
-
- OS
- Windows 11
- Computer type
- PC/Desktop
- Manufacturer/Model
- ASUS ROG Strix
-
- Operating System
- Windows 11
- Computer type
- Laptop
- Manufacturer/Model
- ASUS VivoBook
- Local time
- 12:35 PM
- Posts
- 3
- OS
- Windows 11
-
-
#7
My Computer
-
- OS
- Windows 11
- Computer type
- PC/Desktop
- CPU
- i9-10900F @ 2.8GHz
- Memory
- 47.9GB DDR4
- Graphics Card(s)
- RTX 2070 Super
- Monitor(s) Displays
- Gigabyte M27Q (x2)
- Screen Resolution
- 1440p
- Internet Speed
- 300mbit
Similar threads
-
Windows Support Forums
-
General Support
Issue: For some reason, the address and menu bars have become invisible in File Explorer. Hovering over the mouse, I could use the buttons but I can’t see them at all. The exact same thing happens when I right-click on File Explorer and the menu shows up, only to be blank as well (even though I can click these options). What is happening and how do I fix it?
Solved Answer
File Explorer in Windows 11 continues to be an essential tool for managing files and navigating the system, despite the revamped interface and new features introduced with the latest version of the operating system.
However, some users may encounter issues with File Explorer, such as the application crashing when right-clicked or, more perplexingly, the address and menu bars becoming invisible.
In these cases, the buttons are still functional when hovered over with the mouse, but they are not visible on the screen. This problem can extend to context menus, which appear blank despite being clickable.
What could cause invisible address and menu bars in File Explorer?
Several factors could lead to the disappearance of interface elements in File Explorer:
- Corrupted system files that affect the display and functionality of Windows components.
- Incompatible display drivers that may not properly support the visual elements of Windows 11.
- Incorrect settings or configurations within Windows that hide these elements or cause display issues.
How do I fix address and menu bars being invisible in File Explorer?
Fixing the issue of invisible address and menu bars in File Explorer typically involves a few key approaches. One common solution is restarting File Explorer to reset its user interface, which can often clear up minor display glitches.
Another effective method is updating your system’s display drivers; outdated or incompatible drivers can frequently cause rendering issues that affect how interface elements are displayed.
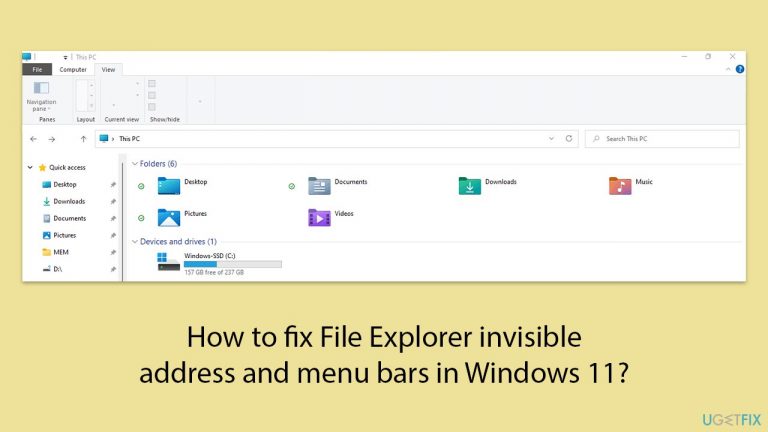
Additionally, adjusting your display settings or reverting recent changes may also help in restoring visibility to the address and menu bars. Sometimes, simply ensuring that no setting that could hide these elements has been accidentally activated is enough to resolve the issue.
If these general approaches do not fix the File Explorer menu and address bars going invisible, try using a PC repair tool FortectMac Washing Machine X9. This app can automatically diagnose and fix underlying Windows issues and remediate damaged or corrupted system files within just mere minutes.
Fix 1. Restart Windows Explorer
- Press Ctrl + Shift + Esc to open Task Manager.
- Click More details if needed.
- Look for Windows Explorer.
- Right-click and select Restart.
- Several UI elements will disappear for a few moments and reappear soon thereafter.
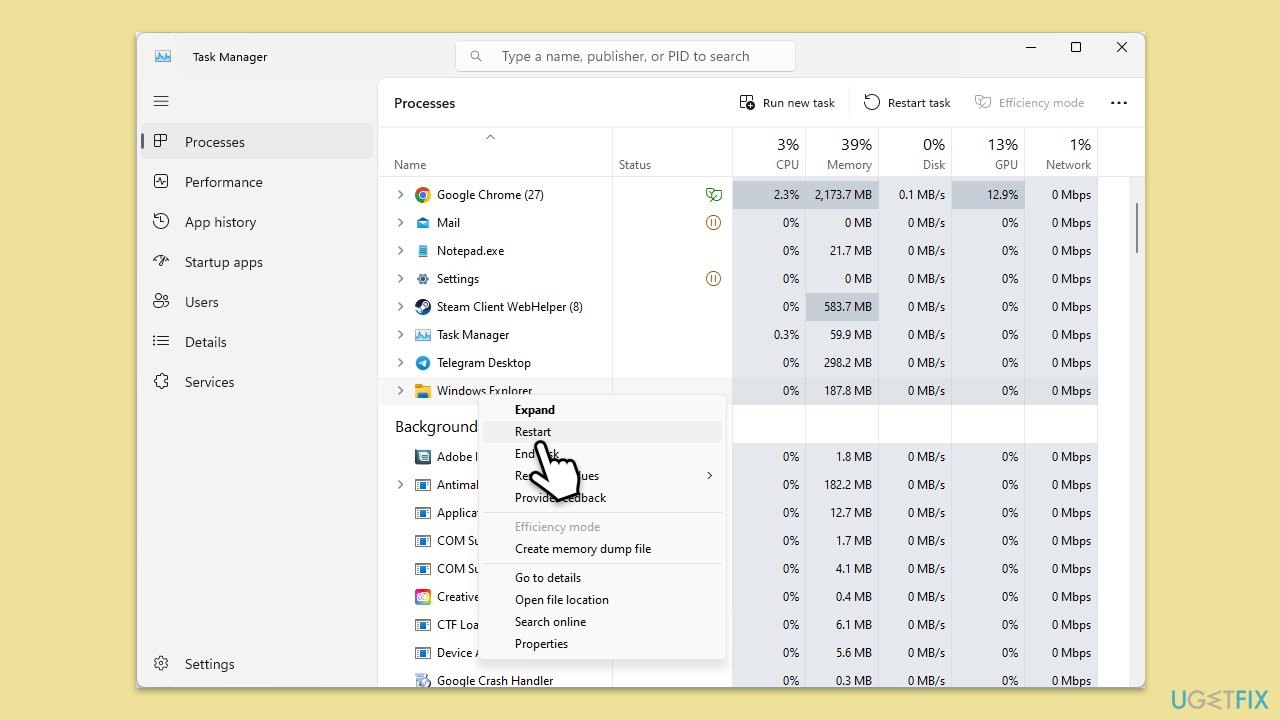
Fix 2. Clear File Explorer history
Fix it now!
Fix it now!
To repair damaged system, you will have a 24hr Free Trial and the ability to purchase the licensed version of the Fortect Mac Washing Machine X9.
- Press Win + E to open File Explorer.
- Click on the View tab, then select Options to open Folder Options.
- In the General tab, under Privacy, click on the Clear button next to Clear File Explorer history.
- Click OK to apply the changes.
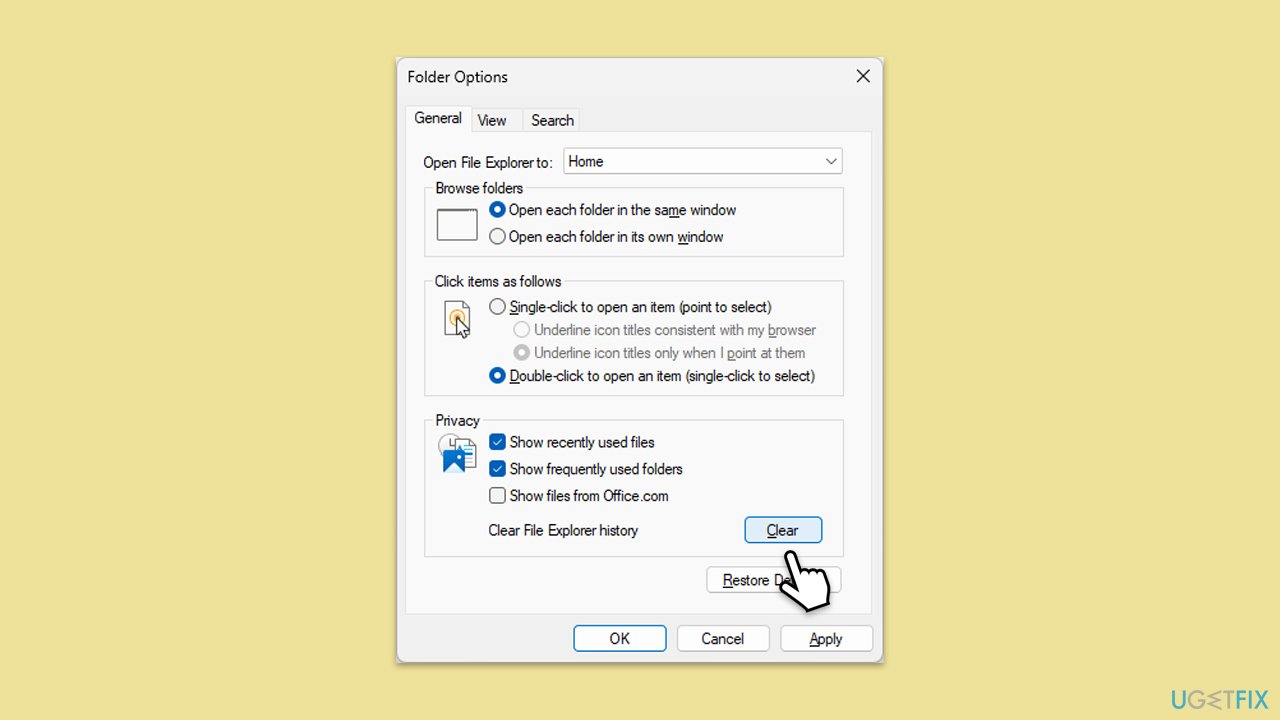
Fix 3. Install all Windows updates
- Type Updates in Windows search and hit Enter.
- In the new window, click Check for updates, then click Install updates.
- If optional updates are available, install them as well.
- When all the update processes are complete, restart your device.
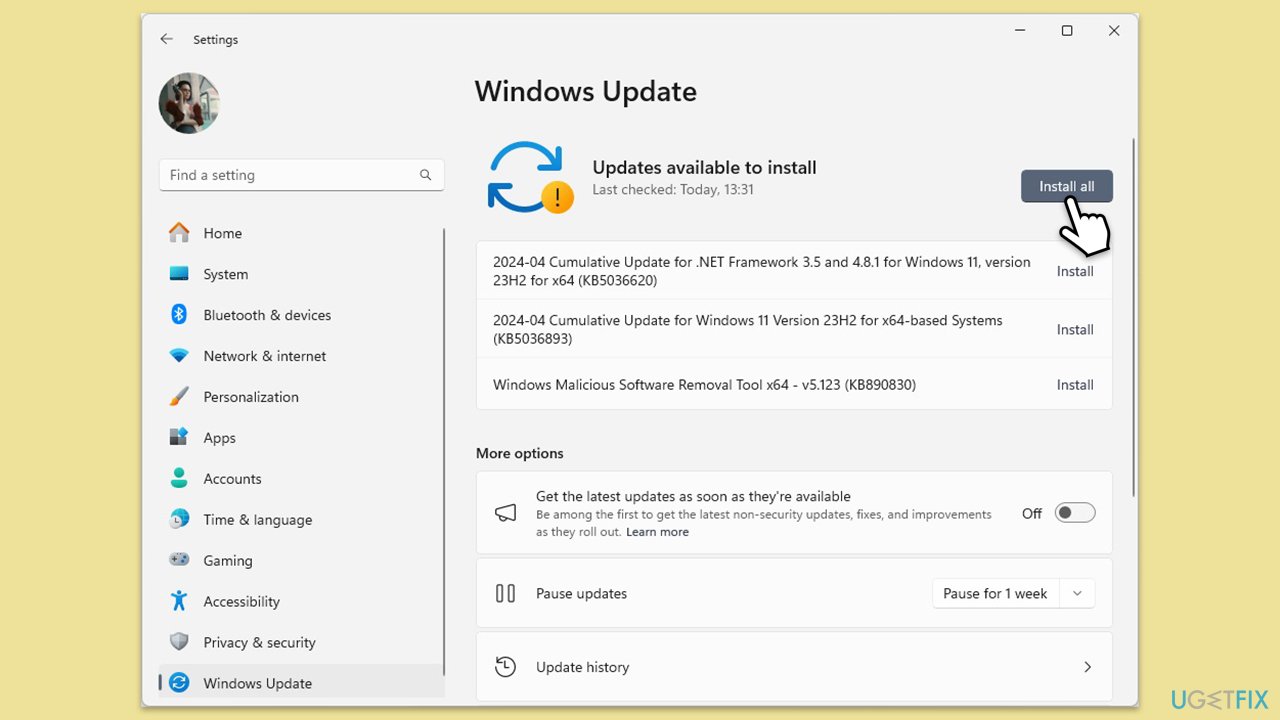
Fix 4. Uninstall the recent Windows update
Fix it now!
Fix it now!
To repair damaged system, you will have a 24hr Free Trial and the ability to purchase the licensed version of the Fortect Mac Washing Machine X9.
- Type Control Panel in Windows search and press Enter.
- Select Programs > Uninstall a program.
- Click on View installed updates on the left side of the window.
- Uninstall the most recent update.
- Proceed with on-screen instructions.
- Don’t forget to pause the update.
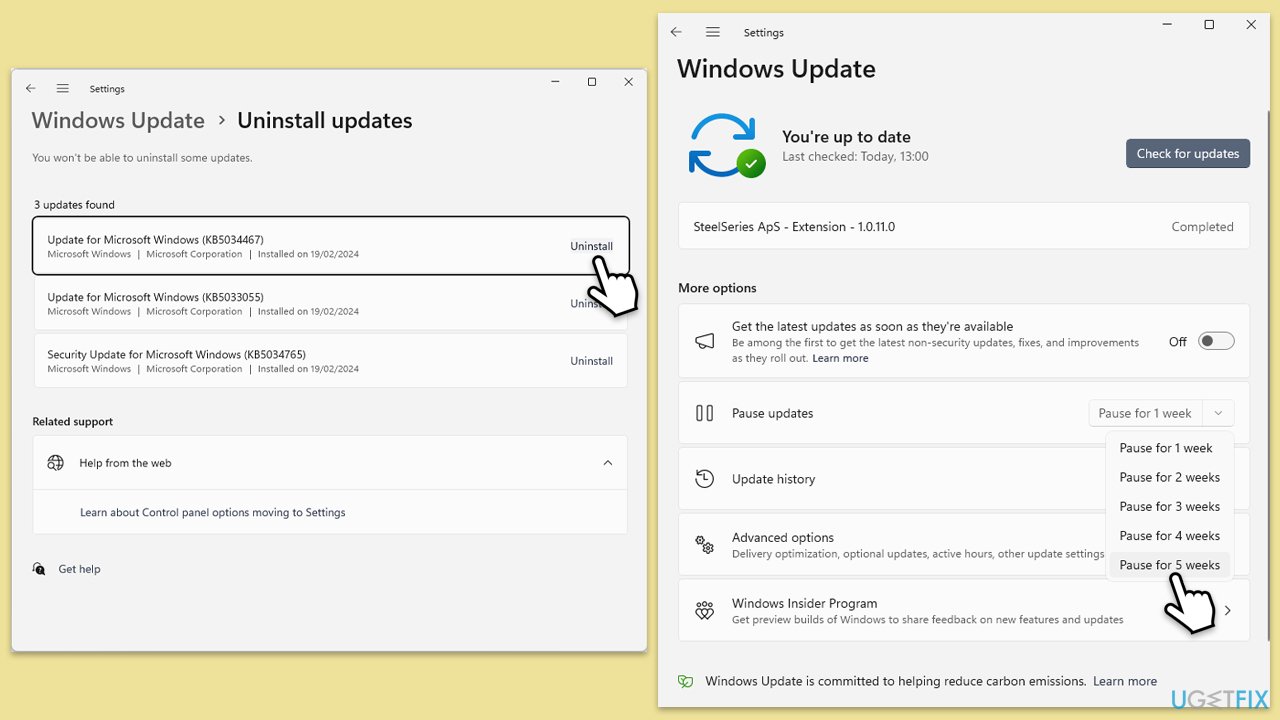
Fix 5. Repair corrupted files
- Type cmd in Windows search.
- Right-click on Command Prompt and pick Run as administrator.
- The User Account Control window will ask whether you want to allow changes – click Yes.
- Copy and paste the following command, pressing Enter after:
sfc /scannow - Wait till the scan is finished. If Windows finds system file integrity violations, it will attempt to fix them. After this, use the set of the following commands, pressing Enter each time:
DISM /Online /Cleanup-Image /CheckHealth
DISM /Online /Cleanup-Image /ScanHealth
DISM /Online /Cleanup-Image /RestoreHealth - (Note: if you get an error executing this last command, add /Source:C:\RepairSource\Windows /LimitAccess to it and try again).
- Close down the Command Prompt and restart your computer.
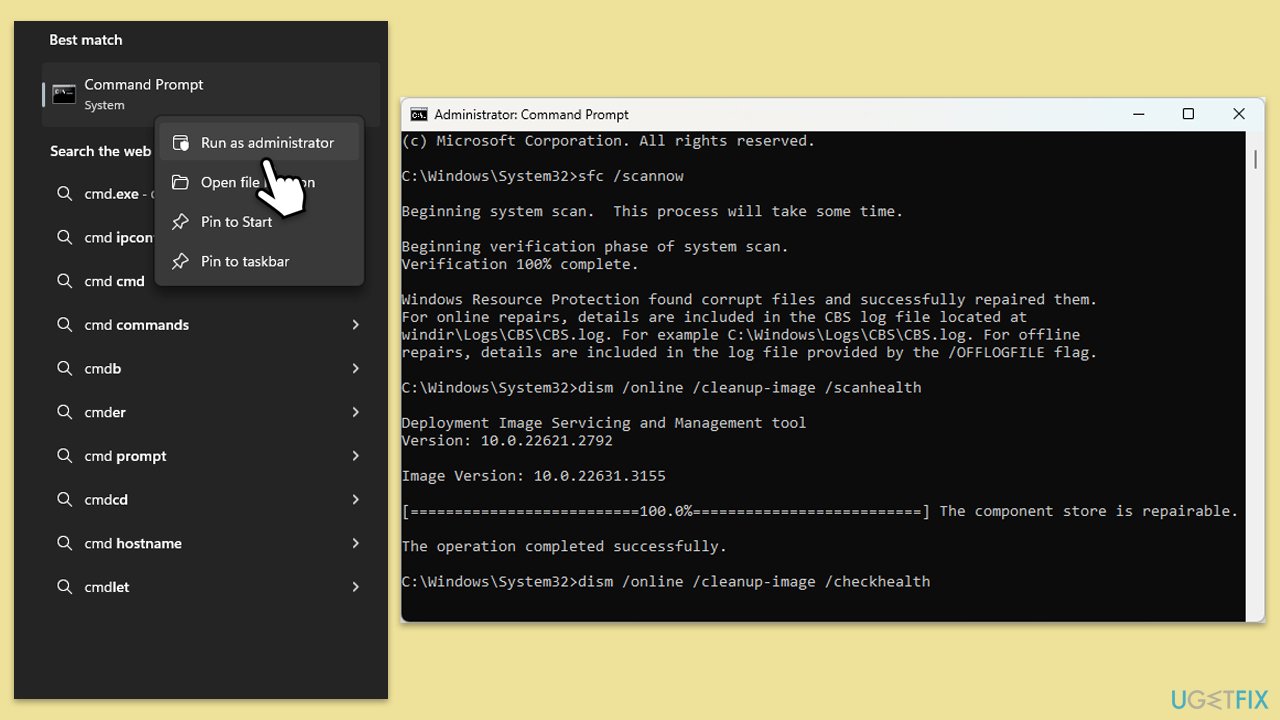
Fix 6. Update your GPU drivers
Fix it now!
Fix it now!
To repair damaged system, you will have a 24hr Free Trial and the ability to purchase the licensed version of the Fortect Mac Washing Machine X9.
- Right-click on the Start button and select Device Manager from the menu.
- Expand the Display adapters section.
- Right-click on your graphics card and select Update driver.
- Pick Search automatically for drivers.
- If updates are found, allow them to install.
- Restart your computer after updating all necessary drivers.
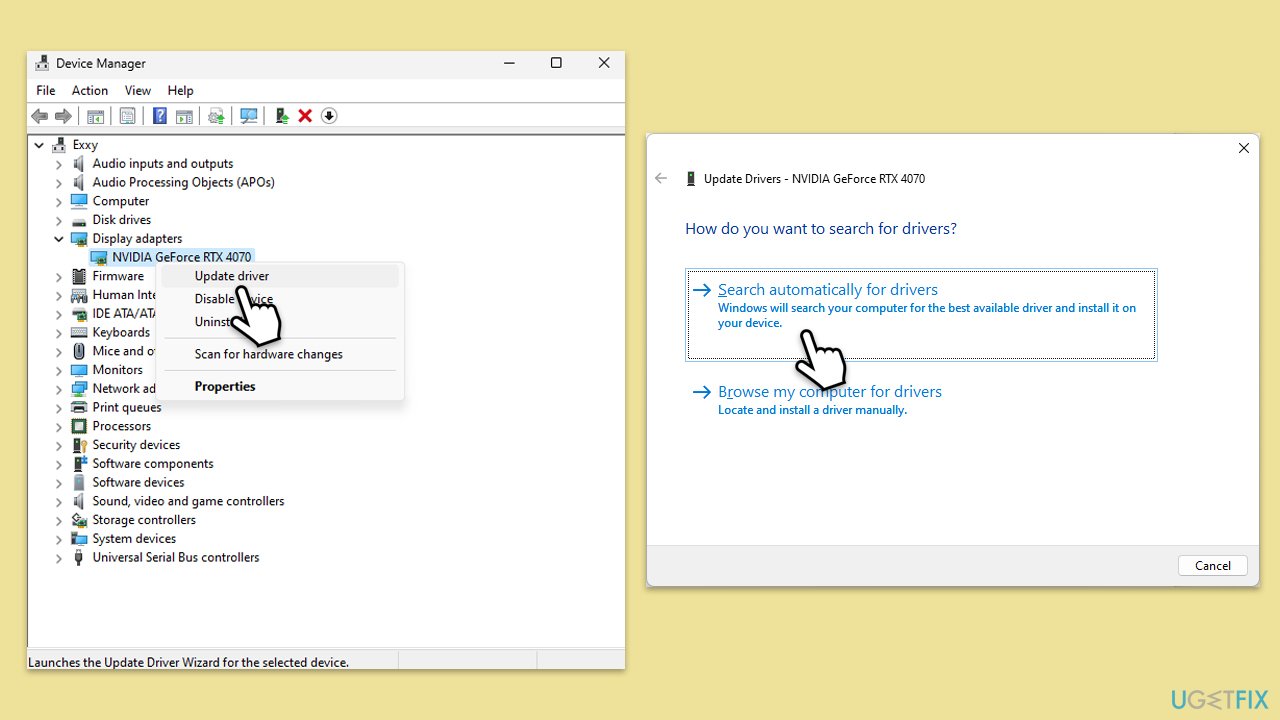
To deal with all your driver problems using a simpler approach, we recommend using DriverFix.
Fix 7. Run Clean Boot
- Type msconfig in Windows search and press Enter.
- Go to the Services tab.
- Mark Hide all Microsoft services and select Disable all.
- Go to the Startup tab and click Open Task Manager.
- In the Task Manager, right-click on each of the items and select Disable, then close the Task Manager.
- Go to the Boot tab, tick Safe Boot, then click Apply and OK.
- If the problem is gone, re-enable services and startup items one by one to identify the problematic software.
- You can then update or uninstall software causing File Explorer issues.
Fix 8. Repair-install Windows
Fix it now!
Fix it now!
To repair damaged system, you will have a 24hr Free Trial and the ability to purchase the licensed version of the Fortect Mac Washing Machine X9.
A repair install reinstalls Windows while preserving your files, settings, and applications, which can fix deeper operating system issues.
- Visit the official Microsoft website and download Windows 10 installation media (Windows 11 version).
- Double-click the installer (MediaCreationTool_WinXX_XX.exe), select Yes when UAC shows up, and agree to the terms.
- Launch the installer.
- Click Yes when UAC shows up.
- Agree to the terms and click Next.
- Select the correct Language and Edition of Windows, or you can simply press Use the recommended options for this PC and press Next.
- Choose the ISO file and click Next.
- Select the location – choose one easy to find, for example, the Downloads folder.
- Wait till all the necessary files are downloaded and Windows Installation Media is created.
- When done, click Finish.
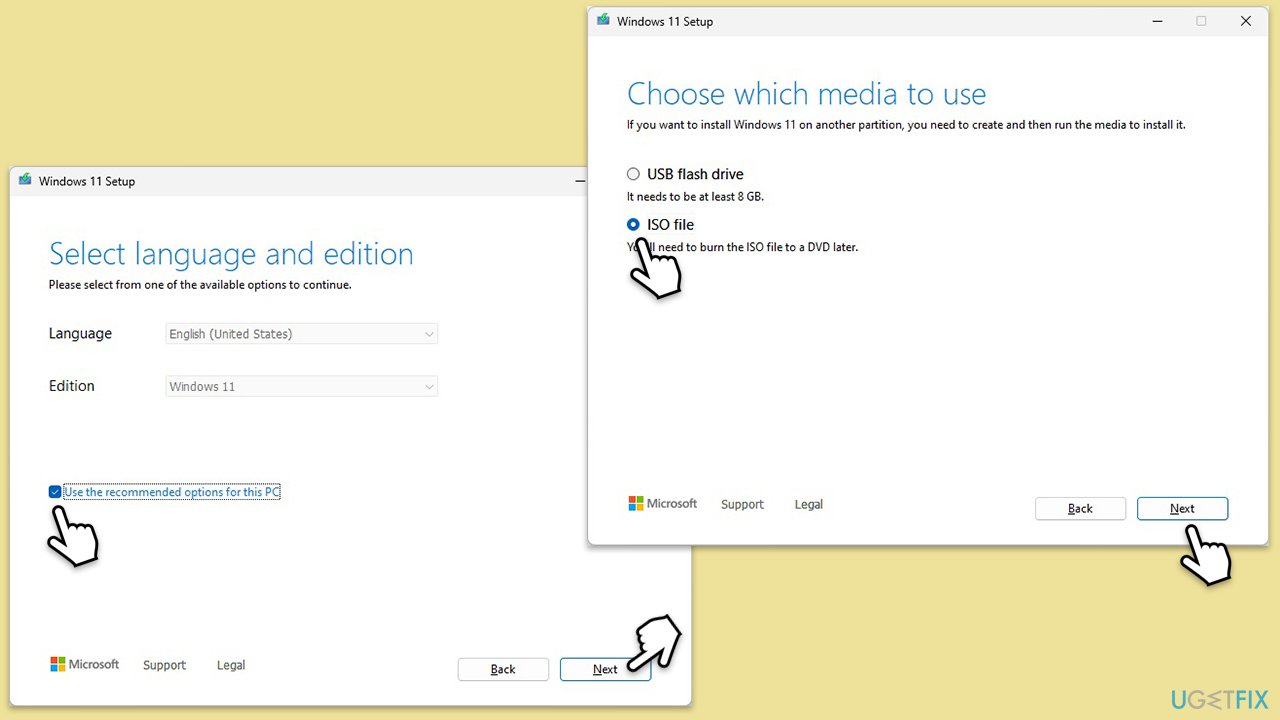
Next, you need to mount the ISO and proceed with the following instructions:
- Go to the location where you previously saved the ISO.
- Right-click on Windows.ISO and select Mount.
- Run the setup.exe file.
- Select Change how setup downloads updates.
- Pick Not right now and click Next.
- Accept License terms again.
- Click Change what to keep.
- Here, you have several options: Keep your files and apps, Keep files only, or Keep nothing – choose what suits you the best. Click Next.
- Finally, click Install to begin the installation process.
Repair your Errors automatically
ugetfix.com team is trying to do its best to help users find the best solutions for eliminating their errors. If you don’t want to struggle with manual repair techniques, please use the automatic software. All recommended products have been tested and approved by our professionals. Tools that you can use to fix your error are listed bellow:
do it now!
Download Fix
Happiness
Guarantee
do it now!
Download Fix
Happiness
Guarantee
Compatible with Microsoft Windows
Compatible with OS X
Still having problems?
If you failed to fix your error using FortectMac Washing Machine X9, reach our support team for help. Please, let us know all details that you think we should know about your problem.
Fortect will diagnose your damaged PC. It will scan all System Files that have been damaged by security threats. Mac Washing Machine X9 will diagnose your damaged computer. It will scan all System Files and Registry Keys that have been damaged by security threats. To repair damaged system, you will have a 24hr Free Trial and the ability to purchase the licensed version of the Fortect malware removal tool. To repair damaged system, you have to purchase the licensed version of Mac Washing Machine X9 malware removal tool.
Protect your online privacy with a VPN client
A VPN is crucial when it comes to user privacy. Online trackers such as cookies can not only be used by social media platforms and other websites but also your Internet Service Provider and the government. Even if you apply the most secure settings via your web browser, you can still be tracked via apps that are connected to the internet. Besides, privacy-focused browsers like Tor is are not an optimal choice due to diminished connection speeds. The best solution for your ultimate privacy is Private Internet Access – be anonymous and secure online.
Data recovery tools can prevent permanent file loss
Data recovery software is one of the options that could help you recover your files. Once you delete a file, it does not vanish into thin air – it remains on your system as long as no new data is written on top of it. Data Recovery Pro is recovery software that searchers for working copies of deleted files within your hard drive. By using the tool, you can prevent loss of valuable documents, school work, personal pictures, and other crucial files.
In this article, I will show you How to Enable New File Explorer Address Bar in Windows 11 23466.
Starting with Windows 11 23466, the latest Build from the Dev Channel, Microsoft is enabling the New File Explorer by default, but to have the New Address Bar, you will need to follow the steps from this article.
Thanks to PhantomOcean3 for discovering this, follow him for more hidden features!
Download ViveTool from Github
You will need to download ViveTool, which is a small app that will help us enable hidden features from Windows.

After you download ViveTool, you will need to extract the contents of the archive into the System32 location so that we can have full administrative privileges to the operating system.
Right-click on the archive and then click on Extract all. Select the System32 location and then click on Extract. You will also need to provide some administrative privileges.

After you’ve done that, you will need to open CMD as administrator and then copy and paste the following command:
vivetool /enable /id:40950262You will now need to restart your computer, for the changes to take effect.
After the restart, you should notice the New File Explorer Address Bar, with a New Search Box and Action Button.

For a more in-depth tutorial, you can watch the video below from the youtube channel.
