Проблемы со звуком на компьютере могут быть невероятно неприятными, особенно если вы пытаетесь watch видео, присутствовать на собрании или слушать музыку. К счастью, большинство проблем со звуком можно устранить, выполнив ряд действий по устранению неполадок. В этой статье представлено комплексное руководство по устранению проблем со звуком в Windows. Советы перечислены в определенном порядке — начните с первого, проверьте, помог ли он, и переходите к следующему.
Запуск средства устранения неполадок со звуком Windows
Если вы используете устройство Windows 11, начните с запуска автоматического средства устранения неполадок со звуком в приложении «Получить справку». Он автоматически запустит диагностика и попытается устранить большинство проблем со звуком. Если вы используете более раннюю версию Windows или мобильное устройство, перейдите к разделу Общие действия по устранению неполадок.
Запустите средство устранения неполадок в разделе «Справка»
Если приложению «Получить справку» не удается устранить проблему со звуком или звуком, попробуйте перечисленные возможные решения.
Общие действия по устранению неполадок
Выполните следующие общие действия по устранению неполадок, чтобы устранить проблему со звуком.
Если доступно несколько устройств вывода звука, убедитесь в том, что выбрано нужное. Для этого выполните следующие действия.
-
Щелкните значок Динамики на панели задач.
-
Затем щелкните стрелку справа от ползунка громкости динамиков, чтобы открыть список аудиоустройств, подключенных к компьютеру. При наведении указателя мыши на стрелку подсказка должна отображаться как Выберите звуковой выход.
-
Убедитесь в том, что звук воспроизводится на предпочитаемом вами звуковом устройстве, таком как динамик или наушники.
Если это не помогло, переходите к следующему совету..
Выполните следующие действия.
-
Проверьте надежность подключения динамиков и наушников к разъемам. Убедитесь, что все кабели подключены.
-
При наличии нескольких разъемов 5 мм для подключения, особенно в системе объемного звука, убедитесь, что все кабели подключены к правильному разъему.
-
Если не ясно, к какому разъему необходимо подключить тот или иной кабель, обратитесь к изготовителю оборудования или попытайтесь по очереди найти наиболее очевидные выходные разъемы и проверьте, работают ли они.
Примечание: В некоторых системах для аудиовыхода используется разъем зеленого цвета, а для микрофонного входа — разъем розового цвета. Также могут использоваться маркировки «наушники» или «микрофон».
-
-
Убедитесь, что питание включено.
-
Убедитесь, что параметр «Отключить звук» не включен. Попробуйте установить более высокий уровень громкости с помощью всех регуляторов.
Примечание: У некоторых динамиков и в некоторых приложениях используются собственные регуляторы громкости. Обязательно проверьте их все.
-
Попробуйте подключить динамик и наушники к другому USB-порту.
-
Возможно, что динамики не будут работать, когда подключены наушники. Отключите наушники и посмотрите, помогло ли это.
Если проблемы со звуком сохранились, ознакомьтесь со следующими разделами, чтобы получить дополнительные сведения об устранении неполадок.
Иногда наличие дополнительных средств звука может привести к проблемам со звуком. Их отключение может помочь устранить проблему.
-
Выберите Пуск > Параметры > Звук.
-
В разделе Выходные данные выберите используемое звуковое устройство (например, динамики или наушники).
-
На открывающейся странице прокрутите до пункта Дополнительные параметры, а затем в раскрывающемся меню установите для параметра Улучшения звуказначение Выкл .
Если выключение дополнительных средств звука не дало результатов, дополнительные инструкции по устранению неполадок см. в следующих разделах.
-
Выберите Пуск > Параметры > система.
-
Прокрутите вниз и выберите Устранение неполадок > Другие средства устранения неполадок.
-
Перейдите в раздел Аудио и нажмите кнопку Выполнить , чтобы запустить средство устранения неполадок со звуком.
Проверьте, не отключен ли звук для звуковых устройств и не отключены ли эти устройства.
-
Выберите и удерживайте (или щелкните правой кнопкой мыши) значок Динамики на панели задач.
-
Затем щелкните стрелку справа от ползунка громкости динамиков, чтобы открыть список аудиоустройств, подключенных к компьютеру. При наведении указателя мыши на стрелку подсказка должна отображаться как Выберите звуковой выход.
Примечание: Если значок Динамики не виден, он может находиться в области переполнения. Выберите Показать скрытые значки , чтобы проверить эту область.
-
Щелкните значок параметров справа от ползунка Микшер громкости, чтобы открыть параметры микшера томов. При наведении указателя мыши на значок параметров на значок параметров подсказка должна отображаться как Дополнительные параметры микшера.
-
Вы увидите набор элементов управления громкостью для ваших устройств. Убедитесь, что ни на одном из них не отключен звук. Если звук отключен, рядом с элементов управления будет отображаться красный крестик. Чтобы включить звук, одно из следующих действий:
-
Выберите регулятор громкости и установите нужный уровень громкости.
-
Щелкните значок Включить динамики.
-
-
Проверьте свойства устройства и убедитесь, что устройства не были отключены по ошибке. Нажмите кнопку Пуск > Параметры > Система > Звук .
-
В разделе Дополнительно выберите Дополнительные параметры звука, затем перейдите на вкладку Воспроизведение (вывод) или Запись (ввод).
-
Выберите устройство и нажмите кнопку Свойства.
-
Убедитесь, что рядом с параметром Использование устройства в списке устройств ввода и вывода установлен флажок Использовать это устройство (включить).
Если это не решило проблему, переходите к следующему совету.
Если вы подключаетесь к звуковому устройству, такому как наушники или динамики, с помощью USB или HDMI, возможно, вам потребуется задать это звуковое устройство как используемое по умолчанию. Если вы используете внешний монитор без встроенных динамиков, убедитесь, что этот монитор не выбран в качестве устройства вывода звука по умолчанию. В этом случае не будет звука. Это можно проверить при задании устройства вывода звука по умолчанию. Ниже рассказывается, как это сделать.
-
Нажмите кнопку Пуск > Параметры > Система > Звук .
-
В разделе Выходные данные выберите устройство, которое вы хотите использовать для воспроизведения в качестве устройства вывода. При выборе этого устройства вы также задаете его в качестве значения по умолчанию.
Если настройка звукового устройства по умолчанию не дала результатов, дополнительные советы по устранению неполадок см. в следующих разделах.
Проверка наличия обновлений:
-
Выполните одно из следующих действий:
-
Если отображается состояние «Установлены все доступные обновления», перейдите к следующему совету.
-
Если отображается состояние «Доступны обновления», щелкните Установить сейчас.
-
-
Выберите обновления, которые необходимо установить, а затем нажмите кнопку Установить.
-
Перезагрузите компьютер и проверьте, правильно ли работает звук.
Если это не решило проблему, переходите к следующему совету.
После установки ряда обновлений необходимо перезапустить устройство.
Чтобы проверить наличие установленных обновлений, ожидающих перезагрузки, выполните следующие действия.
-
Сохраните документы и закройте все приложения.
-
Нажмите кнопку Пуск > Завершение работы . Если есть обновления, ожидающие установки, вы увидите параметры Обновить и перезапустить и Обновить и завершить работу.
-
Выберите один из этих параметров перезапуска, чтобы применить обновления.
Требуется справка по Центру обновления Windows? См. статью Устранение неполадок при обновлении Windows.
Если перезапуск не дал результатов, дополнительные инструкции по устранению неполадок см. в следующем разделе.
Аппаратные проблемы могут быть вызваны устаревшими или неработоспособными драйверами. Убедитесь, что аудиодрайвер обновлен, и при необходимости обновите его. Если это не сработает, попробуйте удалить аудиодрайвер (он будет переустановлен автоматически). Если это не поможет устранить проблему, попробуйте воспользоваться универсальным аудиодрайвером, который поставляется вместе c Windows. Если у вас возникли проблемы со звуком после установки обновлений, попробуйте выполнить откат драйвера звукового устройства.
Автоматическое обновление аудиодрайвера:
-
В поле поиска на панели задач введите диспетчер устройств, а затем выберите его в списке результатов.
-
Нажмите стрелку рядом с разделом Звуковые, игровые и видеоустройства, чтобы развернуть его.
-
Нажмите и удерживайте (или щелкните правой кнопкой мыши) название звуковой платы или звукового устройства, например наушников или динамиков, выберите Обновить драйвер, затем выберите Автоматический поиск драйверов. Следуйте инструкциям на экране, чтобы завершить обновление.
Если Windows не находит новый драйвер, найдите его на веб-сайте изготовителя устройства и выполните сопутствующие указания. Если это не поможет устранить проблему, попробуйте удалить аудиодрайвер.
Удаление аудиодрайвера:
-
В поле поиска на панели задач введите диспетчер устройств, а затем выберите его в списке результатов.
-
Нажмите стрелку рядом с разделом Звуковые, игровые и видеоустройства, чтобы развернуть его.
-
Нажмите и удерживайте (или щелкните правой кнопкой мыши) название звуковой платы или звукового устройства, выберите Удалить устройство, установите флажок Попытаться удалить драйвер для этого устройства и нажмите кнопку Удалить.
-
Перезагрузите компьютер.
Примечание: Перед перезапуском обязательно сохраните документы и все остальные текущие данные.
-
При перезапуске автоматически появится запрос на переустановку звукового драйвера на компьютере.
-
Чтобы перезапустить компьютер, нажмите кнопку Пуск > Завершение работы > Перезагрузка .
-
Если это не поможет устранить проблему, попробуйте воспользоваться универсальным аудиодрайвером, который поставляется вместе c Windows.
Использование универсального аудиодрайвера, который поставляется вместе c Windows:
-
В поле поиска на панели задач введите диспетчер устройств, а затем выберите его в списке результатов.
-
Щелкните стрелку Звуковые, игровые и видеоустройства, чтобы развернуть этот раздел.
-
Нажмите и удерживайте (или щелкните правой кнопкой мыши) название звуковой платы или звукового устройства, выберите Обновить драйвер > Найти драйверы на этом компьютере > Выбрать драйвер из списка уже установленных драйверов.
-
Выберите звуковое устройство, драйвер которого требуется обновить, нажмите кнопку Далее, а затем следуйте инструкциям по его установке.
Если эти действия не устранили проблему со звуком, перейдите на веб-сайт изготовителя устройства и установите самые последние аудиодрайверы для вашего устройства. Ниже приведен пример страницы скачивания драйвера на веб-сайте производителя звукового устройства.

Если после установки обновлений возникли проблемы со звуком
Если звук работал до запуска Центра обновления Windows, а теперь не работает, попробуйте выполнить откат аудиодрайвера.
Откат аудиодрайвера:
-
В поле поиска на панели задач введите диспетчер устройств, а затем выберите его в списке результатов.
-
Нажмите стрелку рядом с разделом Звуковые, игровые и видеоустройства, чтобы развернуть его.
-
Нажмите и удерживайте (или щелкните правой кнопкой мыши) название звуковой платы или звукового устройства, затем выберите Свойства.
-
Перейдите на вкладку Драйвер и выберите Откатить.
-
Прочтите и выполните инструкции, затем нажмите кнопку Да, если требуется откатить аудиодрайвер.
Если откат звукового драйвера не помог или оказался невозможен, вы можете попытаться восстановить компьютер из точки восстановления системы.
Восстановление компьютера из точки восстановления системы:
При установке обновлений Майкрософт в системе мы создаем точку восстановления системы на случай возникновения проблем. Попробуйте восстановить систему до этой точки и проверьте, помогло ли это устранить проблемы со звуком. Дополнительные сведения см. в разделе «Восстановление из точки восстановления системы» статьи Параметры восстановления в Windows.
Некоторые проблемы со звуком могут быть вызваны проблемой с аудиокодеком IDT High Definition Audio. Это можно исправить при помощи ручного обновления драйверов, позволяющего выбрать нужный звуковой драйвер.
Примечание: Не все системы имеют аудиокодек IDT High Definition Audio.
Чтобы убедиться в наличии этого аудиокодека и обновить драйвер вручную, выполните следующие действия.
-
В поле поиска на панели задач введите диспетчер устройств, а затем выберите его в списке результатов.
-
Щелкните стрелку Звуковые, игровые и видеоустройства, чтобы развернуть этот раздел.
-
Найдите аудиокодек IDT High Definition Audio. Если он есть в списке, нажмите и удерживайте его (или щелкните правой кнопкой мыши), выберите Обновить драйвер, Найти драйверы на этом компьютере > Выбрать драйвер из списка уже установленных драйверов.
-
Вы увидите список предустановленных драйверов. Выберите Устройство с поддержкой High Definition Audio и нажмите кнопку Далее.
-
Введите панель управления в поле поиска на панели задач, а затем в списке результатов выберите «Панель управления».
-
В разделе «Панель управления» выберите Оборудование и звук > Звук.
-
На вкладке Воспроизведение нажмите и удерживайте (или щелкните правой кнопкой мыши) Устройство по умолчанию, затем выберите Свойства.
-
На вкладке Дополнительно в разделе Формат по умолчанию измените этот параметр, нажмите кнопку ОК, затем снова проверьте звуковое устройство. Если это не помогло, попробуйте еще раз изменить данный параметр.
Если использование других форматов аудио не дало результатов, дополнительные инструкции по устранению неполадок см. в следующих разделах.
-
Введите службы в поле поиска на панели задач, а затем в списке результатов выберите «Службы».
-
Выберите каждую из следующих служб, нажмите и удерживайте ее (или щелкните правой кнопкой мыши), выберите Перезапустить, затем нажмите кнопку Да.
-
Windows Audio
-
Средство построения конечных точек Windows Audio
-
Удаленный вызов процедуры (RPC)
-
Если перезапуск этих служб не решит проблему, дополнительные инструкции по устранению неполадок см. в следующих разделах.
-
Нажмите кнопку Пуск > Параметры > Конфиденциальность и безопасность.
-
В разделе Разрешения приложений выберите Микрофон.
-
Убедитесь, что переключатели Доступ к микрофону и Разрешить приложениям доступ к микрофонувключены.
-
Если возникла проблема с определенным приложением, прокрутите вниз список в разделе Разрешить приложениям доступ к микрофону и убедитесь, что переключатель для этого приложения также включен.
Что делать, если пропал звук на видео
Попробуйте преобразовать поврежденный файл в Мовавика Конвертер:
-
Перекодируйте битые файлы
-
Меняйте уровень громкости
-
Редактируйте и сжимайте видео
Бывает так, что проигрыватель на компьютере или смартфоне неожиданно начинает воспроизводить все видео без звука. Или же не все, но запуская на проигрывание какой-то конкретный файл, вы обнаруживаете, что нет звука на видео, хотя он должен быть. В этом случае, а также когда нет звука на YouTube, причина может быть как в аппаратном, так и в программном обеспечении устройства. В статье мы разберем, почему может исчезнуть аудиодорожка и что делать, когда пропал звук на видео и его нужно восстановить.
Нет звука на видео на компьютере: ищем причину
Случай 1. Нативный проигрыватель Windows 10 или другой операционной системы воспроизводит видео, но звук в нем отсутствует.
-
Когда родной проигрыватель показывает картинку, но не проигрывает звук, нужно проверять:
-
Драйверы на звуковую карту – они могут быть не установлены или нуждаются в обновлении;
-
Непосредственно звуковую карту – возможно проблемы с ее исправностью;
-
Кодеки с поддержкой того типа мультимедийного контейнера, в который упакован проигрываемый видеоролик;
-
Ползунки громкости в системе, на подключенных колонках (наушниках) и в плеере – внимательно посмотрите, точно ли не установлен режим «Без звука» и не выкручен на минимум механический регулятор громкости на подключенном устройстве воспроизведения.
Случай 2. Сторонняя программа-плеер проигрывает видео без звука.
-
Обычно в мультиформатных плеерах для десктопных операционных систем все нужные кодеки встроены в установочный файл. Но при возникновении проблемы со звуком на компьютере не в нативном проигрывателе стоит также внимательно проверять:
-
Само звуковое оборудование и драйверы на него;
-
Кодеки, подходящие под формат открываемого фильма или клипа;
-
Настройки громкости.
Случай 3. В плеере и в целом в системе звук есть, но нет звука на YouTube или любом другом онлайн-сервисе с видео, открываемом в браузере.
-
Если нет звука на видео в Интернете, нужно убедиться, что всё в порядке из этого списка:
-
Установлены корректные настройки громкости;
-
На вкладке не выключен звук;
-
У программы есть доступ к воспроизводящим аудио устройствам;
-
Вы используете свежую версию программного обеспечения с поддержкой технологии декодирования и показа видео из Интернета.
Прежде чем искать решение проблемы со звуком, постарайтесь найти возможность убедиться, что звуковая дорожка на месте и аудио отсутствует конкретно на устройстве или в программе. Для этого можно отправить ролик знакомому и попросить открыть или скинуть его на смартфон и попробовать воспроизвести в любом поддерживающем формат приложении.
Конвертация видео – один из лучших вариантов исправить ситуацию с отсутствием звука
Зачастую причина отсутствия звука при просмотре видео не в случайно отключенных колонках или неисправности звуковой карты, а в повреждении самого файла или какой-то из подсистем проигрывателя. В первом случае запись сохраняется как бы бракованной – какая-то часть данных теряется при копировании, из-за заражения записи компьютерным вирусом или механического повреждения памяти, например, поцарапанного диска или неудачно упавшей об асфальт флешки. Во втором – в неполадках виноват «поеденный» вредоносным ПО или иным образом поврежденный проигрыватель либо кодек.
-
В случае с поврежденными кодеками исправлять ситуацию просто:
-
Внимательно читаете сообщение проигрывателя о проблеме с кодеком;
-
Ищете в Интернете и ставите на скачивание подходящий;
-
Устанавливаете, следуя советам мастера.
-
Перезагружаете компьютер и пробуете снова открыть файл, если звук будет воспроизводиться, значит дело было в кодеках.
Когда есть подозрения, что видео не хочет нормально работать из-за проблем с проигрывателем, то программу надо просто удалить полностью и установить заново. О необходимости экстренной переустановки или выбора в пользу другого более функционального плеера, говорит то, что используемый стал нестабильно работать, он тормозит во время проигрывания (хотя раньше такого не было), в нем периодически пропадает не только звук, но и иногда и картинка, случаются вылеты и длительные зависания без видимых на то причин.
Третий вариант – битый файл. К сожалению, восстановить поврежденную звуковую дорожку на самостоятельно снятом или скачанном видеоролике не всегда возможно. Тем не менее, Мовавика Конвертер часто помогает, когда пропал звук на видео. Конвертер – это не просто программа для смены формата файла, это сложный перекодировщик. И если в мультимедийном контейнере сама звуковая дорожка сохранилась, «сломались» только механизмы ее извлечения, то конвертация может исправить снятый материал и вернуть возможность его корректного просмотра.
Что делать с поврежденным видео в Мовавика Конвертер
Шаг 1. Скачайте и установите Мовавика Конвертер
Скачать установочный файл для Mac OS или Windows можно на официальном сайте программы. Быстро и правильно установить конвертер поможет пошаговый мастер с инструкциями на русском языке.
Шаг 2. Добавьте файл в программу и настройте направление конвертации
Вы можете добавить один или несколько файлов для преобразования их в другой формат. Внимательно отнеситесь не столько к выбору результирующего формата – MP4, MOV, AVI и пр., – сколько к используемому кодеку аудио и тонким настройкам.
Шаг 3. Запустите конвертацию и проверьте получившийся файл
Выберите путь сохранения файла и, когда все будет готово, жмите на Конвертировать, чтобы преобразовать видео в другой формат и, возможно, устранить проблему со звуком. Когда процесс завершится. Папка с роликом откроется автоматически. Проиграйте видео сразу же, чтобы в случае, если звук все еще отсутствует, попробовать конвертацию с другими настройками.
Что делать, если нет звука на YouTube
Не так часто, но все еще встречается проблема, когда в целом на компьютере звук есть, а именно на YouTube он пропал. В этом случае можно воспользоваться любым сервисом для скачивания видео с «Ютуба», загрузить его в память компьютера и смотреть в плеере. Но это неудобно и не быстро, поэтому попробуем вместе выявить причину молчания браузерного проигрывателя – скорее всего, она легко устранима.
-
Прежде чем винить в отсутствии звука при онлайн-воспроизведении программу, приложение, умный телевизор, компьютер, планшет или телефон, убедитесь на другом устройстве, что в ролике действительно есть аудиодорожка. Может быть записать аудио не смогла как раз камера снимавшего или фоновая музыка – если это клип – была удалена сервисом в рамках соблюдения авторских прав создателей мультимедийного контента.
Прежде, чем устранять какие бы то ни было проблемы, попробуйте скопировать ссылку на проблемное видео и открыть ее в другом браузере. Например, если вы обычно смотрите все в Opera, то можно попробовать скачать и установить Chrome или Firefox. Если в альтернативной программе все будет работать, значит дело в вашем любимом веб-браузере: он нуждается в обновлении или сбросе на базовые настройки по умолчанию.
Также исправить отсутствие звука на YouTube может помочь регулировка системных настроек громкости. Откройте настройки операционной системы и найдите в них звуковой микшер – подсистему, в которой отображаются все подключенные аудио-устройства (через стандартные порты, USB, по HDMI). Установите на максимум ползунок громкости браузера. После этого перезапустите браузер и попробуйте повторно включить видео.
В старых версиях Windows распространена проблема ошибки проигрывания звука из Интернета из-за ошибочно прописанных в реестре параметров. Не будем вдаваться в подробности откуда может возникать данная проблема, сосредоточимся на том, как исправить ситуацию. потратив минимум времени.
Редактируем реестр в Windows (32-битная версия):
-
Нажмите Win+R для открытия встроенного в операционную систему от Microsoft средства запуска интегрированных инструментов настройки.
-
Скопируйте в открывшееся окошко команду regedit и нажмите клавишу ввода.
-
Найдите в огромном перечне веток реестра нужную: HKEY_LOCAL_MACHINE \ SOFTWARE \ Microsoft \ Windows NT \ CurrentVersion \ Drivers32, – можно использовать поиск.
-
В ветке отыщите параметр wavemapper и установите для него значение msacm32.drv.
Возможно такое, что параметр вообще будет отсутствовать. Тогда его придется создавать вручную. это не сложно, быстро и может помочь вернуть звук в браузер. Сделайте следующее:
-
В панели со списком параметров откройте контекстное меню и выберите Создать → Строковый параметр.
-
Назовите новый параметр wavemapper.
-
Дважды кликните по ячейке со свежесозданным параметром в ветке реестра и впишите в поле во всплывшем окне значение msacm32.drv.
-
Закройте редактор реестра и перезагрузите компьютер.
Что делать, если ни один из перечисленных методов не помог? Не отчаиваться и пробовать другие способы вернуть звук при просмотре YouTube. Например, блокировать аудио могут сторонние дополнения для браузера: блокировщики рекламы, парсеры, надстройки и пр. Потому, если звук пропал, попробуйте отключить все плагины – может помочь. А чтобы выявить истинного виновника проблем со звуком, включайте плагины по одному и после каждой активации обновляйте страницу YouTube и проверяйте, не заблокирована ли аудиодорожка снова.
Бонус-совет. Когда видео на YouTube без звука и нет возможности проверить, будет ли аудио воспроизводиться в альтернативных браузерах и на других устройствах, можно в настройках самой платформы активировать показ автоматически сгенерированных субтитров. Если делать захват звука не из чего, то есть, например, звук в веб-камере был отключен при съемке, будет уведомление об отсутствии аудиодорожки. Также субтитры могут пригодиться как альтернатива звуковой дорожке – если нет времени прямо сейчас решать проблему глобально.
Нет звука на видео в iPhone: куда нажимать
На iPhone и iPad проблемы с проигрыванием звука в плеере или онлайн случаются редко, но даже гаджеты на iOS от такой беды не защищены на 100%. Мы пересмотрели десятки статей в Интернете и выбрали наиболее действенные советы по решению проблемы с пропавшим звуком на видео, воспроизводимом в iOS.
Попробуйте сбросить звуковой профиль. У iPhone и iPad при активации беззвучного режима при определенных настройках звук пропадает не только на звонке и уведомлениях, но и в проигрывателе. Для того, чтобы снятый со звуком ролик гаджет показывал так, как надо, следует перед воспроизведением сделать следующее:
-
Переключиться в режим звонка.
-
Отрегулировать громкость динамика.
-
Отключить наушники и прочие устройства: можно просто выключить Bluetooth и другие беспроводные интерфейсы.
-
Деактивируйте режим Не беспокоить в меню настроек смартфона или планшета.
В ряде случаев, когда смартфон или планшет на iOS показывает видео, но звук не идет, это может указывать на проблемы с динамиками или другими деталями устройства. Попробуйте отнести ваш iPhone/iPad в сервис на диагностику, особенно когда ни в одном из воспроизводимых видео нет звука. Чтобы предупредить дорогостоящий ремонт и не остаться без возможности смотреть ролики со звуком со смартфона, следуйте рекомендациям по эксплуатации и обслуживанию устройства:
-
Используйте специализированные заглушки для всех разъемов;
-
Храните iPhone подальше от пыли, воды и грязи;
-
При съемке на телефон, держите его крепче и не используйте сомнительные дешевые селфи-палки, из которых он может выскользнуть и упасть;
-
Приобретайте только фирменные чехлы и аксессуары, потому что аналоги и подделки могут нанести вред всем системам вашего гаджета.
И самый ценный совет для владельцев «яблочных» устройств, с которыми происходит что-то неладное – не воспроизводится звук: попробуйте конвертировать видео в MOV или MP4. Эти форматы обычно без проблем проигрываются нативным плеером. В Мовавика Конвертер есть даже готовые профили для конвертации под iPhone – преобразование происходит быстро и без ошибок. Если после конвертации звук не появился, значит дело точно не в отсутствии кодеков. Тогда лучше проверить работу динамика в других программах и, если молчит, то нести устройство в ближайший авторизованный сервис.
На Андроиде нет звука при просмотре видео: в чем может быть дело
Почему нет звука на Андроиде – не менее популярный вопрос, чем предыдущий – про iPhone и iPad. Некоторые смартфоны на Android отказываются проигрывать аудио в мультимедийном контейнере с видео буквально с первого включения, причиной тому – отсутствие кодеков.
На Honor, Samsung, Xiaomi и телефонах некоторых других популярных марок пак кодеков для мультимедиа установлен еще на заводе. Но вот на смартфонах попроще, так называемых безымянных или noname, отсутствие кодеков – привычное дело. Буквально, пользователь включает ролик, а тот или совсем не открывается, или проигрывается без звуковой дорожки, или без картинки, или виснет. В обоих случаях решение одно: ищите в Интернете, как установить кодеки на ваш смартфон или выбираете в Play Market проигрыватель со встроенными кодеками, например, VLC.
Когда со смартфоном вдруг происходит нечто странное – вчера все работало, а теперь в мультимедиа нет звука, ни перезагрузка, ни перемотка не помогает. Скорее всего вы просто случайно отключили звук в видео или в самом смартфоне. Внимательно посмотрите, не установлен ли у вас режим «Не беспокоить» или нечто подобное – это может влиять на возможность воспроизведения роликов со звуком как в приложении из внутренней памяти устройства, так и в онлайне.
Закрытие системного процесса, связанного с видеодрайвером, также может вылиться в пропадание звука в основном динамике и/или в динамиках подключенных устройств (колонок, наушников). Перезапустить закрытый процесс помогает перезагрузка. Если же не получилось, можно также испробовать вариант сброса гаджета на заводские настройки – для этого перейдите в меню настроек и найдите там соответствующий пункт. Учтите, что сброс уничтожит все, что хранится во внутренней памяти смартфона на Андроиде, поэтому позаботьтесь о создании резервной копии файлов.
Разумеется, смартфоны на Андроид также могут выдавать проблемы со звуком в видео из-за аппаратных неполадок. Например, неудачное падение или попадание воды под крышку способно привести к порче динамика. Если вы видите, что не просто нет звука в видеозаписях, а и музыка не проигрывается, и в режиме звонка нет мелодии при поступлении входящего вызова, то скорее всего дело в «железе» и нужно показать смартфон мастеру в сервисном центре.
При возникновении проблем с корректным проигрыванием видео, в первую очередь, не паникуйт – все исправимо и, скорее всего, вы сможете решить проблему без обращения в сервисный центр. Как вы уже поняли, причины отсутствия звука на видео могут быть разными – программными, аппаратными или просто следствием случайного отключения громкости. Буквально вчера вы смотрите скачанные ролики и фильмы онлайн, а сегодня звук не работает. В этом случае попробуйте все подходы, которые мы описали в статье, если не поможет – обратитесь к мастеру. Но справедливо будет заметить, что лидером топа причин почему так происходит – нет звука – является банальная невнимательность.
Интерфейсы приложений, как бы ни старались разработчики, несовершенны: каждый может неудачным касанием к сенсорному дисплею или нажатием кнопки на клавиатуре компьютера активировать беззвучный режим. Когда же аудио не работает из-за кодеков, лучше сразу установите Мовавика Конвертер или другую программу, чтобы преобразовать проблемный файл. Также можно установить недостающие кодеки, но с конвертацией проще. И программа вам не раз пригодится благодаря поддержке широкого спектра форматов мультимедиа и значительному набору простых полезных подсистем для работы с видео.
Удобная программа для сверхбыстрой конвертации видео, аудио и изображений
Похожие инструкции
-
11 популярных кодеков для MP4 на Windows, Mac и Android
-
Скачать конвертер для mac OS – 7 лучших
-
Откуда скачать субтитры к фильмам | Топ-10 библиотек субтитров
-
Как отправить видео большого размера по почте: подробная инструкция
-
MP4 плеер | ТОП-8 лучших проигрывателей MP4
-
Что такое разрешение видео 4K? | 4K, HD, Full HD, UHD – в чем разница?
-
Конвертер видео для iPad: 3 способа
-
Какой формат видео поддерживает Айфон | Форматы видео для iPhone, конвертер видео MP4
-
GIF в JPG | Как конвертировать GIF в JPG и обратно
-
Как конвертировать формат AAC в MP3 | Конвертер AAC в MP3
Остались вопросы?
Если вы не можете найти ответ на свой вопрос, обратитесь в нашу службу поддержки.
Подпишитесь и получайте скидки, советы по монтажу и идеи для контента
На нашу рассылку подписалось уже более 1,5 млн. пользователей
Сталкивались ли вы при просмотре видео, когда внезапно пропал звук? Эта проблема возникает по разным причинам, но одно можно сказать наверняка: это распространенная проблема, которая может испортить нам впечатления от просмотра. Но не бойтесь, потому что мы предоставим вам пошаговое руководство по исправлению и устранению неполадок. MP4 нет звука в проигрывателе Windows Media, Adobe Premiere и OBS Recording. Итак, если вы столкнулись с этой проблемой прямо сейчас, прочитайте пост, чтобы облегчить эту проблему.

Часть 1. Причины, почему в MP4 нет звука
Есть несколько причин, по которым в MP4 нет звука, особенно в различных медиаплеерах, таких как Windows Media Player, запись OBS и Adobe Premiere. Ниже приведены причины, по которым вам следует проверить.
Настройки громкости
Самая простая, но часто упускаемая из виду причина — настройки громкости на устройстве или медиаплеере. Пользователи могут игнорировать эту базовую конфигурацию, что приводит к путанице при ожидании воспроизведения звука.
Проблемы с аудиокодеком
Несовместимость возникает, когда медиаплеер не поддерживает определенный аудиокодек, встроенный в файл MP4. Аудиокодеки кодируют и декодируют цифровые аудиосигналы; без соответствующего кодека проигрыватель не может правильно интерпретировать и воспроизводить звуковые данные, поэтому в MP4 нет проблем со звуком.
Поврежденный или поврежденный файл
В файлах MP4 может отсутствовать звук из-за повреждения или повреждения. Это может быть результатом неполной загрузки, ошибок во время передачи файлов или проблем в файловой системе. Такое повреждение нарушает согласованный поток аудиоданных, что приводит к ошибкам воспроизведения звука.
Проблемы с аудиодрайвером
Устаревшие или неисправные аудиодрайверы создают технические препятствия для воспроизведения звука. Проблемы совместимости между этими драйверами и медиаплеером могут привести к прерыванию обработки и передачи аудиосигналов, что приведет к отсутствию звука в файлах MP4.
Проблемы с оборудованием
Физические или технические проблемы с аппаратными компонентами, такими как динамики, наушники или звуковая карта, могут привести к сбоям в работе звука. Неисправности этих устройств затрудняют передачу и воспроизведение аудиосигналов, что влияет на общее качество звука.
Вот оно. Отсутствие звука в MP4 не могло произойти только по определенной или одной причине, но независимо от этих причин вы узнаете, как решить эту проблему в следующей части.
Часть 2. 3 решения, как исправить отсутствие звука
Вот общее руководство о том, как исправить отсутствие звука в MP4 в проигрывателе Windows Media, записи OBS и Adobe Premiere.
Проверьте настройки звука на вашем устройстве
Одна из причин, по которой в MP4 нет звука, заключается в том, что на устройстве настройки звука отключена громкость. Чтобы это исправить, выполните следующие действия.
Шаг 1. Перейдите на панель задач, щелкните правой кнопкой мыши по Объем значок и выберите значок Настройка громкости.
Шаг 2. Что касается звуковой системы, Горка до 100 громкости.
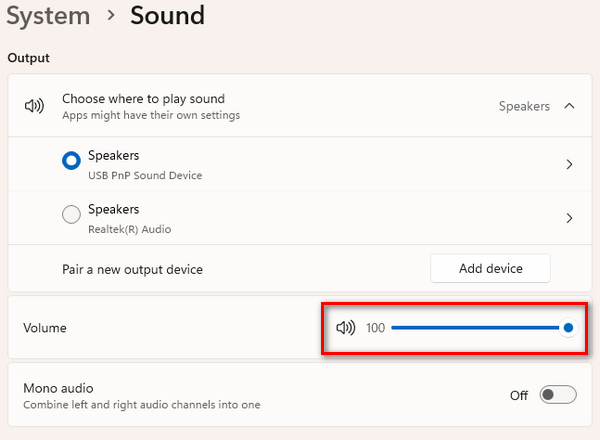
Шаг 3. Если возникла проблема со звуком, прокрутите вниз, перейдите в раздел «Дополнительно» и устраните неполадку, нажав значок Устройства вывода. Тем временем нажмите кнопку Устройство ввода для устранения проблемы, связанной с аудиовходом.
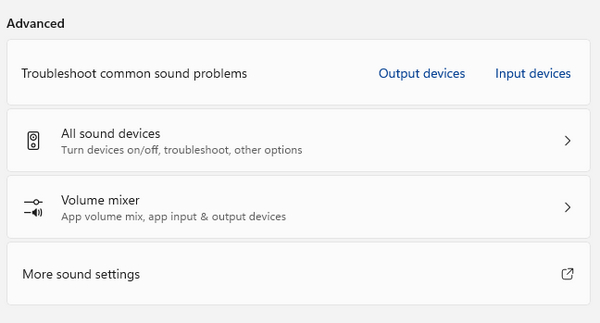
Если ни один из ваших медиаплееров по-прежнему не воспроизводит звук, перейдите к следующему руководству.
Обновите аудиодрайвер
Аудиодрайверы играют решающую роль в воспроизведении звука любого медиаплеера на нашем устройстве. Устаревший аудиоплеер может стать причиной несовместимости или технических препятствий, как обсуждалось выше. Итак, чтобы обновить аудиоплеер, следуйте простому руководству ниже.
Шаг 1. Сначала зайдите в Windows и введите «Диспетчер устройств». После этого нажмите «Открыть».
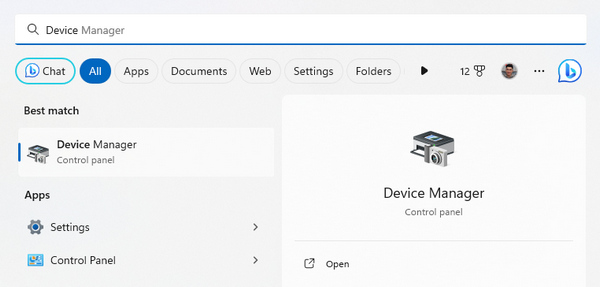
Шаг 2. Щелкните правой кнопкой мыши Звук, видео, а также Игровые контроллеры, выберите установленный аудиодрайвер и нажмите Обновить драйвер. Он будет автоматически искать обновления.
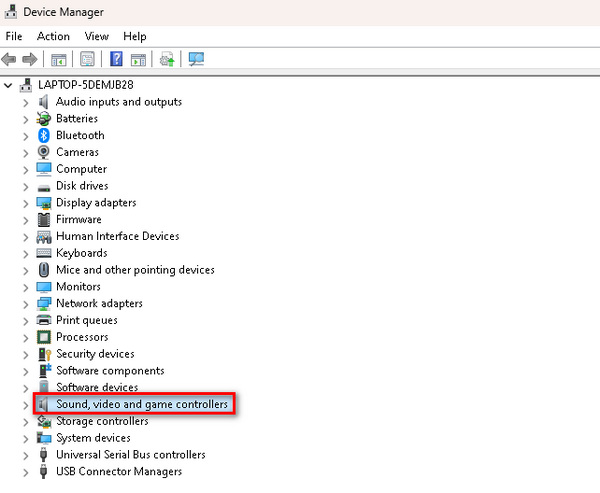
Вы можете установить новый аудиодрайвер, если проблема не исчезнет после его обновления. Кроме того, это решение также работает, когда ваш видео не воспроизводится.
Восстановите видео MP4 с помощью инструмента восстановления видео.
Если обновление аудиодрайвера и проверка настроек громкости не помогли устранить проблему со звуком. Следующее решение — исправить само видео MP4. В большинстве случаев в MP4 отсутствует звук, когда видео повреждено из-за неполной загрузки или потери данных. Таким образом, использование инструмента восстановления видео, такого как FVC Video Repair, может помочь решить проблему.
Ремонт видео ФЖК — мощная программа, исправляющая сломанное или поврежденное видео. В этом случае использование этого инструмента может решить проблему со звуком в файле MP4. Его можно будет воспроизводить на любом медиаплеере, например Windows Media Player, OBS Recording и Adobe Premiere. Чтобы решить эту проблему, выполните следующие действия.
Шаг 1. Первый, Скачать FVC Video Repair на их официальном сайте и Установить Это.
Шаг 2. Затем добавьте MP4 без звука, щелкнув значок Красный Плюс кнопка. Также нажмите кнопку Синий Плюс Кнопка, чтобы добавить образец файла MP4.
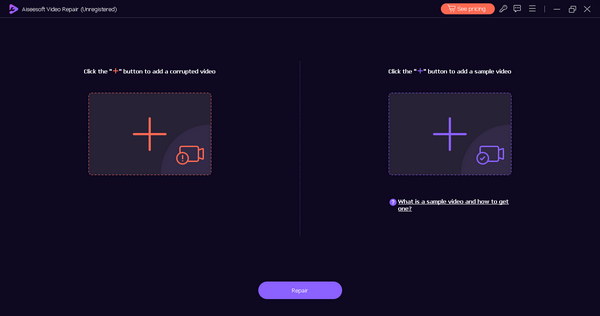
Шаг 3. Теперь нажмите на Ремонт кнопка.
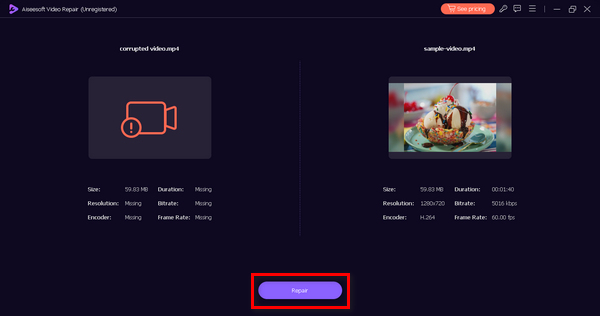
Шаг 4. Наконец, проверьте, успешно ли восстановлен файл, проверив звук и услышав, есть ли звук, щелкнув значок Предварительный просмотр кнопка.
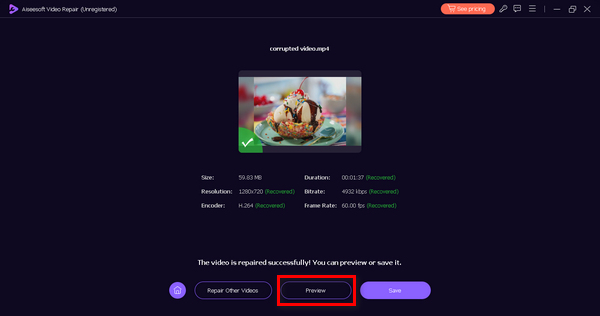
Шаг 5. Когда все будет готово, оно будет автоматически сохранено, и когда это будет сделано, используйте нужный медиаплеер для воспроизведения видео и проверьте, исправлен ли звук.
FVC Video Repair действительно отличный инструмент. Он не только исправляет отображение видео, но также может исправлять ошибки звука, такие как отсутствие звука в MP4 при записи OBS, проигрывателе Windows Media и Adobe Premiere. видео черный экран, и больше.
Часть 3. Часто задаваемые вопросы о том, почему в MP4 нет звука
Как определить, что в видео MP4 отсутствует звуковая дорожка?
Вы можете проверить отсутствие звуковой дорожки в видео MP4 с помощью программного обеспечения медиаплеера. Просто воспроизведите видео и найдите индикаторы звука, такие как индикаторы громкости или значки отключения звука. Кроме того, щелчок правой кнопкой мыши по файлу и проверка его свойств могут предоставить информацию о наличии звуковых дорожек.
Можете ли вы добавить дополнительную звуковую дорожку в проигрыватель Windows Media?
Проигрыватель Windows Media в своей базовой форме не предоставляет прямых возможностей для добавления дополнительных звуковых дорожек к существующему видео. Чтобы включить дополнительный звук, вам может потребоваться использовать стороннее программное обеспечение для редактирования видео, которое поддерживает вставку звуковых дорожек, или рассмотреть возможность использования более продвинутых медиаплееров, предлагающих эту функцию.
Сколько звуковых дорожек можно закодировать в видео MP4?
Количество звуковых дорожек, которые можно закодировать в видео MP4, зависит от используемого кодека и характеристик. Как правило, формат MP4 поддерживает несколько звуковых дорожек. Расширенные кодеки, такие как AAC, позволяют использовать различные каналы, облегчая включение нескольких звуковых дорожек в один файл MP4.
Могут ли поврежденные звуковые дорожки вызвать проблемы со звуком MP4?
Да. Поврежденные звуковые дорожки могут привести к проблемам со звуком в файлах MP4. Если звуковая дорожка в MP4 повреждена или неполна, это может привести к бесшумному воспроизведению или искажению звука. Обеспечение целостности звуковых дорожек имеет решающее значение для безупречного звучания.
Можете ли вы извлечь и заменить звуковую дорожку из существующего видео MP4?
Да. Можно извлечь и заменить звуковую дорожку в существующем видео MP4. Различные программные инструменты для редактирования видео позволяют пользователям отделять звуковые дорожки от видеофайлов, заменять их новым звуком, а затем синхронизировать измененный звук с видеоконтентом. Расширенные приложения для редактирования видео предоставляют более широкий спектр возможностей манипулирования звуком.
Вывод
Хотя существуют различные причины, почему В MP4 нет звука, также важно отметить, что есть способы это исправить. К счастью, существует универсальный инструмент для восстановления видео, который также может исправить проблемы со звуком в видео, независимо от того, используете ли вы проигрыватель Windows Media, запись OBS или Adobe Premiere. Используйте FVC Video Repair прямо сейчас и восстановите прерванный просмотр.
- 1
- 2
- 3
- 4
- 5
Превосходно
Рейтинг: 4.9/5 (на основе 402 голосов)
Больше чтения
- Как исправить код ошибки видео 224003: ваше полное руководство по исправлению
Узнайте, как устранить неполадку, связанную с невозможностью воспроизведения видео с кодом ошибки 224003, и решить эту проблему, чтобы обеспечить удобство работы пользователя. Возвращайтесь в путь вместе с нашим гидом!
- Топ-7 бесплатных инструментов для восстановления видео: восстановите поврежденные видео
Откройте для себя 7 лучших бесплатных онлайн-восстановлений видео, которые помогут исправить поврежденные или поврежденные видеофайлы. Оживите свои драгоценные воспоминания с помощью этих лучших инструментов для восстановления видео.
- Быстрые решения для исправления ошибки «Невозможно воспроизвести видео» 150
Вы когда-нибудь сталкивались с неприятной невозможностью воспроизвести видео с ошибкой 150 во время просмотра видео? Не волнуйтесь, мы рассказали вам, как это исправить.
4 способа быстро исправить проблемы с отсутствием звука и тишиной в MP4
Несомненно, это неприятно, когда вы тратите много времени на загрузку файла MP4 и обнаруживаете, что в этом видео MP4 вообще нет звуковой дорожки. В настоящее время, пожалуйста, не спешите удалять видео в формате MP4, ведь вы потратили много времени на его загрузку, потому что эта статья может помочь вам быстро решить эту распространенную проблему и вернуть объемное звучание вашего видео. Любитель кино, видеоредактор или просто тот, кто любит смотреть видео, это подробное руководство предоставит вам информацию, необходимую для устранения неполадок и устранения проблем со звуком в ваших файлах MP4.
Почему в вашем файле MP4 нет звука?
Причины отсутствия звука в файлах MP4 могут быть разными. Вам необходимо быстро найти правильный способ устранения сбоя, при котором возникает проблема, путем устранения возможных факторов, чтобы как можно скорее вернуть ваши файлы MP4 в нормальное состояние. В этом разделе представлены несколько возможных причин, которые помогут вам легко исправить проблемы со звуком в MP4:
1. Ошибка кодека
Распространенной причиной отсутствия звука в файлах MP4 является отсутствие или неисправность аудиокодека. Кодеки необходимы для декодирования аудио- и видеопотоков в медиафайле, что можно просто понимать как правильное воспроизведение видеоконтента. Если в файле MP4 используется аудиокодек, который не поддерживается вашим медиаплеером, это может привести к потере звука в вашем видео.
В файлах MP4 обычно используются аудиокодеки, такие как WMA, LPCM, DTS-HD, MP3, AAC, AC-3 или Opus. В этой ситуации звук не будет работать, даже если вы можете извлекать аудио из файлов MP4. Использование правильных кодеков может быть очень полезно для устранения проблем со звуком в MP4.
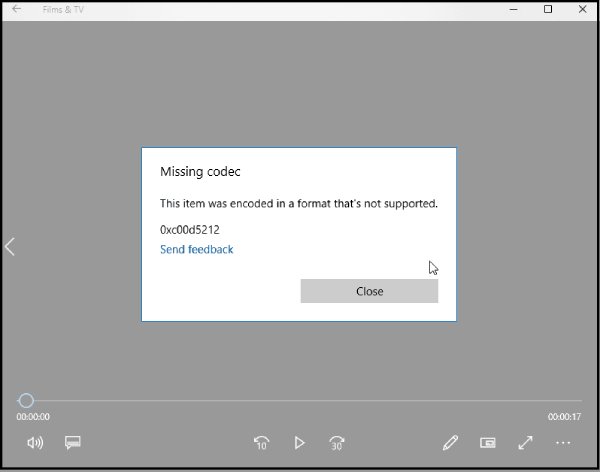
2. Поврежденный файл
Другой причиной отсутствия звука в файлах MP4 является повреждение самого файла. Файлы MP4 могут быть повреждены из-за различных факторов, таких как сбой программного обеспечения, неполная загрузка или неожиданное завершение работы системы. Повреждение файла может привести к потере или смещению аудиоданных, что приведет к отсутствию звука во время воспроизведения. В этом случае вам необходимо изменить исходный файл напрямую, чтобы устранить проблемы со звуком в MP4.
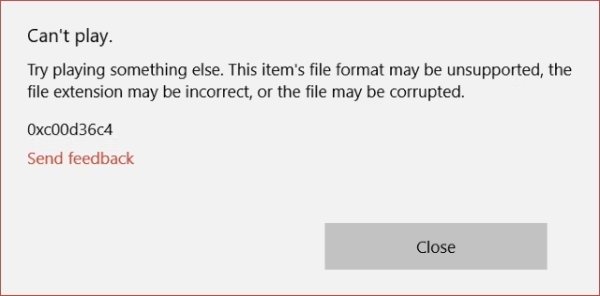
3. Ошибка игрока
Неисправный медиаплеер также может привести к неправильному воспроизведению звука в файлах MP4 во время воспроизведения. Если медиаплеер поврежден, у него могут возникнуть трудности с декодированием аудиопотока файла MP4, что приведет к отсутствию вывода звука. Имея это в виду, если вы хотите исправить проблемы со звуком в MP4, попробуйте отладить или переустановить медиаплеер или обновить аудиокодек — оба варианта являются возможными решениями этой проблемы.
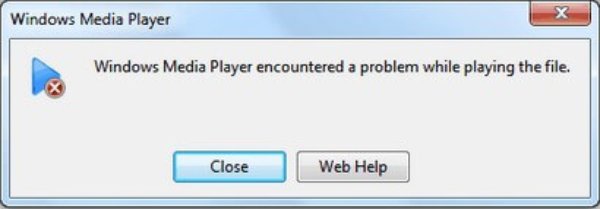
Общие решения для устранения отсутствия звука в MP4
Когда дело доходит до устранения проблемы со звуком в MP4, можно попробовать несколько быстрых решений. С помощью этих нескольких быстрых и простых методов вы можете решить большинство проблем, связанных со звуком MP4. Преимущество этих методов в том, что их можно выполнить непосредственно на вашем компьютере так же, как и ваша система. Конечно, эти решения способны решить только относительно распространенные и простые проблемы, поэтому, если вам нужно применить более специализированный подход, чтобы исправить видео MP4, не воспроизводящее звук, из-за некоторых сложных проблем, вы можете просто прочитать следующий раздел. Вот три простых решения:
1. Проверьте аудиокодеки
Шаг 1.Запустите проигрыватель Windows Media, нажмите кнопки «Alt» и «H», чтобы вызвать «раздел справки». Нажмите кнопку «О проигрывателе Windows Media».
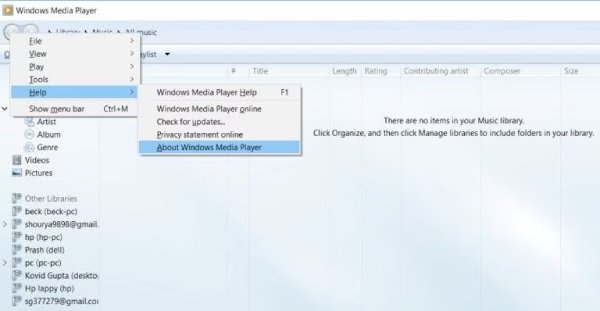
Шаг 2.Нажмите кнопку «Информация о технической поддержке» во всплывающем окне.
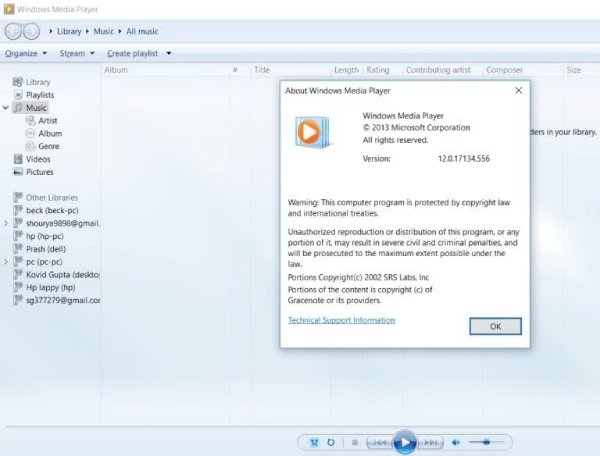
Шаг 3.Теперь в новом окне вы можете проверить аудиокодеки ваших файлов MP4. Просто найдите и установите то, чего не хватает, чтобы исправить проблемы со звуком в MP4.
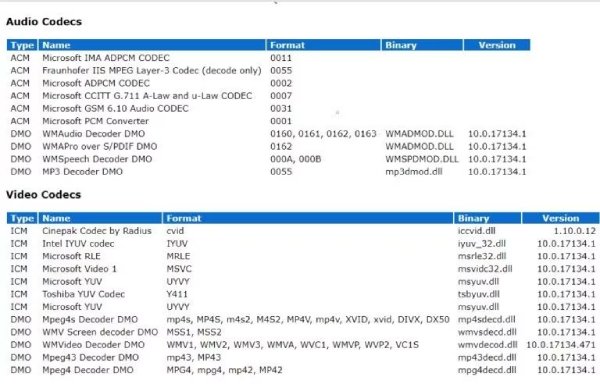
2. Конвертировать формат MP4
Шаг 1.Запустите программное обеспечение, такое как VLC Media Player, и нажмите кнопку «Медиа», а затем кнопку «Конвертировать/Сохранить».
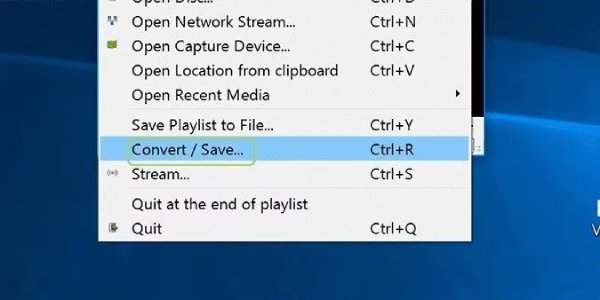
Шаг 2.Найдите файл MP4, в котором нет звука. Затем нажмите, чтобы выбрать файл. Нажмите кнопку «Конвертировать», чтобы продолжить.
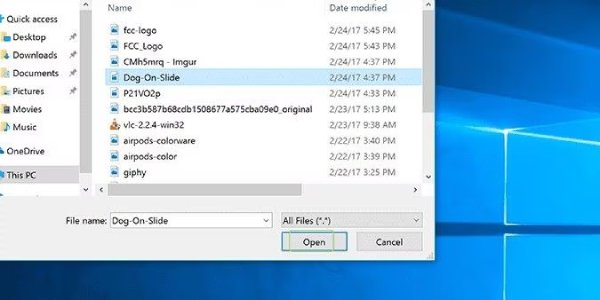
Шаг 3.Выберите желаемый выходной формат и сохраните файл (например, конвертация MP4 в WAV). Этот новый файл должен представлять собой обычное видео без проблем со звуком.
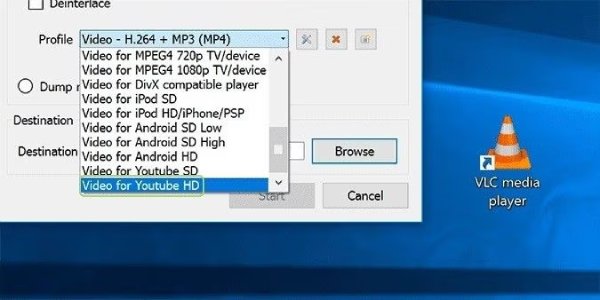
3. Попробуйте другого игрока
Конечно, прямая замена плеера также является более простым вариантом решения проблемы отсутствия звука в MP4. Потому что более мощные проигрыватели, как правило, имеют более мощные функции декодирования и поддерживают более широкие функции воспроизведения видео. Но для большинства людей выбор подходящего игрока – относительно многогранный вопрос, который необходимо учитывать. Если вам нужна эта статья, вы можете порекомендовать PotPlayer, VLC Media Player. Эти проигрыватели относительно универсальны и просты. Видеоплеер MP4 использовать.
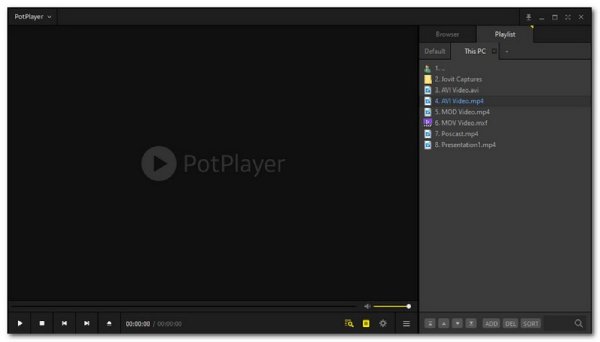
У MP4 все еще нет проблем со звуком? Попробуйте этот идеальный инструмент
Если вы считаете, что процедура устранения возможных причин одна за другой, чтобы определить, как правильно исправить проблему отсутствия звука в видео MP4, может показаться утомительной и сложной, то, возможно, вы можете попробовать Ремонт видео AnyRec чтобы помочь вам раз и навсегда исправить файлы MP4. Он может не только быстро исправить проблемы со звуком MP4, но и сделать ваши файлы MP4 более выразительными, чем когда-либо, с помощью встроенной системы редактирования.
Ремонт видео AnyRec
Исправьте проблемы со звуком в MP4 без устранения возможных причин.
Поддержка других форматов файлов, помимо MP4, таких как AVI, MKV, 3GP и т. д.
Функция предварительного просмотра, чтобы увидеть, вернулось ли звучание файлов MP4 в нужное русло.
Без проблем восстанавливайте относительно большие видеофайлы всего за несколько секунд.
Шаг 1.Нажмите кнопку «Добавить файлы», чтобы добавить как поврежденный файл MP4, так и образец файла, который работает нормально.
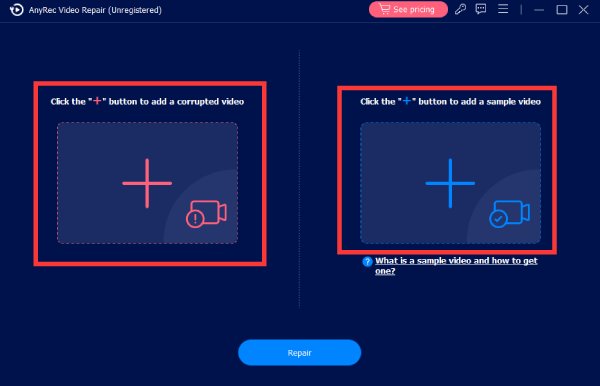
Шаг 2.После добавления файлов просто нажмите кнопку «Восстановить», ожидая, пока инструмент автоматически исправит проблемы со звуком в MP4.
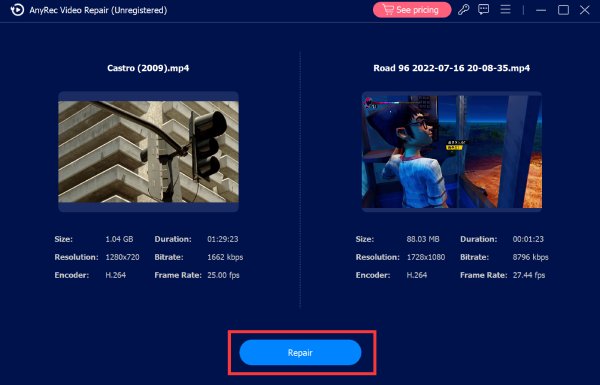
Шаг 3.Теперь вы можете нажать кнопку «Предварительный просмотр», чтобы проверить проблему со звуком. Или нажмите кнопку «Сохранить», чтобы сохранить восстановленный файл MP4.
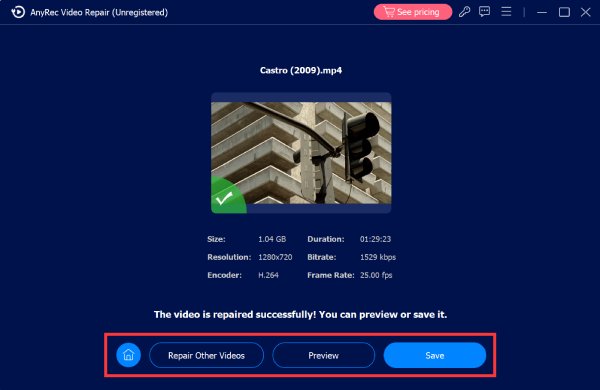
FAQs
-
Почему он работает с другими видео, но не имеет звука в моем файле MP4?
Если звук работает в других видео, но не в вашем файле MP4, это может указывать на то, что файл MP4 поврежден или использует аудиокодек, который не поддерживается вашим медиаплеером.
-
Могу ли я исправить и предотвратить проблему отсутствия звука в файлах MP4 в будущем?
Да. Просто загружайте видео из надежных источников, обновляйте медиаплеер и аудиокодеки и не прерывайте загрузку или передачу видео.
-
Почему в середине видео MP4 пропадает звук?
Эта проблема может быть связана с временным сбоем в файле или медиаплеере. Попробуйте перезапустить видео или использовать другой проигрыватель, чтобы проверить, сохраняется ли проблема.
Заключение
Теперь вы освоили множество различных способов исправить видео MP4 без звука. Понимая основные причины проблемы, такие как отсутствие или неисправность аудиокодеков, повреждение файлов или проблемы с медиаплеером, вы можете предпринять необходимые шаги для устранения проблемы. Если вам нужно обновить медиаплеер, установить необходимый аудиокодек или восстановить поврежденный файл MP4, существуют решения. Если вам нужно более профессиональное решение, вы можете рассмотреть возможность загрузки Ремонт видео AnyRec чтобы легко исправить отсутствие звука при воспроизведении видео MP4 и снова насладиться захватывающим просмотром.
Статьи по Теме
Когда не работает звук на компьютере, невозможно пользоваться половиной его функций. Случается это по многим причинам. Проблема кроется в сбое операционной системы или физической поломке компонентов, отвечающих за звук. Специалисты Microsoft рассказали, как обнаружить и устранить эту проблему.
Почему не работает звук на компьютере? Звук на компьютере может быть просто выключен. Также встречаются проблемы с драйверами, кодеками, BIOS, службой звука, вирусами. Бывают и аппаратные поломки, связанные с неисправностью колонок, разъемов, звуковой карты, наушников.
Выключенный звук
Что делать, если нет звука на компьютере Windows 7? Перед поиском поломки в устройстве проверьте, не выключен ли звук. Это может произойти случайно. На Windows 7 и других версиях операционной системы найдите в нижнем правом углу интерфейса иконку с изображением колонки. Полоска громкости может быть заполнена на 100%, но иконка обозначена крестом. Нажмите на нее, чтобы включить звук.
Автор портала PCWorld Алайна Йи первым делом предлагает перезапустить компьютер. Это решает множество проблем, в том числе и отсутствие звука, поскольку многие процессы после перезагрузки включаются по новой.
Если звук не появился, проверьте настройки воспроизведения. На любой версии Windows выполните такие действия:
- Нажмите по иконке звука в панели задач правой кнопкой мыши.
- Выберите «Звуки».
- Появится окно, в котором перейдите в раздел «Воспроизведение».
- Включите динамики или проверьте их работоспособность.
Microsoft еще предлагает отключить все улучшения для звука, поскольку они могут мешать нормальной работе. Сделаете это так:
- В меню «Звук» выберите аудиоустройство, которое пытаетесь использовать, нажмите «Свойства» и просмотрите появившиеся параметры.
- Убедитесь, что отмечены правильные поддерживаемые форматы, отключены все улучшения и снят флажок «Эксклюзивный режим» на вкладке «Дополнительно».
- Даже можете отключить любые улучшения пространственного звука. Попробуйте снова воспроизвести звук и посмотрите, не был ли какой-либо из этих вариантов причиной проблем.
Если это не помогло, проверьте компьютер на вирусы при помощи антивирусного ПО, удалите их и перезапустите ПК.
Проблема с драйверами
Что делать, если колонки работают, а звука нет? Если звук не выключен в самом ПК, проверьте драйверы. Их проверка необходима тогда, когда сомневаетесь в том, что часть аппаратного обеспечения не функционирует. Драйвера могут устареть или некорректно работать. В обоих случаях обновите их. Сделаете это так:
- Через меню «Пуск» или поисковую строку откройте «Диспетчер устройств».
- Среди списка найдите «Звуковые, игровые и видеоустройства». Откройте.
- Если рядом с каким-либо из представленных выводов звука есть желтый восклицательный знак, это означает, что требуется найти и установить его драйвер с веб-сайта производителя.

Проблемы с кодеками
Кодеки — это специальные программы, которые позволяют компьютеру поддерживать различные видео- и аудиоформаты. О том, что они вышли из строя, говорит наличие служебных звуков, сопровождающих работу Windows.
Microsoft пишет, что в большинстве случаев для устранения неполадок со звуком следует понять, чем файлы, воспроизводимые без ошибок, отличаются от файлов, при проигрывании которых возникают сбои. Если они происходят только при воспроизведении файлов определенных типов, то причиной сбоя может быть повреждение кодека. При проверке работоспособности системы воспроизведения используйте заведомо неповрежденный файл.
Для проверки активируйте стандартный проигрыватель Windows Media. Выбирайте аудиофайлы, которые поддерживаются этой программой. Самые распространенные — wav, mp3, flac. Если файл для проверки воспроизводится без ошибок, то причиной сбоя может быть повреждение исходного файла. Кроме того, сбой может возникать, если система не поддерживает кодек, необходимый для воспроизведения исходного файла.
Часто для воспроизведения необходимо установить сторонние кодеки. Некоторые из них автоматически присваивают себе более высокий приоритет, чем стандартные кодеки. Это тоже может приводить к сбоям. Чтобы устранить эту проблему, удалите кодеки стороннего разработчика.
Есть еще один способ исправить проблему с кодеками — установить другой проигрыватель, деинсталлировав предварительно прежний.
Системные неполадки
Автор портала WikiHow Николь Левин пишет, что при таком сбое поможет запуск средства устранения неполадок со звуком. Представленная функция помогает решить большинство подобных проблем. Чтобы ей воспользоваться, выполните такие действия:
- Нажмите на меню «Пуск».
- Откройте параметры.
- Войдите в раздел «Система».
- Выберите категорию «Звук».
- Нажмите на «Устранение неполадок».
- Подождите, пока выполнится поиск проблемы.
- Выберите устройство, работу которого необходимо исправить, а затем продолжите устранение неполадок.
- Дождитесь результата.
Некорректная работа службы звука
Данная проблема маловероятна, но такое тоже случается. Чтобы исправить некорректную работу службы звука, перезапустите ее. Для этого выполните такие действия:
- Через поиск Windows (нажмите Win+S) найдите и откройте «Службы».
- В перечне служб системы найдите «Windows Audio».
- Нажмите по ней правой кнопкой мыши и перезапустите.
- Затем повторите действия со «Средством построения конечных точек Windows Audio» и «Удаленным вызовом процедур (RPC)».
- Протестируйте звук.

Настройки BIOS
Если ничего не помогает и уверены в работоспособности колонок, разъемов и наушников, проверьте настройки BIOS. Звук может перестать работать, если обновили ПО, переустановили Windows или произошла несовместимость оборудования.
Чтобы исправить проблему, связанную с BIOS, выполните такие действия:
- Перезапустите компьютер.
- Войдите в BIOS, когда запускается ОС (нажмите F2, Delete или другую клавишу, которая будет написана при старте запуска).
- Перейдите в раздел со звуком и включите его.
В некоторых случаях поможет обновление BIOS, если производитель недавно выпустил новую версию. Перед апдейтом обязательно прочитайте инструкцию и действуйте осторожно, так как обновление BIOS может привести к поломке, если оно выполнено неправильно.
Аппаратные поломки
Выше были указаны системные поломки, из-за которых нет звука на компьютере. Теперь перейдем к аппаратным неисправностям:
- Почему нет звука на компьютере в наушниках? Вариантов несколько: поломка наушников, разъема или звуковой карты. Попробуйте подключить заведомо исправные наушники. Если их нет, то проверьте свои наушники на другом устройстве, чтобы убедиться в их работоспособности. Если они нерабочие, то замените. В остальных случаях отнесите компьютер в сервисный центр для ремонта.
- Поломка колонок. Проверьте их работоспособность. Убедитесь, что горит индикатор, регулятор громкости повернут в нормальное положение, а кабели исправны. В случае колонок тоже могут быть проблемы с разъемами и звуковой картой. Как правило, на системном блоке ПК есть несколько гнезд под звук. Попробуйте подключить колонки в каждое из них. Если звука нет, подключите наушники, чтобы убедиться в работоспособности точек подключения. Когда обнаружили поломку колонок или разъемов, отнесите неисправную технику в сервисный центр.
Если не получается установить причину, выполните восстановление Windows либо переустановите систему с предварительным форматированием диска, на котором она установлена. Восстановите ОС. Для этого в поиске Windows откройте «Восстановление» и запустите восстановление системы.
Не всегда понятно, почему нет звука на компьютере, однако проблема, как правило, решается сравнительно просто. Для устранения неисправности точно выполните приведенные выше инструкции. Если самостоятельно устранить неисправность не удалось, обратитесь за помощью к специалисту.













